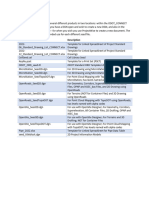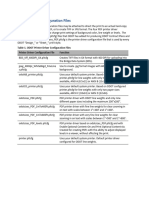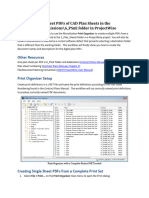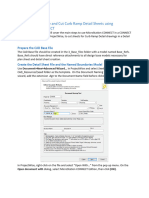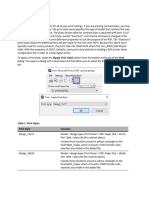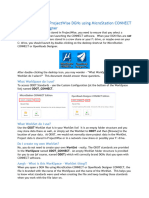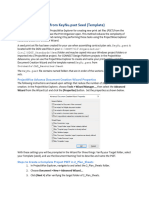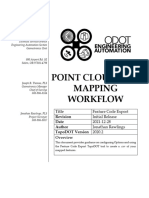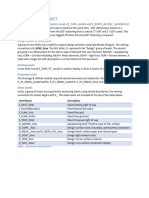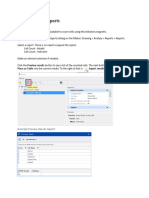Professional Documents
Culture Documents
Guide SIGNUser Documentation
Guide SIGNUser Documentation
Uploaded by
ارسلان علیOriginal Title
Copyright
Available Formats
Share this document
Did you find this document useful?
Is this content inappropriate?
Report this DocumentCopyright:
Available Formats
Guide SIGNUser Documentation
Guide SIGNUser Documentation
Uploaded by
ارسلان علیCopyright:
Available Formats
GuideSIGN 8
Using the Program in CONNECT
GuideSIGN 8 can be launched from the Tools tab of the ODOT ribbon workflow in MicroStation
CONNECT or ORD, if it is installed.
Select the ODOT ribbon workflow and then look in the Add-Ins group. After you launch the program,
you may change back to the Drawing ribbon workflow.
GuideSIGN 8 uses the same file format as GuidSIGN 6 files; however, the folder structure has changed.
For example, the folders …\Styles\2009 have changed to …\2009\Styles. The first time you log on, your
GuidSIGN 6 files in F:\ODOT_DATA\GuidSIGN are copied down to the local C: drive and converted to the
new GuideSIGN 8 folder structure.
Transoft Data
Personal AutoTURN files are stored locally in your profile’s AppData folder on the C: drive, rather than in
F:\ODOT_DATA\GuidSIGN, to make telecommuting and working from home more reliable and faster. A
link to your local data is in the Desktop\Engineering folder called My Transoft Content. The local data
that is more than one day old is backed up to F:\ODOT_DATA\Transoft\Backups. You can restore these
files yourself, if needed. Because the F: drive is on a server and backed up, even older files can be
restored by the Computer Support Desk.
Transoft Documentation
GuideSIGN 8.0 Help - Welcome (transoftsolutions.com)
Webinars: https://www.transoftsolutions.com/webinars/
Using the Program in Power InRoads V8i SS4
GuideSIGN 8 also works within Power InRoads V8i SS4 and may be used for current work that was begun
using GuideSIGN 6. The V8i workspace is frozen, so you have to manually load GuideSIGN 8. In Power
InRoads V8i SS4 use Utilities > MDL Apps. Then, [Browse] to C:\Program Files\Transoft
Solutions\GuideSIGN 8 and select gs8i.ma.
Or use the key-in: mdl load "C:\Program Files\Transoft Solutions\ GuideSIGN
8\gs8i.ma" which can also be assigned to a function key.
Sheet Borders – New for Fall 2023
The ODOT GuideSIGN sheets now have yellow borders which can used by Print Organizer. This allows
multiple sheets located within the design model to automatically be found like plan sheets when the
print definition is being setup.
Printing Single GuideSIGN Sheets
Printing single GuideSIGN sheets is the same as process that is explained in PrintingASinglePDF.pdf.
For GuideSIGN select either the Design_8.5x11 or Design_11x17 print style and then either the
SignShopGS_BW.tbl or SignShopGS_color.tbl pen table as shown below.
Using Print Organizer for Multiple GuideSIGN Sheets
Printing multiple GuideSIGN sheets using Print Organizer required one extra step to what is explained in
PrintOrganizerToCreateMultiplePDFs.
For GuideSIGN sheets select either the Design_8.5x11 or Design_11x17 print style at the Create Print
Definitions dialog. The extra step is on the Create Print Definitions dialog. Choose the pen table by
selecting Manually Specified Options…, the Main tab and the Browse button as shown below. Choose
either the SignShopGS_BW.tbl or
SignShopGS_color.tbl pen table.
You might also like
- The Subtle Art of Not Giving a F*ck: A Counterintuitive Approach to Living a Good LifeFrom EverandThe Subtle Art of Not Giving a F*ck: A Counterintuitive Approach to Living a Good LifeRating: 4 out of 5 stars4/5 (5813)
- The Gifts of Imperfection: Let Go of Who You Think You're Supposed to Be and Embrace Who You AreFrom EverandThe Gifts of Imperfection: Let Go of Who You Think You're Supposed to Be and Embrace Who You AreRating: 4 out of 5 stars4/5 (1092)
- Never Split the Difference: Negotiating As If Your Life Depended On ItFrom EverandNever Split the Difference: Negotiating As If Your Life Depended On ItRating: 4.5 out of 5 stars4.5/5 (844)
- Grit: The Power of Passion and PerseveranceFrom EverandGrit: The Power of Passion and PerseveranceRating: 4 out of 5 stars4/5 (590)
- Hidden Figures: The American Dream and the Untold Story of the Black Women Mathematicians Who Helped Win the Space RaceFrom EverandHidden Figures: The American Dream and the Untold Story of the Black Women Mathematicians Who Helped Win the Space RaceRating: 4 out of 5 stars4/5 (897)
- Shoe Dog: A Memoir by the Creator of NikeFrom EverandShoe Dog: A Memoir by the Creator of NikeRating: 4.5 out of 5 stars4.5/5 (540)
- The Hard Thing About Hard Things: Building a Business When There Are No Easy AnswersFrom EverandThe Hard Thing About Hard Things: Building a Business When There Are No Easy AnswersRating: 4.5 out of 5 stars4.5/5 (348)
- Elon Musk: Tesla, SpaceX, and the Quest for a Fantastic FutureFrom EverandElon Musk: Tesla, SpaceX, and the Quest for a Fantastic FutureRating: 4.5 out of 5 stars4.5/5 (474)
- Her Body and Other Parties: StoriesFrom EverandHer Body and Other Parties: StoriesRating: 4 out of 5 stars4/5 (822)
- The Emperor of All Maladies: A Biography of CancerFrom EverandThe Emperor of All Maladies: A Biography of CancerRating: 4.5 out of 5 stars4.5/5 (271)
- The Sympathizer: A Novel (Pulitzer Prize for Fiction)From EverandThe Sympathizer: A Novel (Pulitzer Prize for Fiction)Rating: 4.5 out of 5 stars4.5/5 (122)
- The Little Book of Hygge: Danish Secrets to Happy LivingFrom EverandThe Little Book of Hygge: Danish Secrets to Happy LivingRating: 3.5 out of 5 stars3.5/5 (401)
- The World Is Flat 3.0: A Brief History of the Twenty-first CenturyFrom EverandThe World Is Flat 3.0: A Brief History of the Twenty-first CenturyRating: 3.5 out of 5 stars3.5/5 (2259)
- The Yellow House: A Memoir (2019 National Book Award Winner)From EverandThe Yellow House: A Memoir (2019 National Book Award Winner)Rating: 4 out of 5 stars4/5 (98)
- Devil in the Grove: Thurgood Marshall, the Groveland Boys, and the Dawn of a New AmericaFrom EverandDevil in the Grove: Thurgood Marshall, the Groveland Boys, and the Dawn of a New AmericaRating: 4.5 out of 5 stars4.5/5 (266)
- A Heartbreaking Work Of Staggering Genius: A Memoir Based on a True StoryFrom EverandA Heartbreaking Work Of Staggering Genius: A Memoir Based on a True StoryRating: 3.5 out of 5 stars3.5/5 (231)
- Team of Rivals: The Political Genius of Abraham LincolnFrom EverandTeam of Rivals: The Political Genius of Abraham LincolnRating: 4.5 out of 5 stars4.5/5 (234)
- On Fire: The (Burning) Case for a Green New DealFrom EverandOn Fire: The (Burning) Case for a Green New DealRating: 4 out of 5 stars4/5 (74)
- The Unwinding: An Inner History of the New AmericaFrom EverandThe Unwinding: An Inner History of the New AmericaRating: 4 out of 5 stars4/5 (45)
- Seed FilesDocument1 pageSeed Filesارسلان علیNo ratings yet
- Printer Driver Configuration FilesDocument1 pagePrinter Driver Configuration Filesارسلان علیNo ratings yet
- PrintOrganizer SeparatePrintJobs ProjectWiseNamesDocument11 pagesPrintOrganizer SeparatePrintJobs ProjectWiseNamesارسلان علیNo ratings yet
- Prepare and Cut Curb Ramp Detail Sheets Using MicroStation CONNECTDocument8 pagesPrepare and Cut Curb Ramp Detail Sheets Using MicroStation CONNECTارسلان علیNo ratings yet
- Print StylesDocument2 pagesPrint Stylesارسلان علیNo ratings yet
- CONNECT Non-ProjectWise WorkSpace WorkSetDocument2 pagesCONNECT Non-ProjectWise WorkSpace WorkSetارسلان علیNo ratings yet
- Print Organizer To Create Multiple PDFsDocument8 pagesPrint Organizer To Create Multiple PDFsارسلان علیNo ratings yet
- How To Create Micro Station Base Files From ORDCivil DataDocument2 pagesHow To Create Micro Station Base Files From ORDCivil Dataارسلان علیNo ratings yet
- CONNECTION Client Registration InstructionsDocument6 pagesCONNECTION Client Registration Instructionsارسلان علیNo ratings yet
- ODOTBubble Tool User DocumentationDocument4 pagesODOTBubble Tool User Documentationارسلان علیNo ratings yet
- Elevation Profile Info From TerrainDocument10 pagesElevation Profile Info From Terrainارسلان علیNo ratings yet
- AQCESSRAMPUser DocumentationDocument1 pageAQCESSRAMPUser Documentationارسلان علیNo ratings yet
- PSET File From KeyNu - PsetDocument4 pagesPSET File From KeyNu - Psetارسلان علیNo ratings yet
- ORD and MSCE For Plan and Profile SheetsDocument2 pagesORD and MSCE For Plan and Profile Sheetsارسلان علیNo ratings yet
- Export Locks File Project Wise Data For Working RemotelyDocument6 pagesExport Locks File Project Wise Data For Working Remotelyارسلان علیNo ratings yet
- TopoDOT FeatureCodeExport WorkflowDocument12 pagesTopoDOT FeatureCodeExport Workflowارسلان علیNo ratings yet
- Workflow To Place Tables Using Micro Station CONNECTDocument3 pagesWorkflow To Place Tables Using Micro Station CONNECTارسلان علیNo ratings yet
- Workspace UpdatesDocument7 pagesWorkspace Updatesارسلان علیNo ratings yet
- ODOT Ribbon Workflows in CONNECTDocument4 pagesODOT Ribbon Workflows in CONNECTارسلان علیNo ratings yet
- Pen TablesDocument3 pagesPen Tablesارسلان علیNo ratings yet
- New Levels For CONNECTDocument1 pageNew Levels For CONNECTارسلان علیNo ratings yet
- CreatingPDFsForPrintingToRollPlotters CONNECTDocument2 pagesCreatingPDFsForPrintingToRollPlotters CONNECTارسلان علیNo ratings yet
- Create New CONNECT DGNs - Picture - FlowchartDocument3 pagesCreate New CONNECT DGNs - Picture - Flowchartارسلان علیNo ratings yet
- Match L Match R NullPointsInTemplatesDocument2 pagesMatch L Match R NullPointsInTemplatesارسلان علیNo ratings yet
- Creating 3 DDesign Deliverablesfrom ORDDocument7 pagesCreating 3 DDesign Deliverablesfrom ORDارسلان علیNo ratings yet
- Auto TURNUser DocumentationDocument1 pageAuto TURNUser Documentationارسلان علیNo ratings yet
- Create A Professional Stamp Cell With MicroStation CONNECTDocument3 pagesCreate A Professional Stamp Cell With MicroStation CONNECTارسلان علیNo ratings yet
- Cell Counting ReportsDocument2 pagesCell Counting Reportsارسلان علیNo ratings yet
- Special Characters and Fractions in TrueType FontsDocument2 pagesSpecial Characters and Fractions in TrueType Fontsارسلان علیNo ratings yet
- Existing 3D Features FileDocument3 pagesExisting 3D Features Fileارسلان علیNo ratings yet