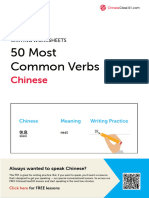Professional Documents
Culture Documents
Use Rules To Automatically Forward Messages
Use Rules To Automatically Forward Messages
Uploaded by
MYO KO KOOriginal Title
Copyright
Available Formats
Share this document
Did you find this document useful?
Is this content inappropriate?
Report this DocumentCopyright:
Available Formats
Use Rules To Automatically Forward Messages
Use Rules To Automatically Forward Messages
Uploaded by
MYO KO KOCopyright:
Available Formats
Sign
" $
Support #
Use rules to automatically
forward messages
Outlook Web App
You can use Inbox rules to automatically forward or redirect
messages sent to your mailbox to another account.
This article is for Outlook Web App, which is used by
organizations that manage email servers running
Exchange Server 2013 or 2010. If you're using Microsoft
365 or Exchange Server 2016, your email program is
Outlook on the web. For help with Outlook on the web,
see Get help with Outlook on the web.
Forward all messages to another
account automatically
Messages that are forwarded will appear to be forwarded
from you. When you reply to a message that has been
forwarded, the reply will be sent to the address the
message was forwarded from, not to the original sender.
1. In Outlook Web App, click Settings > Options >
Organize Email > Inbox Rules.
2. On the Inbox rules tab, click the arrow next to the plus
symbol +, and select Create a new rule for arriving
messages.
3. Under When the message arrives, select Apply to all
messages.
4. Under Do the following, click More options.
5. Under Do the following, select Forward, redirect or
send, and then select Forward the message to or
Forward the message as an attachment to.
6. Select the address you want your mail sent to by
double-clicking it in the address book view. If the
address you want to forward to doesn't appear, you
can enter the email address on the To line at the top of
the window.
7. Click OK to save your selections and return to the new
rule window.
8. Click Save to save your rule and return to the Inbox
rules tab.
Top of Page
Redirect all messages to another
account
Messages that are redirected will appear to come from the
original sender. When you reply to a message that has
been redirected, the reply will be sent to the original sender.
1. In Outlook Web App, click Settings > Options >
Organize Email > Inbox Rules.
2. On the Inbox rules tab, click the arrow next to the plus
symbol +, and select Create a new rule for arriving
messages.
3. Under When the message arrives, select Apply to all
messages.
4. Under Do the following, select Redirect the message
to.
5. Select the address you want your mail sent to by
double-clicking it in the address book view. If the
address you want to redirect to isn’t in the address
book, you can enter the email address in the To line at
the top of the window.
6. Click OK to save your selections and return to the new
rule window.
7. Click Save to save your rule and return to the Inbox
rules tab.
Top of Page
What else do I need to know?
Copies of messages that you redirect or forward will
remain in your mailbox. If you add an action to delete a
message, the message will go to your Deleted Items
folder and will still be counted against your mailbox limit.
If you exceed your mailbox limit, you may be blocked
from sending or receiving new messages, and
forwarding rules may not work until you delete enough
messages to bring the total below your mailbox limit.
When you create a forward or redirect rule, you can add
more than one address to send to. The number of
addresses you can send to may be limited, depending
on the settings for your account. If you add more
addresses than are allowed, your rule won’t work. If you
create a rule with more than one address, test it to be
sure it works.
Top of Page
Need more help?
How can we help you? "
Expand your skills
EXPLORE TRAINING !
Get new features first
JOIN MICROSOFT OFFICE INSIDERS !
Was this information helpful?
Yes No
What's new
Surface Pro 8
Surface Laptop Studio
Surface Pro X
Surface Go 3
Surface Duo 2
Surface Pro 7+
Windows 11 apps
HoloLens 2
Microsoft Store
Account profile
Download Center
Microsoft Store support
Returns
Order tracking
Virtual workshops and training
Microsoft Store Promise
Flexible Payments
Education
Microsoft in education
Office for students
Office 365 for schools
Deals for students & parents
Microsoft Azure in education
Enterprise
Azure
AppSource
Automotive
Government
Healthcare
Manufacturing
Financial services
Retail
Developer
Microsoft Visual Studio
Windows Dev Center
Developer Center
Microsoft developer program
Channel 9
Microsoft 365 Dev Center
Microsoft 365 Developer Program
Microsoft Garage
Company
Careers
About Microsoft
Company news
Privacy at Microsoft
Investors
Diversity and inclusion
Accessibility
Security
! English (United States)
Sitemap Contact Microsoft Privacy Terms of use Trademarks
Safety & eco About our ads © Microsoft 2022
You might also like
- The Subtle Art of Not Giving a F*ck: A Counterintuitive Approach to Living a Good LifeFrom EverandThe Subtle Art of Not Giving a F*ck: A Counterintuitive Approach to Living a Good LifeRating: 4 out of 5 stars4/5 (5814)
- The Gifts of Imperfection: Let Go of Who You Think You're Supposed to Be and Embrace Who You AreFrom EverandThe Gifts of Imperfection: Let Go of Who You Think You're Supposed to Be and Embrace Who You AreRating: 4 out of 5 stars4/5 (1092)
- Never Split the Difference: Negotiating As If Your Life Depended On ItFrom EverandNever Split the Difference: Negotiating As If Your Life Depended On ItRating: 4.5 out of 5 stars4.5/5 (845)
- Grit: The Power of Passion and PerseveranceFrom EverandGrit: The Power of Passion and PerseveranceRating: 4 out of 5 stars4/5 (590)
- Hidden Figures: The American Dream and the Untold Story of the Black Women Mathematicians Who Helped Win the Space RaceFrom EverandHidden Figures: The American Dream and the Untold Story of the Black Women Mathematicians Who Helped Win the Space RaceRating: 4 out of 5 stars4/5 (897)
- Shoe Dog: A Memoir by the Creator of NikeFrom EverandShoe Dog: A Memoir by the Creator of NikeRating: 4.5 out of 5 stars4.5/5 (540)
- The Hard Thing About Hard Things: Building a Business When There Are No Easy AnswersFrom EverandThe Hard Thing About Hard Things: Building a Business When There Are No Easy AnswersRating: 4.5 out of 5 stars4.5/5 (348)
- Elon Musk: Tesla, SpaceX, and the Quest for a Fantastic FutureFrom EverandElon Musk: Tesla, SpaceX, and the Quest for a Fantastic FutureRating: 4.5 out of 5 stars4.5/5 (474)
- Her Body and Other Parties: StoriesFrom EverandHer Body and Other Parties: StoriesRating: 4 out of 5 stars4/5 (822)
- The Emperor of All Maladies: A Biography of CancerFrom EverandThe Emperor of All Maladies: A Biography of CancerRating: 4.5 out of 5 stars4.5/5 (271)
- The Sympathizer: A Novel (Pulitzer Prize for Fiction)From EverandThe Sympathizer: A Novel (Pulitzer Prize for Fiction)Rating: 4.5 out of 5 stars4.5/5 (122)
- The Little Book of Hygge: Danish Secrets to Happy LivingFrom EverandThe Little Book of Hygge: Danish Secrets to Happy LivingRating: 3.5 out of 5 stars3.5/5 (401)
- The World Is Flat 3.0: A Brief History of the Twenty-first CenturyFrom EverandThe World Is Flat 3.0: A Brief History of the Twenty-first CenturyRating: 3.5 out of 5 stars3.5/5 (2259)
- Devil in the Grove: Thurgood Marshall, the Groveland Boys, and the Dawn of a New AmericaFrom EverandDevil in the Grove: Thurgood Marshall, the Groveland Boys, and the Dawn of a New AmericaRating: 4.5 out of 5 stars4.5/5 (266)
- The Yellow House: A Memoir (2019 National Book Award Winner)From EverandThe Yellow House: A Memoir (2019 National Book Award Winner)Rating: 4 out of 5 stars4/5 (98)
- A Heartbreaking Work Of Staggering Genius: A Memoir Based on a True StoryFrom EverandA Heartbreaking Work Of Staggering Genius: A Memoir Based on a True StoryRating: 3.5 out of 5 stars3.5/5 (231)
- Team of Rivals: The Political Genius of Abraham LincolnFrom EverandTeam of Rivals: The Political Genius of Abraham LincolnRating: 4.5 out of 5 stars4.5/5 (234)
- On Fire: The (Burning) Case for a Green New DealFrom EverandOn Fire: The (Burning) Case for a Green New DealRating: 4 out of 5 stars4/5 (74)
- The Unwinding: An Inner History of the New AmericaFrom EverandThe Unwinding: An Inner History of the New AmericaRating: 4 out of 5 stars4/5 (45)
- ChineseDocument6 pagesChineseMYO KO KONo ratings yet
- Ukia 20130135 enDocument15 pagesUkia 20130135 enMYO KO KONo ratings yet
- Econ 471 Ps 4 FadfDocument1 pageEcon 471 Ps 4 FadfMYO KO KONo ratings yet
- Ukia 20150304 enDocument11 pagesUkia 20150304 enMYO KO KONo ratings yet
- 2019-2020 Associations Income Tax Return - 2dec - 3PMDocument10 pages2019-2020 Associations Income Tax Return - 2dec - 3PMMYO KO KONo ratings yet
- MiG 21 LancerDocument16 pagesMiG 21 LancerMYO KO KONo ratings yet
- MSES - Volume 1 - Issue 2 - Pages 81-87Document7 pagesMSES - Volume 1 - Issue 2 - Pages 81-87MYO KO KONo ratings yet