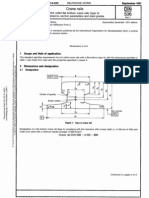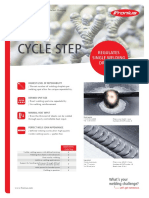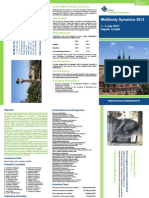Professional Documents
Culture Documents
Chapter 14 Shape Library and Picture Library
Chapter 14 Shape Library and Picture Library
Uploaded by
Bruno DogančićOriginal Title
Copyright
Available Formats
Share this document
Did you find this document useful?
Is this content inappropriate?
Report this DocumentCopyright:
Available Formats
Chapter 14 Shape Library and Picture Library
Chapter 14 Shape Library and Picture Library
Uploaded by
Bruno DogančićCopyright:
Available Formats
Shape Library and Picture Library 14-1
Shape Library and Picture
Library
This chapter explains how to build Shape Library and Picture Library.
14.1. Overview ..................................................................................................................... 14-2
14.2. Building Shape Library ................................................................................................ 14-2
14.3. Building Picture Library............................................................................................... 14-9
14.4. Immediate Modification and Preview ...................................................................... 14-15
EasyBuilder Pro V6.08.02
Shape Library and Picture Library 14-2
14.1. Overview
EasyBuilder Pro provides Shape Library and Picture Library for visual effects on objects.
Picture Manager provides two modes: [Project] and [Library]. Pictures in [Project] mode will be
stored in .emtp project file. Pictures in [Library] mode will be stored in EasyBuilder Pro libraries,
or the user-defined directory.
Each Shape or Picture includes up to 256 states. This chapter explains how to build Shape
Library and Picture Library.
For more information about using libraries while creating an object, see “9 Object General
Properties”.
14.2. Building Shape Library
Shapes are vector graphics constructed by lines, curves or polygons. A Shape can have more
than one state, and each state includes two parts: frame and inner, as shown in the following
figure.
State 0 State 1
Frame
Inner
Shape manager
An object can use frame, inner or both. Click [Project] » [Shape], and the [Shape manager]
dialog box appears.
EasyBuilder Pro V6.08.02
Shape Library and Picture Library 14-3
Setting Description
Project The Shape edited here will be saved in .emtp. Up to
1000 Shapes can be added.
Library The Shape edited here will be saved to the library
directory on PC and will not be saved to .emtp
project file.
Include existing .plb shape library files or create a
New library
new one. To create an empty library, enter a new
file name and click [Open]. Up to 40 library files can
be added.
Unattach library Exclude currently selected library.
Copy the selected Shape to [Project]. Only the
Copy to project
shapes that do not belong to the System Libraries
can be copied. Shapes in System Frame/System
Button/System Lamp/System Pipe cannot be
copied.
Background Select and preview the background color of the
Shape. The color is only displayed in [Shape
manager] dialog box, and is not displayed when
placing the object in the screen.
More options Set the color and style of [Inner], [Frame], and
EasyBuilder Pro V6.08.02
Shape Library and Picture Library 14-4
[Pattern].
Move the Shape to the previous / next state.
Copy Copy the selected Shape.
Paste Paste the copied Shape.
Insert transparent Insert a blank state after the selected state.
state
Delete Delete the selected state of the shape.
Clean Delete all the states of the selected shape.
OK Confirm to save the edited Shape.
Cancel Cancel the editing event.
Help Open help files.
Note
The color of [Inner] and [Frame] can be selected in Shape Library. The selection of [Pattern
Style] is only available in System Frame / System Button Library.
cMT / cMT X Series supports using gradient patterns in [Pattern Style], as follow:
Steps to Build Shape Library
The following explains how to create a new Shape Library and add a Shape with two states into
EasyBuilder Pro V6.08.02
Shape Library and Picture Library 14-5
the library.
1. Click [New library] and enter the name of the new Shape Library, for example, “new_lib”.
2. Click [Open], a popup dialog appears; click [Yes] to create the file.
3. A new Shape Library [new_lib] is added in [Shape manager], and its directory is shown
below the name. This library is empty now as shown in the following figure.
4. Add a state to the selected Shape. First, use the drawing tools to draw a frame and inner
in the window and select the frame to add to the Shape Library.
EasyBuilder Pro V6.08.02
Shape Library and Picture Library 14-6
5. Click [Project] » [Shape] » [Save to shape] button in the toolbar, select [new_lib], and
select a number in this library. The selected number is highlighted yellow.
6. Save the Shape as [Frame], select [Insert], and click [Save].
Setting Description
Inner Displays the inner of the Shape.
Frame Displays the frame of the Shape.
Save to library Save as Frame
Saves the Shape as a frame.
Save as Inner
Saves the Shape as inner.
EasyBuilder Pro V6.08.02
Shape Library and Picture Library 14-7
Insert
Inserts the Shape to be a new state.
Replace
Replaces a state with this Shape.
Save Saves the settings above.
7. The following shows that a state of the Shape is added, and is defined as a frame.
8. Create the shape to be saved as inner. Select the shape drawn in the window.
9. Click [Save to Shape Library] button in the toolbar, select [new_lib], and select the same
number as in creating the frame in this library. The selected number is highlighted yellow.
10. Save the Shape as [Inner], select [Replace], and click [Save].
EasyBuilder Pro V6.08.02
Shape Library and Picture Library 14-8
11. A state of a Shape can include [Inner], [Frame], or both. The state 0 of the Shape shown in
the following figure includes both frame and inner. Click [OK], the state 0 of the Shape is
created.
12. Follow the steps of creating state 0 and insert a new state set to state 1 as shown in the
following figure. The Shape now has two states, click [OK] to finish setting.
EasyBuilder Pro V6.08.02
Shape Library and Picture Library 14-9
14.3. Building Picture Library
Picture manager
Click [Project] » [Picture] button in the toolbar and the [Picture manager] dialog box appears.
Setting Description
Project The Picture edited here will be saved in .emtp. Up
to 1000 Pictures can be added.
Library The Picture edited here will be saved to the library
directory on PC and will not be saved to .emtp
project file.
Add the existing .flbx and .flb picture library files.
New library
To add a new library that does not exist, enter a
new file name and click [Open], an empty library
file is created. Up to 40 library files can be added.
Unattach library Delete the currently selected library.
EasyBuilder Pro V6.08.02
Shape Library and Picture Library 14-10
Browse libraries Search for path and view the pictures in the path.
Copy to project Copy the Picture to [Project].
Background Select the background color of the Picture. The
color is only displayed in [Picture manager] dialog
box, and is not displayed when placing the object in
the screen.
More picture Log in to Weintek Official Website to download
libraries more libraries.
Export Export the selected Picture.
Modify Modify the settings of the selected Picture.
Move the Picture to the previous / next state.
Copy Copy the selected Picture.
Paste the copied Picture. The Picture copied to the
Paste
clipboard can be imported to the library by pasting.
Insert
Insert a blank state after the selected state.
transparent state
New Add a new Picture.
Delete Delete the selected Picture.
Clean Delete all the Pictures listed here.
OK Confirm to save the edited Shape.
Cancel Cancel the editing event.
Help Open help files.
Note
The supported picture formats are .bmp, .jpg, .gif, .dpd, .svg and .png. When adding a gif
animation file in Picture Library, the loop times of this animated Picture can be set.
EasyBuilder Pro V6.08.02
Shape Library and Picture Library 14-11
Steps to Build Picture Library
The following example explains how to create a new Picture Library and add a Picture with
two states into the library.
1. Click [New library] and enter the name of the new Picture Library.
2. Click [Open], a popup dialog appears; click [Yes] to create the file.
3. A new Picture Library [new_lib] is added in [Picture manager]. This library is empty as
shown in the following figure.
4. Draw the two pictures below to represent state 0 and state 1 respectively.
5. Select [new_lib], and select a number in this library. The selected number is highlighted
yellow.
EasyBuilder Pro V6.08.02
Shape Library and Picture Library 14-12
6. Click [New], and select the picture for state 0.
7. When the following dialog box is shown, select [Enable] check box to use transparent
color. Set to RGB (121, 121, 121), the corresponding color in the picture below will be
transparent. Or, click on a desired area with mouse to be the transparent area, the system
will show the RGB of the clicked area automatically.
8. The Picture of state 0 is created. Follow the steps of creating state 0 to create state 1 by
clicking [New] as shown in the following figure.
EasyBuilder Pro V6.08.02
Shape Library and Picture Library 14-13
9. When finished, a complete Picture is created, click [OK]. In [Picture manager] dialog box it
shows that the newly added Picture Number 0 is a bitmap picture with two states.
Steps to Import Picture by Pasting
The following example explains how to import a Picture into the library by pasting the picture
from the clipboard.
1. Copy the following picture to the clipboard.
2. Click the Paste icon on the right side.
EasyBuilder Pro V6.08.02
Shape Library and Picture Library 14-14
3. The Pictur can be easily imported to the library.
Pasting a picture directly from the clipboard into the project editing window is possible.
1. If the picture below is already in the clipboard.
2. Pressing Ctrl+V key in the editing window will open the following dialog box.
3. The picture will be pasted into the editing window after clicking OK.
4. Double clicking the picture and open Picture Library, the picture can be found in the
EasyBuilder Pro V6.08.02
Shape Library and Picture Library 14-15
Project tab in Picture Manager.
Note
Transparent color can only be set for .bmp, .dpd, and .jpg picture files.
14.4. Immediate Modification and Preview
Shape Library / Picture Library settings windows are opened in the editing window. The user
can immediately change the picture used by an object or multiple objects, and certain libraries
support immediate color change.
EasyBuilder Pro V6.08.02
Shape Library and Picture Library 14-16
Replacing a Picture
1. Click the object or objects whose picture is to be replaced.
2. Locate a new picture in Picture Library window and click the lower-right corner of that
picture.
Replacing a Color
The [Color] drop-down list appears when the selected library supports immediate color
change.
EasyBuilder Pro V6.08.02
Shape Library and Picture Library 14-17
1. Select an object or objects whose color is to be replaced.
2. Select a color from the Color drop-down list.
3. Click the lower-right corner of the new picture to apply.
Setting Description
Set to all states Apply the selected color to all states of the object
that use the same picture.
Auto Automatically execute [Set to all states].
EasyBuilder Pro V6.08.02
Shape Library and Picture Library 14-18
Extended Features
In the settings window, dragging the slider leftward or rightward can make the thumbnail
of the pictures smaller or bigger.
Immediate preview can be achieved by:
1. Select an object.
2. Press and hold the Shift key on the keyboard.
3. Select a picture in the library to preview, and release the Shift key to return to current
picture.
EasyBuilder Pro V6.08.02
Shape Library and Picture Library 14-19
Docking a Window
Users can drag the Shape / Picture Library window to a desired destination position. When
dragging the window, a semi-transparent outline of the window shows where the window will
be docked when releasing the mouse cursor at that point.
EasyBuilder Pro V6.08.02
You might also like
- Devil in the Grove: Thurgood Marshall, the Groveland Boys, and the Dawn of a New AmericaFrom EverandDevil in the Grove: Thurgood Marshall, the Groveland Boys, and the Dawn of a New AmericaRating: 4.5 out of 5 stars4.5/5 (266)
- A Heartbreaking Work Of Staggering Genius: A Memoir Based on a True StoryFrom EverandA Heartbreaking Work Of Staggering Genius: A Memoir Based on a True StoryRating: 3.5 out of 5 stars3.5/5 (231)
- The Sympathizer: A Novel (Pulitzer Prize for Fiction)From EverandThe Sympathizer: A Novel (Pulitzer Prize for Fiction)Rating: 4.5 out of 5 stars4.5/5 (122)
- Grit: The Power of Passion and PerseveranceFrom EverandGrit: The Power of Passion and PerseveranceRating: 4 out of 5 stars4/5 (590)
- The World Is Flat 3.0: A Brief History of the Twenty-first CenturyFrom EverandThe World Is Flat 3.0: A Brief History of the Twenty-first CenturyRating: 3.5 out of 5 stars3.5/5 (2259)
- Shoe Dog: A Memoir by the Creator of NikeFrom EverandShoe Dog: A Memoir by the Creator of NikeRating: 4.5 out of 5 stars4.5/5 (540)
- The Little Book of Hygge: Danish Secrets to Happy LivingFrom EverandThe Little Book of Hygge: Danish Secrets to Happy LivingRating: 3.5 out of 5 stars3.5/5 (401)
- The Subtle Art of Not Giving a F*ck: A Counterintuitive Approach to Living a Good LifeFrom EverandThe Subtle Art of Not Giving a F*ck: A Counterintuitive Approach to Living a Good LifeRating: 4 out of 5 stars4/5 (5813)
- Never Split the Difference: Negotiating As If Your Life Depended On ItFrom EverandNever Split the Difference: Negotiating As If Your Life Depended On ItRating: 4.5 out of 5 stars4.5/5 (844)
- Her Body and Other Parties: StoriesFrom EverandHer Body and Other Parties: StoriesRating: 4 out of 5 stars4/5 (822)
- Team of Rivals: The Political Genius of Abraham LincolnFrom EverandTeam of Rivals: The Political Genius of Abraham LincolnRating: 4.5 out of 5 stars4.5/5 (234)
- The Emperor of All Maladies: A Biography of CancerFrom EverandThe Emperor of All Maladies: A Biography of CancerRating: 4.5 out of 5 stars4.5/5 (271)
- Hidden Figures: The American Dream and the Untold Story of the Black Women Mathematicians Who Helped Win the Space RaceFrom EverandHidden Figures: The American Dream and the Untold Story of the Black Women Mathematicians Who Helped Win the Space RaceRating: 4 out of 5 stars4/5 (897)
- Elon Musk: Tesla, SpaceX, and the Quest for a Fantastic FutureFrom EverandElon Musk: Tesla, SpaceX, and the Quest for a Fantastic FutureRating: 4.5 out of 5 stars4.5/5 (474)
- The Hard Thing About Hard Things: Building a Business When There Are No Easy AnswersFrom EverandThe Hard Thing About Hard Things: Building a Business When There Are No Easy AnswersRating: 4.5 out of 5 stars4.5/5 (348)
- The Gifts of Imperfection: Let Go of Who You Think You're Supposed to Be and Embrace Who You AreFrom EverandThe Gifts of Imperfection: Let Go of Who You Think You're Supposed to Be and Embrace Who You AreRating: 4 out of 5 stars4/5 (1092)
- On Fire: The (Burning) Case for a Green New DealFrom EverandOn Fire: The (Burning) Case for a Green New DealRating: 4 out of 5 stars4/5 (74)
- The Yellow House: A Memoir (2019 National Book Award Winner)From EverandThe Yellow House: A Memoir (2019 National Book Award Winner)Rating: 4 out of 5 stars4/5 (98)
- The Unwinding: An Inner History of the New AmericaFrom EverandThe Unwinding: An Inner History of the New AmericaRating: 4 out of 5 stars4/5 (45)
- DIN 536-1 - Crane Rails Hot Rolled Flat Bottom Crane Rails (Type A) Dimensions, Section Parameters and Steel GradesDocument5 pagesDIN 536-1 - Crane Rails Hot Rolled Flat Bottom Crane Rails (Type A) Dimensions, Section Parameters and Steel GradesVitor Ferreira100% (3)
- DIN 536-1 - Crane Rails Hot Rolled Flat Bottom Crane Rails (Type A) Dimensions, Section Parameters and Steel GradesDocument5 pagesDIN 536-1 - Crane Rails Hot Rolled Flat Bottom Crane Rails (Type A) Dimensions, Section Parameters and Steel GradesVitor Ferreira100% (3)
- PW Fs CMT Cycle Step enDocument1 pagePW Fs CMT Cycle Step enBruno DogančićNo ratings yet
- Multibody Dynamics 2013: 1 - 4 July 2013 Zagreb, CroatiaDocument2 pagesMultibody Dynamics 2013: 1 - 4 July 2013 Zagreb, CroatiaBruno DogančićNo ratings yet