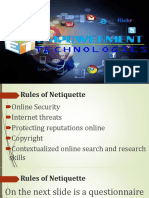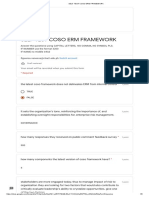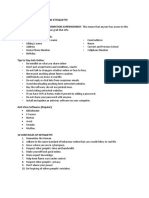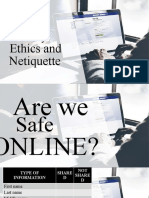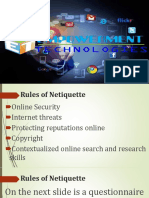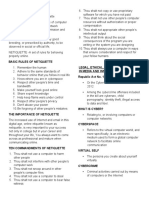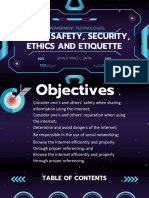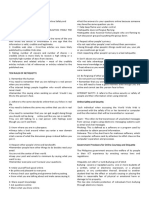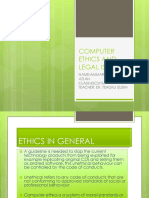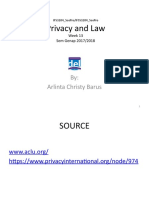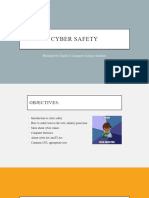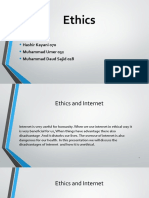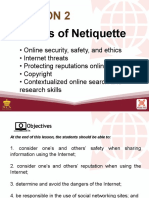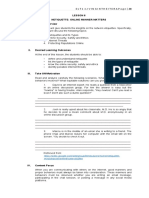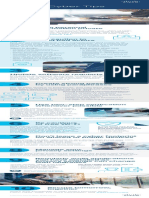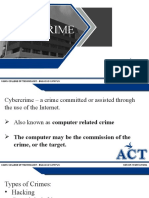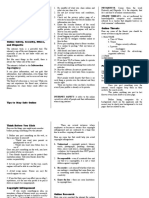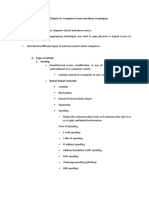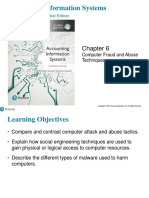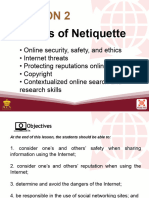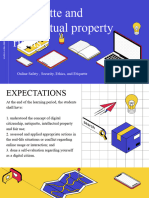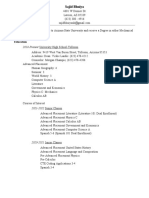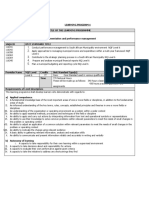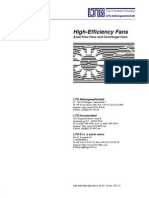Professional Documents
Culture Documents
Prep 1st Emtech
Uploaded by
Carlos miguel Gonzaga0 ratings0% found this document useful (0 votes)
16 views8 pagesEmtech midterm reviewer
Original Title
prep-1st-emtech
Copyright
© © All Rights Reserved
Available Formats
PDF, TXT or read online from Scribd
Share this document
Did you find this document useful?
Is this content inappropriate?
Report this DocumentEmtech midterm reviewer
Copyright:
© All Rights Reserved
Available Formats
Download as PDF, TXT or read online from Scribd
0 ratings0% found this document useful (0 votes)
16 views8 pagesPrep 1st Emtech
Uploaded by
Carlos miguel GonzagaEmtech midterm reviewer
Copyright:
© All Rights Reserved
Available Formats
Download as PDF, TXT or read online from Scribd
You are on page 1of 8
LESSON 2: Cyber World ✓ Stay Safe Online
• Tips to Stay Safe online
✓ Password- a combination of texts, numbers,
1. Think before you click.
and/or special characters to secure accounts
2. Do not share personal information.
• can be weak (e.g. names, common words,
3. Beware of phishing and scam.
birthdates, etc.) or strong (combination of all
4. Keep your device secure.
characters)
5. Never share passwords.
• The Cyber World, also known as Cyberspace, is
6. Never agree to meet anyone you just met
virtual in nature and unbounded unlike our
online.
physical environment.
7. Keep your device secure.
✓ The features of the Cyber World
8. Never share passwords.
• Virtual Self - a digital representation of humans 9. Never agree to meet anyone you just met
to interact in virtual world online.
• Source of Information - data that are available 10. Make sure to logout your account in public
to anyone as long as they have an internet devices.
connection ✓ Laws for Internet Users
• Social Interaction - digital socialization using • Terms and conditions- the stipulations of
chat, blogs, vlogs, online games, etc. an agreement to protect the user and the
• Tools for Social Interaction service provider before anyone can use its
1. Facebook services
2. Twitter ❖ common on websites offering services
3. Tumblr • Internet law, also known as cyber law, is
4. Instagram the set of legal principles applied in using
5. Online games (Mobile Legends, COL, etc.) the Internet and other computer-related
✓ Dangers and Threats on the Internet actions and interactions of people.
• Hacking - stealing and accessing private • Four (4) ways to regulate the Internet
information of organizations such as 1. Laws
government systems, business systems, etc. 2. Architecture
• Identity Theft- the act of stealing important 3. Norms
information from the target user by accessing 4. Market Regulation
online accounts such as bank accounts, etc. • Policies for Online Marketing
• Internet Predators- individuals who lure ❖ to prevent deceptive and unfair marketing
children or teenagers to engage in sexual acts • List of Online Marketing Policies
or relationships online 1. Consumer Act of the Philippines
• Cyberbullying- an online act of humiliation 2. Electronic Commerce Act of 2000
and/or threats that is done with and by children 3. CAN-SPAM Act
and teenagers • Laws for Intellectual Property - Copyright,
• Malicious Software- also known as malware, is trademark, and patent laws are implemented to
created to invade and destroy computer protect authors, artists, and inventors.
systems • List of IPR
• Types of Malware 1. Intellectual Property Code of the Philippines
1. virus 2. Fair Use
2. worms 3. Consumer Protection Act
3. trojan • Laws for Online Privacy
4. spyware 1. Cybercrime Prevention Act of 2012
5. adware 2. The Anti-Bullying Act of 2013
6. ransomware 3. Computer Fraud and Abuse Act
7. fileless malware
ETHICS IN CONDUCTING ONLINE RESEARCH • Rule #7: Help keep flame wars under control.
Never post messages that are provocative, for
• Online research is a method that involves the
these add fuel to the fire.
collection of information from the Internet.
• Rule #8: Respect other people’s privacy.
(Accdg. to QuestionPro)
There is always a reason why something is
• Search Engine Optimization- Using SEO will give
private. Never publicly expose private
you better results for the information you need.
information.
✓ The Advantages of Online Research
• Rule #9: Don’t abuse your power.
1. Easy access to large information
Nobody has the right to take advantage of being
2. Acquire diverse information in different formats
knowledgeable in cyberspace.
3. Save more time when researching online
• Rule #10: Be forgiving of other people’s
4. Get up-to-date and relevant information
mistakes. - Give people the benefit of the doubt
5. Reduce the cost of conducting research
as they can commit mistakes. Nobody is
✓ The Disadvantages of Online Research
perfect.
1. One may encounter inconsistent information
2. It is hard to determine if sources are reliable
3. One may be charged with payment
4. One may find it difficult to locate information.
5. One may risk online security and privacy
• 5-Step Simple Search Process
1. Clarify
2. Search
3. Delve
4. Evaluate
5. Cite
NETIQUETTE
• Netiquette is a short term for “Internet
etiquette,” which means proper behavior in
cyberspace.
• Rule #1: Remember the human. - Remember
that you are interacting with a person on the
other end that deserves respect.
• Rule #2: Adhere to the same standards of
behavior online that you follow in real life. -
Always be lawful and ethical regardless of
where you are.
• Rule #3: Know where you are in cyberspace.
Being rude is prohibited. Always know where
you are.
• Rule #4: Respect other people’s time and
bandwidth. -Ensure that the content you give is
meaningful and time is not wasted.
• Rule #5: Make yourself look good online. -
Always produce quality content while being
true to yourself.
• Rule #6: Share expert knowledge. - Make sure
that the information you are sharing is reliable
and credible.
LESSON 3: SEARCHING THE WEB, ANATOMY OF URL PROTOCOL
AND PROPER DOMAINS • The protocol declares how your web browser
should communicate with a web server when
SEARCH ENGINE
sending or fetching a web page or document.
• a program that searches for and identifies items The most common protocol is http which stands
in a database that correspond to keywords or for Hypertext Transfer Protocol.
characters specified by the user, used especially • HTTPS which stands for Hypertext Transfer
for finding particular sites on the World Wide Protocol Secure. You'll see this on secure pages,
Web like shopping sites and log in pages. This means
your web browser encrypts any information you
POPULAR DOMAINS provide so it can't be understood by any
Boolean Logic phishers who try to intercept the page during
transfer.
• Boolean “OR”- this operator will find pages that SUBDOMAIN
include either of the search terms. Ex. A or B • A subdomain is a subdivision of the main
• Boolean “AND”- this operator will retrieve only domain name.
pages containing both terms Ex. A and B DOMAIN NAME
• Boolean “NOT” – this operator will find pages • A domain name is a unique reference that
that do not include search term immediately identifies a web site on the internet, for
following it. Ex. A not B. example doepud.co.uk. A domain name
always includes the top-level domain (TLD),
• PHASE SEARCHING – is used for famous quotes, which in Doepud's case is uk. The co part is
proper names, recommendations, etc. It shorthand for commercial and combined
encloses the phrase quotation marks. It .co.uk is called a second-level domain (SLD).
encloses the phrase in quotation marks. Ex
“Jane Doe”, “ To be or NOT to be”
• PLUS (+) –indicates that the word after the sign
is required word must be found in search.
Example: +fire
• MINUS (-) sign- indicates to exclude a
• from your search that it is not required on the
result. Example: Jaguar speed-car PORT
• AMPERSAND (@) is used to find social tags. Ex. • The port number is rarely visible in URLs but
@SteveJobs always required.
PATH
• HASHTAG (#)- is used to find popular hashtags.
Ex: #LawofClassroom • The path typically refers to a file or
directory on the web server, e.g.
WHAT IS URL? /directory/file.php.
QUERY
• URL stands for Uniform Resource Locator, or in
•
A query is commonly found in the URL of
other words, the web address of an online
dynamic pages (ones which are generated
resource, i.e. a web site or document.
from database or user-generated content)
• Other term “Web Address”
and is represented by a question mark
• EXAMPLE: https://doepud.co.uk/anatomy-of-a-
followed by one or more parameters. The
url.
query directly follows the domain name,
ANATOMY OF URL
path or port number.
PARAMETER
• Parameters are snippets of information
found in the query string of a URL.
FRAGMENT • Graphics - allows the user to insert
• A fragment is an internal page reference, objects such as diagrams, images,
sometimes called a named anchor. It or shapes.
usually appears at the end of a URL and • Header and Footer - permits
begins with a hash (#) character followed by customization of the top and
an identifier. It refers to a section within a bottom part of the document page.
web page. • Paragraph Layout - adjusts the
indentation and spacing of a
GETTING TO KNOW WORD PROCESSING paragraph.
• Macros - allows the user to
• A word processor is a type of software that automate templates or patterns for
enables the user to create, edit, and format your document.
text using various tools. • Mail Merge - lets the user send out
letters or documents in bulk to
✓ Word Processor: Standard Features different recipients.
• Insert - adds objects such as tables, images, and • Table of Contents and Index - lists
shapes topics included in the document.
• Delete - removes text or object from the • Thesaurus - built-in synonym
document. provider.
• Cut - deletes chosen data from the page and • Collaboration - allows multiple
keeps it on the clipboard editors to access the document
• Copy - keeps data on the clipboard online.
• Paste - places copied data on chosen field. • Internet Features - provides links to
• Page Setup - sets the layout of the entire external sources via the Internet.
document. • Translation and Speech- voice
• Find - tool to search for a string of text and to commands, text reading, and
provide an option to replace it with another. translation.
• Word Wrap - formats the alignment of your text
and object/s Print - produces a hard copy of the Character and Paragraph Formatting
document when connected to a printer.. • Microsoft Word is the most
• File - lets the user manage the document using commonly used word processor
functions such as save, print, and open. software.
• Font - allows the user to personalize the style • Formatting a document is vital
and size of the text. in delivering content to readers.
• Windows - permits multiple screens for users to Following rules on writing and
work on. deciding on the proper
• Spell Check - prompts the user for words structure results in the clarity
spelled differently from the built-in dictionary. and effectiveness of the
✓ Word Processor: Additional Features message.
• Grammar Check - prompts the user • Character formatting refers to
for sentence construction that does the application of properties or
not meet the grammar rules set by attributes into single characters
the software or units without affecting the
• Footnotes - provides further whole paragraph.
information about the document. • Font Face: A dropdown to
• Automated List - adds numbering or change the font style
bullets to your list of text. (e.g Arial, Calibri, Times New
Roman) and numerical font size
1. Increase/Decrease Font size: A clickable to 2. Microsoft Word is the most
increase or decrease font size accessible and known software for
2. Change Case: A dropdown for options of word processing.
character casing 3. Picture - Insert picture/s from your
3. Clear All Formatting: A clickable that removes computer or from another
formatting properties connected device (file formats: JPG,
4. Font Style: A clickable that changes a font into PNG, GIF, etc).
bold,italic, underline, strikethrough, superscript, 4. Clip Art - Insert pre-installed
and subscript. rasterized or vector images for
5. Text Effects and Typography: A dropdown that version 2010 and lower; 2013 uses
provides a range of text customization a plug-in called Pickit.
6. Text Highlight Color: A dropdown for text 5. Online Pictures - Insert external
highlight colors photos from the Internet without
7. Font Color: A dropdown of font color options using another browser (MS Word
8. Font Tab displays a dialogue box similar to the 2013 & up).
default font options. 6. Shapes - Insert pre-installed
9. Advanced Tab provides modifications for editable shapes from a wide
character spacing and opentype features. selection.
10. Character Spacing permits specific 7. SmartArt - Insert pre-made
modifications to the scale, spacing, positioning, presentation graphics such as
and kerning per character unit or set. charts and graphs used for
11. OpenType Features allows better support for qualitative data.
different languages or glyph characters. 8. Chart - Insert pre-made
12. Paragraph formatting refers to the application presentation graphics such as pie
of properties or attributes into a paragraph in a and bar graphs used for
document. quantitative data.
13. Automated List: Dropdowns for bullets, 9. Screenshot - Use screenshots or
numberings, and multilevel lists screen clippings of any active
14. Decrease/Increase Indent: A clickable to windows available on your desktop.
increase or decrease indentation 10. Picture Tools - Formatting tab for
15. Sort: A clickable dialogue box for sorting values inserted images
options 11. Remove Background - Used to
16. Show/Hide: A clickable which shows or hides delete unwanted part of an image
paragraph marks on the page 12. Corrections - Offers photo
17. Align: A clickable for alignment options of left, enhancement such as brightness
center, right, or justified contrast, or sharpness
18. Line and Paragraph Spacing: A dropdown for 13. Color - Changes the saturation,
vertical paragraph spacing options tone, or hue of the image
19. Shading and Border: A dropdown for shading 14. Artistic Effects - Turns the photo
color and border options for text, paragraph, or similar into a sketch or painting
table 15. Compress Pictures - Reduces the
20. Pagination sets up the page numbers of your size of the image
document. 16. Change Picture - Replacing the
21. Textbox options provide wrapping edits with current image in the document
the presence of a textbox in the document. 17. Reset Picture - Removes all
formatting done to the picture
✓ Inserting and Manipulating Graphics 18. Picture Border - Adds an editable
1. Graphics are an important medium outline to the image
of expression.
19. Picture Effects - Adds visual effects 43. Selection Pane - Shows and
on the photo organizes a list of inserted shapes
20. Picture Layouts - Turns image into a 44. Align - Enables modification of the
SmartArt positioning of the shapes
21. Position - Selects where the image 45. Group - Bind multiple shapes
will be positioned on the page together into a single shape
22. Wrap Text - Selects how the text 46. Rotate - Rotates or flips shapes
will be aligned with the image 47. Size - Changes the numerical size of
23. Bring Forward - Places the image in the shape’s width and height
front of another object ✓ SmartArt
24. Send Backward - Places the image 1. List - used for non-
behind another object sequential or grouped
25. Selection Pane - Shows and data
organizes a list of inserted images 2. Process - used to show
26. Align - Enables modification on the a sequence or flow
positioning of the images 3. Cycle - used to show
27. Group - Binds multiple images continuing sequence
together into a single image 4. Hierarchy - used for
28. Rotate - Image can be rotated or stratified presentation
flipped 5. Relationship - used to
29. Crop - Cut or trim portions of the show bond between
image data
30. Drawing Tools - Allows alterations 6. Matrix - Shows a part
with shapes or objects of the whole
31. Edit Shape - Changes the shape of 7. Pyramid - Used to show
the current object proportions of data
32. Draw Text Box - Creates a box that 8. Picture - used to show
enables text typing photographic idea
33. Shape Fill - Adds color within the ✓ Charts
shape 1. Column - show data
34. Shape Outline - Enables editing of based on horizontal
the borderline of the shape and vertical values
35. Shape Effects - Adds visual effects 2. Line - illustrate
on the shape points of data
36. Text Direction - Changes the based on
orientation of the text in an object horizontal and
37. Align Text - Changes the alignment vertical values
of the text inside a shape 3. Pie - show
38. Create link - Inserts links from a proportions in slices
shape to another 4. Bar - compare data
39. Position - Selects position of the in blocks
object on the page 5. Area - illustrate
40. Wrap Text - Selects how the text changes of data
will be aligned with the shape throughout time
41. Bring Forward - Places the shape in 6. X Y Scatter -
front of another object illustrates points in
42. Send Backward - Places the shape a wide range of
behind another object values
7. Stock - show shifts • Formulas - work like normal arithmetic
of stock data operations but the equal sign (=) must be
8. Surface - shows the entered first before other values
same range of • Functions - specialized operations with
values of an area assigned names of actions that use formulas
9. Radar - shows the
and return values
plot of multiple
• Parts of an Excel Document
values
10. Combo - combines 1. Quick Access Toolbar
two types of charts 2. Ribbon
✓ Mail Merge and Label Generation 3. Name Box
• Mail Merge is a powerful tool that combines 4. Formula Bar
customized documents with another file from a 5. Column Letter
data source. 6. Row Number
• This feature offers personalized 7. Sheet Tabs
1. Labels 8. Status Bar
2. Tags ✓ The different tabs found in the ribbon of
3. Certificates Excel documents
4. Emails 1. File Tab
5. Directories 2. Home Tab
6. Letters 3. Insert Tab
7. Envelopes 4. Draw Tab
• Main Document 5. Page Layout
As the name suggests, it refers to the content or 6. Formulas Tab
template of the mail. 7. Data Tab
• Recipient List 8. Review Tab
Refers to the data source or record of names, 9. View Tab
addresses, and selected information that can be ✓ The other spreadsheet options
customized by the user. 1. Add spreadsheet
• Document types: 2. Rearrange spreadsheet
1. Letters - customized greetings 3. Rename, color, move, delete
2. Email - a Word to email content spreadsheet
3. Envelopes or Labels - similar to a stamp 4. Protect spreadsheet
indicating names and address from the ✓ Basic Formatting
recipient list 1. Font face, size, alignment, and colors
4. Directory - serves as a contact list 2. Number formats
• Labels are used on envelopes together with the ✓ Inserting Formulas and Functions
document created during the mail merge. It • Microsoft Excel is a spreadsheet
may also be used for different things such as application used to perform
name tags or gift tags. mathematical equations without
manual computation. It shows only the
LESSON 4: Familiarizing with Spreadsheet results to the given operations and
Application data.
• Excel is a spreadsheet software used to input • Types of Operators
and analyze data and is a part of the Microsoft 1. Arithmetic
Office Suite. 2. Comparison
• Workbook - the term for Excel document 3. Text Concatenation
• Spreadsheet- portion (a page) of the workbook 4. Reference
• Spreadsheet Functions
1. predefined operations using different formulas • SUMIFS function adds the values of cells that
named after their function satisfy multiple conditions.
• Parts of a Function ✓ Inserting Graphs and Charts
1. Equal Sign • A graph is considered to be the most basic
2. Function name way to represent data visually.
3. Argument • Charts are more complex than graphs.
• Commonly Used Functions Charts are usually used to compare and
1. SUM contrast parts of the same data against one
2. AVERAGE another.
3. COUNT • Kinds of Graphs and Charts
4. MIN 1. Column
5. MAX 2. Line
6. CONCATENATE 3. Pie
• Function Library -Different functions are 4. Bar
available in the function library, which can be 5. Scatter
found inside the Formulas tab. 6. Area
✓ Conditional Functions 7. Stock
• Conditional functions allow users to perform 8. Surface
different operations based on logical conditions 9. Radar
• Conditional Functions • Chart Elements
1. IF / NESTED IFs 1. Chart title
2. AND 2. Axis titles
3. OR 3. Legend
4. NOT 4. Display labels
5. COUNTIF / COUNTIFS 5. Data table
6. SUMIF / SUMIFS 6. Axes
7. IFERROR 7. Gridlines
• IF Function - This tests whether the argument is 8. Plot area
true or false depending on another logical 9. Trendline
operation used. 10. Error bars
• AND Function - This returns values when both
arguments are true. References: QUIPPER, CLAIDS, OTHER
• OR Function - This returns true if either value is WEBSITES
true or both values are true and vice versa
• NOT Function - This returns a value that is
opposite of the argument (one argument only).
• Nested IF Function- This allows the user to test
multiple conditions inside another condition.
• Be careful with parentheses.
• A close parenthesis “)” that is not equal to an
open parenthesis “(” will give you a syntax
(code) error.
• CountIF counts the cells that satisfy a specific
condition.
• COUNTIFS counts the cells that satisfy multiple
conditions.
• SUMIF function adds the values of selected cells
that satisfy a specific condition.
You might also like
- Practical Anonymity: Hiding in Plain Sight OnlineFrom EverandPractical Anonymity: Hiding in Plain Sight OnlineRating: 3 out of 5 stars3/5 (1)
- Empowerment Technologies: Quarter 1 - Module 2: Online Safety, Security, Ethics, and EtiquetteDocument12 pagesEmpowerment Technologies: Quarter 1 - Module 2: Online Safety, Security, Ethics, and EtiquetteArlene FlorNo ratings yet
- Empowerment Technologies: Quarter 1 - Week 2Document14 pagesEmpowerment Technologies: Quarter 1 - Week 2justin simanganNo ratings yet
- Lesson-2 EMPOWERMENT TECHNOLOGYDocument40 pagesLesson-2 EMPOWERMENT TECHNOLOGYeldefonso lagulay100% (6)
- Lesson 2 Online Safety, Security, Ethics, and EtiquetteDocument30 pagesLesson 2 Online Safety, Security, Ethics, and EtiquetteRHYNALYN UNTARAN82% (11)
- Self-test on the COSO ERM frameworkDocument6 pagesSelf-test on the COSO ERM frameworkLady BirdNo ratings yet
- L2 Rules of NetiquetteDocument34 pagesL2 Rules of NetiquetteJonathan Cesar Aurellana MendozaNo ratings yet
- Improve Product Packaging at Annual Board MeetingDocument9 pagesImprove Product Packaging at Annual Board Meetingizzat89% (9)
- Nettiquette Internet Threats 1Document3 pagesNettiquette Internet Threats 1Melissa jhane CataloNo ratings yet
- Online Safety, Security, Ethics and Netiquette EssentialsDocument25 pagesOnline Safety, Security, Ethics and Netiquette Essentialskemuel LozadaNo ratings yet
- Online Safety and SecurityDocument1 pageOnline Safety and Securityqueen abadzNo ratings yet
- Online Safety, Security, Ethics and NetiquetteDocument33 pagesOnline Safety, Security, Ethics and NetiquetteSherwinNo ratings yet
- Internet Etiquette: Presented By: Mr. Leary John H. Tambagahan, LPT TeacherDocument40 pagesInternet Etiquette: Presented By: Mr. Leary John H. Tambagahan, LPT TeacherLeary John TambagahanNo ratings yet
- EMPTECH Quarter 1 Lesson 2Document40 pagesEMPTECH Quarter 1 Lesson 2Glenda QuinzonNo ratings yet
- L2 Rules of NetiquetteDocument17 pagesL2 Rules of NetiquetteMaritess AnsaleNo ratings yet
- Lesson2 On ETDocument65 pagesLesson2 On ETGladysNo ratings yet
- MIL REVIEWERbDocument5 pagesMIL REVIEWERbAngeldianne AdarloNo ratings yet
- Netiquette Lesson 2Document50 pagesNetiquette Lesson 2JamesWalkerNo ratings yet
- EmTech Module 2Document45 pagesEmTech Module 2Frantiska FartelióNo ratings yet
- Latihan Chapter6 - Hafizuddin 1054Document13 pagesLatihan Chapter6 - Hafizuddin 1054HAFIZUDDIN SAIFOBAHRINo ratings yet
- 2 Rules of NetiquetteDocument9 pages2 Rules of NetiquetteKhrisOmz PenamanteNo ratings yet
- 2 Rules of NetiquetteDocument19 pages2 Rules of Netiquettejameswisdom javierNo ratings yet
- Lesson 2 Online Safety, Security, Ethics and EtiquetteDocument58 pagesLesson 2 Online Safety, Security, Ethics and EtiquetteApril Globio100% (1)
- Lecture 16 Moral and Ethical Issues Related To Internet 05072022 094423am 27092022 011056amDocument15 pagesLecture 16 Moral and Ethical Issues Related To Internet 05072022 094423am 27092022 011056ammuhammad anasNo ratings yet
- Review Questions: Vestige Digital InvestigationsDocument3 pagesReview Questions: Vestige Digital InvestigationsTimothy BeldenizaNo ratings yet
- Online Safety, Security, Ethics, and Etiquette: Prepared By: Josie C. WenceslaoDocument44 pagesOnline Safety, Security, Ethics, and Etiquette: Prepared By: Josie C. WenceslaoJaysie FernandezNo ratings yet
- Rules of NetiquetteDocument28 pagesRules of NetiquetteMaestro Pisika Lpt0% (1)
- Rules of Netiquette: Lesson 2Document13 pagesRules of Netiquette: Lesson 2KaiNo ratings yet
- Empowerment Technologies (Etiquette and Hyperlink)Document2 pagesEmpowerment Technologies (Etiquette and Hyperlink)PhiloNo ratings yet
- Lesson 2 Rules of NetiquetteDocument41 pagesLesson 2 Rules of NetiquetteMacel Edradan Delos SantosNo ratings yet
- L2 Rules of NetiquetteDocument21 pagesL2 Rules of Netiquetteraziel yuragNo ratings yet
- Internet Threats and Netiquette Lesson 2Document45 pagesInternet Threats and Netiquette Lesson 2Dave Carlo MandapNo ratings yet
- Computer Ethics and Legal IssuesDocument7 pagesComputer Ethics and Legal IssuesdeenincNo ratings yet
- Privacy and Law: By: Arlinta Christy BarusDocument18 pagesPrivacy and Law: By: Arlinta Christy BarusAnonymous wJyxquNo ratings yet
- Cyber SafetyDocument18 pagesCyber Safetythea piperNo ratings yet
- Presentation 2.000Document8 pagesPresentation 2.000Daud SajidNo ratings yet
- Empowerment Technologies Module 2 PDFDocument15 pagesEmpowerment Technologies Module 2 PDFFranzine Kisha De MesaNo ratings yet
- L2 Rules of NetiquetteDocument7 pagesL2 Rules of Netiquettejoel lacayNo ratings yet
- InstaTech Module 2Document16 pagesInstaTech Module 2eraNo ratings yet
- NETIQUETTE AND ONLINE SAFETYDocument7 pagesNETIQUETTE AND ONLINE SAFETYBhabhy Grace TandocNo ratings yet
- Unit 2 Ict NetiquetteDocument2 pagesUnit 2 Ict NetiquetteEnforcement SectionNo ratings yet
- Lesson 1: Online Safety, Security and Rules of NetiquetteDocument2 pagesLesson 1: Online Safety, Security and Rules of NetiquetteAlvin LyNo ratings yet
- Lesson 6Document7 pagesLesson 6John Michael LaurioNo ratings yet
- Topic 9: Security, Privacy, Ethics and ErgonomicDocument40 pagesTopic 9: Security, Privacy, Ethics and ErgonomicbotakNo ratings yet
- Orca Share Media1573430221523Document7 pagesOrca Share Media1573430221523Jerome PalañaNo ratings yet
- L2 Rules of NetiquetteDocument7 pagesL2 Rules of Netiquettereaeloisa.legiraldeNo ratings yet
- Cisco Top 10 Cyber TipsDocument1 pageCisco Top 10 Cyber TipsMirsadaNo ratings yet
- Ten Rules of NetiquetteDocument11 pagesTen Rules of NetiquetteAriel CancinoNo ratings yet
- CybercrimeDocument23 pagesCybercrimeangielouNo ratings yet
- LESSON 2. Rules of NetiquetteDocument2 pagesLESSON 2. Rules of NetiquetteAngelo QuintoNo ratings yet
- MODULE 8 Updated 1 AutosavedDocument61 pagesMODULE 8 Updated 1 AutosavedKali AndresNo ratings yet
- Chapter One: Building A Secure OrganizationDocument62 pagesChapter One: Building A Secure Organizationmintesinot denekewNo ratings yet
- Chapter IV. Computer Fraud and Abuse Techniques Learning ObjectiveDocument5 pagesChapter IV. Computer Fraud and Abuse Techniques Learning ObjectiveRiki TiaNo ratings yet
- Mis Assignment:Internet Pros & Cons: Presented ToDocument24 pagesMis Assignment:Internet Pros & Cons: Presented ToOla ElaishNo ratings yet
- L2 NetiquetteDocument18 pagesL2 NetiquetteRenz OrlidoNo ratings yet
- Romney Ais14 Inppt 06Document17 pagesRomney Ais14 Inppt 06agathaNo ratings yet
- Exam EssayDocument5 pagesExam Essayomar salamaNo ratings yet
- Lesson 2 Rules of Netiquette 1Document38 pagesLesson 2 Rules of Netiquette 1airaleighsaldoNo ratings yet
- NetiquetteDocument6 pagesNetiquetteniqqaNo ratings yet
- L2 Rules of NetiquetteDocument7 pagesL2 Rules of NetiquetteAlfredo ModestoNo ratings yet
- 4 - Netiquette and Intellectual Property RightsDocument44 pages4 - Netiquette and Intellectual Property RightsMajh OngNo ratings yet
- CN Assignment 1 COE-540Document5 pagesCN Assignment 1 COE-540Ghazanfar LatifNo ratings yet
- Taxation Management AssignmentDocument11 pagesTaxation Management AssignmentniraliNo ratings yet
- Quantitative Data Analysis 2Document10 pagesQuantitative Data Analysis 2Rhona MaandalNo ratings yet
- Water TreatmentDocument6 pagesWater TreatmentSantiago LarrazNo ratings yet
- V200 User ManualDocument171 pagesV200 User ManualuriahskyNo ratings yet
- Mordaunt Short ms907w User ManualDocument12 pagesMordaunt Short ms907w User ManualiksspotNo ratings yet
- SAP ABAP Interview Questions and AnswersDocument8 pagesSAP ABAP Interview Questions and AnswersKarthi ThirumalaisamyNo ratings yet
- RSG 303Document196 pagesRSG 303Makinde TimiNo ratings yet
- Safety Data Sheet: Flexa SoftDocument9 pagesSafety Data Sheet: Flexa SoftSercan şahinkayaNo ratings yet
- Analog and Digital Communication Systems: The Transmission of Information Is Called CommunicationDocument71 pagesAnalog and Digital Communication Systems: The Transmission of Information Is Called Communication20-403 TejashwiniNo ratings yet
- XFARDocument14 pagesXFARRIZA SAMPAGANo ratings yet
- Sajid Bhuiya CVDocument3 pagesSajid Bhuiya CVapi-612088476No ratings yet
- Leadership's Ramdom MCQsDocument48 pagesLeadership's Ramdom MCQsAhmed NoumanNo ratings yet
- Strategic Management and Municipal Financial ReportingDocument38 pagesStrategic Management and Municipal Financial ReportingMarius BuysNo ratings yet
- Texto en inglesDocument5 pagesTexto en inglesJesus Andres Lopez YañezNo ratings yet
- Saura, Jasmin E. - DVM - 2B Biochemistry (Activity 2)Document2 pagesSaura, Jasmin E. - DVM - 2B Biochemistry (Activity 2)Jasmin SauraNo ratings yet
- Photon BrochureDocument1 pagePhoton Brochureshwetha281889242No ratings yet
- 3152-4 Data SheetDocument2 pages3152-4 Data SheetPhuongNguyenDinhNo ratings yet
- Catanduanes State University: Page 1 of 12Document12 pagesCatanduanes State University: Page 1 of 12Jonah reiNo ratings yet
- LinAlg CompleteDocument331 pagesLinAlg Completes0uizNo ratings yet
- Axial Centrifugal FansDocument15 pagesAxial Centrifugal FansAhsan JavedNo ratings yet
- TEFL I Course Prepares Students to Teach EnglishDocument8 pagesTEFL I Course Prepares Students to Teach EnglishErma DomosNo ratings yet
- Chapter 6 Physics LabDocument3 pagesChapter 6 Physics Labraquelloveswow0% (1)
- Lesson 2: Weaving A Mannahatta Muir WebDocument2 pagesLesson 2: Weaving A Mannahatta Muir WebTamas SzamosfalvyNo ratings yet
- Belotero Intense LidocaineDocument7 pagesBelotero Intense LidocaineAnnaNo ratings yet
- Meta Hids by eBPFDocument27 pagesMeta Hids by eBPFninggou.yangNo ratings yet
- Business Letter WritingDocument13 pagesBusiness Letter WritingAlex Alexandru100% (1)
- The Brain from Inside Out Chapter 4 SummaryDocument20 pagesThe Brain from Inside Out Chapter 4 SummaryjuannnnNo ratings yet