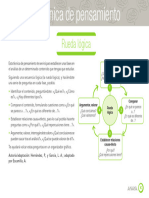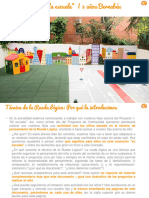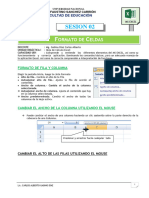Professional Documents
Culture Documents
Sesion 10. Estilos en Word
Sesion 10. Estilos en Word
Uploaded by
Maria HuamanOriginal Title
Copyright
Available Formats
Share this document
Did you find this document useful?
Is this content inappropriate?
Report this DocumentCopyright:
Available Formats
Sesion 10. Estilos en Word
Sesion 10. Estilos en Word
Uploaded by
Maria HuamanCopyright:
Available Formats
UNIVERSIDAD NACIONAL
JOSE FAUSTINO SANCHEZ CARRIÓN
FACULTAD DE EDUCACIÓN
MS WORD
SESION 10
APLICAR Y MODIFICAR ESTILOS
DOCENTE : Mg. Gabino Díaz Carlos Alberto
UNIDAD DIDÁCTICA II : Procesador de textos Word a nivel avanzado
CAPACIDAD UD1 : Domina las técnicas del procesador de textos WORD en un nivel avanzado para
elaborar diversos tipos de documentos de mejor calidad, usando casos prácticos
tomados de la realidad.
ESTILOS
Un estilo es un grupo de ajustes de formato almacenados bajo un solo nombre. Utilizar estilos y conjuntos
de estilo en vez de aplicar formato con un solo propósito, tiene varias ventajas:
El documento luce profesional y es fácil de leer.
Los estilos proporcionan consistencia y pueden aplicar varias propiedades de formato a la vez.
Los estilos de encabezado pueden utilizarse para crear tablas de contenido y esquemas.
Si se cambian las propiedades de formato de un estilo, todas las instancias del estilo se actualizan
con los cambios de formato.
APLICAR UN ESTILO
Word contiene varios estilos
integrados que cubren las
necesidades más básicas de formato
en un documento.
1. Hacer clic en el párrafo o
seleccionar el texto al que
se desea aplicar un estilo .
2. Hacer clic en el lanzador
del cuadro de diálogo del
grupo Estilos en la pestaña
Inicio.
Como alternativa, se puede
navegar dentro de la galería
de Estilos en la cinta de
opciones, que también tiene
una vista previa del formato
utilizado en el estilo, pero a
menudo es más fácil elegir
entre todos los estilos
disponibles a la vez
haciendo clic en el lanzador
del cuadro de diálogo.
3. Seleccionar un estilo del panel Estilos.
Mg. Carlos Alberto Gabino Díaz 1
MICROSOFT WORD ESTILOS
CAMBIAR CONJUNTOS DE ESTILOS
Otra ventaja de utilizar estilos en
todo el documento es la habilidad
para cambiar rápidamente cómo
aparecen esos estilos utilizando los
Conjuntos de estilos.
Los conjuntos de estilos
actualizarán la apariencia de los
estilos integrados por defecto. De
esta forma, se puede aplicar
formato a estos elementos a la vez
en lugar de uno por uno.
1. Hacer clic en la
pestaña Diseño.
2. Abrir la galería de
Conjuntos de estilos
haciendo clic en el
botón Más.
Aparecen miniaturas de
vistas previas de los
conjuntos de estilos disponibles.
3. Seleccionar un conjunto de estilos.
El nuevo conjunto de estilos se aplica, afectando a todos los estilos predeterminados utilizados en el
documento.
Estilos Predeterminados
El texto del cuerpo principal del documento. Cualquier texto que no
Normal
utilice otro estilo se establece en Normal.
Sin espaciado Texto normal, sin ningún espaciado adicional entre párrafos.
Tres niveles de títulos para utilizar en el documento, con niveles de
Título 1, 2, 3
esquema aplicados automáticamente.
Título Un título más grande, útil para el título principal de un documento.
Texto de subtítulo, estilizado para complementar el estilo de Título, junto
Subtítulo, Énfasis sutil
con un estilo adicional de énfasis.
Énfasis, Énfasis Estos estilos tienen como propósito enfatizar texto en un documento. Por
intenso, Texto en lo general, Énfasis aplica formato cursiva, Texto en negrita aplica formato
negrita negrita y Énfasis intenso aplica ambos formatos.
Cita, Cita destacada Estos estilos separarán bloques de texto para mostrar una cita.
Mg. Carlos Alberto Gabino Díaz 2
MICROSOFT WORD ESTILOS
Referencia sutil,
Estos estilos están pensados para el texto utilizado al citar referencias y
Referencia intensa,
títulos de libros.
Título del libro
Este estilo se aplica automáticamente cuando el texto se utiliza en una
Párrafo de lista
lista numerada o con viñetas.
CREAR UN ESTILO
También se pueden crear estilos propios, guardando un conjunto de formato para utilizar fácilmente en
otros lugares. Si surge la necesidad, crear un estilo es rápido y fácil. Hay cinco tipos diferentes de estilos:
Carácter: Incluye cualquier tipo de formato de carácter, como tamaño de fuente, tipo, color y efectos.
Estos estilos pueden aplicarse a cualquier texto seleccionado.
Párrafo: Incluye cualquier tipo de formato de párrafo, como párrafo, tabulaciones, borde y formatos de
viñetas y numeración. Estos estilos se aplicarán a los párrafos completos.
Vinculado: Utiliza una combinación de propiedades de formato de carácter y párrafo. Estos estilos
también se aplicarán a párrafos completos.
Tabla: Proporciona un estilo consistente para todos los bordes, sombreado, alineación y fuentes en las
tablas.
Lista: Aplica alineación, caracteres de numeración o viñetas y fuentes similares a las listas.
También es posible basar un estilo en otro estilo. El nuevo estilo heredará el formato del estilo original, así
como cualquier cambio que se realice al estilo original después.
1. Aplicar formato al texto
seleccionado de la forma en
la que se desea que aparezca
en el estilo.
2. Hacer clic en el botón Nuevo
estilo, en el panel Estilos.
Las diferencias entre el
texto seleccionado al que se
le aplicó formato y el estilo
en el que está basado serán
capturadas. El estilo en el
que está basado también se
enlistará aquí.
3. Escribir un nombre para el
estilo nuevo.
4. Hacer cualquier ajuste
adicional al formato del
estilo.
Los comandos de formato básicos se encuentran en este cuadro de diálogo. Para personalizar formato
más avanzado, hacer clic en el botón Formato y seleccionar una categoría del menú.
5. Hacer clic en Aceptar
Mg. Carlos Alberto Gabino Díaz 3
MICROSOFT WORD ESTILOS
MODIFICAR UN ESTILO
Uno de los beneficios de utilizar estilos es que cuando se realiza un cambio a uno, todo lo que está
utilizando el estilo se actualiza automáticamente.
1. Cambiar el formato de algún
texto utilizando un estilo.
2. Hacer clic en la flecha de la
lista de ese estilo en el panel
Estilos.
Para eliminar un estilo,
seleccionar Eliminar [nombre
del estilo] o Revertir
a [nombre del estilo]. Si no hay
opción para eliminar el estilo,
revertirlo al estilo en el que
está basado, elimina el estilo
eficazmente.
3. Seleccionar Actualizar
[nombre del estilo] para que
coincida con la selección.
PRACTICA CALIFICADA
Recuperar el archivo ESTILOS 001.DOC y luego establezca las siguientes configuraciones:
a) Establecer 3,0cm de margen a cada lado de la pagina
b) Insertar una portada al archivo y colocarle el título más adecuado
c) Establezca estilos a cada titulo y subtitulo y párrafo del documento.
d) Generar Encabezado y pie de página (paginas pares e impares) por cada capítulo que ubique en
el archivo.
e) Establecer numeración automática a todo el documento
f) Guardarlo en formato PDF estableciendo la contraseña 6543210
- Activar la Vista Panel de Navegación
- Luego genere una Tabla de contenidos
Hacerlo las mismas actividades con el archivo ESTILOS 002.DOC
Mg. Carlos Alberto Gabino Díaz 4
You might also like
- The Subtle Art of Not Giving a F*ck: A Counterintuitive Approach to Living a Good LifeFrom EverandThe Subtle Art of Not Giving a F*ck: A Counterintuitive Approach to Living a Good LifeRating: 4 out of 5 stars4/5 (5814)
- The Gifts of Imperfection: Let Go of Who You Think You're Supposed to Be and Embrace Who You AreFrom EverandThe Gifts of Imperfection: Let Go of Who You Think You're Supposed to Be and Embrace Who You AreRating: 4 out of 5 stars4/5 (1092)
- Never Split the Difference: Negotiating As If Your Life Depended On ItFrom EverandNever Split the Difference: Negotiating As If Your Life Depended On ItRating: 4.5 out of 5 stars4.5/5 (845)
- Grit: The Power of Passion and PerseveranceFrom EverandGrit: The Power of Passion and PerseveranceRating: 4 out of 5 stars4/5 (590)
- Hidden Figures: The American Dream and the Untold Story of the Black Women Mathematicians Who Helped Win the Space RaceFrom EverandHidden Figures: The American Dream and the Untold Story of the Black Women Mathematicians Who Helped Win the Space RaceRating: 4 out of 5 stars4/5 (897)
- Shoe Dog: A Memoir by the Creator of NikeFrom EverandShoe Dog: A Memoir by the Creator of NikeRating: 4.5 out of 5 stars4.5/5 (540)
- The Hard Thing About Hard Things: Building a Business When There Are No Easy AnswersFrom EverandThe Hard Thing About Hard Things: Building a Business When There Are No Easy AnswersRating: 4.5 out of 5 stars4.5/5 (348)
- Elon Musk: Tesla, SpaceX, and the Quest for a Fantastic FutureFrom EverandElon Musk: Tesla, SpaceX, and the Quest for a Fantastic FutureRating: 4.5 out of 5 stars4.5/5 (474)
- Her Body and Other Parties: StoriesFrom EverandHer Body and Other Parties: StoriesRating: 4 out of 5 stars4/5 (822)
- The Emperor of All Maladies: A Biography of CancerFrom EverandThe Emperor of All Maladies: A Biography of CancerRating: 4.5 out of 5 stars4.5/5 (271)
- The Sympathizer: A Novel (Pulitzer Prize for Fiction)From EverandThe Sympathizer: A Novel (Pulitzer Prize for Fiction)Rating: 4.5 out of 5 stars4.5/5 (122)
- The Little Book of Hygge: Danish Secrets to Happy LivingFrom EverandThe Little Book of Hygge: Danish Secrets to Happy LivingRating: 3.5 out of 5 stars3.5/5 (401)
- The World Is Flat 3.0: A Brief History of the Twenty-first CenturyFrom EverandThe World Is Flat 3.0: A Brief History of the Twenty-first CenturyRating: 3.5 out of 5 stars3.5/5 (2259)
- The Yellow House: A Memoir (2019 National Book Award Winner)From EverandThe Yellow House: A Memoir (2019 National Book Award Winner)Rating: 4 out of 5 stars4/5 (98)
- Devil in the Grove: Thurgood Marshall, the Groveland Boys, and the Dawn of a New AmericaFrom EverandDevil in the Grove: Thurgood Marshall, the Groveland Boys, and the Dawn of a New AmericaRating: 4.5 out of 5 stars4.5/5 (266)
- A Heartbreaking Work Of Staggering Genius: A Memoir Based on a True StoryFrom EverandA Heartbreaking Work Of Staggering Genius: A Memoir Based on a True StoryRating: 3.5 out of 5 stars3.5/5 (231)
- Team of Rivals: The Political Genius of Abraham LincolnFrom EverandTeam of Rivals: The Political Genius of Abraham LincolnRating: 4.5 out of 5 stars4.5/5 (234)
- On Fire: The (Burning) Case for a Green New DealFrom EverandOn Fire: The (Burning) Case for a Green New DealRating: 4 out of 5 stars4/5 (74)
- The Unwinding: An Inner History of the New AmericaFrom EverandThe Unwinding: An Inner History of the New AmericaRating: 4 out of 5 stars4/5 (45)
- Ciencias Naturales - Inf VideoDocument8 pagesCiencias Naturales - Inf VideoMaria HuamanNo ratings yet
- Teoria de La ComunicacionDocument2 pagesTeoria de La ComunicacionMaria HuamanNo ratings yet
- Presentación Centro de Estética Orgánico VerdeDocument13 pagesPresentación Centro de Estética Orgánico VerdeMaria HuamanNo ratings yet
- 3er Examen Ciclo Ordinario 2023-1 (Área E)Document29 pages3er Examen Ciclo Ordinario 2023-1 (Área E)Maria HuamanNo ratings yet
- 04b DP tp30 Rueda LogicaDocument1 page04b DP tp30 Rueda LogicaMaria HuamanNo ratings yet
- Rueda Logica Mi EscuelaDocument19 pagesRueda Logica Mi EscuelaMaria HuamanNo ratings yet
- Logica MatematicaDocument2 pagesLogica MatematicaMaria HuamanNo ratings yet
- SESION-02 - Formatos de CeldasDocument13 pagesSESION-02 - Formatos de CeldasMaria HuamanNo ratings yet
- Presentación Taller de Arte Abstracto Verde AguaDocument12 pagesPresentación Taller de Arte Abstracto Verde AguaMaria HuamanNo ratings yet
- Tarea 15 - Teoria de La ComunicacionDocument2 pagesTarea 15 - Teoria de La ComunicacionMaria HuamanNo ratings yet
- Ecorregiones Del PerúDocument4 pagesEcorregiones Del PerúMaria HuamanNo ratings yet
- Ciencias NaturalesDocument9 pagesCiencias NaturalesMaria HuamanNo ratings yet
- Padrón Bca Grup02 1er Control 2023 IIIDocument3 pagesPadrón Bca Grup02 1er Control 2023 IIIMaria HuamanNo ratings yet
- Informe Ccnn. Perfil y Textura Del SueloDocument8 pagesInforme Ccnn. Perfil y Textura Del SueloMaria HuamanNo ratings yet
- Ramas de La QuímicaDocument14 pagesRamas de La QuímicaMaria HuamanNo ratings yet
- Semana 3Document26 pagesSemana 3Maria HuamanNo ratings yet
- Monografía - 20231004Document12 pagesMonografía - 20231004Maria HuamanNo ratings yet
- Literatura CPU SEMA4Document20 pagesLiteratura CPU SEMA4Maria HuamanNo ratings yet
- Metodo, Tecnica y EstrategiaDocument12 pagesMetodo, Tecnica y EstrategiaMaria HuamanNo ratings yet
- Campos de Estudio de Diversas Ciencias-Grupo5-LciiDocument24 pagesCampos de Estudio de Diversas Ciencias-Grupo5-LciiMaria HuamanNo ratings yet