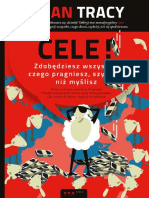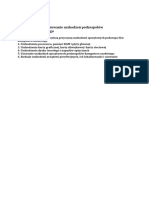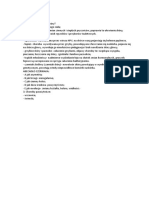Professional Documents
Culture Documents
Kopia Bezpieczeństwa 2
Kopia Bezpieczeństwa 2
Uploaded by
xShiro0 ratings0% found this document useful (0 votes)
4 views3 pagesOriginal Title
Kopia bezpieczeństwa 2
Copyright
© © All Rights Reserved
Available Formats
DOCX, PDF, TXT or read online from Scribd
Share this document
Did you find this document useful?
Is this content inappropriate?
Report this DocumentCopyright:
© All Rights Reserved
Available Formats
Download as DOCX, PDF, TXT or read online from Scribd
0 ratings0% found this document useful (0 votes)
4 views3 pagesKopia Bezpieczeństwa 2
Kopia Bezpieczeństwa 2
Uploaded by
xShiroCopyright:
© All Rights Reserved
Available Formats
Download as DOCX, PDF, TXT or read online from Scribd
You are on page 1of 3
3.1.5.
Zasady przechowywania kopii bezpieczeństwa
Samo wykonanie kopii bezpieczeństwa nie załatwia sprawy, ponieważ kluczową kwestią jest jej
należyte przechowywanie. Zacznijmy od kilku hipotetycznych sytuacji:
1. Regularnie wykonywana jest kopia kluczowych danych. Kopia jest zapisywana na drugim dysku
zamontowanym w komputerze.
2. Regularnie wykonywana jest kopia kluczowych danych. Backup znajduje się na dysku
zewnętrznym, który każdorazowo jest przechowywany w szufladzie biurka, pod którym stoi
komputer.
3. Regularnie wykonywany jest backup kluczowych danych. Pliki zapisywane są na dysku
zewnętrznym, który za każdym razem po wykonaniu kopii jest umieszczany w sejfie w drugim
budynku.
Zastanówmy się teraz nad tym, co się stanie, jeżeli w pomieszczeniu z komputerem wybuchnie pożar i
sprzęt ulegnie całkowitemu zniszczeniu. Który z wariantów pozwoli odzyskać dane?
W wariancie pierwszym i drugim dysk z kopią danych znajduje się w tym samym miejscu co
komputer, więc w przypadku pożaru stracimy zarówno oryginał, jak i kopię danych. Natomiast
wariant trzeci pozwoli na skuteczne ochronienie cennych danych, ponieważ znajdują się one w innym
miejscu.
Opisana sytuacja pozwala uzmysłowić sobie, że pierwszą ważną zasadą przechowywania wykonanej
kopii danych jest zadbanie o to, aby znajdowała się ona w bezpiecznym miejscu. Poza tym należy
wziąć pod uwagę kilka innych ważnych kwestii:
• Dostęp do danych - kopia bezpieczeństwa cennych danych to łakomy kąsek, który w dobie
szpiegostwa przemysłowego można w prosty sposób wykraść. Dlatego jeżeli dane są cenne, należy
zadbać o kontrolę dostępu do nośników.
• Kwestie prawne - jeżeli dane zawierają dane osobowe, to dostęp do nich powinien podlegać
ewidencji z uwagi na przepisy RODO.
• Warunki przechowywania - nośniki z danymi zwykle są delikatne i należy je przechowywać w
odpowiednich warunkach. Umiarkowana temperatura suche pomieszczenie oraz ograniczenie dostępu
światła słonecznego to najważniejsze kwestie, które należy uwzględnić.
Tylko odpowiednio przemyślane zasady pozwolą zabezpieczyć kopię danych w taki sposób, aby
można je było sprawnie odzyskać, gdy zajdzie taka potrzeba. Zestaw zasad zależy w dużej mierze od
wartości danych, o których mowa. W przypadku plików użytkownika domowego utrata kopii zwykle
nie będzie dużym problemem. Jednak dla firmy, która operuje na ważnych danych, np. wynikach
badań prowadzonych przez wiele lat, problem z kopiami bezpieczeństwa często oznacza gigantyczne
straty lub bankructwo. Dlatego zasady przechowywania dobieramy z uwzględnieniem konkretnych
celów.
Ćwiczenie 3.1
Dlaczego należy tworzyć kopie bezpieczeństwa danych? Wskaż najważniejsze powody.
Ćwiczenie 3.2
Omów pokrótce popularne rodzaje i metody tworzenia kopii danych.
Ćwiczenie 3.3
Na podstawie informacji zawartych w podręczniku oraz dostępnych w sieci stwórz listę pięciu
aplikacji przydatnych podczas tworzenia kopii bezpieczeństwa w systemie Windows. Następnie
spróbuj przygotować podobną listę odpowiedników dla systemu Linux.
Ćwiczenie 3.4
Wywołaj dyskusję na temat popularnych nośników do przechowywania kopii bezpieczeństwa.
Spróbuj poprowadzić ją w taki sposób, aby grupa znalazła jak najwięcej zalet i wad różnych
rozwiązań.
Ćwiczenie 3.5
Wymień najważniejsze zasady przechowywania kopii bezpieczeństwa.
3.2. Kopie bezpieczeństwa w Windows
W poprzednim podrozdziale omówiono podstawy teoretyczne związane z kopiami bezpieczeństwa.
Teraz przyszła pora na wiedzę praktyczną. Kolejne punkty pokazują, w jaki sposób tworzyć kopie
danych w systemach Windows oraz Linux.
3.2.1. Tworzenie kopii w systemie Windows 10
W przypadku systemu Windows 10 użytkownik może skorzystać z prostego narzędzia do tworzenia
kopii, które zostało wbudowane w system operacyjny. W tym celu należy kliknąć przycisk Start, a
potem wybrać Ustawienia/Aktualizacje i zabezpieczenia/Kopia zapasowa (rysunek 3.1).
Rysunek 3.1. Konfiguracja tworzenia kopii zapasowej w Windows 10 - krok pierwszy
Aby ustawić automatyczne tworzenie kopii bezpieczeństwa, należy zastosować się do poniższej
instrukcji:
1. W oknie z rysunku 3.1 wskazujemy zasób, na którym zapisywane będą kopie bezpieczeństwa. Po
kliknięciu Dodaj dysk pojawi się lista dostępnych dysków (zamontowanych na stałe, podłączonych
przez USB lub innych zasobów sieciowych). Wskazujemy odpowiedni zasób.
2. Po chwili wybrany zasób zostanie podłączony, a widok okna nieznacznie się zmieni (rysunek 3.2).
Automatyczne tworzenie kopii powinno zostać włączone.
Rysunek 3.2. Konfiguracja tworzenia kopii zapasowej w Windows 10 krok drugi
1. Następnym etapem ustawienia mechanizmu jest wskazanie typów danych, które chcemy
zabezpieczyć (rysunek 3.3). Domyślnie Windows podłączy foldery systemowe (np. z dokumentami,
zdjęciami, muzyką). Zbędne foldery można usunąć (po kliknięciu nazwy pojawi się opcja Usuń).
Możliwe jest również dodanie do listy własnych folderów (po kliknięciu opcji Dodaj folder
wskazujemy odpowiednią lokalizację i klikamy przycisk Wybierz zasób).
Rysunek 3.3. Konfiguracja tworzenia kopii zapasowej w Windows 10 krok trzeci
2. Dzięki opcji Zachowaj moje kopie zapasowe możemy określić, jak długo będą przechowywane
kopie plików. Ustawienie zależy od zasobów, jakimi dysponujemy. Opcja Twórz kopie zapasowe
moich plików umożliwia ustawienie częstotliwości wykonywania kopii plików. Dobór odpowiedniej
wartości zależy od zastosowań danego komputera. Jeżeli w krótkim czasie powstaje wiele plików, to
kopię warto wykonywać częściej. Natomiast w przypadku zastosowań domowych zwykle wystarczy
wykonanie kopii raz na dobę.
3. Po ustawieniu wszystkich zasobów rozpocznie się tworzenie kopii. System podejmie niezbędne
działania w sposób automatyczny. Jednak za pomocą przycisku Wykonaj kopię zapasową teraz można
wymusić jej wcześniejsze wykonanie.
Raz ustawiony proces tworzenia kopii za pomocą narzędzia Kopia zapasowa będzie działał w tle bez
potrzeby ingerencji. Jeżeli wykorzystano dysk USB lub inny odłączalny zasób, należy zadbać o to,
aby był on podłączony do komputera w chwili wykonywania backupu.
Na górze okna z rysunku 3.3 widać informacje o tym, kiedy wykonano ostatnią kopię oraz ile zajmuje
ona miejsca. Warto je od czasu do czasu skontrolować
UWAGA
Instrukcja odzyskiwania danych z kopii utworzonej według powyższych wskazówek dostępna jest w
punkcie 3.2.2.
Rozwiązanie oferowane przez narzędzie Kopia zapasowa jest proste, lecz mało elastyczne. Poza
wyborem folderów, określeniem częstotliwości i wskazaniem miejsca docelowego na nic więcej nie
mamy wpływu. Dlatego używanie Kopii zapasowej Windows 10 zaleca się użytkownikom mało
wymagającym, np. w domu lub niewielkim biurze. Prostota i podstawowa funkcjonalność będą w tym
przypadku nie do przecenienia.
You might also like
- Test2 Biologii Układ PokarmowyDocument2 pagesTest2 Biologii Układ PokarmowyxShiro83% (6)
- Cele! Zdobedziesz Wszystko, Cze - Brian TracyDocument448 pagesCele! Zdobedziesz Wszystko, Cze - Brian TracyxShiroNo ratings yet
- Administracja I Eksploatacja Systemów Komputerowych, Urządzeń Peryferyjnych I Lokalnych Sieci KomputerowychDocument216 pagesAdministracja I Eksploatacja Systemów Komputerowych, Urządzeń Peryferyjnych I Lokalnych Sieci KomputerowychxShiroNo ratings yet
- Gplqlvwudfmd V - VWHP Z Xu) G) H¡ VLHFLDocument250 pagesGplqlvwudfmd V - VWHP Z Xu) G) H¡ VLHFLxShiroNo ratings yet
- Inf.02 PRDocument9 pagesInf.02 PRxShiroNo ratings yet
- Uzytkowanie Systemu cz2Document3 pagesUzytkowanie Systemu cz2xShiroNo ratings yet
- AwarieDocument12 pagesAwariexShiroNo ratings yet
- Instalowanie Systemów Operacyjnych I Oprogramowania UżytkowegoDocument15 pagesInstalowanie Systemów Operacyjnych I Oprogramowania UżytkowegoxShiroNo ratings yet
- Dobór Urządzeń Techniki Komputerowej Do StanowiskaDocument9 pagesDobór Urządzeń Techniki Komputerowej Do StanowiskaxShiroNo ratings yet
- Wielka Czwórka. Ukryte DNA Amazon, Apple, Facebook I Google (Scott Galloway (Galloway, Scott) )Document288 pagesWielka Czwórka. Ukryte DNA Amazon, Apple, Facebook I Google (Scott Galloway (Galloway, Scott) )xShiroNo ratings yet
- 008 Utrzymanie I Konserwacja 3Document1 page008 Utrzymanie I Konserwacja 3xShiroNo ratings yet
- 008 Utrzymanie I Konserwacja 2Document2 pages008 Utrzymanie I Konserwacja 2xShiroNo ratings yet
- Wolna Przedsiębiorczość. Podręcznik Do Nauki Podstaw Przedsiębiorczości (Mateusz Machaj)Document366 pagesWolna Przedsiębiorczość. Podręcznik Do Nauki Podstaw Przedsiębiorczości (Mateusz Machaj)xShiroNo ratings yet
- Zostań Ultrasamoukiem. Jak Mistrzowsko Opanować Twarde Umiejętności W Zadziwiająco Krótkim Czasie (Scott Young)Document321 pagesZostań Ultrasamoukiem. Jak Mistrzowsko Opanować Twarde Umiejętności W Zadziwiająco Krótkim Czasie (Scott Young)xShiroNo ratings yet
- Mitologia Nordycka (Neil Gaiman)Document221 pagesMitologia Nordycka (Neil Gaiman)xShiroNo ratings yet
- Higiena I Choroby Skóry.Document1 pageHigiena I Choroby Skóry.xShiroNo ratings yet
- Finansowy Ninja (Michał Szafrański)Document585 pagesFinansowy Ninja (Michał Szafrański)xShiroNo ratings yet
- Zostan Mistrzem SamodyscyplinyDocument73 pagesZostan Mistrzem SamodyscyplinyxShiroNo ratings yet
- Present Continuous II-1Document7 pagesPresent Continuous II-1xShiroNo ratings yet