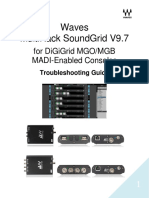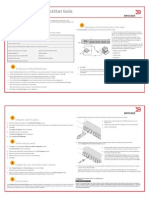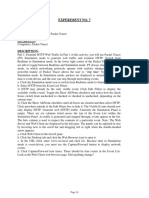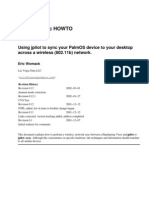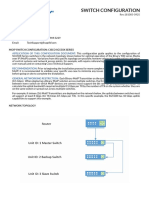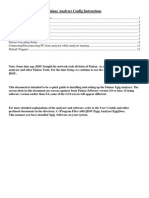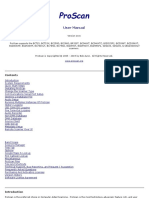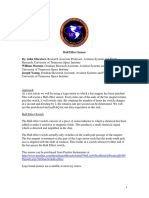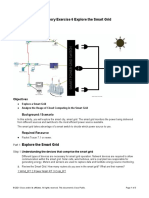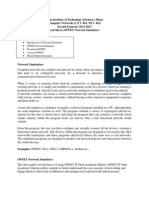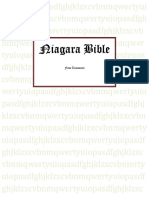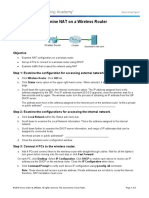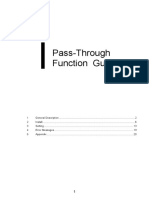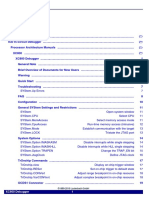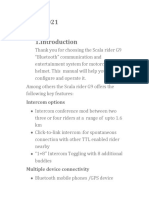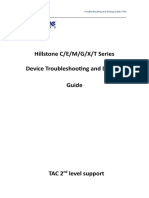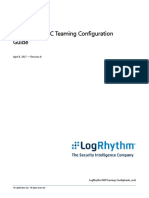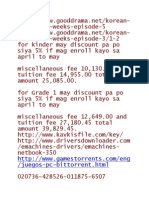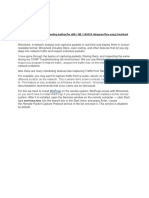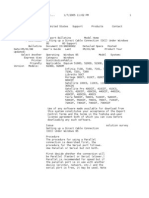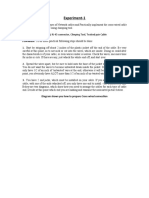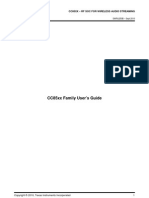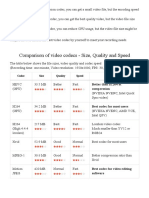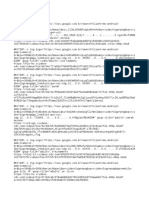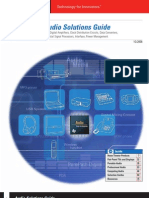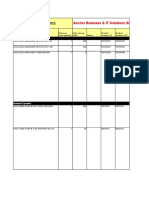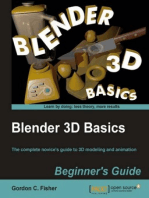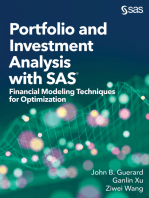Professional Documents
Culture Documents
Operation Jacktrip Manual
Uploaded by
Juan Perez BeltranOriginal Description:
Original Title
Copyright
Available Formats
Share this document
Did you find this document useful?
Is this content inappropriate?
Report this DocumentCopyright:
Available Formats
Operation Jacktrip Manual
Uploaded by
Juan Perez BeltranCopyright:
Available Formats
Operation - Jacktrip Manual https://sites.google.
com/site/jacktripdocumentation/the-team
Jacktrip Manual Search this site
About Jacktrip
Installing Jacktrip on MacOSX Operation
Operation
Other Jacktrip Reference The overall steps for JackTrip operation are to verify Internet connection, start JackPilot, start JackTrip, and route the
Documents audio in JackPilot if utilizing multichannel audio. Here are the detailed steps.
Further topics to add...
Files I. Verify Internet Connection
Instructional videos 1. Before each session with JackTrip, check to make sure the machine is online, on the expected network and static IP
Sitemap address. To do this, open System Preferences on the machine and choose Network. Make sure the machine is connected
via Ethernet to the expected network on the static IP address. A further verification is to open the Terminal application on
the machine. Type “ifconfig” and press <return>. This will give more detailed network statistics for verification.
II. Start JackPilot
1. Open the JackPilot application.
2. Before starting JackPilot, choose settings for the session. Click on the JackPilot menu and choose Preferences. Notes
on these settings:
a. “Driver” should be coreaudio.
b. “Input Device” and “Output Device” should be the interface for the session.
Note if an audio application you wish to use does not appear in this window, go into the application's preferences and
make sure JackRouter is selected as the audio interface. For example, if it is a system application such as iTunes, Logic,
Ableton, or MaxMSP, select JackRouter as the default for System Audio in Sound Preferences of System Preferences.
Alternately if sending and receiving audio through an interface, mixer, and microphones, then select the interface.
c. “Sample Rate” and “Buffer Size” has to match between the machines at each site. JackTrip will not run if they
do not match. Choose Sample Rate and Buffer Size based on quality level for the session and the internet connection
conditions. All modems should be able to handle packet size of 128 and above, some have trouble with 64. Generally
internet connections with lower bandwidth or lower quality of service run better with lower Sample Rate and higher Buffer
Size. Keep in mind higher buffers add latency. Experiment with these settings to optimize the JackTrip audio signal.
d. “Hog mode” [add information]
e. “Clock drift compensation” [add information]
f. “Interface Input Channels” and “Interface Output Channels” should match the amount of channels available on
the interface utilized for the session. (If this does not match, the interface is not routed correctly into JackPilot.)
g. “Virtual Input Channels” and “Virtual Output Channels” are the amount of audio channels that will be sent via
JackTrip. This number has to match between the machines at each site, otherwise JackTrip will not run. This number can
be different from the interface channels. For example, the local mixer could receive 16 channels of local audio, then this
could be routed virtually through JackPilot into 8 virtual channels sent to the remote site. The virtual routing takes place
after connecting JackTrip and is covered later in this document. Each virtual channel requires 1-2Mbps internet.
h. “Auto-Connect with physical ports” is a setting for routing. If this box is checked, JackPilot will automatically
route channels according to its default settings. This routing can be undone manually if desired. It is recommended to
check this box only if the JackTrip session will be stereo or if the session routing is exactly the same as the default
settings. Otherwise do not check this box, then route the audio later after JackTrip is connected.
i. “Verbose logging for debug purposes” gives connection statistics. Check this box only if the JackTrip session is
for debugging.
j. Click Save at the bottom to save all settings.
3. Check Audio MIDI Setup to make sure the interface is routed correctly and the sample rates match the sample rates
saved in JackPilot. To do this, click the JackPilot menu, choose Open Audio MIDI Setup. Check the Input and the Output.
4. Check Sound Preferences to make sure the interface is routed correctly into the machine and any appropriate input
levels are coming through. To do this, click the JackPilot menu, choose Open Sound Preferences. Check the Input and the
Output.
5. Once all of the settings are ready, start JackPilot by clicking the “Start” button.
6. Then below the “Start” button, click “Routing”. Click on the triangle icons to reveal the local audio channels available.
The amount of audio channels should match the interface utilized for the JackTrip session. If not, stop JackPilot and go
back to Preferences to fix this. If the local channels match, move on to starting JackTrip. The remote channels will appear
once the JackTrip connection is made to the remote site(s). The routing instructions are given later in the manual.
7. Note that once JackPilot is started, preferences cannot be changed. To make any preference changes, stop JackPilot,
make the change, and restart JackPilot.
III. Start JackTrip
1. Open a new window in the Terminal application on the computer.
2. Connections in JackTrip take place between “server” and “client”. In a two-way JackTrip connection, one location should
be the server and the other location should be the client. In multiple connections, one location can be the server and the
other locations can be clients, or multiple point-to-point connections can be made with each location being a server to one
location and a client to another. Decide amongst the locations which will be server(s) and client(s).
3. In a basic two-way connection, in the Terminal window the server types:
1 von 3 22/05/2013 19:03
Operation - Jacktrip Manual https://sites.google.com/site/jacktripdocumentation/the-team
jacktrip -s
The client types:
jacktrip -c [insert server’s IP address]
4. In a basic multiple connection, in the Terminal window for the first connection the server types:
jacktrip -s
The client types:
jacktrip -c [insert server’s IP address]
a. To connect with a second location simultaneously, the server opens a new Terminal window, and types the
server command plus a port offset (since multiple connections cannot take place on the same port). This changes the port
from the default UDP 4464 in use by the first connection to UDP 4474 for use with the second location:
jacktrip -s -o10
The client opens only one Terminal window and types:
jacktrip -c [insert server’s IP address] -o10
b. To connect with more locations simultaneously, the server opens a new Terminal window for each location. The
command line remains the same except each connection has to be on a different port so the port offset changes. Increase
the port offset by 10 each time. For example, the basic server command line for a third connection would be:
jacktrip -s -o20
The client opens only one Terminal window and types:
jacktrip -c [insert server’s IP address] -o20
The basic server command line a fourth connection would be:
jacktrip -s -030
The client basic command line would be:
jacktrip -c [insert server’s IP address] -o30
c. The amount of connections available in the software is limitless. Other factors such as the hardware and
bandwidth will be what limits the amount of quality connections that are possible.
5. Further options can be added to the command lines. Each option should be added at the end of the basic command
lines in each location. Here is a list of the options.
a. -n, --numchannels # Number of Input and Output Channels (default 2)
Indicates the number of virtual channels in and out. The default number of channels is 2, so if the connection has 2 virtual
channels it is not necessary to write this option in the command line. If the number of channels is any other number, add
this to the end of the command line in each location. For example, if there are 8 virtual channels, add:
-n8
This would make the full server command line read:
jacktrip -s -n8
The client command line would read:
jacktrip -c [insert server’s IP address] -n8
b. -q, --queue # (1 or more) Queue Buffer Length, in Packet Size (default 4)
Changes the buffer length to increase or decrease the default buffer 4. Indicate the change to the buffer by listing the
number after this command. For example, to increase the default buffer by 2, add to the end of the command lines:
-q2
Adding this to the command lines above, the server line would read:
jacktrip -s -n8 -q2
The client line would read:
jacktrip -c [insert server’s IP address] -n8 -q2
c. -r, --redundancy # (1 or more) Packet Redundancy to avoid glitches with packet losses (default 1)
Adds one or more redundant audio packets to the connection. Good for connections that contain dropouts since the
redundant audio would be substituted. Doubles the bandwidth use. Indicate the number of redundant packets and add this
to the end of the command lines. For example, to add another redundancy, type:
-r2
d. -o, --portoffset # Receiving port offset from base port 4464
Changes the port for the connection from the default UDP port 4464 to a different port. The option “-o10” would change
the port to UDP 4474, “-o20” would change the port to UDP 4484, “-o-10” would change the port to UDP 4454. Add this to
the end of the command lines.
e. -b, --bitres # (8, 16, 24, 32) Audio Bit Rate Resolutions (default 16)
Changes the audio bit rate resolution from the default 16 to either 8, 24, or 32. List this number in the option and add this
2 von 3 22/05/2013 19:03
Operation - Jacktrip Manual https://sites.google.com/site/jacktripdocumentation/the-team
to the end of the command lines. For example, to change to 24, type:
-b24
f. -z, --zerounderrun Set buffer to zeros when underrun occurs (defaults to wavetable)
Creates momentary silence each time the software senses noise. Good for improving the quality of connections that have
sporadic noise. There is no number to add to this option, simply add “-z” to the end of the command lines.
g. -l, --loopback Run in Loop-Back Mode
[add information]
h. -j, --jamlink Run in JamLink Mode (Connect to a JamLink Box)
Jamlink is an additional hardware box connected to the computer that provides connection for one channel of audio.
Jamlink boxes do not require a static IP address and can be utilized on internet with lower bandwidth. Visit
<http://www.musicianlink.com/> for more details.
i. --clientname Change default client name (default is JackTrip)
[add information]
j. -v, --version Prints Version Number
Type this option in a Terminal window to print the version number of JackTrip. Command line:
jacktrip -v
k. -h, --help Prints this help
Type this option in a Terminal window to print the jacktrip options. Command line:
jacktrip -h
6. Once the command lines for each location have been determined, enter these into the Terminal window(s) and press
return. This can be done simultaneously, at different times, or in any order. If the server is up but the client is not
connected yet, the software will indicate in text “Waiting for Client”. If the client is up but the server is not connected yet,
the software will indicate in text “Waiting for Peer”. When the connection is complete, the software will indicate in text that
the connection has been received.
a. If the connection is between two locations on stereo channels, both locations should be able to hear each other
at this point. The JackTrip operation is complete. Keep JackPilot running and JackTrip connected in Terminal for the
duration of the session.
b. If the connection is between two locations on more than two channels, or if there are more than two locations
involved that have be connected on audio, proceed to the next section on routing.
IV. Routing
1. When JackTrip is connected in the Terminal window, go back to the JackPilot application and click the Routing button.
This brings up the Connections manager window. The Send Ports column and Receive Ports columns should both show
System and JackTrip.
a. In two location connections, System is for local channels and JackTrip is for virtual channels.
b. In multiple location connections, the server routing will show System for local channels and numbered JackTrip
listings of virtual channels for each location. For example, the first remote location may be listed as JackTrip1, the second
remote location may be JackTrip2, etc. The clients routing in multiple location connections will only show System for local
channels and JackTrip for virtual channels from the server.
2. Click on the triangle icons for System and any JackTrip listings. This shows a list of all available channels. The number
of System channels should match the channels of the local interface. The number of JackTrip channels should match the
amount of virtual channels indicated in the connection.
3. To route one channel to another, click the channel in the Send Ports column once. Double-click the channel you are
routing to in the Receive Ports. The connection made will appear in the Connections column. Continue this procedure until
all of System channels and JackTrip virtual channels are routed to your specification.
a. Note that in multiple location connections the server has to route the audio to each client and route each client’s
audio to each other.
b. When all intended audio channels can be heard in each location the routing is finished and the JackTrip
operation is complete. The routing can be saved in JackPilot by going to File in the menu and choosing Save Studio
Setup. This will create an audio routing file that can be loaded in the future if the exact same setup is utilized, to avoid
manually routing audio each time.
c. Keep JackPilot running and JackTrip connected in Terminal for the duration of the session.
Anmelden | Missbrauch melden | Seite drucken | Zugriffsrechte entfernen | Powered by Google Sites
3 von 3 22/05/2013 19:03
You might also like
- Programming Microcontrollers with Python: Experience the Power of Embedded PythonFrom EverandProgramming Microcontrollers with Python: Experience the Power of Embedded PythonNo ratings yet
- Waves Multirack Soundgrid V9.7: For Digigrid Mgo/Mgb Madi-Enabled ConsolesDocument39 pagesWaves Multirack Soundgrid V9.7: For Digigrid Mgo/Mgb Madi-Enabled ConsolesDrixNo ratings yet
- SoundGrid DriverDocument14 pagesSoundGrid DriverThechany VeraNo ratings yet
- CISCO PACKET TRACER LABS: Best practice of configuring or troubleshooting NetworkFrom EverandCISCO PACKET TRACER LABS: Best practice of configuring or troubleshooting NetworkNo ratings yet
- Waves Multirack Soundgrid V9.7 For Digico Troubleshooting GuideDocument37 pagesWaves Multirack Soundgrid V9.7 For Digico Troubleshooting GuideDrixNo ratings yet
- Pod Trouble Shooting Guide-4.6.xDocument34 pagesPod Trouble Shooting Guide-4.6.xlahini.senthilNo ratings yet
- p310 v3.50 QuickStartGuideDocument5 pagesp310 v3.50 QuickStartGuideTomaž BajželjNo ratings yet
- MultiRack For DiGiCo SD Consoles User GuideDocument8 pagesMultiRack For DiGiCo SD Consoles User GuideIvan PérezNo ratings yet
- United States Marine Corps: Quality of ServiceDocument17 pagesUnited States Marine Corps: Quality of ServicexkerberosxNo ratings yet
- 53 1000892 02 5300 QSGDocument2 pages53 1000892 02 5300 QSGjoginaidu98No ratings yet
- Ethernet Environmental Monitoring Unit Quick Installation GuideDocument4 pagesEthernet Environmental Monitoring Unit Quick Installation GuideFrancis NyirongoNo ratings yet
- Plug-In Manual: Xitron Part Number Doc-1001 03/05Document6 pagesPlug-In Manual: Xitron Part Number Doc-1001 03/05GRABADOS EXPRESNo ratings yet
- 36 - Extracted - CN LAB FILEDocument21 pages36 - Extracted - CN LAB FILErjptvihanNo ratings yet
- Wireless Sync Howto: Using Jpilot To Sync Your Palmos Device To Your Desktop Across A Wireless (802.11B) NetworkDocument9 pagesWireless Sync Howto: Using Jpilot To Sync Your Palmos Device To Your Desktop Across A Wireless (802.11B) Networka.gNo ratings yet
- Switch Configuration: Cisco Sg550X SeriesDocument4 pagesSwitch Configuration: Cisco Sg550X SeriesrobertduvallNo ratings yet
- 4.4.3.2 Packet Tracer - Examine NAT On A Wireless RouterDocument2 pages4.4.3.2 Packet Tracer - Examine NAT On A Wireless RouterJorge MorenoNo ratings yet
- FCA Basic SetupDocument15 pagesFCA Basic Setupliew99No ratings yet
- System Requirements: SD7 Console/Dual Engine SetupDocument5 pagesSystem Requirements: SD7 Console/Dual Engine SetupDrixNo ratings yet
- Digico Quick Setup PDFDocument5 pagesDigico Quick Setup PDFDrixNo ratings yet
- ProScan ManualDocument68 pagesProScan ManualIng Jesus SantiagoNo ratings yet
- Utsi HalleffectDocument13 pagesUtsi Halleffectsamsoum1No ratings yet
- 3.3.3.4 Lab - Using Wireshark To View Network TrafficDocument21 pages3.3.3.4 Lab - Using Wireshark To View Network TrafficGabriel ValarezoNo ratings yet
- Laboratory Exercise 6 Explore The Smart GridDocument3 pagesLaboratory Exercise 6 Explore The Smart GridJohn Karlo KinkitoNo ratings yet
- LABSHEET-9 Introduction To Network Simulator (OPNET)Document18 pagesLABSHEET-9 Introduction To Network Simulator (OPNET)Ravi KishoreNo ratings yet
- Planmeca Prosensor Ethernet Installation GuideDocument6 pagesPlanmeca Prosensor Ethernet Installation Guidetaoud rachidNo ratings yet
- MotoTRBO ProgrammingDocument40 pagesMotoTRBO ProgrammingMike Watson100% (1)
- Advanced BGP Interdomain RoutingDocument45 pagesAdvanced BGP Interdomain RoutingDaniel VieceliNo ratings yet
- Niagara BibleDocument47 pagesNiagara BibleAjax CleanserNo ratings yet
- 4.4.3.2 Packet Tracer - Examine NAT On A Wireless RouterDocument2 pages4.4.3.2 Packet Tracer - Examine NAT On A Wireless RoutersupiyandirNo ratings yet
- Using Mplab Real Ice In-Circuit Emulator: Additional InformationDocument1 pageUsing Mplab Real Ice In-Circuit Emulator: Additional InformationAaron KeynzNo ratings yet
- Network DebugDocument5 pagesNetwork DebugFERNANDONo ratings yet
- AC2400 Gigabit Router: Dual-BandDocument20 pagesAC2400 Gigabit Router: Dual-BandingemajaryNo ratings yet
- Jetson Nano - OpendatacamDocument6 pagesJetson Nano - OpendatacambeosroNo ratings yet
- x300b User-Manual 20220527Document42 pagesx300b User-Manual 20220527Adam BlackfordNo ratings yet
- Manual Com PSTH enDocument20 pagesManual Com PSTH enRibie HasanNo ratings yet
- Debugger Xc800Document25 pagesDebugger Xc800carver_uaNo ratings yet
- 3.3.3.4 Lab - Using Wireshark To View Network Traffic - ILMDocument21 pages3.3.3.4 Lab - Using Wireshark To View Network Traffic - ILMMuhammad Rifki75% (4)
- Configuring IGMP Proxy: Finding Feature InformationDocument12 pagesConfiguring IGMP Proxy: Finding Feature InformationVikasSainiNo ratings yet
- Link Aggregation - Part 4 (LAG Configuration On Alcatel-Lucent Devices) - WWW - IpciscoDocument8 pagesLink Aggregation - Part 4 (LAG Configuration On Alcatel-Lucent Devices) - WWW - IpciscoDAGNUXNo ratings yet
- Intercom OptionsDocument33 pagesIntercom OptionsMrudula R GowdaNo ratings yet
- POST 1663671206 07795894dcDocument55 pagesPOST 1663671206 07795894dcMarta IndrianiNo ratings yet
- Viper Refguide ENGDocument28 pagesViper Refguide ENGsunitbhaumikNo ratings yet
- Manual - Calrec SoundGrid IO User GuideDocument13 pagesManual - Calrec SoundGrid IO User GuideliberNo ratings yet
- RIP: Routing Information Protocol: A Routing Protocol Based On The Distance-Vector AlgorithmDocument12 pagesRIP: Routing Information Protocol: A Routing Protocol Based On The Distance-Vector Algorithmayoub nid talebNo ratings yet
- 3.3.3.4 Lab - Using Wireshark To View Network Traffic - ILMDocument20 pages3.3.3.4 Lab - Using Wireshark To View Network Traffic - ILMKelvin Montañez RodriguezNo ratings yet
- Hillstone All Series Device Troubleshooting and Debug GuideDocument134 pagesHillstone All Series Device Troubleshooting and Debug GuideWAMS FILE100% (1)
- BeagleboneDocument18 pagesBeagleboneHelio CoragemNo ratings yet
- Logrhythm Nic Teaming Configuration Guide: April 6, 2017 - Revision ADocument12 pagesLogrhythm Nic Teaming Configuration Guide: April 6, 2017 - Revision ATaha KhanNo ratings yet
- What IsDocument30 pagesWhat IsAreez Nur IjinNo ratings yet
- Kia ZensDocument15 pagesKia Zenssurajpb1989No ratings yet
- Setting Up A Direct Cable Connection (DCC) Under Windows 95Document9 pagesSetting Up A Direct Cable Connection (DCC) Under Windows 95Moe B. Us100% (1)
- Sync Transport in Soundgrid Network PDFDocument9 pagesSync Transport in Soundgrid Network PDFDrixNo ratings yet
- Lab 3 - Using Wireshark To View Network Traffic: TopologyDocument21 pagesLab 3 - Using Wireshark To View Network Traffic: Topologyjramisch44No ratings yet
- 4.4.3.2 Packet Tracer - Examine NAT On A Wireless RouterDocument2 pages4.4.3.2 Packet Tracer - Examine NAT On A Wireless RouterDennis Ray G DumaguinNo ratings yet
- Speech Based Wheel Chair Control Final Project ReportDocument77 pagesSpeech Based Wheel Chair Control Final Project ReportMohammed Basheer100% (4)
- 3-DatAdvantage Advanced Installation For NAS and Linux Platforms 8.6Document47 pages3-DatAdvantage Advanced Installation For NAS and Linux Platforms 8.6yaritzaNo ratings yet
- CN FileDocument18 pagesCN FileMansiNo ratings yet
- It Works REPW300 Range ExtenderDocument62 pagesIt Works REPW300 Range Extenderpestana58No ratings yet
- TLV 320 Aic 23 BDocument55 pagesTLV 320 Aic 23 BmegatornadoNo ratings yet
- Adafruit Music Maker FeatherwingDocument30 pagesAdafruit Music Maker Featherwingadalberto soplatetasNo ratings yet
- Premium 32-Bit 2ch DAC: The AK4490 Integrates A Newly Developed Switched Capacitor Filter "OSR Doubler"Document68 pagesPremium 32-Bit 2ch DAC: The AK4490 Integrates A Newly Developed Switched Capacitor Filter "OSR Doubler"bentNo ratings yet
- Ds-7104Hghi-Sh Series Turbo HD DVR: Features and FunctionsDocument3 pagesDs-7104Hghi-Sh Series Turbo HD DVR: Features and FunctionsLeonardoNo ratings yet
- Lista de Dvds - Dr. Lair Ribeiro. Material CompletoDocument11 pagesLista de Dvds - Dr. Lair Ribeiro. Material CompletoAnonymous KUimpSvd96% (53)
- Sony kdl-26 32 37 40m4000 Ma2 Chassis PDFDocument114 pagesSony kdl-26 32 37 40m4000 Ma2 Chassis PDFLucio MedinaNo ratings yet
- Cc85xx User GuideDocument93 pagesCc85xx User Guidejens_s_olsenNo ratings yet
- Untitled DocumentDocument4 pagesUntitled DocumentAnanda WicaksonoNo ratings yet
- An Introduction To DSP-VigneshDocument17 pagesAn Introduction To DSP-VigneshVignesh SeshadriNo ratings yet
- CV3393CH O 11 Specification V1.0Document22 pagesCV3393CH O 11 Specification V1.0Красимир КостадиновNo ratings yet
- Todoroki Catalog EngDocument4 pagesTodoroki Catalog EngJose PinedNo ratings yet
- SoftwareDocument51 pagesSoftwareElio OliveroNo ratings yet
- Is Iec 60958 3 2003Document51 pagesIs Iec 60958 3 2003jessNo ratings yet
- Itc Review 3 PDFDocument8 pagesItc Review 3 PDFGvj VamsiNo ratings yet
- Best Codec For Game, Video and Screen Recording - BandicamDocument5 pagesBest Codec For Game, Video and Screen Recording - BandicamVeera ManickamNo ratings yet
- Audio File Format GROUP 2Document19 pagesAudio File Format GROUP 2Fumeme 09No ratings yet
- Power-Supplay: Leaking Data From Air-Gapped Systems by Turning The Power-Supplies Into SpeakersDocument14 pagesPower-Supplay: Leaking Data From Air-Gapped Systems by Turning The Power-Supplies Into SpeakersZaki Ali BelhadjNo ratings yet
- Network Activation Service: Global SIP ConnectDocument4 pagesNetwork Activation Service: Global SIP ConnectshirinNo ratings yet
- Radio Broadcasting FilesDocument12 pagesRadio Broadcasting Filesjohn herald odronNo ratings yet
- Digital To Analog Conversion in High Resolution Audio - v2Document180 pagesDigital To Analog Conversion in High Resolution Audio - v2Ivar LøkkenNo ratings yet
- FreeYouTubeToMP3Converter LogDocument25 pagesFreeYouTubeToMP3Converter LogYemina JaraNo ratings yet
- Сборник Коллекция Фильмов HdtvDocument19 pagesСборник Коллекция Фильмов HdtvDeadMikeNo ratings yet
- Xy S100L enDocument16 pagesXy S100L enОванес ПапазянNo ratings yet
- TraceDocument107 pagesTraceYolandi AlfanoNo ratings yet
- RawDocument4 pagesRawMárcio AmaralNo ratings yet
- Pictorial Media: 1. Flat Pictures (Still Pictures)Document23 pagesPictorial Media: 1. Flat Pictures (Still Pictures)Regine ObelNo ratings yet
- Audio TexasDocument77 pagesAudio TexasAntonio PittaNo ratings yet
- Axis Cameras Singapore 2019Document1,289 pagesAxis Cameras Singapore 2019Anchor Business & IT SolutionsNo ratings yet
- Udp Project CdacDocument33 pagesUdp Project CdacArun Kumar Reddy PNo ratings yet
- En LG-A120 Service Manual 20100707Document180 pagesEn LG-A120 Service Manual 20100707kela_hss86No ratings yet
- To Pixar and Beyond: My Unlikely Journey with Steve Jobs to Make Entertainment HistoryFrom EverandTo Pixar and Beyond: My Unlikely Journey with Steve Jobs to Make Entertainment HistoryRating: 4.5 out of 5 stars4.5/5 (260)
- 2022 Adobe® Premiere Pro Guide For Filmmakers and YouTubersFrom Everand2022 Adobe® Premiere Pro Guide For Filmmakers and YouTubersRating: 5 out of 5 stars5/5 (1)
- Learn Power BI: A beginner's guide to developing interactive business intelligence solutions using Microsoft Power BIFrom EverandLearn Power BI: A beginner's guide to developing interactive business intelligence solutions using Microsoft Power BIRating: 5 out of 5 stars5/5 (1)
- How to Create Cpn Numbers the Right way: A Step by Step Guide to Creating cpn Numbers LegallyFrom EverandHow to Create Cpn Numbers the Right way: A Step by Step Guide to Creating cpn Numbers LegallyRating: 4 out of 5 stars4/5 (27)
- Excel Essentials: A Step-by-Step Guide with Pictures for Absolute Beginners to Master the Basics and Start Using Excel with ConfidenceFrom EverandExcel Essentials: A Step-by-Step Guide with Pictures for Absolute Beginners to Master the Basics and Start Using Excel with ConfidenceNo ratings yet
- Blender 3D Basics Beginner's Guide Second EditionFrom EverandBlender 3D Basics Beginner's Guide Second EditionRating: 5 out of 5 stars5/5 (1)
- Skulls & Anatomy: Copyright Free Vintage Illustrations for Artists & DesignersFrom EverandSkulls & Anatomy: Copyright Free Vintage Illustrations for Artists & DesignersNo ratings yet
- The Designer’s Guide to Figma: Master Prototyping, Collaboration, Handoff, and WorkflowFrom EverandThe Designer’s Guide to Figma: Master Prototyping, Collaboration, Handoff, and WorkflowNo ratings yet
- Blender 3D for Jobseekers: Learn professional 3D creation skills using Blender 3D (English Edition)From EverandBlender 3D for Jobseekers: Learn professional 3D creation skills using Blender 3D (English Edition)No ratings yet
- YouTube Growth Mastery: How to Start & Grow A Successful Youtube Channel. Get More Views, Subscribers, Hack The Algorithm, Make Money & Master YouTubeFrom EverandYouTube Growth Mastery: How to Start & Grow A Successful Youtube Channel. Get More Views, Subscribers, Hack The Algorithm, Make Money & Master YouTubeRating: 3 out of 5 stars3/5 (3)
- Tableau Your Data!: Fast and Easy Visual Analysis with Tableau SoftwareFrom EverandTableau Your Data!: Fast and Easy Visual Analysis with Tableau SoftwareRating: 4.5 out of 5 stars4.5/5 (4)
- Data Points: Visualization That Means SomethingFrom EverandData Points: Visualization That Means SomethingRating: 4 out of 5 stars4/5 (14)
- Portfolio and Investment Analysis with SAS: Financial Modeling Techniques for OptimizationFrom EverandPortfolio and Investment Analysis with SAS: Financial Modeling Techniques for OptimizationRating: 3 out of 5 stars3/5 (1)
- Photoshop: A Step by Step Ultimate Beginners’ Guide to Mastering Adobe Photoshop in 1 WeekFrom EverandPhotoshop: A Step by Step Ultimate Beginners’ Guide to Mastering Adobe Photoshop in 1 WeekNo ratings yet
- Animation for Beginners: Getting Started with Animation FilmmakingFrom EverandAnimation for Beginners: Getting Started with Animation FilmmakingRating: 3 out of 5 stars3/5 (1)
- Windows 11 for Beginners: The Complete Step-by-Step User Guide to Learn and Take Full Use of Windows 11 (A Windows 11 Manual with Useful Tips & Tricks)From EverandWindows 11 for Beginners: The Complete Step-by-Step User Guide to Learn and Take Full Use of Windows 11 (A Windows 11 Manual with Useful Tips & Tricks)Rating: 5 out of 5 stars5/5 (1)
- Excel 2024: Mastering Charts, Functions, Formula and Pivot Table in Excel 2024 as a Beginner with Step by Step GuideMastering Charts, Functions, Formula and Pivot Table in Excel 2024 as a Beginner with Step by Step GuideFrom EverandExcel 2024: Mastering Charts, Functions, Formula and Pivot Table in Excel 2024 as a Beginner with Step by Step GuideMastering Charts, Functions, Formula and Pivot Table in Excel 2024 as a Beginner with Step by Step GuideNo ratings yet
- Mastering YouTube Automation: The Ultimate Guide to Creating a Successful Faceless ChannelFrom EverandMastering YouTube Automation: The Ultimate Guide to Creating a Successful Faceless ChannelNo ratings yet