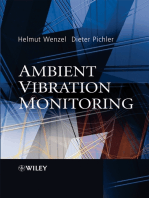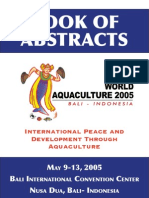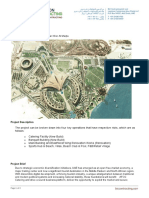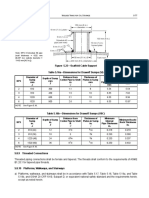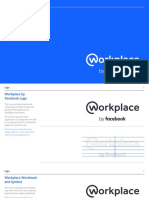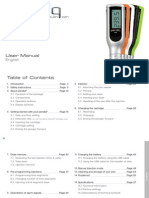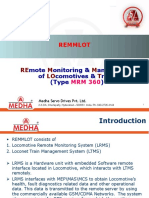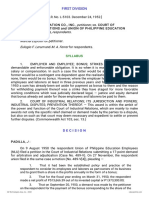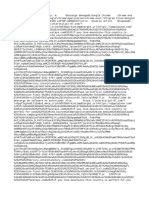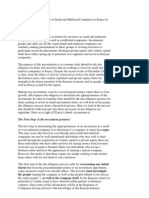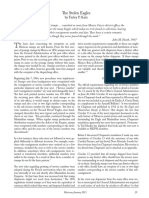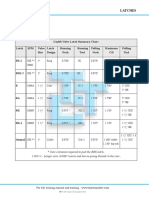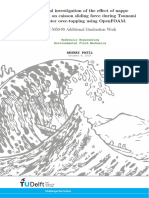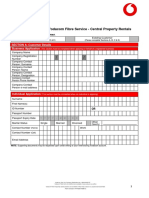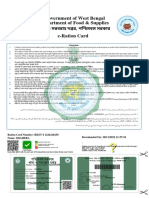Professional Documents
Culture Documents
CTC+ 2.4 Operating Manual EN
Uploaded by
agustin2.amvOriginal Title
Copyright
Available Formats
Share this document
Did you find this document useful?
Is this content inappropriate?
Report this DocumentCopyright:
Available Formats
CTC+ 2.4 Operating Manual EN
Uploaded by
agustin2.amvCopyright:
Available Formats
www.gescaser.
com
Contents
Contents 2
1. Overview 5
2. Installation 6
2.1. Overview 6
2.2. Installing CTC+ 7
2.3. Starting CTC+ 9
2.4. Register 11
2.5. Troubleshooting 12
3. Main window 13
3.1. Overview 13
3.2. Title bar 14
3.3. Header 14
3.4. Plant panel 18
3.4.1. Overview 18
3.4.2. View toolbar 18
3.4.3. Silo or zone 20
3.4.4. Probes 22
3.4.5. Navigation 23
3.5. Silo panel 24
3.5.1. Overview 24
3.5.2. Silo information 24
3.5.3. Silo or zone 26
3.5.4. Probes 27
3.6. Toolbar 28
3.7. Progress bar 29
3.7.1. Communication port 29
3.7.2. Progress bar 29
3.7.3. Status indicator 29
3.8. Troubleshooting 30
4. Visualization window 31
4.1. Overview 31
4.2. Sensors 32
4.2.1. Physical quantities 32
4.2.2. Last update time 32
4.2.3. Colour scale 32
4.2.4. Silo status 33
4.2.5. Sensor values 34
Sant Pere, 1. 25100 Almacelles (Lleida – España).
Telf. (+34) 973740695. Fax. (+34) 973741349 email. gescaser@gescaser.com
2
CTC+2.4_Operating_Manual_EN
2018-08-13
www.gescaser.com
4.2.6. Right panel 36
4.2.7. Navigation 37
4.3. Storage 38
4.4. Heatmap 39
4.5. Troubleshooting 40
5. Graphs window 41
5.1. Overview 41
5.2. Data source 43
5.2.1. Temperature 43
5.2.2. Moisture 44
5.2.3. Carbon dioxide 45
5.2.4. Filling level 46
5.2.5. Condensation 47
5.3. Time interval 48
5.4. Vertical axis 48
5.5. Legend of the Graph 49
5.5.1. Colour 50
5.5.2. Visibility 51
5.6. Toolbar 52
5.7. Occurrences timeline 53
5.8. Ventilation timeline 53
5.9. Navigation 54
5.9.1. Pan 54
5.9.2. Zoom in and out 54
5.9.3. Zoom to a specific area 54
5.9.4. Next and Previous 55
5.9.5. Point values 55
5.10. Troubleshooting 56
6. Report window 57
6.1. Overview 57
6.2. Last report time 58
6.3. Data view 59
6.3.1. Silo information 60
6.3.2. Alarm parameters 60
6.3.3. Ventilation mode 60
6.3.4. Sensor data 61
6.4. Toolbar 62
6.5. Output 62
6.6. Log reports 63
6.6.1. Old data list 63
6.6.2. List of Ventilation and extraction hours 63
6.7. Troubleshooting 64
7. Calendar window 65
Sant Pere, 1. 25100 Almacelles (Lleida – España).
Telf. (+34) 973740695. Fax. (+34) 973741349 email. gescaser@gescaser.com
3
CTC+2.4_Operating_Manual_EN
2018-08-13
www.gescaser.com
7.1. Overview 65
7.2. Legend 66
7.3. Month selector 66
7.4. Calendar screen view 67
7.4.1. Alarms, alerts and faults 67
7.4.2. Comments 68
7.5. Troubleshooting 69
8. Variations window 70
8.1. Overview 70
8.2. Filter setup 71
9. Parameters window 72
9.1. Overview 72
9.2. Silo setup 73
9.2.1. Content 73
9.2.2. Alarms 74
9.2.3. Alerts 75
9.2.4. Automatic sensor activation 75
9.2.5. Ventilation 76
9.2.6. Roof exhaust fans 79
9.3. Copy parameters 80
9.4. Troubleshooting 80
10. Settings window 81
10.1. Overview 81
10.2. Installation 82
10.3. Parameters 82
10.4. Reports 82
10.5. Support 83
10.6. Servers 84
10.7. Emails Notifications 85
10.8. Communication Port 86
10.9. Database 87
11. Cloud window 88
11.1. Overview 88
11.2. Setup 88
11.3. Cloud Key 89
11.4. Troubleshooting 90
Sant Pere, 1. 25100 Almacelles (Lleida – España).
Telf. (+34) 973740695. Fax. (+34) 973741349 email. gescaser@gescaser.com
4
CTC+2.4_Operating_Manual_EN
2018-08-13
www.gescaser.com
1. Overview
CTC+ is a powerful software platform designed for easy monitoring and management of stored
grain, allowing for safe storage and the best grain preservation.
Monitoring
A real-time monitoring system displays the stored grain, silo air and outdoor conditions in a
graphical user interface. Many sensors are used to monitor stored grain conditions and detect
in advance a hot spot development, mould growth or mycotoxin development.
Management
In order to facilitate grain management, CTC+ provides you with a set of tools designed to
retrieve, analyze and report data. Timeline graphs, thermal imaging, occurrence management
and reports, are some of the resources available to obtain better results in grain storage.
Alarms
There is no need to check the sensors every minute; an alarm system is provided to warn you
when the grain condition has been spoiled, or even when it is in danger of becoming so.
Fan control
In stored grain management, ventilation helps you to to prevent spoilage caused by mould
growth and insect activity. CTC+ provides an efficient fan control system which guarantees the
best grain condition and prevents condensation on the silo walls and ceiling.
Sant Pere, 1. 25100 Almacelles (Lleida – España).
Telf. (+34) 973740695. Fax. (+34) 973741349 email. gescaser@gescaser.com
5
CTC+2.4_Operating_Manual_EN
2018-08-13
www.gescaser.com
2. Installation
2.1. Overview
System requirements
● Intel 2.0 GHz dual-core CPU
● 4 GB RAM (8 GB recommended)
● 1 GB available hard disk space
● 1280 x 720 screen resolution (1920 x 1080 recommended)
For a better performance a 64-bit operating system with 8 GB of RAM is recommended.
Supported operating systems
CTC+ supports the following operating systems:
● Microsoft Windows 7
● Microsoft Windows 8
● Microsoft Windows 10
All these operating systems can handle 32 and 64-bit versions.
Additional packages
When you install CTC+ the following additional packages could be installed:
● Java 7
● Microsoft Framework 4.0
● MySQL 5.5.2.8
● MySQL Connector/Net 6.6.4
Sant Pere, 1. 25100 Almacelles (Lleida – España).
Telf. (+34) 973740695. Fax. (+34) 973741349 email. gescaser@gescaser.com
6
CTC+2.4_Operating_Manual_EN
2018-08-13
www.gescaser.com
2.2. Installing CTC+
Before installing, see system requirements to make sure that your computer has the required
operating system and the recommended hardware.
Important: administrator permission is required during the installation process. Make sure you
are running the installer as an administrator user or enter administrator credentials when
required.
Installing CTC+ is a very simple process and takes less than five minutes to complete. To start
installation, double-click on the installer icon.
Choose a name for the program shortcut on the Start menu folder. Click on Next to continue.
The set-up wizard is ready to install CTC+ on your computer. Click on Install to start the
process.
Sant Pere, 1. 25100 Almacelles (Lleida – España).
Telf. (+34) 973740695. Fax. (+34) 973741349 email. gescaser@gescaser.com
7
CTC+2.4_Operating_Manual_EN
2018-08-13
www.gescaser.com
The set-up wizard starts to install the CTC+ files and some additional packages. The
installation process may take some minutes.
Before completing installation, a computer restart might be required. Select if you want to
automatically restart the computer right at that moment or manually later. Click on Finish to
quit setup.
Sant Pere, 1. 25100 Almacelles (Lleida – España).
Telf. (+34) 973740695. Fax. (+34) 973741349 email. gescaser@gescaser.com
8
CTC+2.4_Operating_Manual_EN
2018-08-13
www.gescaser.com
2.3. Starting CTC+
After CTC+ installation, shortcuts are created on the Windows desktop and in the Start menu.
Starting from your desktop or Start menu
To run the application, double-click on the desktop shortcut or click on the Start menu shortcut.
Starting from Start screen
In Windows 8, major changes were introduced for end-users and the Start menu was removed
and replaced by the new Start screen. Since it works in a slightly different way, the following
instructions will help you to start the CTC+ application from the Start screen.
Press the Windows key on your keyboard to open the Start screen.
A CTC+ tile appears in the tiles app display on the Start screen. Click on the CTC+ tile to start
the application.
Sant Pere, 1. 25100 Almacelles (Lleida – España).
Telf. (+34) 973740695. Fax. (+34) 973741349 email. gescaser@gescaser.com
9
CTC+2.4_Operating_Manual_EN
2018-08-13
www.gescaser.com
In addition, you can also start CTC+ from the All Apps list on the Start screen. Open the Start
screen and right-click on or tap at the bottom of the screen to bring up the App bar.
When the App bar appears, click on the All Apps icon to show a list of installed applications.
Click on the CTC+ application to run the program.
Sant Pere, 1. 25100 Almacelles (Lleida – España).
Telf. (+34) 973740695. Fax. (+34) 973741349 email. gescaser@gescaser.com
10
CTC+2.4_Operating_Manual_EN
2018-08-13
www.gescaser.com
2.4. Register
It is essential to register the software for a proper use.
Any time you start CTC+ a registration window will be displayed which can only be closed after
introducing the validation code given by GESCASER.
In order to get the validation code click on button “Register” and fill in the form:
Sant Pere, 1. 25100 Almacelles (Lleida – España).
Telf. (+34) 973740695. Fax. (+34) 973741349 email. gescaser@gescaser.com
11
CTC+2.4_Operating_Manual_EN
2018-08-13
www.gescaser.com
Once the form has been filled in, accept the privacy policies and click on “Register”. This
message is displayed:
After clicking on “OK” find the file called “CTC-Resgistration.pdf” in the PC desktop and send
it to gescaser@gescaser.com. In less than 24 working hours you will get the validation code
that must be introduced in the first screen of validation.
Once the validation code has been correctly introduced, this message is displayed:
Now you can start using CTC+ as the registration window will not appear any more.
2.5. Troubleshooting
Issue Possible cause
CTC+ requests administrator permission CTC+ requires administrator permission
in order to start in order to function. Enter administrator
credentials to continue.
CTC+ takes a long time to load on initial This is absolutely normal on the initial
launch launch as CTC+ creates some elements
which can take time to load
Sant Pere, 1. 25100 Almacelles (Lleida – España).
Telf. (+34) 973740695. Fax. (+34) 973741349 email. gescaser@gescaser.com
12
CTC+2.4_Operating_Manual_EN
2018-08-13
www.gescaser.com
3. Main window
3.1. Overview
The main application window is divided into the following parts:
Title bar
The title bar shows the CTC+ version and the installation name.
Header
The header shows a system overview: local time, environmental conditions and occurrences.
Plant panel
The plant panel shows a synoptic view of the storage plant. In this panel, you can select and
display a specific silo or zone.
Silo panel
The silo panel shows the currently selected silo or zone and the status of its probes. In this
panel, you can select and display a specific probe.
Toolbar
The toolbar provides a set of buttons to access available commands and windows.
Progress bar
The progress bar shows information about the communication between the computer and the
field devices.asdf
Content panel
This panel shows the content of the toolbar selection.
Sant Pere, 1. 25100 Almacelles (Lleida – España).
Telf. (+34) 973740695. Fax. (+34) 973741349 email. gescaser@gescaser.com
13
CTC+2.4_Operating_Manual_EN
2018-08-13
www.gescaser.com
3.2. Title bar
The title bar is located at the top of the window and shows the CTC+ version and the installation
name.
You can change the installation name in the Settings window.
3.3. Header
The header is located at the top and shows a system overview: local time, environmental
conditions and occurrences.
In addition, the header displays a large heading with the installation name. You can customize
this heading by changing the installation name in the Settings window.
Besides that, you can add your company logo on the right-hand side of the header. Click on
the CTC+ logo and choose an image to add.
Local time and environmental conditions
The current local time is displayed on the left-hand side of the header as well as environmental
conditions.
In the environmental conditions section, if these sensors exist, the current outdoor temperature
and relative humidity are displayed.
You can change the temperature units to Celsius or Fahrenheit in the Settings window.
Occurrences: alarms, alerts and faults
Sant Pere, 1. 25100 Almacelles (Lleida – España).
Telf. (+34) 973740695. Fax. (+34) 973741349 email. gescaser@gescaser.com
14
CTC+2.4_Operating_Manual_EN
2018-08-13
www.gescaser.com
On the right-hand side of the header you can see occurrences in the system: alarms, alerts
and faults. When everything is operating normally and there are no occurrences, these
indicators are shown in green.
If an alarm goes off, this indicator turns to red, warning you that one or more of the alarms
have been triggered.
For more information about these occurrences, click on the button. A list of the alarms displays
their location and the reason for each to have gone off.
Sant Pere, 1. 25100 Almacelles (Lleida – España).
Telf. (+34) 973740695. Fax. (+34) 973741349 email. gescaser@gescaser.com
15
CTC+2.4_Operating_Manual_EN
2018-08-13
www.gescaser.com
If an alert goes off, this indicator turns to orange, warning you that one or more of the alerts
have been triggered.
For more information about these occurrences, click on the button. A list of the alerts displays
their location and the reason for each to have gone off.
Sant Pere, 1. 25100 Almacelles (Lleida – España).
Telf. (+34) 973740695. Fax. (+34) 973741349 email. gescaser@gescaser.com
16
CTC+2.4_Operating_Manual_EN
2018-08-13
www.gescaser.com
If there is a fault, this indicator turns to yellow, warning you that one or more faults have been
identified.
For more information about these occurrences, click on the button. A list of the faults displays
their location and the reason for each to have gone off.
Sant Pere, 1. 25100 Almacelles (Lleida – España).
Telf. (+34) 973740695. Fax. (+34) 973741349 email. gescaser@gescaser.com
17
CTC+2.4_Operating_Manual_EN
2018-08-13
www.gescaser.com
3.4. Plant panel
3.4.1. Overview
The plant panel shows a synoptic view of the storage plant.
3.4.2. View toolbar
The view toolbar is located in the top left-hand corner and contains buttons for performing
actions to the current screen view.
This toolbar contains the following buttons:
Zoom In
This increases the view of the plant on the screen.
Zoom Out
This decreases the view of the plant on the screen.
Expand to Fill
This expands the view of the plant to fill all available space in the content panel.
Sant Pere, 1. 25100 Almacelles (Lleida – España).
Telf. (+34) 973740695. Fax. (+34) 973741349 email. gescaser@gescaser.com
18
CTC+2.4_Operating_Manual_EN
2018-08-13
www.gescaser.com
It is also possible to resize the left panel horizontally. In order to do this, place the pointer on
the split bar, on the left edge of the screen view, and when the pointer turns into a , drag
the pointer to move the split line.
The application saves the layout changes automatically and restores these the next time it
starts up.
In addition, it is also possible to collapse or hide the left panel by clicking on the arrows located
on the split line. Once the right panel is collapsed, you can expand it by clicking on the very
same arrows.
Sant Pere, 1. 25100 Almacelles (Lleida – España).
Telf. (+34) 973740695. Fax. (+34) 973741349 email. gescaser@gescaser.com
19
CTC+2.4_Operating_Manual_EN
2018-08-13
www.gescaser.com
3.4.3. Silo or zone
Silos are represented by a circle, using a colour code to show their current status in a visual
way. The background of the circle is filled with a light grey colour and the colour of the border
of the circle is related to the status of the silo.
Symbol Colour State Priority
Blue Ventilation activated 1
Light grey Disabled 2
Dark grey Normal operation 3
The statuses of the silos have different priorities, so when two or more statuses are present at
the same time, silos display the colour of the status which has greater priority.
Sant Pere, 1. 25100 Almacelles (Lleida – España).
Telf. (+34) 973740695. Fax. (+34) 973741349 email. gescaser@gescaser.com
20
CTC+2.4_Operating_Manual_EN
2018-08-13
www.gescaser.com
When you click on the silo or zone in this screen view, different results may occur depending
on the current selected window.
Action Window Result
Visualization It displays all the sensors and
probes in the selected silo
Graphs It displays a graph of the first
probe in the selected silo
Click on silo or zone
Record it displays the log of the selected
silo
Other windows It displays all the sensors and
probes in the selected silo in the
visualization window
In addition, you can enable or disable a silo; in order to do this, right-click on a silo and select
the required action in the context menu.
Sant Pere, 1. 25100 Almacelles (Lleida – España).
Telf. (+34) 973740695. Fax. (+34) 973741349 email. gescaser@gescaser.com
21
CTC+2.4_Operating_Manual_EN
2018-08-13
www.gescaser.com
3.4.4. Probes
Probes are represented by a number in a filled circle, and they are placed in their actual
position within the silo. A colour code is used according to probe type and its current status.
Symbol Colour Type of probe
Dark blue Temperature
Temperature, moisture and
Turquoise
carbon dioxide (optional)
Symbol Colour Status Priority
Grey Disabled 1
Yellow Fault 2
Red Alarm 3
Orange Alert 4
During normal operation, probes show a colour according to probe type, but if their status
changes, probes change to the colour their status corresponds to.
The statuses of the probes have different priorities, so when two or more statuses are present
at the same time, probes display the colour of the state which has greater priority.
Sant Pere, 1. 25100 Almacelles (Lleida – España).
Telf. (+34) 973740695. Fax. (+34) 973741349 email. gescaser@gescaser.com
22
CTC+2.4_Operating_Manual_EN
2018-08-13
www.gescaser.com
3.4.5. Navigation
If the content is not totally visible inside the screen view, you can move up/down or left/right
using the scroll bars or the mouse.
Vertical navigation
To move the screen view vertically, you can use the scroll bar located at the far right of it or
place the pointer inside it and rotate the mouse wheel.
Rotate
Horizontal navigation
To move the screen view horizontally, you can use the scroll bar located at the far bottom of it
or place the pointer inside it and hold the Shift key while rotating the mouse wheel.
Press and hold + Rotate
Sant Pere, 1. 25100 Almacelles (Lleida – España).
Telf. (+34) 973740695. Fax. (+34) 973741349 email. gescaser@gescaser.com
23
CTC+2.4_Operating_Manual_EN
2018-08-13
www.gescaser.com
3.5. Silo panel
3.5.1. Overview
The silo panel shows the selected silo or zone and the status of its probes.
3.5.2. Silo information
At the top part of the screen view, there are some buttons which display general information
about the whole silo. These buttons are the following:
● Silo parameters
● Carbon dioxide
● Condensation
Some of these buttons could be disabled if the corresponding sensors are not available in the
CTC+ system.
Silo parameters
Click on the first silo parameters button from the left, to display the current silo parameters:
ventilation, content and alarm thresholds.
You can change the silo parameters in the parameters window.
Sant Pere, 1. 25100 Almacelles (Lleida – España).
Telf. (+34) 973740695. Fax. (+34) 973741349 email. gescaser@gescaser.com
24
CTC+2.4_Operating_Manual_EN
2018-08-13
www.gescaser.com
Carbon dioxide
This button displays a pop-up with the values of the carbon dioxide sensors. The pop-up only
displays the values of the carbon dioxide sensors of the silo, not those of the probes.
Condensation
This button shows the following parameters about condensation:
● Outdoor temperature
● Condensation temperature
● Indoor temperature
● Indoor humidity
● Extractor fan status
If the data from these sensors has expired, the value is displayed with hyphens.
Sant Pere, 1. 25100 Almacelles (Lleida – España).
Telf. (+34) 973740695. Fax. (+34) 973741349 email. gescaser@gescaser.com
25
CTC+2.4_Operating_Manual_EN
2018-08-13
www.gescaser.com
3.5.3. Silo or zone
Silos are represented by a circle, using a colour code to show its current status in a visual way.
The background of the circle is filled with a light grey colour and the colour of the border is
related to the status of the silo.
Symbol Colour Status Priority
Blue Ventilation activated 1
Light grey Disabled 2
Dark grey Normal operation 3
The silo statuses have different priorities, so when two or more states are present at the same
time, silos display the colour of the status which has greater priority.
Sant Pere, 1. 25100 Almacelles (Lleida – España).
Telf. (+34) 973740695. Fax. (+34) 973741349 email. gescaser@gescaser.com
26
CTC+2.4_Operating_Manual_EN
2018-08-13
www.gescaser.com
3.5.4. Probes
Probes are represented by a number, and they are placed in their physical position within the
silo. They use a colour code according to the probe type and their current status.
Symbol Colour Type of probe
Dark blue Temperature probe
Temperature, moisture and carbon
Turquoise
dioxide (optional)
Symbol Colour Status Priority
Grey Disabled 1
Green Selected 2
Yellow Fault 3
Red Alarm 4
Orange Alert 5
During normal operation, probes show a colour according to the probe type, but if their status
changes, probes change to the corresponding status colour.
The probe statuses have different priorities, so when two or more states are present at the
same time, the probes display the colour of the status which has greater priority.
In addition, you can enable or disable a probe; in order to do this, right-click on a probe and
select the desired action from the context menu.
Sant Pere, 1. 25100 Almacelles (Lleida – España).
Telf. (+34) 973740695. Fax. (+34) 973741349 email. gescaser@gescaser.com
27
CTC+2.4_Operating_Manual_EN
2018-08-13
www.gescaser.com
3.6. Toolbar
The toolbar provides a set of buttons to access available commands and windows.
The toolbar buttons are explained in detail below:
Visualization
This displays the current values of the sensors in the selected silo or zone. This
comes up by default when the application starts.
Graphs
This displays different kinds of graphs of the data from the sensors.
Reports
This displays a report with detailed information about the current values of the
sensors in the selected silo or zone.
Logs
This displays a report with detailed information about the values of the sensors at
a specified time or a summary of the operating time of the ventilators and
extractors.
Calendar
This displays a calendar of the occurrences, containing the alarms, alerts and
faults registered over the time shown.
Variations
This provides a tool to find the trends and variations in the values of the sensors
Parameters
This window contains the silo-related settings known as parameters.
Settings
This window contains the system settings.
Cloud
This allows setup and synchronisation with the cloud where local data will be
stored.
About
This displays information about CTC+.
Help
This provides a help manual for end-users.
Sant Pere, 1. 25100 Almacelles (Lleida – España).
Telf. (+34) 973740695. Fax. (+34) 973741349 email. gescaser@gescaser.com
28
CTC+2.4_Operating_Manual_EN
2018-08-13
www.gescaser.com
3.7. Progress bar
The progress bar shows information about the communication between CTC+ and the field
devices.
3.7.1. Communication port
This control displays, on the left-hand side of the bar, the current communication port and other
available ports. In addition, it uses a colour scheme to show the status of the different ports,
as following:
Selected communication port
Available communication port
Port not available
3.7.2. Progress bar
This progress bar displays the progress of collected data from the sensors.
3.7.3. Status indicator
This control displays, on the right-hand side of the bar, a status indicator of the data-collecting
process.
This indicator is green when the process is running smoothly, orange when a problem exists
and red when no communication is possible through the current interface.
Furthermore, the status indicator shows the percentage of process completion.
Running smoothly
Communication problems
No communication
Sant Pere, 1. 25100 Almacelles (Lleida – España).
Telf. (+34) 973740695. Fax. (+34) 973741349 email. gescaser@gescaser.com
29
CTC+2.4_Operating_Manual_EN
2018-08-13
www.gescaser.com
3.8. Troubleshooting
Issue Possible cause
The plant panel is not visible The plant panel is collapsed. Click the
arrows on the far left of the window to
expand the panel.
For more information, see the Plant panel
section.
The synoptic view of the installation is not Expand to fill the plant panel to check that
visible in the plant panel the synoptic view of the installation has
not gone beyond the screen view limits.
For more information, see the Plant panel
section.
Attempting to enable or disable a silo or a Automatic activation/deactivation is
probe causes an error enabled in this silo. Disable this setting in
the parameters window.
Sant Pere, 1. 25100 Almacelles (Lleida – España).
Telf. (+34) 973740695. Fax. (+34) 973741349 email. gescaser@gescaser.com
30
CTC+2.4_Operating_Manual_EN
2018-08-13
www.gescaser.com
4. Visualization window
4.1. Overview
This window displays the current values of the sensors in the selected silo. This comes up by
default when the application is started.
This window contains the following panels:
Sensors
This panel displays the current values of the sensors in the selected silo or zone, and their
current status.
Storage
This panel displays the used storage capacity in a 3D model of the silo. In addition, it allows
you to select the height of the section used in the heatmap view.
Heatmap
This panel displays a heatmap of the selected section of the silo. The sliding bar allows you to
navigate, in the same section, through the log of data from previous days.
Sant Pere, 1. 25100 Almacelles (Lleida – España).
Telf. (+34) 973740695. Fax. (+34) 973741349 email. gescaser@gescaser.com
31
CTC+2.4_Operating_Manual_EN
2018-08-13
www.gescaser.com
4.2. Sensors
This panel displays the current values of the sensors in the selected silo or zone, and their
current status.
4.2.1. Physical quantities
In the top left-hand corner, there is a tab of icons representing the physical quantities. Click on
an icon to display the corresponding values.
4.2.2. Last update time
In the top right-hand corner, the last update time of the current values is displayed. This
information helps you to know if they are truly real time values or from some time ago.
4.2.3. Colour scale
In order to show an overview of the sensors, a colour scale is used to display the values of the
sensors in a visual way. Below, the colour scales used for each physical quantity are shown.
Temperature
Moisture
Carbon dioxide
The heatmap also uses the same colour scale to represent the values of the sensors.
Sant Pere, 1. 25100 Almacelles (Lleida – España).
Telf. (+34) 973740695. Fax. (+34) 973741349 email. gescaser@gescaser.com
32
CTC+2.4_Operating_Manual_EN
2018-08-13
www.gescaser.com
4.2.4. Silo status
Below the last update time and the colour scale, there is the “Silo status” button, which shows
an estimation of the grain quality. CTC+ uses the temperature and the grain moisture content
to determine the quality of the grain in each silo.
Click the “Silo status” button to display a brief summary of the grain quality in the silos. Click
on to get detailed information about a specific silo.
After that, the following chart is displayed, showing the current grain quality based on the
temperature and the grain moisture content.
This chart contains the following items:
● Grain quality areas: there exist different grain quality areas depending on temperature
and moisture content.
● Markers: temperature and moisture conditions are represented by markers. The chart
displays a red point when both conditions are available; when only the temperature is
available, the chart displays a horizontal line.
Sant Pere, 1. 25100 Almacelles (Lleida – España).
Telf. (+34) 973740695. Fax. (+34) 973741349 email. gescaser@gescaser.com
33
CTC+2.4_Operating_Manual_EN
2018-08-13
www.gescaser.com
4.2.5. Sensor values
The sensors section contains a physical layout of the sensors, using a section view of the silos.
At the top, there are labels for each silo, below them the probes, and then the sensors
belonging to them. If the screen view contains more than one silo, they are split by a double
dotted line.
The silo and probe labels are displayed at the top of the screen view, and they are placed in
such a way that it is easy to see which sensors belong to them.
On these labels, you can perform the following actions:
● Show or hide sensor values: click on a label to turn the visibility of the sensor values
belonging to that silo or probe on or off.
● Enable or disable a silo or a probe: right-click on a label and select an action in the
context menu to enable or disable that silo or probe. Remember that alarms, alerts and
faults of disabled sensors are ignored.
In addition, the colour of the probe label indicates the probe type: dark grey labels are used
for standard probes and blue labels for advanced probes.
Standard probe Temperature
Temperature, moisture and carbon
Advanced probe
dioxide (optional)
Sant Pere, 1. 25100 Almacelles (Lleida – España).
Telf. (+34) 973740695. Fax. (+34) 973741349 email. gescaser@gescaser.com
34
CTC+2.4_Operating_Manual_EN
2018-08-13
www.gescaser.com
The sensors are represented by a filled-in circle and their current value. They are grouped
vertically in probes, and probes are grouped in silos.
For example, in the following image, the probe S1-1 includes all the sensors inside the red
rectangle, which are situated based on their actual position in the probe. Moreover, probes S1-
1 and S1-2 belong to silo SILO1.
The sensor provides the following visual information:
Symbol Border Fill Description
Grey ❖ Normal operation
Red ❖ Sensor in alarm situation
Grey Grey Disabled sensor or expired value
Grey Black Sensor fault
❖ Colour based on the current value using the colour scale
Sant Pere, 1. 25100 Almacelles (Lleida – España).
Telf. (+34) 973740695. Fax. (+34) 973741349 email. gescaser@gescaser.com
35
CTC+2.4_Operating_Manual_EN
2018-08-13
www.gescaser.com
In addition, the colour of the sensor provides the following visual information:
Text Colour Description
Black Normal operation
Red Sensor in alarm situation
Grey Disabled sensor
Grey Expired value
On sensors, you can perform the following actions:
● Enable or disable a sensor: right-click on a sensor and select an action in the context
menu to enable or disable that sensor. Remember that alarms, alerts and faults of
disabled sensors are ignored.
4.2.6. Right panel
In addition, it is also possible to collapse or hide the right panel by clicking on the arrows
located on the split line. Once the left panel is collapsed, you can expand it by clicking on the
very same arrows.
Sant Pere, 1. 25100 Almacelles (Lleida – España).
Telf. (+34) 973740695. Fax. (+34) 973741349 email. gescaser@gescaser.com
36
CTC+2.4_Operating_Manual_EN
2018-08-13
www.gescaser.com
4.2.7. Navigation
If the content is not totally visible inside the screen view, you can move up/down or left/right
using the scroll bars or the mouse.
Vertical navigation
To move the screen view vertically, you can use the scroll bar located at the far right or place
the pointer inside it and rotate the scroll wheel.
Rotate
Horizontal navigation
To move the screen view horizontally, you can use the scroll bar located at the far bottom or
place the pointer inside it and hold the Shift key while rotating the scroll wheel.
Press and hold + Rotate
Sant Pere, 1. 25100 Almacelles (Lleida – España).
Telf. (+34) 973740695. Fax. (+34) 973741349 email. gescaser@gescaser.com
37
CTC+2.4_Operating_Manual_EN
2018-08-13
www.gescaser.com
4.3. Storage
This panel displays the used storage capacity in a 3D model of the silo.
At the top, the following silo information about the storage capacity is displayed:
● Maximum volume: total storage capacity. This value is expressed in cubic metres.
● Current volume: used storage capacity. This value is expressed in cubic metres. It
can take a few hours to get updated.
● Tonnes of cereal: weight of stored grain. This value is obtained using the grain density
parameter. This value is expressed in tonnes.
● Filling level: used storage capacity expressed in a percentage.
On the left-hand side of the panel, there is a sliding control, which allows you to select a section
of the silo used for the heatmap view.
Finally, there is a 3D model of the silo, which represents in a visual way the used storage
capacity (in orange), as well what remains. In addition, a green line represents the current
section selected by the sliding control.
Sant Pere, 1. 25100 Almacelles (Lleida – España).
Telf. (+34) 973740695. Fax. (+34) 973741349 email. gescaser@gescaser.com
38
CTC+2.4_Operating_Manual_EN
2018-08-13
www.gescaser.com
4.4. Heatmap
This panel displays a heatmap of the selected section of the silo.
The heatmap uses a colour scale to create a heat map of the silo section, previously selected
in the storage panel.
Normal heatmap
Black dots are used to represent a lack of information due to
sensor errors or no communication
Grey dots are used to represent disabled sensors
A sliding bar, located at the bottom, allows you to navigate backwards in time, as far as 20
days, through the log.
Sant Pere, 1. 25100 Almacelles (Lleida – España).
Telf. (+34) 973740695. Fax. (+34) 973741349 email. gescaser@gescaser.com
39
CTC+2.4_Operating_Manual_EN
2018-08-13
www.gescaser.com
4.5. Troubleshooting
Issue Possible cause
Attempting to enable or disable a silo, Automatic activation/deactivation is
probe or sensor causes an error enabled in this silo. Disable this setting in
the parameters window.
Sensors appear disabled and have not Automatic activation/deactivation is
been disabled by the user enabled in this silo. Disable this setting in
the parameters window.
Temperature sensor value is +Error Temperature sensor has short-circuited
Temperature sensor value is -Error Temperature sensor is open or
disconnected
Heatmap and storage panels are not The right panel is collapsed. Click the
visible arrows to the far right of the window to
expand the panel.
For more information, see the right panel
section.
A silo is full, but CTC+ displays some Used capacity is obtained using the
remaining space current installed sensors, and the filling
level can lie between the highest and the
lowest sensor.
The heatmap displays black dots Black dots mean that no data is available
from those sensors.
For more information, see the Heatmap
section.
Sant Pere, 1. 25100 Almacelles (Lleida – España).
Telf. (+34) 973740695. Fax. (+34) 973741349 email. gescaser@gescaser.com
40
CTC+2.4_Operating_Manual_EN
2018-08-13
www.gescaser.com
5. Graphs window
5.1. Overview
This window displays different kinds of graphs about the data from the sensors.
This window contains the following elements:
Title
The graph title displays the current probe, data source and units used in the graph.
Data source
This control sets the data source to the current graph. Available data sources are: temperature,
moisture content, carbon dioxide (probes), filling level, condensation or carbon dioxide (silo).
Time interval
This control sets the time interval to the current graph.
Vertical axis
This control sets the vertical axis range to the current graph.
Legend
This panel contains the legend of the graph including all the sensors of the current probe.
Plot area
This area displays the traces of the graph.
Toolbar
This toolbar contains buttons for performing actions to the current graph.
Sant Pere, 1. 25100 Almacelles (Lleida – España).
Telf. (+34) 973740695. Fax. (+34) 973741349 email. gescaser@gescaser.com
41
CTC+2.4_Operating_Manual_EN
2018-08-13
www.gescaser.com
Occurrences timeline
This timeline displays the occurrences experienced by the current probe during the time span
of the graph.
Ventilation timeline
This timeline displays the ventilation status of the current silo or zone, during the time span of
the graph.
Sant Pere, 1. 25100 Almacelles (Lleida – España).
Telf. (+34) 973740695. Fax. (+34) 973741349 email. gescaser@gescaser.com
42
CTC+2.4_Operating_Manual_EN
2018-08-13
www.gescaser.com
5.2. Data source
At the top of the graph window, you can switch between available data sources using easy-to-
identify buttons.
These buttons are shown in the following image (from left to right): temperature, moisture,
carbon dioxide (probes), filling level, condensation and carbon dioxide (silo).
It is possible that some of these icons are hidden or disabled; that is because the
corresponding sensors are not available in the CTC system.
5.2.1. Temperature
The temperature graph displays the temperature of the enabled sensors during a specified
time interval.
You can change the temperature units to Celsius or Fahrenheit in the settings window.
Sant Pere, 1. 25100 Almacelles (Lleida – España).
Telf. (+34) 973740695. Fax. (+34) 973741349 email. gescaser@gescaser.com
43
CTC+2.4_Operating_Manual_EN
2018-08-13
www.gescaser.com
5.2.2. Moisture
The moisture graph displays the moisture of the enabled sensors during a specified time
interval. Sensor traces display the grain moisture content, while the environmental sensor trace
displays the relative humidity in the atmosphere. All of them are expressed in a percentage
(%).
Sant Pere, 1. 25100 Almacelles (Lleida – España).
Telf. (+34) 973740695. Fax. (+34) 973741349 email. gescaser@gescaser.com
44
CTC+2.4_Operating_Manual_EN
2018-08-13
www.gescaser.com
5.2.3. Carbon dioxide
The carbon dioxide graph displays the carbon dioxide concentration of the enabled sensors
during a specified time interval. The carbon dioxide concentration is expressed in parts per
million (ppm).
Sant Pere, 1. 25100 Almacelles (Lleida – España).
Telf. (+34) 973740695. Fax. (+34) 973741349 email. gescaser@gescaser.com
45
CTC+2.4_Operating_Manual_EN
2018-08-13
www.gescaser.com
5.2.4. Filling level
The filling level graph displays the used storage space of the current silo during a specified
time interval. The filling level is expressed in cubic metres (m3).
Sant Pere, 1. 25100 Almacelles (Lleida – España).
Telf. (+34) 973740695. Fax. (+34) 973741349 email. gescaser@gescaser.com
46
CTC+2.4_Operating_Manual_EN
2018-08-13
www.gescaser.com
5.2.5. Condensation
The condensation graph displays different physical quantities related to condensation.
The following data sources are used in the graph:
Outdoor temperature
Indoor temperature
Indoor relative humidity
Condensation temperature
Because two different physical quantities are plotted in the same graph, two different vertical
axes are used: temperature on the left and relative humidity on the right.
In addition, at the bottom of the graph, there is no ventilation timeline but an extraction one. It
is important to remember that the extraction fans are used to prevent condensation in the roof
and on the walls of the silo, and are not for grain ventilation.
Sant Pere, 1. 25100 Almacelles (Lleida – España).
Telf. (+34) 973740695. Fax. (+34) 973741349 email. gescaser@gescaser.com
47
CTC+2.4_Operating_Manual_EN
2018-08-13
www.gescaser.com
5.3. Time interval
At the top right-hand side of the window, you can set a time interval using these controls:
Usually, to set a time interval you only need to select the time span. By default, the time interval
is defined up to the current day.
If you want to set a customised time interval, you have to change the final day. Click on to
uncheck it and then set the final day of the time interval in the drop-down calendar. This
calendar only allows you to select days with available data.
5.4. Vertical axis
By default, the vertical axis is autoscaled, setting the exact maximum and minimum limits, in
order to fit traces in the plot area.
However, you can set the vertical axis range manually. Set the limit values in the following
control and click on to apply the changes.
After any change, double-click in the plot area to recover the default autoscaled screen view.
Sant Pere, 1. 25100 Almacelles (Lleida – España).
Telf. (+34) 973740695. Fax. (+34) 973741349 email. gescaser@gescaser.com
48
CTC+2.4_Operating_Manual_EN
2018-08-13
www.gescaser.com
5.5. Legend of the Graph
This panel contains the legend of the graph including all the sensors of the current probe.
This panel contains the following elements:
● Label: this displays the current probe label.
● Navigation buttons: this allows you to navigate through the different probes in the
same silo.
● Legend items: this displays the items in the legend related to the sensors of the current
probe and other sensors, for example, the environmental sensor.
Sant Pere, 1. 25100 Almacelles (Lleida – España).
Telf. (+34) 973740695. Fax. (+34) 973741349 email. gescaser@gescaser.com
49
CTC+2.4_Operating_Manual_EN
2018-08-13
www.gescaser.com
5.5.1. Colour
The graph uses a colour code to plot the traces; this colour series comes up by default and
starts from the bottom sensor of the probe.
Symbol Colour Position
Red 1
Blue 2
Yellow 3
Green 4
Grey 5
Brown 6
Black 7
Purple 8
Orange 9
Light red 10
Cyan 11
Light yellow 12
Light green 13
Light grey 14
Light brown 15
Light purple 16
Light orange 17
Sant Pere, 1. 25100 Almacelles (Lleida – España).
Telf. (+34) 973740695. Fax. (+34) 973741349 email. gescaser@gescaser.com
50
CTC+2.4_Operating_Manual_EN
2018-08-13
www.gescaser.com
5.5.2. Visibility
Acting on the legend items, you can change the visibility of the sensor trace.
You can perform the following actions:
● Show or hide a trace: click on an item form the legend item to turn the trace visibility
on and off.
● Show selected trace only: right-click on an item from the legend to hide all the traces
except the selected one.
When a sensor trace is enabled, the trace line is visible and uses the colour of the item in the
legend. However, when a sensor trace is disabled, the trace line is hidden and the item in the
legend changes to a muted colour.
Enabled legend items
Disabled legend items
Sant Pere, 1. 25100 Almacelles (Lleida – España).
Telf. (+34) 973740695. Fax. (+34) 973741349 email. gescaser@gescaser.com
51
CTC+2.4_Operating_Manual_EN
2018-08-13
www.gescaser.com
5.6. Toolbar
This toolbar contains buttons for performing actions to the current graph.
This toolbar contains the following tools:
Export to Image
This exports the current graph to the computer in a PNG format file.
Print graph
This prints the contents of the current graph.
Sant Pere, 1. 25100 Almacelles (Lleida – España).
Telf. (+34) 973740695. Fax. (+34) 973741349 email. gescaser@gescaser.com
52
CTC+2.4_Operating_Manual_EN
2018-08-13
www.gescaser.com
5.7. Occurrences timeline
This timeline displays the occurrences to the current probe during the time span of the graph.
These occurrences are displayed using a lightning icon over the timeline and you can click
on the icons to get more information about it. After that, detailed information about the
occurrence will be displayed under the occurrences timeline.
5.8. Ventilation timeline
This timeline displays the status of the ventilation in the current silo or zone, during the time
span of the graph.
This information is related to a silo or zone and is very helpful to check how many hours the
ventilation fans have been working.
On the left-hand side of the timeline, the total amount of operation time during the current time
interval is specified.
Sant Pere, 1. 25100 Almacelles (Lleida – España).
Telf. (+34) 973740695. Fax. (+34) 973741349 email. gescaser@gescaser.com
53
CTC+2.4_Operating_Manual_EN
2018-08-13
www.gescaser.com
5.9. Navigation
5.9.1. Pan
The pan tool allows you to move the screen view around freely. Right-click on it and hold the
mouse button anywhere in the plot area to pan out the graph.
5.9.2. Zoom in and out
The zoom tool increases or decreases the magnification of the view. Place the pointer in the
plot area and turn the mouse wheel to zoom in on the screen view. In addition, it is possible to
apply the zoom only to one of the two axes by placing the pointer over an axis and turning the
mouse wheel.
5.9.3. Zoom to a specific area
The zoom to a specific area tool increases the magnification of the screen view to fit the specific
rectangle selection. Click on and hold the mouse wheel and drag the pointer to define a desired
rectangle selection. Alternatively, hold down the Control key while clicking on the right button
on the mouse and drag the pointer to define the rectangle selection.
Sant Pere, 1. 25100 Almacelles (Lleida – España).
Telf. (+34) 973740695. Fax. (+34) 973741349 email. gescaser@gescaser.com
54
CTC+2.4_Operating_Manual_EN
2018-08-13
www.gescaser.com
5.9.4. Next and Previous
The Next probe and Previous probe buttons are located in the legend panel and allow
you to navigate through different probes in the same silo.
5.9.5. Point values
Click on a trace point and hold it to see a popup displaying the point timestamp and value.
Hold the mouse button down and move along the trace to show other point values.
Sant Pere, 1. 25100 Almacelles (Lleida – España).
Telf. (+34) 973740695. Fax. (+34) 973741349 email. gescaser@gescaser.com
55
CTC+2.4_Operating_Manual_EN
2018-08-13
www.gescaser.com
5.10. Troubleshooting
Issue Possible cause
No data is displayed in the graph Check that the time interval has been
selected correctly
No data from a sensor is displayed in the Check that the sensor trace is not
graph disabled
Sant Pere, 1. 25100 Almacelles (Lleida – España).
Telf. (+34) 973740695. Fax. (+34) 973741349 email. gescaser@gescaser.com
56
CTC+2.4_Operating_Manual_EN
2018-08-13
www.gescaser.com
6. Report window
6.1. Overview
This window displays a report with detailed information about the current values of a sensor in
a selected silo or zone.
This window contains the following parts:
Title
The report title displays the installation name on the left, the silo label in the centre, and the
report timestamp on the right. It also includes navigation buttons next to the silo label, which
allow you to navigate through different silos or zones.
Last report time
In the top right-hand corner, the last time reports were scheduled is displayed.
Data view
This screen view displays the report data in a table-based format.
Toolbar
This toolbar contains buttons for performing actions to the current report.
Sant Pere, 1. 25100 Almacelles (Lleida – España).
Telf. (+34) 973740695. Fax. (+34) 973741349 email. gescaser@gescaser.com
57
CTC+2.4_Operating_Manual_EN
2018-08-13
www.gescaser.com
6.2. Last report time
The report window displays, in the top right-hand corner, a timestamp of the last generated
scheduled report.
The scheduled reports are automatically generated one or more times a day. You can change
this frequency in the settings window.
These report files are generated in RTF format and are saved to the Reports folder. You can
quickly access the Reports folder using the report toolbar.
The scheduled report files use the following filename scheme:
Installation Name_Year_Month_Day_Hour_Minute_Second.Extension
Sant Pere, 1. 25100 Almacelles (Lleida – España).
Telf. (+34) 973740695. Fax. (+34) 973741349 email. gescaser@gescaser.com
58
CTC+2.4_Operating_Manual_EN
2018-08-13
www.gescaser.com
6.3. Data view
This screen view displays the reported data using a table-based format.
The report displays detailed information about silo content, ventilation, extraction and sensors
at the current time.
In addition, reports are divided into pages, according to silos or zones, and each page contains
the following sections:
● Silo information
● Alarm parameters
● Ventilation mode
● Sensor data
Finally, you can navigate through silos or zones, using the navigation buttons .
Sant Pere, 1. 25100 Almacelles (Lleida – España).
Telf. (+34) 973740695. Fax. (+34) 973741349 email. gescaser@gescaser.com
59
CTC+2.4_Operating_Manual_EN
2018-08-13
www.gescaser.com
6.3.1. Silo information
This section contains basic information about the silo content. This includes the silo name,
grain type, variety, density, and also the user’s comments about this silo.
6.3.2. Alarm parameters
This section contains the alarm thresholds. Some parameters could be hidden if the
corresponding sensors are not present in the system’s hardware.
6.3.3. Ventilation mode
This section contains the current ventilation mode and its settings.
Sant Pere, 1. 25100 Almacelles (Lleida – España).
Telf. (+34) 973740695. Fax. (+34) 973741349 email. gescaser@gescaser.com
60
CTC+2.4_Operating_Manual_EN
2018-08-13
www.gescaser.com
6.3.4. Sensor data
This section contains the data from the sensors in the current silo or zone. Sensor data is
displayed in a table, where rows are used for the probes and columns for the sensor positions
from top to bottom.
Each cell shows available measurements of the corresponding sensor; these can be
temperature, moisture and carbon dioxide. Furthermore, disabled sensor values are displayed
in light grey and those in an alarm situation are displayed in red.
Sant Pere, 1. 25100 Almacelles (Lleida – España).
Telf. (+34) 973740695. Fax. (+34) 973741349 email. gescaser@gescaser.com
61
CTC+2.4_Operating_Manual_EN
2018-08-13
www.gescaser.com
6.4. Toolbar
The report toolbar contains buttons for performing actions to the current report.
This toolbar contains the following tools:
Open Report folder
This opens the folder where scheduled reports are saved.
Export Report
This exports the report to a Rich Text Format file.
Print Report
This sends the report to the printer.
Remember that although only the silo or zone is displayed in the report data view, report
buttons apply to the whole installation report.
6.5. Output
You can customize the report by setting the displayed data fields in the report output. Show or
hide a data field in the report output by selecting or clearing the Show in dossier checkbox of
the corresponding field in the parameters window.
Sant Pere, 1. 25100 Almacelles (Lleida – España).
Telf. (+34) 973740695. Fax. (+34) 973741349 email. gescaser@gescaser.com
62
CTC+2.4_Operating_Manual_EN
2018-08-13
www.gescaser.com
6.6. Log reports
Besides the previously explained reports, you can generate reports of logged data. These
reports use the same format output, but do not get data from the present time but from previous
days, months or even years.
The log report menu includes the following options:
● Old data list: this displays a report with detailed information about the current sensor
values at a specified date and time.
● List of Ventilation and extraction hours: this displays a report of the total operation
time of ventilation and extraction processes during a specified date range.
6.6.1. Old data list
Select an available date and time and click on Accept to display a report. The window displays
a report with the same output format and features as previous reports.
6.6.2. List of Ventilation and extraction hours
Select an available date range and click on Accept to display a report. A popup window
displays a summary of the total operation time of ventilation and extraction fans.
Sant Pere, 1. 25100 Almacelles (Lleida – España).
Telf. (+34) 973740695. Fax. (+34) 973741349 email. gescaser@gescaser.com
63
CTC+2.4_Operating_Manual_EN
2018-08-13
www.gescaser.com
6.7. Troubleshooting
Issue Possible cause
Some data is not displayed in the report Check in the parameters window if these
fields are set to be displayed in the report
output or not.
Sant Pere, 1. 25100 Almacelles (Lleida – España).
Telf. (+34) 973740695. Fax. (+34) 973741349 email. gescaser@gescaser.com
64
CTC+2.4_Operating_Manual_EN
2018-08-13
www.gescaser.com
7. Calendar window
7.1. Overview
This window displays a calendar of occurrences containing alarms, alerts and faults registered
over the period of time.
This window contains the following parts:
Legend
This section displays a colour-coded legend for the occurrences on the calendar.
Month selector
This control allows you to select the displayed month in the calendar screen view.
Calendar view
This is the main section and contains a screen view of a whole month. The current month is
displayed by default.
Sant Pere, 1. 25100 Almacelles (Lleida – España).
Telf. (+34) 973740695. Fax. (+34) 973741349 email. gescaser@gescaser.com
65
CTC+2.4_Operating_Manual_EN
2018-08-13
www.gescaser.com
7.2. Legend
The calendar legend contains an association between the occurrences and the colours used
to display the occurrences in the calendar.
The following table shows the colour-coded legend of the occurrences on the calendar:
Colour Occurrence
Alarm
Alert
Fault
Comment
7.3. Month selector
This control allows you to select the displayed month in the calendar screen view.
In the drop-down lists, select the month and year to display the selected month in the calendar
screen view.
Sant Pere, 1. 25100 Almacelles (Lleida – España).
Telf. (+34) 973740695. Fax. (+34) 973741349 email. gescaser@gescaser.com
66
CTC+2.4_Operating_Manual_EN
2018-08-13
www.gescaser.com
7.4. Calendar screen view
7.4.1. Alarms, alerts and faults
The occurrences of alarms, alerts and faults are added automatically in the calendar. These
occurrences are represented by using an alarm icon , an alert icon , and a fault icon
respectively.
Click on an alarm icon to display the list of alarms, an alert icon to display that of the
alerts or a fault icon to display the faults.
In order to avoid an overflow on the list of occurrences, only one occurrence per day is
registered from the same source.
Sant Pere, 1. 25100 Almacelles (Lleida – España).
Telf. (+34) 973740695. Fax. (+34) 973741349 email. gescaser@gescaser.com
67
CTC+2.4_Operating_Manual_EN
2018-08-13
www.gescaser.com
7.4.2. Comments
Comments are special occurrences added manually by you. These occurrences are
represented by using a comment icon in the calendar view.
To add a comment in the calendar, right-click on a day on the calendar screen view and, once
a popup window opens up, enter the comment in the text field. Click on Save to accept the
changes or to discard them.
Click on a comment icon to display the list of comments.
Sant Pere, 1. 25100 Almacelles (Lleida – España).
Telf. (+34) 973740695. Fax. (+34) 973741349 email. gescaser@gescaser.com
68
CTC+2.4_Operating_Manual_EN
2018-08-13
www.gescaser.com
7.5. Troubleshooting
Issue Possible cause
The calendar only displays one In order to avoid an overflow on the list of
occurrence on a specific day, but occurrences, only one occurrence per day is
there should be more than one registered from the same source
There should be occurrences on a Check if you have selected the right month
specific day but there are not and year in the month selector
Sant Pere, 1. 25100 Almacelles (Lleida – España).
Telf. (+34) 973740695. Fax. (+34) 973741349 email. gescaser@gescaser.com
69
CTC+2.4_Operating_Manual_EN
2018-08-13
www.gescaser.com
8. Variations window
8.1. Overview
This window shows the trend and variation of the sensor values between two time periods
defined by the user. Thus the change of trend at the same time of the day between two selected
dates can be displayed quickly in the variations window.
This window contains the following parts:
Filter
This header, located at the top of the window, contains the filter parameters used to display
the results.
Data view
This section displays the results found using the previous filter.
Sant Pere, 1. 25100 Almacelles (Lleida – España).
Telf. (+34) 973740695. Fax. (+34) 973741349 email. gescaser@gescaser.com
70
CTC+2.4_Operating_Manual_EN
2018-08-13
www.gescaser.com
8.2. Filter setup
This section contains the filter parameters used to display the results.
Magnitude: this sets the physical quantity used in the search.
Minimum variation: this sets the minimum variation threshold in the sensors. Only variations
higher than this value will be displayed in the results.
Date range: this sets the date range used to filter the search. Only data within this time interval
will be considered.
Click on the Display button to display the results in the main section.
Each result displays detailed information about the sensor (silo, probe and sensor), the
variation range and the variation value.
Sant Pere, 1. 25100 Almacelles (Lleida – España).
Telf. (+34) 973740695. Fax. (+34) 973741349 email. gescaser@gescaser.com
71
CTC+2.4_Operating_Manual_EN
2018-08-13
www.gescaser.com
9. Parameters window
9.1. Overview
This window contains the silo-related settings known as parameters.
This window contains the following sections:
Content
This section contains the parameters related to the silo content.
Alarms
This section contains the alarm-related parameters. These alarms are threshold-based
occurrences.
Alerts
This section contains the alert-related parameters. These alerts are trend-based occurrences.
Automatic sensor activation
This section allows the user to enable or disable the automatic activation/deactivation feature
the sensors have.
Ventilation
This section contains the parameters related to silo ventilation. You can set different ventilation
modes.
Roof exhaust fans
This section contains the parameters related to silo extraction. You can set different extraction
modes.
Sant Pere, 1. 25100 Almacelles (Lleida – España).
Telf. (+34) 973740695. Fax. (+34) 973741349 email. gescaser@gescaser.com
72
CTC+2.4_Operating_Manual_EN
2018-08-13
www.gescaser.com
9.2. Silo setup
Click on the Save button to save all changes.
9.2.1. Content
This section contains the parameters related to silo content.
You can set the current grain in the silo, as well as the variety, grain angle, density and if you
wish to, you can add a comment. These parameters are used for internal calculations related
to storage capacity and are also very helpful to the user.
In addition, you can customize the report output by selecting or clearing the Show in dossier
check box for these parameters.
Sant Pere, 1. 25100 Almacelles (Lleida – España).
Telf. (+34) 973740695. Fax. (+34) 973741349 email. gescaser@gescaser.com
73
CTC+2.4_Operating_Manual_EN
2018-08-13
www.gescaser.com
9.2.2. Alarms
This section contains the parameters related to alarms.
You can set the alarm thresholds for temperature, moisture and carbon dioxide. When a sensor
value surpasses these thresholds, an alarm is triggered and is registered in the database.
In addition, you can customize the report output by selecting or clearing the Show in dossier
check box for these parameters.
Sant Pere, 1. 25100 Almacelles (Lleida – España).
Telf. (+34) 973740695. Fax. (+34) 973741349 email. gescaser@gescaser.com
74
CTC+2.4_Operating_Manual_EN
2018-08-13
www.gescaser.com
9.2.3. Alerts
This section contains the parameters related to alerts.
You can set the variations of the alert thresholds for temperature, moisture and carbon dioxide.
When a sensor value surpasses these threshold variations, an alert is triggered and is
registered in the database.
In addition, you can customize the report output by selecting or clearing the Show in dossier
check box for these parameters.
9.2.4. Automatic sensor activation
The automatic activation/deactivation feature of the sensors can be enabled in this section.
When the automatic sensor activation feature is enabled, CTC+ automatically enables all
sensors inside the grain and disables those which are outside.
This feature is based on a comparison between oscillations in the sensor’s temperature and
the environmental temperature. For this reason, at least 24 hours collecting valid temperature
data is needed for proper operation.
In addition, you can customize the report output by selecting or clearing the Show in dossier
check box for these parameters.
Sant Pere, 1. 25100 Almacelles (Lleida – España).
Telf. (+34) 973740695. Fax. (+34) 973741349 email. gescaser@gescaser.com
75
CTC+2.4_Operating_Manual_EN
2018-08-13
www.gescaser.com
9.2.5. Ventilation
This section contains the parameters related to ventilation. There are four ventilation modes:
on, off, automatic and psychrometric.
9.2.5.1. Always on
The ventilation fans are always on.
9.2.5.2. Always off
The ventilation fans are always off.
9.2.5.3. Automatic mode
The ventilation fans depend on enabled time ranges and an automatic controller.
Sant Pere, 1. 25100 Almacelles (Lleida – España).
Telf. (+34) 973740695. Fax. (+34) 973741349 email. gescaser@gescaser.com
76
CTC+2.4_Operating_Manual_EN
2018-08-13
www.gescaser.com
The automatic controller seeks to meet the following parameters:
● Maximum conservation temperature: this is the maximum temperature allowed for
the grain. The ventilation fans can only be turned on when the grain temperature is
higher than this parameter.
● Minimum differential temperature: this is the minimum differential between the grain
temperature and the outdoor temperature. The ventilation fans can only be turned on
when the grain temperature is higher than the sum of the outdoor temperature and this
parameter.
● Maximum and minimum humidity: these parameters represent the outdoor relative
humidity limits. The ventilation fans can only be turned on when the outdoor relative
humidity are within these limits.
● Time intervals: one or both can be enabled in order to limit the ventilation activity in
these time ranges.
9.2.5.4. Psychrometric mode
The ventilation fans depend on enabled time ranges and a psychrometric-based controller.
Psychrometrics is a field of engineering concerned with the physical and thermodynamic
properties of water vapour and air mixture. Psychrometrics is mainly applied in heating,
ventilating, air-conditioning and meteorology.
In order to use this mode, environmental temperature and humidity sensors as well as grain
temperature and moisture sensors are mandatory because psychrometric calculations require
all these parameters.
Sant Pere, 1. 25100 Almacelles (Lleida – España).
Telf. (+34) 973740695. Fax. (+34) 973741349 email. gescaser@gescaser.com
77
CTC+2.4_Operating_Manual_EN
2018-08-13
www.gescaser.com
These are the psychrometric controller settings:
● Maximum conservation temperature: this is the maximum temperature allowed for
the grain. The ventilation fans can only be turned on when the grain temperature is
higher than this parameter.
● Hysteresis: The hysteresis value permitted for starting ventilation is entered here.
● Use predictive system: this enables a predictive algorithm which allows for better
psychrometric efficiency. This predictive system learns from previous experiences in
the silo, so when more data is collected, it becomes more accurate. If this parameter is
enabled, a small message about grain degradation is shown, so it is possible to
manually turn on the ventilation earlier, if required.
● Time intervals: one or both can be enabled in order to establish the time ranges in
which ventilation is permitted.
In addition, you can customize the report output by selecting or clearing the Show in dossier
check box for these parameters.
Sant Pere, 1. 25100 Almacelles (Lleida – España).
Telf. (+34) 973740695. Fax. (+34) 973741349 email. gescaser@gescaser.com
78
CTC+2.4_Operating_Manual_EN
2018-08-13
www.gescaser.com
9.2.6. Roof exhaust fans
This section contains the parameters related to the silo extraction system. There are three
extraction modes: on, off and automatic.
Always on
The extractor fans are always on.
Always off
The extractor fans are always off.
Automatic mode
The extractor fans depend on the enabled time ranges and an automatic dewpoint controller.
The automatic controller seeks to meet the following parameters:
● Temperature differential to run: this is the minimum difference between the dew point
temperature and the current temperature in order to start the extractor fans.
● Temperature differential to stop: this is the maximum difference between the dew
point temperature and the current temperature in order to stop the extractor fans.
● Use predictive system: this enables a predictive algorithm which allows for better
extraction system efficiency.
In addition, you can customize the report output by selecting or clearing the Show in dossier
check box for these parameters.
Sant Pere, 1. 25100 Almacelles (Lleida – España).
Telf. (+34) 973740695. Fax. (+34) 973741349 email. gescaser@gescaser.com
79
CTC+2.4_Operating_Manual_EN
2018-08-13
www.gescaser.com
9.3. Copy parameters
A bulk copy of the parameters is available to the user in order to copy specified silo parameters
into the others.
Save the current silo parameters before executing the bulk copy.
In order to make a bulk copy of the parameters, be sure that all source silo parameters are
correctly saved, then open the silo selection dropdown list and select the silos where the
current parameters are to be copied.
Finally, click on Copy to execute the command.
9.4. Troubleshooting
Issue Possible cause
A silo parameter copy has failed and Be sure that the source silo parameters are
the silo parameters have not been saved before copying them into another silo
copied
Ventilation modes are disabled The ventilation modes are disabled when
ventilation fans are not available in the CTC
system
Sant Pere, 1. 25100 Almacelles (Lleida – España).
Telf. (+34) 973740695. Fax. (+34) 973741349 email. gescaser@gescaser.com
80
CTC+2.4_Operating_Manual_EN
2018-08-13
www.gescaser.com
10. Settings window
10.1. Overview
This window contains the system settings.
This window contains the following sections:
● Installation
● Parameters
● Scheduled Reports
● Support
● Servers
● Emails Notifications
● Communication Port
● Database
Sant Pere, 1. 25100 Almacelles (Lleida – España).
Telf. (+34) 973740695. Fax. (+34) 973741349 email. gescaser@gescaser.com
81
CTC+2.4_Operating_Manual_EN
2018-08-13
www.gescaser.com
10.2. Installation
This section contains the basic installation settings.
Name: this sets the identification name of the installation.
Language: this sets the user interface language.
10.3. Parameters
This section contains the settings related to parameters.
Temperature units: this sets the temperature units to degrees Celsius (ºC) or degrees
Fahrenheit (ºF).
Extractor fan operation range Humidity: this sets the humidity range for extractor fans to
operate in. This setting is used to avoid a continuous use of the extractor fans when outdoor
humidity is high.
Display height indicator: this sets the height indicator visibility in the visualization window.
10.4. Reports
This section contains the settings related to reports.
Times per day: this sets the frequency of reports per day. These reports are automatically
created and saved into the Reports folder.
Sant Pere, 1. 25100 Almacelles (Lleida – España).
Telf. (+34) 973740695. Fax. (+34) 973741349 email. gescaser@gescaser.com
82
CTC+2.4_Operating_Manual_EN
2018-08-13
www.gescaser.com
10.5. Support
It indicates the remaining months of technical support free of charge through the e-mail
help@gescaser.com.
CTC+ users have got 26 months of technical support free of charge through the e-mail
help@gescaser.com from the date of purchase
Once the support period has run out, each and every time that you run CTC+ the following
window will be displayed:
You can close this window and go on using CTC+ by clicking on “I understand that I do not
have technical support and I want to continue using CTC+ Software”. Accepting that in case
you request for technical support in the future this will be charged.
Click on “I wish to extend the period of my technical support” if you want to continue having
direct contact with the technical support of GESCASER. By clicking on this button, you will be
requested to contact help@gescaser.com indicating that you want an extension of the
technical support for this installation.
Soon you will receive a file for the extension of the technical support that you must introduce
to the system by clicking in the button “Extend”:
Sant Pere, 1. 25100 Almacelles (Lleida – España).
Telf. (+34) 973740695. Fax. (+34) 973741349 email. gescaser@gescaser.com
83
CTC+2.4_Operating_Manual_EN
2018-08-13
www.gescaser.com
Once the file has been uploaded, this message of confirmation will be displayed:
Then the expiry date of technical support will be updated
10.6. Servers
This section contains the settings related to the CTC+ server mode. Click on the Setup button
to open the settings dialogue.
The CTC+ server mode is a way to provide data from the sensors to many CTC+ applications
in the same network. It comprises a CTC+ server application which collects the data from the
sensors and then provides this data to all the subscribed CTC+ applications.
Click on to add a new subscriber. Enter the IP address and click on Subscribe to apply.
Sant Pere, 1. 25100 Almacelles (Lleida – España).
Telf. (+34) 973740695. Fax. (+34) 973741349 email. gescaser@gescaser.com
84
CTC+2.4_Operating_Manual_EN
2018-08-13
www.gescaser.com
10.7. Emails Notifications
This section contains the settings related to scheduled emails. Click on Setup to open the
settings dialogue.
In the first tab, you can set up the email subscribers to the email list. Click on to add a new
subscriber and set up the subscriber’s parameters.
Email: destination email address.
Alarms: this subscribes this email to the alarms list.
Alerts: this subscribes this email to the alerts list.
Faults: this subscribes this email to the faults list.
Reports: this subscribes this email to the installation report.
Frequency: this sets the daily frequency of the emails.
Hours: this sets the delivery times for the emails. This is a read-only parameter.
Remove: this removes the current email from the list.
Send now: this checks the subscriber’s settings and forces the sending of an email.
Sant Pere, 1. 25100 Almacelles (Lleida – España).
Telf. (+34) 973740695. Fax. (+34) 973741349 email. gescaser@gescaser.com
85
CTC+2.4_Operating_Manual_EN
2018-08-13
www.gescaser.com
In the next tab, you can set up the mail server settings used to send the emails. By default, a
built-in mail server is used; disable it in order to set up your own.
10.8. Communication Port
This section contains the settings related to the communication interface.
Connection: This sets the communication interface used to reach the CTC hardware devices.
Select one or more available interfaces in the drop-down list.
Sant Pere, 1. 25100 Almacelles (Lleida – España).
Telf. (+34) 973740695. Fax. (+34) 973741349 email. gescaser@gescaser.com
86
CTC+2.4_Operating_Manual_EN
2018-08-13
www.gescaser.com
10.9. Database
This section contains the settings related to the database.
Database IP: This sets the database IP address. The default location of the database is the
local host but it can be any computer in the local network. In order to use a remote database,
you should install previously the CTC+ application there. In addition, you should set it up to
allow external connections (firewall and database). Enter the database IP address and click
on Set Database to apply the changes.
Installation: This sets the active installation database. Open the drop-down list and select a
database, then click on Set Installation to apply the changes. The CTC+ application restarts
with the selected database.
Export and Import Data: This exports or imports the database data. Click on Export Data to
export the data from the database and click on Import Data to import the data from a file.
Enlarge/modify installation: This modifies the installation structure by importing a new
installation file. When a modification is made, a copy of the current database is backed up and
the application is restarted with a new blank database. If you want to see the previous data,
you should select the backed-up database in the installation drop-down list.
Database Archive: This establishes the time interval from which we will have visible data in
the program, a scheduled backup will ensure that the database with which the program works
does not exceed this period of time. You can always access the previous data by loading the
databases that are generated and saved annually.
Sant Pere, 1. 25100 Almacelles (Lleida – España).
Telf. (+34) 973740695. Fax. (+34) 973741349 email. gescaser@gescaser.com
87
CTC+2.4_Operating_Manual_EN
2018-08-13
www.gescaser.com
11. Cloud window
11.1. Overview
The CTC+ cloud platform is a new feature which allows you to synchronise the local data with
mobile devices. This platform allows you to have mobile devices wherever you want using a
web-based app with freshly-updated data; the only requirements for these devices are a web
browser and an Internet connection.
11.2. Setup
In order to set up the cloud link, a key is needed. These keys are unique and can only be
associated to a specific CTC+ application.
In order to link the current CTC+ to the cloud, enter the key in the text box and click on
Connect.
If the linking process is successful, click on Send data to generate a new installation and start
the local data synchronization. Otherwise, check if you have an Internet connection or if your
key is valid.
Besides, you can see the communication activity between the current CTC+ application and
the cloud in the main container.
Sant Pere, 1. 25100 Almacelles (Lleida – España).
Telf. (+34) 973740695. Fax. (+34) 973741349 email. gescaser@gescaser.com
88
CTC+2.4_Operating_Manual_EN
2018-08-13
www.gescaser.com
After the first setup, the local data will be synchronized automatically on the cloud and from
there it will be provided to all end devices. For this reason, it is recommended you keep the
CTC+ application running all the time.
Finally, the toolbar icons display the cloud status:
The cloud has not been setup yet.
The cloud synchronization is working.
The cloud synchronization has stopped.
11.3. Cloud Key
A valid cloud key is mandatory to set up a valid cloud link. If you want a key to use the CTC+
cloud platform, you can contact us by telephone or email.
+34 973740695
gescaser@gescaser.com
Sant Pere, 1. 25100 Almacelles (Lleida – España).
Telf. (+34) 973740695. Fax. (+34) 973741349 email. gescaser@gescaser.com
89
CTC+2.4_Operating_Manual_EN
2018-08-13
www.gescaser.com
11.4. Troubleshooting
Issue Possible cause
The installation that appears in the end Check if the cloud key is correct
device does not match that of CTC+
After clicking on Connect, CTC+ Check if an Internet connection is available
cannot reach the cloud
No data is available in the web-based Data synchronization is every 30 minutes, so
apps on the end devices maybe the data has not been synchronized
yet
The cloud has worked for a while, but Check if the cloud key has expired
now it is not working anymore
Communication error
If after a proper setup the cloud task stops, that could mean that there is an error. If this is
caused because of a reachability or network problem, cloud synchronization will be resumed
after the error disappears. Remember that you can check the communication report in order
to find the reason for the error.
Sant Pere, 1. 25100 Almacelles (Lleida – España).
Telf. (+34) 973740695. Fax. (+34) 973741349 email. gescaser@gescaser.com
90
CTC+2.4_Operating_Manual_EN
2018-08-13
You might also like
- 3D 2 Reference PDFDocument438 pages3D 2 Reference PDFadrianNo ratings yet
- G20 Operating ManualDocument104 pagesG20 Operating ManualMajed DawaNo ratings yet
- Reference Manual Itera IIDocument134 pagesReference Manual Itera IIEdson Davi SantanaNo ratings yet
- 3D2013 2 ReferenceDocument364 pages3D2013 2 ReferenceDiana Alice SugunanNo ratings yet
- Hints 170 FullDocument101 pagesHints 170 FullgovindmanianNo ratings yet
- 1st ISODC05-Ufrj TeamDocument114 pages1st ISODC05-Ufrj TeamIan Soares MunizNo ratings yet
- Hints and Principles for Computer System DesignDocument106 pagesHints and Principles for Computer System DesignNunyaNo ratings yet
- ContentsDocument276 pagesContentsAndre TNo ratings yet
- Compact TitratorDocument96 pagesCompact TitratorOlivia zambranaNo ratings yet
- Hints and Principles For Computer System DesignDocument107 pagesHints and Principles For Computer System Designhehe helloNo ratings yet
- OI XPE Analytical Balances enDocument276 pagesOI XPE Analytical Balances enAgus SalimNo ratings yet
- 3D 2 ReferenceDocument470 pages3D 2 ReferenceBobWiyonoNo ratings yet
- UserGuide Web Portal AquaticDocument71 pagesUserGuide Web Portal AquaticBahtiar AntanaNo ratings yet
- Culvert Master Users Guide PDFDocument337 pagesCulvert Master Users Guide PDFAyman Kandeel100% (1)
- ManualTruTopsCalculate V8.4.0 EngDocument194 pagesManualTruTopsCalculate V8.4.0 EngveraNo ratings yet
- PLAXIS 3D Reference Manual 2018Document516 pagesPLAXIS 3D Reference Manual 2018Gusti Muh RNo ratings yet
- HDSD Máy Khí Trong DầuDocument44 pagesHDSD Máy Khí Trong DầuYến Vũ ThịNo ratings yet
- Pro100 V6 Complete ManualDocument126 pagesPro100 V6 Complete ManualDaniel StamenkoskiNo ratings yet
- 080 - User Handbook N0000322GB - HDocument69 pages080 - User Handbook N0000322GB - HNam Lê XuânNo ratings yet
- Operating Instruction Manual Balance METTLER TOLEDO XPEDocument282 pagesOperating Instruction Manual Balance METTLER TOLEDO XPEnan nuntasenNo ratings yet
- 2D 2 ReferenceDocument454 pages2D 2 ReferenceratNo ratings yet
- Table of Content CompleteDocument6 pagesTable of Content CompleteMohammad FrisdausNo ratings yet
- PLAXIS 2D Reference Manual - 795961-Đã M KhóaDocument290 pagesPLAXIS 2D Reference Manual - 795961-Đã M KhóaCong Nguyen DuyNo ratings yet
- TimeTrex User ManualDocument106 pagesTimeTrex User ManualHNo ratings yet
- CYANStart User Manual ENGDocument68 pagesCYANStart User Manual ENGpsychejane100% (2)
- Comm NetworkDocument198 pagesComm NetworkRavi YalalaNo ratings yet
- Madeeha Shah - Online Bank Management SystemDocument61 pagesMadeeha Shah - Online Bank Management Systemghulam muhammadNo ratings yet
- Mu S36S66 e Ed1r0Document79 pagesMu S36S66 e Ed1r0junaid ahmadNo ratings yet
- OPERATION MAUNAL Centauro - ENGLISHDocument121 pagesOPERATION MAUNAL Centauro - ENGLISHLe Du100% (1)
- Excellence High-Capacity Precision Balances Manual PDFDocument192 pagesExcellence High-Capacity Precision Balances Manual PDFArfan SubhaniNo ratings yet
- Mettler XS 0.1mg Analytical Instruction ManualDocument168 pagesMettler XS 0.1mg Analytical Instruction ManualIsrael da Silva PadilhaNo ratings yet
- Modeling Production Processes with Plant SimulationDocument13 pagesModeling Production Processes with Plant SimulationSeedy B FofanaNo ratings yet
- Software Manual SPECTROstar Nano 2.10 Part IIIDocument120 pagesSoftware Manual SPECTROstar Nano 2.10 Part IIIJose CalderonNo ratings yet
- OpenShift - Container - Platform 3.9 Architecture en USDocument172 pagesOpenShift - Container - Platform 3.9 Architecture en USArturNo ratings yet
- Anexo 2 Manual CNC 4.0 160-250-315Document94 pagesAnexo 2 Manual CNC 4.0 160-250-315ALEX ALBERTO ALCANTARA VEGANo ratings yet
- BAL - AE E+ 4.0 - TC Go! - 09.2020 - ENDocument163 pagesBAL - AE E+ 4.0 - TC Go! - 09.2020 - ENponsfernandoNo ratings yet
- 2D 2 Reference PDFDocument520 pages2D 2 Reference PDFmonica trinandiNo ratings yet
- iN7kgJ Temperature Controller Ai518518p Operation Manual PDFDocument57 pagesiN7kgJ Temperature Controller Ai518518p Operation Manual PDFOmar SaeedNo ratings yet
- 2D 2 ReferenceDocument494 pages2D 2 ReferencePurdiansyahNo ratings yet
- Assignments - CPMDocument1 pageAssignments - CPMmohamed saoodyNo ratings yet
- Temperature Controller A I 526 V 82Document60 pagesTemperature Controller A I 526 V 82Manish KaushikNo ratings yet
- Profile of the International Pump Industry: Market Prospects to 2010From EverandProfile of the International Pump Industry: Market Prospects to 2010Rating: 1 out of 5 stars1/5 (1)
- Microcontroller-Based Temperature Monitoring and ControlFrom EverandMicrocontroller-Based Temperature Monitoring and ControlRating: 3.5 out of 5 stars3.5/5 (2)
- Applied Groundwater Modeling: Simulation of Flow and Advective TransportFrom EverandApplied Groundwater Modeling: Simulation of Flow and Advective TransportRating: 2.5 out of 5 stars2.5/5 (3)
- Introduction to the Mathematical Theory of Control Processes: Nonlinear Processes v. 2From EverandIntroduction to the Mathematical Theory of Control Processes: Nonlinear Processes v. 2No ratings yet
- Designing Indoor Solar Products: Photovoltaic Technologies for AESFrom EverandDesigning Indoor Solar Products: Photovoltaic Technologies for AESNo ratings yet
- Fiber Distributed Data Interface [FDDI] Technology ReportFrom EverandFiber Distributed Data Interface [FDDI] Technology ReportRating: 5 out of 5 stars5/5 (1)
- Programming Mobile Devices: An Introduction for PractitionersFrom EverandProgramming Mobile Devices: An Introduction for PractitionersNo ratings yet
- Making Sense of Data II: A Practical Guide to Data Visualization, Advanced Data Mining Methods, and ApplicationsFrom EverandMaking Sense of Data II: A Practical Guide to Data Visualization, Advanced Data Mining Methods, and ApplicationsNo ratings yet
- Dust Explosion Prevention and Protection: A Practical GuideFrom EverandDust Explosion Prevention and Protection: A Practical GuideNo ratings yet
- Verification of Systems and Circuits Using LOTOS, Petri Nets, and CCSFrom EverandVerification of Systems and Circuits Using LOTOS, Petri Nets, and CCSNo ratings yet
- WDM Technologies: Passive Optical ComponentsFrom EverandWDM Technologies: Passive Optical ComponentsAchyut K. DuttaNo ratings yet
- Contradictions That Drive Toyota's SuccessDocument7 pagesContradictions That Drive Toyota's SuccesskidurexNo ratings yet
- Newnew 151 ModelDocument1 pageNewnew 151 ModelCrestine Lily DongosaNo ratings yet
- Was Bali 2005Document786 pagesWas Bali 2005RoyOrtegaNo ratings yet
- Khor Al Maqta Project Near AFOCH HotelDocument2 pagesKhor Al Maqta Project Near AFOCH HotelDennis Michael P. EscobarNo ratings yet
- TD102 Conductor - Standard ConductorsDocument2 pagesTD102 Conductor - Standard ConductorsHFandino1No ratings yet
- Hedonomics: Bridging Decision Research With Happiness ResearchDocument20 pagesHedonomics: Bridging Decision Research With Happiness ResearchgumelarNo ratings yet
- Building C# Applications: Unit - 2Document25 pagesBuilding C# Applications: Unit - 2mgsumaNo ratings yet
- Crestron Teams HardeningDocument20 pagesCrestron Teams HardeningmanishNo ratings yet
- Presentation On Tutorial Question On Promissory EstoppelDocument13 pagesPresentation On Tutorial Question On Promissory EstoppelNaqeeb NexerNo ratings yet
- TRAIN Briefing - Revised Personal Income Tax RatesDocument73 pagesTRAIN Briefing - Revised Personal Income Tax RatesElizaFaithEcleoNo ratings yet
- 125 128Document4 pages125 128Majdi JerbiNo ratings yet
- Workplace 2017Document8 pagesWorkplace 2017Vesign MediaNo ratings yet
- Atlantic Revolutions: Ogé Insurrection Inspired Haitian IndependenceDocument18 pagesAtlantic Revolutions: Ogé Insurrection Inspired Haitian IndependenceNiara ChaneyNo ratings yet
- KEDIT User's GuideDocument294 pagesKEDIT User's GuidezamNo ratings yet
- Assignment 2Document21 pagesAssignment 2api-445531772No ratings yet
- Pendiq User Manual enDocument64 pagesPendiq User Manual enMartin JoseNo ratings yet
- REMMLOTDocument53 pagesREMMLOTarpit saraswat100% (1)
- Tata Cellular V UOI: So Unreasonable That No Reasonable Person Acting Reasonably Could Have Made It)Document2 pagesTata Cellular V UOI: So Unreasonable That No Reasonable Person Acting Reasonably Could Have Made It)heretostudyNo ratings yet
- Petitioner Vs Vs Respondents Marcial Esposo Eulogio F. Lerum M. A. FerrerDocument4 pagesPetitioner Vs Vs Respondents Marcial Esposo Eulogio F. Lerum M. A. Ferrerclarisse lyka hattonNo ratings yet
- Sap AbapDocument7 pagesSap Abapidrees aliNo ratings yet
- Informe de FallasDocument7 pagesInforme de FallasMiriam Maribel Torres SaguaNo ratings yet
- CH 15 QuizDocument8 pagesCH 15 QuizNelano EastNo ratings yet
- Due Diligence InvestmentsDocument6 pagesDue Diligence InvestmentselinzolaNo ratings yet
- The Stolen EaglesDocument12 pagesThe Stolen EaglesJavier Horacio FernandezNo ratings yet
- Gas LiftDocument4 pagesGas LiftSteve MarfissiNo ratings yet
- Accounting for Business CombinationsDocument52 pagesAccounting for Business CombinationsEliza BethNo ratings yet
- Numerical Investigation of The Effect of Nappe Non Aeration On Caisson Sliding Force During Tsunami Breakwater Over Topping Using OpenFOAM Akshay PatilDocument73 pagesNumerical Investigation of The Effect of Nappe Non Aeration On Caisson Sliding Force During Tsunami Breakwater Over Topping Using OpenFOAM Akshay PatilSamir BelghoulaNo ratings yet
- Vodacom Fibre - Application Form CPD - 23 August 2018Document8 pagesVodacom Fibre - Application Form CPD - 23 August 2018Mla Emmanuel ZondoNo ratings yet
- Government of West Bengal Ration Card DetailsDocument1 pageGovernment of West Bengal Ration Card DetailsGopal SarkarNo ratings yet
- ) (Significant Digits Are Bounded To 1 Due To 500m. However I Will Use 2SD To Make More Sense of The Answers)Document4 pages) (Significant Digits Are Bounded To 1 Due To 500m. However I Will Use 2SD To Make More Sense of The Answers)JeevikaGoyalNo ratings yet

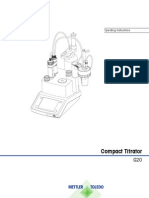

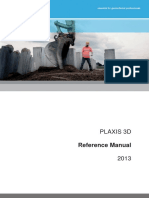



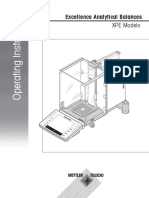


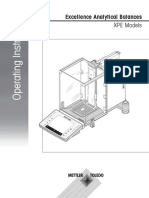

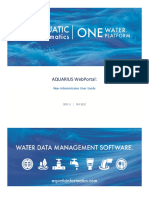










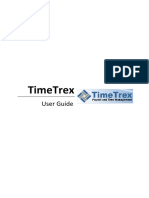
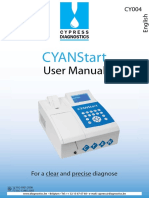



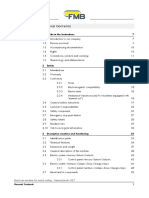

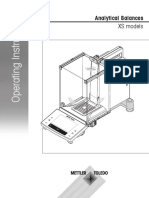




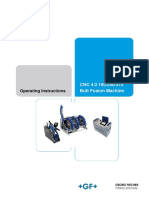
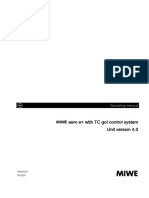

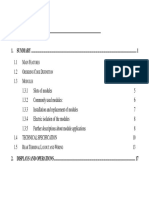

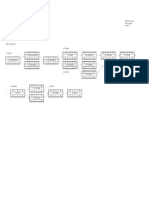











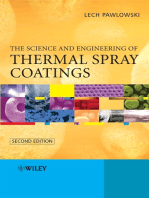
![Fiber Distributed Data Interface [FDDI] Technology Report](https://imgv2-2-f.scribdassets.com/img/word_document/282658933/149x198/df3dc47c73/1699545009?v=1)