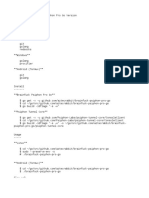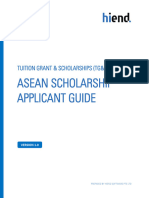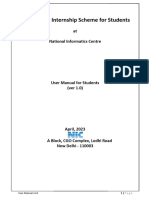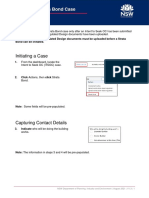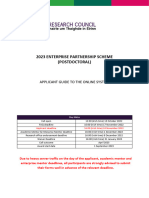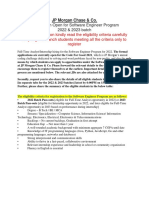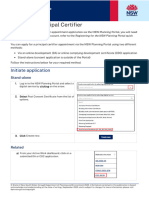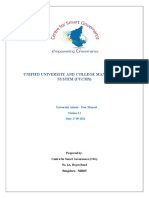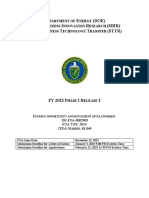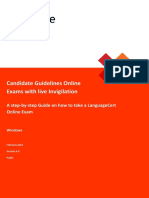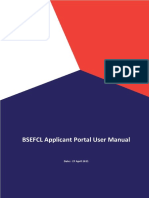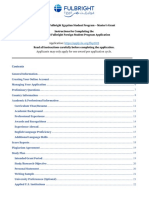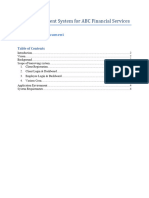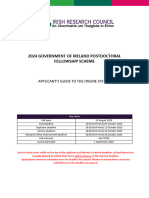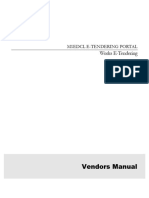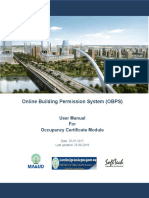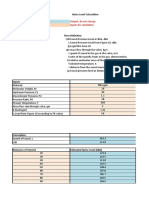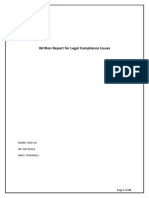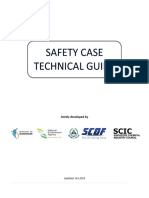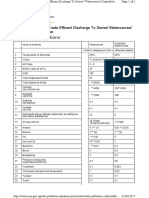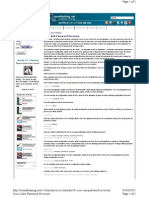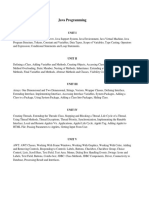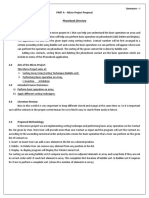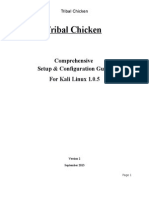Professional Documents
Culture Documents
2024 MOE Local Scholarships User Guide
Uploaded by
jiaolei9848Original Description:
Copyright
Available Formats
Share this document
Did you find this document useful?
Is this content inappropriate?
Report this DocumentCopyright:
Available Formats
2024 MOE Local Scholarships User Guide
Uploaded by
jiaolei9848Copyright:
Available Formats
TUITION GRANT & SCHOLARSHIPS (TG&S)
MOE LOCAL
SCHOLARSHIPS’
APPLICATION GUIDE
VERSION 1.0
PREPARED BY HIEND SOFTWARE PTE LTD
TABLE OF CONTENT
1 REGISTRATION AND LOGIN...........................................................................................................2
1.1 REGISTRATION FOR APPLICANTS ........................................................................................................2
1.2 LOGIN FOR APPLICANTS ...................................................................................................................3
2 NEW APPLICATION .......................................................................................................................5
2.1 START A NEW APPLICATION .............................................................................................................5
2.2 ENTER TASK DATA ..........................................................................................................................7
2.2.1 PERSONAL PARTICULARS ........................................................................................................................ 7
2.2.2 EDUCATIONAL BACKGROUND (ONLY APPLICABLE FOR IP STUDENTS) ............................................................... 8
2.2.3 OFFER SUBJECTS ................................................................................................................................. 11
2.2.4 ACHIEVEMENTS & AWARDS .................................................................................................................. 12
2.2.5 CO-CURRICULAR ACTIVITIES .................................................................................................................. 13
2.2.6 WRITE-UP .......................................................................................................................................... 14
2.2.7 DECLARATION..................................................................................................................................... 14
2.3 REVIEW AND SUBMIT APPLICATION ................................................................................................. 15
3 EDIT APPLICATION ..................................................................................................................... 16
3.1 EDIT AN EXISTING APPLICATION THAT IS NOT COMPLETED ...................................................................... 16
3.2 EDIT A COMPLETED TASK ............................................................................................................... 17
Updated as of Oct 2023 1
1 REGISTRATION AND LOGIN
1.1 Registration for applicants
1. From the scholarship webpage(s), click the hyperlink to register as a new user of the
application system. If the link is not working, please copy and paste the URL into your web
browser: https://stg.moe.gov.sg/.
2. Click on Register as a new user.
3. Create an account by entering the required personal information and click on Register.
Updated as of Oct 2023 2
4. Enter the security code received in your email from MOE Tuition Grant and Scholarships.
Click on Continue to complete the registration process.
1.2 Login for applicants
Applicants who have already registered can login as follows.
1. From the scholarship webpage(s), click the hyperlink. If the link is not working , please copy
and paste the URL into your web browser: https://stg.moe.gov.sg/.
2. Click on Login to your account.
3. Enter the email ID and password used to register and click on Login.
Updated as of Oct 2023 3
5. Enter the security code received in your email. Click on Continue to Login.
Updated as of Oct 2023 4
2 NEW APPLICATION
Search and apply for the scholarship program based on your interest and eligibility.
2.1 Start a new Application
To start a new application:
1. Click on the Programs link in the top menu bar.
2. Search for the scholarship program by name and click on More once you have located it.
Updated as of Oct 2023 5
3. Read the information provided about the scholarship program and click on Apply to apply
for the scholarship.
4. The application screen will display a list of tasks on the application form. All tasks must be
mark as completed before you can submit the application.
Updated as of Oct 2023 6
2.2 Enter task data
You may complete the tasks in any order. For each task
a. Click on Save & Continue Editing to save the information as draft OR
b. Click on Mark As Complete if no other changes are expected and you want to mark
the task as complete.
All tasks should be marked as complete before you can submit the application.
Read the task instructions on the screen carefully before entering data.
2.2.1 Personal Particulars
1. Enter your personal particulars.
2. Enter your contact information.
3. Indicate if you are in an Integrated Programme (IP). For Millennia Institute students
applying for the Engineering and Tech Programme Scholarship (ETPS), please indicate “Yes”.
Updated as of Oct 2023 7
2.2.2 Educational background (only applicable for IP students)
This task is only viewable by IP students. Indicate your educational background by selecting the
name of the Secondary school attended and the Pre-university school that you are attending.
Table 1: Task list for Non-IP students Vs. IP students
Updated as of Oct 2023 8
Non-IP IP
Updated as of Oct 2023 9
Updated as of Oct 2023 10
2.2.3 Offer Subjects
Enter the details of the subjects you intend to offer at GCE A-Level or equivalent. As all fields
are mandatory, please enter “na” if the field is not applicable.
Updated as of Oct 2023 11
2.2.4 Achievements & awards
Enter the details on your achievements or awards in chronological order, starting with the most
recent. There is a maximum of 10 fields, please choose the best 10 of your achievements or
awards for this application.
Updated as of Oct 2023 12
2.2.5 Co-curricular activities
Enter the details of the co-curricular activities (CCA) you have participated in chronological
order, starting with the most recent. There is a maximum of 5 fields, please choose the 5 main
CCAs for your application.
Updated as of Oct 2023 13
2.2.6 Write-up
Enter your write up for this scholarship according to the requirements indicated. You may also
refer to the respective scholarship webpage on the write-up requirements.
2.2.7 Declaration
Read through the declaration statement carefully and check the box to complete this task.
Updated as of Oct 2023 14
2.3 Review and Submit Application
1. Once all tasks are mark as complete, click on Review to review your application and check
that all information provided is correct.
2. Proceed to submit your application by clicking on the Submit button on the Application
screen or the Submit Your Application button on the Review screen.
3. An email acknowledgement on the receipt of the application will be sent to your email.
Updated as of Oct 2023 15
3 EDIT APPLICATION
3.1 Edit an existing application that is not completed
If you were not able to complete your application in one sitting, you can re-login to complete it.
You will see the application listed on your dashboard after login. Click on Continue. You can
now continue to complete your application. Please remember to click on Submit to submit your
application before deadline.
Updated as of Oct 2023 16
3.2 Edit a completed task
Changes can be made to the task that you have already mark as complete or to the application
that you have already submitted.
1. Click on the specific task of the application that you want to edit.
2. Click on the “ ” located at the top rightmost of the application screen and click on Edit
from the options.
3. Once all edits are made and no further changes are expected, click on Mark As Complete.
Please remember to click on Submit to submit your application before deadline.
Updated as of Oct 2023 17
You might also like
- Credit Card ProcessingDocument64 pagesCredit Card ProcessingRaj Praveen100% (1)
- Krishna RajuDocument9 pagesKrishna RajuVENKATARAO YNo ratings yet
- READMEDocument4 pagesREADMEMohammad Amirul HamzahNo ratings yet
- ASEAN Scholarship Applicant GuideDocument22 pagesASEAN Scholarship Applicant Guidepdede5518No ratings yet
- User ManualDocument15 pagesUser ManualAnand GuptaNo ratings yet
- Fulbright FVSP 2023 InstructionsDocument24 pagesFulbright FVSP 2023 InstructionsharismaNo ratings yet
- Initiating A Strata Bond CaseDocument7 pagesInitiating A Strata Bond CaseThea ChenNo ratings yet
- Applicants Guide To The Online System EPS POSTDOCTORALDocument15 pagesApplicants Guide To The Online System EPS POSTDOCTORALosama.alawadhi313No ratings yet
- Government of Ireland Postdoctoral 2022 Guide For ApplicantsDocument12 pagesGovernment of Ireland Postdoctoral 2022 Guide For Applicantsdirar skefNo ratings yet
- Dgist - Spring 2022 - Application Guidelines For The International StudentsDocument21 pagesDgist - Spring 2022 - Application Guidelines For The International StudentswarjayaNo ratings yet
- ASOC ManualDocument39 pagesASOC Manualkarthik venegallaNo ratings yet
- PAT User ManualDocument65 pagesPAT User ManualRishya ShringaNo ratings yet
- Fulbright Foreign Student ProgramDocument27 pagesFulbright Foreign Student ProgramAndreea DobritaNo ratings yet
- WB SSDG Guidelines For ApplicationDocument24 pagesWB SSDG Guidelines For ApplicationsubhoNo ratings yet
- Fulbright Foreign Student ProgramDocument26 pagesFulbright Foreign Student ProgramGood SoulNo ratings yet
- Registration Open For Software Engineer Program 2022 & 2023 BatchDocument3 pagesRegistration Open For Software Engineer Program 2022 & 2023 BatchNaveen JainNo ratings yet
- Applicants Guide To The Online System GOIPG 2023Document10 pagesApplicants Guide To The Online System GOIPG 2023Muhammad aliNo ratings yet
- Sample BotsawanaDocument26 pagesSample BotsawanarupomaduNo ratings yet
- Instruction Guide 1Document26 pagesInstruction Guide 1younesNo ratings yet
- How To Appoint A Principal CertifierDocument9 pagesHow To Appoint A Principal CertifiercolinNo ratings yet
- Fulbright Foreign Language Teaching Assistant (Flta) ProgramDocument26 pagesFulbright Foreign Language Teaching Assistant (Flta) ProgramOmar FalahNo ratings yet
- 2022 Government of Ireland Postgraduate Scholarship ProgrammeDocument12 pages2022 Government of Ireland Postgraduate Scholarship ProgrammeKitooke Moses MutebiNo ratings yet
- Tarra Dixit Kumar - Offer Letter - ACP - FSDDocument6 pagesTarra Dixit Kumar - Offer Letter - ACP - FSDDixit KumarNo ratings yet
- User Manual - AQIS Application - SG - UpdatedDocument23 pagesUser Manual - AQIS Application - SG - UpdatedkishoreputhaNo ratings yet
- UUCMS University Admin Manual V2.1 17092021Document16 pagesUUCMS University Admin Manual V2.1 17092021HariNo ratings yet
- Description: Tags: 2007-217Document76 pagesDescription: Tags: 2007-217anon-163627No ratings yet
- Performance Report Demonstrating The Grantee's Progress in Meeting Its Approved Project ObjectivesDocument3 pagesPerformance Report Demonstrating The Grantee's Progress in Meeting Its Approved Project Objectivesanon-808526No ratings yet
- De Foa 0002903Document112 pagesDe Foa 0002903Dr. Erwin HandokoNo ratings yet
- Attachment - NATS 2 Student ManualDocument20 pagesAttachment - NATS 2 Student ManualShaurya JoshiNo ratings yet
- UBC MD Admissions Applicant Guide 2023 2024Document49 pagesUBC MD Admissions Applicant Guide 2023 2024Vincent MichaudNo ratings yet
- Use ManualDocument17 pagesUse ManualPavan AwaleNo ratings yet
- Bi IntDocument15 pagesBi IntNurul HudaNo ratings yet
- Project Installation GuidelinesDocument3 pagesProject Installation GuidelinesFICO VIDEOSNo ratings yet
- Fulbright Application Instructions 2025 - 2026Document26 pagesFulbright Application Instructions 2025 - 2026destinyNo ratings yet
- UIA Technical Guidance EEPDocument9 pagesUIA Technical Guidance EEPDumitru SorinNo ratings yet
- LanguageCert Online Exams Candidate Guidelines - WindowsDocument18 pagesLanguageCert Online Exams Candidate Guidelines - WindowsDani ShNo ratings yet
- BSEFCL Applicant Portal User Manual: Date:-27 April 2021Document13 pagesBSEFCL Applicant Portal User Manual: Date:-27 April 2021ansm businessNo ratings yet
- Applicants Guide To The Online System GOIPG 2024Document11 pagesApplicants Guide To The Online System GOIPG 2024osama.alawadhi313No ratings yet
- 2023 2024 Masters Grant Application InstructionsDocument26 pages2023 2024 Masters Grant Application InstructionsMohamed AdlyNo ratings yet
- Economic Environment For BusinessDocument14 pagesEconomic Environment For BusinessAhamed AliNo ratings yet
- DBL 401 RegistrationofLicenseunderBoilersAct OperatorDocument18 pagesDBL 401 RegistrationofLicenseunderBoilersAct OperatorlemoriyanenterprisesNo ratings yet
- Procedure For Submitting SYNOPSIS - MBADocument14 pagesProcedure For Submitting SYNOPSIS - MBAAhammad Niyas kNo ratings yet
- Referees Guide To The Online System GOIPG 2022Document4 pagesReferees Guide To The Online System GOIPG 2022Mudasir SalikNo ratings yet
- Loan Management System Requirement DocumentDocument4 pagesLoan Management System Requirement Documentpujara.bhaktiNo ratings yet
- Unrad ApplicantDocument9 pagesUnrad Applicantagus syaNo ratings yet
- Description: Tags: 2008-021Document86 pagesDescription: Tags: 2008-021anon-548896No ratings yet
- Applicants Guide To The Online System GOIPD 2024Document10 pagesApplicants Guide To The Online System GOIPD 2024osama.alawadhi313No ratings yet
- Notification DPODocument6 pagesNotification DPOsachinmyadav877No ratings yet
- DG Set Plan ApprovalDocument12 pagesDG Set Plan Approvalamitkumar rakteNo ratings yet
- Application Form User Guide FINALDocument13 pagesApplication Form User Guide FINALHamed Houri JafariNo ratings yet
- Works Tender Manual For VendorDocument22 pagesWorks Tender Manual For Vendorunity.cempNo ratings yet
- Description: Tags: Sssaprinstructions-0607Document19 pagesDescription: Tags: Sssaprinstructions-0607anon-654454No ratings yet
- Prospect User Manual - v2.4Document38 pagesProspect User Manual - v2.4Cretu IoanaNo ratings yet
- Ri Application FormDocument9 pagesRi Application FormJason HeNo ratings yet
- Admission Registration Notice 15082023Document2 pagesAdmission Registration Notice 15082023sokit53704No ratings yet
- OBPS - Occupancy User Manual-Version2.0Document20 pagesOBPS - Occupancy User Manual-Version2.0syrish2622No ratings yet
- Instructions CandidatesDocument10 pagesInstructions CandidatesNaman SahaiNo ratings yet
- PEC Engineers New Registration and Renewal of Registration Manual 2017Document24 pagesPEC Engineers New Registration and Renewal of Registration Manual 2017Ather75% (4)
- Tutorial Letter 109/0/2020: International Group and Financial AccountingDocument7 pagesTutorial Letter 109/0/2020: International Group and Financial AccountingWaseem KhanNo ratings yet
- Discovery Early Career Researcher Award: Instructions To ApplicantsDocument39 pagesDiscovery Early Career Researcher Award: Instructions To ApplicantsvolhaNo ratings yet
- Handbook for Developing Joint Crediting Mechanism ProjectsFrom EverandHandbook for Developing Joint Crediting Mechanism ProjectsNo ratings yet
- Creating and Managing Virtual Machines and Networks Through Microsoft Azure Services for Remote Access ConnectionFrom EverandCreating and Managing Virtual Machines and Networks Through Microsoft Azure Services for Remote Access ConnectionNo ratings yet
- Fast and Effective Response To LNG Vapour Releases and FiresDocument11 pagesFast and Effective Response To LNG Vapour Releases and Firesjiaolei9848No ratings yet
- Guidance On Human Factor Critical Task AnalysisDocument8 pagesGuidance On Human Factor Critical Task Analysisjiaolei9848No ratings yet
- QRA Technical Guidance - Nov16Document39 pagesQRA Technical Guidance - Nov16jiaolei9848No ratings yet
- Dinner Menu July 2017 UpdateDocument3 pagesDinner Menu July 2017 Updatejiaolei9848No ratings yet
- Orbit Wine List July 2016Document8 pagesOrbit Wine List July 2016jiaolei9848No ratings yet
- Noise Level Calculation Color Coding: Output, Do Not Change Inputs For CalculationDocument4 pagesNoise Level Calculation Color Coding: Output, Do Not Change Inputs For Calculationjiaolei9848No ratings yet
- CC2 Legal Complance AssignmentDocument48 pagesCC2 Legal Complance Assignmentjiaolei9848No ratings yet
- SPE-185212-MS Tools For Pipeline Risk Assessment Using PD8010-Part 3Document7 pagesSPE-185212-MS Tools For Pipeline Risk Assessment Using PD8010-Part 3jiaolei9848No ratings yet
- Sewerage & Drainage (Trade Effluent)Document5 pagesSewerage & Drainage (Trade Effluent)jiaolei9848No ratings yet
- CC1 Q10-Q13Document2 pagesCC1 Q10-Q13jiaolei9848100% (1)
- Authorised Examiners For Pressure VesselsDocument1 pageAuthorised Examiners For Pressure Vesselsjiaolei9848No ratings yet
- Safety Case Technical Guidance (Final)Document88 pagesSafety Case Technical Guidance (Final)jiaolei9848No ratings yet
- Trade Effluent Discharge LimitsDocument2 pagesTrade Effluent Discharge Limitsjiaolei9848No ratings yet
- Leeden Catalogue 2015 - PPEDocument112 pagesLeeden Catalogue 2015 - PPEjiaolei9848No ratings yet
- 2009 MODU Code A.1023Document148 pages2009 MODU Code A.1023Praveen BalachandranNo ratings yet
- Cisco ASA Password RecoveryDocument2 pagesCisco ASA Password Recoverynitu@786No ratings yet
- Toon Boom Studio File FormatDocument3 pagesToon Boom Studio File FormatSaria IchigoNo ratings yet
- Simatic: STEP 7 V5.5 Programming Software For SIMATIC S7 / M7 / C7Document36 pagesSimatic: STEP 7 V5.5 Programming Software For SIMATIC S7 / M7 / C7Hoàng HảiNo ratings yet
- Trex PDFDocument57 pagesTrex PDFSyed SalmanNo ratings yet
- Red Hat Enterprise Linux-6-Virtualization Administration Guide-en-US PDFDocument247 pagesRed Hat Enterprise Linux-6-Virtualization Administration Guide-en-US PDFPaul BowenNo ratings yet
- Red Hat Enterprise Linux-8-Performing A Standard RHEL installation-en-USDocument208 pagesRed Hat Enterprise Linux-8-Performing A Standard RHEL installation-en-USDavidNo ratings yet
- Github User Guide For MctsDocument10 pagesGithub User Guide For MctsZ OureelNo ratings yet
- Ansa v13.1.2 Release NotesDocument18 pagesAnsa v13.1.2 Release Notesharsh14363No ratings yet
- ModqnbnkDocument1 pageModqnbnkSanjay KumarNo ratings yet
- New Download LinksDocument14 pagesNew Download LinksDylan BrownNo ratings yet
- Powerstore - Configuring CIFSDocument26 pagesPowerstore - Configuring CIFSMikko VirtanenNo ratings yet
- ITA CertificationRoadmap-MTA PDFDocument1 pageITA CertificationRoadmap-MTA PDFRemiBoudaNo ratings yet
- Syllabus Bca FinalDocument6 pagesSyllabus Bca FinalRaj VermaNo ratings yet
- Annexure - I PART A - Micro-Project Proposal Phonebook Directory 1.0 Brief IntroductionDocument3 pagesAnnexure - I PART A - Micro-Project Proposal Phonebook Directory 1.0 Brief IntroductionAditya BorleNo ratings yet
- 458490main TRL DefinitionsDocument1 page458490main TRL DefinitionsWoofyNo ratings yet
- ServiceGuard Single Node ClusterDocument468 pagesServiceGuard Single Node ClusterBharanitharan SundaramNo ratings yet
- OpenShift Online 2.0 User Guide en USDocument80 pagesOpenShift Online 2.0 User Guide en USrch978No ratings yet
- Ghostscript - Black Box MagicDocument1 pageGhostscript - Black Box MagicJulio YarNo ratings yet
- Tribal Chicken For Kali Linux 1.0.5Document22 pagesTribal Chicken For Kali Linux 1.0.5Evaldo WolkersNo ratings yet
- DEM Creation in BAANDocument25 pagesDEM Creation in BAANGurudev NaikNo ratings yet
- Google TricksDocument9 pagesGoogle TricksSrsenarth Shinoda100% (1)
- Mike Operations: Installation Guide 2019.2Document36 pagesMike Operations: Installation Guide 2019.2周星星No ratings yet
- Ict Best Brain Omega Mock QuestionsDocument12 pagesIct Best Brain Omega Mock QuestionsEugy OfoeNo ratings yet
- Software Architecture & High Level Design: All The Really Important Mistakes Are Made The First DayDocument10 pagesSoftware Architecture & High Level Design: All The Really Important Mistakes Are Made The First DayTa-Sin AqibNo ratings yet
- Moving To Sbms With SerenaDocument76 pagesMoving To Sbms With SerenalongislanddanNo ratings yet
- CC CC: CCCCCCCCCCCCCCCC CDocument30 pagesCC CC: CCCCCCCCCCCCCCCC CJayendra Pratap SinghNo ratings yet
- FM ListDocument5 pagesFM ListSudip DasNo ratings yet
- NetSuite Administrator Fundamentals (English) Training Data SheetDocument3 pagesNetSuite Administrator Fundamentals (English) Training Data SheetAbdul-Rehman KhanNo ratings yet