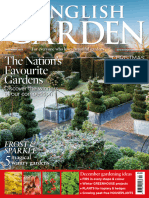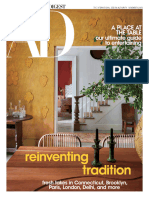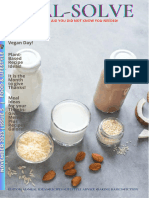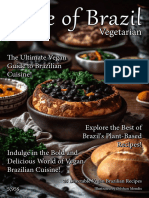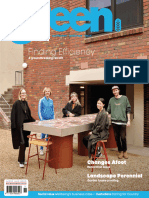Professional Documents
Culture Documents
Teach Yourself Lightroom 10th Edition 2023
Teach Yourself Lightroom 10th Edition 2023
Uploaded by
Rosli Che Man100%(1)100% found this document useful (1 vote)
98 views164 pagesCopyright
© © All Rights Reserved
Available Formats
PDF or read online from Scribd
Share this document
Did you find this document useful?
Is this content inappropriate?
Report this DocumentCopyright:
© All Rights Reserved
Available Formats
Download as PDF or read online from Scribd
100%(1)100% found this document useful (1 vote)
98 views164 pagesTeach Yourself Lightroom 10th Edition 2023
Teach Yourself Lightroom 10th Edition 2023
Uploaded by
Rosli Che ManCopyright:
© All Rights Reserved
Available Formats
Download as PDF or read online from Scribd
You are on page 1of 164
Ty
Teach yourself
Lightroom
All you need to make your best photos even better
v Pro image-editing techniques
i if Camby) fo Bical ao AA
v All the important tools and features
Welcome to
Teach yourself
Lightroom
Welcome to the latest edition of our Lightroom bookazine! Adobe's excellent
software is a dual-purpose tool It organises your images and enhances them
100, so we start out here by looking at its import and cataloguing tools.
Lightroom’ editing tools grab the headlines, but it’s often in the Library module
that the really important work is done as you learn to sort, search and organise
an ever-growing collection of photos.
Next, we run through the image enhancement tools in Lightroom’s Develop
‘module, from basics such as cropping and straightening, to tone curve
adjustments and the inereasingly powerful localised adjustment tools. We also
run through Lightroom’s Print, Map and Web modules, as i’s no use collecting 3
vast library of photos if you don’t do anything with them. And we've a specially
expanded section on Lightroom’s increasingly important mobile app.
We hope you enjoy our new, updated guide to Lightroom and discover how it
can help you to transform your awn photos into images you can be proud of.
4 L
FUTURE
4 r
Teach yourself
Lightroom
EB) S
CHAPTER 1
Import and sort images
CHAPTER 2
brary module
CHAPTER 3
CHAPTER 4
Photo-fixing tools
CHAPTER 5
Selective adj
ments
DDedgeandburnin Litrecm
Eating ith Auto Mas
Usethe Graduated iter oo.
‘Matter the RacaFiter tal
CHAPTER 6
Special effects
‘Master the HSL panein Lightroom
‘Mae etter bark and wheimages
Create HOR images
CHAPTER 7
Advanced edi
ing
Introducing the Tone Curve panel
Reducenase hie preserving deta
‘Make chargesinthe Camera Calbation panel
Lightroom powerkdedtng pe
CHAPTER 8
Creative effects
rr yourlandscapesto ein Lightroom.
Creative css processing,
‘Merge pancran
Use Merge to HDR tocreata cramatc andscapes,
CHAPTER 9
Print and publish
Soft proof yourimages.
recucing the Preto.
reateacustom print yout
Watermarkyour mages
bleh your pictures ithLightroom Web
Create anoninephotoportaio,
CHAPTER 10
Advanced skills
Getcreat
esouch)
vith Lightroom,
urimagestikea|
CHAPTER 11
ightroom Mobile
room Ms
with ughtom Noble
yur Library wth Lightroom Mba
wooing super enageswth htroom bi
LLghtroom Mabie’ paveruledtrg too
Rn
x
84
36
5
0
4
96
8
100
102
104
108
uo
m2
4
16
120
1
124
Rs
130
158
44
M6
MB
160
156
a
IMPORT AND SORT IMAGES
Import and
sort images
Get started in Lightroom fast by learning the best
ways to import and organise your images
fataccing the | Find phatos fast using
10 Beco nerspace 142 ta
Durpose of Lightroom’ photo organising, editing
tnd sharing modules
1 Dee Import your photos
dnd video
hard drive
themed Collections,
toautomaticaly file
beepy/bitlytylrz0n6
The Lightroom
workspace
Get to know the general layout and purpose of Lightroom’s
photo organising, editing and sharing modules
hhotoshop Lightroom combines the | management. It provides easy ways to add | can create themed collections, or even set
professional raw-processing tools keywords to batches of files as you import up Smart Collections, which automatically
Inthe more expensive Photoshop them from a memory card, 80 you can find collet files that meet ms
Cc with the: specific images more quickly in the future. on this ina few pages,
powers ofthe cheaper Photoshop Elem fn overview of Lightroom’
Iealso has plenty of unique photo-fixin
organising tools ofits own, 25 you'll i
‘while working through this book
ess oft
and organise them ina variety of ways, You familiarise yourself with the Module picker,
Lightroom Anatomy Module picker
nodules in Lightro
en ke vork'
LIBRARY a eorge Carns iE
en open Lary es. Te Lira
thing the Giek Develop pone
2 DEVELOP.
3MAP
rast cp gn poke
Se igtoomto manly go ag pote
4 BOOK
share them n a photo book. This madule enables you
thebook toa publisher who wl produce 3h
5 SLIDESHOW
7 WEB
Inthe modula you can presen your potas
PACU}
Silly
PANEL CONTROL
IN LIGHTROOM
Each Lightroom bottom af the serean.
rmorilenasarange | youwantless cutter
fpanelsucnae | andtoget rio thoee
theLibrarymodule's | displays tnt you dont
Keywording panel 1]. | use, then rightclick
‘panel to sctvate
‘Some paneismay be | acontextsensive
rmoreusetultoyeu | pop-upmen.
than others, 0 you
anminimise the ones | Clear any panels [3]
youwanttohideby | that you dontoften
‘hoki these Use tomake more
[2}.Thenidden panels | space, The Solo Mode
wilreappear when you | (4] option means that
‘move the cursornear | youve ne open
the sides (or top and
panelat time.
tp /bitlyaylez0n6
Import your photos
into Lightroom
Discover how to import images and video clips from
amemory card or hard drive into Lightroom
Teach yourself Lightroom
me ]am PESO) AMVC tc}
ph u thumbnail to take it into the Le
you're Importing files from a folder Include in Import box if you want
drive, an a
physically moving or copying them, whi
6 Import the images
. ih
betpy/bitlytylrz0n6
Find photos fast
using metadata
Protect your images by assigning your copyright and
adding your contact details to every picture's metadata
them, which isa huge time-saving step in your
Picture processing wore.
Add more personal details
"Toad more detailed information, click the Default
adata drop-down menu
esred custom preset
Teach yourself Lightroom
felcaw ANP)
GET THE FILES HERE: eepy//bitlytytrzon6
Organise images
using Collections
Learn how to sort your photos into themed Collections, and
use Smart Collections to automatically file your shots for you
vhanks to digital cameras, you can generate
‘thousands of photogsaphs ina relatively short
time Lightroom gathers images from multiple
folders and external hard drives and stores link
to them in its Catalog. You might have to spend along time
scrolling through the Library module's imported thumbnail
‘mages in search of a specific photo. The Catalog panel has
‘the option to display all the photos in the Catalog, or you can
narow things down by clicking the Previous Import label
10 ee your most recent additions tothe Catalog,
In chapter two we'l lok in detail at the ways Lightzoom's
Library module enables you to organise your images using
range of tools and commands. However, well pre-empt
that chapter by introducing you to a quick and effective way
to begin organising and displaying your imported photos
Make a Quick Collection
The Caio fanel on the eff the Lary module as
1 Gulck Collection bel To gic addr spied
Tandcpe:theed photos oa Quick Colction cick each
tthe thumbnails and pres Bre we've calcd sx
Unde themed pote together ins Quik Colton
In bygone analogue days we'd gather our favourite prints
{nto albums so that we could browse through the images,
‘Albums tended to collect and present our photos acconding
to themes (such as a wedding ora holiday. This traditional
‘model of storing and accessing images can be applied to the
photographs inthe Lightroom Library module, courtesy of,
the Collection panel
In this walkthrough we'll show you quick ways to gather
specific photos into Collections, so that you can display
small Collection in the Grid view instead of having to
Scroll through thousands of thumbnails in the main Catalog
You can create as many Collections as you like. We'll also
demonstrate how to get Lightroom to automaticaly create
Collections according to specific metadata criteria, using the
aptly named Smart Collections tab
‘Save the Quick Collection
Goto the Catalog pane and click the Quick Collection
label The Grid view will now display the images you
fathered, Right-click the Quick Collection label o suman
the Save Quick Collection window. Label t‘Landscape
Collection Click Save
Set as Target Collection
The Quick Colleton wll empyy one you've a
the photos to their own Colton, Click on he
Tandscape Collectio’ to sets contents igh-click the
Celection bel and hoo Set Ae Tare Collection, Chick
the all iotgaphs option fo se il he photos again
Create new Collections
‘To create new Collections click the + icon to the
right ofthe Collections panel. You can set any new
Collections up to be Target Collections. You can also create
your own Smart Collections to find files that match specific
{xitria suchas a high 180 setting, for example.
Keywords
abet
Fag
ating
Use the Painter tool
Now when you select a thumbnail and press B, the
photo will be added tothe new Target Collection
Instead ofthe default Quick Collection. You can also click
the Painter icon and set the Paint drop-down menu to Target
Collection Click the Painter tool on any thumbnail to addi
Create a Smart Collection
Click + and choose Create Smart Colletion, Name
{t°High ISO Speed Tick inside Collection Set and
choote Smart Collections Set Match to Any, Change the
Rating mens to Camera Info and choose ISO Speed Rating
(Choose the I n Range option and pu in a suitable range
See your custom Collection
‘The Fgs 10’ Smart Collection inal ofthe photos
that match he ues you set Click the Tigh 180
Sped abel andthe photos wl appear inthe grew. Click
the photo an loo inthe Metadata panel. This pote wl
fave a high 80, wot met the les oust.
Select photos via their shape
Smart Collections en also rani fines y heir
shape. To display only porttorened pos nthe
Libary mode cates new Snart Collection, Scel down to
Size and choose Aspect ata Fis choose le fom the scond
then and Forti fom the thd Click Create
Bila mleipt Am e2L6)
The Library
module
Locate, rate, give images keywords and apply quick
photo fixes with Lightroom’s Library module
Introducing the
Library module
Discrere hey fares
the Library module,
2 deaner ooking wo
comise it to create
Sort and rate your |
images in Lightroom |
“Pe tool inthe Library module
to gar oramising Your photos to make ‘them
Find images fast
jentify particular pictures by adding
Keywords to the metadata then search for specific
Images using keyword filters
Tag your images
with location data
thet Gr nebo your
photon the Map moddle
Introducing the
Library module
Discover the key features of the Library module,
and customise it to create a cleaner-looking workspace
nthe previous chapter we
demonstrated how to import
Images into Lightroom, We also
touched on ways to organise your
assets by placing them in Colletions. In this
chapter we'll delve deeper into the Library
‘moslile and demonstrate how it can help you
to manage (and edit) your images. You may
have thousands of photos to deal with, and
Ata gence
FOLDERS PANEL
Irena ighis ra Cataoe Rat
Felder toupdatet
how you ate fiers
the key features of Lig!
‘module appear a telmage display
they may be scattered across a variety of
folders and external hard drives, Without
Lightroom’s Library module, you'd have to
rummage around in those separate folders
ooking for specific photos. Lightroom gathers
assets together and places them in its Catalog
So that they ae all under one roof. You can
then see your images more convenient in
the Library modal
IMAGE DISPLAY ‘TOOLBAR
Photoeraphs and vido cps that
hvebeenimpartedintotheLivery ——adraings ago
Schas Capture Time.
‘Te eons inthe Tolar enable youto
Snaps them by arangect eters
hetpy/bitlyaylez0n6
‘On this spread we introduce the key panel
dnd tools in the Libeary madule, so you can
famillrise yourself with its layout. We also
‘explain how to change the default iayout so
you can hide panels until you need them,
‘Well then move on to shove you how to
‘organise your images using keywords and star
ratings and tag them with the coordinates of
the location in which they were esptured.
HISTOGRAM
(ordube ck view tenth Loupe
Wie), you can ee the image's pad
‘tones nthe histogram wr Ths
tncuating Bap enables you to analyse
exposure rates posers 92
KEYWORDING PANEL
Here you can assign keyardstos
potato help youn it mre easly
Inthe future Lhe panels tean be
Saeco oan
spurl youcar sear parid pant
METADATA
cn dc ato
Captures nladegeamerasetngs
senor Sand apres
se ighroomtoadé extra
Scoorsnates,
inomet
eked 9G
At a glance
Creat
rer worksp
HIDE OR SHOW
iryouctthe te tangle icons bythe brary mace’ ide
Spaceto workin Tosunmen a pael simply sie the mouse
{othe appropiate eageaf te seen
FULL SCREEN
Press Shite toccl trough fret sreen options Here
‘weve used this shortcut toe the top mentor Pres Fo
Take the current selctes hurt the sreen We've
‘SURVEY VIEW
Te Survey vew enables youtocompare a selection of photos
stage thumbnail Si che to salt ange ot photos
tour. ryovonly wato compare va photos, ck the
‘Comper ican mmedlatay to tele othe Survey eon,
and compare f
FILMSTRIP
hen using the Surveyor Compare views, t's handy to beable
the tangle atthe boom a the workspace tosumman the
Flt. Trscffers an alternate tothe Ged vie,
SELECT
Sntelokin te Fimstrp ta select range of thumbnatsto
ompareinthe Survey view:The is tumoral slected ithe
Seti photo twilapiny a whe border Toremave a photo
SORT
You canbeeinto sort your photos by cickng eons ang
Fatngs Here we've teed the keep fagicon fo this pote
Vee aso added four stars cleking th eons below the
Image Theres much more on sorteg onthe follwing pages.
Teach yourself Lightroom
GET THE FILES HERE: apy /bitlyaylrz0x6
Sort and rate
your images
Use the tools in the Library module to start organising
your photos to make them easier to manage
{ you've imported thousands of photos into
Lightroom’s Library module, you may be daunted
by the challenge of finding specific files when you
‘eed them. Fortunately, Lightroom is packed fall
of tools and commands that are designed to help you separate
the wheat from the chaff In chapter one we demonstrated
how to ad selected photos to Collections, so you could
sroup images together in a similar way to putting prints into
photo album. We also demonstrated how to use the Smart
Collections feature to collect and display files according to
specific metadata criteria, such as whether they had a portrait
for landscape aspect rt, for example, Lightroom displays all
your thumbnails according to the date they were captured, 50
mas
Change the sorting options
Press © pny the Cri en ote ae sted by
fhe they were captured with the newer thumbnails at
{hetop From the Toor a the bottom you can we te Sort
Pop-up mento change the way photo are payed, uch a
‘king the ighetrted photo apen athe top
‘you can scroll back through time and rely on your memory
‘Of when particular images were taken, As this chapter
progresses, we'll show you alternative and much more
efficient ways to organise and search for files.
‘We'll stat by examining quick and easy ways to sort
‘your photos using ratings nd flags, so you can begin the
{quality-conteol process by highlighting your favourites,
‘while marking others fr tejection. We'll also show you how
to filter the photos in the Grid view to display images that
‘match specific criteria contained in each photo's metadata
‘We'll then move on later in this ehapter to explore more
advanced ways of organising photos, using tools such a5,
[keywords and geo-tagging.
Rate your photos
‘Torte photo cick thumbna then click below
the thumbnall to asign between 2eo and fve nara
‘Aernatively, you can tap one ofthe nmber keys or lick
2 starting icon nthe Tolar You can also rgh-cick
thumb and use the Set Rating command
L
Check the quality
Dowble-ccea thumb or press) to take the
photo into Loupe view You can then cick the age
tovoomn nto a view that wl show ou the image at 100%.
TPyou want to kep the phota tick te Set an Fek fag on
inthe Toba, Otherwite, clk the Set as Reed fn
Remove or delete?
‘When yo choose to delete a photo, you have two
options I ou click Remove, i will tay in its original
folder om your PC butt wil vanish from Lightroom
Catalog To permanently delete from its original fldes,
click the Delete from Disk option
Colour-code your pictures
“The Fe ar lo dpa photon according o clout
lies Click the Custom Filer men and choose Piers
6th wl dpa al th pots, To sign coloured
label toa hot simfyrightelite thumb choose St
Clr Label and chow cou om the lis
Delete the rejected files
‘You can ure the Toolbars Sore menu to display
he picked pictures atthe top ofthe Grd view
Photos that have been flagged as Rejects wil appear 2 greyed
‘out thumbnail tthe bottom of the Grid view. Choose
Photo»Delete Rejected Photos to remove them.
Sort using filters
Goto View Sho Filter Ba. Tick Atbut. lick the
Pk con today photos tat have ben gerd You
canalao chow today photo tht hae been ted eater
reels by letng Metadata and chooing an atrbute
Stack images to save screen space
oumay hn accion of nr pots cht he
ortoce, To ave hue Shick ench mfr,
thhmbna then iht-clck an chowe Stalin Goup ito
Stack, Youcan then ick the right ofa collpsed stacks
thombnal oepand tore fo colape
hnetpy/bitlyaylez0r6
Find images
with keywords
Identify particular pictures by adding keywords to the metadata,
then search for specific images using keyword filters
¢ just looked at ways to begin sorting your particular pictures in an instant. Keywords area series of
callection of phot ‘words that describe the content of a photo. They are stored
and using ther ada photos inthe photo's metadata so that when the file s shared
according E ‘or uploaded, the keywords remain attached to it. This can
‘or camera model. La
Tocate photos according to where they W
ta the GPS coordinates stored inthe mi o via search engines,
11's handy to beable to search for files according to Ta this walkthrough well show you how to
coloured labels or shooting locations, but these tools will from scratch, and then use the handy Keywor.
‘ful if you want to sell your work as stock
ecause potential buyers can use keywords to
‘only go so far. To find a photo according to its actual subject assign common keywords to photos with just a
matter, we could try to remember when it was taken and-—_‘Te may seem unnecessary if you dont have many photos to
then scroll down through the Grid view inn attempt to begin with, but the more effort you put into adding keywords
identify its thumbnail. Alternatively, we could add keywords to your photos, the easier they willbe to find in the Future,
to our photos and then use Lightroom's Filter bar to find the Let Keywords are King’ be your image-organising mantra
Recent Keywords
Portrait Photography
‘Wedding Photography
Save Current Settings as New Preset.
Restore Defaut Presets
Delete preset “Outdoor Photography”
Rename preset ‘Outdoor Photography"
else.
Assign keywords on import
Sou car assign Rewer toa butch of photos when you
import them into igtroms Catalogo tote Ary
During ior panel and ype nto the Keywor fel.
Sept ich epword wa comma, Ligtoom il
umber previous keyword and suggest then ab You
Manually assign keywords
lca pest keyword uch a Laneeae't asin it
tothe selced photo, The signed keywor! pens
inte Keyword tags panel. lek Spring! That wend wil ao
pear nthe Keyword tag nel seperated hy 90
ehthen manly ype mow specie wr sucha oven
re
Find keyworded photos
Toye oper the Reports panel ere youl sea
Tinto all the keyword tht hae been aed to photos
toons Catalog You can ab ae how many het
Contain particular keywords Place the csr ona Keyword
{ohh he appropiate thunbnal with white border
ma, You
Keyword Sets
Inthe ary modal, double-click to selec
landscape pote Tose» photograph Info label
press Cnt ie Tope open the Reporting pane Click
{he Keyword et op-dow men and choose an appropriate
set ech ae Outdoor Photapaphy
=
Use keyword suggestions
Frees tng tothe Gril View and dole click
Sir photo tol sce mor keyword vugetions
Ceased on reviouny add keyword) nthe Keyword panel
Clk appropiate Keyword suggestions fo ad them foe
Filter by keywords
Ifyou cll the wit row onthe right of keyword
(Gachas‘andscape it wl summon the Libary ite
‘The keyword Landscape wil be bihlgted inthe bay
Titers Keyword panel and ony photos containing that
Keyword wile viable inthe Grd ew
beep /bitlytylrzon6
Tag your images
with location data
Use and add GPS data embedded in your images to pinpoint
the shooting location of a photo in the Map module
"od
0 source iin peo
{Tagged location coordinates. Make sure that you import the
ay to find particular files. supplied iPhone-sourced images into the Library module
smart phone the software
| which provides a fun and
1 ind your photos Taga location
the Curtom filter drop-down menu inthe Libary Inthe Map module, type a placename int the search
Fier o Camera Info. On the Ca
Its then find ton
‘ees GPS information in the Metadata panel
Tees) MC odo
eres See Re stot toe 2
erento eae a
era
nd by a yel
the cursor over lag to see the tagged photo. Use the arow
ys to cyte through multiple photo. fn the map. Use Map Style to change the look of the map
yourself
THE DEVELOP MODULE
The Develop
module
Discover how to make basic adjustments to images
quickly and easily using the Develop module
Make basic colour
adjustments
tools toboo
strong ones
Discover how to Crop and straighten
use the histogram your photographs
Use Lightroon’s Netogam window Top Overy tol
to-quchy and ensiycgnose and fix tonal problems | to straighten tited horizon an improve the
in your digital photos
‘composition of your photos
Use Smart Previews to
edit remote images
Ea images in the Lighttoom Catalog
that aren't currently aecessile on your computer
using Smart Previews
8
»
beepy/bitlytylrz0n6
Introducing the
Develop module
You'll find Lightroom’s key image-editing tools
and photo-fixing panels in the Develop module
eal with more complex ima
challenges ~ and this is whe
developed ina darkroom, which is why
tthe end ofthe previous chapter
the Develop module's na
also evokes
unprocessed raw files, The word "negative
harks back to the traditional days of analogue
fre you could see a film negative's
1d tones, t needed to be
At a glance
Get to know the k
produced ty 3
‘etalon the oppo page
‘SOLO MODE
PRESETS.
NAVIGATOR HISTOGRAM TOOLBAR
we or photo fing exits
tthe top to Strong shadows on tele ara an remove
magneton. sbsence of strong bright gts se spots, of ake onsets
At a glance
WHITE BALANCE,
2
htpy/bitlyaylez0r6
The histogram
Use Lightroom's histogram window to diagnose
and fix tonal problems in your digital photos
Ine histogram window is one of the most useful
tools inthe Develop module. The histogram graph
performs a similar function to the medical chart
clipped to a hospital patient's bed, Just asa doctor
for nurse can use a chart to help diagnose the health of a
patient, we can look atthe shape of a photo's histogram graph
10 see ifthe image is under~ or over-exposed.
‘We can also use Lightroom’ histogram window to help
‘us create an image that has a healthier spread of tones that
Sav
vy
Analyse the histogram
The eaph is bunched up towards the mid and ight
ofthe stra window: Tis nds ta the age
Tomists motif midtones Gn the mill anh
Go the right The fc that ther no aghata onthe far
lett demonstrates te photo's ack of hao
Show the clipping warnings
Drop Shadows to-71-A po shoud hae some Black
pins so dng Black ef to 62 Click he Show
Siow Clprng icon ose the blacks shadows 2
ofbiue Then cipped aes wl prin as pure lc, bat
Shere no ri deal being loot in these sl eons.
displays more detail in its shadows, midtones and highlights,
In the wallthrough below well show you how to analyse
a histogram so that you can understand how parts of the
‘undulating graph equate to a photo's tonal characteristics
(Our TYLRO4.dng starting image looks over-exposed to the
aked eve. We'll show you how to use the histogram to create
correctly exposed photo, To get started, frst import
‘TYLROS.dng from the download files into Lightroom and
the Develop module
Darken the midtones
{Awel-exposed photo should have a graph tht spreads
from th blacks onthe fa left to the whites on the
far ght Place the cursor over the peaks inthe mide The
Exposure slider wil be highlighted. Drag left on the graph to
reduce Exposure o -0.60. This darkens the midtones
hi, NN
Improve the contrast
Fora tong contrast we ned some wit highlights.
‘urnon Show Highligh Clipping Drag Whites to
450, few red patches wl ppese when ou ep to Bee
sp detain the brightest hg, bt ssn thew’
portant etal oe n these ara
Teach yourself Lightroom
THE DEVELOP MODULE
GET THE FILES HERE:
s in the Catalog that aren't currently
accessible by Lightroom using Smart Previews
Teach yourself Lightroom
THE DEVELOP MODULE
port a photo
drive Inthe Source section ofthe import window and elec the
Rood thumbnal Click the Add utton so hat Lightroom
link to the pote witout moving onto you P
leave the Build Smart Previews box un-tcked at this stage, because
you can always choose this option for
ates Clik Import.
ile photograph alter
Build the Smart Preview
ick the Build Smart Preview button, After a short while anew
dialog will appear indicating that ‘One Smart Preview was bul’
Click OK to dismiss the window, Lok below the histogram window.
‘A new label wil indicate that you now have the original le plus a
Smart Preview version, As an experiment, eject the external hard drive
ing it from your PC. Now only the Smart Preview label
below the histogram,
Standard versus Smart
By default Lightroom will create a standard preview of any
Imported photo so that you cn see it in the Library module
‘The orignal high-resolution aw file will emain on the external drive
However, ifthe exter
drive fn’t connected then you won't
beable to edit standard preview version of an image. Goto the
histogram window and click the Original Photo box. A Smart Preview
dlalog will pest
Ifyou click the Smart Preview label below the histogram graph,
new dialog wil appear indicating thatthe photo is missing ot
cffine, but it ean stil e edited using its Smart Preview-Click OK to
‘isms the warning. Any other standard preview photos inthe Library
that were on the external drive will esture an‘? (photo missin)
symbol Ifthe external drive is sill disconnected, then our TYLROS,
dng thumbnail will have a Smart Preview icon oni.
4 Dismiss the warning
utp /bitlyaylez0n6
Make basic
colour adjustments
Use Lightroor's colour-correcting tools to boost
weak colours without over-saturating strong ones
f you plan to share your edited photographs online | your camera's automatic white balance se
then you don’t need to worey as much about ‘whites looking white in particular lighting se
puter screens x mn ore deal nthe follow
ails to get
ios. We'll
cass, Thee warm orange or cold bluc ints can occur when | different looks.
Adjust the saturation Adjust the Vibrance
(Open TYLRIB.dng in Lightroom’s Develop module, The Restore Saturation to 0. Reduce Vibrance to -100, The
‘hoo looks little desaturated, apart from the bright weaker colours become grey, while the stronger orange
‘range lichen onthe rock. Go ta the Presence section ofthe lichen retains some colour. This demonstrates how the
Basie panel. Ifyou decease the vale ofthe Saturation slider |) Vibrnce slider selectively adjusts colour saturation, It also
0-100 then al the colours become greyscale has a stronger influence ove typical landscape colours.
Selectively boost the colours
IE you increase Saturation, the lichen becomes too Before making further colour adjustments let's record
saturated and unprintable To selectively boost the thie version a a Snapshot. Ga tothe Snapshots panel
greens and bss without over-saturating the stronger ‘on the left of the Develop mode's workspace. Click on the
ranges drag the Vibrance slider right toa vale of +74 + ion to create anew Snapshot. It names the Snapshot using
"This ives the blue ocean and the green moss more impact. ate and time. Re-label t"Vibrance adjustment” Click Create
Adjust the white balance Compare the versions
‘The'Vibrance Adjustment’ Snapshot wil appeat in the ‘You car now click the Snapshot labels to togele
‘Snapshots panel, To enhance the ocean's Bes, drag between the two versions ofthe photo. The Vibrance
the Temperature slider to S066, This makes the green sea ‘Adjustment Snapshot has a greener hue than the White
look more blue. Counteract the gren tnt by dagging Tint Balance version. You can create ax many Shapshots as you.
to +15. Createa new Snapshot called" White Balance like tohelp you decide which edited version you prefer.
tp /bitlyaylez0r6
Crop & straighten
your photographs
Use Lightroom's Crop Overlay tool to straighten tilted
horizons and improve the composition of your photos
hil looking at a scene through your camera's photo into Lightroom, Thanks tothe Crop Overlay tool you
viewfinder, you can zoom and pan the lens to can remove distracting objects with ease, straighten wonky
Compose the photo, You may knov what makes horizons and even turn a landscape-oriented photo into a
4 good composition, or you might employ a more _portrait-oriented ane, Duc tothe high resolution produced
intuitive point-and-shoot approach, Often, i's only when by DSLR camerss you ean use the Crop Overlay to make
looking at photos on the camera's LCD display (or even in certain features look more prominent in the frame and still
Lightroom's Library that you cam spot apioto that stands produce lage prints from a cropped photo. Cropping raw
‘out as being well-composed, files in Lightroom is also non-destructive, so you can always
‘When taking the picture you may not notice adistracting restore the cropped photo's original composition.
By activating the Crop tool's range of overlays you can
that th adhere to
of composition been used
Taster artists for centuries. We'll take alook at those
handy overlays in more detail in our walkthrough.
‘object atthe edge ofthe frame. For example, whe
model in th
problems such as tilted horizons until you've imported 3
BEFORE
*
As Shot
Original
Custom
ra
4x5 / 8x10
85x11
5x7
2x3 / 4x6
teed
4x3 1024x768
16x9 1920x 1080
16x10 1280x800
Enter Custom,
Use a preset crop
Impore of TYLRSS ng starting image into Lightroom’ Library
tn Quek Develop you cn accent and apply pest cope
‘Sekng the Grp Rt drop-down men Some of thes presets
sch Se) eal change the pot sh
fe laspect ato). Others
Image’. A square erop does’ sult this particular image 0 revert
back to the As shot option.
Create a landscape crop
‘Toleep the cropped phot shape the same a the orginal ck
the pot con tome sure tht its ina old potion, Dag
Shrvop eft corer hand ofthe Crop Pe tol dows tothe ight
remove the np onthe e-hand side ofthe fame, Drains the
fia the rina Ck Doe
ontzol over the cop ake the photo into the Develop
dul. Click the Crop Overlay icon an the left ofthe too!
panel. You can summon different ovetlays to help you crop subjects
0 0 ToolssCrop Gulde Overlay and explore the options. Thi
summons a rule-of-thitds grid that helps you to place objects ina
ioking fr
balanced composition, Gris especially handy whe
unwanted tied horizons.
Create a portrait crop
ur photos subject doen’ elt a landscape-shaped cop
However, 0 click the Crop Ovely fon to eve the Crop
Frame too’ ovr, Dag the top-left handle up othe right andthe
cel wil change ts landscape shape oa porteat-orented one. Drag
the corner bands to create a tighter crop. She now loks towards the
space onthe righ of the fame. The unbalanced datactionson the
se hidden, lek De
Snapshot Name: [Portrait version
Cancel} (Greate
i
bi
Keep the shapes consistent Create a crop Snapshot
ause we kept the padlock icon ticked, the cropped photo stil (On the previous spread we recorded diferent colour treatments
thas the same aspect ratio (or shape) as other porttalt-rlented ‘ofthe same image as hand
photos produced by the same camera, eventhough it stated out with a [J experiment with different looks, sing the Snapshots to compare
ape orientation. This means thatthe photo wil lok consistent them. You can store ons a8 Snapshots 1.
splaved with un-cropped portrait photos captured during the tothe eon, Label th
ame shoot, 'a eres of prints or an online gallery with ‘A new Portealt version”
pictues th shape
Straighten an image
Inport PYLRD4 dng and take into the Develop module
lek the Crop Ovetay con Chose Tool Crop
Overy ily seta the horizon eng down
tothe tool icon, Draw ne that
the stoma
Clic the Crop Overay icon, Click the A
ap
menu next to the padlock and cho
‘This gives you thes
lay to postion the face in
Sau
o mk the crop.
Photo-fixing
tools
Improve your images quickly and easily using the
sophisticated tools in the Develop module
Remove distortion Reveal more midtone
detail and texture
Texvey increasing mdtone contrat using he
induced distortion Clarity sa siisiones se
Lightroom to automate
Lightroom's powerful
butpy/bitlyaylez0r6
Remove
lens distortion
Set up and apply lens profiles in Lightroom to
automatically counteract lens-induced distortion
ee with the naked eye isn’ always what
you get in a photo ofthe same location, W
witha wide-angle lens h
5
spot on your camera’s sensor, Also, when 9
with your lens to capture a wider
igh ate entering te edge ofthe lens compared
using the comers ofthe image to become
10 add colour-related artefacts to Lightzo0m's Lens Corrections panel bas all
asubjee When faced with a high-contrast edge (uch as | the tols you need to counteract vignetting, bare and pin-
‘a dark blue ake), you may find fringes cushion distortion and chromati aberration, Thanks to its
colton af ens ris Lightroom can oun! these
problems automatically, so that your photos will lok more
like the scene did when you saw it with the naked eye
Add a grid Read the metadata
"TYLRI6cng into Lightroom’s Library To se if Toggle open the Metadata panel Here we can soe that
Tine are distorted t can be handy to summon agri $m {/2.8 lens was used to capture the photo
Goto Views Loupe Overay and clic Grid. Hold down Cm ‘The focal length was 22mm, The camera wat a Nikon D700,
Ctrl an click and drag onthe
customise your grid t suit
ie and Opacity options to Lightroom can se thie information to work out where the
photo
You might also like
- The Sympathizer: A Novel (Pulitzer Prize for Fiction)From EverandThe Sympathizer: A Novel (Pulitzer Prize for Fiction)Rating: 4.5 out of 5 stars4.5/5 (122)
- Her Body and Other Parties: StoriesFrom EverandHer Body and Other Parties: StoriesRating: 4 out of 5 stars4/5 (821)
- Devil in the Grove: Thurgood Marshall, the Groveland Boys, and the Dawn of a New AmericaFrom EverandDevil in the Grove: Thurgood Marshall, the Groveland Boys, and the Dawn of a New AmericaRating: 4.5 out of 5 stars4.5/5 (266)
- A Heartbreaking Work Of Staggering Genius: A Memoir Based on a True StoryFrom EverandA Heartbreaking Work Of Staggering Genius: A Memoir Based on a True StoryRating: 3.5 out of 5 stars3.5/5 (231)
- Team of Rivals: The Political Genius of Abraham LincolnFrom EverandTeam of Rivals: The Political Genius of Abraham LincolnRating: 4.5 out of 5 stars4.5/5 (234)
- The Unwinding: An Inner History of the New AmericaFrom EverandThe Unwinding: An Inner History of the New AmericaRating: 4 out of 5 stars4/5 (45)
- The Emperor of All Maladies: A Biography of CancerFrom EverandThe Emperor of All Maladies: A Biography of CancerRating: 4.5 out of 5 stars4.5/5 (271)
- The World Is Flat 3.0: A Brief History of the Twenty-first CenturyFrom EverandThe World Is Flat 3.0: A Brief History of the Twenty-first CenturyRating: 3.5 out of 5 stars3.5/5 (2259)
- The Little Book of Hygge: Danish Secrets to Happy LivingFrom EverandThe Little Book of Hygge: Danish Secrets to Happy LivingRating: 3.5 out of 5 stars3.5/5 (401)
- Hidden Figures: The American Dream and the Untold Story of the Black Women Mathematicians Who Helped Win the Space RaceFrom EverandHidden Figures: The American Dream and the Untold Story of the Black Women Mathematicians Who Helped Win the Space RaceRating: 4 out of 5 stars4/5 (897)
- The Yellow House: A Memoir (2019 National Book Award Winner)From EverandThe Yellow House: A Memoir (2019 National Book Award Winner)Rating: 4 out of 5 stars4/5 (98)
- On Fire: The (Burning) Case for a Green New DealFrom EverandOn Fire: The (Burning) Case for a Green New DealRating: 4 out of 5 stars4/5 (74)
- Shoe Dog: A Memoir by the Creator of NikeFrom EverandShoe Dog: A Memoir by the Creator of NikeRating: 4.5 out of 5 stars4.5/5 (537)
- The English Garden - December 2023Document116 pagesThe English Garden - December 2023Rosli Che ManNo ratings yet
- Grit: The Power of Passion and PerseveranceFrom EverandGrit: The Power of Passion and PerseveranceRating: 4 out of 5 stars4/5 (590)
- Never Split the Difference: Negotiating As If Your Life Depended On ItFrom EverandNever Split the Difference: Negotiating As If Your Life Depended On ItRating: 4.5 out of 5 stars4.5/5 (843)
- The Hard Thing About Hard Things: Building a Business When There Are No Easy AnswersFrom EverandThe Hard Thing About Hard Things: Building a Business When There Are No Easy AnswersRating: 4.5 out of 5 stars4.5/5 (346)
- Taste of USA Vegetarian 2023Document58 pagesTaste of USA Vegetarian 2023Rosli Che ManNo ratings yet
- The Subtle Art of Not Giving a F*ck: A Counterintuitive Approach to Living a Good LifeFrom EverandThe Subtle Art of Not Giving a F*ck: A Counterintuitive Approach to Living a Good LifeRating: 4 out of 5 stars4/5 (5807)
- The Gifts of Imperfection: Let Go of Who You Think You're Supposed to Be and Embrace Who You AreFrom EverandThe Gifts of Imperfection: Let Go of Who You Think You're Supposed to Be and Embrace Who You AreRating: 4 out of 5 stars4/5 (1091)
- Elon Musk: Tesla, SpaceX, and the Quest for a Fantastic FutureFrom EverandElon Musk: Tesla, SpaceX, and the Quest for a Fantastic FutureRating: 4.5 out of 5 stars4.5/5 (474)
- Architectural Digest USA - November 2023Document144 pagesArchitectural Digest USA - November 2023Rosli Che ManNo ratings yet
- Meal Solve Nov 2023Document44 pagesMeal Solve Nov 2023Rosli Che ManNo ratings yet
- Taste of Brazil Vegetarian 2023Document58 pagesTaste of Brazil Vegetarian 2023Rosli Che ManNo ratings yet
- Green Magazine - Issue 94 Nov Dec 2023Document100 pagesGreen Magazine - Issue 94 Nov Dec 2023Rosli Che ManNo ratings yet
- California Homes The Essential Guide To Kitchens 2023Document92 pagesCalifornia Homes The Essential Guide To Kitchens 2023Rosli Che ManNo ratings yet
- Bend Home Design - Fall 2023Document100 pagesBend Home Design - Fall 2023Rosli Che ManNo ratings yet
- Artdoc Photography I5 2023Document126 pagesArtdoc Photography I5 2023Rosli Che ManNo ratings yet
- Good Organic Gardening - Issue 14 3 - Sept-Oct 2023Document118 pagesGood Organic Gardening - Issue 14 3 - Sept-Oct 2023Rosli Che ManNo ratings yet
- Canadian Architect - October 2023Document52 pagesCanadian Architect - October 2023Rosli Che ManNo ratings yet
- Reader 39 S Digest USA - Sept 2023Document118 pagesReader 39 S Digest USA - Sept 2023Rosli Che ManNo ratings yet
- Stuff Uk November 2023Document100 pagesStuff Uk November 2023Rosli Che ManNo ratings yet
- Olive Specials - Guide To Sourdough - 21 September 2023Document15 pagesOlive Specials - Guide To Sourdough - 21 September 2023Rosli Che ManNo ratings yet
- Science Illustrated Australia - Issue 101 - Aug 2023Document86 pagesScience Illustrated Australia - Issue 101 - Aug 2023Rosli Che ManNo ratings yet
- Farm Machinery July 2023Document70 pagesFarm Machinery July 2023Rosli Che ManNo ratings yet