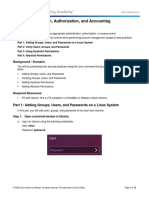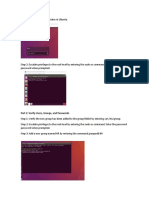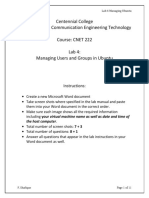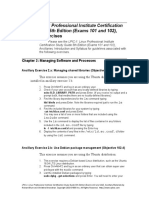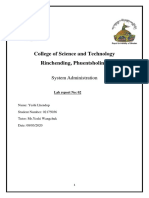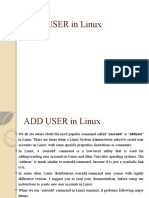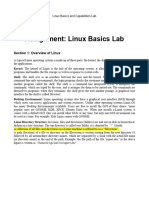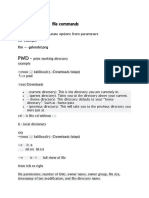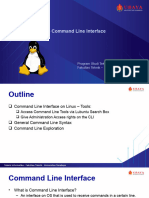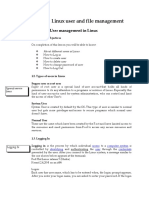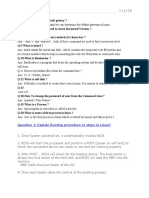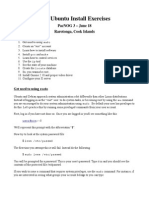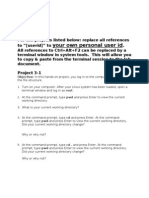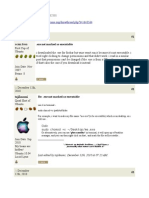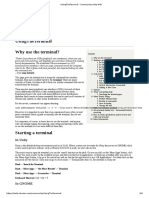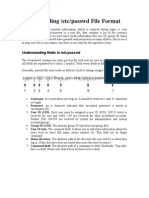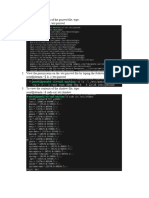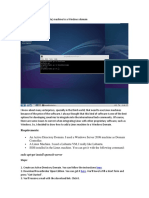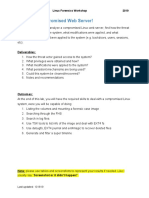Professional Documents
Culture Documents
2.5.2.5 Lab - Authentication Authorization Accounting - ILM
Uploaded by
Hajar NejmaouiCopyright
Available Formats
Share this document
Did you find this document useful?
Is this content inappropriate?
Report this DocumentCopyright:
Available Formats
2.5.2.5 Lab - Authentication Authorization Accounting - ILM
Uploaded by
Hajar NejmaouiCopyright:
Available Formats
Travaux pratiques – Authentification, autorisation et
journalisation (version du formateur)
Remarque à l'intention du formateur : le texte en rouge ou surligné en gris apparaît uniquement dans la
version du formateur.
Objectifs
En fonction du scénario, sélectionner l'authentification, l'autorisation ou le contrôle d'accès approprié
Installer et configurer la sécurité pour la gestion du compte en respectant les bonnes pratiques
Partie 1 : Ajouter des groupes, des utilisateurs et des mots de passe sous un système Linux
Partie 2 : Vérifier les utilisateurs, les groupes et les mots de passe
Partie 3 : Utiliser les droits d'accès symboliques
Partie 4 : Autorisations absolues
Contexte/Scénario
Vous mettrez en œuvre la sécurité d'un hôte en ligne de commande tout en respectant les bonnes pratiques
de sécurité :
Ajouter des groupes, des utilisateurs et des mots de passe
Vérifier des groupes, des utilisateurs et des mots de passe
Configurer des droits d'accès symboliques
Configurer des droits d'accès absolus
Ressources requises
PC équipé d'Ubuntu 16.0.4 LTS installé sur une machine virtuelle VirtualBox ou VMware.
Partie 1 : Ajouter des groupes, des utilisateurs et des mots de passe sous
un système Linux
Dans cette partie, vous ajouterez des utilisateurs, des groupes et des mots de passe sur la machine hôte
locale.
Étape 1 : Ouvrez une fenêtre de terminal dans Ubuntu.
a. Connectez-vous à Ubuntu à l'aide des informations d'identification suivantes :
Utilisateur : cisco
Mot de passe : password
Tous droits réservés. Ceci est un document privé By Anis Hmidach
Travaux pratiques – Authentification, autorisation et journalisation
b. Cliquez sur l'icône du terminal pour ouvrir un terminal.
Étape 2 : Accordez les privilèges au niveau racine en entrant la commande sudo su. Saisissez
le mot de passe dès que vous y êtes invité.
cisco@ubuntu:~$ sudo su
Étape 3 : Ajoutez un groupe nommé HR en saisissant la commande groupadd HR.
root@ubuntu:/home/cisco# groupadd HR
Partie 2 : Vérifier les utilisateurs, les groupes et les mots de passe
Étape 1 : Vérifiez que le nouveau groupe a été ajouté à la liste du fichier de groupe en
saisissant cat /etc/group.
root@ubuntu:/home/cisco# cat /etc/group
Le nouveau groupe HR sera ajouté en bas du fichier /etc/group avec l'identifiant de groupe 1005.
Tous droits réservés. Ceci est un document privé By Anis Hmidach
Page 2 sur 12
Travaux pratiques – Authentification, autorisation et journalisation
Étape 2 : Ajoutez un utilisateur nommé jenny.
root@ubuntu:/home/cisco# adduser jenny
a. Lorsque vous y êtes invité, saisissez le mot de passe lasocial. Appuyez sur Entrée.
b. Lorsque vous y êtes invité à nouveau, saisissez lasocial. Appuyez sur Entrée.
c. Lorsque vous êtes invité à indiquer un nom complet, saisissez Jenny. Appuyez sur Entrée.
d. Pour le reste de la configuration, appuyez sur Entrée jusqu'à ce que l'on vous demande si les
informations sont correctes.
e. Appuyez sur Y pour « Yes » (Oui), puis sur Entrée.
Étape 3 : Intégrez l'utilisateur jenny dans le groupe HR.
root@ubuntu:/home/cisco# usermod –G HR jenny
Étape 4 : Ajoutez un utilisateur nommé joe.
root@ubuntu:/home/cisco# adduser joe
a. Lorsque vous y êtes invité, saisissez le nouveau mot de passe tooth. Appuyez sur Entrée.
b. Lorsque vous y êtes à nouveau invité, saisissez tooth. Appuyez sur Entrée.
c. Lorsque vous y êtes invité, saisissez le nom complet Joe. Appuyez sur Entrée.
d. Pour le reste de la configuration, appuyez sur Entrée jusqu'à ce que l'on vous demande si les
informations sont correctes.
Tous droits réservés. Ceci est un document privé By Anis Hmidach
Page 3 sur 12
Travaux pratiques – Authentification, autorisation et journalisation
e. Appuyez sur Y pour « Yes » (Oui), puis sur Entrée.
f. Intégrez l'utilisateur joe dans le groupe HR.
root@ubuntu:/home/cisco# usermod –G HR joe
Étape 5 : Vérifiez les nouveaux utilisateurs créés dans le fichier passwd.
root@ubuntu:/home/cisco# cat /etc/passwd
Étape 6 : Affichez les utilisateurs créés dans le fichier shadow.
root@ubuntu:/home/cisco# cat /etc/shadow
Partie 3 : Utiliser les droits d'accès symboliques
Étape 1 : Dans le système Ubuntu, appuyez de manière prolongée sur les touches
CTRL+ALT+F1 jusqu'à ce que l'écran passe au terminal tty1.
Tous droits réservés. Ceci est un document privé By Anis Hmidach
Page 4 sur 12
Travaux pratiques – Authentification, autorisation et journalisation
Remarque : si vous ne pouvez pas utiliser le terminal tty1, retournez sur l'interface utilisateur graphique (GUI)
de l'hôte à l'aide de la commande CTRL+ALT+F7, puis ouvrez une fenêtre de terminal dans l'interface
graphique de l'OS Ubuntu. À l'invite, saisissez su – l jenny et le mot de passe lasocial. Effectuez l'étape 4.
cisco@ubuntu:~$ su –l jenny
Remarque : si la commande CTRL+ALT+F7 ne fonctionne pas, essayez CTRL+ALT+F8.
Étape 2 : Une fois que l'écran de connexion au terminal s'affiche, saisissez jenny et appuyez
sur Entrée.
Étape 3 : Lorsque vous y êtes invité, saisissez le mot de passe lasocial, puis appuyez sur Entrée.
Étape 4 : Une fois connecté, l'invite jenny@ubuntu:~$ s'affiche.
Comme nous ne sommes pas connectés en tant que root (superuser), le signe dollar est présenté au lieu
du # si nous étions connectés en tant qu'utilisateur de niveau racine.
Étape 5 : Affichez le répertoire actuel.
jenny@ubuntu:~$ pwd
Étape 6 : Retournez au niveau du répertoire /home.
jenny@ubuntu:~$ cd ..
Tous droits réservés. Ceci est un document privé By Anis Hmidach
Page 5 sur 12
Travaux pratiques – Authentification, autorisation et journalisation
Étape 7 : Dressez la liste de tous les répertoires et de leurs droits d'accès.
jenny@ubuntu:/home$ ls -l
Le système d'exploitation Linux a un total de dix lettres ou tirets dans le champ Droits d'accès :
o Le premier champ consiste en un tiret pour un fichier et une lettre « d » pour un répertoire
o Les champs 1 à 4 sont consacrés aux utilisateurs
o Les champs 5 à 7 sont consacrés aux groupes
o Les champs 8 à 10 sont consacrés aux autres (comptes autres que ceux du groupe)
Étape 8 : Entrez dans le dossier de Joe sous l'identité de Jenny en saisissant la commande cd
joe.
jenny@ubuntu:/home$ cd joe
Notez que nous sommes capables d'entrer dans le répertoire personnel de Joe.
jenny@ubuntu:/home/joe$ cd ..
Étape 9 : Appuyez de manière prolongée sur CTRL+ALT+F2 pour passer à une autre session du
terminal (tty2).
Tous droits réservés. Ceci est un document privé By Anis Hmidach
Page 6 sur 12
Travaux pratiques – Authentification, autorisation et journalisation
Étape 10 : Connectez-vous en tant qu'utilisateur racine avec le mot de passe secretpassword.
Remarque : si vous ne pouvez pas utiliser le terminal tty2, retournez sur l'interface utilisateur graphique (GUI)
de l'hôte à l'aide de la commande CTRL+ALT+F7, puis ouvrez une fenêtre de terminal dans l'interface
graphique de l'OS Ubuntu. À l'invite, saisissez sudo -i et le mot de passe password.
Étape 11 : Passez au répertoire /home.
root@ubuntu:~# cd /home
Étape 12 : Modifiez le droit d'accès « autre » sur le répertoire de Joe en le rendant non
exécutable.
root@ubuntu:/home# chmod o-x joe
Étape 13 : Répertoriez à nouveau les répertoires et leurs droits d'accès respectifs.
root@ubuntu:/home# ls -l
Notez que le champ « autres » du répertoire de Joe possède désormais deux tirets.
Étape 14 : Appuyez de manière prolongée sur CTRL+ALT+F1 pour basculer sur l'autre session
du terminal (tty1). Assurez-vous que l'invite de commande suivante s'affiche :
jenny@ubuntu:/home$.
Tous droits réservés. Ceci est un document privé By Anis Hmidach
Page 7 sur 12
Travaux pratiques – Authentification, autorisation et journalisation
Étape 15 : Essayez d'accéder à nouveau au répertoire de Joe.
jenny@ubuntu:/home$ cd joe
Notez que vous n'êtes plus autorisé.
Le graphique ci-dessous montre des exemples d'autres manières dont la commande chmod peut être
utilisée :
Commande chmod Résultats
chmod u+rwx Accorde à l'utilisateur des autorisations de lecture, d'écriture et d'exécution.
chmod u+rw Accorde à l'utilisateur des autorisations de lecture et d'écriture.
chmod o+r Accorde aux autres des autorisations de lecture.
chmod g-rwx Supprime des autorisations de lecture, d'écriture et d'exécution pour le groupe.
Étape 16 : Saisissez exit, puis appuyez sur Entrée pour vous déconnecter de la session du
terminal.
Partie 4 : Autorisations absolues
Étape 1 : Connectez-vous en tant qu'utilisateur joe avec le mot de passe tooth sur tty1.
Remarque : si vous ne pouvez pas utiliser le terminal tty1, retournez à l'interface utilisateur graphique
(GUI) de l'hôte en appuyant sur CTRL+ALT+F7, puis ouvrez une fenêtre de terminal dans l'interface
graphique de l'OS Ubuntu. Lorsque vous y êtes invité, saisissez sudo –l joe et le mot de passe tooth.
Étape 2 : Imprimez votre répertoire de travail actuel.
joe@ubuntu:~$ pwd
Tous droits réservés. Ceci est un document privé By Anis Hmidach
Page 8 sur 12
Travaux pratiques – Authentification, autorisation et journalisation
Étape 3 : Retournez au niveau du répertoire /home.
joe@ubuntu:~$ cd ..
Étape 4 : Dressez la liste de tous les répertoires et de leurs autorisations dans le répertoire de
travail actuel.
joe@ubuntu:/home~$ ls -l
Notez que le dossier de Joe est défini de sorte que les « autres » ne puissent pas y accéder.
En dehors des autorisations symboliques, l'autre manière d'attribuer des autorisations est d'utiliser des
autorisations absolues. Les autorisations absolues s'appuient sur un numéro octal à trois chiffres pour
représenter les autorisations du propriétaire, du groupe et des autres.
Le tableau ci-dessous présente chaque valeur absolue et ses autorisations correspondantes :
Numéro Autorisations
7 Lecture, écriture et exécution
6 Lecture et écriture
5 Lecture et exécution
4 Lecture
3 Écriture et exécution
2 Écriture
1 Exécuter
0 Aucune
Si vous saisissez la commande chmod 764 examplefile, examplefile disposera des autorisations
suivantes :
o L'utilisateur disposera d'autorisations de lecture, d'écriture et d'exécution
o Le groupe disposera des autorisations de lecture et d'écriture
o Les autres auront un accès de lecture
Tous droits réservés. Ceci est un document privé By Anis Hmidach
Page 9 sur 12
Travaux pratiques – Authentification, autorisation et journalisation
Répartition de la manière dont 764 représente ces autorisations :
Chiffre Équivalent binaire Autorisation
1-Lecture 1-Écriture
7 (utilisateur) 111
1-Exécution
1-Lecture 1-Écriture
6 (groupe) 110
0-Aucune exécution
1-Lecture
4 (autres) 100 0-Aucune écriture
0-Aucune exécution
Étape 5 : Modifiez le champ « autres » dans le dossier de Joe pour que les autres utilisateurs
puissent lire et exécuter, mais pas écrire, tout conservant la lecture, l'écriture et
l'exécution pour le champ « utilisateur ».
joe@ubuntu:/home$ chmod 705 joe
Étape 6 : Répertoriez les autorisations de fichier du répertoire actuel pour vérifier que des
modifications absolues ont été effectuées.
joe@ubuntu:/home$ ls -l
Étape 7 : Passez au répertoire /home/joe.
joe@ubuntu:/home$ cd joe
Étape 8 : Créez un fichier texte simple nommé test.txt à l'aide de la commande touch.
joe@ubuntu:~$ touch test.txt
a. Saisissez exit, puis appuyez sur Entrée pour vous déconnecter de la session de Joe.
Tous droits réservés. Ceci est un document privé By Anis Hmidach
Page 10 sur 12
Travaux pratiques – Authentification, autorisation et journalisation
b. Sur le Terminal tty1, reconnectez-vous en tant que jenny et saisissez le mot de passe lasocial.
Appuyez sur Entrée.
Remarque : si vous ne pouvez pas utiliser le terminal tty1, retournez sur l'interface utilisateur graphique (GUI)
de l'hôte à l'aide de la commande CTRL+ALT+F7, puis ouvrez une fenêtre de terminal dans l'interface
graphique de l'OS Ubuntu. À l'invite, saisissez su – l jenny et le mot de passe lasocial.
cisco@ubuntu:~$ su –l jenny
Étape 9 : Passez au répertoire /home.
jenny@ubuntu:~$ cd /home
Étape 10 : Répertoriez tous les répertoires et leurs autorisations respectives.
jenny@ubuntu:/home$ ls -l
Étape 11 : Passez au répertoire /home/joe et répertoriez son contenu.
jenny@ubuntu:/home$ cd joe
jenny@ubuntu:/home/joe$ ls -l
Notez que nous pouvons entrer dans le dossier de Joe et lire les fichiers du répertoire. Nous avons pu
voir le fichier test.txt.
Tous droits réservés. Ceci est un document privé By Anis Hmidach
Page 11 sur 12
Travaux pratiques – Authentification, autorisation et journalisation
Étape 12 : Essayez de créer un fichier.
jenny@ubuntu:/home/joe$ touch jenny.txt
Notez que nous n'avons pas l'autorisation de créer un fichier.
Étape 13 : Fermez toutes les fenêtres restantes.
Tous droits réservés. Ceci est un document privé By Anis Hmidach
Page 12 sur 12
You might also like
- 2.5.2.5 Lab Authentication Authorization AccountingDocument18 pages2.5.2.5 Lab Authentication Authorization AccountingDarsh SinghNo ratings yet
- 2.5.2.5 Lab - Authentication Authorization AccountingDocument12 pages2.5.2.5 Lab - Authentication Authorization Accountingluis enrique morel hernadezNo ratings yet
- 2.5.2.5 Lab - Authentication Authorization AccountingDocument13 pages2.5.2.5 Lab - Authentication Authorization AccountingAndrew NNo ratings yet
- 2.5.2.5 Lab - Authentication, Authorization, and AccountingDocument5 pages2.5.2.5 Lab - Authentication, Authorization, and AccountingPaola Yazmin Reyna ZaragozaNo ratings yet
- Centennial College Information and Communication Engineering Technology Course: CNET 222 Lab 4: Managing Users and Groups in UbuntuDocument11 pagesCentennial College Information and Communication Engineering Technology Course: CNET 222 Lab 4: Managing Users and Groups in UbuntuPatel DarshanNo ratings yet
- How To Make A File Executable in UbuntuDocument3 pagesHow To Make A File Executable in UbuntuErick BarreraNo ratings yet
- How To Make A File Executable in UbuntuDocument3 pagesHow To Make A File Executable in UbuntuErick BarreraNo ratings yet
- LPIC-1: Linux Professional Institute Certification Study Guide 5th Edition (Exams 101 and 102)Document4 pagesLPIC-1: Linux Professional Institute Certification Study Guide 5th Edition (Exams 101 and 102)jayden haasNo ratings yet
- Section3 LabDocument1 pageSection3 Labmoon walkerNo ratings yet
- College of Science and Technology Rinchending, PhuentsholingDocument7 pagesCollege of Science and Technology Rinchending, PhuentsholingYedhiNo ratings yet
- ADD USER in LinuxDocument28 pagesADD USER in LinuxSatyajeet GaurNo ratings yet
- Linux Basic Guide and Assignment (1)Document23 pagesLinux Basic Guide and Assignment (1)Theshika NavodNo ratings yet
- Instructor: Ms. Shahida Jabeen TA: Mr. Muhammad Kashif: Enterprise Network Technologies: Windows 2000/linuxDocument15 pagesInstructor: Ms. Shahida Jabeen TA: Mr. Muhammad Kashif: Enterprise Network Technologies: Windows 2000/linuxAbdul GhaffarNo ratings yet
- 3.operating System Threats - SecurityDocument5 pages3.operating System Threats - SecuritySaud KaziNo ratings yet
- Linux file commands and user management guideDocument10 pagesLinux file commands and user management guideAmir NikoNo ratings yet
- Name: Mustafa Shaikh Fakruddin Enrollment No:1616080077 Class: CO5IB Subject: Operating System Guidence:Mudasshir MahadikDocument40 pagesName: Mustafa Shaikh Fakruddin Enrollment No:1616080077 Class: CO5IB Subject: Operating System Guidence:Mudasshir MahadikNoor alam ShaikhNo ratings yet
- Week 9 - CLI LinuxDocument23 pagesWeek 9 - CLI Linuxvictor chandraNo ratings yet
- Ubuntu NotesDocument11 pagesUbuntu NotesEmmanuella AyerhNo ratings yet
- Unit 11Document14 pagesUnit 11direNo ratings yet
- What Is LinuxDocument6 pagesWhat Is LinuxKevin JosephNo ratings yet
- Lab ManualDocument28 pagesLab ManualM S AvinashNo ratings yet
- Question 1: Explain Booting Procedure or Steps in Linux?Document10 pagesQuestion 1: Explain Booting Procedure or Steps in Linux?Mishraa_jiNo ratings yet
- Post Install ExercisesDocument10 pagesPost Install Exercisesapeksha_bochareNo ratings yet
- Project 5 BDocument5 pagesProject 5 BCybercrime AndhraPradeshNo ratings yet
- Linux users, groups, permissions and processes guideDocument27 pagesLinux users, groups, permissions and processes guideNaveen PandeyNo ratings yet
- Permissions Problems - DeniedDocument5 pagesPermissions Problems - DeniedGeo KalNo ratings yet
- Ubuntu Post Install ExercisesDocument9 pagesUbuntu Post Install ExercisesPete HayesNo ratings yet
- Cis126 Lab3 f12Document9 pagesCis126 Lab3 f12James Flores0% (1)
- Hide Document Using SteganographyDocument3 pagesHide Document Using SteganographygurungeNo ratings yet
- How To Join A Ubuntu Machine To A Windows Domain - LinuxDocument4 pagesHow To Join A Ubuntu Machine To A Windows Domain - LinuxAref MGHNo ratings yet
- Using Linux Directory and File CommandsDocument15 pagesUsing Linux Directory and File CommandsJuan Diego RomeroNo ratings yet
- Linux Command Bible 012111Document6 pagesLinux Command Bible 012111Brian BrownNo ratings yet
- SUDO in Linux PDFDocument2 pagesSUDO in Linux PDFVinod KumarNo ratings yet
- ECE112 - Lab 6: PurposeDocument10 pagesECE112 - Lab 6: PurposeChand BashaNo ratings yet
- Installing and Using Ubuntu LinuxDocument24 pagesInstalling and Using Ubuntu LinuxEstabraq HazimNo ratings yet
- GCC Lab ManualDocument61 pagesGCC Lab ManualMadhu BalaNo ratings yet
- UsingTheTerminal - Community HelpDocument8 pagesUsingTheTerminal - Community HelpParagNo ratings yet
- 1261 Desktop Interview Questions Answers GuideDocument17 pages1261 Desktop Interview Questions Answers GuideSatishNo ratings yet
- Mcsa 100Document25 pagesMcsa 100SatishNo ratings yet
- Etc PasswdDocument2 pagesEtc Passwdstranger_upamNo ratings yet
- Exercise: Using Sudo To Manage Access To The Root AccountDocument2 pagesExercise: Using Sudo To Manage Access To The Root AccountboewulfNo ratings yet
- 196 - Creating and Managing Users and GroupsDocument13 pages196 - Creating and Managing Users and GroupsPrem ChandNo ratings yet
- # Ls - L Secret: - 1 Root Root 0 May 31 10:59 SecretDocument9 pages# Ls - L Secret: - 1 Root Root 0 May 31 10:59 Secretabobakr gamalNo ratings yet
- Introduction To LinuxDocument17 pagesIntroduction To Linuxسليمان الشمريNo ratings yet
- Linux Unit 4Document34 pagesLinux Unit 4Adeefa AnsariNo ratings yet
- LAB:: Public Key Based SSHDocument6 pagesLAB:: Public Key Based SSHAriful IslamNo ratings yet
- Red HatDocument55 pagesRed HatVinicius Jaguaraci LopesNo ratings yet
- Assignment-1 and 2Document11 pagesAssignment-1 and 2kansagaratushar67% (3)
- Lab 4Document4 pagesLab 421110267No ratings yet
- p22 - 0x05 - An Indepth Guide in Hacking Unix - by - Red KnightDocument16 pagesp22 - 0x05 - An Indepth Guide in Hacking Unix - by - Red KnightabuadzkasalafyNo ratings yet
- Linux 2Document29 pagesLinux 2Shivuni Sreeman100% (1)
- Linux ScriptDocument15 pagesLinux Scriptarun0076@gmail.com100% (1)
- Linux Tutorial PDFDocument227 pagesLinux Tutorial PDFadil arabNo ratings yet
- SaasadDocument6 pagesSaasadBarca To EndNo ratings yet
- How To Add A LinuxDocument8 pagesHow To Add A Linuxjhperez.itNo ratings yet
- LABDocument31 pagesLABder nilamNo ratings yet
- Rhce Question and AswerDocument6 pagesRhce Question and AswerBana LiviNo ratings yet
- Case #1: Compromised Web Server!: DeliverablesDocument20 pagesCase #1: Compromised Web Server!: DeliverablesPen StaroNo ratings yet
- Backend Handbook: for Ruby on Rails AppsFrom EverandBackend Handbook: for Ruby on Rails AppsRating: 1 out of 5 stars1/5 (1)