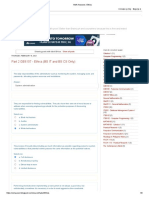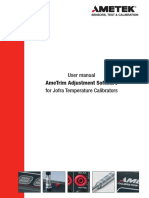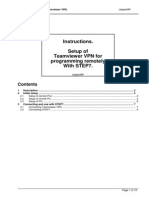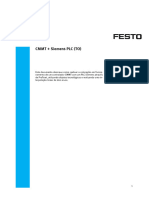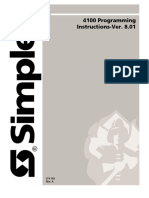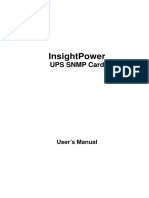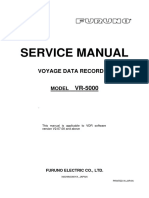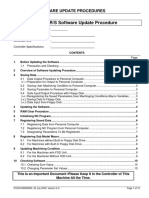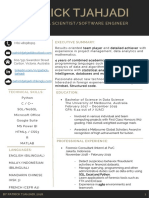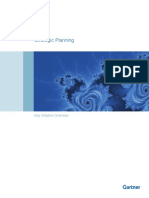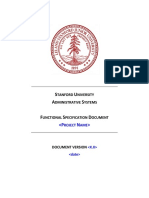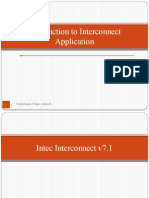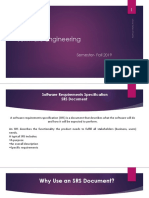Professional Documents
Culture Documents
QucikStart Connect ArtiMinds RPS With Fanuc Robots V1.10
Uploaded by
501705016Original Title
Copyright
Available Formats
Share this document
Did you find this document useful?
Is this content inappropriate?
Report this DocumentCopyright:
Available Formats
QucikStart Connect ArtiMinds RPS With Fanuc Robots V1.10
Uploaded by
501705016Copyright:
Available Formats
MANUAL
Connecting ArtiMinds RPS to a Fanuc Robot
Client Setup Instructions
Version 1.10
21 Oct 2022
Contact
Support: support@artiminds.com
Sales: sales@artiminds.com
ArtiMinds Robotics GmbH
Albert-Nestler-Str. 11
76131 Karlsruhe, Germany
Managing Directors: Dr.-Ing. Sven R. Schmidt-Rohr, Dr.-Ing. Rainer Jäkel
Registration Court: Amtsgericht Mannheim
Commercial Register Number: HRB 717563
VAT Number under § 27a UStG: DE290656974
Manual – Connecting Fanuc with ArtiMinds RPS
Content
1 Robot Setup .................................................................................................................. 3
1.1 Supported Controllers ............................................................................................... 3
1.2 Required software packages ..................................................................................... 3
1.3 Configure FTP ........................................................................................................... 3
1.4 Configure TCP .......................................................................................................... 4
1.5 Setup autoexecution (optional) ................................................................................. 5
2 ArtiMinds RPS Setup .................................................................................................... 6
2.1 Client Socket Setup................................................................................................... 6
3 Operation ...................................................................................................................... 8
3.1 General Communication ........................................................................................... 8
3.2 Moving the robot – T1 Mode ..................................................................................... 8
3.3 Moving the robot - Auto Mode ................................................................................... 8
4 Vision ............................................................................................................................ 9
4.1 Sensopart .................................................................................................................. 9
4.2 iRVision ................................................................................................................... 11
5 Force .......................................................................................................................... 12
5.1 Required software packages ................................................................................... 12
5.2 Robot setup ............................................................................................................. 12
6 Zimmer grippers.......................................................................................................... 13
6.1 ArtiMinds RPS setup for a new robot ...................................................................... 13
6.2 ArtiMinds RPS setup for an existing robot ............................................................... 13
7 Troubleshooting .......................................................................................................... 14
8 Error reporting ............................................................................................................ 15
Notes ................................................................................................................................. 16
Changelog ......................................................................................................................... 17
2 © ArtiMinds Robotics GmbH 2022
Manual – Connecting Fanuc with ArtiMinds RPS
1 Robot Setup
1.1 Supported Controllers
1. R-30iB
2. R-30iB Plus
1.2 Required software packages
1. R796 ASCII Program Loader
2. R648 User Socket Msg
3. To check the installed software packages go to MENU => NEXT => STATUS => Version ID => NEXT
=> ORDER FI
1.3 Configure FTP
1. FTP Server should be configured by default. If not, follow the steps below.
2. On the fanuc teach pendant press MENU
3. Go to SETUP => Next => Host Comm
4. Press [SHOW] => Servers
5. S1 and S2 should be configured as FTP with auto-start by default, if not configure them according to
the screenshot below. To set “Current State” to “STARTED”, first press [ACTION] => DEFINE and
then press [ACTION] => START
6. Press MENU => NEXT => SYSTEM => Variables
7. Go to $HOSTS_CFG and press ENTER
8. $HOSTS_CFG[1] $HOSTS_CFG[2] should be configured as FTP by default, if not configure them
according to the screenshot below.
3 © ArtiMinds Robotics GmbH 2022
Manual – Connecting Fanuc with ArtiMinds RPS
1.4 Configure TCP
1. On the fanuc teach pendant press MENU
2. Go to SETUP => Next => Host Comm
3. Press [SHOW] => Servers
4. Select S3 and press DETAIL
5. Note: If you want to use a different TCP Socket Tag than S3 with the ArtiMinds RPS, please contact
the ArtiMinds Robotics Support (support@artiminds.com).
6. To set “Current State” to “STARTED”, first press [ACTION] => DEFINE and then press [ACTION] =>
START
7. Configure S3 according to the screenshot below.
8. Press MENU => NEXT => SYSTEM => Variables
9. Go to $HOSTS_CFG and press ENTER
4 © ArtiMinds Robotics GmbH 2022
Manual – Connecting Fanuc with ArtiMinds RPS
10. Configure $HOSTS_CFG[3] according to the screenshot. Set the $SERVER_PORT to the same value
as the TCP port in the ArtiMinds Robot Configurator.
1.5 Setup autoexecution (optional)
1. Copy the KAREL programs to the robot controller using the “Copy KAREL Programs” button in the
ArtiMinds Robot Configurator (see next section)
2. On the fanuc teach pendant go to MENU => NEXT => SYSTEM => Config
3. Set "Use HOT START" to TRUE
4. Set "HOT START Autoexec program" to the KAREL program AMRInit
5 © ArtiMinds Robotics GmbH 2022
Manual – Connecting Fanuc with ArtiMinds RPS
2 ArtiMinds RPS Setup
1. When installing the ArtiMinds RPS, make sure to copy the installation files to a local drive e.g. the
Desktop (no network drives), before executing the installer. Otherwise installation errors may occur
2. Start the ArtiMinds Robot Configurator (File => Robot => Custom Robot)
3. Select one of the Fanuc robots
4. Follow the steps of the Robot Configurator until "Setup Communication"
5. Set the IP of your PC and the IP of the robot. To check the IP of the robot, go to MENU => SETUP =>
NEXT => HOST COMM => [SHOW] => Protocols => TCP/IP
6. Set the TCP Port to the value of $SERVER_PORT in $HOSTS_CFG[3] on the robot
7. Set the FTP Port to 21
8. If the Password functionality of the Fanuc (MENU => SETUP => Passwords) is not used, set the FTP
User and FTP Password to arbitrary non-empty values (e.g. ‘user’ and ‘password’)
9. If the Password functionality of the Fanuc (MENU => SETUP => Passwords) is used, a user with at
least ‘PROGRAM’ privilege (level 1) is required. Set the FTP User to the username and the FTP
Password to the login password of this user
10. If a digital gripper was selected: Set the Digital Port Grasp and Digital Port Release according to the
specifications of the gripper. Note: The gripper ports must have a value bigger than 0. The default
gripper port 0 is not valid on fanuc robots. When using digital IOs for the gripper, please refer to the
IO mapping in the robot manual
11. Make sure the PC and the robot are connected and in the same network
12. Select a robot controller and copy the KAREL files to the robot controller using the “Copy KAREL
Programs” button
13. Run the KAREL program AMRComm on the robot. Note: The program needs to run at all time,
otherwise no communication between the ArtiMinds RPS and the robot is possible
14. Run a connection test
15. Finish the ArtiMinds Robot Configurator
2.1 Client Socket Setup
1. The RPS needs a client socket on the Controller as well, in order to record and stream back data
from the robot.
2. This client socket number can be specified in the RPS Fanuc Settings Page under Network > RPS
Socket Tag. The default tag used by the RPS is S8.
3. In general, the client socket configuration will be done automatically by the KAREL programs on the
controller, but when setting up a socket tag for the first time, a manual step may be required:
4. If the socket tag was previously undefined or was defined with a protocol other than ‘SM’, it needs to
be set to DEFINE manually during the first use.
6 © ArtiMinds Robotics GmbH 2022
Manual – Connecting Fanuc with ArtiMinds RPS
5. The KAREL programs on the controller will indicate that his needs to be done when first trying to
retrieve pose data from the robot. In this case, a message will pop up on the controller:
6. Restarting the controller now will DEFINE and START the socket tag correctly.
7. Alternatively, the tag can defined manually by switching to MENU > SETUP > HOST COMM > Clients
and using the ACTION option to DEFINE the tag:
8. Afterwards, a reset of AMRComm may be required. This can be done by pressing HOLD, selecting
another program on the controller and then selecting and starting AMRComm again.
7 © ArtiMinds Robotics GmbH 2022
Manual – Connecting Fanuc with ArtiMinds RPS
3 Operation
3.1 General Communication
1. Follow the steps listed in the Setup section.
2. Make sure the KAREL program AMRComm is running at all time.
3. The ArtiMinds RPS is able to communicate with the robot at all times, in all robot modes, without the
need of user interaction on the robot. As long as AMRComm is running on the robot, the ArtiMinds
RPS can communicate with the robot.
3.2 Moving the robot – T1 Mode
1. Make sure AMRComm is running on the robot.
2. Reset all faults on the robot before starting a robot motion.
3. The Fanuc safety features apply. The deadman switch on the robot teach pendant needs to be pressed
before starting a robot motion and must be held while the robot moves.
4. When releasing the deadman switch on the robot teach pendant while the robot moves, the program
is paused.
3.3 Moving the robot - Auto Mode
1. Make sure AMRComm is running on the robot.
2. Reset all faults on the robot before starting a robot motion.
3. The Fanuc safety feature apply. No buttons need to be pressed.
8 © ArtiMinds Robotics GmbH 2022
Manual – Connecting Fanuc with ArtiMinds RPS
4 Vision
In order to enable the RPS to run with a vision system on the fanuc robot, a few camera-specific settings need
to be adjusted both on the camera and the robot controller
4.1 Sensopart
First of all, the job settings of the SensoPart camera need to be set to match the expected output format. You
can do so by editing your camera job settings in Visor and then selecting the “Output” option for each job. Go
to the tab “Telegram” and make sure the telegram format is set to the following settings:
Note, that you need to do this for every single job that you intend to use later on!
Also, check the tab “Interfaces” and make sure, that TCP/IP connections are enabled for your camera. Here,
you can also check the camera’s In and Out ports, as you will need these port numbers later on. (Default
values are: In=2005, Out=2006)
Next, you will need to configure the connections between your camera and the fanuc robot.
1. On the fanuc teach pendant press MENU
2. Go to SETUP => Next => Host Comm
9 © ArtiMinds Robotics GmbH 2022
Manual – Connecting Fanuc with ArtiMinds RPS
3. Press [SHOW] => Clients
4. Select C1 and press DETAIL
5. Configure C1 according to the screenshot below to be used as the camera’s In port. To set “Current
State” to “STARTED”, first press [ACTION] => DEFINE and then press [ACTION] => START
6. Do the same with C2 and the camera’s Out port.
7. You can also use different client Tags than C1 and C2 as well, you just need to adjust them within the
RPS later on.
8. Press MENU => NEXT => SYSTEM => Variables
9. Go to $HOSTC_CFG and press ENTER
10. Configure $HOSTC_CFG[1] and $HOSTC_CFG[2] according to the screenshot. Set
$SERVER_PORT and $REMOTE to the IP and ports of your camera and $PROTOCOL to ‘SM’. (If
you chose different Tags than 1 and 2, you need to configure the matching $HOSTC_CFG here
instead).
10 © ArtiMinds Robotics GmbH 2022
Manual – Connecting Fanuc with ArtiMinds RPS
Finally, you can setup the robot and the camera within the RPS. Do so by navigating to File => Robot =>
Custom Robot. Here you can select your robot along with the SensoPart camera. Make sure to select the
correct mounting for your camera (either robot-mounted or stand-alone). Once you reach the communications
page of the configurator, enter the client Tag numbers that you have previously configured on the robot
controller:
4.2 iRVision
Before starting to use iRVision with the RPS, first set up the camera according to Fanuc’s iRVision
OPERATOR'S MANUAL. Configure the camera and set up a vision process that you want to use in your
program over the iRVision web interface.
Next, configure a new Fanuc robot in the RPS and add iRVision as a vision component. In the “Setup
Communication” step, you will now have the option to register the vision processes that you intend to use. For
each vision process that you add, a “Job id” will be created, which you can later use to setup a vision template.
Alternatively to entering the processes by hand, you can also use the button “Retrieve Vision Processes”,
which will attempt to retrieve the configured vision processes directly from the controller.
11 © ArtiMinds Robotics GmbH 2022
Manual – Connecting Fanuc with ArtiMinds RPS
5 Force
5.1 Required software packages
1. Force Control Basic (J876)
2. Force Ctl. Contouring (J835)
5.2 Robot setup
1. On the Fanuc teach pendant press DATA => [TYPE] => Force Ctrl
2. Select one of the Force Ctrl Schedules the RPS should use and press DETAIL
3. Note: The start index of the Force Ctrl Schedule used by the RPS can be set in the Fanuc settings
page in the RPS. The RPS requires three Force Ctrl Schedules (start index, start index + 1 and start
index + 2). All data in these Force Ctrl Schedules will be overwritten when executing a program from
the ArtiMinds RPS
4. Select Function, press [CHOICE], select “Face Match” and press YES
5. Repeat this process for all three Force Ctrl Schedules used by the RPS
12 © ArtiMinds Robotics GmbH 2022
Manual – Connecting Fanuc with ArtiMinds RPS
6 Zimmer grippers
6.1 ArtiMinds RPS setup for a new robot
1. Configure a new Fanuc robot with a Zimmer gripper using the Robot Configurator (File => Robot =>
Custom Robot)
2. Follow the steps of the Robot Configurator until “Setup Communication”
3. Follow the steps described in section 1.2 to setup basic communication between the ArtiMinds RPS
and the Fanuc robot (copy KAREL programs and start AMRComm)
4. Set “Group I/O configuration” to “custom” to open the Zimmer gripper configuration menu
5. Configure the parameters according to hardware configuration (RACK and SLOT) and according to
the desired digital and group indices. When using manually configured digital or group I/Os make sure
they don’t collide with the I/Os used for the Zimmer gripper (move the I/Os used for the Zimmer
gripper).
6. For further information regarding these parameters please see the tooltips in the ArtiMinds RPS or the
official Fanuc manual
7. Use the “Write configuration to robot” button to write the I/O configuration to the Fanuc robot. Restart
the robot controller for the changes to take effect.
8. Make sure to start AMRComm and try to move the gripper using the “Open Gripper” and “Close
Gripper” buttons. The gripper should move slightly.
9. Use the “Run Connection Test” button to perform a connection test
6.2 ArtiMinds RPS setup for an existing robot
1. Go to File => Settings
2. Select the Fanuc robot in the left column
3. Select the “Group I/O” tab
4. See the section above for an explanation on how to configure the parameters
13 © ArtiMinds Robotics GmbH 2022
Manual – Connecting Fanuc with ArtiMinds RPS
7 Troubleshooting
ArtiMinds RPS cannot communicate with the Fanuc robot
1. Check if AMRComm is running on the robot
2. Check the network settings on the robot and the ArtiMinds RPS (see Setup section for more)
Robot not moving
1. Check the operation mode of the robot (T1 or Auto) and read the section “Moving the robot”
Robot has error “MCTL-013 ENBL input is off”
1. On the fanuc teach pendant press MENU => NEXT => SYSTEM => CONFIG
2. Set the option “Enable UI signals” to FALSE
ArtiMinds RPS has error when trying to copy the KAREL programs to the Fanuc robot
1. On the Fanuc teach pendant press SELECT and make sure that no AMR KAREL program is
selected (e.g. AMRComm) and select a different program that does not start with AMR
2. If there is still an error press SELECT => [TYPE] => All and delete all AMR KAREL programs. Make
sure to delete the PC and the VR file for each program
Connection test in the ArtiMinds Robot Configurator fails
1. Make sure everything is configured according to section 1
2. When using grippers or cameras make sure to configure them correctly
3. Make sure that the KAREL programs have been copied to the robot and that AMRComm is currently
running on the robot
4. If the connection test still fails press „Skip“ to skip the connection test. To test if everything is working
switch to online mode and press the record button. If the robot pose in the ArtiMinds RPS is updated
to the robot pose of the real robot, the communication is working correctly
14 © ArtiMinds Robotics GmbH 2022
Manual – Connecting Fanuc with ArtiMinds RPS
8 Error reporting
When encountering an error, please provide the following information to the ArtiMinds Robotics Support
(support@artiminds.com):
1. ArtiMinds RPS log file Documents\ArtiMinds RPS\inrop.log
2. Describe the actions that lead to the error
3. Fanuc robot debug output
4. On the fanuc teach pendant press MENU => USER
5. Logging messages from the ArtiMinds RPS Communicator are printed on this screen
6. .artm file of the project
15 © ArtiMinds Robotics GmbH 2022
Manual – Connecting Fanuc with ArtiMinds RPS
Notes
16 © ArtiMinds Robotics GmbH 2022
Manual – Connecting Fanuc with ArtiMinds RPS
Changelog
v1.0 initial version
v1.1 added table of contents
v1.2 updated document layout
v1.3 added section about copying of programs from ArtiMinds RPS to the robot
v1.5 added section about Vision and Force
v1.6 added section about Zimmer grippers
v1.7 extended Troubleshooting and ArtiMinds RPS
v1.8 added section about iRVision
v1.9 updated document layout
v1.10 added Client Socket Setup section
17 © ArtiMinds Robotics GmbH 2022
You might also like
- Computrols Starter Kit ManualDocument5 pagesComputrols Starter Kit ManualCharlez ManaloNo ratings yet
- JetMax Software Installation GuideDocument24 pagesJetMax Software Installation Guideforumid2697No ratings yet
- Configuring Devices For Use With Cisco Configuration Professional (CCP) 2.5Document8 pagesConfiguring Devices For Use With Cisco Configuration Professional (CCP) 2.5Irfee100% (1)
- Type 7 Encoder Installation and Operation InstructionsDocument16 pagesType 7 Encoder Installation and Operation InstructionstarcisseNo ratings yet
- PLC Programming Using SIMATIC MANAGER for Beginners: With Basic Concepts of Ladder Logic ProgrammingFrom EverandPLC Programming Using SIMATIC MANAGER for Beginners: With Basic Concepts of Ladder Logic ProgrammingRating: 4 out of 5 stars4/5 (1)
- PLC Programming from Novice to Professional: Learn PLC Programming with Training VideosFrom EverandPLC Programming from Novice to Professional: Learn PLC Programming with Training VideosRating: 5 out of 5 stars5/5 (1)
- Technical Seminar Report On Wireless Application ProtocolDocument25 pagesTechnical Seminar Report On Wireless Application ProtocolPankaj Dubey100% (4)
- AMA Answers - EthicsDocument9 pagesAMA Answers - EthicsDaniel Tom Chuy DarmNo ratings yet
- SmartPTT Enterprise Installation GuideDocument18 pagesSmartPTT Enterprise Installation GuideSmartPTTNo ratings yet
- BMW Ad Hitag2 User ManualDocument5 pagesBMW Ad Hitag2 User Manualاليزيد بن توهاميNo ratings yet
- Procedimento de Instalação de Rede Ethernet - FanucDocument33 pagesProcedimento de Instalação de Rede Ethernet - FanuctiagouebemoraisNo ratings yet
- Net Console CM GuideDocument21 pagesNet Console CM GuideArokiaraj RajNo ratings yet
- Remote Control Software Manual: Digital Multimeters DMK-DMG SeriesDocument39 pagesRemote Control Software Manual: Digital Multimeters DMK-DMG SeriesTung NguyenNo ratings yet
- 3ADR010161, 1, en - USDocument7 pages3ADR010161, 1, en - USAlia RedhaNo ratings yet
- Debugger Hc08Document31 pagesDebugger Hc08carver_uaNo ratings yet
- Setup Teamviewer - VPN Connection To Program Remote PLC'S and Hmi-PanelsDocument7 pagesSetup Teamviewer - VPN Connection To Program Remote PLC'S and Hmi-PanelsDiogo CostaNo ratings yet
- Setup Teamviewer - VPN Connection To Program Remote PLC'S and Hmi-PanelsDocument7 pagesSetup Teamviewer - VPN Connection To Program Remote PLC'S and Hmi-PanelsIonut ConstantinNo ratings yet
- Fireye NEX-1502 Comfire SoftwareDocument46 pagesFireye NEX-1502 Comfire SoftwaresarkaftNo ratings yet
- Switches GarretcomDocument23 pagesSwitches GarretcomCecy CVNo ratings yet
- Installation Instructions: Easylan Software For Easycoder Pd41Document24 pagesInstallation Instructions: Easylan Software For Easycoder Pd41sergiosaoNo ratings yet
- DMK-DMG Data Logger: Software ManualDocument18 pagesDMK-DMG Data Logger: Software ManualRenato MatičevićNo ratings yet
- How to set up OPC with Simatic NetDocument18 pagesHow to set up OPC with Simatic NetMaintenance DepartmentNo ratings yet
- EEPM7000 User'SManual V10Document58 pagesEEPM7000 User'SManual V10edgarcooNo ratings yet
- Simatic Advanced PDFDocument268 pagesSimatic Advanced PDFFelipe Emc SegoviaNo ratings yet
- Wizmate en SG 4923918Document46 pagesWizmate en SG 4923918JosezgzNo ratings yet
- PMD 150 PDFDocument116 pagesPMD 150 PDFderbalijalelNo ratings yet
- Manual of Configuration and Use of Picgoto Controller and Picgoto ServerDocument12 pagesManual of Configuration and Use of Picgoto Controller and Picgoto Serverpcesar_souza100% (1)
- Hmi Advanced V07.01 For PC / PG - For Solutionline and PowerlineDocument4 pagesHmi Advanced V07.01 For PC / PG - For Solutionline and PowerlinerezaNo ratings yet
- Application Note 3ADR010831Document13 pagesApplication Note 3ADR010831George ZiovasNo ratings yet
- Configuration Software AmeTrim User Manual US/ESPDocument68 pagesConfiguration Software AmeTrim User Manual US/ESPFernando Nava Rubio100% (1)
- Abb Sattcon ComliDocument17 pagesAbb Sattcon Comlilgrome73No ratings yet
- PCS 7 - Configuration Manual Operator StationDocument326 pagesPCS 7 - Configuration Manual Operator StationvannhatquanNo ratings yet
- How To Setup Teamviewer VPNDocument10 pagesHow To Setup Teamviewer VPNRaj Kumar AhmedNo ratings yet
- RMT DanfossDocument32 pagesRMT DanfossOscar CárdenasNo ratings yet
- Et StartDocument45 pagesEt StartJose Juan MalfavonNo ratings yet
- Cognex Designer and ProfinetDocument4 pagesCognex Designer and ProfinetplpdspNo ratings yet
- SNAP PAC Sim ReadmeDocument6 pagesSNAP PAC Sim ReadmeAnonymous nBxEzuNo ratings yet
- CMMT-AS-PN Controlled by Technology Objects With SIMATIC S7-1500 in The TIA PortalDocument26 pagesCMMT-AS-PN Controlled by Technology Objects With SIMATIC S7-1500 in The TIA Portalpatrykk11195No ratings yet
- Data Recording Setup Guide: Commandbatch V1.7.5.0 & Later 10/14/08Document12 pagesData Recording Setup Guide: Commandbatch V1.7.5.0 & Later 10/14/08Aly AbdelhamedNo ratings yet
- QuickStart Connect ArtiMinds RPS With Kuka Robots V1.11Document27 pagesQuickStart Connect ArtiMinds RPS With Kuka Robots V1.11zganonNo ratings yet
- PE Serial SPI Memory Programming For ARM DevicesDocument35 pagesPE Serial SPI Memory Programming For ARM DevicesPhạm QuangNo ratings yet
- Siemens Step7 TCP and Proface HMIDocument46 pagesSiemens Step7 TCP and Proface HMIbadenkey100% (1)
- 7Ts7Usb: IGSS Simatic PC Adapter USB Interface Driver User's ManualDocument17 pages7Ts7Usb: IGSS Simatic PC Adapter USB Interface Driver User's ManualAbu Yussif AlaboodiNo ratings yet
- CANfigurator User Guide V1.18-13102014 PDFDocument17 pagesCANfigurator User Guide V1.18-13102014 PDFedgarNo ratings yet
- CR Pro SW Guide For Human Imaging 3.6Document155 pagesCR Pro SW Guide For Human Imaging 3.6monazzhNo ratings yet
- En SmartPTT Basic Installation GuideDocument26 pagesEn SmartPTT Basic Installation GuideZoheir Redouane ZahzahNo ratings yet
- Ancortek Manual V1.0 20150601Document21 pagesAncortek Manual V1.0 20150601Wesley GeorgeNo ratings yet
- 19111902PT - Rev03 - ApplicationNote - Servo Drives CMMT - SIEMENS Tia Portal - Telegrama 105 Objetos TecnológicosDocument18 pages19111902PT - Rev03 - ApplicationNote - Servo Drives CMMT - SIEMENS Tia Portal - Telegrama 105 Objetos TecnológicosRegis Lucio Fontoura Da SilvaNo ratings yet
- Debugger AndesDocument46 pagesDebugger Andescarver_uaNo ratings yet
- IMPRES Battery Fleet Management ConfigurationDocument21 pagesIMPRES Battery Fleet Management ConfigurationAlan AdnanNo ratings yet
- Tm446 Acopos Smart Process TechnologyDocument36 pagesTm446 Acopos Smart Process TechnologyEdward Armijo100% (1)
- 574-102 4100V8 ProgDocument33 pages574-102 4100V8 ProgvayubitNo ratings yet
- UPS Smart Card ManualDocument19 pagesUPS Smart Card ManualKovács TamásNo ratings yet
- FAQs S7 1200Document82 pagesFAQs S7 1200Blue SeaNo ratings yet
- UM JetPortCommander V2.3Document42 pagesUM JetPortCommander V2.3John VaskenNo ratings yet
- BLDC Motors Controller Bxsd-Program Software ManualDocument5 pagesBLDC Motors Controller Bxsd-Program Software ManualAgi TriwibowoNo ratings yet
- Simatic HMI OEMDocument69 pagesSimatic HMI OEMabirajeshNo ratings yet
- Sme VR5000Document82 pagesSme VR5000Anıl KahyaNo ratings yet
- MGW-R-S Software Update Procedure Ver-2.0Document10 pagesMGW-R-S Software Update Procedure Ver-2.0orhan kızmazNo ratings yet
- CISCO PACKET TRACER LABS: Best practice of configuring or troubleshooting NetworkFrom EverandCISCO PACKET TRACER LABS: Best practice of configuring or troubleshooting NetworkNo ratings yet
- C Programming for the Pc the Mac and the Arduino Microcontroller SystemFrom EverandC Programming for the Pc the Mac and the Arduino Microcontroller SystemNo ratings yet
- SRSDocument9 pagesSRSLavanya Reddy0% (1)
- Patrick Tjahjadi: Junior Data Scientist/Software EngineerDocument2 pagesPatrick Tjahjadi: Junior Data Scientist/Software EngineerAnonymous Ja3EnHnrBNo ratings yet
- User Environment Manager Datasheet FAQDocument2 pagesUser Environment Manager Datasheet FAQOscarNo ratings yet
- Information Technology NotesDocument78 pagesInformation Technology NotesAndrew Ang100% (2)
- Openfabric WhitepaperDocument19 pagesOpenfabric WhitepaperKirito KunNo ratings yet
- Strategic Planning: Key Initiative OverviewDocument6 pagesStrategic Planning: Key Initiative OverviewWisnu AjiNo ratings yet
- 9 IOT DatabaseDocument22 pages9 IOT DatabaseNomi AlviNo ratings yet
- CA ARCserve® Backup For Windows AB - IMPL - W - ENU r16Document359 pagesCA ARCserve® Backup For Windows AB - IMPL - W - ENU r16hkg1997No ratings yet
- Examen 4 FirewallDocument21 pagesExamen 4 FirewallAponteTrujilloNo ratings yet
- As 135325Document2 pagesAs 135325Jason FernandoNo ratings yet
- ADD: Nandgram, Meerut Road Ghaziabad. Mobile: 9560270842: ObjectiveDocument3 pagesADD: Nandgram, Meerut Road Ghaziabad. Mobile: 9560270842: Objectiveamit tyagiNo ratings yet
- Functional Specification Document TemplateDocument10 pagesFunctional Specification Document TemplateSRKNo ratings yet
- NST Isms Manual v2.6Document49 pagesNST Isms Manual v2.6Natália GomesNo ratings yet
- Set Properties Shape:: Execute Shape: Map ShapeDocument4 pagesSet Properties Shape:: Execute Shape: Map ShapesandeepNo ratings yet
- Prelim Task Performance in Airline/Flight Operations ManagementDocument7 pagesPrelim Task Performance in Airline/Flight Operations ManagementJohn IgnacioNo ratings yet
- Delay: AnalyzerDocument6 pagesDelay: Analyzerjojomazumder5No ratings yet
- DeltaLake - Definitive GuideDocument139 pagesDeltaLake - Definitive GuidePhillipeSantosNo ratings yet
- Certificate in Big Data Analytics For Business and ManagementDocument17 pagesCertificate in Big Data Analytics For Business and ManagementMeenal Luther NhürNo ratings yet
- Alaa Hegga Technical Consultant Data Center ConsultantDocument6 pagesAlaa Hegga Technical Consultant Data Center ConsultantalaaNo ratings yet
- Threat Hunting With Cortex XDR: Jani Haapio Channel SEDocument32 pagesThreat Hunting With Cortex XDR: Jani Haapio Channel SEep230842No ratings yet
- Why Use Oracle ASM For Oracle DatabasesDocument3 pagesWhy Use Oracle ASM For Oracle DatabasesraajiNo ratings yet
- Garcia CVMarch 2015Document25 pagesGarcia CVMarch 2015lifelongmaNo ratings yet
- Personal StatementDocument2 pagesPersonal StatementMabrouq Muhammad MarzouqNo ratings yet
- Cellebrite UFED Physical Pro Cell Phone Extraction GuideDocument7 pagesCellebrite UFED Physical Pro Cell Phone Extraction GuideOifihg DkvkNo ratings yet
- Introduction to Interconnect Billing ManagerDocument84 pagesIntroduction to Interconnect Billing ManagerRahul BhumkarNo ratings yet
- Lec 2 - SrsDocument12 pagesLec 2 - SrsUsman YousafNo ratings yet
- CA ARCserve Backup For WindowsDocument883 pagesCA ARCserve Backup For WindowsecofresNo ratings yet