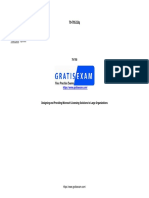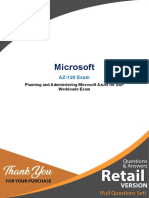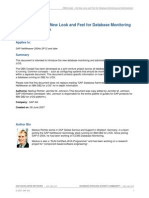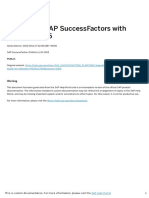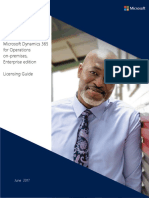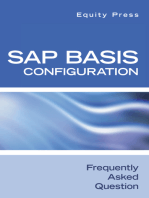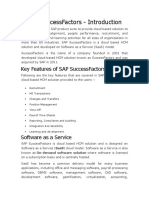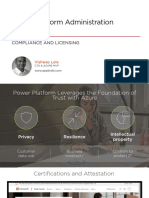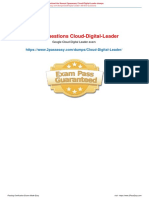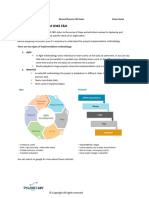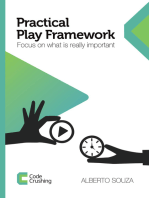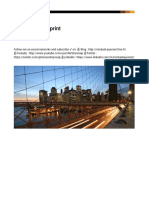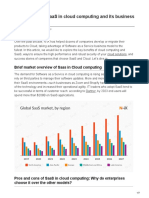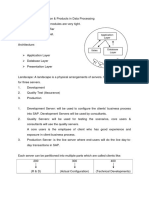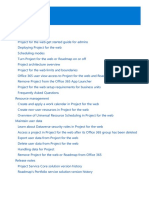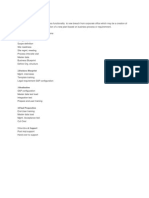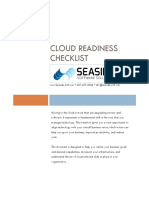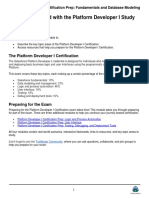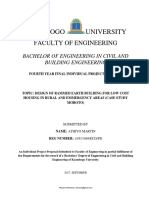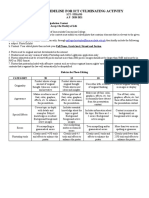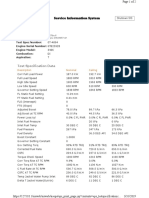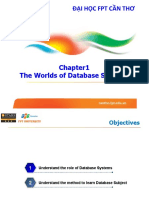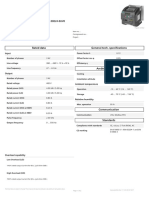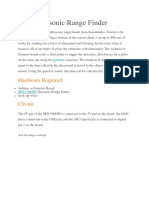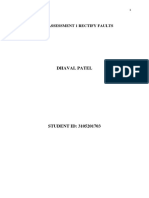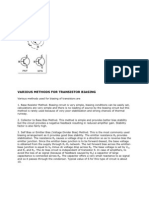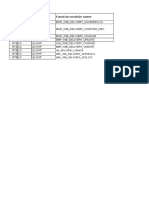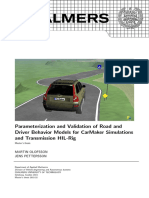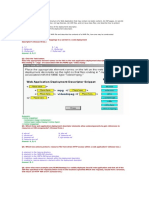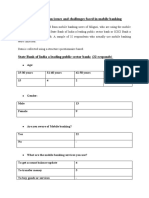Professional Documents
Culture Documents
START HERE - One Developer Private Preview Documentation
Uploaded by
peej cckCopyright
Available Formats
Share this document
Did you find this document useful?
Is this content inappropriate?
Report this DocumentCopyright:
Available Formats
START HERE - One Developer Private Preview Documentation
Uploaded by
peej cckCopyright:
Available Formats
One Dynamics, One Platform –
Online Environment first time setup instructions
Thank you for your interest in the private preview of the new Online Environments for F&O and
Dataverse, we are glad you are here. Before we begin, some information about the first time setup
process:
1. Please set aside ~3hr for the end-to-end process. Most of the time will be spent downloading
and unpacking software as well as waiting for the environment to be provisioned, however it
would be preferable if you could allocate time in a single block as we will ask you to time your
experience.
2. Before you begin, please make sure to have, installed and ready to go:
a. A Windows 11 machine with 8GB RAM minimum (16GB vastly preferrable)
b. A clean install of Visual Studio 2019, any edition with workload ‘desktop development
with .net’. If your version has either the Power Platform Tools for Visual Studio or the
X++ Tools extensions installed, please remove them before you begin.
c. SQL Server LocalDB (preferably) or SQL Server 2019. If using SQL Server LocalDB, please
refer to the setup instruction at the provided link and perform a basic install
d. If you are using a local machine, we would prefer that you don’t use VMs or any
virtualization software. If you are using a cloud instance, we ask that you don’t use a
Cloud Hosted Environment and instead prefer an Azure DevBox VM
e. A valid D365 Finance license with at least 6GB of F&O Database, as well as a Dataverse
Database with at least 3GB available. For detailed steps on how to confirm these see
Step0 below.
3. As you proceed with the install, we would greatly appreciate if you could take some notes,
especially measuring the approximate time it takes to complete the steps. You can use the
feedback worksheet at the end of this document to keep track of your progress. Once you are
done, we are asking you to complete the feedback form at
https://forms.office.com/r/E3yFEY9qui.
Step 0: Check license and capacity requirements
In Power Platform admin center, environment templates and applications are gated behind a license and
capacity check. For example, to deploy an environment with Dynamics 365 Field Service, the user doing
the deployment needs a Field Service license. The same will be true for the F&O suite of apps such as
Finance, Supply Chain, Commerce, Project Operations, and Human Resources.
For the private preview, we have just made available the following licenses for provisioning.
• Dynamics 365 Finance
• Dynamics 365 Supply Chain Management
• Dynamics 365 Commerce
• Dynamics 365 Project Operations
• Dynamics 365 Operations Partner Application Sandbox
Classified as Microsoft Confidential
Check your license and service plans
First, check that you have a Finance license by going to Office – My Account and click on the
Subscriptions tab:
Scroll until you see the Dynamics 365 F&O license, and confirm you see the “Common Data Service for
Dynamics 365 X” service plan listed. “X” will be related to the license name, such as “Finance” below.
The same would appear for Supply Chain, Commerce, Project Operations, and so forth.
If you don’t have an applicable license license, nor a similar highlighted service plan then you will not be
able to deploy the environment template (or install the F&O app on any existing environment) from
PPAC. A license is an absolute requirement to deploy.
Classified as Microsoft Confidential
Check your available capacity in PPAC
To deploy an environment for Online Development, you will require both Dataverse and F&O storage to
be available. Each environment in PPAC consumes space and with demo data installed you will need 3GB
of Dataverse Database, and 6GB of Finance and Operations Database available.
To check this, visit Power Platform admin center – Capacity page. From here, confirm that you have 3GB
of Dataverse DB available, and 6GB of F&O DB available:
Also, be sure that you are not negative any of the other capacity types such as File/Log where applicable.
If you don’t have enough capacity available then you will be unable to deploy the new environment from
PPAC.
If you have made it this far, you’re ready to proceed to Step1 congratulations!
Classified as Microsoft Confidential
Step 1: Provision the environment
Note: Environment creation currently requires roughly 1h to complete. Once you trigger the
environment creation, please continue with Step 2 without waiting for this step to complete.
Online Development environments can only be provisioned via command line. We have a PowerShell
module available for PPAC admins to manage their tenant policies and environments. Follow the steps
on Programmability & Extensibility – PowerShell – Get Started and then use the following command to
create the environment:
Parameter Value
name
DisplayName Environment name, it should be less than 20 characters.
Note: If you recently deleted an environment, do not provision new environment with
same environment name. The old environment will be in soft delete state and it’s
environment name will still be in use. Please use different environment name.
In the sample replace “UnoEnvName1” with your own environment name.
Templates Based on the license the tenant has this parameter would vary. See the table below to
choose the right value
License Template Name Comments
Dynamics 365 Finance D365_FinOps_Finance
Dynamics 365 Supply Chain D365_FinOps_SCM Includes Planning
Management Optimization add-in /
microservice
automatically.
Dynamics 365 Project Operations D365_FinOps_ProjOps Includes Dual-write
maps initialization for
ProjOps scenarios.
Dynamics 365 Commerce D365_FinOps_Finance Temporary until
Commerce template is
available.
Dynamics 365 Operations Partner D365_FinOps_Finance Used by partners and
Application Sandbox ISVs today to get a
Sandbox Tier2 in LCS.
This is a user license
that can be assigned
to an admin to deploy
in PPAC as well.
Classified as Microsoft Confidential
LocationName Geo location of the environment. Please choose ‘canada’ since the preview is supported
only in this Geo.
#Command 1 - To add powerapps account
Add-PowerAppsAccount
#Command 2 - To construct the json object to pass in command 3
$jsonObject= @"
{
"PostProvisioningPackages":
[
{
"applicationUniqueName": "msdyn_FinanceAndOperationsProvisioningAppAnchor",
"parameters": "DevToolsEnabled=true|DemoDataEnabled=true"
}
]
}
”@ | ConvertFrom-Json
# Command 3 - To kick off new environment deployment
# IMPORTANT - This has to be a single line, after the copy & paste the command
New-AdminPowerAppEnvironment -DisplayName “UnoEnvName1” -EnvironmentSku Sandbox -Templates
D365_FinOps_Finance -TemplateMetadata $jsonObject -LocationName canada -ProvisionDatabase
DISCLAIMER – Not all lifecycle operations are supported on these preview environments
Today we only support environment creation and environment delete. We don’t support yet the Copy,
Backup, Restore, Reset, Convert to Production lifecycle operations when F&O is involved. We will be
adding these capabilities over the coming months.
Enable developers to use the environment
If you are the admin doing the provisioning, but will not be the developer using Visual Studio, you may
add the developers to the newly created environment once it is finished deploying. In this way, they can
connect to it in Visual Studio and create customizations/extensions.
In your new environment go to the Users section:
Classified as Microsoft Confidential
All users who have a Dynamics 365 license will be already automatically added to your environment with
the Finance & Operations Basic User role. You can however manually add more users. Developers, to
use the Visual Studio tooling, will need the System Administrator or the System Customizer role
depending on how much access you wish for them to have.
To manage the roles, select a user and click on the Manage Security Roles button across the top menu.
Then add the desired role and click Save.
Classified as Microsoft Confidential
To manage the same user’s access in F&O still requires managing the users in the System Administration
module inside of the F&O application itself. To do this, go to the Environment you created in PPAC and
find the Finance and Operations URL:
This will take you in to your normal F&O app experience and you can add the developer as a user with
the System Admin role or other role as required. Only the user who created the environment will be the
initial ‘Admin’ F&O user, but they can add more people as necessary.
Classified as Microsoft Confidential
Step 2: Download and Install the Visual Studio Extension for Power Platform
Private preview instructions:
1) Download PowerPlatformTools.vsix file from yammer group files tab
2) Install VSIX by double clicking the file
Note: if your workstation already has the previous version, please uninstall before you install this version.
Public preview instructions:
What is Power Platform Tools for Visual Studio - Power Platform | Microsoft Learn
Step 3: Setup environment variable
Note: This is needed only for Private preview, and we would take out this step during Public preview
timeframe.
DOWNLOADFINOPSCLIENTASSETS AND SET IT TO TRUE, AS SHOWN BELOW
Step 4: Connect to Online development environment
Once you have setup Power platform Visual Studio extension, now it is time to connect to Online
development environment.
Note: Ensure that your administrator gave you the System Customizer or System Administrator role (if
you didn’t create the environment yourself). For more information, see Step1 above.
a) In Visual Studio use the Tools -> Connect to Dataverse option. Choose not to use the signed in user
(in case you need to use another account with a VS license) and type in the credentials as necessary
to match the user added to Dataverse in Step1.
Classified as Microsoft Confidential
b) Select solution as shown below and click “Done”
c) From there, you will be presented with a list of Dataverse “organizations” or databases deployed Find
the environment created for Online Development and connect to it:
Note: If you have only one online development environment, this dialog may not be shown, and it would
automatically connect to the environment
Classified as Microsoft Confidential
Step 5: Download F&O visual studio extension and metadata for Microsoft modules
PreReq: You need at least 5 GB of free space in the system drive
Note: If this prompt doesn’t show up, either the step is 3 is not done right or your online environment is
an older version than 10.0.35
Click ok, to start the download.
Visual studio will notify you once the download is completed.
Note: VS may not be responsive while downloading the assets
Classified as Microsoft Confidential
Step 5: Extract system metadata
Downloaded assets would be in the following location:
C:\Users\<User>\AppData\Local\Microsoft\Dynamics365\<ApplicationVersion>
2 files are downloaded
• F&O extension is downloaded as Microsoft.Dynamics.Framework.Tools.Installer.vsix
• System metadata as PackagesLocalDirectory.zip.
Unpack the PackagesLocalDirectory.zip as PackagesLocalDirectory
TODO - “7zip” – tool and how to exclude the above folder from antivirus
Step 6: Install the Visual Studio Extension for F&O
From this location.
C:\Users\<User>\AppData\Local\Microsoft\Dynamics365\<ApplicationVersion>
Click Microsoft.Dynamics.Framework.Tools.Installer.vsix to install extension
Step 7: Configure the Visual Studio F&O Extension
a. Start Visual Studio 2019 and select ‘Continue without code’ from the welcome screen:
GNavigate to “Extensions -> Dynamics 365 -> Configure runtime -> Configure runtime.”
(1st time configuration path)
Or
Extensions-> Dynamics 365 -> Application Explorer -> Configure
Metadata
Classified as Microsoft Confidential
b. On the configuration form, select ‘New’, then create a new configuration.
• ‘Folder for your metadata’ is the folder where your own code is (or will be)
• ‘Configuration file location’ is a folder (and file name) that will store the configuration
you are creating now. It can be anywhere on your drive
• ‘Cross reference database server’ should be ‘(localdb)\.’ If you are using LocalDB, or
‘localhost’ if you are using SQL Server
• ‘Reference metadata folder’ should contain at least the path where you have the
extracted PackagesLocalDirectory folder from step 5.
You may need to refer View hidden files and folders in Windows - Microsoft Support
Classified as Microsoft Confidential
Note: if after filling all the fields ‘Save’ is still greyed out, you will see error messages in tooltips
with red border on the offending UI controls.
Ensure that you are using the correct string (e.g. ‘(localhost)\.’ If you are using LocalDB). Also, if
you are using LocalDB, you may need to issue the following commands from a command prompt:
‘sqllocaldb create MSSQLLocalDB -s’
Note that you will also get a prompt for elevation as admin to register the protocol handler and
to extract compiler files. Please go ahead and accept.
Once the configuration completes, go to ‘Extensions -> Dynamics 365 -> Application Explorer ->
Open’. If you can see the AOT
Congratulations! You’re now ready to build, deploy, debug and test your X++ modules working
with the online development environment. Explore the possibilities with the power of Finance
and Operations integrated with Power Platform.
Note that you can create several configurations but need to select one to be the current one. After
configuration, it will take effect on new instances of Visual studio.
Try it out!
Feel free to play around, navigate the UX, kick the tires. Ideally, we would like you to perform a remote
deployment as a first task.
Classified as Microsoft Confidential
Need help?
• Please reach out to the Yammer channel with the information from the VS output
pane and the log file as below.
• The log file named VisualStudioD365Extension*.log will be generated at a path similar
to C:\Users<userName>\AppData\Roaming\Microsoft
Corporation\Microsoft® Visual
Studio®\16.11.32802.440\VisualStudioD365Extension-2022-08-12.log
• Also look at the output pane in Visual Studio.
Deployment logs including DB Sync logs are made available post deployment.
Publishing modules to the Cloud Environment
Any time you do a full build, if you set the configuration to also do a deployment to the
connected environment (see screenshot below), behind the scenes the changes are
packaged up and uploaded to the cloud environment automatically.
Classified as Microsoft Confidential
Publishing Incremental Builds from XPP projects in VS Solution Explorer to the Cloud
Environment
Any time you do an incremental build, if you set the configuration to also do a deployment
to the connected environment (see screenshot below), behind the scenes the changes are
packaged up and uploaded to the cloud environment automatically.
The VS output pane will have details of the deployment to the cloud.
You could also choose to build without deploying and deploy without building (see
screenshots).
Classified as Microsoft Confidential
Deploy a Fully built module separate from the build operation
Classified as Microsoft Confidential
Debugging
As long as VS is configured to reference a cloud environment, when you start the debugging
VS will directly connect to the remote debugger for your cloud environment. For speed up
symbol loading, consider Visual studio symbol setting 'Enable Just My Code' and please
make sure to load only the necessary symbols.
Classified as Microsoft Confidential
If you have a runnable object in your project, you can F5 to get attached, else you can use
the Menu Dynamics 365> Launch Debugger
The experience is typical to regular debugging
Updating the Dataverse solution in the environment
Check Dynamics 365 apps, if update is available for ‘Dynamics 365 Finance and Operations Platform
Tools’ and install
Classified as Microsoft Confidential
Feedback worksheet
Instructions:
Please use this worksheet as a helper to keep track of your progress. Once you are done, please go to
https://forms.office.com/r/E3yFEY9qui and enter your feedback.
Time: approximate time in minutes to perform the operation (or to hit the failure point)
Score: a number from 1 to 5 reflecting the quality of your experience, with 1 meaning “very unsatisfied”
and 5 meaning “very satisfied”
Notes: any comment/color on the experience. In case of failure, please detail what failed and at what
stage of the process (alternatively, feel free to post feedback on the Yammer group).
Time Success Score Notes
(Y/N)
Step 1 – Environment provisioning
Step 2 – F&O Metadata install
Step 3 - Visual Studio Extensions
Step 4 – VS F&O Configuration
Step 5 – Connect to Dataverse
Step 6 – First deployment
Classified as Microsoft Confidential
You might also like
- Number: 70-705 Passing Score: 800 Time Limit: 120 MinDocument42 pagesNumber: 70-705 Passing Score: 800 Time Limit: 120 Minsathish kumarNo ratings yet
- Aws Lab Manual Sap b1Document53 pagesAws Lab Manual Sap b1virgar8No ratings yet
- D365 Dployment CloudVsOnpremDocument17 pagesD365 Dployment CloudVsOnpremZafar IshtiaqNo ratings yet
- D365: What is Microsoft Dynamics 365Document8 pagesD365: What is Microsoft Dynamics 365Kasim HyderabadNo ratings yet
- Dual Write PreviewDocument28 pagesDual Write PreviewKakumanu SivaNo ratings yet
- Microsoft: AZ-120 ExamDocument97 pagesMicrosoft: AZ-120 Examreddy00850No ratings yet
- Sap c4c DemoDocument23 pagesSap c4c DemoSourabh Bhardwaj0% (1)
- Database Administration Cockpit: The New Look and Feel For Database Monitoring and AdministrationDocument11 pagesDatabase Administration Cockpit: The New Look and Feel For Database Monitoring and AdministrationmychelriosNo ratings yet
- Integrating SAP SuccessFactors with Microsoft 365Document12 pagesIntegrating SAP SuccessFactors with Microsoft 365Abdullah SalehNo ratings yet
- Microsoft Word - D365CE Interview QADocument53 pagesMicrosoft Word - D365CE Interview QAbhargavreddy3veerapa100% (9)
- Set up Dynamics 365 GuidesDocument14 pagesSet up Dynamics 365 Guidesjeppoo1No ratings yet
- Upgrading Dynamics Ax To Dynamics 365 For Operations (Ax7) Frequently Asked Questions (Faqs)Document7 pagesUpgrading Dynamics Ax To Dynamics 365 For Operations (Ax7) Frequently Asked Questions (Faqs)Miftahul HudaNo ratings yet
- D08 - Best Practices For Upgrading To DB2 9.7 (With Notes)Document59 pagesD08 - Best Practices For Upgrading To DB2 9.7 (With Notes)CKEITH14No ratings yet
- Microsoft Dynamics 365 For Operations On-Premises, Enterprise Edition Licensing GuideDocument27 pagesMicrosoft Dynamics 365 For Operations On-Premises, Enterprise Edition Licensing GuideAmit Tolani100% (1)
- The Business Value of DB2 for z/OS: IBM DB2 Analytics Accelerator and OptimizerFrom EverandThe Business Value of DB2 for z/OS: IBM DB2 Analytics Accelerator and OptimizerNo ratings yet
- SAP Basis Configuration Frequently Asked QuestionsFrom EverandSAP Basis Configuration Frequently Asked QuestionsRating: 3.5 out of 5 stars3.5/5 (4)
- Using Group Policy Objects in The SAP Business One Cloud LandscapeDocument6 pagesUsing Group Policy Objects in The SAP Business One Cloud LandscapeVu Dinh QuanNo ratings yet
- SAP SuccessFactorsDocument76 pagesSAP SuccessFactorsJuan Hernandez100% (1)
- Implement AlwaysOn for SolarWinds TestingDocument2 pagesImplement AlwaysOn for SolarWinds TestingPrasad ReddNo ratings yet
- Prepaway - GCP Professional Cloud ArchitectDocument91 pagesPrepaway - GCP Professional Cloud Architectmatt stream100% (1)
- HPE Reference Configuration For Microsoft Skype For Business Server 2015 Hybrid Design ConsiderationsDocument24 pagesHPE Reference Configuration For Microsoft Skype For Business Server 2015 Hybrid Design ConsiderationskhojNo ratings yet
- ITSA2005 Planning and Implementing Server: Final AssessmentDocument8 pagesITSA2005 Planning and Implementing Server: Final Assessmentyatin gognaNo ratings yet
- SAS Programming Guidelines Interview Questions You'll Most Likely Be Asked: Job Interview Questions SeriesFrom EverandSAS Programming Guidelines Interview Questions You'll Most Likely Be Asked: Job Interview Questions SeriesNo ratings yet
- 00.1 - SAP Business One Cloud Landscape Workshop v1.0Document13 pages00.1 - SAP Business One Cloud Landscape Workshop v1.0Nguyễn Thanh NguyênNo ratings yet
- Power Platform Administration Foundation: Compliance and LicensingDocument27 pagesPower Platform Administration Foundation: Compliance and LicensingSachchinn AnnamNo ratings yet
- Developing Add-ons for SAP Business OneDocument11 pagesDeveloping Add-ons for SAP Business Oneandrease13No ratings yet
- SAP An-Introduction-to-SAP PDFDocument44 pagesSAP An-Introduction-to-SAP PDFMarius UrsacheNo ratings yet
- Aindumps 2022-Nov-19 by Barrette 222q VceDocument6 pagesAindumps 2022-Nov-19 by Barrette 222q VcePankaj SinghNo ratings yet
- Implementation Cycle of D365 F&ODocument4 pagesImplementation Cycle of D365 F&Oshaik abdullaNo ratings yet
- Course Material - Project-Fit Blueprint - S4HANADocument16 pagesCourse Material - Project-Fit Blueprint - S4HANASam DesuzaNo ratings yet
- IBM Business Analytics and Cloud Computing: Best Practices for Deploying Cognos Business Intelligence to the IBM CloudFrom EverandIBM Business Analytics and Cloud Computing: Best Practices for Deploying Cognos Business Intelligence to the IBM CloudRating: 5 out of 5 stars5/5 (1)
- Dynamics 365 Implementation PlanDocument13 pagesDynamics 365 Implementation PlanNasir Mahmud50% (2)
- Understanding SaaSDocument7 pagesUnderstanding SaaSJewels ShoppingNo ratings yet
- Connect, Analyze, and Share Insights with Power BIDocument15 pagesConnect, Analyze, and Share Insights with Power BIHuman UserNo ratings yet
- Microsoft Cloud Adoption PlanDocument6 pagesMicrosoft Cloud Adoption PlanGabriel LucaciuNo ratings yet
- Snowflake SnowPro Advanced - Architect - Practice Exam - MediumDocument7 pagesSnowflake SnowPro Advanced - Architect - Practice Exam - MediumConsultores DatateamNo ratings yet
- Sap SD Material 3Document65 pagesSap SD Material 3muddisetty umamaheswarNo ratings yet
- Interview QuestionsDocument2 pagesInterview Questionsamul16No ratings yet
- Office 365: An Introductory Guide: Expert Reference Series of White PapersDocument10 pagesOffice 365: An Introductory Guide: Expert Reference Series of White Papersk1gabitzu9789No ratings yet
- Project For The Web Admin HelpDocument64 pagesProject For The Web Admin HelpAlejandro Cortes GarciaNo ratings yet
- SAP RMS Sample Project PDFDocument25 pagesSAP RMS Sample Project PDFashokkrpNo ratings yet
- Dynamics 365 Business Central On-Premises Licensing Guide: August 2019Document18 pagesDynamics 365 Business Central On-Premises Licensing Guide: August 2019Jhohannes PanggabeanNo ratings yet
- Google - Professional Cloud Architect.v2022 06 30.q216Document147 pagesGoogle - Professional Cloud Architect.v2022 06 30.q216PepitoNo ratings yet
- Lightning Component Design: Thinking in ComponentsDocument18 pagesLightning Component Design: Thinking in ComponentsAshyNo ratings yet
- Sucess Factor GuideDocument60 pagesSucess Factor Guidechintan mehta100% (1)
- Dynamics 365 F&O - ArchitectureDocument8 pagesDynamics 365 F&O - ArchitectureAnas100% (1)
- Roll Out InformationDocument2 pagesRoll Out InformationMynameis KhanNo ratings yet
- SQL SERVER 2017 Developer Edition - Installation GuideDocument33 pagesSQL SERVER 2017 Developer Edition - Installation GuideSainz VermonNo ratings yet
- How To Setup A Simple Scenario Using SAPDocument25 pagesHow To Setup A Simple Scenario Using SAPinfals00No ratings yet
- Business Rule Framework Plus (Brfplus) : DDC Quick Reference GuideDocument60 pagesBusiness Rule Framework Plus (Brfplus) : DDC Quick Reference GuideMuhamad Ridzuan Bin AmidinNo ratings yet
- Sap Analytics Cloud and Sap Digital Boardroom Supplement English v1 2020Document2 pagesSap Analytics Cloud and Sap Digital Boardroom Supplement English v1 2020KiselevNo ratings yet
- SQL Server Interview Questions You'll Most Likely Be Asked: Job Interview Questions SeriesFrom EverandSQL Server Interview Questions You'll Most Likely Be Asked: Job Interview Questions SeriesNo ratings yet
- Installation Power DesignerDocument52 pagesInstallation Power DesignerMarcelo PaivaNo ratings yet
- Cloud Readiness ChecklistDocument21 pagesCloud Readiness Checklistzafar.ccna1178No ratings yet
- Htg-Create Master Data Onfly BPC 101nwDocument20 pagesHtg-Create Master Data Onfly BPC 101nwKiran PratapaNo ratings yet
- PDI Mod 1 Printable PDFDocument21 pagesPDI Mod 1 Printable PDFsamya222No ratings yet
- Skytap Whitepaper Cloud Agile DevelopmentDocument15 pagesSkytap Whitepaper Cloud Agile DevelopmentPrabhjot KaurNo ratings yet
- Owen Project ProposalDocument8 pagesOwen Project ProposalAthiyo MartinNo ratings yet
- Thales FMS 220 User GuideDocument346 pagesThales FMS 220 User GuideArefin FerdousNo ratings yet
- GP 48-04Document27 pagesGP 48-04snikraftar1406No ratings yet
- Sept. 16 Letter From NNSA To Los Alamos National Laboratory Regarding Nuclear Safety IssuesDocument5 pagesSept. 16 Letter From NNSA To Los Alamos National Laboratory Regarding Nuclear Safety IssuesJohn R. FleckNo ratings yet
- Proposed Guideline For Ict Culminating ActivityDocument1 pageProposed Guideline For Ict Culminating ActivityChristopher Jr. GallegoNo ratings yet
- 3406 Performance Specification PDFDocument2 pages3406 Performance Specification PDFaliNo ratings yet
- 1 - ADITYA Project ReportDocument42 pages1 - ADITYA Project ReportMonty SharmaNo ratings yet
- 1.1 - Chapter 1 - The Worlds of Database SystemsDocument31 pages1.1 - Chapter 1 - The Worlds of Database SystemsPhạm Nhựt HàoNo ratings yet
- Device Expert Credentials TutorialDocument12 pagesDevice Expert Credentials TutorialMuhammadNurIqbalNo ratings yet
- Data Sheet For SINAMICS V20: Rated Data General Tech. SpecificationsDocument2 pagesData Sheet For SINAMICS V20: Rated Data General Tech. SpecificationsRafael BrandãoNo ratings yet
- Behaviroral Interview 2023Document6 pagesBehaviroral Interview 2023vl coderNo ratings yet
- PSCD Tips and TricksDocument14 pagesPSCD Tips and TricksChinni SreenivasNo ratings yet
- Icect 2012Document4 pagesIcect 2012susithra.shineNo ratings yet
- Ping Ultrasonic Range Finder Measures DistanceDocument5 pagesPing Ultrasonic Range Finder Measures DistanceIdris Affandy100% (1)
- Dhaval Patel Ccna Rectify FaultsDocument12 pagesDhaval Patel Ccna Rectify FaultsDhaval PatelNo ratings yet
- Various Methods For Transistor Biasing Hand WrittenDocument3 pagesVarious Methods For Transistor Biasing Hand WrittenPaulo Louies Ordonio Dimasangal100% (1)
- J410-06 Exercise 6.1 - RevA2Document8 pagesJ410-06 Exercise 6.1 - RevA2khanhNo ratings yet
- Dica BAPIDocument5 pagesDica BAPIGustavoNo ratings yet
- Alaska Fabtech Pvt. LTDDocument5 pagesAlaska Fabtech Pvt. LTDVIKAS DALMIANo ratings yet
- FIFA Mod Manager Log20230903Document5 pagesFIFA Mod Manager Log20230903BHASKAR TalukdarNo ratings yet
- Deconstruting Boolean LogicDocument6 pagesDeconstruting Boolean LogicPeter_OwlNo ratings yet
- Parameterization and Validation of Road and Driver ModelsDocument47 pagesParameterization and Validation of Road and Driver ModelsWNo ratings yet
- Isa - Tan Delta PT DiagnosisDocument4 pagesIsa - Tan Delta PT DiagnosisLuis CNo ratings yet
- Locate Electrical Equipment on Vintage VehicleDocument146 pagesLocate Electrical Equipment on Vintage VehicleSteve Wharfe100% (5)
- Objectives: Answer: B, D, EDocument10 pagesObjectives: Answer: B, D, EPawan KumarNo ratings yet
- SLS-7.5.3-L-095 BioVIEW and BioVID 1080+ Spec Sheet For EmailDocument4 pagesSLS-7.5.3-L-095 BioVIEW and BioVID 1080+ Spec Sheet For Email2095nanoNo ratings yet
- EzPDF Reader (Android) Brief GuideDocument16 pagesEzPDF Reader (Android) Brief GuideAllen SmithNo ratings yet
- HND-41 - Unit 14 - BI Assignment Brief 1Document5 pagesHND-41 - Unit 14 - BI Assignment Brief 1May MyatNo ratings yet
- Export To Excel PDFDocument2 pagesExport To Excel PDFFernando SandovalNo ratings yet
- Survey Report On Issues and Challenges Faced in Mobile BankingDocument5 pagesSurvey Report On Issues and Challenges Faced in Mobile BankingHeena ShaikhNo ratings yet