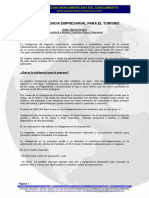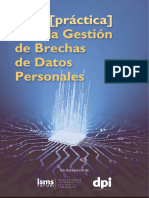Professional Documents
Culture Documents
Manual Abreviado M93p
Manual Abreviado M93p
Uploaded by
juliourseg0 ratings0% found this document useful (0 votes)
12 views18 pagesCopyright
© © All Rights Reserved
Available Formats
PDF or read online from Scribd
Share this document
Did you find this document useful?
Is this content inappropriate?
Report this DocumentCopyright:
© All Rights Reserved
Available Formats
Download as PDF or read online from Scribd
0 ratings0% found this document useful (0 votes)
12 views18 pagesManual Abreviado M93p
Manual Abreviado M93p
Uploaded by
julioursegCopyright:
© All Rights Reserved
Available Formats
Download as PDF or read online from Scribd
You are on page 1of 18
lenovo
ThinkCentre M83 y M93/p
Guia del usuario
Tipos de maquina: 10A4, 10A5, 10AA, 10AB, 10DF, 10DG, 10DH,
10DJ, 10E8, 10E9, 10EA y 10EB
~ Lenovo Bluetooth Lock
El programa Lenovo Bluetooth Lock le permite utilizar un dispositive Bluetooth (como su teléfono
inteligente) como una unidad basada en proximidad para bloquear o desbloquear su sistema
automaticamente. Al detectar Ia distancia entre el sistema y el dispositive Bluetooth previamente
definido que esté transportando, el programa Lenovo Bluetooth Lock bloquea automaticamente el
sistema cuando se marcha y desbloquea el sistema cuando regresa. Esta es una forma simple de
proteger el sistema contra el acceso no autorizado en caso de que olvide bloquear el sistema.
* Para Windows 8, Windows 8.1 y Windows 10:
= Lenovo Companion
Las mejores caracteristicas y capacidades del sistema deben ser faciles de acceder y comprender,
Con Lenovo Companion, lo son. Use Lenovo Companion para hacer lo siguiente:
= Optimizar el rendimiento del sistema, monitorear el estado del sistema y gestionar las
actualizaciones.
— Acceder a la Guia del usuario, compruebe el estado de la garantia y vea accesorios personalizados
para su sistema,
= Leer tutoriales, explorar foros de Lenovo y mantenerse al dia en los foros de Lenovo y mantenerse
actualizado con articulos y blogs de fuentes confiables.
Lenovo Companion esta repleto de contenido exclusivo de Lenovo, dirigido a ayudarle a obtener mas
informacion acerca de lo que puede hacer con su sistema.
+ Para Windows 7, Windows 8, Windows 8.1 y Windows 10:
~ Lenovo Device Experience o Lenovo PC Experience
Los programas Lenovo Device Experience y Lenovo PC Experience le permiten trabajar de modo mas
facil y seguro. El programa proporciona facil acceso a Lenovo ThinkVantage Tools 0 a Lenovo Tools,
configuracién e informacién importante de su programa, el sitio Web de Soporte de Lenovo, etcétera.
~ Lenovo Solution Center
El programa Lenovo Solution Center le permite solucionar problemas y resolver problemas del sistema
Combina pruebas de diagnéstico, recoleccién de informacién del sistema, estado de seguridad
e informacién de soporte, junto con recomendaciones y sugerencias para un maximo rendimiento
del sistema.
~ Power Manager
El programa Power Manager permite gestionar la energia del sistema de forma cémoda, flexible y
completa. Permite el ajuste de valores de energia del sistema para obtener el mejor equilibrio entre
rendimiento y ahorro de energia.
Ubicaciones
En este apartado se proporciona informacién para ayudarle a ubicar los conectores de la parte delantera
y posterior del sistema, las piezas de la placa del sistema, y los componentes y las unidades internas
del sistema.
Cape 1, Visibn general del producto 7
Ubicacién de conectores, controles e indicadores en la parte frontal
del sistema
Figura 1 “Ubicaciones de conector frontal, control e indicador” en la pagina 8 muestra las ubicaciones de los
conectores, controles e indicadores en la parte frontal del sistema.
Figura 1. Ubieaciones de conector frontal, controle indicador
B ThinkCentre MBS y MOd/p Gu’a del usuario
Botén de encendido
Eilndicador de actividad de Bluetooth
El indicador de actividad inalambrica
[i Indicador de actividad de la unidad de disco duro
Luz del indicador
[i Conector Usa 3.0
[i Conector del micréfono
[i Conector de auriculares (también conocido como
‘conector de audio combinado)
Ed Conector Aways On USB 3.0
Notas:
= Los indicadores Ell EI. Ely El estan visibles solo cuando estan encendidos.
‘+ El conector del auricular El es compatible con un auricular con micréfono integrado y no es compatible
‘con un micréfono convencional
‘+ De manera predeterminada, el conector Always On USB 3.0 {le permite cargar dispositives digitales
méviles y teléfonos inteligentes cuando ol sistema esté en modalidad de hibernacicn o apagado.
Ubicacion de los conectores en la parte posterior del sistema
En la Figura 2 “Ubicaciones de los conectores traseros” en la pagina 9 se muestra la ubicacién de los
conectores en la parte posterior del sistema. Algunos conectores de la parte posterior del sistema tienen un
cédigo de colores para ayudarle a determinar dénde conectar los cables en el sistema.
Figura2. Ubicaciones de los conectores traseros
Ei Conector USB 2.0 ThinkGentre® Ma3) 0 conector USB
8.0 (ThinkCentre M83/p)
Ei Conector Ethernet
Ei Conector de monitor VGA
Hi Conector USB 3.0
Captule 1. Visign general del producto 9
Hi Conector USB 3.0
i conector Display
Hd Conector de adaptador de alimentacién de GA. Eh Ranura de bloqueo de seguridad
El Conector opeional
[BUD Bucle de cable de adaptador de alimentacién de CA
HE Rarura co antona Wie
Nota: El conector USB 3.0 Jes compatible con la caracteristica de encendido automatico inteligente.
Si conecta un teclado USB 1.1 recomendado de Lenovo a este conector, puede encender el sistema
© reactivarlo desde la modalidad de hibernacién Sé pulsando Alt+P en el teclado. Asegtirese de usar un
teclado recomendado de Lenovo que admita la caracteristica de encendido automatice inteligente.
Conector
Conector DisplayPort
Conector Ethernet
Conector opcional
Conector USB 3.0,
Conector de monitor VGA
Descripcion
‘Se utllza para conectar un monitor de alto rendimiento, un monitor de entrada
directa v otros dispostivos que utilicen un conector DisplayPort.
‘Se utliza para conectar un cable Ethemet para una red de rea local LAN)
Nota: Para usar el sistema dentro de los limites establecidos por FCC para los
aparatos de Clase B, utllce un cable Ethernet de Categoria 5.
So usa para instal un conector serie, un conector DisplayPort o un conector
UsB 2.0
Nota: S/usa el conector opcional para instalar un conector en sere, es posible
due el conector en sere y el conector de monitor VGA adyacente ineriran entre
si al conectar los cables. Para evtarlainteterencia, aseglrese de usar el cable
de conversin de conector en serie que viene con el sistema cuando conecte un
Aisposivo al conector en serie
‘Se usa para conectar un dispositive que necesita una conexién USB 2.0 0 3.0
como, por ejemplo, un teclado, un ratén, un escéner, una impresora o un asstente
digital personal (PDA.
‘Se utiliza para conectar un moritor VGA u otros dispositivos que necesiten un
conector de monitor VGA.
10 ThinkCertve M83 y MSQ/p Guta del usuario
Ubicacién de los componentes
En la Figura 3 “Ubicaciones de componentes” en la pagina 11 se muestran las ubicaciones de los diversos
componentes dal sistema. Para extraer la cubierta del sistema, consulle “Extraccién de la cubierta de!
sistema” en la pagina 56
Figura. Ubicaciones de componentes
Capitulo 1, Visibn general del producto 14
Ei Cubierta del sistema
EiVentiador del sistema
Médulo térmico
[i Conmutador de presencia de fa cubierta (conmutador
e intrusién}
Ei Attavoz interno
[i Microprocesador
Antena Wi-Fi frontal
[EiPlaca del interuptor de alimentacién
EI Cable de alimentacién
Ei Acaptador de ali
tacion CA
EEE Médulos de memoria
EaBateria
EEE Modulo de tarjeta Wi-Fi
able de antona Wi posterior
Ed Antona WI-FI posterior
IEXd Conjunto de fa unidad de disco duro (eon una unidad
de disco duro o una unidad de estado sélido instalada)
Ubicaci6n de las piezas en la placa del sistema
En la Figura 4 “Ubicacién de las piezas de la placa del
de las piezas en la placa del sistema
I sistema” en la pagina 12 se muestra la ubicacién
(og
Figura. Ubleacién de las piezas de la placa del sistema
12 TrinkCertve M83 y MSQ/p Guta del usuario
Conector serie (COMA)
Ei Conector DisplayPort opcional
Ei Conector del ventilador del sistema
Microprocesador
i Conector de conmutador de presencia de cubierta
(conector de conmutador de intrusién)
Bi Pusnte de borrado/recuperacion de CMOS
(Complementary Metal Oxide Semiconductor)
Hd Conector de altavaz interno
Ei Conector de cable de placa de interuptor de
alimentacién
Ed Ranuras de memoria 2)
Eid Batavia
EBB Ranura de tarjeta mini PCI Express
|Conector SATA 3.0
Conector de alimentacién de unidad de disco duro
ii Conector USB 2.0 opcional
Capitulo 1. Vsién general del preducto
13
Etiqueta de tipo y modelo de maquina
La ctiqueta de tipo y modelo de maquina permite identificar el sistema. Si se pone en contacto con Lenovo
para obtener ayuda, la informacién de tipo y modelo de maquina permite a los técnicos de soporte identificar
el sistema y proporcionar un servicio mas rapido.
El siguiente es un ejemplo de etiqueta de tipo y modelo de maquina,
\ Machine Type: XXX)
Model Number: XXX |
Figura 8. Etiqueta de tipo y modelo de maquina
14 ThinkCertve M83 y M9Q/p Guta del usuario
Para instalar el soporte del adaptador de alimentacién de CA en el soporte de instalacién VESA, alinee las
dos pestafias del soporte de alimentacién de CA con las ranuras del soporte de instalacién VESA y, a
continuacién, deslice el soporte del adaptador de alimentacién de CA (como se muestra) para instalarlo en el
soporte de instalacién VESA.
FFigura37. Instalacién del nuevo soporte del adaptador de alimentacién de CA
Extraccion de la cubierta del sistema
‘Atencién:
No abra ol sistema ni itente repararlo antes de leer 0 comprender el “Informacién importante de seguridad” en
la pagina v
En este apartado se proporcionan instrucciones para extraer la cubierta del sistema,
PRECAUCION:
Antes de abrir la cubierta del sistema, apague el sistema y espere varios minutos hasta que esté frio.
Para extraer la cubierta del sistema, siga estos pasos:
1. Extraiga los soportes de las unidades y apague todos los dispositivos conectados y el sistema,
2. Desconecte todos los cables de alimentacién de las tomas eléctricas.
3, Desconecte el cable de alimentacién, los cables de Entrada/Salida y cualquier otro cable conectado
al sistema,
4. Retire los dispositivos de bloqueo que fijan la cubierta del sistema, como, por ejemplo, un candado de
cable tipo Kensington. Consulte “Conexién de un candado de cable tipo Kensington” en la pagina 30.
56 ThinkCerive M83 y MSQ/p Guta del usuario
5, Retire el torillo que fija la cubierta del sistema,
Figura 38, Retiro del tomillo que fa la cubierta del sistema
Capitule 5, Instalcién o susttueién Ge haraware 57
6, Deslice la cubierta del sistema un poco hacia la parte frontal del sistema, A continuacién, levante la
cubierta del sistema para extraerla del sistema,
Figura 39, Extraccién de la cubierta do! sistema
Instalacit
no extraccién del conjunto de la unidad de disco duro
‘Atenci6i
No abra
la pagina v
sisterna nl intente repararlo antes de leer o comprender el “Informacién importante de seguridad” en
En esta seccién se proporcionan instrucciones para instalar o extraer el conjunto de la unidad de disco duro,
Para extraer el conjunto de la unidad de disco duro, siga estos pasos:
1. Apague el sistema y desconecte todos los cables de alimentacién de las tomas eléctricas.
2. Extraiga la tapa del sistema, Consulte “Extraccién de la cubierta del sistema” en la pagina 86,
3. Localice el conjunto de la unidad de disco duro en el sistema, Consulte “Ubicacién de los componentes”
en la pagina 11.
4. Desconecte los cables de sefial y de alimentacién de la unidad de disco duro.
5B ThinkCerve M83 y MSQ/p Guta del usuario
5, Extraiga jos dos tomillos que fijan el conjunto de la unidad de disco duro. Deslice el conjunto de la
Unidad de disco duro (como se muestra) y, a continuacién, levante el conjunto de la unidad de disco
‘duro para extraerlo del chasis.
Figura 40, Extraceién dl conjunto de fa unidad de disco duro
Para instalar el conjunto de la unidad de disco duro secundaria, siga estos pasos:
1. Coloque el conjunto de la unidad de disco duro en la placa del sistema de forma que los dos orifcios
del soporte de la unidad de disco duro estén alineados con los aisladores de la placa del sistema,
Deslice el conjunto de la unidad de disco duro, como se muestra, hasta que los dos orificios de tonillos
Hise alineen con los postes para tomillos correspondientes en la placa del sistema,
Figura 41. Instalacién del conjunto dle la unidad de disco duro
Capitule 5, Instalcién © susttueién Ge hardware 59)
2. Instale los dos tornillos para fjar el conjunto de la unidad de disco duro,
Figura 42, Instalacién de los dos torilos para fijar el conjunto de la unidad de disco duro
3. Conecte los cables de sefial y de allmentacién a la unidad de disco duro.
Qué debe hacer a continuacié
‘+ Para trabajar con otra pieza de hardware, vaya al apartado pertinent.
+ Para completar la instalacién o la sustitucién, vaya a “Cémo finalizar la sustitucién de piezas” en la
pagina 81.
‘Atencién:
[No abra el sistema ni intente repararlo antes de leer 0 comprender el “Informacién importante de seguridad” en
la pagina v
Este apartado proporciona instrucciones acerca de cémo instalar o sustituir un médulo de memoria,
El sistema tiene dos ranuras de memoria para instalar o sustituir SODIMM DDRS que proporcionan hasta un
maximo de 16 GB de memoria de sistema. Cuando instale o sustituya un médulo de memoria, use SODIMM
DDRS de 2, 4 u 8 GB en cualquier combinacién hasta un maximo de 16 GB.
Para instalar o sustituir un médulo de memoria, siga estos pasos:
1. Apague el sistema y desconecte todos los cables de alimentacién de las tomas eléctricas.
2. Extraiga la tapa del sistema. Consulte “Extraccién de la cubierta del sistema” en la pagina 6.
3. Localice las ranuras de memoria. Consulte “Ubicacién de las piezas en la placa del sistema” en la
pagina 12,
4, Extraiga el conjunto de la unidad de disco duro para acceder a las ranuras de memoria. Consulte
“Instalacién o extraccién del conjunto de la unidad de disco duro” en la pagina 58.
5. Si sustituye un médulo de memoria antiguo, abra los clips de sujecién y tire suavemente del médulo de
memoria hacia fuera de la ranura de memoria.
60 ThinkCertve M83 y MSQ/p Guta del usuario
Figura 43, Extraccién del médulo de memoria
6. Inserte el extremo con muescas [El del nuevo médulo de memoria en la ranura fl. Pulse el médulo de
memoria firmemente y girelo hasta que encaje en su lugar. Asegurese de que el médulo de memoria
esté fijo en la ranura y que no se mueve con facilidad.
Figura 44, Instalacién de un médulo de memoria
7. Vuelva a instalar el conjunto de la unidad de disco duro. Consulte “Instalacién o extraccién del conjunto
de la unidad de disco duro” en la pagina 58,
Qué debe hacer a continuacién:
+ Para trabajar con otra pieza de hardware, vaya al apartado pertinente.
‘+ Para completar la instalacién o la sustitucién, vaya a “Cémo finalizar la sustitucién de piezas” en la
pagina 81
Sustitucion de la bateria
‘Atencién:
No abra el sistema ni intent repararlo antes de leer o comprender el “Informacion importante de seguridad” en
la pagina v
El sistema tiene un tipo especial de memoria que mantiene la fecha, la hora y los valores de las
caracteristicas incorporadas, como, por ejemplo, las asignaciones del conector paralelo (configuracién).
Una bateria se encarga de mantener activa esta informacién en el sistema cuando se apaga el sistema.
Capitulo 5. Instaleiin © susttucién de harcware 61
2, Conecte un teclado o ratén nuevo a uno de los conectores USB del sistema, Segiin dénde desee
conectar el nuevo teclado o ratén, consulte “Ubicacién de conectores, controles e indicadores en la
parte frontal del sistema” en la pagina 8 o “Ubicacién de los conectores en la parte posterior del
sistema” en la pagina 9.
Figura 73. Conexién del teclado o ratén USB
Qué debe hacer a continuacién:
‘+ Para trabajar con otra pieza de hardware, vaya al apartado pertinente.
‘+ Para completar la instalacién o la sustitucién, vaya a “Cémo finalizar la sustitucién de piezas” en la
pagina 81.
Cémo finalizar la sustitucién de piezas
Una vez completada la instalacién o sustitucién de todos los componentes, es necesario que vuelva a
colocar la cubierta del sistema y vuelva a conectar los cables. En funcién de las piezas instaladas 0
sustituidas, es posible que sea necesario confirmar la informacién actualizada en el programa Setup Utility.
Consulte Capitulo 7 “Utilizacién del programa Setup Utility” en la pagina 95,
Para volver a instalar la cubierta del sistema y conectar el cable de alimentacién al sistema, siga estos pasos:
1, Asegtirese de que todos los componentes se hayan vuelto a montar correctamente y de que no haya
uedadio ninguna herramienta ni ningun tomillo flojo en el interior del sistema. Consule “Ubicacion de
los componentes” en la pagina 11 para ver la ubicacién de los diversos componentes del sistema.
2. Antes de volver a instalar la cubierta del sistema, aseguirese de que los cables estén colocados
correctamente. Mantenga los cables alejados de los goznes y laterales del chasis del sistema para que
no haya interferencias al volver a instalar la cubierta del sistema,
Capitulo 5. Instalesin 0 susttucién de harcware 81
3. Coloque la cubierta del sistema en el chasis y, a continuacién, empuje la cubierta hacia la parte
posterior del sistema hasta que encaje en su posicién.
Figura 74, Instalaci6n dl la cublorta del sistema
82 ThinkCerive M83 y MSQ/p Guta del usuario
4, Instale el tomillo para fijar la cubierta del sistema,
Figura 76, Instalacién del tomillo para fjar la cubierta del sistema
5. Sihay un candado de cable tipo Kensington disponible, bloquee el sistema. Consulte “Conexién de un
candado de cable tipo Kensington” en la pagina 30.
6. Vuelva a conectar los cables externos y los cables de alimentacién al sistema. Consulte “Ubicacién de
los conectores en la parte posterior del sistema’ en la pagina 9.
7. Para actualizar la configuracién, consulte Capitulo 7 “Utiizacién del programa Setup Utility” en la
pagina 95.
Nota: En la mayor parte de regiones del mundo, Lenovo requiere que se devuelva la unidad reemplazable
or el cliente (CRU) defectuosa. Con la CRU se entregard informacién al respecto, o ésta llegard pocos
dias después de la llegada de la CRU.
Obtencién de controladores de dispositivo
Puede obtener controladores de dispositivo para sistemas operativos que no se entregan previamente
instalados en: http://www.lenovo.com/support. Las instrucciones de instalacién se proporcionan en
archivos Iéame, junto con los archivos de controladores de dispositive,
Capitulo 5. Instalaeién © susttucién de harware 83
You might also like
- Inteligencia Económica Cámara de ZaragozaDocument4 pagesInteligencia Económica Cámara de ZaragozajulioursegNo ratings yet
- Inteligencia Empresarial para El TurismoDocument12 pagesInteligencia Empresarial para El TurismojulioursegNo ratings yet
- Lanza Viper ST 2510 VDocument1 pageLanza Viper ST 2510 VjulioursegNo ratings yet
- Guia para La Gestion de Brechas de Datos PersonalesDocument96 pagesGuia para La Gestion de Brechas de Datos PersonalesjulioursegNo ratings yet