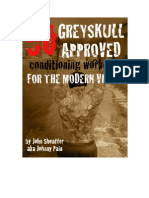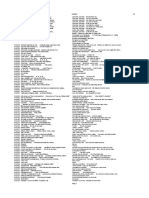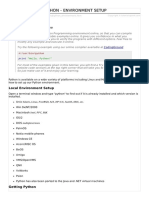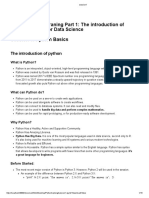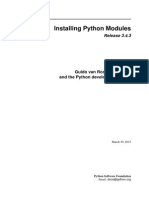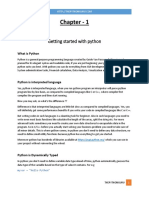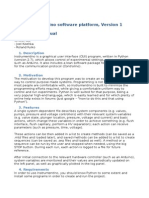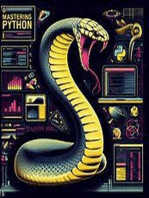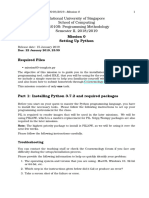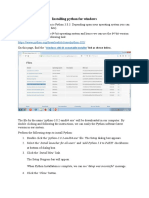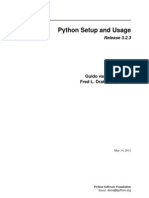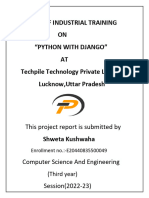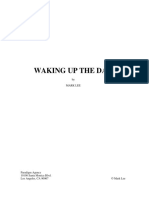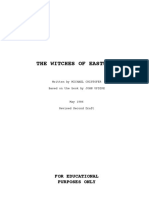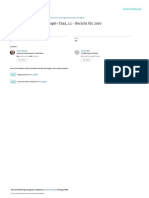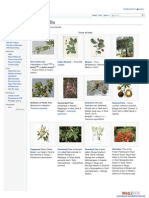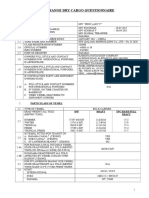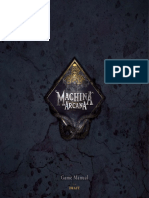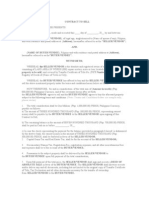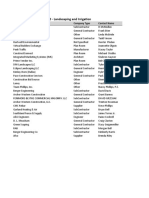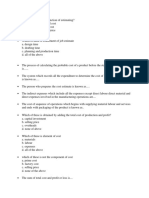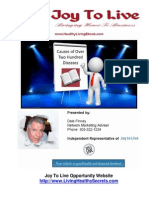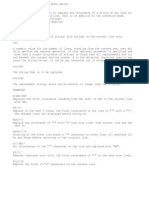Professional Documents
Culture Documents
TC-Python Installation Guide
TC-Python Installation Guide
Uploaded by
yokeceg852Copyright
Available Formats
Share this document
Did you find this document useful?
Is this content inappropriate?
Report this DocumentCopyright:
Available Formats
TC-Python Installation Guide
TC-Python Installation Guide
Uploaded by
yokeceg852Copyright:
Available Formats
TC-Python Installation Guide
Thermo-Calc Version 2023b
About the TC-Python Documentation
About the TC-Python Documentation
The TC-Python help is available on the Thermo-Calc website where you can also
access additional resources. You can alternatively access the locally installed
documentation from the Help menu in Thermo-Calc.
Opening the Locally Installed Documentation
1. In Thermo-Calc from the menu, select Help → Manuals Folder.
You can also navigate to the Manuals folder outside of Thermo-Calc and
based on your operating system installation location.
About the TC-Python Documentation ǀ 2 of 17
About the TC-Python Documentation
2. In the window that opens, double-click to open the TC-Python folder.
3. Double-click the Index HTML file (or any of the HTML files).
4. The API reference documentation opens as a searchable HTML file in your local
browser.
About the TC-Python Documentation ǀ 3 of 17
Which TC-Python Installation Should I Choose?
Which TC-Python Installation Should I Choose?
A license is required to run TC-Python. Also remember to review the System
Requirements page on our website.
There are these options to install TC-Python.
See the Videos about TC-Python page for additional learning resources.
Install with the Bundled Python-interpreter
This is a straightforward installation where TC-Python is preinstalled together with some
popular Python packages.
This is the recommended option for new users to TC-Python who may only want to run the
examples. The available preinstalled packages (e.g. numpy, scipy, scikit-learn, and
matplotlib) can also be sufficient for many advanced users.
"Installing TC-Python with a Bundled Python-interpreter" on the next page.
Install with a Python-interpreter of Your Choice
This installation requires additional steps and is the recommended option for more
advanced use and has full flexibility.
"Installing TC-Python Into a Python-interpreter of Your Choice" on page 9.
Which TC-Python Installation Should I Choose? ǀ 4 of 17
Installing TC-Python with a Bundled Python-interpreter
Installing TC-Python with a Bundled Python-
interpreter
TC-Python can be installed using a Python-interpreter that is bundled to Thermo-Calc. This
interpreter has TC-Python preinstalled together with some popular Python packages. This is
the recommended option for new users to TC-Python who may only want to run the
examples. The available preinstalled packages (e.g. numpy, scipy, scikit-learn, and
matplotlib) can also be sufficient for many advanced users.
The bundled interpreter package is also used to run the Property Models in
Thermo-Calc. Do not make changes to interpreter packages or this can stop
Thermo-Calc from working correctly. To fix issues caused by changes to an
interpreter, completely uninstall Thermo-Calc and start over, either with the
bundled interpreter package or using interpreters of your choice.
If you are planning to do more advanced calculations that require other
external packages then you may want to follow these instructions instead:
"Installing TC-Python Into a Python-interpreter of Your Choice" on page 9
Limitations
The following examples cannot be run with the bundled Python-interpreter as
additional packages are required: pyex_M_01_Input_from_file.py (pandas)
and pyex_M_02_Output_to_file.py (pandas, lxml, h5py).
The bundled Python 3.7.2 interpreter contains the following major packages.
If you have recommendations for additional packages to include (see below),
send an email to Thermo-Calc Support.
Installing TC-Python with a Bundled Python-interpreter ǀ 5 of 17
Installing TC-Python with a Bundled Python-interpreter
Package Version
matplotlib 3.3.2
numpy 1.19.2
scikit-learn 0.23.2
scipy 1.5.2
TC-Python 2023b
Step 1. Install an IDE (Integrated Development Environment)
Any editor can be used to write the Python code, but an IDE is recommended, e.g. PyCharm.
These instructions are based on the use of PyCharm.
Use of an IDE gives you access to code completion, which helps when you use the API as it
gives you the available methods on the objects you are working with.
1. Navigate to the PyCharm website: https://www.jetbrains.com/pycharm/download.
2. Click to choose your OS and then click Download. You can use the Community
version of Pycharm.
3. Follow the instructions. It is recommended you keep all the defaults.
For Mac installations, you also need to set some environment variables as
described below in "macOS: Setting Environment Variables" on page 15.
Step 2. Configure PyCharm to Use the Bundled Python-interpreter
Open PyCharm and configure the interpreter:
1. Go the menu File→Settings.
2. Navigate in the tree to Project: YourProjectName and choose Project Interpreter.
3. Click on the settings symbol close to the Project Interpreter dropdown menu and
choose Add.
Step 1. Install an IDE (Integrated Development Environment) ǀ 6 of 17
Installing TC-Python with a Bundled Python-interpreter
4. Select System Interpreter and add the bundled Thermo-Calc Python 3 interpreter,
which is located in a folder based on the operating system:
Operating
Path to the bundled Python-interpreter
system
Windows C:\Program Files\Thermo-Calc\2023b\python\python.exe
Linux /home/UserName/Thermo-Calc/2023b/python/bin/python3
macOS /Applications/Thermo-Calc-2023b.app/Contents/Resources/python/bin/python3
5. Select the interpreter and confirm.
Step 3. Run a TC-Python Example
It is recommended that you open one or more of the included examples to both check that
the installation has worked and to start familiarizing yourself with the code.
Open the TC-Python Project in PyCharm
When you first open the TC-Python project and examples, it can take a few
moments for the Pycharm IDE to index before some of the options are
available.
1. Open PyCharm and then choose File → Open. The first time you open the project
you will need to navigate to the path of the TC-Python installation based on your
operating system.
2. Click the Examples folder and then click OK.
3. From any subfolder:
l Double-click to open an example file to examine the code.
l Right-click an example and choose Run.
Step 3. Run a TC-Python Example ǀ 7 of 17
Installing TC-Python with a Bundled Python-interpreter
If you are not following the recommended approach and create a new project
(File→New Project…), you need to consider that by default the options to
choose the interpreter are hidden within the Create Project window. For this,
click Project Interpreter: New Virtual Environment and in most cases choose
your System Interpreter containing the Python bundled to Thermo-Calc instead
of the default New Virtual Environment.
Step 3. Run a TC-Python Example ǀ 8 of 17
Installing TC-Python Into a Python-interpreter of Your Choice
Installing TC-Python Into a Python-interpreter of
Your Choice
TC-Python can be installed using a Python-interpreter of your choice. This is the
recommended option for any more advanced usage and provides full flexibility.
If you are new to TC-Python and want to mainly run the examples, then it is
recommended you install the bundled Python-interpreter. The available
preinstalled packages (e.g. numpy, scipy, scikit-learn, and matplotlib) can also
be sufficient for many advanced users. See "Installing TC-Python with a Bundled
Python-interpreter" on page 5.
Step 1. Install a Python Distribution
If you already have a Python distribution installation, version 3.5 or higher, skip
this step.
These instructions are based on using the Anaconda platform for the Python distribution.
Install version 3.5 or higher to be able to work with TC-Python, although it is recommended
that you use the most recent version.
Install Anaconda
1. Navigate to the Anaconda website: https://www.anaconda.com/download/.
2. Click to choose your OS (operating system) and then click Download. Follow the
instructions. It is recommended you keep all the defaults.
Step 2. Install Thermo-Calc and the TC-Python SDK
1. Install Thermo-Calc.
2. When the installation is complete, open the TC-Python folder that includes the *.whl
file needed for the next step. There is also an Examples folder with Python files you
can use in the IDE to understand and work with TC-Python.
Operating
Path to the TC-Python folder
system
Windows C:\Users\UserName\Documents\Thermo-Calc\2023b\SDK\TC-Python
Installing TC-Python Into a Python-interpreter of Your Choice ǀ 9 of 17
Installing TC-Python Into a Python-interpreter of Your Choice
Operating
Path to the TC-Python folder
system
Linux /home/UserName/Thermo-Calc/2023b/SDK/TC-Python
macOS /Users/Shared/Thermo-Calc/2023b/SDK/TC-Python
Step 3. Install TC-Python
"Updating to a Newer Version" on page 14
On Windows, it is recommended you use the Anaconda distribution prompt (i.e. Anaconda),
especially if you have other Python installations.
Do not use Virtual Environments unless you have a good reason to do so. Also
see "Fixing Potential Issues with the Environment" on page 16.
1. Open the command line. For example, in Anaconda on a Windows OS, go to Start →
Anaconda → Anaconda Prompt.
2. At the command line, enter the following. Make sure there are no spaces at the end
of the string or in the folder name or it will not run:
pip install <path to the TC-Python folder>/TC_Python-<version>-
py3-none-any.whl
Step 3. Install TC-Python ǀ 10 of 17
Installing TC-Python Into a Python-interpreter of Your Choice
On Linux, and depending on the interpreter, pip3 is typically used.
3. Press <Enter>. When the process is completed, there is a confirmation that
TC-Python is installed.
If your computer is located behind a proxy-server, the default pip-
command will fail with a network connection error. In that case you
need to install the dependency py4j in a special configuration:
pip install -proxy user:password@proxy_ip:port py4j
Go to the TC-Python Help Troubleshooting section for detailed
information. This can be found on our website or from the installed
documentation where you can search for "pip install fails".
Step 4. Install an IDE (Integrated Development Environment)
Any editor can be used to write the Python code, but an IDE is recommended, e.g. PyCharm.
These instructions are based on the use of PyCharm.
Use of an IDE gives you access to code completion, which helps when you use the API as it
gives you the available methods on the objects you are working with.
1. Navigate to the PyCharm website: https://www.jetbrains.com/pycharm/download.
2. Click to choose your OS and then click Download. You can use the Community
version of Pycharm.
3. Follow the instructions. It is recommended you keep all the defaults.
For Mac installations, you also need to set some environment variables as
described below in "macOS: Setting Environment Variables" on page 15.
Step 5. Open the IDE and Run a TC-Python Example
After you complete all the software installations and set up the pip install path, you are
ready to open the IDE to start working with TC-Python.
Step 4. Install an IDE (Integrated Development Environment) ǀ 11 of 17
Installing TC-Python Into a Python-interpreter of Your Choice
It is recommended that you open one or more of the included examples to both check that
the installation has worked and to start familiarizing yourself with the code.
Open the TC-Python Project in PyCharm
When you first open the TC-Python project and examples, it can take a few
moments for the Pycharm IDE to index before some of the options are
available.
1. Open PyCharm and then choose File → Open. The first time you open the project
you will need to navigate to the path of the TC-Python installation based on your
operating system.
2. Click the Examples folder and then click OK.
3. From any subfolder:
l Double-click to open an example file to examine the code.
l Right-click an example and choose Run.
Step 5. Open the IDE and Run a TC-Python Example ǀ 12 of 17
Thermo-Calc Documentation Set
Installation Default Directory: TC-Python
These are the default paths to the TC-Python folder based on your operating system.
Operating
Path to the TC-Python folder
system
Windows C:\Users\UserName\Documents\Thermo-Calc\2023b\SDK\TC-Python
Linux /home/UserName/Thermo-Calc/2023b/SDK/TC-Python
macOS /Users/Shared/Thermo-Calc/2023b/SDK/TC-Python
For a bundled Python-interpreter installation, these are the paths to this location based on
your operating system.
Operating
Path to the bundled Python-interpreter
system
Windows C:\Program Files\Thermo-Calc\2023b\python\python.exe
Linux /home/UserName/Thermo-Calc/2023b/python/bin/python3
macOS /Applications/Thermo-Calc-2023b.app/Contents/Resources/python/bin/python3
Which TC-Python Installation Should I Choose? ǀ 13 of 17
Thermo-Calc Documentation Set
Updating to a Newer Version
If you are using the bundled Python-interpreter automatically installed with
Thermo-Calc, these steps are not required.
These steps are required if you have previously followed the instructions in
"Installing TC-Python Into a Python-interpreter of Your Choice" on page 9.
When updating to a newer version of Thermo-Calc, you always need to also install the latest
version of TC-Python. It is not sufficient to run the installer of Thermo-Calc (except for
bundled versions of the Python interpreter).
pip install <path to the TC-Python folder>/TC_Python-<version>-py3-
none-any.whl
In case of problems you may wish to uninstall the previous version of TC-Python in advance:
pip uninstall TC-Python
pip install <path to the TC-Python folder>/TC_Python-<version>-py3-
none-any.whl
However, this should not normally be required.
On Linux typically pip3 is used.
You can check the currently installed version of TC-Python by running:
pip show TC-Python
Which TC-Python Installation Should I Choose? ǀ 14 of 17
Thermo-Calc Documentation Set
macOS: Setting Environment Variables
In order to use TC-Python on Mac you need to set some environment variables.
TC23B_HOME=/Applications/Thermo-Calc-2023b.app/Contents/Resources
If you use a license server:
LSHOST=<name-of-the-license-server>
If you have a node-locked license:
LSHOST= NO-NET
LSERVRC=/Users/Shared/Thermo-Calc/lservrc
In PyCharm, you can add environment variables in the configurations.
Select Run → Edit Configurations to open the Run/Debug Configurations window. Enter
the environment variable(s) by clicking the button to the right of the Environment Variables
text field. Now the environment variables(s) will be set for each new configuration by
default. The same way for configuring the environment variables can be used on other
operating systems as if necessary.
Which TC-Python Installation Should I Choose? ǀ 15 of 17
Thermo-Calc Documentation Set
Fixing Potential Issues with the Environment
In most cases you should run TC-Python within your global Python 3 interpreter and not use
Virtual Environments unless you have a good reason to do so.
If there are problems with the interpreter settings, for example, a common problem when
you first use TC-Python is the message No module named tc_python, which you can resolve
in the Settings window as follows:
1. Go the menu File → Settings.
2. Navigate in the tree to <Project.YourProjectName> and choose Project Interpreter.
3. Click on the settings symbol close to the Project Interpreter drop-down menu and
choose Add.
4. Now choose System Interpreter and add your existing Python 3 interpreter.
5. Select your added interpreter and confirm.
If you are not following the recommended approach and create a new project
(File→New Project…), you need to consider that by default the options to
choose the interpreter are hidden within the Create Project window. For this,
click Project Interpreter: New Virtual Environment and in most cases choose
your System Interpreter containing the Python bundled to Thermo-Calc instead
of the default New Virtual Environment.
If you really need to use a Virtual Environment, it is recommended you review
the hints provided in the Best Practices section in the full TC-Python HTML help
or PDF.
Which TC-Python Installation Should I Choose? ǀ 16 of 17
Thermo-Calc Documentation Set
TC-Python Diagnostic Script
A diagnostic script is available to help you if you have problems running TC-Python.
It is important to run the diagnostic script EXACTLY the same way as you run
your TC-Python script (in the same IDE, same project, same Python
environment, same Jupyter notebook, etc).
The script automatically prints useful suggestions that, in many cases, will help you to fix the
problem yourself. If you are unable to solve the problem, contact us for support. You can
find the script in these locations:
l Miscellaneous example (diagnostics.py)
l In the Troubleshooting section of the TC-Python API Reference Documentation. Also
refer to the Best Practices in the same guide to see if there are any other solutions or
tips.
l On our website.
Which TC-Python Installation Should I Choose? ǀ 17 of 17
You might also like
- 1401-0310-024-11 - Service Manual System Sophi and Sophi ADocument78 pages1401-0310-024-11 - Service Manual System Sophi and Sophi AJose PersiaNo ratings yet
- 50 Greyskull ConditioningDocument66 pages50 Greyskull ConditioningVicente Ambrosio Torres83% (6)
- SDK TC-Python Quick Install GuideDocument7 pagesSDK TC-Python Quick Install Guideankit soniNo ratings yet
- Nukisamees Estionian SubtitlesDocument5 pagesNukisamees Estionian SubtitlesFrank WeberNo ratings yet
- Vintage Rock #12 - 2014.07-08 PDFDocument115 pagesVintage Rock #12 - 2014.07-08 PDFpennyman100% (1)
- 2009 GreenbookDocument532 pages2009 GreenbookBonifacio Lopez100% (2)
- SDK TC-Python Quick Install Guide PDFDocument7 pagesSDK TC-Python Quick Install Guide PDFInaamNo ratings yet
- Using Python On A Macintosh - Python 3.9.5 DocumentationDocument3 pagesUsing Python On A Macintosh - Python 3.9.5 DocumentationIoanna DiamNo ratings yet
- Department of Civil Engineering: DR Barbara Turnbull H21PORDocument9 pagesDepartment of Civil Engineering: DR Barbara Turnbull H21PORsan htet aungNo ratings yet
- Python ProgrammingDocument150 pagesPython Programmingavufello100% (1)
- Python HelpDocument3 pagesPython HelpClasesNo ratings yet
- Lxmls - Lab Guide: July 19, 2015Document115 pagesLxmls - Lab Guide: July 19, 2015ricksant2003No ratings yet
- PythonDocument5 pagesPythongestNo ratings yet
- Python Machine Learning ProjectsDocument135 pagesPython Machine Learning ProjectscristianbaileyeNo ratings yet
- Machine Learning Projects in PythonDocument135 pagesMachine Learning Projects in Pythonsin som100% (7)
- Python for Beginners: An Introduction to Learn Python Programming with Tutorials and Hands-On ExamplesFrom EverandPython for Beginners: An Introduction to Learn Python Programming with Tutorials and Hands-On ExamplesRating: 4 out of 5 stars4/5 (2)
- 3 Python EnvironmentDocument5 pages3 Python EnvironmentmayaNo ratings yet
- How To Install Python 3 On Windows 10Document8 pagesHow To Install Python 3 On Windows 10hasinuNo ratings yet
- PYTHON FOR BEGINNERS: A Comprehensive Guide to Learning Python Programming from Scratch (2023)From EverandPYTHON FOR BEGINNERS: A Comprehensive Guide to Learning Python Programming from Scratch (2023)No ratings yet
- session1 python安装+基础语法+基础变量Document15 pagessession1 python安装+基础语法+基础变量Mo ShahNo ratings yet
- OpenCL and PyOpenCL Installation ManualDocument6 pagesOpenCL and PyOpenCL Installation ManualterminationshokNo ratings yet
- CPython Source Code-Real PythonDocument81 pagesCPython Source Code-Real PythonDick GoNo ratings yet
- Installing Python Modules: Release 3.4.3Document46 pagesInstalling Python Modules: Release 3.4.3kidbarrocoNo ratings yet
- Python Programming For Beginners. The Compl Begin Guide54Document48 pagesPython Programming For Beginners. The Compl Begin Guide54souvik Ghosh0% (1)
- Python - Environment SetupDocument10 pagesPython - Environment SetupLucifer bndNo ratings yet
- PythonDocument114 pagesPythonkaranNo ratings yet
- Python PracticalsDocument33 pagesPython PracticalsShehbaz Hasware100% (1)
- Installing PDFDocument46 pagesInstalling PDFYoli FigueroaNo ratings yet
- Using Instrumentino v02Document10 pagesUsing Instrumentino v02Fernando CarvalhoNo ratings yet
- Piv Open SourceDocument19 pagesPiv Open SourceDarren PintoNo ratings yet
- Mission 00Document10 pagesMission 00wesiti7801No ratings yet
- Django 2.2 PythonDocument227 pagesDjango 2.2 PythonwakayambadanielNo ratings yet
- Python in High Performance ComputingDocument7 pagesPython in High Performance ComputingYongki Andita AimanNo ratings yet
- Eml4930/Eml6934: Lecture 00 - About Python: Python2 Vs Python3, Hello World, Ipython, Notebooks, Instal-LationDocument37 pagesEml4930/Eml6934: Lecture 00 - About Python: Python2 Vs Python3, Hello World, Ipython, Notebooks, Instal-LationKingsley Etornam AnkuNo ratings yet
- Python - Environment SetupDocument10 pagesPython - Environment SetupPranav PasteNo ratings yet
- Installing Python For Windows: Windows x86-64 Executable InstallerDocument11 pagesInstalling Python For Windows: Windows x86-64 Executable InstallerScientist SakthivelNo ratings yet
- Deep Learning - Installation GuideDocument4 pagesDeep Learning - Installation Guideaditya jainNo ratings yet
- Lab 5Document27 pagesLab 5arslanNo ratings yet
- Non-Programmer's Tutorial Python 3 WikiDocument82 pagesNon-Programmer's Tutorial Python 3 WikiBagas Dwi AgsartoNo ratings yet
- UsingDocument57 pagesUsingdomielNo ratings yet
- Machine Learning PythonDocument46 pagesMachine Learning PythonBrian OsNo ratings yet
- Python Tutorial For Students Machine Learning Course HolzingerDocument46 pagesPython Tutorial For Students Machine Learning Course HolzingerAnonymous LBE9B7q9tU100% (1)
- 02-Environment SetupDocument4 pages02-Environment Setupjay.rasal2017No ratings yet
- Non-Programmers Tutorial For Python 3 - 2 Print VersionDocument31 pagesNon-Programmers Tutorial For Python 3 - 2 Print VersionSuryaNo ratings yet
- Installing Python Modules: Release 3.6.0Document50 pagesInstalling Python Modules: Release 3.6.0wellingtonNo ratings yet
- Python 2.0Document8 pagesPython 2.0Anoosha AnwarNo ratings yet
- Python Machine Learning ProjectsDocument135 pagesPython Machine Learning ProjectsTugg100% (1)
- 1 Introduction Python Programming For Data ScienceDocument11 pages1 Introduction Python Programming For Data ScienceDennis MutemiNo ratings yet
- Python Practical BookDocument83 pagesPython Practical BookShehbaz Hasware100% (1)
- Presentation Python Is Boring.Document7 pagesPresentation Python Is Boring.Rudra SharmaNo ratings yet
- Python Programming PDF Myanmar PDF Files DownloadDocument6 pagesPython Programming PDF Myanmar PDF Files DownloadNighty hezzNo ratings yet
- Report of Industrial TrainingDocument51 pagesReport of Industrial TrainingshreyakesharwaniaryabhataNo ratings yet
- CS3361 Data Science Lab ManualDocument65 pagesCS3361 Data Science Lab Manualcomputerg00007No ratings yet
- Introduction To Python Lecture 1: Setting Up Your Python EnvironmentDocument33 pagesIntroduction To Python Lecture 1: Setting Up Your Python EnvironmentKris TestNo ratings yet
- Unit IIDocument63 pagesUnit IIBhargav MurkiNo ratings yet
- Curso de Python 2Document152 pagesCurso de Python 2Rogério SantosNo ratings yet
- Python and GPS TrackingDocument12 pagesPython and GPS TrackingFABIANNo ratings yet
- Python - Tutorial: #!/usr/bin/python Print "Hello, Python!"Document174 pagesPython - Tutorial: #!/usr/bin/python Print "Hello, Python!"ankitNo ratings yet
- Getting StartedDocument14 pagesGetting StartedAva BaranNo ratings yet
- 3.0 Tutorial For Non-Programmer PDFDocument83 pages3.0 Tutorial For Non-Programmer PDFamok100% (1)
- LXMLS Guide 2020Document105 pagesLXMLS Guide 2020Iliana VargasNo ratings yet
- Installing BBCDocument2 pagesInstalling BBCSeema AchariNo ratings yet
- Python Regex v3p2Document113 pagesPython Regex v3p2Frank Weber100% (1)
- Waking PDFDocument114 pagesWaking PDFFrank WeberNo ratings yet
- The Witches of Eastwick PDFDocument128 pagesThe Witches of Eastwick PDFFrank WeberNo ratings yet
- Dokumentation Neuer Vogel-Taxa, 12 - Bericht Für 2016: August 2018Document47 pagesDokumentation Neuer Vogel-Taxa, 12 - Bericht Für 2016: August 2018Frank WeberNo ratings yet
- Reviewer - Module 1: 4. Implement StrategyDocument3 pagesReviewer - Module 1: 4. Implement StrategyErika Mae LegaspiNo ratings yet
- Lesson Plan On Resources From Living and Non Living ThingsDocument2 pagesLesson Plan On Resources From Living and Non Living ThingsSamuel AjanaNo ratings yet
- Trees of IndiaDocument6 pagesTrees of IndiaKonstantino LeoNo ratings yet
- Bond Valuation JiteshDocument83 pagesBond Valuation Jiteshjitesh_talesaraNo ratings yet
- English Yr5 2015 MsDocument9 pagesEnglish Yr5 2015 MsEric JBNo ratings yet
- FOrmat of BAltic QuestionnaireDocument7 pagesFOrmat of BAltic QuestionnaireNingkhanngam RUivahNo ratings yet
- Keystroke DynamicsDocument6 pagesKeystroke DynamicsrasbiakNo ratings yet
- Machina Arcana - Manual DraftDocument32 pagesMachina Arcana - Manual DraftgrimmNo ratings yet
- The Ghosts of Heaven by Marcus SedgwickDocument40 pagesThe Ghosts of Heaven by Marcus SedgwickMacmillan Kids0% (2)
- Xslicer-SMX 160 KVDocument16 pagesXslicer-SMX 160 KVDoanh NguyenNo ratings yet
- Daft of Legal ContractDocument33 pagesDaft of Legal ContractOx LaoNo ratings yet
- PlanholdersDocument4 pagesPlanholdersAdam AbrahamNo ratings yet
- Open Ended Lab For Soil MechanicsDocument27 pagesOpen Ended Lab For Soil Mechanicsعثمان محيب احمدNo ratings yet
- TelefericoDocument126 pagesTelefericoidiazgNo ratings yet
- E&C Important QuestionsDocument9 pagesE&C Important QuestionsAnish yadav 117No ratings yet
- Btech Ec 3 Sem Signal and Systems Nec303 2020 PDFDocument2 pagesBtech Ec 3 Sem Signal and Systems Nec303 2020 PDFhsjjsNo ratings yet
- Digital Image Processing: Lecture # 2 FundamentalsDocument41 pagesDigital Image Processing: Lecture # 2 FundamentalsAhsanNo ratings yet
- Accident-Causation ModuleDocument73 pagesAccident-Causation ModuleMadhuri PeriNo ratings yet
- Mine River Clarification LetterDocument2 pagesMine River Clarification LetterInvest StockNo ratings yet
- Uap Ac M Pro DatasheetDocument4 pagesUap Ac M Pro DatasheetAntonius LouisNo ratings yet
- 1 ConditionalDocument14 pages1 ConditionalEl PepeNo ratings yet
- Joy To Live EbookDocument417 pagesJoy To Live Ebookmarkuswolf11No ratings yet
- Jbase Editor Find and ReplaceDocument1 pageJbase Editor Find and ReplaceFolakunmi OjemuyiwaNo ratings yet
- BD100 16Document57 pagesBD100 16stavros_stergNo ratings yet
- Too Much Safety Ebook Rev 01Document16 pagesToo Much Safety Ebook Rev 01desurkarbNo ratings yet