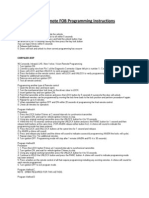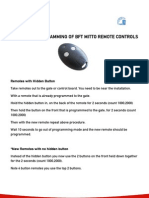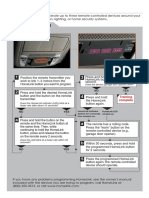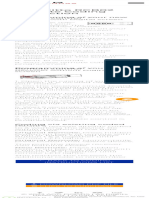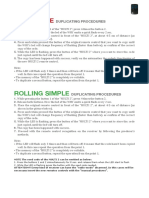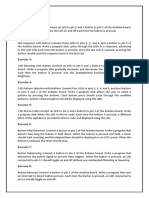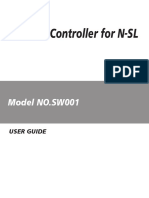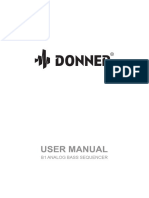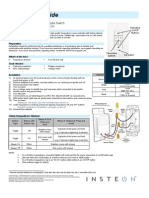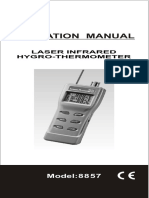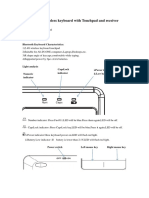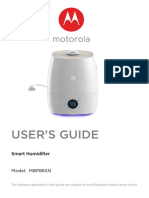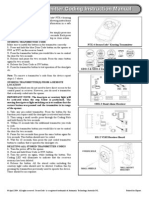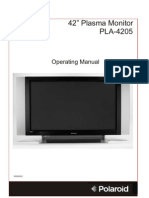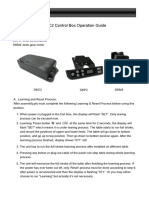Professional Documents
Culture Documents
Serena Pico Wallet Card
Serena Pico Wallet Card
Uploaded by
Scott Green0 ratings0% found this document useful (0 votes)
5 views2 pagesThis quick reference guide provides instructions for programming wireless shade controls. It describes the following steps:
1. Assigning a Pico wireless control to a shade by tapping the shade button and holding the control's close button until the shade button blinks.
2. Adjusting a shade's lower and upper limits by holding specific buttons on the control for 10 seconds while tapping the shade button.
3. Setting a favorite level for a shade by adjusting it to the desired position and holding the favorite button for 10 seconds.
4. Restoring a shade to its factory default settings by quickly tapping the shade button three times and holding after the third tap, then tapping it three more times.
Original Description:
Pico instruction
Original Title
Serena_Pico_Wallet_Card
Copyright
© © All Rights Reserved
Available Formats
PDF, TXT or read online from Scribd
Share this document
Did you find this document useful?
Is this content inappropriate?
Report this DocumentThis quick reference guide provides instructions for programming wireless shade controls. It describes the following steps:
1. Assigning a Pico wireless control to a shade by tapping the shade button and holding the control's close button until the shade button blinks.
2. Adjusting a shade's lower and upper limits by holding specific buttons on the control for 10 seconds while tapping the shade button.
3. Setting a favorite level for a shade by adjusting it to the desired position and holding the favorite button for 10 seconds.
4. Restoring a shade to its factory default settings by quickly tapping the shade button three times and holding after the third tap, then tapping it three more times.
Copyright:
© All Rights Reserved
Available Formats
Download as PDF, TXT or read online from Scribd
0 ratings0% found this document useful (0 votes)
5 views2 pagesSerena Pico Wallet Card
Serena Pico Wallet Card
Uploaded by
Scott GreenThis quick reference guide provides instructions for programming wireless shade controls. It describes the following steps:
1. Assigning a Pico wireless control to a shade by tapping the shade button and holding the control's close button until the shade button blinks.
2. Adjusting a shade's lower and upper limits by holding specific buttons on the control for 10 seconds while tapping the shade button.
3. Setting a favorite level for a shade by adjusting it to the desired position and holding the favorite button for 10 seconds.
4. Restoring a shade to its factory default settings by quickly tapping the shade button three times and holding after the third tap, then tapping it three more times.
Copyright:
© All Rights Reserved
Available Formats
Download as PDF, TXT or read online from Scribd
You are on page 1of 2
Quick reference guide
Programming
Assign a Pico® wireless control to the shade
shade button
Step 1: Tap the shade button on all
shades you want assigned to the control.
The shade button illuminates green.
Step 2: Hold the Close button on the
Honeycomb shade
Pico for about 10 seconds, until the
shade button blinks and turns off.
shade button
Adjust the shade’s lower and upper limits
Note: Shade must be assigned to control.
See reverse side for diagram.
Lower Limit:
Step 1: Tap the shade button on the shade you
want to adjust. The shade button illuminates green.
Step 2: Hold the Open and Raise buttons Roller shade
simultaneously on the Pico for about 10 seconds,
until the shade button blinks and remains lit.
Step 3: Use the control’s Raise and Lower buttons
to adjust the shade position to the lower limit you prefer.
Step 4: Hold the Close button on the Pico for about
10 seconds, until the shade button blinks and turns off.
Upper Limit:
Step 1: Follow Steps 1- 3 of the Lower Limit steps.
Step 2: Hold the Open button on the Pico for about
10 seconds until the shade button blinks and turns off.
Quick reference guide
Programming
Set a favorite level for shades
Note: Shade must be assigned Open
to control.
Step 1: Use the control’s Raise Raise
and Lower buttons to adjust
Favorite
the shade to desired level.
Step 2: Hold the Favorite button Lower
on the Pico® for about 10 seconds
until the shade button blinks. Close
Restoring Shades to Factory Default
Note: This step will remove any controls assigned to the
shade. It will not affect the shade’s upper and lower limits.
Step 1: Tap the shade button quickly 3 times, and hold
the shade button after the third tap until the shade button
LED blinks green rapidly.
Step 2: Immediately tap the shade button quickly three more
times, until the shade button LED blinks green rapidly, then
blinks red/green three times, and turns off.
24/7 Technical Support 1.800.523.9466
www.lutron.com
©08/2014 Lutron Electronics Co., Inc. I P/N 367-2428 REV C
You might also like
- Auto Remote FOB Programming InstructionsDocument14 pagesAuto Remote FOB Programming Instructionsselasenuapah100% (7)
- Innovage Jumbo Remote ManualDocument5 pagesInnovage Jumbo Remote ManualTilindinhoNo ratings yet
- Nikon D500: Pocket Guide: Buttons, Dials, Settings, Modes, and Shooting TipsFrom EverandNikon D500: Pocket Guide: Buttons, Dials, Settings, Modes, and Shooting TipsNo ratings yet
- Stage Event Lighting Fundamentals: Event Lighting Setup and ControlFrom EverandStage Event Lighting Fundamentals: Event Lighting Setup and ControlNo ratings yet
- iPhone 11 Quick User Starter Guide: Get a Fast Understanding on Your iPhone Features and Essential AppsFrom EverandiPhone 11 Quick User Starter Guide: Get a Fast Understanding on Your iPhone Features and Essential AppsNo ratings yet
- MX3 User ManualDocument12 pagesMX3 User ManualAnonymous 74EiX2Mzgc100% (4)
- BFT MITTO 2-4 Remote Control ProgrammingDocument3 pagesBFT MITTO 2-4 Remote Control ProgrammingHarber SesaNo ratings yet
- Multi Frequency Rolling Code Remote Control Duplicator User ManualDocument2 pagesMulti Frequency Rolling Code Remote Control Duplicator User ManualDocente 361 UMECIT50% (2)
- RW Pultelis MULTI 300 868Mhz Fix and Rolling Code Pultelų Programavimas ENG PDFDocument6 pagesRW Pultelis MULTI 300 868Mhz Fix and Rolling Code Pultelų Programavimas ENG PDFOscar MoralNo ratings yet
- Canon EOS R6: Pocket Guide: Buttons, Dials, Settings, Modes, and Shooting TipsFrom EverandCanon EOS R6: Pocket Guide: Buttons, Dials, Settings, Modes, and Shooting TipsNo ratings yet
- HomeLink ProgrammingDocument2 pagesHomeLink Programmingrawoc52535No ratings yet
- 7099960PHDocument7 pages7099960PHtomascsanchesNo ratings yet
- 2014 RDX Tech HomelinkDocument1 page2014 RDX Tech Homelinkkac147No ratings yet
- BFT Mitto RCB02 Remote Coding Instruction - AGG DoorsDocument1 pageBFT Mitto RCB02 Remote Coding Instruction - AGG DoorsmisterminitcastleNo ratings yet
- HG510WDocument13 pagesHG510Wrampagexoxo79No ratings yet
- Control ManualDocument2 pagesControl ManualCarlos AguilarNo ratings yet
- Aftershokz As650sg Trekz Air Open Ear Wireless Bone Conduction Headphones Manual OriginalDocument6 pagesAftershokz As650sg Trekz Air Open Ear Wireless Bone Conduction Headphones Manual OriginalJose A AmalbertNo ratings yet
- Exercices d'ARDUINODocument2 pagesExercices d'ARDUINORYANNo ratings yet
- Smart Clock Essential Ug en 202009Document23 pagesSmart Clock Essential Ug en 202009Sam MiNo ratings yet
- Jumbo Touch Remote ImDocument18 pagesJumbo Touch Remote ImFaizan MotiwalaNo ratings yet
- Manual MXDocument1 pageManual MXsales5261No ratings yet
- User Manual 5037898Document8 pagesUser Manual 5037898Prueba casaNo ratings yet
- Midterm Project 2022Document3 pagesMidterm Project 2022Yüksel ÇiçekNo ratings yet
- Digitronic Controller CompleteDocument11 pagesDigitronic Controller CompletegraymrNo ratings yet
- Home Link Garage Door OpenerDocument3 pagesHome Link Garage Door Openervwieck2No ratings yet
- B1 Manual EspañolDocument112 pagesB1 Manual EspañolCynthia SegresteNo ratings yet
- Quick Start Guide: Keypadlinc™ Dimmer Insteon Remote Control Keypad Switch Model: 2486D - 6-Button, Rev 5.0+Document2 pagesQuick Start Guide: Keypadlinc™ Dimmer Insteon Remote Control Keypad Switch Model: 2486D - 6-Button, Rev 5.0+IBJSC.comNo ratings yet
- Ifu ProntodsssDocument42 pagesIfu ProntodsssgerberbgdNo ratings yet
- Red Sport ArticaDocument60 pagesRed Sport ArticaMi LusclaNo ratings yet
- BM306 User Manual2Document9 pagesBM306 User Manual2jeimenNo ratings yet
- Mi Bedside Lamp 2Document10 pagesMi Bedside Lamp 2Dan DarNo ratings yet
- Biotherm Reptile GuideDocument16 pagesBiotherm Reptile GuideAzon LinharesNo ratings yet
- ml200 User-Manual en v1.0 20201023Document10 pagesml200 User-Manual en v1.0 20201023Edgardo AnelloNo ratings yet
- Split Type Ac and Multi Split Ac Service ManualDocument45 pagesSplit Type Ac and Multi Split Ac Service ManualEnrique HerreraNo ratings yet
- Operation Manual: Laser Infrared Hygro-ThermometerDocument15 pagesOperation Manual: Laser Infrared Hygro-ThermometerDevi PristinaNo ratings yet
- Manual Camara Reloj EspiaDocument7 pagesManual Camara Reloj EspiaJose Luis Limongi VeltriNo ratings yet
- HB216 User Manual 4137459Document5 pagesHB216 User Manual 4137459tellossaposNo ratings yet
- Manual Pyrometer PCE-IR 1000 Series PCE-IR 1300 / 1600 / 1800Document18 pagesManual Pyrometer PCE-IR 1000 Series PCE-IR 1300 / 1600 / 1800Susan ToNo ratings yet
- Klawiatura 15-HW155-K-UserMan-pdf-2949684Document4 pagesKlawiatura 15-HW155-K-UserMan-pdf-2949684martinoidarNo ratings yet
- Universal Remote Instruction Manual: DVD/VCRDocument31 pagesUniversal Remote Instruction Manual: DVD/VCRJosè Miguel López RodriguezNo ratings yet
- Mi Bedside Lamp2 All V1 PDFDocument52 pagesMi Bedside Lamp2 All V1 PDFMohamed HassanNo ratings yet
- User Manual For Control Board KS220-LDocument2 pagesUser Manual For Control Board KS220-Lhaquiroz047No ratings yet
- User'S Guide: Smart HumidifierDocument38 pagesUser'S Guide: Smart HumidifierAnonymous ik7zpciGNo ratings yet
- Switchiwirelessi I ControllerDocument8 pagesSwitchiwirelessi I Controllerscada.wupptclNo ratings yet
- Digit III Manual EnglishDocument16 pagesDigit III Manual EnglishVincent MendozaNo ratings yet
- Remote Keypad (Kpt-39N) : Parts IdentificationDocument5 pagesRemote Keypad (Kpt-39N) : Parts Identificationginesrm89No ratings yet
- FIESTA MK7 User GuideDocument4 pagesFIESTA MK7 User GuidemisternikiNo ratings yet
- Remote-Manual FinalDocument2 pagesRemote-Manual FinalWaqar AhmedNo ratings yet
- C3070W 2.4G Wireless Gamepad: SpecificationsDocument8 pagesC3070W 2.4G Wireless Gamepad: SpecificationsAmazing FactsNo ratings yet
- Lenovo Ideapad 320: User GuideDocument36 pagesLenovo Ideapad 320: User GuideBruno Javier ElianNo ratings yet
- BFT Mitto ManualDocument1 pageBFT Mitto ManualKablar AhmedNo ratings yet
- Strex LED STRIP ENDocument7 pagesStrex LED STRIP ENJohn WalesNo ratings yet
- Ptx-4 Remote Control Coding ManualDocument1 pagePtx-4 Remote Control Coding ManualcozcatecatlianNo ratings yet
- 42" Plasma Monitor PLA-4205: Operating ManualDocument51 pages42" Plasma Monitor PLA-4205: Operating ManualLeetooLopezNo ratings yet
- Keyence FS-V21 使用說明Document4 pagesKeyence FS-V21 使用說明josshepNo ratings yet
- X Light X Wire RangeDocument66 pagesX Light X Wire Rangebigcum100% (1)
- Computerm Instruction Manual Q7 RFDocument3 pagesComputerm Instruction Manual Q7 RFPavle AleksicNo ratings yet
- Stilford Electric Height Adjustable Desk 1400mm User GuideDocument3 pagesStilford Electric Height Adjustable Desk 1400mm User GuideajmancheNo ratings yet