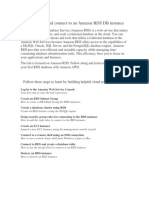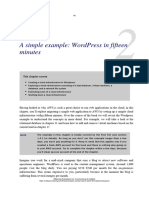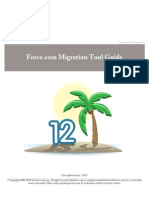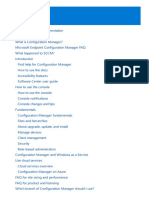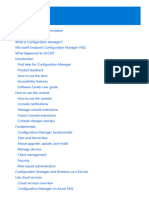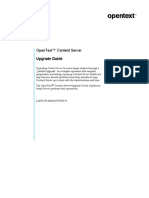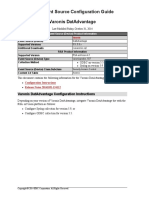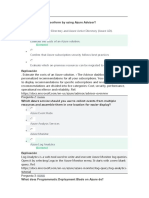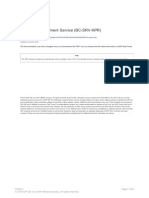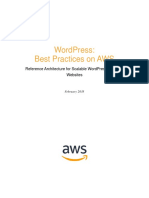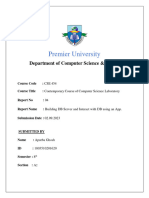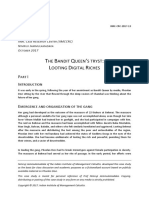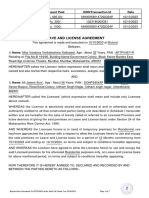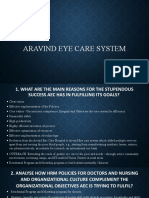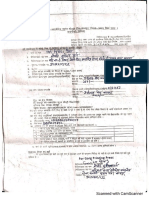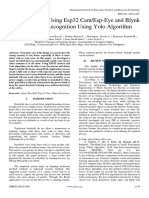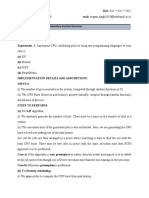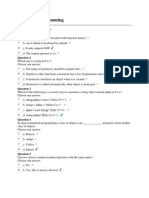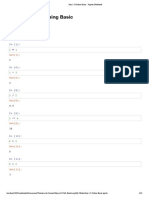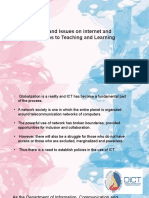Professional Documents
Culture Documents
MariaDB Onboarding Databases To Sonar Reference Guide 11-8-2023
Uploaded by
Jateen SoniOriginal Title
Copyright
Available Formats
Share this document
Did you find this document useful?
Is this content inappropriate?
Report this DocumentCopyright:
Available Formats
MariaDB Onboarding Databases To Sonar Reference Guide 11-8-2023
Uploaded by
Jateen SoniCopyright:
Available Formats
Onboarding Databases to Sonar Reference Guide
Onboarding Databases to Sonar Reference
Guide
Onboarding Databases to Sonar Reference Guide 1
Contents
Contents
Amazon RDS for MariaDB Onboarding Steps. . . . . . . . . . . . . . . . . . . . . . . . . . . . . . . . . . . . . . . . . . . . . . . . . . . . . 3
Onboarding Databases to Sonar Reference Guide 2
Onboarding Databases to Sonar Reference Guide
Amazon RDS for MariaDB Onboarding Steps
This topic reviews the steps required to audit activity on Amazon RDS MariaDB databases and send that information
to DSF Hub (Sonar) for auditing, analysis, detecting and preventing security events.
Getting Started
This page contains information and helpful links to onboard this data source to Imperva's Data Security Fabric (DSF)
Hub. The following main topics are included:
• A complete list of prerequisites and permissions that are required for onboarding data sources to DSF.
• Instructions on how to enable audit on the data source and collect it using DSF.
• DSF reference links and related information.
• Initial troubleshooting steps and technical support information.
Quick Links
These links are a quick way to reference DSF Hub information and detailed step-by-step instructions for onboarding
data sources. Please reference these links for additional assistance with any of the onboarding steps or DSF Hub
tasks.
DSF Page Summary
This link provides information on systems and version
Data Security Coverage Tool
compatibility with Imperva DSF.
Step-by-step instructions for adding data source assets
Adding Assets via the Import Assets Page
via the Asset Dashboard.
Step-by-step instructions for adding and editing data
Adding Assets via Unified Settings Console (USC)
source assets via the USC.
A guide to onboarding and managing assets via Imperva
Using DSF Open APIs
DSF Open APIs.
A high-level overview of Imperva's Data Security Fabric
Using the Data Security Fabric Portal
(DSF) portal and components.
Onboarding Steps
To ensure a smooth and successful deployment, it is necessary to complete each of these onboarding steps. Please
click on each of the steps below to display the content.
Onboarding Databases to Sonar Reference Guide 3
Onboarding Databases to Sonar Reference Guide
STEP 1: Onboarding Prerequisites
Onboarding a data source requires some preparation, such as gathering permissions and collecting relevant
information for your deployment. Assistance may be necessary from a database administrator, network administrator,
and an IT administrator to successfully begin monitoring your data source.
Please ensure all items in this step are properly configured or available for use. The information and permissions
gathered in this step are all required for the next step: "Enabling Audit on the Data Source".
Cloud Account Permissions
Below is an overview of the necessary steps required for the Agentless Gateway to communicate with data sources
and their related endpoints. Please ensure these steps are completed by a Cloud Administrator.
Permissions to create or modify AWS resources
Grant the AWS principal the following permissions:
• rds:CreateOptionGroup and rds:ModifyOptionGroup - To create an Option Group and add
'MARIADB_AUDIT_PLUGIN' option to the option group for enabling audit.
• rds:ModifyDBInstance - To attach the Option Group to Amazon RDS for MariaDB instance.
Key-pair account/IAM role for authentication
DSF supports the below authentication mechanisms to access AWS resources:
• Key-pair: Please refer to the AWS documentation for details on how to create a key-pair.
• IAM roles: Please refer to the AWS documentation for details on how to create an IAM role.
• Profile
• Default
The authentication mechanism assigned to the Agentless Gateway should be granted the following privileges:
• To use the DSF Discovery feature:
rds:DescribeDBInstances
logs:DescribeLogGroups
• To access the CloudWatch Log Group and retrieve audit logs:
logs:DescribeLogGroups
logs:DescribeLogStreams
logs:FilterLogEvents
logs:GetLogEvents
• To use DSF's Audit Policy Management feature:
rds:DescribeDBInstances
rds:DescribeOptionGroups
rds:DescribeDBSecurityGroups
Onboarding Databases to Sonar Reference Guide 4
Onboarding Databases to Sonar Reference Guide
ec2:DescribeSecurityGroups
rds:CopyOptionGroup
rds:ModifyOptionGroup
rds:DeleteOptionGroup
rds:ModifyDBInstance
STEP 2: Enabling Audit on the Data Source
Once the required permissions and information have been obtained, please complete the following steps to enable
audit on the data source.
Auditing on this source can be enabled either via the AWS Portal or AWS CLI. Please choose one of the below methods
to enable audit logging.
Enabling Audit via AWS Portal
1. Create an Option Group
Create a new option group using the below steps. To update an existing option group instead, skip to the section "Add
'MARIADB_AUDIT_PLUGIN' to the Option Group".
• On the AWS Portal, go to RDS → Option groups → Create group
• Provide a Name and Description
• Select the "mariadb" Engine from the Engine drop-down list
• Select the same Major Engine Version as your RDS MariaDB instance
• Click on Create
Note:
Create the option group in the same region as the Amazon RDS for MariaDB instance.
2. Attach the Option Group to the MariaDB instance and redirect audit logs to CloudWatch Log Group
For a new MariaDB instance, attach the option group and redirect the audit logs to a CloudWatch Log Group while
creating the instance. For more information, see Creating an Amazon RDS DB instance.
For an existing MariaDB instance, follow the below steps to attach the option group to the MariaDB instance and
redirect audit logs to a CloudWatch Log Group. For more information, see Modifying an Amazon RDS DB instance.
• Navigate to the Amazon RDS console
• In the navigation pane, select Databases
• Select your Amazon RDS for MariaDB instance
• Select Modify
• Under Additional Configuration:
• In the Database options → Option group section, select your Option group from the drop-down
• In the Log exports section, select Audit log and Error log to publish to CloudWatch Logs
• Click on Continue
• Select "Apply Immediately" for the changes to take effect immediately
• Click on Modify DB instance
Onboarding Databases to Sonar Reference Guide 5
Onboarding Databases to Sonar Reference Guide
• The CloudWatch log streams will now start populating in the forms:
• /aws/rds/instance/<db-instance-name>/audit
• /aws/rds/instance/<db-instance-name>/error
For more information refer to Publishing MariaDB logs to Amazon CloudWatch Logs.
Enabling Audit via AWS CLI
1. Create an Option Group
Create a new option group using the below command. To update an existing option group instead, skip to the section
"Add 'MARIADB_AUDIT_PLUGIN' to the Option Group".
aws rds create-option-group \
--option-group-name <option-group-name> \
--engine-name <value> \
--major-engine-version <value> \
--option-group-description <value>\
Note:
Create the option group in the same region as the Amazon RDS for MariaDB instance.
For more configuration information refer to Create Option Group via CLI.
2. Add "MARIADB_AUDIT_PLUGIN" to the Option Group
Edit the option group to add MARIADB_AUDIT_PLUGIN plugin and enable audit logging:
aws rds add-option-to-option-group \
--option-group-name <option-group-name> \
--options '[{"OptionSettings":[{"Name":"SERVER_AUDIT_EVENTS","Value":"CONNECT,QUERY,TA
--apply-immediately
Note:
CONNECT activity (session activity, i.e. logon, logoff, and failed logons) is recorded for all users, regardless of
SERVER_AUDIT_EXCL_USERS. For more details, see MariaDB Audit Plugin support
For more configuration information refer to Add Option to Option Group via CLI.
3. Attach the Option Group to the MariaDB instance and redirect audit Logs to CloudWatch Log Group
Attach option group to an existing MariaDB instance and redirect audit logs to a CloudWatch Log Group:
aws rds modify-db-instance \
--db-instance-identifier <db-instance-name> \
--option-group-name <option-group-name> \
--cloudwatch-logs-export-configuration '{"EnableLogTypes":["error","audit"]}'
--apply-immediately
Onboarding Databases to Sonar Reference Guide 6
Onboarding Databases to Sonar Reference Guide
For more configuration information refer to Modify DB Instance via CLI.
STEP 3: Collecting Audit Data
After completing the prerequisites and enabling audit, the data source is ready to be onboarded onto DSF. This can be
accomplished using ANY ONE of the methods listed below:
• Importing Assets via Unified Settings Console (USC)
• Importing Assets via Assets Dashboard
• Importing Assets via DSF Open APIs
Please use the Asset Specifications below as a guide to fill in the field values for this data source.
AWS Asset Specifications
AWS RDS MariaDB Asset Specifications
AWS Log Group Asset Specifications
Importing Assets via Unified Settings Console (USC)
The USC feature in the DSF Portal allows users to configure a full audit flow, including importing new data assets. To
access the USC, visit the DSF Portal and under Apps, click the Unified Settings Console link. To add a new data source
asset, please complete these steps:
1. From the DSF Portal, under Apps, click Unified Settings Console.
2. In the Appliances pane, select DSF Hub.
3. Click the Data Sources tab to open the Data Sources page.
4. Click "Add" to open the Add Data Source form.
5. In the Data Source Type section, select a data source via the dropdown menu.
6. Specific data source configuration sections will display: Details, Connections, and Monitoring. Configure the
mandatory configuration fields under Details and any optional configuration fields displayed under Advanced.
7. Under Connection, select an authentication method (Auth Mechanism) from the drop-down menu. The
mandatory fields for the selected Auth Mechanism are displayed; to see optional configuration fields available,
click Advanced.
8. Click "Save". The Add Data Source form closes and the Data Sources page opens.
9. Locate the asset you want to connect. Click on "Enable Audit Collection" to start collecting audit data.
For additional instructions on adding, viewing and editing Data Source assets, see Adding Assets via Unified Settings
Console (USC) documentation.
Discover assets using cloud accounts
The Cloud Accounts tab allows you to automatically discover assets. You can run discovery any time you want to
discover new assets.. Please follow the instructions below to add a cloud account and then run the asset discovery
feature.
To add a cloud account:
1. From the DSF Portal, under Apps, click Unified Settings Console.
Onboarding Databases to Sonar Reference Guide 7
Onboarding Databases to Sonar Reference Guide
2. In the Appliances pane, select DSF Hub.
3. Click the Cloud Accounts tab. The cloud accounts of the DSF Hub appliance are displayed.
4. Click Add. The Add Cloud Account window opens.
5. In the Cloud Account Type dropdown menu, select AWS, AZURE, or GCP
6. A form opens, containing the following configuration sections: Details, Connection, and Monitoring.
7. The mandatory configuration fields for the selected asset type are displayed under Details; to see optional
configuration fields available, click Advanced.
8. Under Details, configure mandatory and optional fields for the selected cloud account
9. Under Connection, select the authentication type DSF Portal will use to access the cloud account’s information
in AWS or Azure:
◦ For AWS: In the Auth Mechanism dropdown menu, select either IAM Role or Access Key
◦ For Azure: In the Auth Mechanism dropdown menu, select Client Secret, Auth File, or Managed Identity.
◦ For GCP: In the Auth Mechanism dropdown menu, the only option currently supported is Service Account.
10. Under Monitoring, in the Gateway field, enter the gateway where the cloud account is located. Depending on
your selection of the Type and Auth Mechanism, different fields will be displayed under Connection. In these
fields, type the cloud account credentials used by DSF Portal.
11. Click Save.
To run discovery:
1. From the DSF Portal, under Apps, click Unified Settings Console.
2. In the Appliances pane, select DSF Hub.
3. Click the Cloud Accounts tab. The cloud accounts of the DSF Hub appliance are displayed.
4. Select the checkbox next to the cloud account you want to run discovery on.
5. Click Start Discovery. Discovery starts running in the background. It may take some time, after which a message
is displayed indicating that discovery is finished.
6. Locate the asset you want to connect. Click on "Enable Audit Collection" to start collecting audit data.
For detailed instructions on adding assets via cloud accounts, see Discovering DSF Hub Cloud Accounts
documentation.
Importing Assets via Asset Dashboard
To import data source assets, please obtain the Asset Spreadsheet by completing these steps:
1. Log into the DSF Hub with your username and password.
2. In the DSF Hub homepage, under Apps, click Sync Spreadsheet. A new window will open → Click Import Assets.
3. On the Import Assets page, go to the Assets Templates dropdown menu.
4. Select the template for the data source you want to import, and click Download.
5. Use the Asset Specification documentation as a guide to complete the asset-connection spreadsheet for this
data source.
6. On the Import Assets page, go to the section named Upload 'Assets and Connections to Import'
spreadsheet. Navigate to the asset-connection pair spreadsheet that you saved to your local computer and
click Open. Click Upload.
7. Click Validate All to validate the current configuration of the spreadsheet.
8. To complete the process of adding the asset-connection spreadsheet, click Run 'Import Assets'.
9. In the Asset Dashboard page, locate the asset that was imported. Click “Connect Gateway” on the database
asset to start collecting Audit data.
For more details, please visit Adding Assets via the Import Assets Page
Onboarding Databases to Sonar Reference Guide 8
Onboarding Databases to Sonar Reference Guide
Note:
To import the Amazon RDS For MariaDB asset, two assets are required - one AWS account asset and one Amazon RDS
For MariaDB database asset.
• Asset template name for Amazon RDS for MariaDB - AMAZON_RDS_MariaDB_template.xlsx
• Asset template name for AWS account - choose ONE of the four templates listed below based on the type of
authentication mechanism:
• AMAZON_EC2_DEFAULT_ROLE_template.xlsx
• AMAZON_IAM_ROLE_template.xlsx
• AMAZON_KEY_PAIR_template.xlsx
• AMAZON_PROFILE_template.xlsx
Discover assets using cloud accounts
Note:
This step can be skipped if the Data Source assets are already imported using spreadsheets in the previous step
After configuring and uploading an asset containing necessary credentials for a cloud account, the Asset Discovery
feature can find and import related data source assets with just a few clicks.
1. Log into the DSF Hub with the username and password.
2. In the DSF Hub homepage, under Apps, click Sync Spreadsheet. A new window will open → Click Import
Assets.
3. On the Import Assets page, go to the Assets Templates dropdown menu. Select the template for the Cloud
Account you want to import.
4. Click Download
5. Use the Asset Specification documentation as a guide to complete the asset-connection spreadsheet for the
Cloud Account asset.
6. On the Import Assets page, go to the section named Upload 'Assets and Connections to Import'
spreadsheet. Navigate to the asset-connection pair spreadsheet that you saved to your local computer and
click Open. Click Upload.
7. To complete the process of adding the asset-connection spreadsheet, click Run 'Import Assets'.
8. In the Asset Dashboard page, locate the Cloud Account asset that was imported. Click “Discovery” → Choose
the type of Data Source to be discovered to start the Discovery action
9. After the Discovery process is successful, locate the Data Source asset. Click “Connect Gateway” on the asset
to start collecting Audit data.
For detailed instructions on discovering an asset, please visit Adding Assets via Asset Discovery documentation.
Importing Assets via DSF Open APIs
Imperva Data Security Fabric (DSF) Open APIs provide functions for onboarding and managing assets (log
aggregators, cloud accounts, data sources, secret managers and other assets) via a RESTful API.
For more information on the supported sources and how to onboard, please see Using DSF Open APIs.
STEP 4: Managing Audit Policies
Onboarding Databases to Sonar Reference Guide 9
Onboarding Databases to Sonar Reference Guide
Audit Policies are created to specify which actions will be collected from the database. This can be done in two ways:
• Using the Audit Policy Management Feature
(or)
• Creating an Audit Policy manually
Using the Audit Policy Management Feature
DSF provides automated solutions for managing and monitoring audit policies. Audit policies can be managed from
the Asset Dashboard (OR) USC.
Managing Audit Policies with Asset Dashboard
To apply an audit policy via Asset Dashboard:
1. In the DSF Portal, under Dashboards, click Asset Dashboard.
2. In the top left-hand side of the SonarK window, click Dashboard, and then click the Asset Details link.
The Asset Details dashboard opens.
3. In the Asset Details dashboard in SonarK, go to the Assets panel and locate the asset to which you want to
apply the audit policy.
4. Click the three vertical dots at the end of the row for the asset, in the Actions column.
5. In the menu that opens, select Management > Audit Actions > Turn on Audit Policy. The Turn On Audit
Policy window opens.
6. In the Turn On Audit Policy window, under Audit Policy, select an audit policy by type or by name.
7. Click Submit. The audit policy is turned on, that is, applied to the asset.
8. If you want, click Refresh to view the asset’s audit policy details (e.g. policy_template_name) in the relevant
row in the Assets panel.
For detailed instructions, see Managing Audit Policies in the user guide.
Managing Audit Policies with Unified Settings Console
To create and apply a new DSF Hub audit policy via USC:
1. From the main page of DSF Portal, under Apps, click Unified Settings Console.
2. In the Appliances pane, select DSF Hub.
3. Click the Audit Policies tab. The audit policies of the DSF Hub appliance are displayed.
4. Click Create New Policy.
5. On the Configuration tab, in the Name field, type a name for the policy. This name will be displayed in the list
of policies.
6. On the Configuration tab, in the Type dropdown menu, select a policy type. Options available in this menu
include native criteria and gateway match criteria. For more information about these criteria, see Supported
Criteria for Audit Policies.
7. If you selected the Exclude List type, add at least one of the following sets:
◦ IP Address(es)
◦ Source Application(s)
Onboarding Databases to Sonar Reference Guide 10
Onboarding Databases to Sonar Reference Guide
◦ Database User Name(s)
8. If you selected the Action Groups policy type, add one or more action groups. For more information,
see Viewing Lists of Actions for Action Groups.
9. If you want to refine the data that will be audited, click the Add criteria button to add one or more match
criteria. For more information about the configuration options, see Understanding Audit Policies.
10. Click the Applied to tab and select the asset(s) to which the policy will be applied.
11. Click Save. DSF Hub begins updating the audit policy; this process may take a few minutes to complete.
For detailed instructions, see Managing Audit Policies via USC.
Note:
• The DSF Audit Management feature only supports "ALL" and "SYSTEM" audit policy types for DSF versions 4.10,
4.11 and 4.12 and enables auditing of the following SERVER_AUDIT_EVENTS based on the policy type:
• ALL Policy Type: CONNECT, TABLE, QUERY
• SYSTEM Policy Type: CONNECT, TABLE, QUERY_DDL, QUERY_DCL
• The DSF Audit Management feature also configures and performs the following changes if not already
configured:
• The Option Group setting SERVER_AUDIT_EXCL_USERS is set to rdsadmin
• MariaDB instance is modified, enabling export of "audit" and "error" audit logs to CloudWatch Log
Group
Creating an Audit Policy Manually
Alternatively, it is possible to manually create and manage audit policies on the data source itself.
Add "MARIADB_AUDIT_PLUGIN" to the Option Group
• Select the Option Group and click on Add option
• Select the "MARIADB_AUDIT_PLUGIN" Option name from the drop-down
• Change/verify that the following "Option settings" are assigned the below values:
Option Setting Value
SERVER_AUDIT_LOGGING ON
SERVER_AUDIT_EVENTS CONNECT,QUERY,TABLE
SERVER_AUDIT_EXCL_USERS rdsadmin
Note:
CONNECT activity (session activity, i.e. logon, logoff, and failed logons) is recorded for all users, regardless of
SERVER_AUDIT_EXCL_USERS. For more details, see MariaDB Audit Plugin support
• Click 'Yes' to apply changes immediately
• Click on Add option
For details on configuration options, refer to Audit Plugin option settings.
Onboarding Databases to Sonar Reference Guide 11
Onboarding Databases to Sonar Reference Guide
Troubleshooting
Should you encounter any unexpected issues or behaviours, you may check the status of the following services and
associated log files to help pinpoint the root cause. If additional assistance is needed at any time, Imperva's technical
support staff is available to help users of all technical levels via support.imperva.com.
On the Agentless Gateway host(s) please review the following:
• Gateway log file:
$JSONAR_LOGDIR/gateway/cloud/aws/mariadb/sonargateway.log
• Run the following command to verify the status of the gateway services and restart if necessary:
sudo systemctl status gateway-aws@mariadb.service
For more information...
Need Help?
For assistance with any Imperva products, please contact Imperva Online Technical Support via https://
support.imperva.com/. A team of technical customer success representatives are ready to assist users of all skill
levels. Additional resources may also be found by searching the Imperva Documentation Portal at docs.imperva.com.
Document generated by Confluence on Oct 07, 2023 00:20
Atlassian
Onboarding Databases to Sonar Reference Guide 12
You might also like
- RDS FAQsDocument28 pagesRDS FAQsWaibhav JainNo ratings yet
- DPA Administrator GuideDocument77 pagesDPA Administrator GuideaudreytticNo ratings yet
- Data Loader User GuideDocument45 pagesData Loader User GuideMairton MatosNo ratings yet
- Oracle DBAs Learn Database Cloud AdministrationDocument4 pagesOracle DBAs Learn Database Cloud AdministrationvineetNo ratings yet
- Introduction To Amazon Relational Database Service (Amazon RDS)Document12 pagesIntroduction To Amazon Relational Database Service (Amazon RDS)rprytzNo ratings yet
- 11g Audit VaultDocument47 pages11g Audit VaultValdeci AlcantaraNo ratings yet
- ConfigMgr Current BranchDocument1,909 pagesConfigMgr Current Branchbestplayer66No ratings yet
- How To Launch and Connect To An Amazon RDS DB Instance: Follow These Steps To Learn by Building Helpful Cloud ResourcesDocument25 pagesHow To Launch and Connect To An Amazon RDS DB Instance: Follow These Steps To Learn by Building Helpful Cloud ResourcesAndres BustosNo ratings yet
- Database Activity Monitoring User GuideDocument12 pagesDatabase Activity Monitoring User GuideFabricio RamírezNo ratings yet
- Onboarding MySQL Databases to SonarDocument7 pagesOnboarding MySQL Databases to SonarLionel LopezNo ratings yet
- Getting Started Azure Powershell BostonazuregroupDocument36 pagesGetting Started Azure Powershell Bostonazuregroupnagesh rao100% (1)
- AWS - Container - WordPressDocument18 pagesAWS - Container - WordPressMARIANA XAVIER DE BRITO DIASNo ratings yet
- Salesforce Migration GuideDocument47 pagesSalesforce Migration GuidePratip DuttaNo ratings yet
- Configure Microsoft Endpoint Configuration ManagerDocument1,875 pagesConfigure Microsoft Endpoint Configuration ManagerionNo ratings yet
- Developer ResourcesDocument32 pagesDeveloper ResourcesSuresha GNo ratings yet
- SCCMDocument1,900 pagesSCCMVenkatesh KonadaNo ratings yet
- 110-6168-EN-R3 SANHQ Guide V3.0 Web PDFDocument234 pages110-6168-EN-R3 SANHQ Guide V3.0 Web PDFEmersonNo ratings yet
- Amazon RDS FAQsDocument37 pagesAmazon RDS FAQsasassaNo ratings yet
- Sales Force Data LoaderDocument41 pagesSales Force Data LoaderhertzelNo ratings yet
- Data Loader User GuideDocument46 pagesData Loader User GuideSpencer K WhiteNo ratings yet
- RDZ Web Services Tutorial 03 Cics Web Services Enablement (Bottom-Up)Document77 pagesRDZ Web Services Tutorial 03 Cics Web Services Enablement (Bottom-Up)Prasenjit ChatterjeeNo ratings yet
- How To Update Console ExtentionsDocument1,968 pagesHow To Update Console ExtentionsKunwar SahiNo ratings yet
- Monitoring and Administering DatabaseDocument15 pagesMonitoring and Administering DatabaseAliyan AmanNo ratings yet
- DashInsight Installation and ConfigurationDocument36 pagesDashInsight Installation and ConfigurationIonut DeaconescuNo ratings yet
- Cloud Computing Ex 7 (Sahilkatore)Document7 pagesCloud Computing Ex 7 (Sahilkatore)SEA131BINIT PANDEYNo ratings yet
- OpenText Content Server CE 20.4 - Upgrade Guide English (LLESCOR200400-IUP-En-01)Document64 pagesOpenText Content Server CE 20.4 - Upgrade Guide English (LLESCOR200400-IUP-En-01)utsav1521No ratings yet
- Data Mining Using SAS Enterprise Miner: A Case Study Approach, Second EditionDocument134 pagesData Mining Using SAS Enterprise Miner: A Case Study Approach, Second EditionAcscsXZXXNo ratings yet
- AIP Insight For DLP GuideDocument19 pagesAIP Insight For DLP GuideHassan Azeez OladipupoNo ratings yet
- Varonis DatAdvantage Device Configuration GuideDocument5 pagesVaronis DatAdvantage Device Configuration GuideMarc TessierNo ratings yet
- Data Federation API Developer Guide: Version 52.0, Summer '21Document31 pagesData Federation API Developer Guide: Version 52.0, Summer '21Pinaki ChakrabortyNo ratings yet
- Enterprise Tableau DeploymentsDocument22 pagesEnterprise Tableau DeploymentsDheeraj TinglooNo ratings yet
- DB Server SourcesDocument6 pagesDB Server SourcesnyellutlaNo ratings yet
- Guide To Migrating To Ibm Infosphere Information ServerDocument112 pagesGuide To Migrating To Ibm Infosphere Information ServermaheshumbarkarNo ratings yet
- SQL Server 2016 High Availability Unleashed PDFDocument587 pagesSQL Server 2016 High Availability Unleashed PDFtung nguyen100% (1)
- Describe Core Solutions and ManagementDocument28 pagesDescribe Core Solutions and ManagementLuis EnriqueNo ratings yet
- T Fs Administration CertificationDocument39 pagesT Fs Administration CertificationsaahebNo ratings yet
- SAP BI 4.1 INSTALLATION GUIDEDocument9 pagesSAP BI 4.1 INSTALLATION GUIDEclrhoadesNo ratings yet
- 87695a5a6dfa0b0649650d5ccf468a15Document402 pages87695a5a6dfa0b0649650d5ccf468a15Muhammad RafayNo ratings yet
- CRM Content Server 1 PDFDocument62 pagesCRM Content Server 1 PDFSatish BommaNo ratings yet
- AZ-204-demoDocument12 pagesAZ-204-demoegigeNo ratings yet
- Validation Board 3.6Document31 pagesValidation Board 3.6Harey KrishNo ratings yet
- Managing Portal Environments Wiki ContentDocument164 pagesManaging Portal Environments Wiki ContentvasupandianNo ratings yet
- Vault GPS: Make All The Right Turns During Your Vault UpgradeDocument13 pagesVault GPS: Make All The Right Turns During Your Vault UpgradeAutodesk UniversityNo ratings yet
- Rapid Analytics 1.0.000 ManualDocument22 pagesRapid Analytics 1.0.000 ManualRoshan DanielNo ratings yet
- Data Virtuality Best PracticesDocument18 pagesData Virtuality Best PracticesДмитрий МитрофановNo ratings yet
- 1Z0 160 DemoDocument14 pages1Z0 160 DemovamsilekhaNo ratings yet
- RapidAnalytics ManualDocument23 pagesRapidAnalytics ManualansanaNo ratings yet
- Oracle Autonomous Database Schema Advisor: Date: Sep 2019Document13 pagesOracle Autonomous Database Schema Advisor: Date: Sep 2019Gustavo Ariel LoprestiNo ratings yet
- Benefits of Using Oracle Database Security Assessment ToolDocument34 pagesBenefits of Using Oracle Database Security Assessment ToolDailisMoralesCarmonaNo ratings yet
- Terraform+Notes+PPT+ +KPLABSDocument410 pagesTerraform+Notes+PPT+ +KPLABSjexijol603No ratings yet
- Azure Pentest PDFDocument13 pagesAzure Pentest PDFاحمد ابراهيمNo ratings yet
- Data Mining Using SAS Enterprise Miner A Case Study Approach PDFDocument135 pagesData Mining Using SAS Enterprise Miner A Case Study Approach PDFMohamed AlaaNo ratings yet
- Adv Security Technical ReferenceDocument10 pagesAdv Security Technical ReferencelookingforfunonlyNo ratings yet
- Oracle AVDF Alert Event ParserDocument13 pagesOracle AVDF Alert Event ParserArnav VaidNo ratings yet
- SI6 UserGuide ServiceGatewayDocument10 pagesSI6 UserGuide ServiceGatewaymat wueNo ratings yet
- Cccs Lab4 1Document7 pagesCccs Lab4 11620Apurba GhoshNo ratings yet
- Bandit QueenDocument7 pagesBandit QueenJateen SoniNo ratings yet
- Mulund Rent Agreement - 23101299903466-CompressedDocument5 pagesMulund Rent Agreement - 23101299903466-CompressedJateen SoniNo ratings yet
- AEH - Group2Document4 pagesAEH - Group2Jateen SoniNo ratings yet
- Introduction To CompetenciesDocument13 pagesIntroduction To CompetenciesJateen SoniNo ratings yet
- Printingstationery UpdatedDocument8 pagesPrintingstationery UpdatedJateen SoniNo ratings yet
- Unb PricelistDocument92 pagesUnb PricelistVikram KumarNo ratings yet
- Miranda Price List MT-1115 PDFDocument48 pagesMiranda Price List MT-1115 PDFNehalNo ratings yet
- Unb PricelistDocument92 pagesUnb PricelistVikram KumarNo ratings yet
- Miranda Price List MT-1115 PDFDocument48 pagesMiranda Price List MT-1115 PDFNehalNo ratings yet
- Urja Motor Starter: List PriceDocument8 pagesUrja Motor Starter: List PriceJateen SoniNo ratings yet
- Miranda Price List MT-1115 PDFDocument48 pagesMiranda Price List MT-1115 PDFNehalNo ratings yet
- New Microsoft Word DocumentDocument21 pagesNew Microsoft Word Documentأحمد دعبسNo ratings yet
- 3-Chapter - 10 - RTOS - Task CommunicationDocument9 pages3-Chapter - 10 - RTOS - Task CommunicationBhuvana GowdaNo ratings yet
- Installation, Storage, and Compute With Windows Server 2016Document192 pagesInstallation, Storage, and Compute With Windows Server 2016Cristina MariaNo ratings yet
- Apollo DRF 4.0 Service ManualDocument386 pagesApollo DRF 4.0 Service Manualersultan2506No ratings yet
- Smart Doorbell Using Esp32 CamEsp-Eye and Blynk With Object Recognition Using Yolo AlgorithmDocument10 pagesSmart Doorbell Using Esp32 CamEsp-Eye and Blynk With Object Recognition Using Yolo AlgorithmInternational Journal of Innovative Science and Research TechnologyNo ratings yet
- Autel Maxisys Ms905 Software Torrent CrackDocument3 pagesAutel Maxisys Ms905 Software Torrent CrackJosé Antonio Ramírez Gómez100% (1)
- PricingDocument94 pagesPricingDragon's Sin of Wrath MeliodasNo ratings yet
- CSE3003-Operating Systems-Laboratory-Practical ExercisesDocument9 pagesCSE3003-Operating Systems-Laboratory-Practical ExercisesXodiNo ratings yet
- DNP, 670 Series: Communication Protocol ManualDocument60 pagesDNP, 670 Series: Communication Protocol ManualBhageerathi SahuNo ratings yet
- How To Install Google Play - Services On Letv Smartphones (Letv One - One Pro - One Max)Document16 pagesHow To Install Google Play - Services On Letv Smartphones (Letv One - One Pro - One Max)Ogunjimi Taofiki AdebisiNo ratings yet
- TestingDocument2 pagesTestingBayo100% (2)
- Fundamentals of Numerical Control: Modul 11 MK. CAD/CAM/CAE Dosen: Dr. Ir. Sally Cahyati MTDocument40 pagesFundamentals of Numerical Control: Modul 11 MK. CAD/CAM/CAE Dosen: Dr. Ir. Sally Cahyati MTFajar BahariNo ratings yet
- Cyberoam CR 250i: Unified Threat ManagementDocument2 pagesCyberoam CR 250i: Unified Threat ManagementmdrhallyNo ratings yet
- OSP RenaulDocument5 pagesOSP RenaulClaudio StroeNo ratings yet
- POLYMORPHISM - Unit 11Document21 pagesPOLYMORPHISM - Unit 11Syafiq FauziNo ratings yet
- Ch13 - E-Mail Messages Web Writing & TechnologyDocument29 pagesCh13 - E-Mail Messages Web Writing & Technologyabbas saihatiNo ratings yet
- AdpDocument5 pagesAdpThang VanNo ratings yet
- 5th Sem SyllabusDocument5 pages5th Sem SyllabusAnkit SinghNo ratings yet
- CMR 282 Module 4 Textbook AssignmentsDocument3 pagesCMR 282 Module 4 Textbook AssignmentsElijah NgiendiNo ratings yet
- PitStopReference PDFDocument402 pagesPitStopReference PDFAhmed SalievNo ratings yet
- 2020 - 2021 Aero 4 Flight Controller + GPS TrackingDocument79 pages2020 - 2021 Aero 4 Flight Controller + GPS TrackingAma Serwaa YeboahNo ratings yet
- Rcs Business CommunicationDocument18 pagesRcs Business Communicationpoppy tooNo ratings yet
- Python Basic - Jupyter NotebookDocument15 pagesPython Basic - Jupyter NotebookKeyshaaNo ratings yet
- Stage 4Document43 pagesStage 4chanpreetNo ratings yet
- DC Inverter VRF System Service MANUAL (R410A)Document173 pagesDC Inverter VRF System Service MANUAL (R410A)James RichardsonNo ratings yet
- Service Now IntegrationDocument16 pagesService Now IntegrationkkuppachiNo ratings yet
- 7 Динамічний поліморфізм, віртуальні функції, конструктори, деструкториDocument124 pages7 Динамічний поліморфізм, віртуальні функції, конструктори, деструкториКІ-13 Kravchuk UlianaNo ratings yet
- Wedding Quotation AnnaDocument6 pagesWedding Quotation AnnaAudhyCupangNo ratings yet
- Policies and Issues On Internet and Implications To Tand LDocument23 pagesPolicies and Issues On Internet and Implications To Tand LHazel GeronimoNo ratings yet