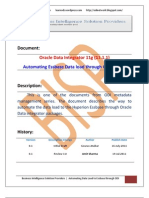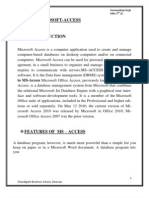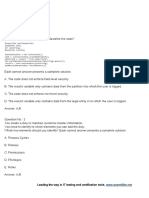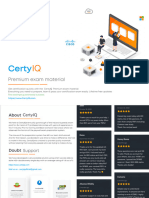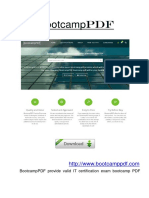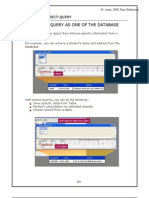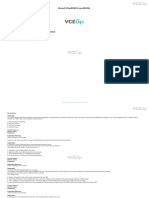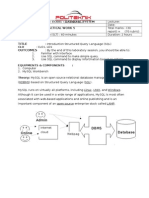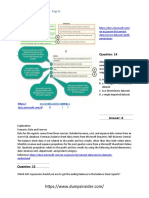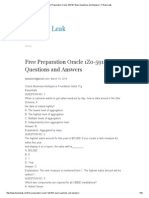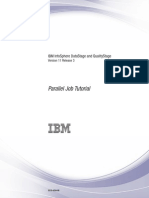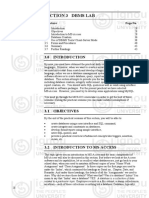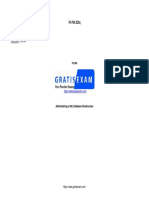Professional Documents
Culture Documents
Post 3.1 Access Queries
Post 3.1 Access Queries
Uploaded by
gnjuezOriginal Description:
Original Title
Copyright
Available Formats
Share this document
Did you find this document useful?
Is this content inappropriate?
Report this DocumentCopyright:
Available Formats
Post 3.1 Access Queries
Post 3.1 Access Queries
Uploaded by
gnjuezCopyright:
Available Formats
Topic: Access Queries
Website: https://support.microsoft.com/en-au/office/create-and-run-an-update-query-9dddc97c-
f17d-43f4-a729-35e5ee1e0514
Summary:
The website from Microsoft Office Support provides a comprehensive guide on creating and
running update queries in Microsoft Access. It covers the basics of using queries to update data
in your database, ensuring accurate and efficient data management.
One New Thing Learned:
One new thing I learned from the resource is the use of expressions in update queries.
Expressions allow you to perform calculations or combine data from different fields during the
update process. For example, you can concatenate two fields, perform mathematical operations,
or apply string functions.
Detailed Example:
Suppose you have a database with a table named "Employees" that includes "FirstName" and
"LastName" fields. You want to update the "FullName" field by concatenating the first and last
names. Here's how you can do it using an update query:
1. Open Microsoft Access and go to the "Queries" tab.
2. Select "Design View" to create a new query.
3. Add the "Employees" table to the query.
4. In the query grid, create a new field and use the following expression in the "Field" row:
FullName: [FirstName] & " " & [LastName]
This expression concatenates the "FirstName," a space, and the "LastName" to create the full
name.
5. Save and close the query in design view.
6. Run the query to update the "FullName" field in the "Employees" table.
This example demonstrates the power of expressions in Access queries, allowing you to
manipulate and update data based on your specific requirements.
URL: https://support.microsoft.com/en-au/office/create-and-run-an-update-query-9dddc97c-
f17d-43f4-a729-35e5ee1e0514
You might also like
- DP-203 DumpDocument96 pagesDP-203 DumpMykhailo Karpov100% (1)
- 70-467 Designing Business Intelligence Solutions With Microsoft SQL Server 2012Document21 pages70-467 Designing Business Intelligence Solutions With Microsoft SQL Server 2012minniejohnsonNo ratings yet
- Exam Questions DA-100: Analyzing Data With Microsoft Power BIDocument10 pagesExam Questions DA-100: Analyzing Data With Microsoft Power BIVishalChaturvediNo ratings yet
- 1Z0-062 Exam Dumps With PDF and VCE Download (1-30) PDFDocument17 pages1Z0-062 Exam Dumps With PDF and VCE Download (1-30) PDFHumberto Cordova GallegosNo ratings yet
- Automating Essbase Data Load Through ODI - Part IDocument29 pagesAutomating Essbase Data Load Through ODI - Part IAmit Sharma100% (2)
- SQL II - Appendix A Practices and Solutions PDFDocument74 pagesSQL II - Appendix A Practices and Solutions PDFKitty NgNo ratings yet
- AX2012R2-DevIII-FinalAppendixDocument20 pagesAX2012R2-DevIII-FinalAppendixJoeNo ratings yet
- Topic 5 Database DevelopmentDocument27 pagesTopic 5 Database Developmentعبدالرحيم اودينNo ratings yet
- Access - Software-Test-TipsDocument9 pagesAccess - Software-Test-TipsSumit GargNo ratings yet
- Microsoft-Access: To MS-Access Microsoft Office Access, Previously Known As MicrosoftDocument21 pagesMicrosoft-Access: To MS-Access Microsoft Office Access, Previously Known As MicrosoftHarman SidhuNo ratings yet
- Instructor Practical/Lab No. Date Clos Signature Assessment ScoreDocument11 pagesInstructor Practical/Lab No. Date Clos Signature Assessment ScoreNatashaNo ratings yet
- MAIAD Lab 01 - Student GuideDocument20 pagesMAIAD Lab 01 - Student GuideDat Nguyen HoangNo ratings yet
- Define The Query As One of The Database ObjectsDocument33 pagesDefine The Query As One of The Database Objectsmikesierra95No ratings yet
- CIS 305 Project 2Document3 pagesCIS 305 Project 2Daniel SeoNo ratings yet
- Deleting Essbase Member Through ODIDocument47 pagesDeleting Essbase Member Through ODIAmit SharmaNo ratings yet
- 26 Microsoft Access Database Interview Questions and AnswersDocument4 pages26 Microsoft Access Database Interview Questions and AnswersJigneshShahNo ratings yet
- How To Feed Live Data From A Web Page Into ExcelDocument7 pagesHow To Feed Live Data From A Web Page Into Exceldevil4400No ratings yet
- Microsoft MB6-704 ExamDocument5 pagesMicrosoft MB6-704 ExampfeNo ratings yet
- pl-300 814783f315dfDocument347 pagespl-300 814783f315dfjunaid100% (1)
- Hands-On Lab: Lab Version: 1.1.0 Last Updated: 4/28/2012Document43 pagesHands-On Lab: Lab Version: 1.1.0 Last Updated: 4/28/2012Kay JayNo ratings yet
- Bootcamppdf: Bootcamppdf Provide Valid It Certification Exam Bootcamp PDFDocument9 pagesBootcamppdf: Bootcamppdf Provide Valid It Certification Exam Bootcamp PDFALE CORONELNo ratings yet
- Exam Questions DA-100: Analyzing Data With Microsoft Power BIDocument13 pagesExam Questions DA-100: Analyzing Data With Microsoft Power BIVijayprakashreddy Bvpr100% (2)
- Ict Form 5 - CD 6Document33 pagesIct Form 5 - CD 6sooyong123No ratings yet
- Cis4100 - Project 1 Introduction: Murach'S PHP and Mysql by Developing An Application Called Sportspro TechnicalDocument16 pagesCis4100 - Project 1 Introduction: Murach'S PHP and Mysql by Developing An Application Called Sportspro TechnicalIris BurrellNo ratings yet
- TestKing 70 433Document7 pagesTestKing 70 433Amany ShoushaNo ratings yet
- Lab8 - Accessing Data in C#Document7 pagesLab8 - Accessing Data in C#07dc855dbbb4No ratings yet
- Unit 6 - Extracting Information From A Relational Database Using QueriesDocument28 pagesUnit 6 - Extracting Information From A Relational Database Using QueriesAnthonetteNo ratings yet
- 1Z0 982 DemoDocument7 pages1Z0 982 DemoPrashantRanjan2010No ratings yet
- Microsoft 70 463Document175 pagesMicrosoft 70 463Muhammad Zuhair KhanNo ratings yet
- Microsoft - Vceup .MS 900.24 June 2022Document139 pagesMicrosoft - Vceup .MS 900.24 June 2022Syed Mohammad Saqib HussainNo ratings yet
- PL-300 Exam - Free Actual Q&As, Page 3 _ ExamTopics3Document9 pagesPL-300 Exam - Free Actual Q&As, Page 3 _ ExamTopics3JAMUNANo ratings yet
- MS Access-Creating TableDocument52 pagesMS Access-Creating TableMuhammad AliNo ratings yet
- Microsoft: Implementing Data Models and Reports With Microsoft SQL Server 2012Document8 pagesMicrosoft: Implementing Data Models and Reports With Microsoft SQL Server 2012Drake1979No ratings yet
- Title Outcomes: AdminDocument7 pagesTitle Outcomes: AdminZainora Kamal LudinNo ratings yet
- Information About AccessDocument3 pagesInformation About AccessAdil AhmadNo ratings yet
- Populating Time DimensionDocument39 pagesPopulating Time DimensionAmit SharmaNo ratings yet
- Development I in Microsoft Dynamics AX 2012Document4 pagesDevelopment I in Microsoft Dynamics AX 2012Antony JosephNo ratings yet
- Exam Questions MS-100: Microsoft 365 Identity and ServicesDocument13 pagesExam Questions MS-100: Microsoft 365 Identity and ServicesdanielNo ratings yet
- axapta-MB6 508 Exam Questions: Answer: ADocument6 pagesaxapta-MB6 508 Exam Questions: Answer: APrakash SelvarajNo ratings yet
- DA-100 - DumpsInsider-2-BtDocument6 pagesDA-100 - DumpsInsider-2-BtJasonJoséMartínezGarcíaNo ratings yet
- 5ECS - Administering Office 365Document21 pages5ECS - Administering Office 365Adelaide-City South AustraliaNo ratings yet
- Building A Web Application With: Assignment 03Document9 pagesBuilding A Web Application With: Assignment 03Thai Quoc Toan (K15 HCM)No ratings yet
- Exampdf: Higher Quality, Better Service!Document10 pagesExampdf: Higher Quality, Better Service!Draven MorgensternNo ratings yet
- E-Note SS One 3rd Term Data ProcessingDocument19 pagesE-Note SS One 3rd Term Data ProcessingDhreeze Wilson75% (8)
- Content of Homework Should Start From This Page OnlyDocument4 pagesContent of Homework Should Start From This Page OnlyNavneet SainiNo ratings yet
- Nota 6Document24 pagesNota 6chegubobNo ratings yet
- MS accessDocument60 pagesMS accessDoaa RezkNo ratings yet
- Ateeb Ul Haq Class XII Final Access PracticalDocument16 pagesAteeb Ul Haq Class XII Final Access PracticalAteeb ShaikhNo ratings yet
- Actual 1Z0 591 Exam QuestionsDocument10 pagesActual 1Z0 591 Exam QuestionsJinendraabhi0% (1)
- Free Preparation Oracle 1Z0-591 Exam Questions and Answers - IT Exam LeakDocument62 pagesFree Preparation Oracle 1Z0-591 Exam Questions and Answers - IT Exam LeakVenkatakishore Ch100% (1)
- Parallel Job TutorialDocument84 pagesParallel Job TutorialRoshava KratunaNo ratings yet
- Section 3Document16 pagesSection 3mca 11No ratings yet
- Microsoft Prep4sure 70-764 v2019-05-08 by Giulia 223qDocument264 pagesMicrosoft Prep4sure 70-764 v2019-05-08 by Giulia 223qMuthu Raman ChinnaduraiNo ratings yet
- Exam Questions 70-778: Analyzing and Visualizing Data With Microsoft Power BI (Beta)Document25 pagesExam Questions 70-778: Analyzing and Visualizing Data With Microsoft Power BI (Beta)shree sNo ratings yet
- Dump 1 MB-300Document11 pagesDump 1 MB-300Matthew VijayNo ratings yet
- Bi 1,2,6,7,8,9Document29 pagesBi 1,2,6,7,8,9Binal GuptaNo ratings yet
- Lab Manual (SQL and Oracle Basics) : Run Through The Oracle SQL Developer Demo: Creating A Database ConnectionDocument34 pagesLab Manual (SQL and Oracle Basics) : Run Through The Oracle SQL Developer Demo: Creating A Database ConnectionAnkit KushwahaNo ratings yet
- Microsoft Access For Beginners: The Complete Step-By-Step User Guide For Mastering Microsoft Access, Creating Your Database For Managing Data And Optimizing Your Tasks (Computer/Tech)From EverandMicrosoft Access For Beginners: The Complete Step-By-Step User Guide For Mastering Microsoft Access, Creating Your Database For Managing Data And Optimizing Your Tasks (Computer/Tech)No ratings yet
- How To Develop A Performance Reporting Tool with MS Excel and MS SharePointFrom EverandHow To Develop A Performance Reporting Tool with MS Excel and MS SharePointNo ratings yet
- The Informed Company: How to Build Modern Agile Data Stacks that Drive Winning InsightsFrom EverandThe Informed Company: How to Build Modern Agile Data Stacks that Drive Winning InsightsNo ratings yet