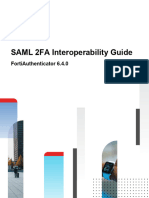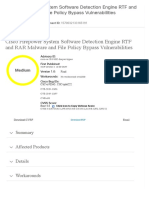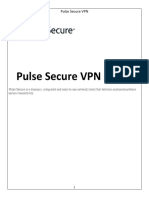Professional Documents
Culture Documents
FortiMail Student Guide - Gabriromero - Page 1 - 622 - Flip PDF Online - PubHTML5
FortiMail Student Guide - Gabriromero - Page 1 - 622 - Flip PDF Online - PubHTML5
Uploaded by
David0 ratings0% found this document useful (0 votes)
11 views622 pagesawda
Original Title
FortiMail Student Guide - Gabriromero - Page 1 - 622 _ Flip PDF Online _ PubHTML5
Copyright
© © All Rights Reserved
Available Formats
PDF or read online from Scribd
Share this document
Did you find this document useful?
Is this content inappropriate?
Report this Documentawda
Copyright:
© All Rights Reserved
Available Formats
Download as PDF or read online from Scribd
0 ratings0% found this document useful (0 votes)
11 views622 pagesFortiMail Student Guide - Gabriromero - Page 1 - 622 - Flip PDF Online - PubHTML5
FortiMail Student Guide - Gabriromero - Page 1 - 622 - Flip PDF Online - PubHTML5
Uploaded by
Davidawda
Copyright:
© All Rights Reserved
Available Formats
Download as PDF or read online from Scribd
You are on page 1of 622
th
FortiMail 5.3.8
Student Guide
for FortiMail 5.3.8
DO NOT REPRINT
© FORTINET
FortiMail Student Guide
for Fortiail5.3.8
Last Updated: 13 Apel 2017
We would like to acknowledge the following major contributors: Carl Windsor, Khalid Hassan, Michal
Kulakowski and Laurent Blossier
Fortinet, FortiGate®, and ForiGuard® are registered trademarks of Fortinet, Inc. in the U.S. and other
jurisdictions, and other Fortinet names herein may also be trademarks, registered or otherwise, of
Fortinet. Al other product oF company names may be trademarks oftheir respective owners. Copyright
{© 2002 -2017 Fortinet, Inc. All rights reserved. Contents and terms are subject to change by Fortinet
without prior notice. No part ofthis publication may be reproduced in any form or by any means or
Used to make any derivative such as transation, transformation, or adaptation without permission from
Fortinet, Inc., as stipulated by the United Statos Copyright Act of 1976,
DO NOT REPRINT
© FORTINET
Table of Contents
VIRTUAL LAB BASICS.
Network Topology. 8
Lab Environment. 8
‘System Checker. 9
Logging In 10
Disconnections/Timeouts. 12
‘Transferring Files to the VM. 13
‘Screen Resolution 13
Intemational Keyboards. 13
‘Student Tools: View Broadcast and Raise Hand, 14
Troubleshooting Tips 14
LAB 1—INmIAL SETUP ..
Objectives 17
Time to Complete. 17
1 Verifying DNS Records. 18
2 Configuring a Server Mode FortiMail 20
8 Configuring a Gateway Mode FortiMall 27
LAB 2—AccEss CONTROL AND POLICIES ...
Objectives at
Time to Complete. 31
4 Outbound Email Flow. 32
DO NOT REPRINT
© FORTINET
2 Relay Host. 36
3 Policy Usage Tracking. 37
4 Policy Creation. 39
LAB 3—AUTHENTICATION ....s.0
Objectives, 42
Time to Complete. 42
Prerequisites a2
1 User Authentication Enforcement 43
2 LDAP Operations 48
LAB 4—SESSION MANAGEMENT.
Objectives 59
Time to Complete. 59
Prerequsites| 59
+ Connection Limits 60
2 Sender Address Rate Control 63
3 Header Manipulation 68
LAB 5—ANTIVIRUS ..sosssseentse
Objectives 68
Time to Complete, 68
1 Antivirus Scanning for Malware Detection. 69
LAB 6—CoNTENT INSPECTION
Objectives 72
Time to Complete. 72
41 Content Inspection 73
DO NOT REPRINT
© FORTINET
2 Data Loss Prevention,
LAB 7—ANTIsPAM
Objectives,
Time to Complete.
Prerequisites
1 Scan incoming Email for Spam
2 Testing the Antspam Configuration
3 User Quarantine Management
3 Scan Outgoing Email for Spam
LAB 8—SECURING COMMUNICATIONS.
Objectives
Time to Complete.
4 Implementing SMTPS
2 Implementing Content-nspection-Based IBE.
2 Accessing IBE Emails
LAB 9—HIGH AVAILABILITY .....
Objectives,
Time to Complete.
Prerequisites
1 Configure the Primary FortiMell
2 Configure the Secondary FortiMall
3 Verify Custer Health
4 Configure HA Vital P
5 Remote Services Monitoring.
83
83
83
86
88
1
93
93
98
102
105
105
105
105
407
108
410
413
116
DO NOT REPRINT
© FORTINET
LAB 10—SERVER MoDE 120
Objectives 120
Time to Complete. 120
Prerequisites: 120
1 Configure Resource Profiles. 121
2 Address Book LDAP Import. 124
LAB 11—TRANSPARENT MODE. 128
Objectives 128
Time to Complete, 128
1 Configuring a Transparent Mode FortiMail 129
2. Configuring Bidirectional Transparency. 134
LAB 12—MAINTANENCE. 138
Objectives 138
Time to Complete, 138
1 Configure and Generate Local Reports, 139
2 Monitoring System Resource Use 141
3 Local Storage Management. 144
LAB 13—TROUBLESHOOTING. 146
Objectives, 146
Time to Complete. 146
Prerequisites 148
1 Troubleshooting the Problem 147
2 Fix the problem 153
DO NOT REPRINT
© FORTINET
APPENDIX A: ADDITIONAL RESOURCE:
APPENDIX B: PRESENTATION SLIDES...
1 Email Concepts. 186
2 Basic Setup 191
3 Access Control and Policies 23
4 Authentication 268
5 Session Management 295
6 Antivirus & Content Inspection 328
7 Antispam 378
8 Securing Communications azz
© High Avaiiabity ars
10 Server Mode. 498
11 Transparent Mode, 525
12 Maintenance & Troubleshooting, 555
DO NOT REPRINT » Vital Lab Basis
© FORTINET
Virtual Lab Basics
In this class, you will use a vital lab for hands-on exercises. This section explains how to connect to
the lab and its virtual machines. It also shows the topology ofthe virtual machines in the lab.
note: your trainer asks you to use a diferent lab, such as devices physically located in
Your classreom, please ignore this section, This applies only toe vitual ab accessed
through the internet Ifyou do not know which ia to Use, please ask your trainer.
Network Topology
‘Domain intamal iad
a Windows:
100.111 100198 10.0.4.10,
gent
10.200.1.254
Domain’ extemal lab
Lab Environment
Fortinets virtual lab for hands-on exercises is hosted on remote datacenters that allow each student
tohhave their own training lab environment or PoD point of deliveries.
BEA ALA
FortiMall Student Guide 8
DO NOT REPRINT » Vitua Lao Bases
© FORTINET
System Checker
Before starting any class, check it your computer can successuly connect tthe remote datacenters
‘The System Checker uly verfles i your network connection end yout web browser ae relable to
connec othe wrt lb.
You donot have tobe logged into the ab potaln order to perform the System Checker.
To run the System Checker
4. Glick the URL for your location:
Region System Checker
‘AMER - North and South | httosi/remotelabs. raining fortinet comitraining/syscheck/?Iocation=NAM.
‘America West
EMEA - Europe, Middle Y ain heck ioctl
East and Attica
APAC ~ Asia and Pacific a r a heck/?location=AP/
I your computer successfully connects to the virtual lab, the Browser Check and Network
Connection Check each display a check mark icon. You can then proceed to lg in.
any ofthe tests fall:
‘+ Browser Check: This affects your ability to acess the vitual lab environment.
‘+ Network Connection Check: This affects the usability of the virtual lab environment,
For solutions, click the Support Knowledge Base link or ask your trainer.
[check My System
rete System Coser ines ceerine mney Cont spon ct emt]
Browser Cheek
Owen
OQ wxramstnentonenemen
Nowork Connection Cneck
Ooms
kK
i
c
=
£
rtiMail Student Guide °
DO NOT REPRINT » Vitua Lao Bases
© FORTINET
Logging In
‘Once you confirm your system can successfully run the labs through System Checker, you can proceed
tolog in
To log in to the remote lab
1. With the user name and password provided by your trainer, you can either:
‘+ Login from the Login access at the bottom of the System Checkers result.
‘© Log into the URL forthe virtual lab provided by your trainer:
bitpes/remotelabe. raining fortinet com!
ATINET.
Losin te Fertinet Tring
Wwmicrotek
ano Mca al Lt
a SL inaccioet
2. prompted, select the time zone for your location, and then click Update. i
This sues tha yours schedule i acct 7
Click Enter Lab. Ez
FortiMail Student Guide 0
DO NOT REPRINT » Vitual La Bask
© FORTINET
‘Ansan's Training Schedule
Manage and vente classes youareeitered for
FortiMall 53.8
‘Your system dashboard will appear, listing the vitual machines in accordance with your lab
topoiogy.
From this page, open a connection to any virtual appliance by doing one of the following
‘© Clicking the device's square (thumbnail)
My Systems
‘= Selecting Open from the System drop-down list associated to the VM you want to access,
rfiMail Student Guide
DO NOT REPRINT » Vitual La Basis
© FORTINET
wiesone
G _ Note: Foiow the same procedure to access any of your vital devices
‘Anew web browser tab opens, granting you access tothe virtual device. When you open @ VM, your
browser uses HTMLS fo connect to it,
Depending on the virlual machine you select, the web browser provides access to either a text-
based CLI or the GUL,
Connections to the Windows VM use a Remote Desktop-ike GUI. The web-based connection should
‘automatically log in and then display the Windows desktop.
For most lab exercises, you will connect to this Windows VM.
KE
ir
c
=
Disconnections/Timeouts
your computer's connection with the vitual machine times out, or if you are accidentally
disconnected, to regain access, retum tothe inital window/tab that contains your session's list of
‘VMs and open the VM again,
DO NOT REPRINT » Vital Leb Basis
© FORTINET
It thal does not succeed, see the Troubleshooting Tips section of this guide.
Transferring Files to the VM
Ifyou store files in a cloud service such as Dropbox or SugarSyne, you can use the web browser to
download them to your Windows VM.
From there, if required, you can use @ web browser to upload them to Fortinet VMs" GUI
When connecting to @ VM, your browser should then open a display in a new applet window.
Screen Resolution
‘Some Fortinet devices! user interfaces require a minimum screen size
Inthe HTML 5 client, to configure screen resolution, open the System menu.
Timefemening thous Keyboard ~
Power off
Overunite Statesave
Revertto Last statesave
fever to intl state
International Keyboards
characters in your language don't ésplay correctly, keyboard mappings may not be correct.
To solve this, open the Keyboard menu at the top of the tab of any GUI-based VM, and choose to
display an on-screen keyboard.
E
Wl
Show On-Screen Keyboard
8 Send CtL-A Del
FortiMail Student Guide 8
DO NOT REPRINT » Vitua Lao Bases
© FORTINET
Student Tools: View Broadcast and
Raise Hand
Your instructor is able fo broadcast his lab systems in order to allow students to see any on-going task in
realtime. When an instructor begins a broadcast, you wil eceive an alert atthe top ofall open lab
ages.
To accept and view the broadcast, you may either click on the notification message or click View
Broadeast on the left side panel.
you have any question or issue, use the Ral
you.
Hand tool, your instructor wll be notiied and wil assist
o
ra
® rormasrone
Fy
TROUBIBSTOS! ng Tips
Do not connect tothe virval lab enviconment through WI-F, 3G, VPN tunnels, or other low-
bandiwicth oF high-lateney connections
For best performance, use a stable broadband connection such as a LAN.
‘+ Prepare your computer's settings by disabling screen savers and changing the power saving
scheme, so that your computer is always on, and does nal goto sleep or hibemmate,
‘+ If disconnected unexpectedly from any of the vital machines (or from the virtual lab portal), please
‘attempt to reconnect. f unable to reconnect, please notify the instructor
‘= Ifyou can't connect to a VM, on the V's icon, you can force the VM to start up and by clicking
System > Power Cycle. This fixes most problems. If that does not solve the problem, revert the
VM to its initial state by System > Revert to Initial State.
KE
ir
c
=
FortiMail Si
DO NOT REPRINT eren
© FORTINET
Revert ast
G Note: Reverting to the VAs inal snapshot will undo al of your work. Try other solutions
fist
‘© Ifduring the labs, particularly when reloading configuration files, you see a limited management GUI
‘Similar tothe one shown below, the VM is waiting for a response to the authentication server.
4 3%. Fermin
+ Toretry immediately, go to Maintenance > FortiGuard > Update, and click Update Now.
FortiMail Student Guide
DO NOT REPRINT
© FORTINET
rere ae oners
(Bee tn nn
‘unr merastese WOiRioRD |B
2 song te
( Useomsepan ret
1 stetltentte
ter ie] ome)
» Virtual Lab Basics
‘© Ifthe authentication server response is received, you should be redirected to the login page
FortiMail VMO1
mn | 22 8
FESRATINET
‘+ Ifyou don't see the above prompt, wait a few minutes and try again, or ask your trainer.
FortiMall Student Guide
K
Wl
c
Ec
C
DO NOT REPRINT » LA6 ttl Setup
© FORTINET
LAB 1—Initial Setup
In this fab, you will verity the DNS MX records for both of the lab domains, perform the initial
Configuration tasks for the FortiMail VMs installed inthe internal.lab domain for inbound email, and
configure an email client to connect to a server mode FortiMail. Then, you will issue basic SMTP
‘commands and inspect email headers to understand the flow of SMTP.
Objectives
+ Veity ONS MX record forthe lab domains
«Contig he inital sytem and ema stings onthe server mode Fora
+ Configure the inal sytem and emai stings onthe gateway mode Forti
«Manualy send basic SMTP commands fo an emai server to understand the SNTP protocl
Time to Complete
Estimated: 45 minutes
FortiMail Student Guide 7
DO NOT REPRINT
© FORTINET
1 Verifying DNS Records
DNSis 2 ctical component in routing email messages. In this exercise, you will use Windows DOS
‘commands to verify he published DNS MX records for both internal.ab and externalab domains, 0
Understand the lab network mail routing,
To verify MX records
1. In Windows, open a command peompt window, and then enter the folowing commands to display
the MX records associated with the external.lab domain:
ns Lookup
lab
You should receive an output similarto the following:
\What isthe primary MX record forthe external lat domain?
\What isthe secondary MX record for the external lab domain?
SB Note: As indicated in the »
with the external.lab domain.
sokup query output, there s only one MX record associated
external lab MK pre!
=10
Therefore, all email messagess sent to the extemnal.lab domain must be sent to the
extery.external . Lab (10.0.1.99) host.
2. In the same command prompt window, enter the fallowing commands to display the MX records
associated with the Internal.lab domain
slab
nslookup -type=mx Lotern:
You should receive an output similar to the following:
DO NO
T REPRINT » LAB 1Initial Setup
© FORTINET
g
3.
w
Fort
What isthe primary MX record forthe internal labs domain?
\Whatis the secondary MX record forthe internaLlab domain?
Note: As indicated in the ns Lookup query output, there are two MX records associated
with the intemal.lab domain,
intgw.internal.lab MK preference = 10
intsry.internal.lab MK preference = 20
The intgw.internal tab (10.0-1.11) hostis the primary MTA for the internal.tab
domain because it has the lowest preference value. However, al this point in the lab, you
haven't configured the IntGW FortiMall VM to process email, therefore, it won't respond to
any SMTP sessions. When the TCP connection fais, the remote sender wil automatically
try o send email to the next MX record on thelist -intorv. internal. 1ab (10.0.1.89)
Close the command prompt window.
Caution: In the lab network, the MX records forthe internalab domain are geared for
convenience, and should not be used as a template for real-world deployments.
Since the back-end mail server might not have the ful range of email security features
enabled, publishing i as a secondary MX entry is detrimental to security. Spammers can
easily identify and exploit these servers using MX records.
Publishing the back-end mail server as a secondary MX entry wil also prevent certain
ForiMal features - such as greyisting, sender reputation - from working effectively
KE
ir
c
=
f
{Mail Student Guide 19
DO NOT REPRINT LAB tnt Setup
© FORTINET
2 Configuring a Server Mode
FortiMail
Inthe lab network, the IntSRV server mode FortiMall is intended to be the mail server forthe
Internal ab domain. Itis where the end user mailboxes are, where you will perform all ser-
‘management tasks, and where you will perform tasks specific to server mode.
Ins exerse, you wil perform the basic configuration tasks required to estabish inbound emai flow
on tho Int SRV Forthfad VM. You wil vriy your configuration by sending an emai fom the ExtSRV
FortiMail VM and then reviewing the logs. Then, you will configure a Mail User Agent (MUA) to connect
tothe server mode ForiMal
To verify the operation mode
4. In Windows, open a web browser. Visite IntSRV FortMai's management GUI
ttpsi/intsrintoralabladmin
Ignore any security warnings generated by your browser. The warnings relate to the CN field and
the signar ofthe self-signed FortiMail cvtficate,
Log in as admin and leave the password field empty.
On the System Status page, locate the System Information widget and verify that the Operation.
‘mode is Set to Server.
ooo
we ri (Gana ie 6900) Make}
Euroa: ‘remanent
To configure the system settings
4. Click Systom > Network > Interface.
2. Select port, and then clk Eat K
2. Very and confgur the following valves for portt: i
c
Field Value =
enon et Marval £
IPINetmask: 10.0.1.99/24 L
tiMail Student Guide
DO NOT REPRINT » LAs tna Setup
© FORTINET
‘Access: HTTPS PING SSH TELNET
‘Administrative status: Up
4. Click OK.
5. Click System > Network > Routing.
6. Click New.
7. Add a new static route using the following values:
Field ‘Value
Destination IP/netmask: 0.0.0.00
Interface: portt
Gateway: 10.0.1.254
Click Create to save the static route
Click System > Network > DNS, and then configure the following DNS servers:
Field Value
Primary DNS server 10.0.1.254
‘Secondary DNS server 0.0.00
Note: Ther is only one DNS server inthe ab network: therefore you are only configuring
only the Primary BNS eerver field. However, in a production ForiMaldeploymert, ou
Should configure a primary and a secondary ONS server.
410. Ck Apply to save the DNS changes.
To configure the mail settings
1. Click Mal Settings > Settings > Mail Server Settings.
2. Configure the following values under Local Host
Field ‘Valve
Host name: Int SRV
Local domain name: Intemaliab
3. Keep the default values for the remaining settings, and then click Apply to save the changes.
4. Click Mail Settings > Domaine > Domains.
KE
ir
c
=
f
5. Click New to add a protected domain using the following values:
DO NOT REPRINT » LAs tna Setup
© FORTINET
To create server mode users
Field ‘Value
Domain name: intemaliab
Koop the default values for the remaining settings, and then click Create,
Click User > User > User.
Click New to create @ new mail user on the server mode FortiMail using the following values:
Field Value
User name: Usert
‘Authentication type: Local
Password: fortnet
Display name: Mail User 1
Click Create to save the user configuration
To verify the configuration
1
In Windows, open a new web browser tab. Visit the ExtSRV FortiMail's webmail GUI
bitosi/extsrv extemal tabi
Ignore any security warnings generated by your browsor. The warnings relate to the CN feld and
the signer ofthe self-signed FortiMail certificate.
Log in as oxtuser using the password Fort inet
Click the Compose Mall con (4), and then compose a new email message using the folowing
values:
Field Value
To: “1 ut
Subject: Hello Wort
Message Body: ‘Your configuration is successtut
Click Send,
Open a new web browser tab. Visit the IntSRV FortMal's webmail GUL
bitpsv/intsrv internal abi
Ignore any security warnings generated by your browser. The warnings relate to the CN feld and
the signer ofthe self-signed FortiMail cortficate,
KE
ir
c
=
f
Log in as user! using the password Fortinet.
It the test email message doesn't appear inthe inbox, click Refresh,
tial
DO NOT REPRINT > LAB tinal Setup
© FORTINET
8. Log out ofthe webmail interface.
9. Close the browser tab.
To review the logs
4. Vist the Int SRV ForiMai's management GUI:
tiips/intsrinteralabyodmin
2. Cick Monitor > Log > story.
3. Double-click the curent og fe.
aa Siow IF -
we Gi | hn JI) ecco st) Sah
4. Review the logs and verify thatthe system applied the appropriate Classifier and Disposition to
your test email message.
(CC ee em
oan ee ee
K
Wl
| c
E
Cc
a
FortiMail Student Guide 2
DO NOT REPRINT LAB tnt Setup
© FORTINET
To configure an MUA to connect to the server mode FortiMail
4. In Windows, open Mozilla Thunderbird. Ifthe system prompts you to sign up for a new emai
‘address, click Skip this and use my existing email
2. After the Mail Account Setup wizard stars, enter the account information for Mail User 1.
‘oven | | cee
3. Click Continue. Thunderbird attempis to auto-configure the server settings. Click Manual Config.
Yow ene [eT] ve
== 1
tao
Coentontondeynna:ennan eerie
(sear p=] [oar
4. Modify the auto-discovered Server hostname values for both Incoming and Outgoing to match
the following screenshot, and then click Done.
KE
7
c
=
FortiMail Si 24
DO NOT REPRINT
© FORTINET
Yeurnone rman aso he
mel sete [er iar
aware [20
Cente pine
Contmion undying arene rams
fa ~| [snare >]
» LAB 1—nitial Setup
i 1 core
5. Thunderbird displays a warning about unencrypted passwords. Check I understand the risks and
then click Done,
G_Caution: While unencrypted passwords are fie fora lab network, they shouldbe avoided
in real-wor'd deployments.
©. Thunderbird displays a certificate security warring. Select the Permanently store this
exception check box, and then click Confirm Security Exception to complete the Mail Account
Setup wizard
FortiMall Student Guide
K
Wl
c
Ec
C
L
DO NOT REPRINT > LAB tinal Setup
© FORTINET
ea cine res ter est at out dt
rT
“Tro mgt ry oa tii forma
Tyce igo ser ih codon ha
Uninown tei
The cates isnttuedbcoue the ben ved sive stad
we
7. If your configuration is correc, the test email you created in the previous exercise appears in
‘Thunderbird, in your local inbox.
[EE] cae view Go Menge Grand Tos Tosh tb
Lcamengo - wie = Wom Lads teok | Oty ~ RGR P= oH «hx
24Fa so.
ed
FortiMall Student Guide 28
DO NOT REPRINT » LAs tna Setup
© FORTINET
3 Configuring a Gateway Mode
FortiMail
Inthe lab network, the IntGW gateway mode FortiMallis intended to be the MTA for the internaL.lab
domain. itil be the relay server for he Int SRV FortiMall,and also where most of the inspection
Configuration tasks will be performed
In this exercise, you will perform the configuration tasks required to establish inbound ema flow on the
IntGW FortiMail VM. Then, you wil verify your confguration by manually composing an email using
telnet session, and reviewing the headers of the email in your Thunderbird mall client.
B Note: Recall the DNS verification tasks you performed in the fist exercise. As the MX
records show, the Jnt.gu.internal.2ab (10.01.11) hosts the primary MTA forthe
internal lab main. So, allemall messages should be sent tothe IntGW FortMall st for
processing. The IntGW Forth wil then pass tho oral tothe intSRLV ForiMal VM for
Gelvery tothe end user.
To configure the system settings
1. On the My Systems page, click IntGW. This opens a new tab with the console ofthe IntGW_
FortiMial VM.
Click anywnere in the console window, end then press the Enter key,
Log in as admin and leave the password field emply.
4. Configure the portt IP address, subnet mask, and access options using the following CLI
commands:
config system interface
edit port
set ip 10.0.1.11/24
set allowaccess https ping ssh telnet
5. In Windows, open a new web browser tab, Vist the IntGW FortiMiai's management GU
bttpss/intgw intemal abladmin
6. Log nas acimin and leave the password field empty a
Click System > Network > Routing, Wl
Click New, andthen adda new sac route using he flowing values c
=
Field Valve f£
Destination P/netmask: 00.00
Interface: portt
DO NOT REPRINT LAB tnt Setup
© FORTINET
Field ‘Value
Gateway: 10.0.1.254
9. Click Create to save the static route,
410. Click System > Network > DNS, and then configure the following DNS servers:
Field ‘Value
Primary DNS server: 10.0.1.254
‘Secondary DNS server: 00.00
14. Click Apply to save the DNS changes.
To configure the mail settings
1. Click Mail Settings > Settings > Mail Server Settings.
2. Configure the following values under Local Host
Field ‘Valve
Host name: Inew
Local domain name: intemaliab|
3. Keep the default values forthe remaining settings, and then click Apply to save the changes.
Click Mail Settings > Domains > Domains.
5. Click New to add protected domain using the following values:
Field Value
Domain name: intemalab
SMTP Server: 10.0.1.99
Note: 10.0.1.09 is the IP address of the IntSRV host, This is the server made Fort Mail
that you configured in the previous exercise. itcontains the user mailboxes for the
Internal.lab domain. Therefore, the IntGW host is configured wih 10.0.1.99 as the
Protected SMTP Server.
6. Keep the default values forthe remaining settings, and then click Create
To verify the configuration
1. In Windows, open a command prompt window.
KE
ir
c
=
f
2. Enter the folowing commands to start a telnet session on port 25 ofthe IntGW FortiMal!:
DO NOT REPRINT > LAB tinal Setup
© FORTINET
K Note: You can't use the backspace or delete key to correct any typing errors. if you mak
‘a mistake, close the connection and stat over.
telnet intgw.internal.lab 25
walt fr reply...
ehlo 10.0.1.10
ait for roply...
nail from:
wait for reply.
‘opt to:
wat for reply.
data
wait for reply.
Subject: Test Mes:
Message body
wat fr reply...
quit
3. In Thunderbird, open the test message that you sent in the previous step.
4. View the ful headers of the message. To de ths, in the More drop-down list, select View Source:
cisco ee ee
ney fad ee Ghat Ee [SE
kK
i
c
e
£
FortiMall Student Guide 2
DO NOT REPRINT LAB tnt Setup
© FORTINET
5. Compare the Receiveds headers inthe Telnet session email with the Hello World! email you sent
in the previous exercise, What differences do you see?
G ote: tro Hol World emai’ xece.vea header shows that ho IntSRV FortMal
received the emal directy from the ExtSRV FortiMail
Received: from ((10.200.1.9911 by
with ESMTP 4d vioLzmoa002643-vioLznac002443
‘The Telnet session emal's f.2c2: ved header shows that the email was processed fist by
the IntGW FortiMail, and then handed off 1 the Int SRV FortiMail
Received: fron (120.0.2.111) by
with ESNTP id vioNw47q002651-vioMwe78002651
FortiMail Student Guide 30
DO NOT REPRINT > LAB 2-Accss Coto and Picks
© FORTINET
LAB 2—Access Control and
Policies
In this lab, you will establish outbound email flow forthe internalab domain, as well as configure a
relay host for the server mode FortMall. You wil create IP and recipient policies, and then use logged
policy IDs to identity how palcies are applied to.an email
Objectives
Confgue access receive resto allow outbound emal
hagpesccstorelacogheat
Contig Pare vcore
Use logge poy bs to tack messages
Time to Complete
Estimated: 45 minutes
FortiMail Student Guide 3
DO NOT REPRINT > LAB 2Aocess Contol and Potces
© FORTINET
1 Outbound Email Flow
In this exercise, you will configure the necessary access receive rules on both the IntGW and IntSRV.
FortiMail VMs to allow outbound email
To verify authenticated outbound relay
1. In Windows, open Thunderbird, and then compose a new email message to the external user
Using the following values:
Field Valve
To: nal
Subject: Testing Outbound Email
Message Body: Wt tis work?
2. Click Send. Thunderbird displays a security warring, select the Permanently store this
‘exception check box, and then click Confirm Security Exception.
1. Open a web browser and visit the ExtSRV FortMails webmail GUI:
bitosi/extsrv extemal fab/
2. Login as exxtuser with the password £:
3. Verify hat extuser has received the ema
ote: By detaut, ForaMail rejects outbound emai, unless the sender is authenticated
‘Since you corfigured Thunderbird fo authenticate when sending emai using SMITP, the
IntSRV Fertil elays it
To configure the server mode access rec rule
1. In Windows, open a web browser. Visit the IntSRV Fortiai's management GUI:
bitpsilinsrv internal labladmin
2. Login as admin and leave the password fisld empty.
3. Click Policy > Access Control > Receiving
4. Click New and configure an access receive rule using the following values:
a aa K
Des Dain c
‘Sender Pattern: =
:@internal ab c
ies
tiMail Student Guide 3
DO NOT REPRINT LAB 2-Acoos Coto and Potekn
© FORTINET
‘Action Relay
5. Click Create to save the access receive rule
6
F rote: white the default behavior reduces configuration requirements, iis stil ood
pracice to conigurean access revave rule with specie sender pater, and sender
IPinemase values ina server mle deployment to reset iter outound sessions
To configure the gateway mode access receive rule
4. In Windows, open a new web browser tab Vist the Int6W ForiMai's management GUI:
bitps/intqw intemal labladmin
Log in as admin and leave the password field empty.
2
3. Click Policy > Access Control > Receiving
4. Click New.
5.
Configure an access receive rule using the follawing values:
Field Value
User Defined
Sender Pattern:
‘@internallab
User Defined
Sender IPinetmask:
10.0.1.99/32
‘Action Relay
B_Note: on te intGW Forti you are allowing nly the IntSRV server mode Forti to
relay email. Therefore, you are configuring a (32 subnet mask. No other host is able to
relay email through IniGW.
6. Click Create to save the access receive rule
To verify the access receive rules
4. Return tothe Thunderbird composing window. Click Send.
2. Open a new web browser tab and go to the ExtGW webmail GUI
hitps:fextsrv.extemal abi
3. Log inas extuser using the password fort inet
‘The email message should appear inthe inbox. Click the email message to open it
5. Click More > Detailed Header. This displays the email header in the webma interface.
=
KE
ir
c
=
f
DO NOT REPRINT > LAB 2—Ascess Contol and Potcies
© FORTINET
FotMalvMni 7a
6. Review the Received: headers. What hops did the email take to reach the destination inbox?
ote: The emait message was generated by Windows (10.01.10) and sont IntSRV
(10.0. 1.98). The IntSRV host then delvered the email massage to ExtSRV (10.200.1.99)
Received: from ((10.0.1.99))by
vith ESMTP id viRI4unB001914-vIRE4un0001 914
Received: from (T0011) (OUT T To] usersuseri¢internal..ab
ech=CRAM-HO5 bits=0) by with ESUTP id
‘vIRL4u8T001985~v1RL4vHK001985
‘According to the headers, the email message did not pass through the IntGW FortiMail, which is
expected, The IntSRV server mode FortiMal delivered the email based on MX query results. To make
‘sure all outbound email from IntSRV ForiMall relays through he IntGW FortiMal, you must configure a
relay host on the IntSRV FortiMail
FortiMall Student Guide
DO NOT REPRINT > LAB 2Aocess Contol and Potces
© FORTINET
2 Relay Host
In this section, you will configure an external relay host onthe IntSRV FortMall so ll outbound email
ate sent io the IntGW gateway mode FortMall or delivery.
To configure a relay host
4. In Windows, vist the Int SRV FortMal's management GUI
ttosi/insr intemal fabadmin
2 Clck Mail Settings > Settings > Mall Server Setings.
3. Expand the Outgoing Email sub-section
4. Select the Deliver to relay host check box, and then click New.
5. Create a new relay host using the folow value:
Field ‘Value
Name: IntGwRelay
Host namellP. 10.01.11
Leave the remaining elds empty and then click Create to save the relay host coniguration
7. Click Apply to save the Outgoing Email setng changes
To verify the relay host
4. Open Thunderbird, and then click Write,
2. Compose a new email using the following values:
ea an
To: extuser@extemal.iab
sana Testing Rely Host
Message Body Raley hosts woke
3. Giek Send
4. Valthe BAGRV webmat GUt =
ht xxtsrv.extemal k ul
5 nyt i cn c
6. Review the headers. Do you see any differences in the Received: headers? What hops did the &
Srorirtttens une anacicien nat ©
tiMail Student Guide 3
DO NOT REPRINT > LAB 2-Accss Coto and Picks
© FORTINET
Bote: he emai was generated by Windows (10 0.1.10) and sent to IntSRV (10.0.1 99).
‘The IntSRV host then sent the emai to IntGW (10.0.1.11), The IntGW host delivered the
‘ema to ExtGW (10.200.1.98)
Received: from ((10.0.1.111) by
vith ESHTP id viRLvK2S00215@-viRbvx2v002158
Received: from ((10.0.1.991) by
with ESMIP id vIRLvkO}001948-viRLv01001948
Received: from [TO UTAOUL (GOTT) (usersuseri@internal .1ab
ech-CRAM-HDS bite-O) by veith ESHEP Sc
vARLvJ#k002052-v1RLvJem002052,
By completing the previous configuration steps, you have successfully established bidirectional email
‘low in which all inbound and outtound email must flow through the IntGW gateway mode FortiMall
kK
i
c
=
£
rtiMail Student Guide 36
DO NOT REPRINT > LAB 2-Accss Coto and Picks
© FORTINET
3 Policy Usage Tracking
‘As email messages flow through FortMail, log entries are created that show which policies were
triggered. This is extremely useful fortesting new policies and troubleshooting existing ones.
In this exercise, you wil send two email messages, one in each direction, and then review which policies
the messages used.
To generate log entries
4. In Windows, open Thunderbird,
2. Send an email message to enluser@exiemal ie.
3. Vist the ExtGW FortiNiai's webmail GU:
httos/lextsrv extemal at)
Log in as extuser using he password fort inet.
‘Open the new email message, and then click Reply
‘Type a reply in the message body, and then click Send.
In Thunderbird, vety you received the reply.
Nome
To review log entries
4. Vist the int FortMai's management GU!
‘hitpsi//intow,intemal.lab/admin
2. Click Monitor > Log > History.
3. Double-click the active log fle. The fist two entries in the History log should correspond to the two
‘email messages that FortiMail just processed.
4. Right-click the entry forthe inbound email, and then select View Detalls.
KE
7
c
=
FortiMail Si
DO NOT REPRINT » LAs 2—Aovess Conitol and Potcies
© FORTINET
Gite Rasen
Operon Beet
Fran Srtwomrass
i Glenarm
lage Re Teer ee
sein Beeedincanen
(he Gino
5. Review the Policy IDs field, end answer the folowing questions:
‘The Policy 1Ds field is made up of three fields (X:¥:Z). What does each felc's value correspond to?
The first pofcy usage value is 0. What does this mean?
‘The third policy usage value is 0. What does this mean?
GK Note: The poy IDs for each email message ar recoded in the tistor logs in
the format of X:¥:Z, where X is the ID of the access control rue, is the ID of the
IP-based policy, and Z isthe ID of the recipiont-based policy.
If the value in the access control rule field for an incoming email is, it means that
Fatal sapling ts ofa ru for handling inbound oma he value of
is On any other case, it means that a policy or rule couldnt be matched, or
dovsn oust
6. Click Close to close the Log Details window.
7. Open the relevant log entry forthe outbound email and review the Policy IDs field
B ote: the potey use recorded forthe outbound email message is 1:0. was
processed sing access rece ul ID 4, which you creates the previous
txariee. Then the emai moscage was processed using the def I poly ID
Because you did configure anyoutgeing recipient poe, the last field va
KE
ir
c
=
f
rtiMail Student Guide 38
DO NOT REPRINT > LAB 2-Accss Coto and Picks
© FORTINET
4 Policy Creation
In this exercise, you will create IP and recipient policies. Then, you will test your configuration by
sending email messages back and forth. You will so use logs to observe the changes to the policy use
from the previous exercise.
To create IP policies
4. Visit the IntGW FortiMai's management GU!
itpss/intgw intemal labladmin
2. Click Policy > Policies > Policies.
3. In the IP Policies section, click New.
4. Create anew IP policy using the following values:
Fielé Valve
Source: 10.0.1,99/32
Session: (utbound_Session
5. Click Create to save the policy.
6. Thenew policy should have an ID value of 3
= mS aaa =
A
= aT °
7. Click the policy to select it. In the Move drop-down list, select Before. Move IP policy ID 3 to appear
in thelist before IP policy ID 1
onter Pm | |
Pro
Sew |S a | TRe ote
pcs] Dom [recs per pe! 50 KE
w i
Zt 80M a c
BF eekenacens ita 6 Ez
Is
FortiMail Student Guide 39
DO NOT REPRINT » LAs 2—Aovess Conitol and Potcies
© FORTINET
8. The policies should appear inthe following order:
eo a a A
ee 7
a tatoo 8
TI 8
[P policy 1D 3 will process all email sourced from the IntSRV FortMail outgoing), and IP Policy 1D 1
Will process all other emai (incoming). IP policy ID 2 is @ default IPV6 policy. Since this lab is not
configured for IPv6, its not required. You can delete iif you want to,
To create recipient policies
1. Inthe Recipient Policies section, in the Doms
crop-down list, select internal.lab.
4. In the Direction drop-down ist select Outgoing,
5. Click New.
6. Dorit modify any values. Click Create to save the policy.
E
Ww
c
|= Reinet Peis &
— i
—— rr ee
rtiMail Student Guide 40
DO NOT REPRINT » LAs 2—Aovess Conitol and Potcies
© FORTINET
K Note: FortiMail maintains a global ist of outbound recipient polices. f you manage
‘muitiple protected domains, and you need to handle outbound emai for each protected
domain differently, you must create a different outbound recipient policy for each protected
domain, and set the Sender Pattern accordingly.
To generate log entries
1. In Windows, open Thunderbird
2. Send an email message to extuser@external lab.
3. Visit the ExtGW FortiMail's webmail GU!
hitpsi/extsrv.extemal tabi
Log in as extuser using the password fort inet.
(Open the new email message, and then click Reply.
Type a reply in the message body, and then click Send.
‘In Thundertird, verify you received the reply,
To review log entries
1. In the IntGW FortiMai's management GUI, click Monitor > Log > History.
some
2. Double-click the active log fle. The fist two entries in the History log should correspond to the two.
‘email messages that FortiMail just processed.
RR eos oes eos
3. Access the deals foreach log entry and review the Policy IDs id
4. ‘Wat changes can you see from the previous exercise?
GF Note: The potcy use wil rfc the new 1D values forthe polices you created. All
‘outgoing email wil be processed by IP policy ID 3, and outgoing recipient policy ID 4. All
‘incoming emai wil be processed by IP poicy ID 1, and incoming recipient pobcy 1D 1.
KE
ir
c
Ez
f
rtiMail Student Guide 4
DO NOT REPRINT » LAB s—Authenteation
© FORTINET
LAB 3—Authentication
In this fab, you will configure access receive rules to enforce user SMTP authentication. You wil also
Configure an LDAP profile to enable recipient verification, alias mapping, and user authentication.
Objectives
+ Enfc user SMTP authentication using acess receive res
+ Configure an LDAP profie
+ Enable recent verfcation and alas marina
Configure LDAP authentication for users
Time to Complete
Estimated: 60 minutes
Prerequisites
Before beginning this lab, you must disable sender reputation on the IntGW ForiMail
To disable sender reputation
1. In Windows, open a web browser. Vist the IntGW FortiMal's management GUI
nt labladmin
2. Login as admin and leave the password fiald empty.
3. Click Policy > Policies > Policies.
4. In the IP Policies section, double-click policy 10 4
5. Editthe Inbound_Session profe
6. Expand the Sender Reputation section and clear he Enable sender reputation check box.
7. Glick OK to save the changes.
K
; i
B Note: The sender reputation feature can intecere with some ofthe testing that you wit
doin ths lab. =
FortiMail Student Guide 2
DO NOT REPRINT » LAB —Autnenteation
© FORTINET
1 User Authentication
Enforcement
In this exercise you will explore how FortMail handles SMTP authentication. You will enforce
authentication using access receive rules, and test your configuration using various outgoing server,
settings in Thunderbird.
To disable SMTP authentication in Thunderbird
4. In Windows, open Thunderbird
2. Press the Ait key to show the Menu Bar.
3. Click Tools > Account Settings.
a
FortiMail Student Guide 43
DO NOT REPRINT » LAB s—Authenteation
© FORTINET
5. In the Authentication method drop-down list, select No authentication,
——————
t
‘eur aed Abeneton
Counectonsecinty _[STARTTIS
Reade Z|
Encnpad powers
Kerers/ 61
6. Click OK to save the changes.
7. Click OK to return to the main Thunderbird window.
FB ote: By making tnese changes, you have dsabied authenteaton for SMTP connectons
So, when you send an ema message, Thunderbied wont authenticate
To send an unauthenticated email message
1. In Thunderbird, send an email fo extuser@external ab
2. Open a web browser, and then visit the ExtSRV FortiMail's webmail GUI
htsfextsrv extemal lab!
3. Log inas extuser using the password fort inet:
4. Why was the email delivered to the destination user even though you disabled SMTP authentication
in Thunderbira?
B ote: tre accoss receive rule that you configured in LAB 2—Access Conta & Poles
didnt have authentication enforcement enabled
KE
ir
c
Ez
f
‘When you set Authentication Status to Any, FortiMail doesn't verify whether the
‘sender matching the rule is authenticated or not.
rtiMail Student Guide 44
DO NOT REPRINT » LAB 2—Auttencation
© FORTINET
To enforce authentication
1. Open. new web browser tab. Vist the IntSRV FortMail's management GUI:
hitpsy/intsr internal Jab/admin
2. Log in as acimin and leave the password field empty,
3. Click Policy > Access Control > Receiving,
4, Select rule ID 4 and click Edit.
5. In the Authentication status drop-down lst, select Authenticated.
=
6. Click OK to save the charges.
To verify authentication enforcement
1. In Thunderbird, send another email message to extuser@external lab
2. This time, an alert cispiays indicating that relaying is denied.
KE
7
c
=
1 eccurted while sending mal The nil server responded
S71 Relying cenied
Please check the message recipient “etuser@estema ab" and try gsi,
Ea]
FortiMall Student Guide
DO NOT REPRINT » LAB s—Authenteation
© FORTINET
Click OK to close the alert, but leave the email compose window open in the background.
4. Visitthe Int SRV Fortiai's management GUI
ttosi/insr internal fabedmin
5. Click Monitor > Log > History.
6 Double-click the active log fle. The first entry in the History log should correspond to the rejected
email message.
Note ts og ent, you can seo IntSRV has ejected (Diepostion) the ma because
WH Gescocaor valu te grease runt (site) Gy loraig hy Accriowton
Stats vabe lo Authenticated you neve succostly evorced aunentcain fr veers
comeing tothe mtSRV Fontan,
To restore SMTP authentication on Thunderbird
inthe main Thunder window, press he Alt ey to show the Menu Bar
Clck Tools> Account Settings.
Onthe Account Sottings scr
1
2
3. click Outgoing Server (SMTP), and then click Edit.
4, In the Authentication method drop-down list, select Normal password
5. Click OK to save the changes.
6. Click OK to return to the main Thunderbird window.
7. Send the email message again.
8. Visit the ExtGW FortiMail's webmail GU!
hitpsi/extsrv extemal abi
9. Login as extuser using the password Fort inet,
410. Verify thatthe email was delivered.
11. Visit the IntSRV FortiMail's management GUL
bitosi/intsrvnternal Jab/admn
12, Click Monitor > Log > History.
18, Double-click the active log fle. The fist entry in the History log should correspond to the email
message you just sent
kK
i
c
=
£
rtiMail Student Guide 48
DO NOT REPRINT » LAB 2—Auttencation
© FORTINET
114, Click the Session ID link to retrieve the cross search results.
415. Right-click the event log related to the authentication event o view the details
Roan ES a —— —$— rT TE
raptReunioy ert a0r0902 one SoD] rere
FortiMall Student Guide ar
DO NOT REPRINT » LAB 2—Auttencation
© FORTINET
2 LDAP Operations
‘The Windows VM has been preconfigured with Active Directory Services forthe internal.lab domain. In
this exercise, you will review the Active Directory configuration and learn how to retrieve LDAP atbibutes
for Active Directory objects. Then, you will configure an LDAP profile on both IntSRV and IntGW
FortiMiall devices to use for user authentication, alias lookup, and recipient verification.
To review the Active Directory configuration
1. In Windows, from the desktop, open the Active Directory Users and Computers management
console.
Note: A service account forthe LOAP profes located in the Service Accounts
Organization Unit (OU). The users and groups are located in the Training Users OU
‘ang Training Groups OU respectively
uo =u
2. Allaccount passwords have been setto fot not.
To access the LDAP attributes of Active Directory objects
1. In the Active Directory Users and Computers management conscle, click View, and then veriy that
‘Advanced Features is selected
KE
7
c
=
FortiMail Si 48
DO NOT REPRINT
© FORTINET
2. Right-click internal.lab, and then select Properties,
Posen ck
» LAB 3—Authentication
3. In the internal.iab Properties window, click the Attribute Editor tab.
[Bema Wangs [Oiea [Sun | Avan Coe]
posee
xiroPaky ONT a
‘ree ILO TOSE AM Poe Da Tne =
(SegaieRore — oreo
Sesopaee {V1 api Dd LaengSece =D Oi
00-1)
reve
(aT Satins Cen aFa
ILosp /ovea2F MOOI 1028.
omcaoendbict TRUE
feclaousten 000000
bad uote, 0003000
GB ote: You can use he previous saps to access the LDAP attributes of any
‘ative Directory objet necessary to configure the LDAP profile on FortMal.
4. Click OK to close the properties window.
K
i
c
=
£
5. Close the Active Directory Users and Computers management console. L
FortiMall Student Guide
49
DO NOT REPRINT
© FORTINET
To configure an LDAP profile on IntGW FortiMail
4. Open.a new web browser tab, Visit the IntGW FortMal’'s management GUI:
hitpss/intgw.jntemal abladmin
2. Login as admin and leave the password field empty.
3, Click Profile > LDAP > LDAP.
4. Click New.
5. Create an LDAP profile using the folowing values:
Field Valve
Profile name: InternalLabLDAP.
Server namellP: 10.0.1.10
6. Use the folowing values to configure the Default Bind Options:
Field Value
Base DN: ‘QU=Training Users, DC=internal,DC=lab
Bind DN: CNELDAP Service Account, OU=Service Accounts,
Dc=internal,DC=ab
Bind password: fortinet
In the User Query Options section, inthe Schema drop-down lst, select Active Directory,
Inthe User Alias Options section, in the Schema drop-down list, select Active Directory
9. Use the following values to modify the User Alias Options:
Field Value
‘Alias member query:
User group expansion in | Disable
advance
Use Separate bind Disable
10. Click Create to save the LDAP profile,
To configure an LDAP profile on IntSRV FortiMail
4. Open a new web browser tab. Vist the IntSRV FortiMal's management GUI:
‘itps//intsrvinterna lab/admin,
Lg in as admin and leave the password field empty.
Click Profile > LDAP > LDAP.
Click New.
tial
KE
ir
c
=
f
DO NOT REPRINT » LAB s—Authenteation
© FORTINET
5. Create an LDAP profil using the folowing values:
Field Value
Profile name: InternalLabLDAP
Server namellP: 10.0.4.10
Use the following values to configure the Default Bind Options:
‘OU=Training Users,
‘CNELDAP Service Account, Ol
De=internal,DC=ab
Bind password: fortinet
In the User Query Options section, in the Schema drop-down lst, select Active Directory,
Inthe User Alias Options section, in the Schema drop-down list, select Active Directory.
Use the following values to modify the User Alias Options:
Field
Alias member query:
User group expansion in | Disable
advance
Use Separate bind Disable
10. Click Greate to save the LDAP profile
To validate the LDAP profile configuration
4
2
3.
4.
Inthe IntGW Fortintail management GUI, select the InternalLabLDAP profi, and then click Edit,
On the LDAP profile configuration screen, cick [Test LDAP Query...)
Make sure the query type is set to User.
Query for the following users:
11 @intornall
ser2@internallab
your configuration is correct, you will receive the following Test Result message:
KE
ir
c
Ez
f
tiMail Student Guide
DO NOT REPRINT » LAB 3-Autnenteaton
© FORTINET
ar aay Ta TRIO
Seema 100130
Sere ot =
‘ry otis
Bx Oe CUT Le Deters.
[rdEN Ove. Src Anas Sanee ANKE rec
6. Ifthe quory fails, make sure the LOAP profile configuration matches the folowing screenshot:
Monkor
Bsseon —(GUeTiang UiiOCerter DEE
(ORM roe tess crnre.i-seee pcr TED
[iisssin || indearsvnt. frat (wet
etSoam
[eaves |, Sar pm pcre
7 (el etic ag ue ec aR)
aeration user bree Pu sera
ert i es.
7. Ontthe LDAP profile configuration screen, click [Test LDAP Query...] again.
8. Change the query type to Alias,
8. Allof the Active Directory users have been preconfigured with aliases. Query forthe folowing
aliases:
mailuser1@intemallab
mailuser2@intemal.lab
10. If your configuration is correct, you will receive the following Test Result message:
K
i
c
=
£
FortiMall Student Guide 52
DO NOT REPRINT » LAB 2—Auttencation
© FORTINET
oar oy ea CTA 5
ron a Se Asa An Aa
1. Ifthe query falls, make sure the LDAP profile User Alias Options configuration matches the:
following screenshot:
ont = J
2
seamen C5
rom manber setae [ran
(copes aa. oo nde-ao tn)
oo
a S| ope: site
= ete Ne zl est
Newest
12, Perform the same validation steps on the IntSRV FortiMal.
To configure recipient verification and alias mapping for
gateway mode
4. Inthe IntGW Forte management GUI, cick Mail Settings > Domains > Domains
2. Select the intermal.lab domi, and then click Edit
3. Inthe Recipiont Addross Verification section, select Use LDAP Server.
KE
7
c
=
FortiMall Student Guide 53
DO NOT REPRINT » LAB —Autnenteation
© FORTINET
In the Use LDAP server drop-down list, select InternalL abLDAP.
5. Expand the Advanced Settings section.
6. In the LDAP user alias / address mapping profile drop-down list, select InternalLabLDAP.
7. Your configuration should match the following screenshot:
aaa
Samm 027 oer
cael amv a
i ee ce)
Policies > Policies
kK
i
c
=
£
2. Select recipient policy ID 4, and then click Edit.
3. In the Authentication and Access section, configure the folowing values:
rtiMail Student Guide
DO NOT REPRINT ruses
© FORTINET
Field ‘Value
‘Authentication type: LOAP
Authentication profile: InternalLabLOAP.
Allow quarantined email access through webmail
Enabled
4, Click OK to save the changes.
B Note: users wi use thei Active Directory accounts to authenticate and gain acess to the
IntGW Fortis webmail interface for quarantined emails
To configure LDAP authentication for server mode users
1. Visit the IntSRV FortiMail's management GUL:
bitoss/ints internal Jab/admin
2. Click User > User > User.
3. Solact usert, and then click Edit
4. In the Authentication type drop-down Ist, select LDAP.
5. In the LDAP profile drop-down list, select InternalLabLDAP.
GB Note: the LOAP profile doesnt appear inthe drop-down lit, then youissed a step.
Return to the To Configure an LDAP Profile section, and then follow the listed steps to
configure the same LDAP profile on the IntSRV FortiMail
6. Click OK to save the changes.
7. Click New,
8. Create @ new user using the following values:
Field Value
User name: user2
‘Authentication type: LOAP
LDAP pre
InternalLabLDAP.
Display name: Mail User 2
9. Click Greate to save the new user.
To validate server mode LDAP authentication
1. In Windows, open a new web browser tab. Vist the IntSRV FortiMai’s webmail GUI
bitpss/intsrv internal aby
2. Log in as user? using the password rortine
KE
ir
c
Ez
f
tial
DO NOT REPRINT » LAB s—Authenteation
© FORTINET
3. Ifyou have configured the server made user LOAP authentication corect, he login wil be
sucesst
To validate gateway mode LDAP authentication
4
Open a new web browser tab. Visi the IntGW FortMal’s webmall GUL:
bitpsiintaw intemal aby
Log in as user2 using the password Fortinet.
you have configured the gateway mode LDAP authentication correctly, the login will be successful
Log out and clase the browser tab before proceeding,
2
3
4
note: The wermail GU! in gateway mode gives users access to their Bulk folder, which
‘contains only quarantined emai. You will configure email quarantining in alater lab. In this
‘section, you are verifying user access only
To validate recipient verification
1.
soos
a
In Windows, open a new web browser tab. Visit the ExtGW FortiMal's webmall GUL
bitosilextsrv extemal labl
Log in ag extuser using the password fort inet
Compose a new emall message using the folowing values:
Field Value
To: lduser@inter
Subject: Testing Recipiont Verification
Mossage Body: This shouldbe rejected!
Click Send,
Click Refresh to update the inbox. You should receive a delivery status notiication (DSN) message.
(Open the DSN message and review the transcript details
Visit the IntGW FortiMail's management GUL
httos:/intqw intemal labladmin
Click Monitor > Log > History,
1. Double-click the active log file, The frst entry in the History log should correspond to email you
just sent
KE
ir
c
=
f
rtiMail Student Guide 56
DO NOT REPRINT » LAB —Autnenteation
© FORTINET
410. Review the log details.
To validate alias mapping
4. Vist the ExtSRV FortMai's webmail GUL
tiips//extsrv extemal ab
Log in as extuser using the password fort inet.
Compose another mail massage using the folowing values:
Field ‘Value
To: mailyse2@internal lab
Subject: Testing Alias Mapping
Message Body: This should work!
4. Click Send.
5. Visit the IntSRV FortiMails webmail GU:
bitosiintsrv internal aby
6. Login as user? using the password Fortinet.
7. The email you sent to mailuser2@internal,lab should appear in the user2@internal lab inbox.
Fortintail Vit
arse . af own tare >
8. Visitthe IntGW FortMail’s management GUI
osi/intow intemal bledmin
9. Click Monitor > Log > History.
40, Double-click the active log fle. The fist entry in the History log should correspond to email
message you just sent
kK
i
c
=
£
rtiMail Student Guide
DO NOT REPRINT » LAB 2—Auttencation
© FORTINET
lec | 01 ns frome er Shegen Surin ecm aft
‘1. Cck the Session ID to retrieve the cross search result
12, Review the AntSpam log related tote session.
[a ee
GE
py
ef
G Note: ries mapping is use! to consclidste multiple email messages for he same user
ina single email sccount using the prmary emai acess asthe Werder. This reduces
Sctount management overhead orthe user and fe admis. Por exam, a weer
has five aliases in addon toa primary email adres, FortMall con use alas mapping
Imaniina single user quarantine mailbox. Otherwise, the user would have fo manage ik
separate quarantine actouns, a well asthe quarantine reports for each account.
kK
i
c
e
£
FortiMall Student Guide 58
DO NOT REPRINT ,
© FORTINET
LAB 4—Session Management
ssion Management
In this lab, you will configure session profiles to inspect the envelope part of SMTP sessions. You wil
60 use session profiles to hide internal network information from email headers.
Objectives
+ Configure session profile connection settings to limit inbound connections to the IntGW Forti!
‘Configure sender address rate contralto limit outbound connections on the Int RV FortiMail
‘+ Configure session profile header manipulation to hide your internal network information
Time to Complete
Estimated: 45 minutes
Prerequisites
Before beginning this lab, you must restore a configuration file to the IntSRV FortiMail
To restore the initial configuration file
1. In Windows, open a web browser. Vist the IntSRV FortiMail’s management GUI:
intr internal. labladmin
2. Login as admin and leave the password field empty,
3. Click Maintenance > System > Configuration, Upload the following configuration file:
Deaktop\Resources\starting Confige\Lab 4\04_Initial_tntsRv.tgz
GB wot: the contguration fle ads a new IP poly that causes all ema elvery attempts
from the ExtSRV Foritalto the InfSRV Fort fof temporary Thi done to
lnsuve that when te session lis are ggered onthe IntGW FortMa, the ExtSRV
Fora cant devorto th Int SRV Fora recy The change elpsintesing the
session profile stings you wil be configuring on IntGW in this lab
KE
ir
c
=
4, Click Restore
5. Wait for the IntSRV FortiNal to ish rebooting before you proceed with the exercise.
FortiMail Si
DO NOT REPRINT
© FORTINET
1 Connection Limits
‘Spammers usually send as many email messages as they can in a small periad of time, before
legitimate email servers begin to block delivery. If locked, the spammers won't spend the time to retry.
[Normal email servers will atry delivery iit fale the first time. One method of blocking spam, while
lowing legitimate email messages, is to limit the number of SMTP sessions that each client can
establish in a 30-minute period.
In this exercise, you will configure a session profile on the IntGW ForiMal to limit the number of
connections the ExtSRV FortiMail can establish over a 30-minute period. Then, you wil test the
Connection limitation by sending consecutive email meseages to tigger a violation. You wil also verity
your configuration by reviewing the logs.
To configure a session profile
6. InWindows, open a web browser. Visit the IntGW FortiMaits management GU
btps:intgw intemal labladmin
Log in as admin and leave the password field emp.
Click Profile > Session > Session.
Click New.
410. In the Connection Settings secton, configure the following values:
ssion Management
Fiela Value
Profile name: limit connections
Restrict the number of connections per client | 4
per 30 minutes to:
11, Click Create to save the profile
Note: Four connections every 30 minuts is oo few tobe realist for eal word
deployments. Emal servers usualy send many email messages oor trough
ForiMal each minute In this lab, Rowever you wil Use the 2O-minut restncon to
make yourrate mt e951 tgger.
F swore: were ae no poses contoured wih session role, FortMal i st
Tatlin connectone accor to fs deat sefthgs, whch ar sntar oo
Session basle_predtinedprotieincudig the 10 MB size ml, sender reputaion
tnaoled and s'en To sate te rate im’, you must create and apply a blank
session pre
To apply the session profile to inbound connections
4. Clck Policy > Policies > Policies.
2. Edt IP policy 10 4
3. Inthe Profiles section inthe Session crop-down ist, select imit_eonneetions. Cick OK to
KE
ir
c
=
f
tiMail Student Guide 6
DO NOT REPRINT russ
© FORTINET
save your settings.
jon Management
To validate the connection limits
1. Open a new tab in your browser. Visit the ExtSRV FortiMail's webmail GUI
hitpsi/extsrv extemal abi
Log in as extuser using the password fort inet.
‘Send five email messages to user @internal lab to trigger the session limit
4. Open Thunderbird and check how many email messages were delivered to the user! @intemal lab
inbox
ote: There wi be one emai sent per TCP connection, Therefore IntGW FortMall should
allow the first four but block email number five, which exceeds your confgured connection
iit
5. Visit the IntGW FortMai's management GUI:
hitpsy/intgw intemal labladmin
6. Click Monitor > Log > History.
7. Double-click the active log fle. The fist entry in the History log should correspond to the rejected
email
8 Whyare the From, To, and Subject fields emply in this log entry?
GE Note: Forte blacked the con's attempt when scanning the IP layer ofthe nial
packets, before the SMITP session could be estabished. The SMTP session contains the
ITP envelope: the sender's emailaddress, the recipients email adcres, andthe
subject So those pars ofthe email were never received.
8. Click the Session ID to retrieve the cross search results. i
410, Review the releted AntiSpam log Cc
ee Ez
—_— 5
FortiMall Student Guide 6
DO NOT REPRINT mu
© FORTINET
To disable connection limits
ssion Management
1. Visit the IntGW FortiMai's management GUI
hitpsy/intgw.jntemal labladmin
2. Click Policy > Policies > Policies.
3. Edit IP policy 104
4. In the session profie crop-down lst, select Inbound_Session.
5. Click OK.
FortiMail Student Guide 82
DO NOT REPRINT ,
© FORTINET
2 Sender Address Rate Control
While iti important to protect your email users from spammers sending large volumes of emai, itis also
important to protect your own MX IP reputation by controling the volume of email received from internal
In this exercise, you will configure sender address rate control on the Int$RV FortiMail. Then, you will
‘send consecutive email messages to trigger a violation, and verify your configuration using logs.
To configure sender address rate control
4. In Windows, open a new web browser tab, Vist the IntSRV FortMai's management GUI:
bitoss/interv internal labledmin
2. Log in as amin and leave the password field empty,
3. Click Mal Settings > Domains > Domains.
4. Select the internallab domain and click Edit.
5. Expand the Advanced Scan Settings section, and then select the Sender address rate control
check box.
6. Expand the Sender address rate control section,
7. Configure the folowing values:
Fold Value
Action: Reject
Maximum number of messages per half hour: | 4
Send email notification upon rate control Enable
violations
Click New.
Create a noiication profile using the folowing values:
Fielé Value
Nam NotifyUsert
‘Send notification to: ‘others
10. Click Add
14, Enter Mail User 1's email addrees: user’ @intemal lab
12, Click OK.
18. Click Create.
14, Click OK.
KE
ir
c
=
f
DO NOT REPRINT rus
© FORTINET
To validate sender address rate control
Session Management
4. Open a new web browser tab. Vist the IntSRV FortiMail's webmail GUI:
bitpss/intsr joternal abi
Log in as user? using the password fortinet.
‘Send five email messages to exluser@external lab to tigger the rate contro limit.
4. Open a new web browser tab. Vist the ExtSRV FortiMai’s webmail GUL
itos/Jextsrv extemal aby
5. Login as extuser using the password fort inet
©. Check how many email messages were delivered to the exluser@external lab inbox.
7. By now, user! @internal.lab should have received the notication email forthe rate control violation.
(Open Thunderbird and view the details in the notfcation email
FB ote: Notscation profes ae a convenient feature that can allow acinistatrs to Keep
informed of events curring on Foal. Many FortMal features support notification
profes
8, Visit the IntSRV FortiMail's management GUL
bitpes/interv internal Jabladmin
9. Click Monitor > Log > History.
10. Double-click the active log fle. The fist enty in the History log should correspond to the rate
control violation,
arcane é
Sees |S aT age
eporRapaner | 3 anrano o94s15 Senratns encom! Oday eg
‘ae 1 Mion Ons Nasa east weageen ete. Ron
i
wore: white session profie connection limts and sender adcress rate control appear
function very similarly, there i a major éiflerence in how these lite are applied by
Forti
As you observed in the previous exercise, session profile connection limits are applied at
the IP layer. Sender address rate control imits connections based on the sender address.
This is derived from the nail tzon: field of the SMTP envelope. So, for sender address
fate control, FortiMail must process at least a portion of the SMTP envelope. This is also
why usor2@intomal lab appears in the From feld of the log entry, but the log entries from
the session profile connection limits are empty
KE
ir
c
=
f
11. Click the Session ID to retrieve the cross search results,
12, Review the related event, and aniispam logs.
rtiMail Student Guide 64
DO NOT REPRINT mu
© FORTINET
To disable sender address rate control
jon Management
1. Visit the IntSRV FortiMail’s management GUI:
bitpss/intsr internal jab/admin
2. Click Mall Settings > Domains > Domains.
Select the internal.lab domain and click Edit
Expand the Advanced Scan Settings section and disable Sender address rate control.
eR
FortiMail Student Guide 65
DO NOT REPRINT rus
Session Management
© FORTINET
3 Header Manipulation
Removing internal headers is a common security practice. I hides your intemal network information from
the world
In this exercise, you will observe the effects of header manipulation sattings by configuring a session
profile on the IntGW FortiMal to hide internal headers.
To review headers
1. Open a new web browser tab, Visit the ExtSRV FortiMal’s webmail GUI:
hitpsivextsrvextemal abl
2 Log inas extuser using the password fort inet.
3. Open any email message sent by an intemal.lab user. If you deleted all the previous email
messages, open Thunderbird and send a new email message to extuser@extemal ab,
4. Click More > Detailed Header. Select and copy (Ct + C) he header contents
5. Open. new Notepad window and paste (Cr+ V) the header details, Save the fle onthe desktop
as Header. Before. txt
To configure header manipulation
41. Open anew web browser tab Vis the IntGW management GUI:
tiips/intaw.ntemaLabyadmin
Log in as acnin an leave the password field empty
Click Policy > Policies > Policies.
4, Click the Outbound_Session link. This is the session profle curently applied to IP policy ID 3,
which processes all Gutbound email forthe internal.lab domain,
— GW Iresk——1/11 > eo eels tout 2
i es nore oneen [sane | .
— + teso0 00t0n mnt °
5. Expand Header Manipulation, and then select the Remove received headers check box.
6. Click OK to save the changes.
K Note: The intw FortiMal removes all previous Received: headers from the email when
it stars processing it, using IP policy ID 1
KE
ir
c
=
f
rtiMail Student Guide
DO NOT REPRINT russ
© FORTINET
To validate header manipulation settings
on Management
4. Open Thunderbird,
2. Send anew email message to extuseri@external.iab,
Visit the ExtSRV Fortiiai’s webmail GU!
hitps/lextsrv extemal labi
Log in as extuser using the password fort inet.
(Open the email message you just sent from user @intemal lab,
6. Reviow the detailed headers of the email.
e
ae
G Not: inthe neces ved: header you should ony see deals about IntGW and ExtSRV.
There should be no information about Windows (10.0.1.10), and IntSRV (10.0.1.99).
7. Open the Header Before. txt file you saved earlier. Compare the differences.
Se REE rrrray
eon a i rman non
Scaepcetiaerea ters we
einige ea
fn comtsergertera. Labo) fry 3 Rar 647 Lerissit 9
Subject: iste Control eal 5
(sn TLSvt 2 cper-ECDHE- RSA AES SHA e-256 ely NOT
tor cemisergeerl p> Ft ae 2017 1002-0000
TWeanereenerarso
From Mal ser ane rte >
Sues Hear Manpuon Test
Pentagei
Use-Agere zis 0 (indore NT 6, WOWES 14.0) Gea 20100101
esvesen 10
Comer ype teat, crarst-uts rma-towed
K
i
c
=
£
FortiMall Student Guide or
DO NOT REPRINT » LAB Santis
© FORTINET
LAB 5—Antivirus
In this lab, you will apply FortiMaits local malware detection techniques to scan for viruses in inbound
email
Objectives
Configure an antvis profile to enable local malware detection
Coniigue an antivirus acton pote to replace infected content rom an ema
Apply entivius scanning to inbound email
Test antivirus functonalty
Time to Complete
Estimated: 15 minutes
FortiMail Student Guide 68
DO NOT REPRINT LAs 5Antvns
© FORTINET
1 Antivirus Scanning for Malware
Detection
In this exercise, you will configure an antvirus profile and an antivirus action profile on the IntGW
FortiMall. Then, you will apply the antivirus profile to a recipient-based policy in order to scan all inbound
‘email sent tothe internal.lab domain,
You shouldn't test your antivirus configuration using a lve virus. By doing so, you risk infecting your
network's hosts if your configuration is incorrect. To test your antivirus configuration without risk of
infecting your network, you wil use an EICAR file
‘An EICAR fe does contain a real vin. tis a hamiess,incistry-standard test fe that is designed to
trigger all antvius engines fr testing purposes. So, I your anivius configuration i correct Forte
Should detect he EICAR fe asa vin
To configure an antivirus action profile
4. In Windows, open a new web browser, Visit the IntGW FortiMials management GUI:
tips/intgw intemal abladmind
2. Log in as admin and leave the password field empty.
3. Click Profile > AntiVirus > Action
4. Click New.
5. Add a new Action profile using the following values:
Fiala Value
Domain intemal.ab
Profile name AV_Tag Replace
Tag email’s subject lr enabled
With value [VIRUS DETECTED)
Replace infected/suspicious body or attachments | enabled
6. Click Greate to save the profi.
GK Note: The action profie that you created doesn't appear in the list. Why? The list view is
fitered by domain. If you want to show the new profile, change the selection in the
Domain drop-down lis. Select internal-lab to view the action profiles for that specific
domain, or select Allo view the action profiles forall domains
KE
ir
c
=
f
To configure an antivirus profile for local malware detection
1. Click Profile > AntiVirus > AntiVirus.
2. Click New.
tiMail Student Guide
DO NOT REPRINT LAB 5A
© FORTINET
3. Add a new antivirus profile using the following values:
KE
ir
c
=
f
Field Value
Domain: internal lab
Profile name: AVI
Default action ‘AV_Tag._ Replace
4. Keep the default values forthe remaining settings.
5. Scroll down, and then click Create to save the profile,
6. From the Domain drop-down list, select internal.lab to see the new antivirus profile
To configure a recipient policy to apply antivirus
1. Click Policy > Policies > Policies.
2. Select recipient policy ID 1, and then click Edit.
3. In the Profiles section, in the Antivirus drop-down list, select AV_In
4. Click OK to save the recipient-based policy.
To send an infected email
4. Open a new web browser tab. Visit the ExtSRV FortiMai’s webmail GUI:
hitosi/extsrv.extemal.iabl,
2. Log in as extuser using the password fort inet.
3. Compose a new email message using the following values:
Field Value
To: user1@intemalab
Subject: AVEICAR Test
Mossage Body This contains a virust
-
Click Attach.
5. Browse to and select:
Deektop\Resources\Filé
6. Wait forthe file upload to finish, and then click Send.
To verify AV functionality
4. In Windows, open Thunderbird
Contim that you received the email message sent from extuser@exteral ab.
Note that the folowing actons nave been applied to the emall message:
© The subject line contains the [VIRUS DETECTED] tag
FortiMail Student Guide 70
DO NOT REPRINT » LAB Santis
© FORTINET
‘+ The IntGW FortiMail replaced the EICAR fle and inserted a replacement message
To monitor the logs
4. Visit the IntGW FortiMai's management GUI
hitosiintow intemal abladmin
2. Click Monitor > Log > History.
3. Double-click the active log fle. The fist entry in the History log should correspond tothe virus
email
gear arcs GLUE
nage farce aes
Cage accuses
4. Click the Session ID lik to review the cross search result for more details
2ATINET.
FortiMall Student Guide
DO NOT REPRINT » LAB €—Content inspection
© FORTINET
LAB 6—Content Inspection
In this lab, you will configure a content fiter 1o monitor email based on dictionary word scores. You will
‘ako configure the data loss prevention (DLP) feature to detect and black any outbound email coniaining
credit card numbers.
Objectives
Configure a dictionary profile to monitor words using scores
Configure a content profile monitering and fitering to apply the dictionary profile
‘© Apply content fitering on ail inbound email
‘Configure DLP to detect erect card numbers in an email body and attachments
Apply DLP on all outbound email
Time to Complete
Estimated: 40 minutes
FortiMail Student Guide 2
DO NOT REPRINT » LAB €—Content inspection
© FORTINET
1 Content Inspection
In this exercise, you will configure a content prfile’s content montoring and ftering options to scan for
specific pattern occurrences in inbound email, Then, you wil configure the action to be applied after the
same word occurs three times in an email message,
To configure a dictionary profile
4. In Windows, open a web browser. Visitthe IntGW Fortis management GU:
ost ntemaLJabyadmin
2. Log in as admin and leave the password field empty
3. Click Profile > Dictionary > Dictionary,
4. Click New.
5. Name the profile WordScores.
6._ In the Dictionary Entries section, click New.
7. Configure the dictionary entry using the following values:
Field Value
Pattern: forimail
Patter type: Wildcard
8. Click Create to save the entry,
8. Click Create to save the dictionary prof
g
emails dictionary match score by more than the amount configured in Pattern max
weight field
To configure a content profile
4 Glick Profile > Content > Content
2. Clk New.
3 Configure anew content prof using the flowing values:
Field Value K
i
Domain Systm Cc
Profile name CF_Dictionary i
Direction Incoming
‘ction SysQuarantine_Inbound
DO NOT REPRINT ¥ LAs 6—Contont spect
© FORTINET
4, Expand the Content Monitor and Filtering section
5. Click New.
6. Configure the content monitor profile using the following values:
Fiela Value
Dictionary: WordScores.
Minimum score: 3
7. Click Create to eave the content monitor profile
8. Click Create to save the content profile
GK Note: Setting tne Minimum score to 3 ensures thatthe action profil is apalied only efter
FortiMall has found three occurrences of the pattem in a single email message.
To apply content inspection to inbound email
1. Click Policy > Policies > Policies.
2. In Recipient Policies, select the incoming policy for InternaL.lab (that is, policy ID 4).
3. Click Edit,
4. In the Profiles section, change the content profile to CF_Dictionary.
5. Click OK.
To test the content profile
4. Open a now web browser tab. Visit the ExtSRV FortiMail’s webmail GUL
hitpsi/extsrv extemal tabi
Log in as extuser using the password fort inet.
Compose a new email message to user! @internal lab,
4. Copy the contents ofthe folowing file, and past it into the body of the email message:
Desktop\Resources\Files\messagebody. txt
FortiMail appliances provide high-performance email routing and
security by utilizing multiple high-accuracy antispam filters. As
part of the Fortinet Security Fabric, FortiMail prevents your
email systems from becoming threat delivery systene. Fortimall
can be deployed in the cloud or on premises and gateway,
inline and server modes ina range of appliance or virtual
nachine form factors.
5. Click Send.
EK
ir
c
=
f
To review the logs
6._ Visit the IntGW FortMai's management GUL
btps./intow intemal labladmin
rtiMail Student Guide m
DO NOT REPRINT
© FORTINET
7. Click Monitor > Log > History.
> LAB 6—Content Inspection
8. Double-click the active log fle. The fist entry in the History log should correspond to the virus
‘email Notice the values for Classifier and Disposition,
ce © 1 emomemon 50 Seen are
= i 5 i ‘ Vu
or
rspertipanor | ant0ets e382 teem wt nergran.. esi.
9. Click the Session ID to retrieve the cross search results
10. Review the antispam log related to the session.
cok Content
fe sivas
Fon Sresateasarais
ie Segre
ees
senor 0 rad
To access the system quarantine
4. Click Antispam > Quarantine > System Quarantine Settings.
2. In the Quarantine Folders section,
ct the Bulk folder, and then click Edit.
3. Add the admin account to the members,
‘ptm Quant ater
tetercen soa 300
kK
i
c
e
£
4, Click OK to save the changes.
5. Apply the same change to the rest of the folders - Content, DLP, and Virus.
6. Click Apply.
rtiMail Student Guide
DO NOT REPRINT ¥ LAs 6—Contont spect
© FORTINET
7. Click Monitor > Quarantine > System Quarantine,
8. Double-click the Content mailbox. The quarantined email will appear here.
Seana | Suey | tak | tae. | Ea | Ctmtlaret
To perform a sanity check (optional)
4. Visit the ExtSRV webmail GU!
hitosi/extsr extemal lab
2. Compose anew emailto useri@internal lab,
3. Copy and paste the same message body, but remove ene occurrence of the word “FortiMail”, and
then send the email message.
4. Open Thunderbird and verify that the email message was delivered to usor@intomal ab’s inbox.
TINET.
FortiMail Student Guide
DO NOT REPRINT ¥ LAs 6—Contont spect
© FORTINET
2 Data Loss Prevention
In this exercise, you will configure a DLP profile and DLP action profile on the IntGW FortiMail. Then,
you will apply the DLP profile fo arecipient-based policy, to scan all outbound email sent from the
Internal lab domain.
To enable the DLP feature
4. In Windows, open a wob browser. Visit the IntGW ForiMail management GUI:
bitpss/intgw intemal abladiin
2. Login as admin and leave the password fisld empty.
3. Click Monitor > System Status > Console,
4, Enable the DLP feature using the folowing CLI commands:
config system global
set data-loss-prevention enable
5, Reload the IntGW FortMai's management GUI. When the GUI reloads, the Data Loss Prevention
‘mens item will appear.
FortiMail VMO1
Siren res Ho Or 2 857057 conan Motor ed Ftar ()
ci Tmewren Ginter BERGE
2 SS eiSeme 4
K Note: The OP features esabied in entry ovel Forel models (VM, 600, 2000)
because of performance considerations. You are enabling it test he feature in lab
envionment You shouldnt enable the OLP feature in a production network on an enty-
level Fort
KE
7
c
=
To configure a DLP rule to scan for credit card numbers
1. Click Data Loss Prevention > Rule and Profile > Rule.
2. Click New to create a new message scan rule.
FortiMail Si
DO NOT REPRINT » LAB €—Content inspection
© FORTINET
3._ In the Name field, ype ScanCreditCards
=
4. In the Conditions section, click New.
‘In the frst Condition drop-down list, select Body and Attachment, and, in the second Condition
‘drop-down Ist, select contains sensitive data
6. Click Edit, select the Credit_Card_Number data template, and then click OK,
FortiMail Student Guide 8
DO NOT REPRINT » LAB €—Content inspection
© FORTINET
Ci ren
7. Click Greate to save the Scan Condition,
[ieee] ce
8. Verify hat your Message Sean Rule matches the following screenshot, and then click Create to
save the rule,
To configure a DLP profile to apply the DLP rule and action K
profile w
1. Click Data Loss Prevention > Rule and Profile > Profile. =
2. Click New to create a new DLP profile.
2. Inthe Name fed, enter DLP_Out
FortiMail Student Guide
DO NOT REPRINT
© FORTINET
» LAB 6—Content Inspection
4. Beside the Action drop-down lst, click New.
5. Create @ new action profile using the following values:
Fils Valve
Profile name: DLP_Out_Sys_Quar
System quarantine to folder: Enabie
System quarantine to folder: Dip
6. Click Greate to save the action profile
7. In the Content Scan Settings section, click New
FortiMail Student Guide
DO NOT REPRINT
© FORTINET
a Ee
ee eecmer sd
oo
ete Da
Content Scan Settings,
Faas x
DLP content Scan Settings
ena
San [noe lise) (eae
een: | Dea ne) (ea
‘cee ] (conc |
prot
ie ==
a ote
_ ina ESE
{aro i
content Sc Settings
To apply DLP scanning for outbound email
1. Click Policy > Policies > Policies.
2. In the Recipient Policies section, in the Direction drop-down list, select Outgoing
3. Click Create.
4. In the Profiles section, in the DLP drop-down ist, select DLP_Out.
5. Click OK to save the changes.
Test DLP Functionality
1. In Windows, open Thunderbird
2. Click Write to compose 2 new email message using the following values:
FortiMail Si
fant Guide
8. In the Scan rule drop-down lst, select ScanCreditCards, and then cick Create to save the DLP
9. Verify that your DLP profile matches the following screenshet, and then click Create to save the
» LAB 6—Content Inspection
KE
ir
c
Ez
DO NOT REPRINT ¥ LAs 6—Contont spect
© FORTINET
Field Value
To: extuser@extemal ab
Subject: DLP Credit Card Test
Message Body DLP test email
3. Click Attach to select a file as an attachment,
4, Browse to and select:
Desktop\Resources\Files\sample.pdf
5. Click Send.
G Note: The email message won't be delvered to exuser@extsmal lab because the IntGW
FortiMtail should detect the credit card numbers in the POF fle, and apply the system
quarantine action.
To review the logs
1. Visit the IntGW FortiMai's management GUI
bitoss/intgw intemal labladmin
Click Monitor > Log > History,
Double-click the active logfile. The first entry inthe history log should correspond to the
message you just sent
sae eee
une wate nm xe gram camer te
4. Click the Session ID link to retrieve the cross search results,
5. Review the antispam log related to the session
rey
ve
E
kK
i
c
=
£
Fi
&
rtiMail Student Guide 2
DO NOT REPRINT » LA Antispam
© FORTINET
LAB 7—Antispam
In this lab, you will configure antispam scanning for both inbound and outbound email. Then, you wil
verify your configuration by sending live spam through the IntGW ForiMail VM. You wil also configure
quarantine report settings, and manage user quarantine.
Objectives
‘© Scan both incoming and outgoing email for spam
‘+ Sond spam email o user quarantine
‘© Manage quarantine report configuraton
‘+ Access and explore the user quarantine mailbox
Time to Complete
Estimated: 40 minutes
Prerequisites
Before beginning tis ab, you must estore a configuration fe
To restore the initial configuration files
4 In Windows, open a web browse. Visite InRV Fertai's management GUI
bitps/ints- internal Jab/admin
2. Click Maintenance > System > Configuration. Upload the following configuration fe:
Desktop\Resources\st:
3. Click Restore.
4, Open a new web browser tab. Visit the IntW FortMal’'s management GUI:
bitosi/intow intemal abladmin
5. Click Maintenance > System > Configuration, Upload the following configuration file:
ting Configs\Lab 7\0
Initial_IntSRV.t
KE
ir
c
=
Desktop\Resources\starting Configs\Lab 1\07_Initial_Intew.ctg
6. Wait for the VMs to finish rebooting before proceecing withthe exercise.
G _ Note: the configuration fies disable all session profile inspection features that can
Potentaly interfere with the antispam testing you wil doi this lab
FortiMail Si
DO NOT REPRINT » LA Antispam
© FORTINET
1 Scan Incoming Email for Spam
In this exercise, you will vei the FortiGuard configuration. Then, you wil configure an antispam profile
to scan all incoming email and send all spam emailto the users’ personal quarantine accounts,
To verify FortiGuard configuration
1. In Windows, open a web browser. Visit the IntGW FortiMai's management GUL
in Llabladmin
2. Login as admin and leave the password fiald empty.
3. Click Maintenance > FortiGuard > Antispam.
4. In the FortiGuard Antispam Options section, configure the follouing values:
Fold Value
Enable se Enabled
Enable cache: Enabled
Cache TTL (Seconds) 300 (default
5. Click Apply to save the changes.
6. To test the connectivity to FortiGuard, under FortiGuard Query set Query type to IP, then in
Query, enter an IP address, such as 8.8.8.8, and click Query.
7. Confirm that a Query result and Query score is returned such as Score: 0, Not spam
GK Note: ithe Query result is No respon
‘System Status is Trial then change the
then test the connection again
rf the antispam license status on Monitor >
sliGuard service port setting, click Apply, and
8. Click Maintenance > FortiGuard > Update.
9. Click Update Now.
To configure an antispam action profile
4. Click Profile > AntiSpam > Action
2. Click New.
3. Configure @ new action profile using the following values: b
Field Valve ce
Domain: internal ab i
Profile name: AAS_In_User_Quar
Personal quarantine Enabled
a
You might also like
- The Subtle Art of Not Giving a F*ck: A Counterintuitive Approach to Living a Good LifeFrom EverandThe Subtle Art of Not Giving a F*ck: A Counterintuitive Approach to Living a Good LifeRating: 4 out of 5 stars4/5 (5810)
- The Gifts of Imperfection: Let Go of Who You Think You're Supposed to Be and Embrace Who You AreFrom EverandThe Gifts of Imperfection: Let Go of Who You Think You're Supposed to Be and Embrace Who You AreRating: 4 out of 5 stars4/5 (1092)
- Never Split the Difference: Negotiating As If Your Life Depended On ItFrom EverandNever Split the Difference: Negotiating As If Your Life Depended On ItRating: 4.5 out of 5 stars4.5/5 (844)
- Grit: The Power of Passion and PerseveranceFrom EverandGrit: The Power of Passion and PerseveranceRating: 4 out of 5 stars4/5 (590)
- Hidden Figures: The American Dream and the Untold Story of the Black Women Mathematicians Who Helped Win the Space RaceFrom EverandHidden Figures: The American Dream and the Untold Story of the Black Women Mathematicians Who Helped Win the Space RaceRating: 4 out of 5 stars4/5 (897)
- Shoe Dog: A Memoir by the Creator of NikeFrom EverandShoe Dog: A Memoir by the Creator of NikeRating: 4.5 out of 5 stars4.5/5 (540)
- The Hard Thing About Hard Things: Building a Business When There Are No Easy AnswersFrom EverandThe Hard Thing About Hard Things: Building a Business When There Are No Easy AnswersRating: 4.5 out of 5 stars4.5/5 (347)
- Elon Musk: Tesla, SpaceX, and the Quest for a Fantastic FutureFrom EverandElon Musk: Tesla, SpaceX, and the Quest for a Fantastic FutureRating: 4.5 out of 5 stars4.5/5 (474)
- Her Body and Other Parties: StoriesFrom EverandHer Body and Other Parties: StoriesRating: 4 out of 5 stars4/5 (822)
- The Emperor of All Maladies: A Biography of CancerFrom EverandThe Emperor of All Maladies: A Biography of CancerRating: 4.5 out of 5 stars4.5/5 (271)
- The Sympathizer: A Novel (Pulitzer Prize for Fiction)From EverandThe Sympathizer: A Novel (Pulitzer Prize for Fiction)Rating: 4.5 out of 5 stars4.5/5 (122)
- The Little Book of Hygge: Danish Secrets to Happy LivingFrom EverandThe Little Book of Hygge: Danish Secrets to Happy LivingRating: 3.5 out of 5 stars3.5/5 (401)
- The World Is Flat 3.0: A Brief History of the Twenty-first CenturyFrom EverandThe World Is Flat 3.0: A Brief History of the Twenty-first CenturyRating: 3.5 out of 5 stars3.5/5 (2259)
- The Yellow House: A Memoir (2019 National Book Award Winner)From EverandThe Yellow House: A Memoir (2019 National Book Award Winner)Rating: 4 out of 5 stars4/5 (98)
- Devil in the Grove: Thurgood Marshall, the Groveland Boys, and the Dawn of a New AmericaFrom EverandDevil in the Grove: Thurgood Marshall, the Groveland Boys, and the Dawn of a New AmericaRating: 4.5 out of 5 stars4.5/5 (266)
- A Heartbreaking Work Of Staggering Genius: A Memoir Based on a True StoryFrom EverandA Heartbreaking Work Of Staggering Genius: A Memoir Based on a True StoryRating: 3.5 out of 5 stars3.5/5 (231)
- Team of Rivals: The Political Genius of Abraham LincolnFrom EverandTeam of Rivals: The Political Genius of Abraham LincolnRating: 4.5 out of 5 stars4.5/5 (234)
- On Fire: The (Burning) Case for a Green New DealFrom EverandOn Fire: The (Burning) Case for a Green New DealRating: 4 out of 5 stars4/5 (74)
- The Unwinding: An Inner History of the New AmericaFrom EverandThe Unwinding: An Inner History of the New AmericaRating: 4 out of 5 stars4/5 (45)
- FortiAuthenticator-6.4.0-SAML 2FA Interoperability GuideDocument33 pagesFortiAuthenticator-6.4.0-SAML 2FA Interoperability GuideDavidPerezNo ratings yet
- Field Notice: FN - 70441 - Firepower Software - Mysql-Server - Err Log File Might Consume Excessive Disk Space - Workaround Provided - CiscoDocument3 pagesField Notice: FN - 70441 - Firepower Software - Mysql-Server - Err Log File Might Consume Excessive Disk Space - Workaround Provided - CiscoDavidPerezNo ratings yet
- Cisco - Test Inside.300 730.actual - Test.2023 Sep 26.by - Ternence.104q.vceDocument8 pagesCisco - Test Inside.300 730.actual - Test.2023 Sep 26.by - Ternence.104q.vceDavidPerezNo ratings yet
- Field Notice: FN - 70442 - Firepower Software - Security Platform Might Not Trust Threat Grid Certificates - Software Upgrade Recommended - CiscoDocument3 pagesField Notice: FN - 70442 - Firepower Software - Security Platform Might Not Trust Threat Grid Certificates - Software Upgrade Recommended - CiscoDavidPerezNo ratings yet
- Cisco Firepower System Software Detection Engine RTF and RAR Malware and File Policy Bypass Vulnerabilities - CiscoDocument2 pagesCisco Firepower System Software Detection Engine RTF and RAR Malware and File Policy Bypass Vulnerabilities - CiscoDavidPerezNo ratings yet
- Installation and Configuration of Amp Module Through Anyconnect 4.X and Amp EnablerDocument11 pagesInstallation and Configuration of Amp Module Through Anyconnect 4.X and Amp EnablerDavidPerezNo ratings yet
- Citrix Receiver PDFDocument2 pagesCitrix Receiver PDFDavidPerezNo ratings yet
- Citrix Receiver PDFDocument2 pagesCitrix Receiver PDFDavidPerezNo ratings yet
- Pulse Secure VPN CCDocument19 pagesPulse Secure VPN CCDavidPerezNo ratings yet