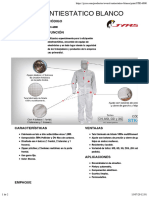Professional Documents
Culture Documents
Basic Drive Programming With PowerFlex 755 - Manualzz
Basic Drive Programming With PowerFlex 755 - Manualzz
Uploaded by
Alejandra Padilla0 ratings0% found this document useful (0 votes)
10 views45 pagesOriginal Title
Basic Drive Programming with PowerFlex 755 _ Manualzz
Copyright
© © All Rights Reserved
Available Formats
PDF or read online from Scribd
Share this document
Did you find this document useful?
Is this content inappropriate?
Report this DocumentCopyright:
© All Rights Reserved
Available Formats
Download as PDF or read online from Scribd
0 ratings0% found this document useful (0 votes)
10 views45 pagesBasic Drive Programming With PowerFlex 755 - Manualzz
Basic Drive Programming With PowerFlex 755 - Manualzz
Uploaded by
Alejandra PadillaCopyright:
© All Rights Reserved
Available Formats
Download as PDF or read online from Scribd
You are on page 1of 45
L24 - Basic Drive Programming
with PowerFlex 755
oa
ys
i
mt ;
Na q
For Classroom Use Only!
Rockwell
© Aten-Bradtey + Rockwen Software Automation
Basic Drive Programming with PowerFlex 755
Contents
Before you begin.
‘About this lab
Lab Objective
Tools & prerequisites
Introduction to Your Lab HardWate ..nsnsnnnnn nnn
Section 1: Assisted Startup using the H..M
About This SeClION .onnennennn smn snnnnnnnnnnnnnnnnnsn
Using the Human Interface Module (H.LM.) nn. nnn
Resetting Factory Defaults and Starting Wizard... snnnnnntnnnnnnnnnnnsen
Setting the Motor Control Mode.
Entering Motor Nameplate Data nnn nnn nnn
Setting the Speed Limits.
Direction Auto Tune and Inertia TeSts nnn nnn
Configuring the Speed Reference and Ramp rates.
Configuring the Inputs and Outputs ...0.nnnnnn nnn
Section 2: Assisted Drive Startup using Connected Components Workbench
‘About This Section
Starting Connected Components Workbench and Connecting to the Drive
Displaying the Status View
Displaying Parameters with the Linear List View... snnnnnntnnnnnnnnnnnsen
Displaying Parameters with the File / Group View ... nnn
Using the Startup Wizard ..nnmnne nnn snnnnnntnnnnnnnnnnnsen
Using the Control Bar Tool
Using Offine Files.
Downloading a saved Configuration CCW file to a Drive
Appendix A: Configuration/Setup Guide...» nnn
Lab Setup and Configuration Information
Required Pre-Lab Configuration... ssn
3 of
14
M2
15
WA5
18
19
20
20
20
22
25
26
26
37
39
40
At
42
Totes
Before you begin
About this lab
This hands-on lab will provide you with an opportunity to explore the PowerFlex 755 AC drive. In this
session, you will lear to:
‘= Use the Assisted Startup for simple Speed Controlled Applications
= Control the drive and spin a motor
This lab takes approximately 50 minutes to complete.
Lab Objective
At the end of this lab, you should have successfully completed the Assisted Startup routine of the PF 755
drive and
1. Programmed the Drive to start the drive/motor using the selector switch labeled ‘Di 1’
2. Programmed the Drive to stop the drive/motor using the selector switch labeled ‘Di 0”
3. Programmed the Drive to forward or reverse the drive/motor using the selector switch labeled ‘Di
2
4, Programmed the Drive to get Speed Reference from an Analog Source, the potentiometer labeled
‘0-10 VDC INO.
Tools & prerequisites
= Windows 7 PC with Connected Components Workbench
= IMC Demo Box
Motor Demo Box
= ControlLogix CL-41 Demo Box
Introduction to Your Lab Hardware
Your lab hardware consists of an IMC demo box and a motor demo box. Please take a minute to get
{familiar with the hardware and the device names, as they will be referenced throughout this lab.
IMC Demo Box
6 of
Motor Demo Box
ControlLogix CL-41 Demo Box
Section 1: Assisted Startup using the H.I.M.
About This Section
Using the Human Interface Module (H.LM.) is the fastest way to access the parameters in a drive. This
section will lead you through the Startup Wizard, will take approximately 50 minutes, and you will
= Reset the drive to factory defaults
‘= Set the motor control mode and enter motor nameplate data
Sof
= Set the speed feedback device and speed limits
+ Perform direction tests and inertia tests
= Configure speed references, ramp rats, inputs, and outputs
Using the Human Interface Module (H.1.M.)
The image below shows some of the essential keys which you will be using in this session. Please
familiarize yourself with these keys (buttons)
Soft Keys
Navigation Keys
Enter Key
Stop Key
Start Key Folders Key
One of the ways to perform an Assisted Startup on the PowerFlex 755 is using the Startup routine in the
H.I.M. The following steps will lead you through that:
1. Access the Status screen which is displayed on HIM Power Up.
7 of 65
2. Press the ‘Folders’ button LEA on the HIM keypad. The button is located on the bottom row of
the HIM Keypad (shown circled in the left image below) Pressing the ‘Folders’ button changes the
HIM screen display to the Folders screen, shown below to the right. Depending on your drive
configuration, the text next to each number may vary.
Bote
Resetting Factory Defaults and Starting Wizard
3.Use the tet Gor right SIEM arrow keys to scroll through the diferent folders,
folder called MEMORY" {o locate the
4.Use the down arrow key BEE
to highlight ‘Set Defaults’ if necessary and
press the Enter
key located in the center of the HIM keypad to make this your selection
5. The screen which follows after completion of the previous step is shown. Use the down arrow key
FS to hiohight This Port Only. Press the Enter key EP locatod in tho conta of tho HIM
keypad to make this your selection.
6. Use the soft Key labeled ‘ALL’ to reset default all parameter settings in the Drive.
‘0f 85
— Soft Key Ar
7. Use the ‘CLR’ soft key to acknowledge and clear the ‘Module Defaulted’ fault,
8. Press the ‘Folders’ button [Bon the HIM keypad again o access the Folders Menu
2. Now uso hott MEL ight EE aro keys to seo trough ho dernt odors, t
locate the folder called ‘START UP”
START Uy
10. The first item listed in the ‘START UP’ folder is ‘Begin Start Up’ and this is highlighted by default,
Press the Enter key EP located in the contor ofthe HIM keypad to make tis your selection.
11. The startup routine starts with an Introduction screen. Press the ‘ENTER’ soft key to continue.
‘The ‘ENTER’ sof key is located on the top row of the HIM keypad
Tote
‘Start-Up consists of sa
steps to configure the drive.
softkey ENTER
‘= Note: You can always use the ESC soft key to retum to a previous step.
12. Pressing the ‘ENTER’ soft key in the previous step has led you to a new screen, which allows you
to select the type of startup you wish to perform. For this lab session, we will choose ‘General
Startup’. This is highlighted by default. Press the ‘ENTER’ soft key located on the top row of the
HIM keypad to make this your selection,
‘Appl Specific
Exit Startup
Setting the Motor Control Mode
13, Pressing the ‘ENTER’ soft key in the previous step has led you to the ‘General Startup Main
‘Menu’. You will go through steps listed in this menu to configure your drive. Press ‘ENTER’ soft
key to entor the first section ‘Motor Control
‘Complete these steps in order:
Notor Data
11 of 65
14. The introduction screen provides information about the ‘Motor Control section. Press the ‘ENTER
soft key to continue.
15. Pressing the ‘ENTER’ soft key in the previous step leads you to a screen which lists the available
‘motor control modes in the PowerFlex 755. For this lab session, we will choose the Sensorless
Vector mode. Press the ‘ENTER’ soft key to make this your selection
Entering Motor Nameplate Data
416. After selecting the motor control mode in the previous step, you are directed back to the General
Startup Main Menu. “Motor Data’ should be highlighted now. Press the ‘ENTER’ soft key to make
this your selection. The next few steps will require you to input the nameplate information of the
motor you are doing a Startup on.
17. Pressing the ‘ENTER’ soft key in the previous step has led you to the ‘Startup Motor Data Entry’
screen. The first information you will provide is the Motor Nameplate (NP) Volts. The Motor in the
ohee
demo is rated for 230 V. This should be the default value for this parameter. Press the ‘ENTER’
key to confirm your input and move to the next screen.
18. The next information you need to provide is the Power Units. By default the value of the
parameter should be set to ‘HP’. Press the ‘ENTER’ soft key to confirm your selection and move
to the next screen.
Select type of power units
at
‘You will now be required to input the Motor Nameplate (NP) Power. The motor internal to the
demo is rated 25 Watts (0.025 kW) or 0.033 HP. Notice that there are no designated buttons on
the HIM keypad for entering a decimal point. The PowerFlex 755 HIM keypad uses a soft key to
provide a ‘decimal point’ button. This ‘decimal point’ softkey is activated when the first digit in the
numeric value is entered. In this case, start by entering ‘0’. Notice how one of the soft keys (top
row of the HIM keypad) is now a ‘decimal point button. Use the ‘decimal point’ soft key button and
the appropriate number keys to input a value of 0.033’. Press the ‘ENTER’ soft key to confirm
your input and move to the next screen.
Edit Motor NP Pouer
0.03 HP
18 of 6
20. You will now be required to input the Motor Nameplate (NP) Amperes. The Motor in the demo is
rated for 0.22 amps. Use the ‘decimal point’ soft key button and the appropriate number keys to
input a value of 0.22". Press the ‘ENTER’ soft key to confirm your input and move to the next
screen.
21. You should be in the ‘Edit Motor NP Hertz’ screen, The Motor in the demo is rated for 60 Hz. The
Default value should be ‘60’ Hz. Press the ‘ENTER’ soft key to confirm your input and move to
the next screen.
22. You will now be required to input the Motor Nameplate (NP) RPM. The Motor in the demo is
rated for 1600 RPM. Use the appropriate number keys to input a value of ‘1600’ Press the
"ENTER ’ soft Key to confirm your input and move to the next screen,
23. You should now be in the ‘Edit Mtr OL Factor’ screen. This screen allows you to enter the Motor
Overload factor. By default this parameter value is set to a value of 1.00’. We will use this as our
selection for this lab session. Press the ‘ENTER’ soft key to confirm this and move to the next
screen.
24, You should be in the ‘Edit Motor Poles’ screen. The Motor in the demo is a 4 Pole motor. By
default, this parameter value is set to a value of '4’. Press the ‘ENTER’ sof key to confirm this as
your selection and move to the next screen,
25. You will now be required to input the Speed Units. For this lab we will use ‘Hz’ for our Speed
Units. After this setting has been selected, press the ‘ENTER’ soft key to confirm this and move to
the next screen,
hohe
Setting the Speed Limits
26. You should now have been directed back to the General Startup Main Menu. Configuring the
limits is the next step in the Startup routine. Press the ‘ENTER’ soft key to access ‘Limits’ section.
fears
27. For this lab session, we will be making the following changes in the ‘Limits’ section. Use the
‘number keys to input the values listed for each iter and press the ‘ENTER’ soft key to move
forward to the next screen. After the four values have been entered, you will be exited out ofthis
section
+ Max Fwd Speed = 60 Hz
+ Max Rev Speed = -60.00 H2 (you can directly enter a value of 60° the negative sign is defauited)
+ Min Fwd Speed = 0.00 Hz
+ Min Rev Speed = 0.00 Hz
Direction Auto Tune and Inertia Tests
28. You should now have been directed back to the General Startup Main Menu, The ‘Tests’ section
is next and should be highlighted by default at this stage. Press the ENTER’ sof key to access
‘Tests’ section.
T
29. There are two tests which are part of the Startup Routine. You will perform these tests in the next
few steps. You will run the Direction test frst. The ‘Direction Test list item should be highlighted
by default. Press the ‘ENTER’ softkey to make this your selection. Press the Start key lll 1o
start the motor.
30, The next screen asks the question ‘Is the direction of rotation forward?’ To demonstrate the
ability of the PowerFlex 755 to electronically swap motor leads to change motor direction, let us
16 of 5
choose ‘No’ as the answer to this question. Use the MEE down arrow key to select and
highlight No’ and press the Press the ENTER’ sof Key.
31, The next screen asks the question ‘How would you like to fix motor polarity? ’. Select the default
highlighted option ‘Automatic change’ by using the ‘ENTER’ soft key.
32. The screen that follows asks you to stop the drive so this change in direction, initiated in the
previous step, can take place. Press
the ‘STOP key to stop the drive.
33, Follow the direction on the next screen which asks you to ‘START’ the drive. You can start the
drive and by using the START Miley
Teoh
35,
36.
30,
40.
The next screen asks the question ‘ls the direction of rotation forward?" and requires confirmation
that the changes to direction are acceptable. Select ‘Yes’ by pressing the ENTER’ soft key.
press the Stop key HI this shoutd successfully complete the Direction test
‘You should now be back in the ‘Motor Test Menu’ screen. Now use the ‘ENTER’ soft key to select
the ‘Auto tune’ Test. Read the important information on the screen and press the ‘ENTER’ soft
key.
Pressing the ‘ENTER’ soft key in the previous step has directed you to the ‘Select the tuning
mode’ screen. For this lab session, we will perform a rotate tune on the demo motor. Select the
default highlighted option ‘Rotate Tune’ by pressing the ‘ENTER’ soft key.
As directed by the HIM screen information, press the START key Ml to start the ‘Auto tune’
Test. Notice the changing information on the HIM (as the different parts of the Auto tune tests are
completed) Wait til the test is completed
The completion of the test is indicated by the ‘Test Completed Successfully screen. Press the
ENTER’ soft key.
Pressing the ‘ENTER’ key in the previous step has directed you back to the ‘Motor Test Menu
Use the ‘ENTER’ soft key to select ‘Done’ in the Motor Test Menu! screen.
17 of 66
Configuring the Speed Reference and Ramp rates
41. At this time you should be in the ‘General Startup Main Menu’. The next item on the Startup
menu list’ Ref Ramp Stop’ should be highlighted by default. Press the ‘ENTER’ soft key to make
this your selection,
42. The ‘Edit Direction Mode’ box should be on the screen now. We will use the default parameter
value of ‘Unipolar’ for this lab session. Press the ENTER’ soft key to confirm and save your
selection,
43. You should be on the ‘speed reference source’ selection screen. Use the down arrow Bll or up
arrow (59 keys to highlight Analog Input as your Speed Reference source. Use the ENTER’
soft key to make this your selection.
44. In the window ‘Select Port to Use’ that appears following the previous step, use the down arrow
$555 0 up arrow FS keys to highlight Port 07 WO module 24V". Use the Enter key
oe.
make this your selection.
45. Use the down arrow 1p arrow BY keys, ft necessary, to highlight ‘Par 0050 Arig Ind
‘Value’. Use the Enter key to make this your selection. Press the ‘ENTER’ soft key to confirm
and save your selection,
46. The next few steps will configure the Analog Input you chose as Speed Reference. For this lab
session we will use the 0-10V potentiometer (labeled 0-10VDC IN 0) on the demo as our Analog
Input speed reference. Pressing the ‘ENTER’ soft key in the previous step has led you to the first.
item required to configure the Analog Input. You should be in “Edit Anig Ind Hi' screen. Press the
‘ENTER’ soft key to accept the default value of 10.000’ Volt,
47. In the ‘Edit Anlg In0 Lo’ screen that follows, press the ‘ENTER’ soft key to accept the default
value of 0.000" Vor
48. In the next few screens input these values:
+ ‘Speed Ref A Anig Hi'= 60 Hz
+ ‘Speed RefAAnlgLo'= OHz
Press the ‘ENTER’ soft key.
49. You should be in the ‘Startup / Stop Config’ screen now, press the ‘ENTER’ soft key to accept the
default selection of Ramp 1’ to be used as ‘Stop Mode A’
50. Pressing the ‘ENTER’ key in the previous step has directed you to the screen to configure the
‘Bus Reg Mode A’. Select the default of ‘Adjust Freq 1’ using the ‘ENTER’ soft key,
51. Following the step to set bus regulation you will now set Ramp (Accel and Decel) times. In the
“Edit Accel Time 1° screen, use the appropriate number key to enter a value of '3’ seconds. Press
the ‘ENTER’ sof key.
larly enter a value of 3 seconds for the deceleration time in the ‘Edit Decel Time 1’ screen.
Press the ‘ENTER’ soft key.
Teofee
53,
‘The next screen continues the ramp speed configuration and asks the question ‘Do you want to
perform S-curve for Acce/Decel? '. We will select ‘No’ as the answer for this lab session. You can
select:No’ by highlighting it using the BSB down and ERR up arrow keys and then using
tho ‘ENTER’ soft key to confirm and save your selection.
Configuring the Inputs and Outputs
54,
56,
56.
57.
58.
50,
60.
61
62,
63,
64,
65,
‘Completing the previous step successfully has led you to the ‘General Startup Main Menu’ with
the item '/O' highlighted. Press the ‘ENTER’ soft key to enter the ‘I/O’ section
You should be in the ‘Start Stop 1/0" screen now. The first item to configure on this list is ‘Start
Stop & Dir. Press the ENTER’ soft key to enter this section. Read the Introductory screen to this
section and press the ‘ENTER’ soft key to continue.
‘The next sereen requires you to answer the question ‘Will a Digital Input be used as a START
Source? Select ‘Yes! using the 69 down and 652 up arrow keys and then using ‘ENTER
soft key to confirm and save your selection. We will use the switch labeled ’Di 1’ in the demo as
our Start Source in a later step.
The next screen will ask the question ‘ls Reverse required from a digital input?’? Select ‘Yes’
using the 85 down and GSE up arrow keys and then using ‘ENTER’ softkey to confirm and
save your selection. We will use the switch labeled 'Di2'in the demo as forwardireverse in a
later step.
Select “3 wire’ as your choice for the question “Enter Choice for the control method!
In the ‘Select Port To Use’ window use the up and down arrow keys to highlight ‘Port 07 UO.
Module 24V’ Press the ‘ENTER’ soft key to make this your selection.
In the ‘Param to Use’ window Press the Enter soft key to select,
First, you will select the biDigital Input you want to use as your START. We are going to use the
selector switch labeled ‘Di 1" as our start input. To do this scroll to Bit 01 Input 1 and press the
Enter soft key.
Repeat to select the selector switch labeled ‘Di 0’ as your Stop switch (Bit 00 Input 0) and the
selector switch labeled ‘Di 2’ as your Forward/Reverse switch (Bit 02 Input 2) in that order.
‘You should now be back in the ‘Start Stop 1/O' menu screen. This is all we will configure in this
section so use the EH down arrow keys to scroll down tothe last tem onthe ist ‘Done’. After
‘Done’ is highlighted, use the ‘ENTER’ soft key to make this your selection.
You should now be back in the General Startup Main Menu screen .you have finished with the
Startup routine steps required for this lab session. Select ‘Done’ using the ‘ENTER’ soft key to
exit out this screen,
Select ‘Exit Startup’ using the ‘ENTER’ soft key to exit out of the Startup routine
You can now test your drive to perform the functions you configured during the startup routine
namely, Start toggling the selector switch Di 1 to Start, Stop using the selector switch Di 0
change direction using Di 2 and provide speed reference using the ‘0-10VDC IN 0' pot.
19 of 5
Section 2: Assisted Drive Startup using Connected Components Workbench
Besides the HIM, the drive parameters and programming can be accessed via software tools. These
tools include DrivesTools SP, Connected Components Workbench, Logix Designer, or RSLogix5000 v16
(or greater) with Drive AOP 3.01 (or greater).
About This Section
In this section, we will introduce you to Connected Components Workbench software and some of the
features that are common across all the software tools. This section is designed to take 50 minutes, and
you wil
* Connect fo a PowerFlex drive using Connected Components Workbench software
= Display the Status View:
= Display and edit parameters with the Linear List View
* Display and edit parameters with the File / Group View
+ Use the Control Barto control a drive
+ Use a Wizard
* Upload configuration from drive to PC
+ Download configuration to drive from PC
Starting Connected Components Workbench and Connecting to the Drive
1. Verify that the demo boxes are connected as shown,
2. Double-click the Connectad Components Workbench icon & from the desktop to start the
software
of E
3. Maximize the Connected Components Workbench window so it fils the entire screen
4. Expand the Catalog and Drives tabs in the Device Toolbox section on the right side of the
screen. Double-click the PowerFlex 755 drive.
Ul concn = oo
ower 2
Poneir708¢
© roneser00vc
ae
EE romero
1B one a0 EE rover 002
1B romerrex 400
B rowatie2 :
5. The PowerFlex 755 drive will now appear in the Project Organizer window as PowerFlex 755_1
Pople Ornanines matiada
Name: Projet3*
=
z
6. Click the [Connect button in the top right corner to connect to the PowerFlex 755,
drive
7. Expand the AB_ETHIP-1, Ethernet drive and navigate to the PowerFlex 755 drive. Click OK.
tg oeenne
Piercenettnne
8. Wait as the Connected Components Workbench uploads parameters from the drive.
24 of 5
NaUSROVILCVSRUAB ETMP.1192 160.20
Coxe window wen compte
9. A [COhihBEt6d! status will be shown in the right hand comer of the PowerFlex 755 window.
Displaying the Status View
10. Observe the multiple tabs available for each module available in the drive. This tabbed view
displays important drive information, such as voltage and amp ratings, series, revision, and
operational status
11. You can display the status view for any peripheral (e.g. the Devicel ogix adaptor or other
‘communication adaptor) by selecting the peripheral’s tab.
Dofee
12. Navigate to the Project Organizer window. Right click on the drive's User Text (in the image, itis,
“PowerFlex 755_1") and select Rename to edit it, Enter new text such as “PowerFlex Rocks!”
and hit Enter.
Open
a com cutee
X dete
13, The new User Text is now displayed on the device tab.
PowerFlex 755
a
owiess voow Joorexe ourens mares Roc
14, Select the Process Display.
23 of 5
‘The Process Display allows you to view parameter values in an easy to read graphical display.
15. Navigate back to the Process Display, and click on the Pencil icon & for the middle display item.
In this window, you can select, scale, and assign text to Display Item 1
In this lab we will eave the parameter as is. Close the Process Display window.
of
Displaying Parameters with the Linear List View
~ Scroll down to view or type “11” in the Filfer Value window to view Parameter 11 [DC Bus Volts).
Double-click on this parameter to view it.
Defout 0.90 ‘Sect Deteu
This is a read-only parameter that displays the value of the DC Bus Volts. This value changes as the
DC Bus Volts varies, and you can see that here. Click Cancel
18. Scroll down even further to Parameter 535 [Accel Time 1], and then double-click on this
parameter to view and edit it.
26 of 6
This is a writeable parameter that determines the acceleration rate it takes to go from 0 Hz to
Parameter 27 [Motor NP Hertz] or Parameter 26 [Motor NP RPM], according to the setting in
Parameter 300 [Speed Units]. To edit this parameter, a new value would be entered, followed by
clicking ok. In this case though, click Cancel.
Displaying Parameters with the File / Group View
19. From the parameter tab, click on the drop down menu labeled All Parameters and expand the
speed Control’ file and then the “Speed Ramp Rates” group to display those parameters.
= rari
tie (Socata) [sen at
Be ow 7 2 va eS wate
see >> a EC
4 Spend Coot ~/5%6 [accelTine? 1000 Sec 10001000000, 340000
SH eda i0n sc ison ison Yano eco
SH (bem? 0 ‘ec lisor ison [amo [acon
(SH SCune Accel 0000 ‘%0000 oom coo 200000 |
eee ore I “SAl_|S Curve Decet ‘0000 * ‘0000 ‘0000 ‘0000 100000,
See how getting to the same parameter as what was previously scrolled to using the Linear List
function can be accessed by grouping? If you do not know a parameter’s number, it may be easier to
find it with the File / Group view.
Using the Startup Wizard
The Startup Wizards eliminate the need to search for setup parameters because commonly used
parameters are contained in a single wizard. Configuration becomes a guided, step-by-step process
using graphios and parameter names (not numbers!), which simplifies drive setup.
a
20. Click on the Wizard Browser icon M38" to launch the Wizard Browser and display the available
wizards.
2 of SE
‘The PowerFlex 755 Startup Wizard is similar to performing the HIM Assisted Startup. Configuration
parameters that are common to most applications are displayed in text / graphic forms and presented
in a sequential step-by-step process
The DPV/DSI Tech Support Wizard is used to collect information for a remote support person to help
troubleshoot a problem. Drive and peripheral information such as series and revision is collected
along with changed parameters, fault & event queues, diagnostic items, otc, This information is saved
to a text file which can be emailed to RA Tech Support, the OEM that supplied the machine, or the
Corporate Engineer responsible for the remote piant, etc.
‘Some additional wizards are already loaded on the drive, and even more additional wizards will be
available in the future and can be added to Connected Components Workbench at any time. New
wizards will be posted on the AB Drives Web Updates page for free download:
hittov/wwnw.ab.com/supportVabdrives/webupdate/index. html
+ Note: The same wizards also work with DriveTools SP v6.02 (or higher), Logix Designer, and
RSLogix
{5000 v16 (or higher) with Drive AOP 3.01 (or higher)
21. Select the PowerFlex 756 Startup Wizard and click Select.
‘The wizard will frst upload the parameters for each of the wizard pages.
2. The first step in the wizard is the Welcome page. It explains the wizard and gives hints and tips
for using the wizard. Click Next>
27 of 65
23. The Reset Parameters page is next. It allows you to reset the parameters back to factory
defaults. Verify that both High Voltage and Normal Duty are selected from the pull down menus.
‘Make sure the radio button for Host and Ports to Defaults (Preferred) is selected. Then click Reset
Parameters,
Fat Parameters
Gh ett petty
Seshereeensecrer ie torrie ei reece,
In the confirmation window, click Yes.
eae toon irae
Cel Se
Observe the on screen confirmation of the parameters being reset.
=
Motor Control step of the wizard.
2 Pots he Mo Gone! sop lth PowerPx 785 Staup War. Mak tho slo
shown.
+ Motor Control Mode: Induction Sensorless Vector
= Primary Speed Feedback: Port 0, Param Open Loop Fdbk
= Position Feedback: Port 0, Param Simulator Fdbk
Click Next > to the Motor Data step of the wizard.
25. The Motor Data step is next. This step assists in entering the data from your motor's nameplate
into the drive. Change the parameters to the following:
+ Power Units: HP
+ Motor NP Power: 0.03 HP
+ Motor NP FLA: 0.22 Amps
29 of 65
+ Motor NP Volts: 230 VAC
+ Motor NP Hertz: 60 Hz
+ Motor NP RPM: 1600 RPM
+ Motor OL Factor: 1.00
+ Motor Poles: 4 Pole
“Soa
Click Next > to the Stop Mode step of the wizard.
26. The Stop Mode step is next. This step assists in selecting the drive's stop mode and dynamic
brake (DB) resistor type. No selections need to be changed in this step; keep the default
selections.
Bofke
Click Next> to the Direction Test step of the wizard,
27. The Direction Test step is next. It helps you determine if the motor is rotating in the proper
direction for your application, No selections need fo be change on this screen.
Direction Test,
Direction tests are not needed for this example; however they can be ran if you desire. If you do
perform the test, note the following:
34 of 5
Click the 2D button and hold it for a few seconds to run the drive. As long as you hold the jog
button, the drive will run. Once you let go of the button, the drive will stop. After the motors stops,
Click the Yes radio button. Observe how clicking the Yes radio button updated the screen with a Te
Passed stafus as well as adding the Change Direction option
+ Note: The number labeled “Encoder Feedback’ might not match the reference speed you typed —
that is okay for this step, and you can proceed with the lab.
Click Next> to the AufoTune step of the wizard
28. The AutoTune step is next. This step is where you can use the automatic tuning algorithms
(AutoTune). When running these algorithms, the drive energizes the motor and makes
measurements, which are used to make parameter settings.
autoTune
YF RS ene tar ae rome neon
By Soi treet tne mpeg my
maaan Pee
‘AutoTune tests are not needed for this example; however they can be ran if you desire. If you do
perform the AutoTune, please note the test status
Test Completed: Unknown
Leaving the AutoTune page while the testis in process will abort the test, faulting the drive. Do not
leave AutoTune page until the test is complete:
«7 Test Completed: Yes
+ Note: In some cases, an Over Speed Fault may occur during a Rotate Tune. Just acknowledge it
‘and move on with the lab.
Click Next > until you reach the Remp Rates / Speed Limits step of the wizard.
+ Note: Clicking < Back, Next>, or leaving step by any means will abort the test
29. The Ramp Rates / Speed Limits step is next. Set the following values:
+ Max Forward Speed: 60 Hz
+ Min Forward Speed: 0 Hz
Bofee
+ Min Reverse Speed: 0Hz
+ Max Reverse Speed: -60 Hz
Adjust the S-Curve values and see how that changes the shape of the ramps. Set it back to zero
before moving on,
Click Next > to the Speed Reference step of the wizard.
30. The Speed Reference step is next. It helps you select where the drive gets its speed reference.
Observe the screen with the default value of Port 0: Parameter 871 [Port 1 Reference]
33 of 5
Speed Reference
ate =|
31. Now select the reference to be from Port 7: Parameter 50 [Anig Ind Value]. observe how the
‘wizard shows the pertinent parameters for this analog input. Also change the following:
+ Speed Ref AHi: 60 Hz
sonnei
ee <<)
Woke
Click Next> to continue, viewing the sequential process, continue to click Next> until you reach the
Start / Stop step of the wizard.
32. The Start / Stop step of the drive is next. Make the selections below:
+ DiStart: Port 7 [VO Module 24 V] Parameter 1 [Dig In Sts] Bit 1 [Input 1]
+ DI Stop: Port 7 [VO Module 24 V] Parameter 1 [Dig In Sts] Bit 1 [Input 0]
+ Di Forward / Reverse: Port 7 [VO Module 24 V] Parameter 1 [Dig In Sts] Bit 1 [Input 2]
Click Next > to the Other Digital Inputs step of the wizard.
33. The Other Digital Inputs step is next. No changes need to be made here.
36 of 5
ther Digtal Inputs
Click Next> to continue, viewing the sequential process, continue to click Next> until you reach the
Pending Changes step of the wizard.
+ Note: There are other digital inputs available to the user; however the wizard shows the
commonly programmed inputs. All the available digital inputs can be accessed via the HIM or
software tool. See the user manual for those parameter numbers.
34. The Pending Changes step is next, and last. The purpose of this step is to verify all of the
changes you made in the wizard, and then apply the changes to the drive. The below screen is,
{or your reference, and there may be some differences between your actual screen and the one
shown,
eof
Click Finish >>, The wizard will write your changes to the drive,
+ Note: The Pending Changes step can be used a reference tool. You can print the summary with
the print button lat tho bottom ofthe window. You can refer tothe printed summary when
‘commissioning duplicate drives or replacing a faulted drive,
Using the Control Bar Tool
‘95. Change Parameter 301 [Access Level] to Expert to allow all of the parameters to be visible.
Gap Sew) Teer
(Gucci | a
37 of 5
36. Click on the == button in the tool bar at the top of the window.
38. Use the buttons on the lefi-hand side of the control bar to start, stop, jog, and control the direction
of the drive.
oie Sak |
eoo0eo ™! anne |
‘The speed reference was selected earlier to be Port 7 [VO Module 24V] Parameter 50 [Anlg In0]. To
allow the control bar to have control of the speed reference, change Port 0 Parameter 545 [Sped Ref
A Sel] while the drive is not running. Stop the drive, and change it to Port 0 Parameter 87 [Port 13
Reference]
Start the drive again and use the slider on the right-hand side to control the speed reference.
39. Stop the drive and turn off the control bar by clicking the = button again. Observe the Caution
Advisory window and click Yes.
Gaede)
Using Off- S
This feature allows you to save your drive configuration to a computer. It is useful for several reasons:
* You can use the configuration if you replace the drive or install an identical one
= You can use the configuration to troubleshoot the drive if begins to malfunction because the settings
have changed
Uploading and Saving the Drive's Configuration to a PC
40. From the Teelber menu, select File -> Save As. In the Save As... window, define the filename
and location of the file. Take note of the name and remember where you save this file, it will be
needed later.
41. Click Yes to confirm upload.
42. Each of the ports’ parameters will be uploaded. As indicated by the below screen, each port will
be displayed as its parameters are uploaded.
Reading Configuration Data (Block 3)
[Close window when complete
43. Click Yes to confirm upload overwrite of offine file.
30 of 65
=
Downloading a saved Configuration CCW file to a Drive
44, After your file is saved, exit CCW. Using what you leamed previously set the drive to defaults
using the HIM.
45. Now navigate to your previously saved fl, in this example itis located on the desktop. Double
Click to open launching CCW.
button,
4T. Wait as CCW gathers port information.
sustonicnsan emp ste @
| ——— @
48. Select the Error Check Download check box to get detailed information on any download errors
and click the Advanced button to specify which ports to download, Finally click the Download
Entire Device button to download to the drive.
Totes
Note: This concludes the guided portion of the lab.
Appendix A: Configuration/Setup Guide
Lab 9 — Basic Drive Programming
with PowerFlex 755
Lab Setup and Configuration Information
Lab Information
Lab Name Basic Drive Programming with Power Flex 755
Lab Description
Lab Creator Sharon James
Date Created 9/10/2008
Updates.
9/10/2009 Greg Arft — Updated for Automation Fair 2009
12/1/2009 Greg Arft - Updated for RATOM
9/10/2010 Oliver Haya — Updated for Automation Fair 2010
19/2013 Franklin Ruffin - CCW Update for RATOM 2014
12/8/14 Franklin Ruffin - Touchup for RAOTM 2015
Hardware Configuration
Gly Demo Cat#/ Description Communication Location Firmware
12 DEMO-PF755DHQ1
PowerFlex 755 Demo Box
PowerFlex 755 192,168.1.20 Porto vi.o10
20-HIM-AG- Port 1 V1.007
2262C-2R VO Option Por 1.008
Computer/Host Settings
Location Files
Computer Name CORE
IP Address 192.168.1.1
Operating System Windows 7 via Virtual Machine
Basic Setup Diagrai
Hohe
Confirm cable connections as shown in the above diagram,
Additional Equipment Required
Qty Items
3 Ethernet Cable
Application Versions
Vendor Software Version Service
Pack
Rockwell Connected Components Workbench 6.01
43 of 66
Required Pre-Lab Configuration
1. Verify the 10 option module has been added to Slot 7. Options modules should be added prior
to energizing the demo.
2. Energize the drive demo: back view of IMC Demo box. Put the switch by the plug in the | position
and put the breaker switch in the up position.
(fl
Make sure the "E-Stop" is pulled out (toward you)
3. Verify that the IP Address Switches are set to ‘020’.
Woe
ql
3
Ifthe address is not ‘020’, set this by adjusting the rotary switches. After adjusting the switches, cycle
power to drive demo.
4. Ifthe PowerFlex 756 is faulted, then reset the fault by clicking the O bution on the HIM.
5. Set the EXT. MOTOR switch to PF756 for the lab.
Ear]
Ci a)
a
45 of
You might also like
- The Subtle Art of Not Giving a F*ck: A Counterintuitive Approach to Living a Good LifeFrom EverandThe Subtle Art of Not Giving a F*ck: A Counterintuitive Approach to Living a Good LifeRating: 4 out of 5 stars4/5 (5810)
- The Gifts of Imperfection: Let Go of Who You Think You're Supposed to Be and Embrace Who You AreFrom EverandThe Gifts of Imperfection: Let Go of Who You Think You're Supposed to Be and Embrace Who You AreRating: 4 out of 5 stars4/5 (1092)
- Never Split the Difference: Negotiating As If Your Life Depended On ItFrom EverandNever Split the Difference: Negotiating As If Your Life Depended On ItRating: 4.5 out of 5 stars4.5/5 (844)
- Grit: The Power of Passion and PerseveranceFrom EverandGrit: The Power of Passion and PerseveranceRating: 4 out of 5 stars4/5 (590)
- Hidden Figures: The American Dream and the Untold Story of the Black Women Mathematicians Who Helped Win the Space RaceFrom EverandHidden Figures: The American Dream and the Untold Story of the Black Women Mathematicians Who Helped Win the Space RaceRating: 4 out of 5 stars4/5 (897)
- Shoe Dog: A Memoir by the Creator of NikeFrom EverandShoe Dog: A Memoir by the Creator of NikeRating: 4.5 out of 5 stars4.5/5 (540)
- The Hard Thing About Hard Things: Building a Business When There Are No Easy AnswersFrom EverandThe Hard Thing About Hard Things: Building a Business When There Are No Easy AnswersRating: 4.5 out of 5 stars4.5/5 (347)
- Elon Musk: Tesla, SpaceX, and the Quest for a Fantastic FutureFrom EverandElon Musk: Tesla, SpaceX, and the Quest for a Fantastic FutureRating: 4.5 out of 5 stars4.5/5 (474)
- Her Body and Other Parties: StoriesFrom EverandHer Body and Other Parties: StoriesRating: 4 out of 5 stars4/5 (822)
- The Emperor of All Maladies: A Biography of CancerFrom EverandThe Emperor of All Maladies: A Biography of CancerRating: 4.5 out of 5 stars4.5/5 (271)
- The Sympathizer: A Novel (Pulitzer Prize for Fiction)From EverandThe Sympathizer: A Novel (Pulitzer Prize for Fiction)Rating: 4.5 out of 5 stars4.5/5 (122)
- The Little Book of Hygge: Danish Secrets to Happy LivingFrom EverandThe Little Book of Hygge: Danish Secrets to Happy LivingRating: 3.5 out of 5 stars3.5/5 (401)
- The World Is Flat 3.0: A Brief History of the Twenty-first CenturyFrom EverandThe World Is Flat 3.0: A Brief History of the Twenty-first CenturyRating: 3.5 out of 5 stars3.5/5 (2259)
- The Yellow House: A Memoir (2019 National Book Award Winner)From EverandThe Yellow House: A Memoir (2019 National Book Award Winner)Rating: 4 out of 5 stars4/5 (98)
- Devil in the Grove: Thurgood Marshall, the Groveland Boys, and the Dawn of a New AmericaFrom EverandDevil in the Grove: Thurgood Marshall, the Groveland Boys, and the Dawn of a New AmericaRating: 4.5 out of 5 stars4.5/5 (266)
- A Heartbreaking Work Of Staggering Genius: A Memoir Based on a True StoryFrom EverandA Heartbreaking Work Of Staggering Genius: A Memoir Based on a True StoryRating: 3.5 out of 5 stars3.5/5 (231)
- Team of Rivals: The Political Genius of Abraham LincolnFrom EverandTeam of Rivals: The Political Genius of Abraham LincolnRating: 4.5 out of 5 stars4.5/5 (234)
- On Fire: The (Burning) Case for a Green New DealFrom EverandOn Fire: The (Burning) Case for a Green New DealRating: 4 out of 5 stars4/5 (74)
- The Unwinding: An Inner History of the New AmericaFrom EverandThe Unwinding: An Inner History of the New AmericaRating: 4 out of 5 stars4/5 (45)
- STK 6000Document2 pagesSTK 6000Alejandra PadillaNo ratings yet
- Allen BradDocument1 pageAllen BradAlejandra PadillaNo ratings yet
- El Lado Humano de Las OrganizacionesDocument4 pagesEl Lado Humano de Las OrganizacionesAlejandra PadillaNo ratings yet
- Bash Shell PDFDocument51 pagesBash Shell PDFAlejandra PadillaNo ratings yet