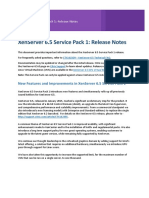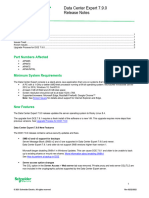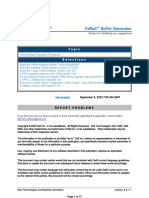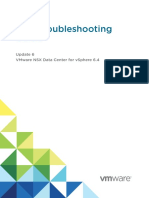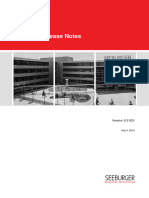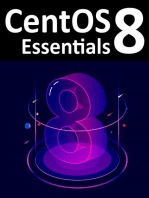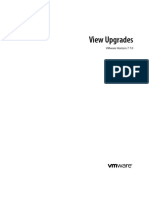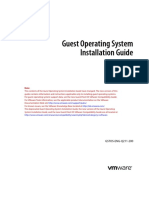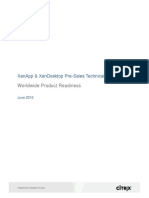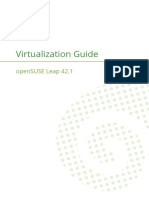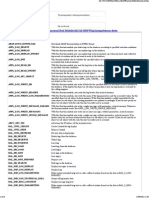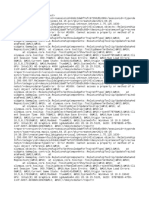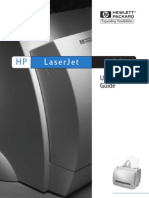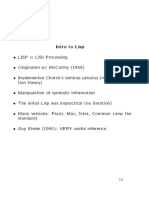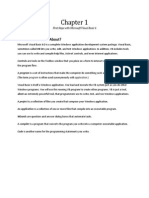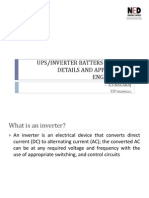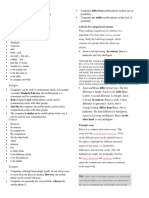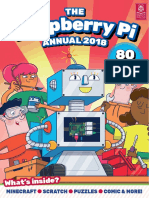Professional Documents
Culture Documents
Citrix Xenserver 7 1 LTSR
Uploaded by
kikaso9536Original Title
Copyright
Available Formats
Share this document
Did you find this document useful?
Is this content inappropriate?
Report this DocumentCopyright:
Available Formats
Citrix Xenserver 7 1 LTSR
Uploaded by
kikaso9536Copyright:
Available Formats
Citrix XenServer 7.
1 LTSR
Citrix Product Documentation | docs.citrix.com August 14, 2022
Citrix XenServer 7.1 LTSR
Contents
XenServer 7.1 Long Term Service Release (LTSR) 3
What’s new 5
Fixed issues in XenServer 7.1 CU2 11
Known issues for CU2 14
System Requirements 18
Configuration limits 20
Guest operating system support 25
Quick Start Guide 32
Technical FAQ 33
Licensing FAQ 33
Install 33
Installation and deployment scenarios 41
Upgrade from an existing version 46
Update your hosts 56
Licensing 65
Troubleshoot the installation 71
IntelliCache 72
Boot from SAN environments 77
Network boot installations 80
Host partition layout 89
Install on small devices 92
Administrator’s Guide 92
Configuring XenServer for Graphics 93
© 1999 ‒ 2022 Citrix Systems, Inc. All rights reserved. 2
Citrix XenServer 7.1 LTSR
VM User’s Guide 93
Windows VMs 98
Creating Linux VMs 107
VM Migration with XenMotion and Storage XenMotion 127
Updating VMs 131
Importing and Exporting VMs 136
Container Management 154
vApps 161
Importing the Demo Linux Virtual Appliance 165
Advanced Notes for Virtual Machines 167
Enabling VNC for Linux VMs 179
Troubleshooting VM Problems 190
Workload Balancing Guides 192
Supplemental Guides 193
Common Criteria Evaluated Configuration Guide 194
Third party notices 194
SDKs and APIs 194
Addenda to XenServer 7.1 LTSR PDF guides 195
© 1999 ‒ 2022 Citrix Systems, Inc. All rights reserved. 3
Citrix XenServer 7.1 LTSR
XenServer 7.1 Long Term Service Release (LTSR)
February 22, 2021
The Long Term Service Release (LTSR) program for XenServer provides stability and long-term support
for XenServer releases.
The XenServer product lifecycle strategy for Current Releases (CR) and Long Term Service Releases
(LTSR) is described in https://www.citrix.com/support/product-lifecycle/milestones/xenserver.html.
A XenServer LTSR is currently available for version 7.1. Cumulative Update 2, released 12 December
2018, is the most recent update to the 7.1 LTSR. If you are new to the LTSR program and did not deploy
the initial 7.1 LTSR release, there is no need for you to install it now. Instead, Citrix recommends that
you begin with 7.1 Cumulative Update 2.
Important
In December 2019, version 9.x of the Windows I/O drivers (xenbus, xenvif, xenvbd, xeniface, xen-
net) were made available through Windows Update, for example, xeniface 9.0.0.11.
The version 9.x drivers remove the quiesced snapshot capability. This capability is also removed
from support in Citrix Hypervisor 8.1 and later. For more information, see Citrix Hypervisor 8.1
Deprecations and removals.
To continue to use the quiesced snapshot feature with Windows VMs hosted on XenServer 7.1, do
not update to the 9.x drivers and retain your current 8.x version of the Windows I/O drivers.
Documentation format
From XenServer 7.1 LTSR CU2, some of this product documentation is available in HTML instead of PDF.
Use the table of contents on the left to navigate to the information that you need. On mobile, the table
of contents can be accessed by clicking the menu icon.
The PDF version of the guides are no longer being updated. Any changes or additions to the PDF
documentation are listed in the Addenda.
What’s New
Cumulative Update 2 Release Notes (HTML)
Cumulative Update 1 Release Notes (PDF)
Release Notes (PDF)
© 1999 ‒ 2022 Citrix Systems, Inc. All rights reserved. 4
Citrix XenServer 7.1 LTSR
Getting started
Quick Start Guide (PDF)
Installation Guide (HTML)
Core documentation
Administrator’s Guide (PDF)
Virtual Machine User’s Guide (HTML)
Configuring XenServer for Graphics (PDF)
Product reference information
Configuration limits (HTML)
Guest operating system support (HTML)
XenCenter documentation (HTML)
Licensing FAQ (PDF)
Technical FAQ (PDF)
Feature Matrix (PDF)
Common criteria
Citrix XenServer 7.1 Cumulative Update 2 is Common Criteria certified EAL2+. For more information,
see Citrix Common Criteria Certification Information.
Common Criteria Evaluated Configuration Guide (PDF)
SDKs and APIs
Management API Guide (PDF)
Software Development Kit Guide (PDF)
Supplemental Packs and the DDK Guide (PDF)
Supplemental information
Note:
We recommend that you use the Workload Balancing 8.2 and Conversion Manager 8.2 virtual
© 1999 ‒ 2022 Citrix Systems, Inc. All rights reserved. 5
Citrix XenServer 7.1 LTSR
appliances with your XenServer 7.1 CU2 pool. These virtual appliances are available from the
Citrix Hypervisor downloads page.
To use the latest appliances with XenServer 7.1 CU2, ensure you have the following prerequisites:
• Use the latest version of XenCenter provided with Citrix Hypervisor 8.2. This available from
the Citrix Hypervisor downloads page.
• Install Hotfix XS71ECU2040 on your XenServer 7.1 CU2 hosts.
• Review the product documentation for the latest version of Workload Balancing and Con-
version Manager.
Workload Balancing Quick Start Guide (PDF)
Workload Balancing Administrator’s Guide (PDF)
Conversion Manager Guide (PDF)
Measured Boot Supplemental Pack Guide (PDF)
XenServer-Nutanix Integration Guide (PDF)
vSwitch Controller User Guide (PDF)
What’s new
November 3, 2020
About this release
XenServer 7.1 LTSR CU2 is the second Cumulative Update for the XenServer 7.1 Long Term Service Re-
lease (LTSR). This article provides important information about the XenServer 7.1 CU2 release.
XenServer 7.1 CU2 is available in two commercial editions:
• Standard Edition
• Enterprise Edition
XenServer 7.1 Cumulative Update 2 and its subsequent hotfixes are available only to customers
with Customer Success Services.
Support timeline
For XenServer 7.1 LTSR, mainstream support is available till 15 Aug 2022, with the option for customers
to add up to five years of chargeable, extended support.
© 1999 ‒ 2022 Citrix Systems, Inc. All rights reserved. 6
Citrix XenServer 7.1 LTSR
The XenServer 7.1 CU1 release is supported for three months following the release of XenServer 7.1
CU2. During this time, we will issue critical hotfixes for both XenServer 7.1 CU1 and XenServer 7.1 CU2.
We will issue any functional hotfixes for XenServer 7.1 CU2 only.
To receive support and be eligible for any hotfixes issued after March 12, 2019, you must install this
Cumulative Update to your Xenserver 7.1 servers by this date.
Included in XenServer 7.1 CU2
XenServer 7.1 CU2 rolls-up all previously issued XenServer 7.1 CU1 hotfixes and simultaneously intro-
duces new fixes for issues reported on XenServer 7.1 CU1. For more information, see Fixed issues in
XenServer 7.1 CU2.
Some performance or non-functional improvements are also included. For more information, see
Improvements in XenServer 7.1 CU2.
To minimize changes within the LTSR product, no additional features are included in XenServer 7.1
CU2
Improvements in XenServer 7.1 CU2
In addition to the rolled-up hotfixes, XenServer 7.1 CU2 includes some performance or non-functional
improvements that are available for all licensed LTSR customers.
Compatibility with Citrix Hypervisor 8.2 virtual appliances
You can use the Workload Balancing 8.2 and Conversion Manager 8.2 virtual appliances with your
XenServer 7.1 CU2 pool. To use the latest appliances with XenServer 7.1 CU2, ensure you have the
following prerequisites:
• Use the latest version of XenCenter provided with Citrix Hypervisor 8.2
• Install Hotfix XS71ECU2040 on your XenServer 7.1 CU2 hosts
For information about the version 8.2 virtual appliances, see the Citrix Hypervisor current release
product documentation.
Performance improvements
• Improved support for importing HyperV generated VHD images into XenServer.
• Updated Dom0 tools for supporting higher Ethernet speeds (50G/100G etc).
© 1999 ‒ 2022 Citrix Systems, Inc. All rights reserved. 7
Citrix XenServer 7.1 LTSR
XenServer entitlement for Citrix Virtual Apps and Desktops service subscribers
If you have a Citrix Virtual Apps and Desktops service subscription that enables the use of on-premises
Desktops and Apps, you are entitled to use XenServer for hosting these Desktops and Apps.
XenServer 7.1 LTSR CU2 adds supports for this license type, enabling you to use all of the same pre-
mium features as with an on-premises XenApp and XenDesktop entitlement.
Download a license through the licensing management tool. Install this license on your License
Server to use on-premises XenServer with your Citrix Virtual Apps and Desktops service subscription.
Support for new guest operating systems
XenServer 7.1 CU2 now supports the following new guests:
• Debian Stretch 9.0
• RHEL/CentOS/OEL/Scientific Linux 6.9
• RHEL/CentOS/OEL/Scientific Linux 7.4
• RHEL/CentOS/OEL/Scientific Linux 7.5
• SUSE Linux Enterprise Desktop 12 SP3
• SUSE Linux Enterprise Server 12 SP3
• Ubuntu 18.04
• Windows Server 2019 (drivers available on Windows Update or by installing hotfix XS71ECU2007)
• SUSE Linux Enterprise Desktop 12 SP4 (template available by installing hotfix XS71ECU2011)
• SUSE Linux Enterprise Server 12 SP4 (template available by installing hotfix XS71ECU2011)
• CentOS 8 (template available by installing hotfix XS71ECU2036)
• Red Hat Enterprise Linux 8 (template available by installing hotfix XS71ECU2036)
• SUSE Linux Enterprise Server 15 SP1 (template available by installing hotfix XS71ECU2036)
Support for new processors
The following processors are now supported in XenServer 7.1 CU2:
• Intel Processor families E-21xxG/21xx (Coffee Lake S)
For more information, see the Hardware Compatibility List.
Automatic application of hotfixes during upgrade or update
XenServer simplifies the hotfix application mechanism when upgrading your XenServer hosts or pools
to a newer version. The enhanced Rolling Pool Upgrade and the Install Update wizards in XenCenter
allow you to install available hotfixes when upgrading to a newer version of XenServer. This enables
you to bring your standalone hosts or pools up-to-date with a minimum number of reboots at the end.
You must be connected to the Internet during the upgrade process for this feature to work.
© 1999 ‒ 2022 Citrix Systems, Inc. All rights reserved. 8
Citrix XenServer 7.1 LTSR
You can benefit from the automatic application of hotfixes feature when you use the XenCenter issued
with the latest XenServer Cumulative Update to upgrade from any supported version of XenServer to
XenServer 7.1 CU2.
Note:
Upgrading your XenServer hosts using the Rolling Pool Upgrade wizard is available only for li-
censed XenServer customers or those who have access to XenServer through their Citrix Virtual
Apps and Desktops (formerly XenApp and XenDesktop) entitlement.
Using the Install Update wizard in XenCenter to update your version of XenServer is available to
all users of XenServer. For more information about XenServer 7.1 CU2 licensing, see Licensing.
Installation options
XenServer 7.1 CU2 is available to download from the XenServer Product Download page in the follow-
ing packages:
• XenServer 7.1.2 Cumulative Update 2 Installation comprises only the fixes that make up the
cumulative update. Use this ISO to apply the cumulative update to an existing installation of
XenServer 7.1 CU1.
• XenServer 7.1.2 Base Installation ISO including Cumulative Update 2 comprises both a base
XenServer 7.1 installation and the fixes that make up the cumulative updates. Use this ISO to
create a fresh installation of XenServer 7.1 including CU1 and CU2 or to upgrade from XenServer
6.2, 6.5, or 7.0.
The latest version of XenCenter is also available to download from XenServer 7.1 download page. This
version of XenCenter can be more recent than the version of XenCenter released at the same time as
Cumulative Update 2.
Important:
If you use XenCenter to update your hosts, update your XenCenter installation to the latest ver-
sion supplied on the XenServer 7.1 download page before beginning.
The following table shows the available options when moving from an existing version of XenServer
to XenServer 7.1 CU2.
Upgrade or fresh install using
Update using XenServer 7.1.2 XenServer 7.1.2 Base
Cumulative Update 2 Installation ISO including
Installed Version Installation Cumulative Update 2
XenServer 7.1 CU1 YES NO
XenServer 7.0 NO YES
© 1999 ‒ 2022 Citrix Systems, Inc. All rights reserved. 9
Citrix XenServer 7.1 LTSR
Upgrade or fresh install using
Update using XenServer 7.1.2 XenServer 7.1.2 Base
Cumulative Update 2 Installation ISO including
Installed Version Installation Cumulative Update 2
XenServer 6.5.0 NO YES
XenServer 6.2.0 NO YES
Note:
Customers on XS 7.1 are required to first update to XenServer 7.1 CU1 before updating to XenServer
7.1 CU2.
Always update the pool master before updating any other hosts in a pool.
Before beginning installation, review the System Requirements and Installation.
After installation of XenServer 7.1 CU2, the internal product version number is shown as 7.1.2.
If you use the vSwitch Controller Virtual Appliance or PVS Accelerator Supplemental Pack, ensure that
you update these components to the latest version provided on the XenServer Product Download
page for XenServer 7.1 Cumulative Update 2.
If you upgrade a host with legacy disk partition from XenServer 6.x to XenServer 7.1 CU1, and then
attempt to apply XenServer 7.1 CU2 as an update, you may receive an insufficient space error.
To avoid this happening, apply XS71ECU1033 on XS 7.1 CU1 before attempting to update to CU2. If this
does not solve the issue, refer to CTX202821 - File System on Control Domain Full for further actions
to clear up space.
Note:
If you use XenCenter to update your hosts, the list of available updates will show both XenServer
7.1 CU2 and any currently released hotfixes for XenServer 7.1 that are not yet applied.
As XenServer 7.1 CU2 includes all the hotfixes released to date, applying it avoids having to in-
stall earlier released hotfixes for XenServer 7.1 CU1. For more information, see Fixed issues in
XenServer 7.1 CU2.
For a period of 3 months after the release of XenServer 7.1 CU2, there might be further XenServer
7.1 critical hotfixes released that are not included in XenServer 7.1 CU2. These hotfixes will have
equivalent hotfixes released for XenServer 7.1 CU2, if required. Customers on XenServer 7.1 CU1
can choose to apply the XenServer 7.1 CU1 hotfixes or to apply XenServer 7.1 CU2 and the equiva-
lent hotfixes for XenServer 7.1 CU2.
If you choose to use the Automated Updates feature to install updates on XenServer 7.1 CU1, it
© 1999 ‒ 2022 Citrix Systems, Inc. All rights reserved. 10
Citrix XenServer 7.1 LTSR
is recommended to update XenCenter to the version available for XenServer 7.1 CU2 first. When
Automated Update is selected, the XenServer 7.1 CU2 update and hotfixes available for XenServer
7.1 CU2 are applied. For more details, See Update your hosts.
Optional components updated in XenServer 7.1 CU2
The following are new/updated optional components for the XenServer 7.1 CU2 release. All other op-
tional components remain the same as the XenServer 7.1 CU1 release.
• vSwitch Controller Virtual Appliance
• PVS Accelerator Supplemental Pack
• Software Development Kit (SDK) 7.1.2
• Driver Development Kit (DDK) 7.1.2
Changing from XenServer 7.1 LTSR CU2 to the Current Release
If you’re running XenServer 7.1 LTSR CU2, but want to take advantage of new features, you can instead
decide to change to the XenServer CR stream. Using the XenServer versions from the CR stream re-
quires you to adopt new CRs regularly to remain in support.
The latest XenServer CR is available to download from the XenServer Product Download page.
Changing from the Current Release to XenServer 7.1 LTSR CU2
If you’re running a XenServer CR, but want to move to a version of XenServer with a guaranteed and
stable feature set, you can change to XenServer 7.1 LTSR CU2. Use the XenServer 7.1.2 Base Installation
ISO including Cumulative Update 2 to create a fresh installation of XenServer. There is no upgrade
path from the XenServer CR stream to XenServer 7.1 LTSR.
Licensing
Upgrade your Citrix License Server to version 11.14 or higher in order to use all XenServer 7.1 licensed
features.
For more information about XenServer 7.1 licensing, see XenServer 7.1 Licensing FAQ.
Interoperability with Citrix products
XenServer 7.1 CU2 is interoperable with Citrix Virtual Apps and Desktops 1912 (LTSR), Citrix Virtual Apps
and Desktops 7 1808.1 (CR), Citrix XenApp/XenDesktop 7.6 (LTSR), and 7.15 (LTSR). We recommend that
you use this XenServer LTSR with a XenApp/XenDesktop LTSR.
For more information about interoperability with other Citrix products, see the Citrix Upgrade Guide.
© 1999 ‒ 2022 Citrix Systems, Inc. All rights reserved. 11
Citrix XenServer 7.1 LTSR
Localization support
The localized versions of XenCenter (Simplified Chinese and Japanese) are also available in this re-
lease.
Product documentation
To access XenServer 7.1 LTSR product documentation, see XenServer LTSR Product Documentation.
Fixed issues in XenServer 7.1 CU2
March 15, 2022
Rollup Hotfixes in CU2
XenServer 7.1 CU2 includes the following XenServer 7.1 CU1 hotfixes:
• XS71ECU1001 - https://support.citrix.com/article/CTX227235
• XS71ECU1002 - https://support.citrix.com/article/CTX229904
• XS71ECU1003 - https://support.citrix.com/article/CTX228721
• XS71ECU1004 - https://support.citrix.com/article/CTX229066
• XS71ECU1005 - https://support.citrix.com/article/CTX231725
• XS71ECU1006 - https://support.citrix.com/article/CTX229540
• XS71ECU1007 - https://support.citrix.com/article/CTX230236
• XS71ECU1008 - https://support.citrix.com/article/CTX230160
• XS71ECU1009 - SUPERSEDED
• XS71ECU1010 - https://support.citrix.com/article/CTX231719
• XS71ECU1011 - https://support.citrix.com/article/CTX232564
• XS71ECU1012 - https://support.citrix.com/article/CTX233365
• XS71ECU1013 - https://support.citrix.com/article/CTX233363
• XS71ECU1014 - https://support.citrix.com/article/CTX233698
• XS71ECU1015 - https://support.citrix.com/article/CTX235209
• XS71ECU1016 - https://support.citrix.com/article/CTX234437
• XS71ECU1017 - https://support.citrix.com/article/CTX235131
• XS71ECU1018 - https://support.citrix.com/article/CTX236478
• XS71ECU1019 - https://support.citrix.com/article/CTX235723
• XS71ECU1022 - https://support.citrix.com/article/CTX235957
• XS71ECU1023 - https://support.citrix.com/article/CTX236150
• XS71ECU1024 - https://support.citrix.com/article/CTX236908
© 1999 ‒ 2022 Citrix Systems, Inc. All rights reserved. 12
Citrix XenServer 7.1 LTSR
• XS71ECU1026 - https://support.citrix.com/article/CTX237088
• XS71ECU1027 - https://support.citrix.com/article/CTX237089
• XS71ECU1029 - https://support.citrix.com/article/CTX238647
• XS71ECU1031 - https://support.citrix.com/article/CTX239126
• XS71ECU1032 - https://support.citrix.com/article/CTX239435
• XS71ECU1033 - https://support.citrix.com/article/CTX239747
Additional issues fixed in CU2
The following issues are resolved in XenServer 7.1 CU2:
Dom0
• Updated for Brazil’s change in Daylight Saving Date/Time (DST) to 4 Nov 2018. (CP-29838)
Performance
• HA-enabled VMs can take longer to restart after a failover. (CP-28117)
• The workarounds for Meltdown (CVE-2017-5754) patched in XS70E055, XS70E057, XS71ECU1009,
XS71ECU1016, and XS71ECU1017 had reduced performance. Customers who had installed one or
more of these hotfixes applied might have experienced degraded IOPS for both PV and HVM VMs.
This fix includes a Xen PCID patch that recovers most of the regressed IOPS to the level before
the workarounds were applied. The improvement is mostly visible in Xeon v3, Xeon v4, and later
Intel CPUs. (CP-29203)
Installation
• If your XenServer 7.0 (or earlier) host has a fully qualified domain name specified as its host
name, the domain part of the name can be lost when upgrading to XenServer 7.1 CU1. This issue
is resovled for upgrades from XenServer 7.0 (or earlier) to XenServer 7.1 CU2. (CA-296524)
Networking
• In XenServer deployments with multiple VLANs containing different MTU values, restarting a VM
can reset all the MTU values to the lowest value present on the network bridge. (CA-196520)
Guest Agent
• Users fail to install XenServer Tools on VMs using SUSE Linux Enterprise Server 12 SP1 template
due to a lack of support for a system call (modify_ldt) in SUSE Linux Enterprise Server 12 SP1.
© 1999 ‒ 2022 Citrix Systems, Inc. All rights reserved. 13
Citrix XenServer 7.1 LTSR
This fix solves the issue by rebuilding XenServer Tools with new version of GO, which removes
the dependency for the unsupported option. (CA-297044)
Toolstack
• Automated guest agent update stops working after a host reboot, due to its dependency on
entries in xenstore that were not properly recreated after the reboot. (CA-302194)
• In rare cases, after a sequence of pool joins, multiple Tools SRs might exist in a pool and prevent
a host from being ejected from the pool. Pool join now ensures that only one Tools SR exists in
a pool. (CA-300103) (CA-267661)
• Improved support for importing HyperV generated VHD images into XenServer. (CA-296067)
• On hosts with a legacy partition scheme, log rotation is not working as expected after an update
of xapi-core which is part of the toolstack. (CA-293858)
• Importing a VHD type of VDI file larger than 1 TiB was unsupported and led to an VDI_IO_ERROR.
(CA-292288)
• In rare cases, when a XenServer host in a pool is restarted, it might not be able to rejoin the pool.
(CA-287865)
Windows PV/Guest Tools
• A Windows 10 VM with the I/O drivers installed can crash with bugcheck code 139. This is caused
by a Windows issue which causes an inconsistent state during nonpaged memory allocation.
(CP-29203)
• Windows VMs with the XenVBD driver installed can experience a high number of system inter-
rupts when performing storage operations, especially if you are using fast storage and transfer-
ring large amounts of data. (CA-297860)
Xen
• The clock on dom0 drifts on Dell R740 hardware. (CA-285265)
• In some cases, PXE boot for VMs fail when using a proxy DHCP agent. This happens because of
multiple issues in the iPXE version used by XenServer which prevented the VM from booting.
(CA-247412) (CA-247413)
XenCenter and xsconsole
• Batch application of XenServer updates with mixed restart requirements may result in both host
reboot and XAPI restart. (CA-297215)
© 1999 ‒ 2022 Citrix Systems, Inc. All rights reserved. 14
Citrix XenServer 7.1 LTSR
• Emergency network reset fails with “Login Failed” reported when performed from xsconsole.
(CA-248121) (CA-297085)
Known issues for CU2
December 14, 2020
Advisories and known issues in CU2
This article details advisories and minor issues with this release and any workarounds that you can
apply.
General
• If you have more than 26 disks attached, when upgrading from XenServer 6.x to XenServer 7.1
CU2, the upgrade process can incorrectly delete the local storage SR. To work around this issue,
ensure that your XenServer host retains the legacy partition layout by manually completing the
upgrade (instead of by using XenCenter Rolling Pool Upgrade).
• After migrating Container Managed VMs between pools, the Container Management function-
ality stops working for the VMs. This is because Container Management is implemented using
a pool-specific key. To work around this issue, the VM-specific preparation step for “Container
Management” needs to be repeated on the new pool. This means:
– For CoreOS, the Cloud Config Drive needs to be updated by changing the Config Drive con-
figuration in the VM preferences.
– For RHEL/CentOS/OL 7 and Ubuntu, the xscontainer-prepare-vm needs to be re-run. Note
that even if the preparation-step is repeated, the old XenServer pool might keep access to
the VMs.
• Renaming a container does not trigger the Container Managment view to update. Addition-
ally on Ubuntu 14.04 the pause or unpause of a container from outside XenCenter does not
trigger the view to update. This means that XenServer might not show the current (renamed/-
paused/unpaused) container-status. The underlying cause is that the view only gets refreshed
following Docker event notifications. As a work around the refresh can be triggered manually
by performing an action (i.e. start, stop) on an unrelated container that is running on the same
VM. (EXT-118)
• XenServer’s use of new hardware security features might reduce the overall performance of 32-
bit PV VMs. Customers impacted by this issue can either:
© 1999 ‒ 2022 Citrix Systems, Inc. All rights reserved. 15
Citrix XenServer 7.1 LTSR
– Run a 64-bit version of the PV Linux VM, or
– Boot Xen with the no-smep no-smap option. Note that we do not recommend this option
as it can reduce the depth of security of the host. (CA-214564)
• On some systems, the XenServer host fails to boot when 4096 MB or more memory is assigned
to dom0. To work around this issue, edit the boot parameters on the host to include dma_bits
=32 in the Xen command line
1. Interrupt the Xen boot process to get to the boot options screen.
2. Select to edit the configuration.
3. Add dma_bits=32 to the Xen boot options.
4. Continue the boot process.
5. After the XenServer host successfully boots, run the following command to ensure that the
boot parameter is always used:
1 /opt/xensource/libexec/xen-cmdline --set-xen dma_bits=32
2 <!--NeedCopy-->
Conversion Manager
• When you import a Windows VM from an ESXi server to XenServer, the IPv4/IPv6 network set-
tings can be lost. To retain the network settings, customers should reconfigure the IPv4/IPv6
settings after completing the conversion. (CA-90730)
Dom0
• In some cases, booting a XenServer host from FCoE SAN using software FCoE stack can cause
the host to become unresponsive due to a temporary link disruption in the host initialization
phase. If the host appears to be in an unresponsive state for a long time, reboot the host to
work around this issue. (CA-233299)
• Customers should not assign more than 32GB of memory to Dom0, as otherwise intermittent
VM freezes might occur during start of VMs. (CA-236674)
• Due to changes in the Dom0 file system, restore via XenCenter or “xe host-restore” might fail
when users upgrade from XenServer 6.x to 7.x. This action is therefore not supported. (CA-
302538)
© 1999 ‒ 2022 Citrix Systems, Inc. All rights reserved. 16
Citrix XenServer 7.1 LTSR
Guests
• The console screen on HVM Linux guests can go blank after a period (typically ten minutes) of
inactivity. You can work around this issue by adding consoleblank=0 to the kernel boot pa-
rameters of the guest. Consult your guest OS documentation for information about updating
the kernel boot parameters. (CA-148381)
• Suspending or migrating a Linux VM with outstanding xenstore transactions can hang due to an
issue in the VM’s Linux kernel. If your VM experiences this hang, force the VM to shut down and
restart it. (CP-30551)
• On Windows VMs, when updating the xenbus driver to version 9.1.0.4, ensure that you complete
both of the requested VM restarts. If both restarts are not completed, the VM might revert to
emulated network adapters and use different settings, such as DHCP or different static IP ad-
dressing.
To complete the second restart, you might need to use a local account to log into the Windows
VM. When you log in, you are prompted to restart.
If you are unable to log in to the Windows VM after the first restart, you can use XenCenter to
restart the VM and complete the xenbus driver installation. (CP-34181)
Installation
• If you have multiple high-speed NICs, you might experience out of memory issues in dom0 dur-
ing XenServer installation. If you have more than four 10Gb NICs or more than two 40Gb NICs,
consider increasing the amount of dom0 memory to 8 GiB. To change the amount of dom0 mem-
ory, go to the install options in the boot menu for the XenServer host and modify the Xen boot
options to include dom0_mem=max:8192M. (XSI-602)
Networking
• XenServer does not prevent users from unplugging a NIC used by the FCoE SR. (CA-178651)
Storage Manager
• When starting VMs with at least one VBD, and either High Availability (HA) or redo log enabled, an
extra number of login calls from SM to XAPI causes longer start time than expected. (CA-287884)
(CA-287879)
Toolstack
• If a pool’s CPU feature set changes while a VM is running (for example, when a new host is added
to an existing pool, or when the VM is migrated to a host in another pool), the VM will continue
© 1999 ‒ 2022 Citrix Systems, Inc. All rights reserved. 17
Citrix XenServer 7.1 LTSR
to use the feature set which was applied when it was started. To update the VM to use the pool’s
new feature set, the VM must be powered off and then started. Rebooting the VM, for example,
by clicking ‘Reboot’ in XenCenter, does not cause the VM to update its feature set. (CA-188042)
• In scenarios with poor or interrupted network connectivity between the XenServer host and the
Licensing virtual machine, too many licenses might be checked out from the License Server.
(CA-293005)
XenCenter
• Modifying the font size or DPI on the computer on which XenCenter is running can result in the
user interface displaying incorrectly. The default font size is 96 DPI; Windows 8 and Windows 10
refer to this as 100%. (CA-45514) (CAR-1940)
• When XenCenter is installed on Windows Server 2008 SP2, it can fail to connect to a XenServer
host with the message “Could not create SSL/TLS secure channel”. To resolve this issue, ensure
that one of the following Windows Updates is installed on the Windows Server 2008 SP2 sys-
tem: KB4056564 or KB4019276. For more information, see http://support.microsoft.com/kb/
4019276. (CA-298456)
• When applying automated updates on a XS 7.1 CU1, XenCenter will automatically install
XS71ECU2 with all roll-up hotfixes applied. This will bring the hosts to the XenServer 7.1 CU2
but not XenCenter. To avoid this happening, users need to upgrade their XenCenter version to
7.1 CU2 before applying automated updates on a XenServer 7.1 CU1 host. (CA-304656)
Driver Disks
• Driver disks built for XenServer 7.1 with the BASE_REQUIRES value in the makefile set to the
default of product-version=7.1.0 do not install on XenServer 7.1 CU2. To ensure that your
driver disks can be installed on XenServer 7.1 CU2 (CA-260318):
– For updates that contain kernel device drivers, set BASE_REQUIRES := kernel-uname
-r=4.4.0+10
– For other updates, set BASE_REQUIRES := platform-version=2.2.0
Windows PV Tools
• After upgrading a XenServer host from a previous version to XenServer 7.1 CU2, Windows VMs
with XenServer Tools installed might incorrectly report as not having the XenServer Tools in-
stalled, or display some of the functionalities as unavailable. To work around this issue, install
XenServer Tools issued with XenServer 7.1 CU2. (CA-209186)
© 1999 ‒ 2022 Citrix Systems, Inc. All rights reserved. 18
Citrix XenServer 7.1 LTSR
Linux guest tools
• If you attempt to install the Linux guest tools on a fully up to date CentOS 8 system, you see
the error: Fatal Error: Failed to determine Linux distribution and version.
This is caused by changes in that CentOS 8 updates release on Dec 08, 2020. To workaround this
issue, specify the OS when installing the Linux guest tools: ./install.sh -d centos -m 8.
However, if you use this workaround, the operating system information is not reported back to
the XenServer host and does not appear in XenCenter. (CA-349929)
vSwitch Controller
• The vSwitch controller can experience a possible memory leak in the stunnel service. You might
see the following message in the vSwitch Controller syslog: “Possible memory leak at…” (XSI-
592)
System Requirements
September 1, 2020
This article describes system requirements for both XenServer hosts and XenCenter.
XenServer requires at least two separate physical x86 computers: one to be the XenServer host and
the other to run the XenCenter application. The XenServer host computer is dedicated entirely to the
task of running XenServer — hosting VMs — and is not used for other applications.
Warning:
The installation of any third party software directly on the XenServer host (i.e. into the dom0 con-
trol domain) is not supported, except where it is supplied as an update package and is explicitly
endorsed by Citrix.
The computer that runs XenCenter can be any general-purpose Windows computer that satisfies the
hardware
requirements and can be used to run other applications.
XenServer Host System Requirements
While XenServer will generally be deployed on server-class hardware, XenServer is also compatible
with many models of workstations and laptops. For a comprehensive XenServer hardware com-
patibility list, see http://www.citrix.com/xenserver/hcl. The following describes the recommended
XenServer hardware specifications.
© 1999 ‒ 2022 Citrix Systems, Inc. All rights reserved. 19
Citrix XenServer 7.1 LTSR
The XenServer host must be a 64-bit x86 server-class machine devoted to hosting VMs. XenServer
creates an optimized and hardened Linux partition with a Xen-enabled kernel which controls the in-
teraction between the virtualized devices seen by VMs and the physical hardware.
XenServer can make use of:
• up to 5TB of RAM
• up to 16 NICs
• up to 288 logical processors per host
Note:
The maximum number of logical processors supported differs by CPU. Consult the XenServer
Hardware Compatibility List (HCL) for more details.
The system requirements for the XenServer host are:
CPUs
One or more 64-bit x86 CPU(s), 1.5GHz minimum, 2 GHz or faster multicore CPU recommended.
To support VMs running Windows, an Intel VT or AMD-V 64-bit x86-based system with one or more
CPU(s) is required.
Note:
To run Windows VMs, hardware support for virtualization must be enabled on the XenServer host.
This is an option in the BIOS. It is possible your BIOS might have virtualization support disabled.
Consult your BIOS documentation for more details.
To support VMs running supported paravirtualized Linux, a standard 64-bit x86-based system with
one or more CPU(s) is required.
RAM
2GB minimum, 4GB or more recommended.
Disk Space
Locally attached storage (PATA, SATA, SCSI) with 46GB of disk space minimum, 70GB of disk space
recommended, or SAN via HBA (not through software) if installing with multipath boot from SAN (see
http://hcl.vmd.citrix.com for a detailed list of compatible storage solutions).
© 1999 ‒ 2022 Citrix Systems, Inc. All rights reserved. 20
Citrix XenServer 7.1 LTSR
Network
100Mbit/s or faster NIC. One or more gigabit, or 10 gigabit NIC(s) is recommended for faster export/im-
port data transfers and VM live migration.
For redundancy, multiple NICs are recommended. The configuration of NICs will differ depending on
the storage type. See vendor documentation for details
Notes:
• Ensure that the time setting in the BIOS of your server is set to the current time in UTC.
• In some support cases, serial console access is required for debug purposes. Therefore,
when setting up a XenServer configuration, it is recommended that serial console access
is configured. For hosts that do not have physical serial port (such as a Blade server) or
where suitable physical infrastructure is not available, customers should investigate if an
embedded management device, such as Dell DRAC or HP iLO can be configured. For more
information on setting up serial console access, see CTX228930, How to Configure Serial
Console Access on XenServer 7.0 and later.
XenCenter System Requirements
The system requirements for XenCenter are:
• Operating System: Windows 10, Windows 8.1, Windows 8, Windows 7 SP1, Windows Vista SP2,
Windows Server 2012 R2, Windows Server 2012, Windows Server 2008 R2 SP1, Windows Server
2008 SP2
• .NET Framework: Version 4.6
• CPU Speed: 750MHz minimum, 1GHz or faster recommended
• RAM: 1GB minimum, 2GB or more recommended
• Disk Space: 100MB minimum
• Network: 100Mb or faster NIC
• Screen Resolution: 1024x768 pixels, minimum
XenCenter is compatible with all previous versions of XenServer from 6.0 onwards.
Supported Guest Operating Systems
For a list of supported VM operating systems, see Guest operating system support.
Configuration limits
December 2, 2020
© 1999 ‒ 2022 Citrix Systems, Inc. All rights reserved. 21
Citrix XenServer 7.1 LTSR
Citrix recommends using the following configuration limits as a guideline when selecting and con-
figuring your virtual and physical environment for XenServer. Citrix fully supports for XenServer the
following tested and recommended configuration limits.
• Virtual machine limits
• XenServer host limits
• Resource pool limits
Factors such as hardware and environment can affect the limitations listed in the following tables.
More information about supported hardware can be found on the Hardware Compatibility List. Con-
sult your hardware manufacturers’ documented limits to ensure that you do not exceed the supported
configuration limits for your environment.
Virtual machine (VM) limits
Item Limit
Compute
Virtual CPUs per VM (Linux) 32 (see note 1)
Virtual CPUs per VM (Windows) 32
Memory
RAM per VM 1.5 TB (see note 2)
Storage
Virtual Disk Images (VDI) (including CD-ROM) 255 (see note 3)
per VM
Virtual CD-ROM drives per VM 1
Virtual Disk Size (NFS) 2 TB minus 4 GB
Virtual Disk Size (LVM) 2 TB minus 4 GB
Networking
Virtual NICs per VM 7 (see note 4)
© 1999 ‒ 2022 Citrix Systems, Inc. All rights reserved. 22
Citrix XenServer 7.1 LTSR
Notes:
1. Consult your guest OS documentation to ensure that you do not exceed the supported lim-
its.
2. The maximum amount of physical memory addressable by your operating system varies.
Setting the memory to a level greater than the operating system supported limit might lead
to performance issues within your guest. Some 32-bit Windows operating systems can sup-
port more than 4 GB of RAM through use of the physical address extension (PAE) mode. The
limit for 32-bit PV Virtual Machines is 64 GB. For more information, see your guest operating
system Administrators Guide and Guest operating system support.
3. The maximum number of VDIs supported depends on the guest operating system. Con-
sult your guest operating system documentation to ensure that you do not exceed the sup-
ported limits.
4. Several guest operating systems have a lower limit, other guests require installation of the
XenServer Tools to achieve this limit.
XenServer host limits
Item Limit
Compute
Logical processors per host 288 (see note 1)
Concurrent VMs per host 1000 (see note 2)
Concurrent protected VMs per host with HA 500
enabled
Virtual GPU VMs per host 128 (see note 3)
Memory
RAM per host 5 TB (see note 4)
Storage
Concurrent active virtual disks per host 4096
Storage repositories per host (NFS) 400 (See note 5)
Networking
© 1999 ‒ 2022 Citrix Systems, Inc. All rights reserved. 23
Citrix XenServer 7.1 LTSR
Item Limit
Physical NICs per host 16 (See note 6)
Physical NICs per network bond 4
Virtual NICs per host 512
VLANs per host 800
Network Bonds per host 4
Graphics Capability
GPUs per host 12 (See note 7)
Notes:
1. The maximum number of logical physical processors supported differs by CPU. For more
information, see the Hardware Compatibility List.
2. The maximum number of VMs/host supported depends on VM workload, system load, net-
work configuration, and certain environmental factors. Citrix reserves the right to deter-
mine what specific environmental factors affect the maximum limit at which a system can
function. For systems running over 500 VMs, Citrix recommends allocating 8 GB RAM to the
Control Domain (Dom0). For information about configuring Dom0 memory, see CTX134951
- How to Configure dom0 Memory in XenServer 6.2 and Later.
3. For NVIDIA vGPU, 128 vGPU accelerated VMs per host with 4xM60 cards (4x32=128 VMs), or
2xM10 cards (2x64=128 VMs). For Intel GVT-g, 7 VMs per host with a 1,024 MB aperture size.
Smaller aperture sizes can further restrict the number of GVT-g VMs supported per host.
This figure might change. For the current supported limits, see the Hardware Compatibility
List.
4. If a host has one or more 32-bit paravirtualized guests (Linux VMs), running a maximum of
128 GB RAM is supported on the host.
5. To work with a large number of SRs, ensure that you install all of the latest hotfixes on
XenServer 7.1 CU2.
6. If you have multiple high-speed NICs, you might experience out of memory issues in dom0
during XenServer installation. If you have more than four 10Gb NICs or more than two 40Gb
NICs, consider increasing the amount of dom0 memory to 8 GiB. To change the amount of
dom0 memory, go to the install options in the boot menu for the XenServer host and modify
© 1999 ‒ 2022 Citrix Systems, Inc. All rights reserved. 24
Citrix XenServer 7.1 LTSR
the Xen boot options to include dom0_mem=max:8192M.
7. This figure might change. For the current supported limits, see the Hardware Compatibility
List.
Resource pool limits
Item Limit
Compute
VMs per resource pool 4096
Hosts per resource pool 16
Networking
VLANs per resource pool 800
Active hosts per cross-server private network 16
Cross-server private networks per resource 16
pool
Virtual NICs per cross-server private network 16
Cross-server private network virtual NICs per 256
resource pool
Hosts per vSwitch controller 64
Virtual NICs per vSwitch controller 1024
VMs per vSwitch controller 1024
Disaster recovery
Integrated site recovery storage repositories 8
per resource pool
Storage
Paths to a LUN 8
Multipathed LUNs per host 256 (See note 1)
Multipathed LUNs per host (used by storage 256 (See note 1)
repositories)
© 1999 ‒ 2022 Citrix Systems, Inc. All rights reserved. 25
Citrix XenServer 7.1 LTSR
Item Limit
VDIs per SR (NFS, SMB, EXT, GFS2) 20000
VDIs per SR (LVM) 1000
Storage repositories per pool (NFS) 400 (See note 2)
Storage live migration
(non-CDROM) VDIs per VM 6
Snapshots per VM 1
Concurrent transfers 3
XenCenter
Concurrent operations per pool 25
Note:
1. When HA is enabled, Citrix recommends increasing the default timeout to at least 120 sec-
onds when more than 30 multipathed LUNs are present on a host. For information about
increasing the HA timeout, see CTX139166 - How to Change High Availability Timeout Set-
tings.
2. To work with a large number of SRs, ensure that you install all of the latest hotfixes on
XenServer 7.1 CU2.
Guest operating system support
March 14, 2022
When installing VMs and allocating resources such as memory and disk space, follow the guidelines
of the operating system and any relevant applications.
Operating Virtualization Minimum Disk
System mode Minimum RAM Maximum RAM Space
Windows 8.1 HVM 1 GB 4 GB 24 GB (40 GB or
(32-bit) more
recommended)
© 1999 ‒ 2022 Citrix Systems, Inc. All rights reserved. 26
Citrix XenServer 7.1 LTSR
Operating Virtualization Minimum Disk
System mode Minimum RAM Maximum RAM Space
Windows 8.1 HVM 2 GB 512 GB 24 GB (40 GB or
(64-bit) more
recommended)
Windows 10 HVM 1 GB 4 GB 24 GB (40 GB or
(32-bit) [Latest more
tested version is recommended)
21H1]
Windows 10 HVM 2 GB 1.5 TB 32 GB (40 GB or
(64-bit) [Latest more
tested version is recommended)
21H1]
Windows Server HVM 512 MB 1.5 TB 24 GB (40 GB or
2012, Windows more
Server 2012 R2 recommended)
(64-bit)
Windows Server HVM 1 GB 1.5 TB 24 GB (40 GB or
2016, Windows more
Server Core 2016 recommended)
(64-bit)
Windows Server HVM 1 GB 1.5 TB 24 GB (40 GB or
2019 (Desktop), more
Windows Server recommended)
2019 (64-bit)
CentOS 5.x PV 512 MB 16 GB 8 GB
(32-bit)
CentOS 5.0–5.7 PV 512 MB 16 GB 8 GB
(64-bit)
CentOS 5.8–5.11 PV 512 MB 128 GB 8 GB
(64-bit)
CentOS 6.0, 6.1 PV 1 GB 8 GB 8 GB
(32-bit)
CentOS 6.0, 6.1 PV 512 MB 32 GB 8 GB
(64-bit)
© 1999 ‒ 2022 Citrix Systems, Inc. All rights reserved. 27
Citrix XenServer 7.1 LTSR
Operating Virtualization Minimum Disk
System mode Minimum RAM Maximum RAM Space
CentOS 6.2–6.9 PV 512 MB 16 GB 8 GB
(32-bit)
CentOS 6.2–6.9 PV 1 GB 128 GB 8 GB
(64-bit)
CentOS 7 HVM 2 GB 1.5 TB 10 GB
(64-bit)
CentOS 8 HVM 2 GB 1.5 TB 10 GB
(64-bit)
Red Hat PV 512 MB 16 GB 8 GB
Enterprise Linux
5.x (32-bit)
Red Hat PV 512 MB 16 GB 8 GB
Enterprise Linux
5.0–5.7 (64-bit)
Red Hat PV 512 MB 128 GB 8 GB
Enterprise Linux
5.8–5.11 (64-bit)
Red Hat PV 512 MB 8 GB 8 GB
Enterprise Linux
6.0, 6.1 (32-bit)
Red Hat PV 1 GB 32 GB 8 GB
Enterprise Linux
6.0, 6.1 (64-bit)
Red Hat PV 512 MB 16 GB 8 GB
Enterprise Linux
6.2–6.9 (32-bit)
Red Hat PV 1 GB 128 GB 8 GB
Enterprise Linux
6.2–6.9 (64-bit)
Red Hat HVM 2 GB 1.5 TB 10 GB
Enterprise Linux
7 (64-bit)
© 1999 ‒ 2022 Citrix Systems, Inc. All rights reserved. 28
Citrix XenServer 7.1 LTSR
Operating Virtualization Minimum Disk
System mode Minimum RAM Maximum RAM Space
Red Hat HVM 2 GB 1.5 TB 10 GB
Enterprise Linux
8 (64-bit)
SUSE Linux PV 512 MB 16 GB 8 GB
Enterprise
Server 10, 10 SP1,
10 SP, 10 SP3, 10
SP4 (32-bit)
SUSE Linux PV 512 MB 128 GB 8 GB
Enterprise
Server 10, 10 SP1,
10 SP, 10 SP3, 10
SP4 (64-bit)
SUSE Linux PV 1 GB 64 GB 8 GB
Enterprise
Server 11, 11 SP1,
11 SP2 (32-bit)
SUSE Linux PV 1 GB 16 GB 8 GB
Enterprise
Server 11 SP3, 11
SP4 (32-bit)
SUSE Linux PV 1 GB 128 GB 8 GB
Enterprise
Server 11, 11 SP1,
11 SP2, 11 SP3, 11
SP4 (64-bit)
SUSE Linux PV 1 GB 128 GB 8 GB
Enterprise
Server 12, 12 SP1,
12 SP2 (64-bit)
SUSE Linux HVM 1 GB 1.5 TB 8 GB
Enterprise
Server 12 SP3,
SP4 (64-bit)
© 1999 ‒ 2022 Citrix Systems, Inc. All rights reserved. 29
Citrix XenServer 7.1 LTSR
Operating Virtualization Minimum Disk
System mode Minimum RAM Maximum RAM Space
SUSE Linux HVM 1 GB 1.5 TB 8 GB
Enterprise
Server 15 SP1
(64-bit)
SUSE Linux PV 1 GB 128 GB 8 GB
Enterprise
Desktop 11 SP3
(64-bit)
SUSE Linux PV 1 GB 128 GB 8 GB
Enterprise
Desktop 12, 12
SP1, 12 SP2
(64-bit)
SUSE Linux HVM 1 GB 1.5 TB 8 GB
Enterprise
Desktop 12 SP3,
SP4 (64-bit)
Oracle Linux PV 512 MB 64 GB 8 GB
5.0–5.7, 5.10, 5.11
(32-bit)
Oracle Linux 5.8, PV 512 MB 16 GB 8 GB
5.9 (32-bit)
Oracle Linux 5.x PV 512 MB 128 GB 8 GB
(64-bit)
Oracle Linux 6.x PV 512 MB 8 GB 8 GB
(32-bit)
Oracle Linux 6.0, PV 1 GB 32 GB 8 GB
6.1 (64-bit)
Oracle Linux PV 1 GB 128 GB 8 GB
6.2–6.9 (64-bit)
Oracle Linux 7.x HVM 2 GB 1.5 TB 10 GB
(64-bit)
Scientific Linux PV 512 MB 16 GB 8 GB
5.11 (32-bit)
© 1999 ‒ 2022 Citrix Systems, Inc. All rights reserved. 30
Citrix XenServer 7.1 LTSR
Operating Virtualization Minimum Disk
System mode Minimum RAM Maximum RAM Space
Scientific Linux PV 512 MB 128 GB 8 GB
5.11 (64-bit)
Scientific Linux PV 512 MB 16 GB 8 GB
6.6–6.9 (32-bit)
Scientific Linux PV 1 GB 128 GB 8 GB
6.6–6.9 (64-bit)
Scientific Linux HVM 2 GB 1.5 TB 10 GB
7.x (64-bit)
Debian Squeeze PV 128 MB 32 GB 8 GB
6 (32-bit/64-bit)
Debian Wheezy 7 PV 512 MB 32 GB 8 GB
(32-bit)
Debian Wheezy 7 PV 512 MB 128 GB 8 GB
(64-bit)
Debian Jessie 8 HVM 128 MB 64 GB 8 GB
(32-bit)
Debian Jessie 8 HVM 128 MB 1.5 TB 8 GB
(64-bit)
Debian Stretch 9 HVM 256 MB 1.5 TB 10 GB
(32-bit/64-bit)
Ubuntu 10.04 PV 128 MB 32 GB 8 GB
(32-bit)
Ubuntu 10.04 PV 128 MB 32 GB 8 GB
(64-bit)
Ubuntu 12.04 PV 128 MB 32 GB 8 GB
(32-bit)
Ubuntu 12.04 PV 128 MB 128 GB 8 GB
(64-bit)
Ubuntu 14.04 HVM 512 MB 64 GB 8 GB
(32-bit)
Ubuntu 14.04 HVM 512 MB 192 GB 8 GB
(64-bit)
© 1999 ‒ 2022 Citrix Systems, Inc. All rights reserved. 31
Citrix XenServer 7.1 LTSR
Operating Virtualization Minimum Disk
System mode Minimum RAM Maximum RAM Space
Ubuntu 16.04 HVM 512 MB 64 GB 10 GB
(32-bit)
Ubuntu 16.04 HVM 512 MB 1.5 TB 10 GB
(64-bit)
Ubuntu 18.04 HVM 512 MB 1.5 TB 10 GB
(64-bit)
NeoKylin Linux PV 1 GB 128 GB 8 GB
Advanced Server
6.5 (64-bit)
NeoKylin Linux HVM 1 GB 1.5 TB 10 GB
Advanced Server
7.2 (64-bit)
Important:
• RHEL, OL, and CentOS 5.x guest operating systems with the original kernel fail to start on
XenServer. Before attempting to upgrade XenServer hosts to 7.1, update the kernel to ver-
sion 5.4 (2.6.18-164.el5xen) or later.
• Individual versions of the operating systems can also impose their own maximum limits on
the amount of memory supported (for example, for licensing reasons).
• When configuring guest memory, do not to exceed the maximum amount of physical mem-
ory that your operating system can address. Setting a memory maximum that is greater
than the operating system supported limit might lead to stability problems within your
guest.
Notes:
• To create a VM of a newer minor version of RHEL than is listed in the preceding table, use
the following method:
– Install the VM from the latest supported media for the major version
– Use yum update to update the VM to the newer minor version
This approach also applies to RHEL-based operating systems such as CentOS and Oracle
Linux.
• Some 32-bit Windows operating systems can support more than 4 GB of RAM by using phys-
ical address extension (PAE) mode. To reconfigure a VM with greater than 4 GB of RAM, use
© 1999 ‒ 2022 Citrix Systems, Inc. All rights reserved. 32
Citrix XenServer 7.1 LTSR
the xe CLI, not XenCenter, as the CLI doesn’t impose upper bounds for memory-static-
max.
Long-term guest support
XenServer includes a long-term guest support (LTS) policy for Linux VMs. The LTS policy enables you
to consume minor version updates by one of the following methods:
• Installing from new guest media
• Upgrading from an existing supported guest
Out-of-support operating systems
The list of supported guest operating systems can contain operating systems that were supported by
their vendors at the time this version of XenServer was released, but are now no longer supported by
their vendors.
Citrix no longer offers support for these operating systems (even if they remain listed in the table of
supported guests or their templates remain available on your XenServer hosts). While attempting to
address and resolve a reported issue, Citrix assesses if the issue directly relates to an out-of-support
operating system on a VM. To assist in making that determination, Citrix might ask you to attempt to
reproduce an issue using a supported version of the guest operating system. If the issue seems to be
related to the out-of-support operating system, Citrix will not investigate the issue further.
Note:
Windows versions that are supported by Microsoft as part of an LTSB branch are supported by
Citrix Hypervisor.
Windows versions that are out of support, but are part of an Extended Security Updates (ESU)
agreement with Microsoft are not supported by Citrix Hypervisor.
Quick Start Guide
February 22, 2021
This guide is only available as a PDF.
Quick Start Guide (PDF)
The PDF guides are no longer being updated. Any changes or additions to the PDF documentation are
listed in the Addenda.
© 1999 ‒ 2022 Citrix Systems, Inc. All rights reserved. 33
Citrix XenServer 7.1 LTSR
Technical FAQ
February 22, 2021
This guide is only available as a PDF.
Technical FAQ (PDF)
The PDF guides are no longer being updated. Any changes or additions to the PDF documentation are
listed in the Addenda.
Licensing FAQ
February 22, 2021
This guide is only available as a PDF.
Licensing FAQ (PDF)
The PDF guides are no longer being updated. Any changes or additions to the PDF documentation are
listed in the Addenda.
Install
October 13, 2021
This article guides you through the installation of Citrix XenServer 7.1 LTSR and its Cumulative Updates.
It also contains information about troubleshooting problems that might occur during installation and
points you to additional resources.
This article is primarily aimed at system administrators who wish to set up XenServer hosts on physical
servers.
Installation overview
XenServer 7.1 Cumulative Updates are provided as both an update to the previous Cumulative Update
of XenServer 7.1 and as a base installation that can be used to upgrade other versions of XenServer or
to create a fresh installation.
Note:
There is no supported direct upgrade path from out-of-support versions of XenServer to
© 1999 ‒ 2022 Citrix Systems, Inc. All rights reserved. 34
Citrix XenServer 7.1 LTSR
XenServer 7.1 or its latest Cumulative Update. Instead, perform a fresh installation.
If you are updating an existing installation of XenServer 7.1 with the previous Cumulative Update in-
stalled:
• Use the XenServer 7.1 Cumulative Update X Installation file
You can download this file from the download site
• Review the information in Update your hosts before updating your XenServer installation.
If you are creating a fresh installation of XenServer 7.1 Cumulative Update X:
• Use the XenServer 7.1 Base Installation ISO including Cumulative Update X file
You can download this file from the download site
• Review the information in System Requirements, To license Citrix XenServer:, and Install
XenServer and XenCenter before installing XenServer.
Install XenServer and XenCenter
This section steps through installing the XenServer host software on physical servers, installing Xen-
Center on Windows workstations and finally connecting them to form the infrastructure for creating
and running Virtual Machines (VMs).
After guiding you through installation, this section describes a selection of common installation and
deployment scenarios.
Installation Media and Methods
XenServer installs directly on bare-metal hardware avoiding the complexity, overhead, and perfor-
mance bottlenecks of an underlying operating system. It uses the device drivers available from the
Linux kernel. As a result, XenServer can run on a wide variety of hardware and storage devices. How-
ever, Citrix recommends that you use certified device drivers; refer to the XenServer Hardware Com-
patibility List (HCL) for details.
The XenServer host consists of:
• The Xen Hypervisor: The hypervisor is the basic abstraction layer of software. The hypervisor is
responsible for low-level tasks such as CPU scheduling and is responsible for memory isolation
for resident VMs. The hypervisor abstracts from the hardware for the VMs. The hypervisor has
no knowledge of networking, external storage devices, video, etc. The Linux Foundation Xen
Project community develops and maintains the Xen hypervisor as free software licensed under
the GNU General Public License. XenServer 7.1 uses v4.7 of the Xen hypervisor.
© 1999 ‒ 2022 Citrix Systems, Inc. All rights reserved. 35
Citrix XenServer 7.1 LTSR
• The Control Domain: Also known as ‘Domain0’, or ‘dom0’, the Control Domain is a secure, priv-
ileged Linux VM (based on a CentOS 7.2 distribution) that runs the XenServer management tool-
stack. Besides providing XenServer management functions, the Control Domain also runs the
driver stack that provides user created Virtual Machines (VMs) access to physical devices.
• The management toolstack: Also known as xapi, this software toolstack controls VM lifecycle
operations, host and VM networking, VM storage, user authentication, and allows the manage-
ment of XenServer resource pools. xapi provides the publicly documented XenAPI Management
Interface which is used by all tools that manage VMs and resource pools.
• VM templates, for installing popular operating systems as VMs.
• A local Storage Repository (SR) reserved for VMs.
Important:
The XenServer host must be installed on a dedicated 64-bit x86 server.
Do not install any other operating system in a dual-boot configuration with the XenServer host;
this is an unsupported configuration.
Installation Media
Installers for both the XenServer host and XenCenter are located on the installation media. The in-
stallation media also includes the Readme First, which provides descriptions of and links to helpful
resources, including product documentation for XenServer and XenCenter components.
While an installer for XenCenter is included in the installation media, more recent versions of XenCen-
ter are provided as a separate download on the XenServer 7.1 Downloads page. We recommend that
you get the latest version of XenCenter from this page. The latest version of XenCenter supersedes the
previous versions.
Installation Methods
There are three methods by which to install the XenServer host:
• From a CD
You can download the installer (ISO file format) and burn it to a CD. To download the installer,
visit the XenServer Downloads page.
The main XenServer installation file contains the basic packages required to set up XenServer
on your host.
• Set up a network-accessible TFTP server to boot.
For details about setting up a TFTP server to boot the installer using network, see Network Boot
Installations.
© 1999 ‒ 2022 Citrix Systems, Inc. All rights reserved. 36
Citrix XenServer 7.1 LTSR
• Install XenServer to a remote disk on a SAN to enable boot from SAN
For details, see Boot from SAN Environments.
Supplemental Packs
You can install any required supplemental pack after installing XenServer. Download the supplemen-
tal pack (filename.iso) to a known location on your computer and install the supplemental pack in
the same way as an update. For more information, see XenServer Supplemental Packs and the DDK
Guide.
Upgrades
The installer presents the option to upgrade if it detects a previously installed version of XenServer.
The upgrade process follows the first-time installation process, but several setup steps are bypassed.
The existing settings are retained, including networking configuration, system time and so on.
Important
Upgrading requires careful planning and attention. For detailed information about upgrading
individual XenServer hosts and pools, see Upgrading XenServer.
Install XenServer host
Tip
Throughout the installation, quickly advance to the next screen by pressing F12. Use Tab to move
between elements, and Space or Enter to select. For general help, press F1.
Warning
Installing XenServer overwrites data on any hard drives that you select to use for the installation.
Back up data that you wish to preserve before proceeding.
To install or upgrade the XenServer host:
1. Boot the computer from the installation CD or, if applicable, network-boot from your TFTP
server.
2. Following the initial boot messages and the Welcome to XenServer screen, select your keymap
(keyboard layout) for the installation.
Note:
If a System Hardware warning screen is displayed and hardware virtualization assist sup-
port is available on your system, see your hardware manufacturer for BIOS upgrades.
© 1999 ‒ 2022 Citrix Systems, Inc. All rights reserved. 37
Citrix XenServer 7.1 LTSR
3. The Welcome to XenServer Setup screen is displayed.
XenServer ships with a broad driver set that supports most modern server hardware configura-
tions. However, if you have been provided with any additional essential device drivers, press
F9. The installer steps you through installing the necessary drivers.
Warning:
Only update packages containing driver disks can be installed at this point in the instal-
lation process. However, you are prompted later in the installation process to install any
update packages containing supplemental packs.
After you have installed all of the required drivers, select OK to proceed.
XenServer enables customers to configure the XenServer installation to boot from FCoE.
Press F10 and follow the instructions displayed on the screen to set up FCoE.
Note:
Before enabling your XenServer host to boot from FCoE, manually complete the configura-
tion required to expose a LUN to the host. This manual configuration includes configuring
the storage fabric and allocating LUNs to the public world wide name (PWWN) of your SAN.
After you complete this configuration, the available LUN is mounted to the CNA of the host
as a SCSI device. The SCSI device can then be used to access the LUN as if it were a locally
attached SCSI device. For information about configuring the physical switch and the array
to support FCoE, see the documentation provided by the vendor.
4. The XenServer EULA is displayed. Use the Page Up and Page Down keys to scroll through and
read the agreement. Select Accept EULA to proceed.
5. Select the appropriate action. You might see any of the following options:
• Perform clean installation
• Upgrade: If the installer detects a previously installed version of XenServer, it offers the
option to upgrade. For information about upgrading your XenServer host, see Upgrade
from an existing version.
• Restore: If the installer detects a previously created backup installation, it offers the option
to restore XenServer from the backup.
Make your selection, and choose OK to proceed.
6. If you have multiple local hard disks, choose a Primary Disk for the installation. Select Ok.
7. Choose which disk(s) you would like to use for virtual machine storage. Information about a
specific disk can be viewed by pressing F5.
If you want to use Thin Provisioning to optimize the utilization of available storage, select En-
able thin provisioning. Citrix Virtual Desktop users are strongly recommended to select this
© 1999 ‒ 2022 Citrix Systems, Inc. All rights reserved. 38
Citrix XenServer 7.1 LTSR
option in order for local caching to work properly. For details, see IntelliCache.
Choose OK.
8. Select your installation media source.
To install from a CD, choose Local media. To install by using network, select HTTP or FTP or
NFS. Choose OK to proceed.
If you select HTTP or FTP or NFS:
a) Set up networking so that the installer can connect to the XenServer installation media
files.
If the computer has multiple NICs, select one of them to be used to access the XenServer
installation media files. Choose OK to proceed.
b) Choose Automatic configuration (DHCP) to configure the NIC using DHCP, or Static con-
figuration to configure the NIC manually. If you choose Static configuration, enter details
as appropriate.
c) If you choose HTTP or FTP, provide the URL for your HTTP or FTP repository, and a user
name and password, if appropriate.
If you choose NFS, provide the server and path of your NFS share.
Select OK to proceed.
9. Indicate if you want to verify the integrity of the installation media. If you select Verify instal-
lation source, the SHA256 checksum of the packages is calculated and checked against the
known value. Verification can take some time. Make your selection and choose OK to proceed.
10. Set and confirm a root password, which XenCenter uses to connect to the XenServer host. You
also use this password (with user name “root”) to log into xsconsole, the system configuration
console.
11. Set up the primary management interface that is used to connect to XenCenter.
If your computer has multiple NICs, select the NIC which you want to use for management.
Choose OK to proceed.
12. Configure the Management NIC IP address by choosing Automatic configuration (DHCP) to
configure the NIC using DHCP, or Static configuration to configure the NIC manually. To have
the management interface on a VLAN network, provide the VLAN ID.
Note:
To be part of a pool, XenServer hosts must have static IP addresses or be DNS addressable.
When using DHCP, ensure that a static DHCP reservation policy is in place.
© 1999 ‒ 2022 Citrix Systems, Inc. All rights reserved. 39
Citrix XenServer 7.1 LTSR
13. Specify the hostname and the DNS configuration, manually or automatically via DHCP.
In the Hostname Configuration section, select Automatically set via DHCP to have the DHCP
server provide the hostname along with the IP address. If you select Manually specify, enter
the hostname for the server in the field provided.
Note:
If you manually specify the hostname, enter a short hostname and not the fully qualified
domain name (FQDN). Entering an FQDN can cause external authentication to fail, or the
XenServer host might be added to AD with a different name.
In the DNS Configuration section, choose Automatically set via DHCP to get name service
configuration using DHCP. If you select Manually specify, enter the IP addresses of your primary
(required), secondary (optional), and tertiary (optional) DNS servers in the fields provided.
Select OK to proceed.
14. Select your time zone by geographical area and city. You can type the first letter of the desired
locale to jump to the first entry that begins with this letter. Choose OK to proceed.
15. Specify how you want the server to determine local time: using NTP or manual time entry. Make
your selection, and choose OK to proceed.
16. If using NTP, select NTP is configured by my DHCP server or enter at least one NTP server name
or IP address in the fields below. Choose OK.
Note:
XenServer assumes that the time setting in the BIOS of the server is the current time in
UTC.
17. Select Install XenServer.
If you elected to set the date and time manually, you are prompted to do so during the installa-
tion. Once set, choose OK to proceed.
18. If you are installing from CD, the next screen asks if you want to install any supplemental packs
from a CD. If you plan to install any supplemental packs provided by your hardware supplier,
choose Yes.
If you choose to install supplemental packs, you are prompted to insert them. Eject the
XenServer installation CD, and insert the supplemental pack CD. Choose OK.
Select Use media to proceed with the installation.
Repeat for each pack to be installed.
19. From the Installation Complete screen, eject the installation CD (if installing from CD) and se-
lect OK to reboot the server.
© 1999 ‒ 2022 Citrix Systems, Inc. All rights reserved. 40
Citrix XenServer 7.1 LTSR
After the server reboots, XenServer displays xsconsole, a system configuration console. To ac-
cess a local shell from xsconsole, press Alt+F3; to return to xsconsole, press Alt+F1.
Note:
Make note of the IP address displayed. Use this IP address when you connect XenCenter
to the XenServer host.
Install XenCenter
XenCenter must be installed on a Windows machine that can connect to the XenServer host through
your network. Ensure that .NET framework version 4.6 or above is installed on this system.
Download the latest version of XenCenter from the XenServer 7.1 Download page.
To install XenCenter:
1. Before installing XenCenter, be sure to uninstall any previous version.
2. Launch the installer. Double-click XenCenter.msi to begin the installation.
3. Follow the Setup wizard, which allows you to modify the default destination folder and then to
install XenCenter.
Connect XenCenter to the XenServer host
To connect XenCenter to the XenServer host:
1. Launch XenCenter. The program opens to the Home tab.
2. Click the Add New Server icon.
3. Enter the IP address of the XenServer host in the Server field. Type the root user name and
password that you set during XenServer installation. Click Add.
4. The first time you add a host, the Save and Restore Connection State dialog box appears. This
dialog enables you to set your preferences for storing your host connection information and
automatically restoring host connections.
If you later want to change your preferences, you can do so using XenCenter or the Windows
Registry Editor.
To do so in XenCenter: from the main menu, select Tools and then Options. The Options dialog
box opens. Select the Save and Restore tab and set your preferences. Click OK to save your
changes.
To do so using the Windows Registry Editor, navigate to the key HKEY_LOCAL_MACHINE\
Software\Citrix\XenCenter and add a key named AllowCredentialSave with the
string value true or false.
© 1999 ‒ 2022 Citrix Systems, Inc. All rights reserved. 41
Citrix XenServer 7.1 LTSR
Installation and deployment scenarios
May 16, 2019
This article steps through the following common installation and deployment scenarios:
• One or more XenServer hosts with local storage
• Pools of XenServer hosts with shared storage:
– Multiple XenServer hosts with shared NFS storage
– Multiple XenServer hosts with shared iSCSI storage
XenServer hosts with local storage
The simplest deployment of XenServer is to run VMs on one or more XenServer hosts with local stor-
age.
Note:
Live migration of VMs between XenServer hosts is only available when they share storage.
Basic hardware requirements
• One or more 64-bit x86 servers with local storage
• One or more Windows systems, on the same network as the XenServer hosts
High-level procedure
1. Install the XenServer host software on the servers.
2. Install XenCenter on the systems.
3. Connect XenCenter to the XenServer hosts.
After you connect XenCenter to the XenServer hosts, storage is automatically configured on the local
disk of the hosts.
Pools of XenServer hosts with shared storage
A pool comprises multiple XenServer host installations, bound together as a single managed entity.
When combined with shared storage, a pool enables VMs to be started on any XenServer host in the
pool that has sufficient memory. The VMs can then dynamically be moved between hosts while run-
ning (live migration) with minimal downtime. If an individual XenServer host suffers a hardware fail-
ure, you can restart the failed VMs on another host in the same pool.
© 1999 ‒ 2022 Citrix Systems, Inc. All rights reserved. 42
Citrix XenServer 7.1 LTSR
If the High Availability (HA) feature is enabled, protected VMs are automatically moved if there is a host
failure.
To set up shared storage between hosts in a pool, create a storage repository. XenServer storage
repositories (SR) are storage containers in which virtual disks are stored. SRs, like virtual disks, are
persistent, on-disk objects that exist independently of XenServer. SRs can exist on different types of
physical storage devices, both internal and external, including local disk devices and shared network
storage. Several different types of storage are available when you create an SR, including:
• NFS VHD storage
• Software iSCSI storage
• Hardware HBA storage
This following sections step through setting up two common shared storage solutions – NFS and iSCSI
– for a pool of XenServer hosts. Before you create an SR, configure your NFS or iSCSI storage. Setup
differs depending on the type of storage solution that you use. For details, see your vendor docu-
mentation. In all cases, to be part of a pool, the servers providing shared storage must have static
IP addresses or be DNS addressable. For further information on setting up shared storage, see the
XenServer Administrator’s Guide.
We recommend that you create a pool before you add shared storage. For pool requirements and
setup procedures,see the XenCenter Help or the XenServer Administrator’s Guide.
XenServer hosts with shared NFS storage
Basic hardware requirements
• Two or more 64-bit x86 servers with local storage
• One or more Windows systems, on the same network as the XenServer hosts
• A server exporting a shared directory over NFS
High-level procedure
1. Install the XenServer host software on the servers.
2. Install XenCenter on the systems.
3. Connect XenCenter to the XenServer hosts.
4. Create your pool of XenServer hosts.
5. Configure the NFS server.
6. Create an SR on the NFS share at the pool level.
© 1999 ‒ 2022 Citrix Systems, Inc. All rights reserved. 43
Citrix XenServer 7.1 LTSR
Configuring your NFS storage
Before you create an SR, configure the NFS storage. To be part of a pool, the NFS share must have a
static IP address or be DNS addressable. Configure the NFS server to have one or more targets that
can be mounted by NFS clients (for example, XenServer hosts in a pool). Setup differs depending on
your storage solution, so it is best to see your vendor documentation for details.
To create an SR on the NFS share at the pool level in XenCenter:
1. On the Resources pane, select the pool. On the toolbar, click the New Storage button. The New
Storage Repository wizard opens.
2. Under Virtual disk storage, choose NFS VHD as the storage type. Choose Next to continue.
3. Enter a name for the new SR and the name of the share where it is located. Click Scan to have
the wizard scan for existing NFS SRs in the specified location.
Note:
The NFS server must be configured to export the specified path to all XenServer hosts in
the pool.
4. Click Finish.
The new SR appears in the Resources pane, at the pool level.
Creating an SR on the NFS share at the pool level using the xe CLI
1. Open a console on any XenServer host in the pool.
2. Create the storage repository on server:/path by entering the following:
1 xe sr-create content-type=user type=nfs name-label=sr_name= \
2 shared=true device-config:server=server \
3 device-config:serverpath=path
4 <!--NeedCopy-->
The device-config-server argument refers to the name of the NFS server and the device
-config-serverpath argument refers to the path on the server. Since shared is set to true,
the shared storage is automatically connected to every host in the pool. Any hosts that later join
are also connected to the storage. The UUID of the created storage repository is printed to the
console.
3. Find the UUID of the pool by using the pool-list command.
4. Set the new SR as the pool-wide default by entering the following:
© 1999 ‒ 2022 Citrix Systems, Inc. All rights reserved. 44
Citrix XenServer 7.1 LTSR
1 xe pool-param-set uuid=pool_uuid \
2 default-SR=storage_repository_uuid
3 <!--NeedCopy-->
As shared storage has been set as the pool-wide default, all future VMs have their disks created
on this SR.
XenServer hosts with shared iSCSI storage
Basic hardware requirements
• Two or more 64-bit x86 servers with local storage
• One or more Windows systems, on the same network as the XenServer hosts
• A server providing a shared directory over iSCSI
High-level procedure
1. Install the XenServer host software on the servers.
2. Install XenCenter on the Windows systems.
3. Connect XenCenter to the XenServer hosts.
4. Create your pool of XenServer hosts.
5. Configure the iSCSI storage.
6. If necessary, enable multiple initiators on your iSCSI device.
7. If necessary, configure the iSCSI IQN for each XenServer host.
8. Create an SR on the iSCSI share at the pool level.
Configuring your iSCSI storage
Before you create an SR, configure the iSCSI storage. To be part of a pool, the iSCSI storage must have
a static IP address or be DNS addressable. Provide an iSCSI target LUN on the SAN for the VM storage.
Configure XenServer hosts to be able to see and access the iSCSI target LUN. Both the iSCSI target and
each iSCSI initiator on each XenServer host must have a valid and unique iSCSI Qualified Name (IQN).
For configuration details, it is best to see your vendor documentation.
© 1999 ‒ 2022 Citrix Systems, Inc. All rights reserved. 45
Citrix XenServer 7.1 LTSR
Configuring an iSCSI IQN for each XenServer host
Upon installation, XenServer automatically attributes a unique IQN to each host. If you must adhere
to a local administrative naming policy, you can change the IQN by entering the following on the host
console:
1 xe-set-iscsi-iqn iscsi_iqn
2 <!--NeedCopy-->
Or, you can use the xe CLI by entering the following:
1 xe host-param-set uuid=host_uuid other-config-iscsi_iqn=iscsi_iqn
2 <!--NeedCopy-->
To create an SR on the iSCSI share at the pool level using XenCenter:
Warning:
When you create XenServer SRs on iSCSI or HBA storage, any existing contents of the volume are
destroyed.
1. On the Resources pane, select the pool. On the toolbar, click the New Storage button. The New
Storage Repository wizard opens.
2. Under Virtual disk storage, choose Software iSCSI as the storage type. Choose Next to con-
tinue.
3. Enter a name for the new SR and then the IP address or DNS name of the iSCSI target.
Note:
The iSCSI storage target must be configured to enable every XenServer host in the pool to
have access to one or more LUNs.
4. If you have configured the iSCSI target to use CHAP authentication, enter the User and Password.
5. Click the Discover IQNs button, and then choose the iSCSI target IQN from the Target IQN list.
Warning:
The iSCSI target and all servers in the pool must have unique IQNs.
6. Click the Discover LUNs button, and then choose the LUN on which to create the SR from the
Target LUN list.
© 1999 ‒ 2022 Citrix Systems, Inc. All rights reserved. 46
Citrix XenServer 7.1 LTSR
Warning:
Each individual iSCSI storage repository must be contained entirely on a single LUN and
cannot span more than one LUN. Any data present on the chosen LUN is destroyed.
7. Click Finish.
The new SR appears in the Resources pane, at the pool level.
To create an SR on the iSCSI share at the pool level by using the xe CLI:
1. On the console of any server in the pool, run the command:
1 xe sr-create name-label=name_for_sr \
2 content-type=user device-config-target=iscsi_server_ip_address
\
3 device-config-targetIQN=iscsi_target_iqn \
4 device-config-localIQN=iscsi_local_iqn \
5 type=lvmoiscsi shared=true device-config-LUNid=lun_id
6 <!--NeedCopy-->
The device-config-target argument refers to the name or IP address of the iSCSI server.
The device-config-LUNid argument can be a list of LUN IDs (separated by commas). Since
the shared argument is set to true, the shared storage is automatically connected to every
host in the pool. Any hosts that subsequently join are also connected to the storage.
The command returns the UUID of the created storage repository.
2. Find the UUID of the pool by running the pool-list command.
3. Set the new SR as the pool-wide default by entering the following:
1 xe pool-param-set uuid=pool_uuid default-SR=iscsi_shared_sr_uuid
2 <!--NeedCopy-->
As shared storage has been set as the pool-wide default, all future VMs will have their disks
created on this SR.
Upgrade from an existing version
October 13, 2021
© 1999 ‒ 2022 Citrix Systems, Inc. All rights reserved. 47
Citrix XenServer 7.1 LTSR
This article documents how to upgrade your XenServer deployment from an existing version. It guides
you through upgrading your XenServer hosts - both pooled and standalone - automatically and man-
ually.
Notes:
• Use the latest version of XenCenter provided on the XenServer 7.1 Downloads page to up-
date your hosts and pools.
• We recommend that you upgrade directly to the latest Cumulative Update of XenServer 7.1.
A Cumulative Update contains fixes that are not included in the initial XenServer 7.1 release.
• You might prefer to perform a clean installation of the most recent version of XenServer
rather than performing one or more upgrades.
• VMs can be exported from all versions of XenServer from 6.0 and directly imported into 7.1.
For more information, see the Importing and Exporting VMs section in the Virtual Machine
User’s Guide.
• Ensure that after you upgrade from or import VMs from XenServer 6.x, you install the latest
version of the XenServer PV Tools provided with this version of XenServer on your VMs. For
more information, see the Virtual Machine User’s Guide.
• Upgrading a XenServer host - and particularly a pool of XenServer hosts - requires care-
ful planning and attention. Be sure to map your upgrade path carefully. You can also use
the XenCenter Rolling Pool Upgrade wizard. Ensure that you choose the option to upgrade
when you step through the installer to avoid losing any existing data.
• Boot from SAN setting is not inherited during the manual upgrade process. When upgrading
using the ISO or PXE process, customers should follow the same instructions as used in the
installation process below to ensure that multipathd is correctly configured. For more
information see Boot from SAN.
XenServer hosts must be running at least version 6.2 to upgrade directly to version 7.1 or its latest
Cumulative Update. Customers wishing to upgrade from earlier versions of XenServer must upgrade
to version 6.2, before upgrading to version 7.1 or its latest Cumulative Update.
The following table lists the upgrade path from previous versions of XenServer:
Direct upgrade to the latest XenServer 7.1
Version Cumulative Update?
XenServer 7.1 with all previous Cumulative No. Use the update mechanism instead. For
Updates applied more information, see Update your hosts.
Other XenServer 7.1 No. Use the update mechanism instead. You
must apply all Cumulative Updates in order
before applying the latest Cumulative Update.
For more information, see Update your hosts.
XenServer 7.0 See note
© 1999 ‒ 2022 Citrix Systems, Inc. All rights reserved. 48
Citrix XenServer 7.1 LTSR
Direct upgrade to the latest XenServer 7.1
Version Cumulative Update?
XenServer 6.5.0 See note
XenServer 6.2.0 See note
Note:
XenServer 7.0, 6.5.0, and 6.2.0 were supported for direct upgrade to XenServer 7.1 Cumulatve
Update 2 at the time of its release. However, these releases are now EoL and therefore not
eligible for support.
There is no supported direct upgrade path from out-of-support versions of XenServer to
XenServer 7.1 Cumulatve Update 2. Instead, perform a fresh installation.
Rolling pool upgrades
XenServer enables you to perform a rolling pool upgrade. A rolling pool upgrade keeps all the services
and resources offered by the pool available while upgrading all of the hosts in a pool. This upgrade
method takes only one XenServer host offline at a time. Critical VMs are kept running during the up-
grade process by live migrating the VMs to other hosts in the pool.
Important:
The pool must have shared storage to keep your VMs running during a rolling pool upgrade. If
your pool does not have shared storage, you must stop your VMs before upgrading because the
VMs cannot be live migrated.
Storage live migration is not supported with rolling pool upgrades.
You can perform a rolling pool upgrade by using XenCenter or the xe CLI. If you are using XenCenter,
Citrix recommends using the Rolling Pool Upgrade wizard. This wizard organizes the upgrade path
automatically and guides you through the upgrade procedure. If you are using the xe CLI, you need
to perform the rolling upgrade manually by first planning your upgrade path and then live migrating
running VMs between XenServer hosts accordingly.
The Rolling Pool Upgrade wizard is available only for licensed XenServer customers or those cus-
tomers who have access to XenServer through their Citrix Virtual Apps and Desktops entitlement.
For more information about XenServer licensing, see Licensing. To upgrade, or to buy a XenServer
license, visit the Citrix website.
Important:
© 1999 ‒ 2022 Citrix Systems, Inc. All rights reserved. 49
Citrix XenServer 7.1 LTSR
Do not use Rolling Pool Upgrade with Boot from SAN environments. For more information on
upgrading boot from SAN environments, see Boot from SAN.
Upgrade XenServer hosts by using the XenCenter Rolling Pool Upgrade wizard
The Rolling Pool Upgrade wizard enables you to upgrade XenServer hosts, hosts in a pool or stan-
dalone hosts, to the current version of XenServer.
The Rolling Pool Upgrade wizard guides you through the upgrade procedure and organizes the up-
grade path automatically. For pools, each of the hosts in the pool is upgraded in turn, starting with the
pool master. Before starting an upgrade, the wizard conducts a series of prechecks. These prechecks
ensure certain pool-wide features, such as high availability are temporarily disabled and that each
host in the pool is prepared for upgrade. Only one host is offline at a time. Any running VMs are auto-
matically migrated off each host before the upgrade is installed on that host.
The Rolling Pool Upgrade wizard also allows you to automatically apply the available hotfixes when
upgrading to a newer version of XenServer. This enables you to bring your standalone hosts or pools
up-to-date with a minimum number of reboots at the end. You must be connected to the Internet
during the upgrade process for this feature to work.
You can benefit from the automatic application of hotfixes feature when you use XenCenter issued
with XenServer 7.1 Cumulative Update 2 to upgrade from any supported version of XenServer to
XenServer 7.0 and later.
Note:
Rolling Pool Upgrade using XenCenter is only available only for licensed XenServer customers or
those customers who have access to XenServer through their Citrix Virtual Apps and Desktops
entitlement.
The wizard can operate in Manual or Automatic mode:
• In Manual Mode, you must manually run the XenServer installer on each host in turn and follow
the on-screen instructions on the serial console of the host. When the upgrade begins, XenCen-
ter prompts you to insert the XenCenter installation media or specify a network boot server for
each host that you upgrade.
• In Automatic Mode, the wizard uses network installation files on an HTTP, NFS, or FTP server to
upgrade each host in turn. This mode doesn’t require you to insert installation media, manually
reboot, or step through the installer on each host. If you perform a rolling pool upgrade in this
manner, you must unpack the installation media onto your HTTP, NFS, or FTP server before
starting the upgrade.
© 1999 ‒ 2022 Citrix Systems, Inc. All rights reserved. 50
Citrix XenServer 7.1 LTSR
Before You Upgrade
Before you begin your upgrade, be sure to make the following preparations:
• Download and install the latest version of XenCenter from the XenServer Product Download
page. Using XenCenter to upgrade to a newer version of XenServer is not supported.
The latest version of XenCenter available on the download page is more recent than the version
released at the same time as Cumulative Update 2. The latest version of XenCenter supersedes
any earlier versions.
• Citrix strongly recommends that you take a backup of the state of your existing pool using the
pool-dump-database xe CLI command. For more information, see the XenServer Adminis-
trator’s Guide. Taking a backup state ensures that you can revert a partially complete rolling
upgrade to its original state without losing VM data.
• Ensure that your hosts are not over-provisioned: check that hosts have sufficient memory to
carry out the upgrade. As a general guideline, if N equals the total number of hosts in a pool,
there must be sufficient memory across N-1 hosts to run all of the live VMs in the pool. It is best
to suspend any non-critical VMs during the upgrade process.
Rolling Pool Upgrade wizard checks that the following actions have been taken. Perform these actions
before you begin the upgrade process:
• Empty the CD/DVD drives of the VMs in the pools.
• Disable high availability.
To upgrade XenServer hosts by using the XenCenter Rolling Pool Upgrade wizard:
1. Open the Rolling Pool Upgrade wizard: on the Tools menu, select Rolling Pool Upgrade.
2. Read the Before You Start information, and then click Next to continue.
3. Select the pools and any individual hosts that you want to upgrade, and then click Next.
4. Choose one of the following modes:
• Automatic Mode for an automated upgrade from network installation files on an HTTP,
NFS, or FTP server
• Manual Mode for a manual upgrade from either a CD/DVD or using network boot (using
existing infrastructure)
Note:
If you choose Manual Mode, you must run the XenServer installer on each host in turn. Fol-
low the on-screen instructions on the serial console of the host. When the upgrade begins,
XenCenter prompts you to insert the XenServer installation media or specify a network
boot server for each host that you upgrade.
© 1999 ‒ 2022 Citrix Systems, Inc. All rights reserved. 51
Citrix XenServer 7.1 LTSR
5. Choose whether you want XenCenter to automatically download and install the minimal set of
updates (hotfixes) after upgrading the servers to a newer version. The apply updates option is
selected by default. However, you must have internet connection to download and install the
updates.
6. After you have selected your Upgrade Mode, click Run Prechecks.
7. Follow the recommendations to resolve any upgrade prechecks that have failed. If you would
like XenCenter to automatically resolve all failed prechecks, click Resolve All.
When all prechecks have been resolved, click Next to continue.
8. Prepare the XenServer installation media.
If you choose Automatic Mode, enter the installation media details. Choose HTTP, NFS or FTP
and then specify the path, username and password, as appropriate.
Notes:
• If you choose FTP, ensure that you escape any leading slashes that are in the file path
section of the URL.
• Enter the user name and password associated with your HTTP or FTP server, if you
have configured security credentials. Do not enter the user name and password asso-
ciated with your XenServer pool.
• XenServer supports FTP in passive mode only.
If you chose Manual Mode, note the upgrade plan and instructions.
Click Start Upgrade.
9. When the upgrade begins, the Rolling Pool Upgrade wizard guides you through any actions you
must take to upgrade each host. Follow the instructions until you have upgraded and updated
all hosts in the pools.
Note:
If the upgrade or the update process fails for any reason, the Rolling Pool Upgrade wizard
halts the process. This allows you to fix the issue and resume the upgrade or update pro-
cess by clicking the Retry button.
10. The Rolling Pool Upgrade wizard prints a summary when the upgrade is complete. Click Finish
to close the wizard.
Upgrade XenServer hosts by using the xe CLI
© 1999 ‒ 2022 Citrix Systems, Inc. All rights reserved. 52
Citrix XenServer 7.1 LTSR
Important:
Performing a rolling pool upgrade using the xe CLI requires careful planning. Be sure to read the
following section with care before you begin.
Plan an upgrade path
As you plan your upgrade, it is important to be aware of the following:
• You can only migrate VMs from XenServer hosts running an older version of XenServer to one
running the same version or higher. For example, from version 7.0 to version 7.1. You cannot
migrate VMs from an upgraded host to one running an older version of XenServer. For example,
from version 7.1 to version 7.0. Be sure to allow for space on your XenServer hosts accordingly.
• Citrix strongly advises against running a mixed-mode pool (one with multiple versions of
XenServer co-existing) for longer than necessary, as the pool operates in a degraded state
during upgrade.
• Key control operations are not available during upgrade. Do not attempt to perform any control
operations. Though VMs continue to function as normal, VM actions other than migrate are
not available (for example, shut down, copy and export). In particular, it is not safe to perform
storage-related operations such as adding, removing, or resizing virtual disks.
• Always upgrade the master host first. Do not place the host into maintenance mode using Xen-
Center before performing the upgrade. If you put the master in maintenance mode, a new mas-
ter is designated.
• Citrix strongly recommends that you take a backup of the state of your existing pool using the
pool-dump-database xe CLI command. For more information, see the XenServer Administra-
tor’s Guide. This allows you to revert a partially complete rolling upgrade back to its original
state without losing any VM data. If you have to revert the rolling upgrade for any reason, you
might have to shut down VMs.
Before you begin your rolling pool upgrade
• If you are using XenCenter, upgrade XenCenter to the latest version available on the XenServer
downloads page.
The latest version of XenCenter available on the download page is more recent than the version
released at the same time as Cumulative Update 2. The latest version of XenCenter supersedes
any earlier versions.
The latest version of XenCenter correctly controls older versions of XenServer hosts.
• Empty the CD/DVD drives of the VMs in the pool. For details and instructions, see Before you
upgrade a single XenServer host.
© 1999 ‒ 2022 Citrix Systems, Inc. All rights reserved. 53
Citrix XenServer 7.1 LTSR
• Disable high availability.
Perform rolling pool upgrades by using the xe CLI
1. Start with the pool master. Disable the master by using the host-disable command. This
prevents any new VMs from starting on the specified host.
2. Ensure that no VMs are running on the master. Shut down, suspend or migrate VMs to other
hosts in the pool.
To migrate specified VMs to specified hosts, use the vm-migrate command. By using the vm-
migrate command, you have full control over the distribution of migrated VMs to other hosts
in the pool.
To live migrate all VMs to other hosts in the pool, use the host-evacuate command. By using
the host-evacuate command, you leave the distribution of migrated VMs to XenServer.
3. Shut down the pool master.
Important:
You are unable to contact the pool master until the upgrade of the master is complete.
Shutting down the pool master causes the other hosts in the pool to enter emergency
mode. Hosts can enter emergency mode when they in a pool whose master has disap-
peared from the network and cannot be contacted after several attempts. VMs continue to
run on hosts in emergency mode, but control operations are not available.
4. Boot the pool master using the XenServer installation media and method of your choice (such
as, installation CD or network). Follow the XenServer installation procedure until the installer
offers you the option to upgrade. For more information, see Install XenServer and XenCenter.
Warnings:
• Ensure you select the upgrade option to avoid losing any existing data.
• If anything interrupts the upgrade of the pool master or if the upgrade fails for any
reason, do not attempt to proceed with the upgrade. Reboot the pool master and
restore to a working version of the master.
When your pool master restarts, the other hosts in the pool leave emergency mode and normal
service is restored after a few minutes.
5. On the pool master, start or resume any shutdown or suspended VMs. Migrate any VMs that you
want back to the pool master.
6. Select the next XenServer host in your upgrade path. Disable the host.
7. Ensure that no VMs are running on the host. Shut down, suspend or migrate VMs to other hosts
in the pool.
© 1999 ‒ 2022 Citrix Systems, Inc. All rights reserved. 54
Citrix XenServer 7.1 LTSR
8. Shut down the host.
9. Follow the upgrade procedure for the host, as described for the master in Step 4.
Note:
If the upgrade of a host that is not the master fails or is interrupted, you do not have to
revert. Use the host-forget command to forget the host. Reinstall XenServer on the
host, and then join it, as a new host, to the pool using the pool-join command.
10. On the host, start or resume any shutdown or suspended VMs. Migrate any VMs that you want
back to the host.
11. Repeat Steps 6–10 for the rest of the hosts in the pool.
Upgrade a single XenServer host by using the xe CLI
Before you upgrade a single XenServer host
Before upgrading a standalone XenServer host, shut down or suspend any VMs running on that host.
It is important to eject and empty CD/DVD drives of any VMs you plan to suspend. If you do not empty
the CD/DVD drives, you may not be able to resume the suspended VMs after upgrade.
An empty VM CD/DVD drive means the VM is not attached to an ISO image or a physical CD/DVD
mounted through the XenServer host. In addition, you must ensure that the VM is not attached to
any physical CD/DVD drive on the XenServer host at all.
To empty the CD/DVD drive of a VM using the xe CLI:
1. Identify which VMs do not have empty CD/DVD drives by entering the following:
1 xe vbd-list type=CD empty=false
2 <!--NeedCopy-->
This returns a list of all the VM CD/DVD drives that are not empty, for example:
1 uuid ( RO) : abae3997-39af-2764-04a1-ffc501d132d9
2 vm-uuid ( RO): 340a8b49-866e-b27c-99d1-fb41457344d9
3 vm-name-label ( RO): VM02_DemoLinux
4 vdi-uuid ( RO): a14b0345-b20a-4027-a233-7cbd1e005ede
5 empty ( RO): false
6 device ( RO): xvdd
7
8 uuid ( RO) : ec174a21-452f-7fd8-c02b-86370fa0f654
9 vm-uuid ( RO): db80f319-016d-0e5f-d8db-3a6565256c71
© 1999 ‒ 2022 Citrix Systems, Inc. All rights reserved. 55
Citrix XenServer 7.1 LTSR
10 vm-name-label ( RO): VM01_DemoLinux
11 vdi-uuid ( RO): a14b0345-b20a-4027-a233-7cbd1e005ede
12 empty ( RO): false
13 device ( RO): xvdd
14 <!--NeedCopy-->
Note the uuid, which is the first item in the list.
2. To empty the CD/DVD drives of the VMs listed, type the following:
1 xe vbd-eject uuid=uuid
2 <!--NeedCopy-->
Upgrade a single XenServer host by using the xe CLI
To upgrade a single XenServer host by using the xe CLI:
1. Disable the XenServer host that you want to upgrade by typing the following:
1 xe host-disable host-selector=host_selector_value
2 <!--NeedCopy-->
When the XenServer host is disabled, VMs cannot be created or started on that host. VMs also
cannot be migrated to a disabled host.
2. Shut down or suspend any VMs running on the host that you want to upgrade by using the xe
vm-shutdown or xe vm-suspend commands.
3. Shut down the host by using the xe host-shutdown command.
4. Follow the XenServer installation procedure until the installer offers you the option to upgrade.
For more information, see Install XenServer and XenCenter.
Warning:
Be sure to select the upgrade option to avoid losing any existing data.
You don’t have to configure any settings again during the setup procedure. The upgrade process
follows the first-time installation process but several setup steps are bypassed. The existing
settings for networking configuration, system time, and so on, are retained.
When your host restarts, normal service is restored after a few minutes.
5. Restart any shutdown VMs, and resume any suspended VMs.
© 1999 ‒ 2022 Citrix Systems, Inc. All rights reserved. 56
Citrix XenServer 7.1 LTSR
Update your hosts
April 4, 2022
Updates can often be applied with minimal service interruption. Citrix recommends that customers
use the latest version of XenCenter to apply all updates. If you are updating a pool of XenServer hosts,
you can avoid downtime of VMs by using XenCenter’s Install Update wizard to apply updates, updat-
ing one host at a time, automatically migrating VMs away from each host as the hotfix or update is
applied.
You can configure XenCenter to periodically check for available XenServer and XenCenter updates
and new versions. Any Alerts will be displayed in the Notifications pane. Use the latest version of
XenCenter provided on the XenServer 7.1 Downloads page to update your hosts and pools.
Types of update
Citrix releases the following types of updates for XenServer:
• Current Releases (CRs), which are full releases of XenServer from the CR stream. CRs can be
applied as updates to the supported versions of XenServer from the CR stream.
• Hotfixes, which generally supply bug fixes to one or more specific issues. Hotfixes are provided
for XenServer releases in the Long Term Service Release (LTSR) and Current Release (CR) streams
and for earlier supported releases that are not part of either stream.
• Cumulative Updates (CUs), which contain previously released hotfixes and may contain sup-
port for new guests and hardware. Cumulative updates are applied to XenServer releases from
the Long Term Service Release (LTSR) stream.
• Supplemental packs provided by our partners can also be applied as updates to XenServer.
Note:
Both Hotfixes and Cumulative Updates can be applied by using the procedures in this article. For
example, use the following procedures to apply a XenServer 7.1 Cumulative Update to XenServer
7.1.
Prepare a pool for an update
Updates to XenServer can be delivered as a Hotfix or a Cumulative Update or a Current Release. Pay
careful attention to the release notes published with each update. Each update can have unique in-
stallation instructions, particularly regarding preparatory and post-update operations. The following
sections offer general guidance and instructions for applying updates to your XenServer systems.
© 1999 ‒ 2022 Citrix Systems, Inc. All rights reserved. 57
Citrix XenServer 7.1 LTSR
Important:
Before you apply an update to a XenServer pool, customers should pay careful attention to the
following:
• Use the latest version of XenCenter provided on the XenServer 7.1 Downloads page to up-
date your hosts and pools.
• You must upgrade or update each host in a pool to the latest Cumulative Update of
XenServer 7.1 before applying any hotfixes.
• You must apply all Cumulative Updates in the order that they are released. You cannot ap-
ply the latest Cumulative Update of XenServer 7.1 before applying any previous Cumulative
Updates.
• Back up your data before applying an update. For backup procedures, see the XenServer
Administrator’s Guide.
• Update all servers in a pool within a short period: running a mixed-mode pool (a pool that
includes updated and non-updated servers) is not a supported configuration. Scheduled
your updates to minimize the amount of time that a pool runs in a mixed state.
• Update all servers within a pool sequentially, always starting with the pool master. XenCen-
ter’s Install Update wizard manages this process automatically.
• After applying a Cumulative Update to all hosts in a pool, update any required driver disks
before restarting XenServer hosts.
Before you begin updating
• Log into a user account with full access permissions (for example, as a Pool Administrator or
using a local root account).
• Empty the CD/DVD drives of any VMs you plan to suspend. For details and instructions, see
Before you upgrade a single XenServer host.
• If applicable, disable high availability.
Apply updates to a pool
The update installation mechanism in XenCenter allows you to download and extract the selected
update from the Citrix Support website. You can apply an update to multiple hosts and pools simul-
taneously using the Install Update wizard. During the process, the Install Update wizard completes
the following steps for each server:
• Migrates VMs off the server
© 1999 ‒ 2022 Citrix Systems, Inc. All rights reserved. 58
Citrix XenServer 7.1 LTSR
• Places the server in maintenance mode
• Applies the update to the server
• Reboots the host if necessary
• Migrates the VMs back to the updated host.
Any actions taken at the precheck stage to enable the updates to be applied, such as turning off HA,
are reverted.
The Install Update wizard carries out a series of checks known as Prechecks before starting the up-
date process. These checks ensure that the pool is in a valid configuration state. It then manages the
update path and VM migration automatically. If you prefer to control the update path and VM migra-
tion manually, you can update each host individually.
Apply updates automatically
XenCenter allows you to apply automated updates that are required to bring your servers up-to-date.
You can apply these updates to one or more pools. When you apply automated updates, XenCenter
applies the minimum set of updates that are required to bring the selected pool or the standalone
server up-to-date. XenCenter minimizes the number of reboots required to bring the pool or the stan-
dalone server up-to-date. Where possible, XenCenter limits it to a single reboot at the end. For more
information, see Apply Automated Updates.
Apply an update to a pool
To apply an update to a pool by using XenCenter:
1. From the XenCenter navigation pane, select Tools and then Install Update.
2. Read the information displayed on the Before You Start page and then click Next.
3. The Install Update wizard lists available updates on the Select Update page. Select the required
update from the list and then click Next.
4. On the Select Servers page, select the pool and servers that you want to update.
When applying a Cumulative Update or a Current Release, you can also select whether to apply
the minimal set of hotfixes for the CU or CR.
Click Next.
5. The Install Update wizard performs several update prechecks, to ensure that the pool is in a
valid configuration state. The wizard also checks whether the hosts must be rebooted after the
update is applied and displays the result. The Install Update wizard also checks whether a live
patch is available for the hotfix and if the live patch can be applied to the hosts. For information
about Live Patching, see Live patching.
© 1999 ‒ 2022 Citrix Systems, Inc. All rights reserved. 59
Citrix XenServer 7.1 LTSR
6. Follow the on-screen recommendations to resolve any update prechecks that have failed. If
you want XenCenter to resolve all failed prechecks automatically, click Resolve All. When the
prechecks have been resolved, click Next.
7. If you are installing a CU or a CR, XenCenter downloads the updates, uploads them to the default
SR of the pool, and installs the updates. The Upload and Install page displays the progress.
Notes:
• If the default SR in a pool is not shared, or does not have enough space, XenCenter tries
to upload the update to another shared SR. If none of the shared SRs have sufficient
space, the update is uploaded to local storage of the pool master.
• If the update process cannot complete for any reason, XenCenter halts the process.
This allows you to fix the issue and resume the update process by clicking the Retry
button.
See Step 10. to complete the installation process.
8. If you are installing a hotfix, choose an Update Mode. Review the information displayed on
the screen and select an appropriate mode. If the hotfix contains a live patch that can be suc-
cessfully applied to the hosts, it displays No action required on the Tasks to be performed
screen.
Note:
If you click Cancel at this stage, the Install Update wizard reverts the changes and removes
the update file from the server.
9. Click Install update to proceed with the installation. The Install Update wizard shows the
progress of the update, displaying the major operations that XenCenter performs while
updating each server in the pool.
10. When the update is applied, click Finish to close Install Update wizard.
11. If you chose to perform post-update tasks manually, do so now.
Ensure that you perform these post-update tasks before attempting to apply further updates.
Update a pool of XenServer hosts by using the xe CLI
To update a pool of XenServer hosts by using the xe CLI:
1. Download the update file to a known location on the computer running the xe CLI. Note the path
to the file.
2. Upload the update file to the pool you wish to update by running the following:
© 1999 ‒ 2022 Citrix Systems, Inc. All rights reserved. 60
Citrix XenServer 7.1 LTSR
1 xe -s server -u username -pw password update-upload file-name=
filename
2 [sr-uuid=storage_repository_uuid]
3 <!--NeedCopy-->
Here, -s refers to the name of the pool master. XenServer assigns the update file a UUID, which
this command prints. Note the UUID.
Tip:
After an update file has been uploaded to the XenServer host, you can use the update-
list and update-param-list commands to view information about the file.
3. If XenServer detects any errors or preparatory steps that have not been taken, it alerts you. Be
sure to follow any guidance before continuing with the update.
If necessary, you can shut down or suspend any VMs on the hosts that you want to update by
using the vm-shutdown or vm-suspend commands.
To migrate specified VMs to specified hosts, use the vm-migrate command. By using the vm-
migrate command, you have full control over the distribution of migrated VMs to other hosts
in the pool.
To live migrate all VMs to other hosts in the pool automatically, use the host-evacuate com-
mand. By using the host-evacuate command, you leave the distribution of migrated VMs to
XenServer.
4. Update the pool, specifying the UUID of the update file, by running the following:
1 xe update-pool-apply uuid=UUID_of_file
2 <!--NeedCopy-->
This applies the update or hotfix to all hosts in the pool.
Alternatively, if you need to update and restart hosts in a rolling manner, you can apply the
update file to an individual host by running the following:
1 xe upload-apply host-uuid=UUID_of_host uuid=UUID_of_file
2 <!--NeedCopy-->
5. Verify that the update was applied by using the update-list command. If the update has been
successful, the hosts field contains the host UUID.
© 1999 ‒ 2022 Citrix Systems, Inc. All rights reserved. 61
Citrix XenServer 7.1 LTSR
6. Perform any post-update operations, as necessary such as, restarting the XAPI toolstack, or re-
booting the hosts.
Ensure that you perform these post-update tasks before attempting to apply further updates.
Update individual hosts by using the xe CLI
To update individual hosts by using the xe CLI:
1. Download the update file to a known location on the computer running the xe CLI. Note the path
to the file.
2. Shut down or suspend any VMs on the host(s) that you wish to update by using the vm-
shutdown or vm-suspend commands.
3. Upload the update file to the host you wish to update by running the following:
1 xe -s server -u username -pw password update-upload file-name=
filename [sr-uuid=storage_repository_uuid]
2 <!--NeedCopy-->
Here, -s refers to the hostname. XenServer assigns the update file a UUID, which this command
prints. Note the UUID.
Tip:
When an update file has been uploaded to a XenServer host, you can use the update-list
and update-param-list commands to view information about the update file.
4. If XenServer detects any errors or preparatory steps that have not been taken (for example, VMs
are running on the host), it alerts you. Be sure to follow any guidance before continuing with
the update.
5. Update the host, specifying the UUIDs of the host and the update file, by running the following:
1 xe update-apply host-uuid=UUID_of_host uuid=UUID_of_file
2 <!--NeedCopy-->
6. Verify that the update has been successfully applied by using the update-list command. If
the update has been successful, the hosts field contains the host UUID.
7. Perform any post-update operations, as necessary (such as, restarting the XAPI toolstack, or
rebooting the host).
Ensure that you perform these post-update tasks before attempting to apply further updates.
© 1999 ‒ 2022 Citrix Systems, Inc. All rights reserved. 62
Citrix XenServer 7.1 LTSR
Live patching
XenServer customers who deploy XenServer hosts can often be required to reboot their hosts after
applying hotfixes. This rebooting results in unwanted downtime for the hosts while customers have
to wait until the system is restarted. This unwanted downtime can impact business. Live patching
enables customers to install some Linux kernel and Xen hypervisor hotfixes without having to reboot
the hosts. Such hotfixes include both a live patch, which is applied to the memory of the host, and a
hotfix that updates the files on disk. Using live patching can reduce maintenance costs and downtime.
When applying an update by using XenCenter, the Install Update wizard checks whether the hosts
must be rebooted after the update is applied. XenCenter displays the result on the Prechecks page.
This check enables customers to know the post-update tasks well in advance and schedule the appli-
cation of hotfixes accordingly.
Note:
XenServer Live Patching is available for XenServer Enterprise Edition customers, or those cus-
tomers who have access to XenServer through their Citrix Virtual Apps and Desktops (formerly
Citrix XenApp and XenDesktop) entitlement. To learn more about XenServer editions, and to find
out how to upgrade, visit the Citrix website. For detailed information on Licensing, see XenServer
7.1 Licensing FAQ.
Live patching scenarios
Hotfixes can be live patched across pools, hosts, or on a standalone server. Some require a reboot,
some require the XAPI toolstack to be restarted, and some hotfixes do not have any post-update tasks.
The following scenarios describe the behavior when a Live Patch is and is not available for an update.
• Updates with live patch — Some hotfixes that update Linux kernel and the Xen hypervisor usu-
ally do not require a reboot after applying the hotfix. However, in some rare cases, when the
live patch cannot be applied, a reboot might be required.
• Updates without live patch — No change in the behavior here. It works as usual.
Note:
If a host does not require a reboot, or if the hotfix contains live patches, XenCenter displays
No action required on the Update Mode page.
Apply automated updates and live patching
Automated Updates mode in XenCenter enables you to download and apply the minimum set of
hotfixes required to bring your pool or standalone host up-to-date.
You can benefit from the Live Patching feature when you apply hotfixes using the Automated Updates
mode in XenCenter. You can avoid rebooting hosts if live patches are available and are successfully
© 1999 ‒ 2022 Citrix Systems, Inc. All rights reserved. 63
Citrix XenServer 7.1 LTSR
applied to the hosts that are updated using Automated Updates mode. For more information about
the Automated Updates, see Apply Automated Updates.
Enable live patching
Live Patching feature is enabled by default. Customers can enable or disable Live Patching using Xen-
Center or xe CLI command.
Using XenCenter
1. Select the pool or the standalone host on the Resource pane
2. From the Pool menu (Server in case on standalone hosts) menu, select Properties and then
click Live Patching.
3. On the Live Patching page:
• Select Use live Patching when possible to enable Live Patching.
• Select Don’t use Live Patching to disable Live Patching.
Using the xe CLI
• To enable Live Patching, run the following command:
1 xe pool-param-set live-patching-disabled=false uuid=”pool_uuid”
2 <!--NeedCopy-->
• To disable Live Patching, run the following command:
1 xe pool-param-set live-patching-disabled=true uuid=”pool_uuid”
2 <!--NeedCopy-->
Apply Automated Updates
Automated Updates mode applies any hotfixes and Cumulative Updates that are available for a host.
This mode minimizes the number of reboots required to bring the pool or the standalone server pool
up-to-date. Where possible, Automated Updates mode limits it to a single reboot at the end.
As a prerequisite, XenCenter requires Internet access to fetch the required updates.
To view the list of required updates, perform the following steps:
© 1999 ‒ 2022 Citrix Systems, Inc. All rights reserved. 64
Citrix XenServer 7.1 LTSR
1. Select the host on the Resources pane in XenCenter.
2. Navigate to the General tab.
3. Expand the Updates section.
You can see:
• Applied – lists already-applied updates.
• Required Updates – lists the set of updates required to bring the server up-to-date.
Note:
If there are no updates required, the Required Updates section is not displayed.
• Installed supplemental packs – lists supplemental packs that are installed on the server
(if any).
Note:
If you select a pool instead of a server, the Updates section lists updates that are al-
ready applied as Fully Applied.
If you want to choose and install a particular update, see Apply an update to a pool section.
Note:
The Automated Updates feature is available for XenServer Enterprise Edition customers, or those
customers who have access to XenServer through their Citrix Virtual Apps and Desktops entitle-
ment. To learn more about XenServer editions, and to find out how to upgrade, visit the Citrix
website. For more information on Licensing, refer to XenServer 7.1 Licensing FAQ.
Apply Automated Updates by using the Install Update wizard
The following section provides step-by-step instructions on how to apply the set of required updates
automatically to bring your pool or standalone host up-to-date.
1. From the XenCenter menu, select Tools and then select Install Update.
2. Read the information displayed on the Before You Start page and then click Next.
3. On the Select Update page, select the mechanism to use to install the updates. You can see the
following options:
• Automated Updates – (default) this option is visible only if XenCenter is connected to at
least one licensed pool or a licensed standalone server. Select this option to download and
install all the current updates from Citrix automatically to bring the pool or a standalone
server up-to-date.
© 1999 ‒ 2022 Citrix Systems, Inc. All rights reserved. 65
Citrix XenServer 7.1 LTSR
• Download update from Citrix – the Install Update wizard lists available updates from the
Citrix Support site. To apply the updates, see Apply an update to a pool.
• Select update or Supplemental pack from disk – to install an update you have already
downloaded, see Apply an update to a pool. To install supplemental pack updates, see the
Installing Supplemental Packs section in XenCenter Help.
4. To continue with the automatic application of hotfixes, select Automated Updates and then
click Next.
5. Select one or more pools or standalone servers that you want to update and click Next. Any
server or pool that cannot be updated appears unavailable.
6. The Install Update wizard performs several update prechecks, to ensure that the pool is in a
valid configuration state.
Follow the on-screen recommendations to resolve any update prechecks that have failed. If
you want XenCenter to resolve all failed prechecks automatically, click Resolve All. When the
prechecks have been resolved, click Next.
7. The Install Update wizard automatically downloads and installs the recommended updates.
The wizard also shows the overall progress of the update, displaying the major operations that
XenCenter performs while updating each server in the pool.
Notes:
• The updates are uploaded to the default SR of the pool. If the default SR is not shared
or does not have enough space, XenCenter tries to upload the update to another
shared SR with sufficient space. If none of the shared SRs have sufficient space, the
update is uploaded to local storage of the pool master.
• The update process cannot complete for any reason, XenCenter halts the process. This
allows you to fix the issue and resume the update process by clicking the Retry button.
8. When all the updates have been applied, click Finish to close Install Update wizard.
Licensing
February 4, 2021
XenServer 7.1 is available in two commercial editions:
• Standard
• Enterprise
© 1999 ‒ 2022 Citrix Systems, Inc. All rights reserved. 66
Citrix XenServer 7.1 LTSR
The Standard edition is our entry-level commercial offering. It has a range of features for customers
who want a robust and high performing virtualization platform, but don’t require the premium fea-
tures of Enterprise. Meanwhile, they still want to benefit from the assurance of comprehensive Citrix
Support and Maintenance.
The Enterprise edition is our premium offering, optimized for desktop, server, and cloud workloads.
In addition to the features available in the Standard edition, the Enterprise offers the following fea-
tures:
• Automated Windows VM Driver Updates
• Automatic updating of the Management Agent
• Support for SMB storage
• Direct Inspect APIs
• Dynamic Workload Balancing
• GPU Virtualization (vGPU) with NVIDIA vGPU and Intel GVT-g
• VMware vSphere to XenServer Conversion utilities
• Intel Secure Measured Boot (TXT)
• Export Pool Resource Data
• In-memory Read Caching
• PVS-Accelerator
• Automated Updates using XenCenter
• XenServer Live Patching
Customers who have purchased Citrix Virtual Apps or Citrix Virtual XenDesktop (formerly Citrix XenApp
and XenDesktop) have an entitlement to XenServer, which includes all the features listed previously.
Note that in XenServer 7.1, all XenServer 7.1 customers are able to
use the In-memory Read Caching feature (previously available to Platinum customers only).
Apply a license
XenServer uses the same licensing mechanism, as used by many other Citrix products. XenServer 7.1
licensing requires Citrix License Server 11.13.1.2 or higher. You can download the License Server from
Citrix Licensing. After purchasing a license, you will be provided with a .LIC license key. This license
key should be installed on either:
• a Windows server running the Citrix License Server software.
• the Linux-based Citrix License Server virtual appliance.
Customers should allocate product licenses using a Citrix License Server, as with other Citrix com-
ponents. From version 6.2.0 onwards, XenServer (other than through the XenDesktop licenses) is
licensed on a per-socket basis. Allocation of licenses is managed centrally and enforced by a stan-
dalone Citrix License Server, physical or virtual, in the environment. After applying a per-socket li-
© 1999 ‒ 2022 Citrix Systems, Inc. All rights reserved. 67
Citrix XenServer 7.1 LTSR
cense, XenServer will display as Citrix XenServer Per-Socket Edition. All hosts in a pool must be li-
censed. Mixed pools of licensed and unlicensed hosts will behave as if all hosts were unlicensed.
Note:
Upgrades to the Enterprise edition are available from the Standard edition. Click here to pur-
chase a XenServer 7.1 license.
For instructions on applying a XenServer license to a Citrix License Server Virtual Appliance, see
CTX200159.
To license Citrix XenServer
1. Install the Citrix License Server and console.
For detailed installation procedures, see Licensing on the Citrix Product Documentation web-
site.
2. Obtain your Citrix XenServer license files and load them on the Citrix License Server.
3. Configure licensing for each Citrix XenServer host using XenCenter or the xe CLI.
© 1999 ‒ 2022 Citrix Systems, Inc. All rights reserved. 68
Citrix XenServer 7.1 LTSR
To configure licensing by using XenCenter
For more information on using XenCenter press F1 to access the context sensitive Online Help.
1. On the Tools menu, select License Manager.
2. Select the host(s) or pool/s that you wish to assign a license. Click Assign License.
This displays the Apply License window:
© 1999 ‒ 2022 Citrix Systems, Inc. All rights reserved. 69
Citrix XenServer 7.1 LTSR
3. In the Apply License window, choose the Citrix XenServer edition that you wish to license, and
then enter the Citrix License Server details.
Note
By default, the License Server uses port 27000 for communication with Citrix products. If
you changed the default port on the License Server, enter the appropriate number in the
Port number box. For more information about changing port numbers due to conflicts,
refer to Licensing topics on the Citrix Product Documentation website.
4. Select OK to proceed.
XenCenter contacts the specified License Server and checks out a license for the specified
host(s) or pool/s. The information shown in the XenCenter License Manager will be updated.
To release a license (to revert a licensed XenServer host to unlicensed XenServer): from the License
Manager, select a host, and then click Release License.
To configure licensing for Citrix XenServer hosts by using the xe CLI
Run the host-apply-edition command. For example, enter the following:
1 xe host-apply-edition edition= enterprise-per-socket|desktop-plus|
desktop| \
2 standard-per-socket\ license-server-address=
license_server_address \
3 host-uuid=uuid_of_host license-server-port=license_server_port
4 <!--NeedCopy-->
You will only need to supply the license server IP address and port number parameters for the first
© 1999 ‒ 2022 Citrix Systems, Inc. All rights reserved. 70
Citrix XenServer 7.1 LTSR
time you assign a license. The values are stored and used automatically if in future, you do not specify
the license server parameters.
If no host UUID is specified, the license will be applied to the host that you are running the command
on.
To configure a pool
Run the pool-apply-edition command. For example, enter the following:
1 xe pool-apply-edition edition= enterprise-per-socket|desktop-plus|
desktop| \
2 standard-per-socket\ license-server-address=
license_server_address \
3 pool-uuid=uuid_of_pool license-server-port=license_server_port
4 <!--NeedCopy-->
Discovering the license status of hosts and pools
XenCenter displays the license type of a server or pool.
To see the license type of a server or pool, select that server or pool in the tree view. XenCenter displays
the license status in the title bar for that server or pool, after the server or pool name.
You can also go to the General tab of the server and find the license type in the License Details section.
Mixed pools of licensed and unlicensed hosts behave as if all hosts were unlicensed. In the tree view
XenCenter displays unlicensed pools with a warning triangle icon.
To find the license type of a server by using the command line, run the following command in the
console of a server in your pool:
1 xe host-license-view host_uuid=<UUID> | grep sku_marketing_name
Additional Licensing Information
This section discusses miscellaneous licensing information, such as, license expiry and grace periods.
Refer to the XenServer 7.1 Licensing FAQ for more information.
© 1999 ‒ 2022 Citrix Systems, Inc. All rights reserved. 71
Citrix XenServer 7.1 LTSR
License Expiry
XenCenter notifies you when your license is due to expire. You should purchase a license before it
expires. When a XenServer license expires:
• XenCenter License Manager will display the status as Unlicensed.
• You will no longer be able to access licensed features or receive Citrix Technical Support for any
host within the pool until you purchase another license.
License Grace Period
Citrix licensing has built-in timeout technology. After a startup license is checked out by a XenServer
host, XenServer and the License Server exchange “heartbeat” messages every five minutes to indicate
to each other that they are still up and running. If a XenServer host cannot contact the License Server,
for example, due to problems with the License Server hardware or software or network failures, the
server lapses into a 30-day licensing grace period. During the grace period, XenServer licenses itself
through cached information and the hosts are allowed to continue operations as if they were still
in communication with the License Server. The grace period is 30 days and when the grace period
runs out, XenServer reverts to an unlicensed state. After communication is re-established between
XenServer and the License Server, the grace period is reset.
Troubleshoot the installation
May 9, 2019
Citrix provides two forms of support: free, self-help support from www.citrix.com/support and paid-
for Support Services, which you can purchase from the Support site. With Citrix Technical Support,
you can open a Support Case online or contact the support center by phone.
For information on the different types of support and maintenance programmes offered by Citrix , see
www.citrix.com/support/programs.html.
The Citrix support site, www.citrix.com/support, hosts various resources. These resources might be
helpful to you if you experience odd behavior, crashes, or other problems during installation. Re-
sources include: forums, knowledge base articles, software updates, security bulletins, tools, and
product documentation.
In most cases, if you experience an unknown error during installation, The Citrix Technical Support
will request that you capture the log file from your host and then send it along for the Support team
to inspect. If requested, follow the procedure below.
Using a keyboard connected directly to the host machine (not connected over a serial port), you can
access three virtual terminals during installation:
© 1999 ‒ 2022 Citrix Systems, Inc. All rights reserved. 72
Citrix XenServer 7.1 LTSR
• Press Alt+F1 to access the main XenServer Installer
• Press Alt+F2 to access a local shell
• Press Alt+F3 to access the event log
To capture and save the log files:
1. Press Alt+F2 to access the local shell.
2. Enter the following:
1 /opt/xensource/installer/report.py
2 <!--NeedCopy-->
3. You are prompted to choose where you want to save the log file: NFS, FTP, or Local media.
Select NFS or FTP to copy the log file to another machine on your network. To do so, networking
must be working properly, and you must have write access to a remote machine.
Select Local media to save the file to a removable storage device, such as a USB flash drive, on
the local machine.
Once you have made your selections, the program writes the log file to your chosen location.
The file name is support.tar.bz2.
IntelliCache
May 16, 2019
Note:
This feature is only supported when using XenServer with XenDesktop.
Using XenServer with IntelliCache makes hosted Virtual Desktop Infrastructure deployments more
cost-effective by enabling you to use a combination of shared storage and local storage. It is of partic-
ular benefit when many Virtual Machines (VMs) all share a common OS image. The load on the storage
array is reduced and performance is enhanced. In addition, network traffic to and from shared storage
is reduced as the local storage caches the master image from shared storage.
IntelliCache works by caching data from a VMs parent VDI in local storage on the VM host. This local
cache is then populated as data is read from the parent VDI. When many VMs share a common parent
VDI, a VM can use the data read into the cache from another VM. Further access to the master image
on shared storage is not required.
A thin provisioned, local SR is required for IntelliCache. Thin provisioning is a way of optimizing the
use of available storage. This approach allows you to make more use of local storage instead of shared
© 1999 ‒ 2022 Citrix Systems, Inc. All rights reserved. 73
Citrix XenServer 7.1 LTSR
storage. It relies on on-demand allocation of blocks of data. In other approaches, all blocks are allo-
cated up front.
Important:
Thin Provisioning changes the default local storage type of the host from LVM to EXT3. Thin Pro-
visioning must be enabled in order for XenDesktop local caching to work properly.
Thin Provisioning allows the administrator to present more storage space to the VMs connecting to
the Storage Repository (SR) than is available on the SR. There are no space guarantees, and allocation
of a LUN does not claim any data blocks until the VM writes data.
Warning:
Thin provisioned SRs may run out of physical space, as the VMs within can grow to consume
disk capacity on demand. IntelliCache VMs handle this condition by automatically falling back
to shared storage when the local SR cache is full. Do not mix traditional virtual machines and
IntelliCache VMs on the same SR, as IntelliCache VMs can grow quickly in size.
IntelliCache deployment
IntelliCache must be enabled either during host installation or be enabled manually on a running host
using the CLI.
Citrix recommends that you use a high performance local storage device to ensure the fastest possible
data transfer. For example, use a Solid State Disk or a high performance RAID array. Consider both data
throughput and storage capacity when sizing local disks. The shared storage type, used to host the
source Virtual Disk Image (VDI), must be NFS or EXT based.
Enable on host installation
To enable IntelliCache during host installation, on the Virtual Machine Storage screen, select Enable
thin provisioning. This option selects the host’s local SR to be the one to be used for the local caching
of VM VDIs.
© 1999 ‒ 2022 Citrix Systems, Inc. All rights reserved. 74
Citrix XenServer 7.1 LTSR
Convert an existing host to use thin provisioning
To delete an existing LVM based local SR, and replace it with a thin provisioned EXT3 based SR, enter
the following commands.
Warning:
These commands remove your existing local SR, and VMs on the SR are permanently deleted.
1 localsr=`xe sr-list type=lvm host=hostname params=uuid --minimal`
2 echo localsr=$localsr
3 pbd=`xe pbd-list sr-uuid=$localsr params=uuid --minimal`
4 echo pbd=$pbd
5 xe pbd-unplug uuid=$pbd
6 xe pbd-destroy uuid=$pbd
7 xe sr-forget uuid=$localsr
8 sed -i ”s/'lvm'/'ext'/” /etc/firstboot.d/data/default-storage.
conf
9 rm -f /etc/firstboot.d/state/10-prepare-storage
10 rm -f /etc/firstboot.d/state/15-set-default-storage
11 service firstboot start
12 xe sr-list type=ext
13 <!--NeedCopy-->
To enable local caching, enter the following commands:
© 1999 ‒ 2022 Citrix Systems, Inc. All rights reserved. 75
Citrix XenServer 7.1 LTSR
1 xe host-disable host=hostname
2 localsr=`xe sr-list type=ext host=hostname params=uuid --
minimal`
3 xe host-enable-local-storage-caching host=hostname sr-uuid=
$localsr
4 xe host-enable host=hostname
5 <!--NeedCopy-->
VM boot behavior
There are two options for the behavior of a VM VDI when the VM is booted:
1. Shared Desktop Mode
On VM boot, the VDI is reverted to the state it was in at the previous boot. All changes while the
VM is running are lost when the VM is next booted.
Select this option if you plan to deliver standardized desktops to which users cannot make per-
manent changes.
2. Private Desktop Mode
On VM boot, the VDI is in the state it was left in at the last shutdown.
Select this option if you plan to allow users to make permanent changes to their desktops.
VM caching behavior settings
The VDI flag allow-caching dictates the caching behavior:
Shared desktop mode
For shared desktops, the on-boot option is reset and the allow-caching flag is true. New VM
data is written only to local storage. There are no writes to shared storage. This approach means that
the load on shared storage is reduced. However the VM cannot be migrated between hosts.
Private desktop mode
For private desktops, the on-boot option is set to persist and the allow-caching flag is set to true.
New VM data is written to both local and shared storage. Reads of cached data do not require I/O traffic
to shared storage so the load on shared storage is reduced. VM Migration to another host is permitted
and the local cache on the new host is populated as data is read.
© 1999 ‒ 2022 Citrix Systems, Inc. All rights reserved. 76
Citrix XenServer 7.1 LTSR
Implementation details and troubleshooting
Q: Is IntelliCache compatible with live migration and High Availability?
A: You can use live migration and High Availability with IntelliCache when virtual desktops are in Pri-
vate mode, that is when on-boot=persist
Warning:
A VM cannot be migrated if any of its VDIs have caching behavior flags set to on-boot=reset
and allow-caching=true. Migration attempts for VMs with these properties fail.
Q: Where does the local cache live on the local disk?
A: The cache lives in a Storage Repository (SR). Each host has a configuration parameter (called local-
cache-sr) indicating which (local) SR is to be used for the cache files. Typically, this SR is an EXT type
SR. When you run VMs with IntelliCache, you see files inside the SR with names uuid.vhdcache. This
file is the cache file for the VDI with the given UUID. These files are not displayed in XenCenter – the
only way of seeing them is by logging into dom0 and listing the contents of /var/run/sr-mount/
sr-uuid
Q: How do I specify a particular SR for use as the cache?
A: The host object field local-cache-sr references a local SR. You can view its value by running the
following command:
1 xe sr-list params=local-cache-sr,uuid,name-label
2 <!--NeedCopy-->
This field is set either:
• After host installation, if you have chosen “Enable thin provisioning” option in the host installer,
or
• By executing xe host-enable-local-storage-caching host=host sr-uuid=sr. The
command requires the specified host to be disabled. Shut down the VMs when you use this
command.
The first option uses the EXT type local SR and is created during host installation. The second option
uses the SR that is specified on the command-line.
Warning:
These steps are only necessary for users who have configured more than one local SR.
Q: When is the local cache deleted?
© 1999 ‒ 2022 Citrix Systems, Inc. All rights reserved. 77
Citrix XenServer 7.1 LTSR
A: A VDI cache file is only deleted when the VDI itself is deleted. The cache is reset when a VDI is
attached to a VM (for example on VM start). If the host is offline when you delete the VDI, the SR syn-
chronization that runs on startup garbage collects the cache file.
Note:
The cache file is not deleted from the host when a VM migrates to a different host or is shut down.
Boot from SAN environments
May 16, 2019
Boot-from-SAN environments offer several advantages, including high performance, redundancy, and
space consolidation. In these environments, the boot disk is on a remote SAN and not on the local
host. The host communicates with the SAN through a host bus adapter (HBA). The HBA’s BIOS contains
the instructions that enable the host to find the boot disk.
Boot from SAN depends on SAN-based disk arrays with either hardware Fibre Channel or HBA iSCSI
adapter support on the host. For a fully redundant boot from SAN environment, you must configure
multiple paths for I/O access. To do so, ensure that the root device has multipath support enabled.
For information about whether multipath is available for your SAN environment, consult your storage
vendor or administrator. If you have multiple paths available, you can enable multipathing in your
XenServer deployment upon installation.
Warning:
Boot-from-SAN settings are not inherited during the upgrade process. When upgrading using
the ISO or network-boot, follow the same instructions as used in the installation process below
to ensure that multipath is correctly configured.
To install XenServer to a remote disk on a SAN with multipathing enabled:
1. On the Welcome to XenServer screen, press F2.
2. At the boot prompt, enter multipath
The XenServer installation process configures the XenServer host, which boots from a remote SAN
with multipathing enabled.
To enable file system multipathing using PXE or UEFI installation, add device_mapper_multipath
=yes to your configuration file. The following is an example configuration:
1 default xenserver
2 label xenserver
© 1999 ‒ 2022 Citrix Systems, Inc. All rights reserved. 78
Citrix XenServer 7.1 LTSR
3 kernel mboot.c32
4 append /tftpboot/xenserver/xen.gz dom0_max_vcpus=1-2 \
5 dom0_mem=1024M,max:1024M com1=115200,8n1 \
6 console=com1,vga --- /tftpboot/xenserver/vmlinuz \
7 xencons=hvc console=hvc0 console=tty0 \
8 device_mapper_multipath=yes \
9 install --- /tftpboot/xenserver/install.img
10 <!--NeedCopy-->
For additional information on storage multipathing in your XenServer environment, see the XenServer
Administrator’s Guide.
Software-boot-from-iSCSI for Cisco UCS
The Software-boot-from-iSCSI feature enables customers to install and boot XenServer from SAN us-
ing iSCSI. Using this feature, XenServer can be installed to, booted from, and run from a LUN provided
by an iSCSI target. The iSCSI target is specified in the iSCSI Boot Firmware Table. This capability allows
the root disk to be attached through iSCSI.
XenServer supports the following features for Software-boot-from-iSCSI:
• Host installation through PXE-boot
• Cisco UCS vNIC
Software-boot-from-iSCSI has been tested in Legacy BIOS and UEFI boot mode by using Cisco
UCS vNICs and Power Vault, NetApp, and EqualLogic arrays. Other configurations might work,
however, they have not been validated.
• Jumbo Frames (MTU=9000) configured with the Cisco UCS manager
• Cisco UCS line-rate limiting
• Untagged VLANs
• Networks using the vSwitch back-end
• LVHDoISCSI SRs and NFS SRs on the same or different SAN/NAS
• Multipathing of the iSCSI root disk
• Compatibility with common XenServer (Network, Maintenance) operations
Requirements
• The primary management interface (IP addressable) and the network for VM traffic, must use
separate interfaces.
© 1999 ‒ 2022 Citrix Systems, Inc. All rights reserved. 79
Citrix XenServer 7.1 LTSR
• Storage (iSCSI targets) must be on a separate Layer 3 (IP) network to all other network interfaces
with IP addresses on the host.
• Storage must be on the same subnet as the storage interface of the XenServer host.
Install XenServer by using CD media
Perform the following steps to install XenServer using a CD:
1. Access the boot menu; at the boot: prompt enter menu.c32
2. Use the cursor keys to select an installation option:
• For a single path LUN, select install
• For a multipathed LUN, select multipath
3. Press the tab key.
Edit the line ending with the following:
1 --- /install.img
2 <!--NeedCopy-->
4. Using the cursor keys, edit this line to read:
1 use_ibft --- /install.img
2 <!--NeedCopy-->
5. Press Enter.
XenServer host installation proceeds as normal.
Install XenServer by using PXE
Perform the following steps to install XenServer using PXE:
Note:
Ensure that you add the keyword use_ibft in the kernel parameters. If multipathing is required,
you must add device_mapper_multipath=enabled.
The following example shows PXE configuration for a single LUN:
© 1999 ‒ 2022 Citrix Systems, Inc. All rights reserved. 80
Citrix XenServer 7.1 LTSR
1 label xenserver
2 kernel mboot.c32
3 append XS/xen.gz dom0_max_vcpus=2 dom0_mem=1024M,max:1024M
4 com1=115200,8n1 console=com1,vga --- XS/vmlinuz xencons=hvc console=
tty0
5 console=hvc0 use_ibft --- XS/install.img
6 <!--NeedCopy-->
The following example shows PXE configuration for a multipathed LUN:
1 label xenserver
2 kernel mboot.c32
3 append XS/xen.gz dom0_max_vcpus=2 dom0_mem=1024M,max:1024M
4 com1=115200,8n1 console=com1,vga --- XS/vmlinuz xencons=hvc console=
tty0
5 console=hvc0 use_ibft device_mapper_multipath=enabled --- XS/install.
img
6 <!--NeedCopy-->
Network boot installations
December 16, 2020
XenServer supports booting hosts using the UEFI mode. UEFI mode provides a rich set of standardized
facilities to the bootloader and operating systems. This feature allows XenServer to be more easily
installed on hosts where UEFI is the default boot mode.
The following article contains information about setting up your TFTP and NFS, FTP, or HTTP servers
to enable PXE and UEFI booting of XenServer host installations. It then describes how to create an
XML answer file, which allows you to perform unattended installations.
Configure your PXE and UEFI environment for XenServer installation
Before you set up the XenServer installation media, configure your TFTP and DHCP servers. The fol-
lowing sections contain information on how to configure your TFTP server for PXE and UEFI booting.
Consult your vendor documentation for general setup procedures.
© 1999 ‒ 2022 Citrix Systems, Inc. All rights reserved. 81
Citrix XenServer 7.1 LTSR
Note:
XenServer 6.0 moved from MBR disk partitioning to GUID Partition Table (GPT). Some third-party
PXE deployment systems might attempt to read the partition table on a machine’s hard disk be-
fore deploying the image to the host.
If the deployment system isn’t compatible with GPT partitioning scheme and the hard disk has
previously been used for a version of XenServer that uses GPT, the PXE deployment system might
fail. A workaround for this failure is to delete the partition table on the disk.
In addition to the TFTP and DHCP servers, you require an NFS, FTP, or HTTP server to house the
XenServer installation files. These servers can co-exist on one, or be distributed across different
servers on the network.
Additionally, each XenServer host that you want to PXE boot must have a PXE boot-enabled Ethernet
card.
The following steps assume that the Linux server you are using has RPM support.
Configure your TFTP server for PXE boot
To configure your TFTP server for PXE boot:
1. In the /tftpboot directory, create a directory called xenserver
2. Copy the mboot.c32 and pxelinux.0 files from the /usr/lib/syslinux directory to the
/tftboot directory.
Note:
Citrix strongly recommends using mboot.c32 and pxelinux.0 files from the same source
(for example, from the same XenServer ISO).
3. From the XenServer installation media, copy the files install.img (from the root directory),
vmlinuz, and xen.gz (from the /boot directory) to the new /tftpboot/xenserver direc-
tory on the TFTP server.
4. In the /tftboot directory, create a directory called pxelinux.cfg.
5. In the pxelinux.cfg directory, create your configuration file called default.
The content of this file depends on how you want to configure your PXE boot environment. Two
sample configurations are listed below. The first example configuration starts an installation on
any machine that boots from the TFTP server. This installation requires manual responses. The
second example configuration is for an unattended installation.
© 1999 ‒ 2022 Citrix Systems, Inc. All rights reserved. 82
Citrix XenServer 7.1 LTSR
Note:
The following examples show how to configure the installer to run on the physical console,
tty0. To use a different default, ensure that the console you want to use is the rightmost.
1 default xenserver
2 label xenserver
3 kernel mboot.c32
4 append /tftpboot/xenserver/xen.gz dom0_max_vcpus=2 \
5 dom0_mem=1024M,max:1024M com1=115200,8n1 \
6 console=com1,vga --- /tftpboot/xenserver/vmlinuz \
7 xencons=hvc console=hvc0 console=tty0 \
8 --- /tftpboot/xenserver/install.img
9 <!--NeedCopy-->
A sample configuration that performs an unattended installation using the answer file at the
URL specified:
Note:
To specify which network adapter to use to retrieve the answer file, include the
answerfile_device=ethX or answerfile_device=MAC parameter and specify
either the Ethernet device number or the MAC address of the device.
1 default xenserver-auto
2 label xenserver-auto
3 kernel mboot.c32
4 append /tftpboot/xenserver/xen.gz dom0_max_vcpus=2 \
5 dom0_mem=1024M,max:1024M com1=115200,8n1 \
6 console=com1,vga --- /tftpboot/xenserver/vmlinuz \
7 xencons=hvc console=hvc0 console=tty0 \
8 answerfile=http://pxehost.example.com/answerfile \
9 install --- /tftpboot/xenserver/install.img
10 <!--NeedCopy-->
For more information about PXE configuration file contents, see the SYSLINUX website.
Configuring your TFTP Server for UEFI boot
To configure your TFTP server for UEFI boot:
1. In the /tftpboot directory, create a directory called EFI/xenserver.
© 1999 ‒ 2022 Citrix Systems, Inc. All rights reserved. 83
Citrix XenServer 7.1 LTSR
2. Configure your DHCP server to provide /EFI/xenserver/grubx64.efi as the boot file.
3. Create grub.cfg file. For example:
1 menuentry ”XenServerInCloud Sphere Install (serial)” {
2
3 multiboot2 /EFI/xenserver/xen.gz dom0_mem=1024M,max:1024M
watchdog \
4 dom0_max_vcpus=4 com1=115200,8n1 console=com1,vga
5 module2 /EFI/xenserver/vmlinuz console=hvc0
6 module2 /EFI/xenserver/install.img
7 }
8
9 <!--NeedCopy-->
4. Copy grub.cfg file to /tftpboot/EFI/xenserver directory on the TFTP server.
5. From the XenServer installation media, copy the files grubx64.efi, install.img (from the
root directory), vmlinuz, and xen.gz (from the /boot directory) to the new /tftpboot/EFI
/xenserver directory on the TFTP server.
Note
The following examples show how to configure the installer to run on the physical console,
tty0. To use a different default, ensure that the console you want to use is the leftmost.
1 default xenserver
2 label xenserver
3 kernel mboot.c32
4 append /tftpboot/EFI/xenserver/xen.gz dom0_mem=1024M,max:1024M
watchdog \
5 dom0_max_vcpus=4 com1=115200,8n1 \
6 console=com1,vga --- /tftpboot/EFI/xenserver/vmlinuz \
7 console=hvc0 console=tty0 \
8 --- /tftpboot/EFI/xenserver/install.img
9 <!--NeedCopy-->
A sample configuration that performs an unattended installation using the answer file at the
URL specified:
Note
To specify which network adapter should be used for retrieving the answer file, include the
© 1999 ‒ 2022 Citrix Systems, Inc. All rights reserved. 84
Citrix XenServer 7.1 LTSR
answerfile_device=ethX or answerfile_device=MAC parameter and specify either
the ethernet device number or the MAC address of the device.
1 default xenserver-auto
2 label xenserver-auto
3 kernel mboot.c32
4 append /tftpboot/EFI/xenserver/xen.gz dom0_mem=1024M,max:1024M
watchdog \
5 dom0_max_vcpus=4 com1=115200,8n1 \
6 console=com1,vga --- /tftpboot/EFI/xenserver/vmlinuz \
7 console=hvc0 console=tty0 \
8 answerfile=http://pxehost.example.com/answerfile \
9 install --- /tftpboot/EFI/xenserver/install.img
10 <!--NeedCopy-->
Refer to your server operating system manual for details of your specific operating system. The infor-
mation here is a guide that can be used for Red Hat, Fedora, and some other RPM-based distributions.
To set up the XenServer installation media on an HTTP, FTP or NFS server:
1. On the server, create a directory from which the XenServer installation media can be exported
via HTTP, FTP, or NFS.
2. Copy the entire contents of the XenServer installation media to the newly created directory on
the HTTP, FTP, or NFS server. This directory is your installation repository.
Note:
When copying the XenServer installation media, ensure that you copy the file .treeinfo
to the newly created directory.
To prepare the destination system:
1. Start the system and enter the Boot menu (F12 in most BIOS programs).
2. Select to boot from your Ethernet card.
3. The system then PXE boots from the installation source you set up, and the installation script
starts. If you have set up an answer file, the installation can proceed unattended.
Install Supplemental Packs during XenServer installation
Supplemental Packs are used to modify and extend the capabilities of XenServer by installing software
into the control domain (Dom0). For example, an OEM partner might want to ship XenServer with a
set of management tools that require SNMP agents to be installed. Users can add supplemental packs
either during initial XenServer installation, or at any time afterwards.
© 1999 ‒ 2022 Citrix Systems, Inc. All rights reserved. 85
Citrix XenServer 7.1 LTSR
When installing supplemental packs during XenServer installation, unpack each supplemental pack
into a separate directory.
Facilities also exist for OEM partners to add their supplemental packs to the XenServer installation
repositories to allow automated factory installations.
Create an answer file for unattended PXE and UEFI installation
To perform installations in an unattended fashion, create an XML answer file. Here is an example an-
swer file:
1 <?xml version=”1.0”?>
2 <installation srtype=”ext”>
3 <primary-disk>sda</primary-disk>
4 <guest-disk>sdb</guest-disk>
5 <guest-disk>sdc</guest-disk>
6 <keymap>us</keymap>
7 <root-password>mypassword</root-password>
8 <source type=”url”>http://pxehost.example.com/xenserver/</source>
9 <post-install-script type=”url”>
10 http://pxehost.example.com/myscripts/post-install-script
11 </post-install-script>
12 <admin-interface name=”eth0” proto=”dhcp” />
13 <timezone>Europe/London</timezone>
14 </installation>
15 <!--NeedCopy-->
Contain all nodes within a root node named installation.
Note:
To enable thin provisioning, specify an srtype attribute as ext. If this attribute is not specified,
the default local storage type is LVM. Thin provisioning sets the local storage type to EXT3 and
enables local caching for XenDesktop to work properly. For more information, see the XenServer
Administrator’s Guide.
The following is a summary of the elements. All node values are text, unless otherwise stated. Re-
quired elements are indicated.
• <primary-disk> (required)
The name of the storage device where the control domain should be installed, equivalent to the
choice made on the Select Primary Disk step of the interactive installation process.
Attributes:
© 1999 ‒ 2022 Citrix Systems, Inc. All rights reserved. 86
Citrix XenServer 7.1 LTSR
You can specify a guest-storage attribute with possible values yes and no.
For example:
1 <primary-disk guest-storage=”no”>sda</primary-disk>
2 <!--NeedCopy-->
If this attribute is not specified, the default is yes. If you specify no, it is possible to automate an
installation scenario where no storage repository is created, if, in addition, no guest-disk keys
are specified
• <guest-disk>
The name of a storage device to be used for storing guests. You should use one of these elements
for each extra disk.
• <keymap> (required)
The name of the keymap to use during installation
1 <keymap>us</keymap>
2 <!--NeedCopy-->
The default value, us will be considered if you do not specify a value for this attribute.
• <root-password>
The desired root password for the XenServer host. If a password is not provided, a prompt will
be displayed when the host is first booted.
Attributes:
Type: hash or plaintext
For example:
1 <root-password type=”hash”>hashedpassword</root-password>
2 <!--NeedCopy-->
• <source> (required)
The location of the uploaded XenServer installation media or a Supplemental Pack. Element
may occur multiple times.
Attributes:
© 1999 ‒ 2022 Citrix Systems, Inc. All rights reserved. 87
Citrix XenServer 7.1 LTSR
type: url, nfs, or local
If local, leave the element empty. For example,
1 <source type=”url”>http://server/packages</source>
2 <source type=”local” />
3 <source type=”nfs”>server:/packages</source>
4 <!--NeedCopy-->
• <script>
Where the post-install-script is.
Attributes:
stage: filesystem-populated, installation-start, or installation-complete
– When filesystem-populated is used, the script is invoked just before root file system is un-
mounted (for example, after installation/upgrade, initrds already built, etc.). The script
receives an argument that is the mount point of the root file system.
– When installation-complete is used, the script will be run once the installer has finished
all operations (and hence the root file system will be unmounted). The script receives an
argument that will have a value of zero if the installation completed successfully, and will
be non-zero if the installation failed for any reason.
type: url, nfs, or local
If url or nfs, put the URL or NFS path in the PCDATA; if local, leave the PCDATA empty. For exam-
ple,
1 <script stage=”filesystem-populated” type=”url”>
2 http://prehost.example.com/post-install-script
3 </script>
4 <script stage=”installation-start” type=”local”>
5 file:///scripts/run.sh
6 </script>
7 <script stage=”installation-complete” type=”nfs”>
8 server:/scripts/installation-pass-fail-script
9 </script>
10 <!--NeedCopy-->
Note that if a local file is used, ensure that the path is absolute. This will generally mean that the
file:// prefix will be followed by a further forward slash, and the complete path to the script.
© 1999 ‒ 2022 Citrix Systems, Inc. All rights reserved. 88
Citrix XenServer 7.1 LTSR
• <admin-interface>
The single network interface to be used as the host administration interface.
Attributes:
Specify one of the following attributes:
– name - The name of your network interface, for example eth0.
– hwaddr - The MAC address of your network interface, for example 00:00:11:aa:bb:cc.
The attribute proto can have one of the following values: dhcp or static.
If you specify proto=”static”, you must also specify all of these child elements:
– <ipaddr>: The IP address
– <subnet>: The subnet mask
– <gateway>: The gateway
• <timezone> (required)
In the format used by the TZ variable, for example Europe/London, or America/Los_Angeles.
• <name-server>
The IP address of a nameserver. You should use one of these elements for each nameserver you
want to use.
• <hostname>
Specify if you want to manually set a hostname.
• <ntp-server>
Specify one or more NTP servers.
You can also perform automated upgrades by changing the answer file appropriately. Set the mode
attribute of the installation element to upgrade, specify the disk on which the existing installation lives
with the existing-installation element. Leave the primary-disk and guest-disk elements unspecified.
For example:
1 <?xml version=”1.0”?>
2 <installation mode=”upgrade”>
3 <existing-installation>sda</existing-installation>
4 <source type=”url”>http://pxehost.example.com/xenserver/</source>
5 <post-install-script type=”url”>
6 http://pxehost.example.com/myscripts/post-install-script
7 </post-install-script>
8 </installation>
9 <!--NeedCopy-->
© 1999 ‒ 2022 Citrix Systems, Inc. All rights reserved. 89
Citrix XenServer 7.1 LTSR
Host partition layout
May 9, 2019
XenServer 7.0 introduced a new host disk partition layout. By moving log files to a larger, separate
partition, XenServer can store more detailed logs for a longer time. This feature improves the ability
to diagnose issues. Simultaneously, the new partition layout relieves demands on Dom0’s root disk
and avoids potential space issues due to log file disk space consumption. The new layout contains
the following partitions:
• 18 GB XenServer host control domain (dom0) partition
• 18 GB backup partition
• 4 GB logs partition
• 1 GB swap partition
• 0.5 GB UEFI boot partition
In XenServer 6.5 and earlier releases, the 4 GB control domain (dom0) partition was used for all dom0
functions, including swap and logging. Customers who do not use remote syslog or who used with
third-party monitoring tools and supplemental packs found the size of the partition to be limited.
XenServer eliminates this issue and provides a dedicated 18 GB partition to dom0. In addition, a larger
partition dedicated to dom0 reduces demand on the dom0 root disk which can offer significant per-
formance improvements.
The introduction of the 4 GB dedicated log partition eliminates scenarios where excessive logging
filled up the dom0 partition and affected the behavior of the host. This partition also enables cus-
tomers to retain a detailed list of logs for a longer time, improving the ability to diagnose issues.
The partition layout also contains a dedicated 500 MB partition required for UEFI boot.
Note:
If you install XenServer with the new partition layout described above, ensure that you have a
disk that is at least 46 GB in size.
To install XenServer on smaller devices, you can do a clean installation of XenServer using the legacy
DOS partition layout. A small device is one that has more than 12 GB but less than 46 GB disk space.
For more information, see Install on small devices.
Important:
We recommend that you allocate a minimum of 46 GB disk space and install XenServer using the
new GPT partition layout.
© 1999 ‒ 2022 Citrix Systems, Inc. All rights reserved. 90
Citrix XenServer 7.1 LTSR
Upgrade to the new partition layout
When upgrading to XenServer 7.1 from Xenserver 6.5 or earlier version using XenCenter, the host par-
tition layout is upgraded to the new layout, provided:
• There is at least 46 GB of disk space on the local SR
• There are no VDIs present on the local SR
• You use XenCenter issued with XenServer 7.1 to perform a Rolling Pool Upgrade (RPU) to
XenServer 7.1
Warning:
Customers cannot upgrade to the new host partition layout using xe CLI.
During the upgrade process, the RPU wizard checks for VDIs on the local SR. If there are any virtual
disks (VDIs) present during the upgrade process, the wizard prompts you to move the VDI. Move VDIs
on the local SR to a shared SR and then restart the upgrade process to continue with the new layout.
If the VDIs cannot be moved or the local SR has insufficient space (less than 46 GB), the upgrade pro-
ceeds with the old partition layout. 0.5 GB of disk space is allocated from the dom0 partition to UEFI
boot.
Restore the old partition layout
If you plan to restore XenServer from version 7.1 to version 6.x, the host partition layout reverts to the
6.x layout.
Legacy partition layouts
• Xenserver 5.6 Service Pack 2 and earlier used DOS partition tables to separate the root file sys-
tem and backups from the local storage.
• Xenserver 6.0 introduced GUID partition tables to separate root file system, backup and local
storage.
• Installing XenServer 7.1 on machines with a required initial partition that must be preserved
continues to use the DOS partitioning scheme.
• Upgrades from Xenserver 5.x releases to 6.0 and then to 7.1 continue to use the existing DOS
partitioning to retain any existing local storage.
The following table lists the installation and upgrade scenarios and the partition layout that is applied
after these operations:
© 1999 ‒ 2022 Citrix Systems, Inc. All rights reserved. 91
Citrix XenServer 7.1 LTSR
Number of
Number of partitions after
partitions before installation/up- Partition table
Operation upgrade grade type
Clean N/A 6 New GPT
installation with
at least 46 GB of
primary disk
space
Clean N/A 3 (or 4 if there is DOS
installation with a utility
disable-gpt partition)
with a minimum
of 12 GB of
primary disk
space
Clean N/A 3 (or 4 if there is DOS
installation on a a utility
machine with a partition)
utility partition
Upgrading from 3 4 Old GPT
XenServer 6.x
with VMs on
local SR or with
less than 46 GB
of primary disk
space
Upgrading from 3 6 New GPT
XenServer 6.x
without VMs on
local SR or with
more than 46 GB
of primary disk
space
© 1999 ‒ 2022 Citrix Systems, Inc. All rights reserved. 92
Citrix XenServer 7.1 LTSR
Number of
Number of partitions after
partitions before installation/up- Partition table
Operation upgrade grade type
Upgrading from 3 (or 4 if there is 3 (or 4 if there is DOS
XenServer 6.x a utility a utility
DOS partition partition) partition)
(and utility
partition, if any)
Install on small devices
May 9, 2019
XenServer enables customers with smaller devices to install XenServer 7.1 using the legacy DOS par-
tition layout. A small device is one that has more than 12 GB but less than 46 GB of disk space. The
legacy DOS partition layout includes:
• 4 GB Boot partition
• 4 GB Backup partition
• SR partition (if present on the local disk)
To install XenServer 7.1 on small devices, you must add disable-gpt to the dom0 parameters. You
can use menu.c32 to add the parameter to dom0.
Note:
The installer preserves any utility partition that exists on the host before the installation process.
Important:
We recommend that you allocate a minimum of 46 GB disk space and install XenServer using the
new GPT partition layout. For more information, see Host Partition Layout.
Administrator’s Guide
February 22, 2021
This guide is only available as a PDF.
© 1999 ‒ 2022 Citrix Systems, Inc. All rights reserved. 93
Citrix XenServer 7.1 LTSR
Administrator’s Guide (PDF)
The PDF guides are no longer being updated. Any changes or additions to the PDF documentation are
listed in the Addenda.
Configuring XenServer for Graphics
February 22, 2021
This guide is only available as a PDF.
Configuring XenServer for Graphics (PDF)
The PDF guides are no longer being updated. Any changes or additions to the PDF documentation are
listed in the Addenda.
VM User’s Guide
September 1, 2020
This article provides an overview of how to create Virtual Machines (VMs) using templates. It also
explains other preparation methods, including cloning templates and importing previously exported
VMs.
What is a Virtual Machine?
A Virtual Machine (VM) is a software computer that, like a physical computer, runs an operating system
and applications. The VM is comprised of a set of specification and configuration files and is backed
by the physical resources of a host. Every VM has virtual devices that provide the same functionality
as physical hardware, and can have additional benefits in terms of portability, manageability, and
security. In addition, you can tailor the boot behavior of each VM to your specific requirements - for
more information refer to VM Boot Behavior.
XenServer supports guests with any combination of IPv4 or IPv6 configured addresses.
Types of Virtual Machines
In XenServer VMs can operate in one of two modes:
• Paravirtualized (PV) - the virtual machine kernel uses specific code which is aware it is running
on a hypervisor for managing devices and memory.
© 1999 ‒ 2022 Citrix Systems, Inc. All rights reserved. 94
Citrix XenServer 7.1 LTSR
• Fully virtualized (HVM) - specific processor features are used to ‘trap’ privileged instructions
which the virtual machine carries out, such that an unmodified operating system can be used.
For network and storage access, emulated devices are presented to the virtual machine, or al-
ternatively PV drivers can be used for performance and reliability reasons.
The following Linux distributions operate in HVM mode in XenServer 7.1:
• RHEL 7.x
• CentOS 7.x
• Oracle Linux 7.x
• Scientific Linux 7.x
• Ubuntu 14.04
• Ubuntu 16.04
• Ubuntu 18.04
• Debian Jessie 8.0
• Debian Jessie 9.0
• SUSE Linux Enterprise Server 12 SP3
• SUSE Linux Enterprise Desktop 12 SP3
• CoreOS Stable
This is because these VMs can take advantage of the x86 virtual container technologies in newer pro-
cessors for improved performance. Network and storage access from these guests will still operate in
PV mode, using drivers built-in to the kernels.
Creating VMs
Using VM Templates
VMs are prepared from templates. A template is a “gold image” that contains all the various configura-
tion settings to instantiate a specific VM. XenServer ships with a base set of templates, which are “raw”
VMs, on which you can install an operating system. Different operating systems require different set-
tings to run at their best. XenServer templates are tuned to maximize operating system performance.
There are two basic methods by which you can create VMs from templates:
• Using a complete pre-configured template, for example the Demo Linux Virtual Appliance.
• Installing an operating system from a CD, ISO image or network repository onto the appropriate
provided template.
© 1999 ‒ 2022 Citrix Systems, Inc. All rights reserved. 95
Citrix XenServer 7.1 LTSR
Creating Windows VMs describes how to install Windows operating systems onto VMs.
Creating Linux VMs describes how to install Linux operating systems onto VMs.
Other Methods of VM Creation
In addition to creating VMs from the provided templates, you can create VMs by using the following
methods:
1. Cloning an existing VM
2. Importing an exported VM
Cloning an Existing VM
You can make a copy of an existing VM by cloning from a template. Templates are ordinary VMs which
are intended to be used as master copies to instantiate VMs from. A VM can be customized and con-
verted into a template; be sure to follow the appropriate preparation procedure for the VM (see Prepar-
ing for Cloning a Windows VM Using Sysprep for Windows and Preparing to Clone a Linux VM for Linux).
Note
Templates cannot be used as normal VMs.
XenServer has two mechanisms for cloning VMs:
1. A full copy
2. Copy-on-Write (CoW)
The faster Copy-on-Write (CoW) mode only writes modified blocks to disk. CoW is designed to
save disk space and allow fast clones, but will slightly slow down normal disk performance. A
template can be fast-cloned multiple times without slowdown.
Note
If a template is cloned into a VM and the clone converted back into a template, disk per-
formance can linearly decrease depending on the number of times this has happened. In
this event, the vm-copy CLI command can be used to perform a full copy of the disks and
restore expected levels of disk performance.
Notes for Resource Pools
If you create a template on a server where all VM virtual disks are on shared Storage Repositories (SR),
the template cloning operation will be forwarded to any server in the pool that can access the shared
SRs. However, if you create the template from a VM virtual disk that only has a local SR, then the
template clone operation can only execute on the server that can access that SR.
© 1999 ‒ 2022 Citrix Systems, Inc. All rights reserved. 96
Citrix XenServer 7.1 LTSR
Importing an Exported VM
You can create a VM by importing an existing exported VM. Like cloning, exporting and importing a VM
is fast way to create additional VMs of a certain configuration so that you can increase the speed of
your deployment. You might, for example, have a special-purpose server configuration that you use
many times. Once you have set up a VM the way you want it, you can export it, and import it later to
create another copy of your specially-configured VM. You can also use export and import to move a
VM to a XenServer host that is in another resource pool.
For details and procedures on importing and exporting VMs, see Importing and Exporting VMs.
XenServer PV Tools
XenServer PV Tools provide high performance I/O services without the overhead of traditional de-
vice emulation. XenServer PV Tools consist of I/O drivers (also known as Paravirtualized drivers or
PV drivers) and the Management Agent. XenServer PV Tools must be installed on each Windows Vir-
tual Machine in order for the VM to have a fully supported configuration, and to be able to use the
XenServer management tools (the xe CLI or XenCenter). The version of XenServer PV Tools installed
on the VM must be the same as the version installed on the XenServer host.
The I/O drivers contain storage and network drivers, and low-level management interfaces. These
drivers replace the emulated devices and provide high-speed transport between Windows and the
XenServer product family software. During the installation of a Windows operating system, XenServer
uses traditional device emulation to present a standard IDE controller and a standard network card
to the VM. This allows Windows to complete its installation using built-in drivers, but with reduced
performance due to the overhead inherent in emulation of the controller drivers.
The Management Agent, also known as the Guest Agent, is responsible for high-level virtual machine
management features and provides full functionality to XenCenter, including quiesced snapshots.
XenServer PV Tools must be installed on each Windows VM in order for the VM to have a fully-supported
configuration. The version of XenServer PV Tools installed on the VM must be the same as the version
installed on the XenServer host. A VM will function without the XenServer PV Tools, but performance
will be significantly hampered when the I/O drivers (PV drivers) are not installed. You must install
XenServer PV Tools on Windows VMs to be able to perform the following operations:
• Cleanly shut down, reboot, or suspend a VM
• View VM performance data in XenCenter
• Migrate a running VM (using XenMotion or Storage XenMotion)
• Create quiesced snapshots or snapshots with memory (checkpoints), or revert to snapshots
• Adjust the number of vCPUs on a running Linux VM (Windows VMs require a reboot for this to
take effect)
© 1999 ‒ 2022 Citrix Systems, Inc. All rights reserved. 97
Citrix XenServer 7.1 LTSR
Finding out the virtualization state of a VM
XenCenter reports the virtualization state of a VM on the VM’s General tab. You can find out whether
or not XenServer PV Tools (I/O drivers and the Management Agent) are installed, and whether the VM
has the capability to install and receive updates from Windows Update. The following section lists the
messages displayed in XenCenter:
I/O optimized (not optimized): displays whether or not the I/O drivers are installed on the VM. Click
the Install I/O drivers and Management Agent link to install the I/O drivers from the XenServer PV Tools
ISO.
Note
I/O drivers will be automatically installed on a Windows VM that has the ability to receive updates
from Windows Update. For more information, see Updating the XenServer PV Tools.
Management Agent installed (not installed): displays whether or not the Management Agent is cur-
rently installed on the VM. Click the Install I/O drivers and Management Agent link to install the Man-
agement Agent from the XenServer PV Tools ISO.
Able to (Not able to) receive updates from Windows Update: specifies whether the VM has the ca-
pability to receive I/O drivers from Windows Update.
Note
Windows Server Core 2016 does not support using Windows Update to install or update the I/O
drivers. Instead use the installer located on the XenServer PV Tools ISO.
Install I/O drivers and Management Agent: this message is displayed when the VM does not have
the I/O drivers or the Management Agent installed. Click the link to install XenServer PV Tools. For
Linux VMs, clicking the status link switches to the VM’s console and loads the XenServer PV Tools ISO.
You can then mount the ISO and manually run the installation, as described in Install XenServer PV
Tools
Supported Guests and Allocating Resources
For information about supported guest operating systems, virtual memory and virtual disk size limits,
see Guest operating system support.
XenServer Product Family Virtual Device Support
The current version of the XenServer product family has some general limitations on virtual devices
for VMs. Specific guest operating systems may have lower limits for certain features. The individual
guest installation section notes the limitations. For detailed information on configuration limits, refer
to the XenServer 7.1 Configuration Limits document. Factors such as hardware and environment can
© 1999 ‒ 2022 Citrix Systems, Inc. All rights reserved. 98
Citrix XenServer 7.1 LTSR
affect the limitations. For information about supported hardware, refer to the XenServer Hardware
Compatibility List.
VM Block Devices
In the para-virtualized (PV) Linux case, block devices are passed through as PV devices. XenServer
does not attempt to emulate SCSI or IDE, but instead provides a more suitable interface in the virtual
environment in the form of xvd* devices. It is also sometimes possible (depending on the OS) to
get an sd* device using the same mechanism, where the PV driver inside the VM takes over the SCSI
device namespace. This is not desirable so it is best to use xvd* where possible for PV guests (this is
the default for Debian and RHEL).
For Windows or other fully virtualized guests, XenServer emulates an IDE bus in the form of an hd*
device. When using Windows, installing the XenServer PV Tools installs a special I/O driver that works
in a similar way to Linux, except in a fully virtualized environment.
Windows VMs
June 1, 2021
Warning
Running a Windows VM without installing the XenServer PV Tools is not a supported configura-
tion.
Installing Windows VMs on a XenServer host requires hardware virtualization support (Intel VT or AMD-
V).
Basic Procedure for Creating a Windows VM
The process of installing a Windows on to a VM can be broken down into three steps:
• selecting the appropriate Windows template
• installing the Windows operating system
• installing the XenServer PV Tools (I/O drivers and the Management Agent)
Windows VM Templates
Windows operating systems are installed onto VMs by cloning an appropriate template using either
XenCenter or the xe CLI, and then installing the operating system. The templates for individual guests
© 1999 ‒ 2022 Citrix Systems, Inc. All rights reserved. 99
Citrix XenServer 7.1 LTSR
have predefined platform flags set which define the configuration of the virtual hardware. For exam-
ple, all Windows VMs are installed with the ACPI Hardware Abstraction Layer (HAL) mode enabled.
If you subsequently change one of these VMs to have multiple virtual CPUs, Windows automatically
switches the HAL to multi-processor mode.
Note
VM templates for Windows XP and Windows Server 2003 do not exist in XenServer 7.1. Customers
who want to create a Windows XP or a Windows Server 2003 VM should use the ‘other install me-
dia’ template and then run xenlegacy.exe from the XenServer PV Tools ISO to install XenServer
PV Tools on such VMs. Customers should note that this reflects Microsoft’s decision to end ex-
tended support for these guests. If a support incident concerning Windows XP or Windows Server
2003 requires escalation, customers will be asked to upgrade to a supported guest operating
system, as technical workarounds may be limited or not possible for customers on unsupported
guest operating systems.
The available Windows templates are listed below:
Template Name Description
Citrix XenApp on Windows Server 2008 (32-bit) Used to install Windows Server 2008 SP2
(32-bit). All editions are supported. This
template is specially tuned to optimize XenApp
performance.
Citrix XenApp on Windows Server 2008 (64-bit) Used to install Windows Server 2008 SP2
(64-bit). All editions are supported. This
template is specially tuned to optimize XenApp
performance.
Citrix XenApp on Windows Server 2008 R2 Used to install Windows Server 2008 R2 and
(64-bit) Windows Server 2008 R2 SP1 (64-bit). All
editions are supported. This template is
specially tuned to optimize XenApp
performance.
Windows 7 (32-bit) Used to install Windows 7 and Windows 7 SP1
(32-bit).
Windows 7 (64-bit) Used to install Windows 7 and Windows 7 SP1
(64-bit).
Windows 8.1 (32-bit) Used to install Windows 8.1 (32-bit).
Windows 8.1 (64-bit) Used to install Windows 8.1 (64-bit).
Windows 10 (32-bit) Used to install Windows 10.
© 1999 ‒ 2022 Citrix Systems, Inc. All rights reserved. 100
Citrix XenServer 7.1 LTSR
Template Name Description
Windows 10 (64-bit) Used to install Windows 10 (64-bit).
Windows Server 2008 (32-bit) Used to install Windows Server 2008 SP2
(32-bit). All editions are supported.
Windows Server 2008 (64-bit) Used to install Windows Server 2008 SP2
(64-bit). All editions are supported.
Windows Server 2008 R2 (64-bit) Used to install Windows Server 2008 R2 and
Windows Server 2008 R2 SP1 (64-bit). All
editions are supported.
Windows Server 2012 (64-bit) Used to install Windows Server 2012 (64-bit).
Windows Server 2012 R2 (64-bit) Used to install Windows Server 2012 R2
(64-bit).
Windows Server 2016 (64-bit) Used to install Windows Server 2016 or
Windows Server Core 2016 (64-bit)
Windows Server 2019 (64-bit) Used to install Windows Server 2019 or
Windows Server Core 2019 (64-bit)
Warning
Experimental guest operating systems have received limited testing, may not be present in
future product releases and must not be enabled on production systems. Citrix may not
respond to support requests regarding experimental features.
Attaching an ISO Image Library
The Windows operating system can be installed either from an install CD in a physical CD-ROM drive
on the XenServer host, or from an ISO image.
Using XenCenter to Create a VM
Note
The following procedure provides an example of creating Windows 10 (32-bit) VM. The default
values may vary depending on the operating system that you choose.
© 1999 ‒ 2022 Citrix Systems, Inc. All rights reserved. 101
Citrix XenServer 7.1 LTSR
To create a Windows 7 (32-bit) VM
1. On the XenCenter toolbar, click the New VM button to open the New VM wizard.
The New VM wizard allows you to configure the new VM, adjusting various parameters for CPU,
storage and networking resources.
2. Select a VM template and click Next.
Each template contains the setup information needed to create a new VM with a specific
guest operating system (OS), and with optimum storage. This list reflects the templates that
XenServer currently supports.
Note
If the OS that you intend to install on your new VM is compatible only with the original
hardware (for example, an OS installation CD that was packaged with a specific computer),
check the Copy host BIOS strings to VM box.
To copy BIOS strings using the CLI, see Advanced
After you first start a VM, you cannot change its BIOS strings. Ensure that the BIOS strings
are correct before starting the VM for the first time.
3. Enter a name and an optional description for the new VM.
4. Choose the source of the OS media to install on the new VM.
Installing from a CD/DVD is the simplest option for getting started. To do so, choose the default
installation source option (DVD drive), insert the disk into the DVD drive of the XenServer host,
and choose Next to proceed.
XenServer also allows you to pull OS installation media from a range of sources, including a pre-
existing ISO library. An ISO image is a file that contains all the information that an optical disc
(CD, DVD, and so on) would contain. In this case, an ISO image would contain the same OS data
as a Windows installation CD.
To attach a pre-existing ISO library, click New ISO library and indicate the location and type of
ISO library. You can then choose the specific operating system ISO media from the menu.
5. Select a home server for the VM.
A home server is the server which will provide the resources for a VM in a pool. When you nom-
inate a home server for a VM, XenServer attempts to start the VM on that server; if this is not
possible, an alternate server within the same pool will be selected automatically. To choose a
home server, click Place the VM on this server and select a server from the list.
Note
• In WLB-enabled pools, the nominated home server will not be used for starting,
© 1999 ‒ 2022 Citrix Systems, Inc. All rights reserved. 102
Citrix XenServer 7.1 LTSR
restarting, resuming or migrating the VM. Instead, WLB nominates the best server
for the VM by analyzing XenServer resource pool metrics and by recommending
optimizations.
• If a VM has a virtual GPU assigned to it, the home server nomination will not take effect.
Instead, the server nomination will be based on the virtual GPU placement policy set
by the user.
If you do not want to nominate a home server, click Don’t assign this VM a home server. The VM
will be started on any server with the necessary resources. Click Next to continue.
6. Allocate processor and memory resources for the VM. For a Windows 10 VM, the default is 1 virtual
CPU and 2048 MB of RAM. You may also choose to modify the defaults. Click Next to continue.
7. Assign a virtual GPU. The New VM wizard prompts you to assign a dedicated GPU or a virtual
GPU to the VM. This enables the VM to use the processing power of the GPU, providing better
support for high-end 3D professional graphics applications such as CAD/CAM, GIS and Medical
Imaging applications.
8. Allocate and configure storage for the new VM.
Click Next to select the default allocation (24 GB) and configuration, or you may want to:
a) Change the name, description or size of your virtual disk by clicking Properties.
b) Add a new virtual disk by selecting Add.
9. Configure networking on the new VM.
Click Next to select the default NIC and configurations, including an automatically-created
unique MAC address for each NIC, or you may want to:
a) Change the physical network, MAC address or quality-of-service (QoS) priority of the vir-
tual disk by clicking Properties.
b) Add a new virtual NIC by selecting Add.
10. Review settings, and then click Create Now to create the new VM and return to the Search tab.
An icon for your new VM appears under the host in the Resources pane.
On the Resources pane, select the VM, and then click the Console tab to see the VM console.
11. Follow the OS installation screens and make your selections.
12. Once the OS installation completes and the VM reboots, install the XenServer PV Tools.
Installing XenServer PV Tools
XenServer has a simpler mechanism to install and update XenServer PV Tools (I/O drivers and the
Management Agent) on Windows VMs.
© 1999 ‒ 2022 Citrix Systems, Inc. All rights reserved. 103
Citrix XenServer 7.1 LTSR
XenServer PV Tools provide high performance I/O services without the overhead of traditional device
emulation. XenServer PV Tools consist of I/O drivers (also known as Paravirtualized drivers or PV
drivers) and the Management Agent. XenServer PV Tools must be installed on each Windows VM in
order for the VM to have a fully-supported configuration. A VM will function without them, but perfor-
mance will be significantly hampered.
Note
To install XenServer PV Tools on a Windows VM, the VM must be running the Microsoft .NET Frame-
work Version 4.0 or later.
Ensure that all requested VM restarts are completed as part of the installation process. Multiple
restarts might be required.
To install XenServer Tools
1. Select the VM in the Resources pane, right-click, and then click Install XenServer PV Tools on
the shortcut menu. Alternatively, on the VM menu, click Install XenServer PV Tools, or on the
General tab of the VM, click Install I/O drivers and Management Agent.
Note
When you install XenServer PV Tools on your VM, you will be installing both I/O drivers (PV
drivers) and the Management Agent.
2. If AutoPlay is enabled for the VM’s CD/DVD drive, installation will start automatically after a few
moments. The process installs the I/O drivers and the Management Agent. Restart the VM when
prompted to get your VM to an optimized state.
3. If AutoPlay is not enabled, click Install XenServer PV Tools to continue with the installation. This
mounts the XenServer PV Tools ISO (guest-tools.iso) on the VM’s CD/DVD drive.
When prompted, select one of the following options to choose what happens with the XenServer
PV Tools ISO:
Click Run Setup.exe to begin XenServer PV Tools installation. This opens the Citrix XenServer
Windows Management Agent Setup wizard. Follow the instructions on the wizard to get your
VM to an optimized state and perform any actions that are required to complete the installation
process.
Note
When you install XenServer PV Tools using this method, the Management Agent will be
configured to get updates automatically. However, the I/O drivers will not be updated by
the management agent update mechanism. This is the default behavior. If you prefer to
change the default behavior, install XenServer PV Tools using the following method.
© 1999 ‒ 2022 Citrix Systems, Inc. All rights reserved. 104
Citrix XenServer 7.1 LTSR
Alternatively:
a) Click Open folders to view files and then run Setup.exe from the CD Drive. This option
opens the Citrix XenServer Windows Management Agent Setup wizard and lets you cus-
tomize the XenServer PV Tools installation and the Management Agent update settings.
b) Follow the instructions on the wizard to accept the license agreement and choose a desti-
nation folder.
c) Customize the settings on the Installation and Updates Settings page. The Citrix XenServer
Windows Management Agent Setup wizard displays the following settings by default. The
wizard:
• Installs the I/O Drivers
• Allows automatic updating of the Management Agent
• Does not allow the Management Agent to update the I/O drivers automatically
If you do not want to allow the automatic updating of the Management Agent, select Dis-
allow automatic management agent updates. If you would like to allow the I/O drivers
to be automatically updated by the Management Agent, select Allow automatic I/O driver
updates by the management agent.
Note
If you have chosen to receive I/O driver updates through the Windows Update mech-
anism, we recommend that you do not allow the Management Agent to update the
I/O drivers automatically.
d) Click Install to begin the installation process. When prompted, perform any actions that
are required to complete the XenServer PV Tools installation process and click Finish to
exit the setup wizard.
Customers who install the XenServer PV Tools or the Management Agent through RDP may not see the
restart prompt as it only appears on the Windows console session. To ensure that you restart your VM
(if required) and to get your VM to an optimized state, we recommend that you specify the force restart
option in RDP. Note that the force restart option will restart the VM only if it is required to get the VM
to an optimized state.
If you prefer to install the I/O drivers and the Management Agent on a large number of Windows VMs,
install managementagentx86.msi or managementagentx64.msi using your preferred MSI instal-
lation tool. These files can be found on the XenServer PV Tools ISO.
Note
I/O drivers will be automatically installed on a Windows VM that has the ability to receive updates
from Windows Update. However, we recommend that you install the XenServer PV Tools package
© 1999 ‒ 2022 Citrix Systems, Inc. All rights reserved. 105
Citrix XenServer 7.1 LTSR
to install the Management Agent, and to maintain supported configuration.
Silent Installation
To silently install the XenServer PV Tools and to prevent the system from rebooting, run one of the
following commands:
1 Msiexec.exe managementagentx86.msi /quiet /norestart
2 Msiexec.exe managementagentx64.msi /quiet /norestart
Or
1 Setup.exe /quiet /norestart
A non-interactive, but non-silent installation can be obtained by running:
1 Msiexec.exe managementagentx86.msi /passive
2 Msiexec.exe managementagentx64.msi /passive
Or
1 Setup.exe /passive
For interactive, silent, and passive installations, including those with the /norestart flag, following
the next system restart (which may be manually initiated if the / norestart flag is provided) there
may be several automated reboots before the XenServer PV Tools are fully installed.
The XenServer PV Tools are installed by default in the C:\Program Files\Citrix\XenTools di-
rectory on the VM.
Warning
Installing or upgrading the XenServer PV Tools can cause the friendly name and identifier of some
network adapters to change. Any software which is configured to use a particular adapter may
have to be reconfigured following XenServer PV Tools installation or upgrade.
Using the CLI to Create a Windows VM
This section describes the procedure to create a Windows VM from an ISO repository using the xe CLI.
© 1999 ‒ 2022 Citrix Systems, Inc. All rights reserved. 106
Citrix XenServer 7.1 LTSR
Installing a Windows VM from an ISO Repository Using the CLI
1. Create a VM from a template:
1 xe vm-install new-name-label=vm_name template=template_name
This returns the UUID of the new VM.
2. Create an ISO Storage Repository:
1 xe-mount-iso-sr path_to_iso_sr
3. List all of the available ISOs:
1 xe cd-list
4. Insert the specified ISO into the virtual CD drive of the specified VM:
1 xe vm-cd-add vm=vm_name cd-name=iso_name device=3
5. Start the VM and install the operating system:
1 xe vm-start vm=vm_name
At this point, the VM console will now be visible in XenCenter.
For more information on using the CLI, see Appendix A, Command Line Interface, in the XenServer
Administrator’s Guide.
Release Notes
There are many versions and variations of Windows with different levels of support for the features
provided by XenServer. This section lists notes and errata for the known differences.
General Windows Issues
• When installing Windows VMs, start off with no more than three virtual disks. Once the VM
and XenServer PV Tools have been installed you can add additional virtual disks. The boot de-
© 1999 ‒ 2022 Citrix Systems, Inc. All rights reserved. 107
Citrix XenServer 7.1 LTSR
vice should always be one of the initial disks so that the VM can successfully boot without the
XenServer PV Tools.
• Multiple vCPUs are exposed as CPU sockets to Windows guests, and are subject to the licensing
limitations present in the VM. The number of CPUs present in the guest can be confirmed by
checking Device Manager. The number of CPUs actually being used by Windows can be seen in
the Task Manager.
• The disk enumeration order in a Windows guest may differ from the order in which they were
initially added. This is because of interaction between the I/O drivers and the PnP subsystem
in Windows. For example, the first disk may show up as Disk 1, the next disk hot plugged as
Disk 0, a subsequent disk as Disk 2, and then upwards in the expected fashion.
• There is a bug in the VLC player DirectX back end that causes yellow to be replaced by blue when
playing video if the Windows display properties are set to 24-bit color. VLC using OpenGL as a
back end works correctly, and any other DirectX- or OpenGL-based video player works too. It is
not a problem if the guest is set to use 16-bit color rather than 24.
• The PV Ethernet Adapter reports a speed of 1 Gbps in Windows VMs. This speed is a hardcoded
value and is not relevant in a virtual environment because the virtual NIC is connected to a vir-
tual switch. The data rate is not limited by the advertised network speed.
Windows 7
Microsoft no longer supports the use of Windows 7 without Service Pack 1 installed. For a Windows 7
VM to be supported on XenServer, ensure that SP1 or later is installed.
Windows Vista
Microsoft Vista recommends a root disk of size 20GB or higher. The default size when installing this
template is 24GB, which is 4GB greater than the minimum. Consider increasing this.
Windows Server 2008 R2
Microsoft no longer supports the use of Windows Server 2008 R2 without Service Pack 1 installed. For
a Windows Server 2008 R2 VM to be supported on XenServer, ensure that SP1 or later is installed.
Creating Linux VMs
August 11, 2022
© 1999 ‒ 2022 Citrix Systems, Inc. All rights reserved. 108
Citrix XenServer 7.1 LTSR
This article discusses how to create Linux VMs, either by installing them or cloning them. This article
also contains vendor-specific installation instructions.
When you want to create a VM, you must create the VM using a template for the operating system you
want to run on the VM. You can use a template Citrix provides for your operating system, or one that
you created previously. You can create the VM from either XenCenter or the CLI. This article focuses
on using the CLI.
Note
Customers who want to create VM of a newer minor update of a Red Hat Enterprise Linux (RHEL
release, than is supported for installation by XenServer, should install from the latest supported
media and then use yum update to bring the VM up-to-date. This also applies to RHEL deriva-
tives such as CentOS and Oracle Linux.
For example, RHEL 5.10 is supported for release with XenServer 7.1; customers who want to use
RHEL v5.11, should first install RHEL v5.10, and then use yum update to update to RHEL 5.11.
We recommend that you install the XenServer PV Tools immediately after installing the operating sys-
tem. For some operating systems, the XenServer PV Tools include a XenServer specific kernel, which
replaces the kernel provided by the vendor. Other operating systems, such as RHEL 5.x require you to
install a specific version of a vendor provided kernel.
The overview for creating a Linux VM is as following:
1. Create the VM for your target operating system using XenCenter or the CLI.
2. Install the operating system using vendor installation media.
3. Install the XenServer PV Tools (recommended).
4. Configure the correct time and time zone on the VM and VNC as you would in a normal non-
virtual environment.
XenServer supports the installation of many Linux distributions as VMs. There are three installation
mechanisms:
1. Installing from an internet repository
2. Installing from a physical CD
3. Installing from an ISO library
Warning
The Other install media template is for advanced users who want to attempt to install VMs run-
ning unsupported operating systems. XenServer has been tested running only the supported
distributions and specific versions covered by the standard supplied templates, and any VMs in-
stalled using the Other install media template are not supported.
© 1999 ‒ 2022 Citrix Systems, Inc. All rights reserved. 109
Citrix XenServer 7.1 LTSR
VMs created using the Other install media template is created as HVM guests, which may mean
that some Linux VMs use slower emulated devices rather than the higher performance I/O drivers.
For information regarding specific Linux distributions, see Release Notes.
Supported Linux distributions
For a list of supported Linux distributions, see Guest operating system support.
Other Linux distributions are not supported. However, distributions that use the same installation
mechanism as Red Hat Enterprise Linux (for example, Fedora Core) might be successfully installed
using the same template.
Creating a Linux VM by Installing from an Internet Repository
This section shows the xe CLI procedure for creating a Linux VM, using a Debian Squeeze example, by
installing the OS from an internet repository.
Example: Installing a Debian Squeeze VM from a network repository
1. Create a VM from the Debian Squeeze template. The UUID of the VM is returned:
1 xe vm-install template=template-name new-name-label=squeeze-vm
2. Specify the installation repository - this should be a Debian mirror with at least the packages
required to install the base system and the additional packages you plan to select during the
Debian installer:
1 xe vm-param-set uuid=UUID other-config:install-repository=
path_to_repository
An example of a valid repository path is http://ftp.xx.debian.org/debian where xx is
your country code (see the Debian mirror list for a list of these). For multiple installations Citrix
recommends using a local mirror or apt proxy to avoid generating excessive network traffic or
load on the central repositories.
Note
The Debian installer supports only HTTP and FTP apt repos, NFS is NOT supported.
© 1999 ‒ 2022 Citrix Systems, Inc. All rights reserved. 110
Citrix XenServer 7.1 LTSR
3. Find the UUID of the network that you want to connect to. For example, if it is the one attached
to xenbr0:
1 xe network-list bridge=xenbr0 --minimal
4. Create a VIF to connect the new VM to this network:
1 xe vif-create vm-uuid=vm_uuid network-uuid=network_uuid mac=random
device=0
5. Start the VM. It boots straight into the Debian installer:
1 xe vm-start uuid=UUID
6. Follow the Debian Installer procedure to install the VM in the configuration you require.
7. See below for instructions on how to install the guest utilities and how to configure graphical
display.
Creating a Linux VM by Installing from a Physical CD/DVD
This section shows the CLI procedure for creating a Linux VM, using a Debian Squeeze example, by
installing the OS from a physical CD/DVD.
Example: Installing a Debian Squeeze VM from CD/DVD (using the CLI)
1. Create a VM from the Debian Squeeze template. The UUID of the VM is returned:
1 xe vm-install template=template-name new-name-label=vm-name
2. Get the UUID of the root disk of the new VM:
1 xe vbd-list vm-uuid=vm_uuid userdevice=0 params=uuid --minimal
3. Using the UUID returned, set the root disk to not be bootable:
© 1999 ‒ 2022 Citrix Systems, Inc. All rights reserved. 111
Citrix XenServer 7.1 LTSR
1 xe vbd-param-set uuid=root_disk_uuid bootable=false
4. Get the name of the physical CD drive on the XenServer host:
1 xe cd-list
The result of this command should give you something like SCSI 0:0:0:0 for the name-label
field.
5. Add a virtual CD-ROM to the new VM using the XenServer host CD drive name-label parameter
as the cd-name parameter:
1 xe vm-cd-add vm=vm_name cd-name=”host_cd_drive_name_label” device
=3
6. Get the UUID of the VBD corresponding to the new virtual CD drive:
1 xe vbd-list vm-uuid=vm_uuid type=CD params=uuid --minimal
7. Make the VBD of the virtual CD boot-able:
1 xe vbd-param-set uuid=cd_drive_uuid bootable=true
8. Set the install repository of the VM to be the CD drive:
1 xe vm-param-set uuid=vm_uuid other-config:install-repository=cdrom
9. Insert the Debian Squeeze installation CD into the CD drive on the XenServer host.
10. Open a console to the VM with XenCenter or an SSH terminal and follow the steps to perform
the OS installation.
11. Start the VM. It boots straight into the Debian installer:
1 xe vm-start uuid=UUID
See the sections that follow for instructions on how to install the guest utilities and how to configure
graphical display.
© 1999 ‒ 2022 Citrix Systems, Inc. All rights reserved. 112
Citrix XenServer 7.1 LTSR
Creating a Linux VM by Installing From an ISO Image
This section shows the CLI procedure for creating a Linux VM, by installing the OS from network-
accessible ISO.
Example: Installing a Linux VM from a Network-Accessible ISO Image
1. Run the command
1 xe vm-install template=template new-name-label=name_for_vm sr-
uuid=storage_repository_uuid
This command returns the UUID of the new VM.
2. Find the UUID of the network that you want to connect to. For example, if it is the one attached
to xenbr0:
1 xe network-list bridge=xenbr0 --minimal
3. Create a VIF to connect the new VM to this network:
1 xe vif-create vm-uuid=vm_uuid network-uuid=network_uuid mac=random
device=0
4. Set the install-repository key of the other-config parameter to the path of your net-
work repository. For example, to use http://mirror.centos.org/centos/6/os/x86_64
as the URL of the vendor media:
1 xe vm-param-set uuid=vm_uuid other-config:install-repository=http:
//mirror.centos.org/centos/6/os/x86_64
5. Start the VM
1 xe vm-start uuid=vm_uuid
6. Connect to the VM console using XenCenter or VNC and perform the OS installation.
© 1999 ‒ 2022 Citrix Systems, Inc. All rights reserved. 113
Citrix XenServer 7.1 LTSR
Network Installation Notes
The XenServer guest installer allows you to install an operating system from a network-accessible ISO
image onto a VM. To prepare for installing from an ISO, make an exploded network repository of your
vendor media (not ISO images) and export it over NFS, HTTP, or FTP so that it is accessible to the
XenServer host administration interface.
The network repository must be accessible from the control domain of the XenServer host, normally
using the management interface. The URL must point to the base of the CD/DVD image on the network
server, and be of the form:
• HTTP.
1 http://*<server>*/*<path>*
• FTP.
1 ftp://*<server>*/*<path>*
• NFS.
1 nfs://*<server>*/*<path>*
• NFS.
1 nfs:*<server>*:/*<path>*
See your vendor installation instructions for information about how to prepare for a network-based
installation, such as where to unpack the ISO.
Note
When using the NFS installation method from XenCenter, the nfs:// style of path should always
be used.
When creating VMs from templates, the XenCenter New VM wizard prompts you for the repository
URL. When using the CLI, install the template as normal using vm-install and then set the other
-config:install-repository parameter to the value of the URL. When the VM is subsequently
started, it begins the network installation process.
© 1999 ‒ 2022 Citrix Systems, Inc. All rights reserved. 114
Citrix XenServer 7.1 LTSR
Warning
When installing a new Linux-based VM, it is important to fully finish the installation and reboot
it before performing any other operations on it. This is analogous to not interrupting a Windows
installation - which would leave you with a non-functional VM.
Advanced Operating System Boot Parameters
When creating a VM, you can specify advanced operating system boot parameters using XenCenter
or the xe CLI. Specifying advanced parameters may be helpful if you are, for example, configuring
automated installations of paravirtualized guests. For example, you might use a Debian preseed or
RHEL kickstart file as follows.
To install Debian using a preseed file
1. Create a preseed file. For information on creating preseed files, see the Debian documentation
for details.
2. Set the kernel command-line correctly for the VM before starting it. This can be done using the
New VM wizard in XenCenter or by executing an xe CLI command like the following:
1 xe vm-param-set uuid=uuid PV-args=preseed_arguments
To install RHEL Using a Kickstart File
Note
A Red Hat Kickstart file is an automated installation method, similar to an answer file, you can use
to provide responses to the RHEL installation prompts. To create this file, install RHEL manually.
The kickstart file is located in /root/anaconda-ks.cfg.
1. In XenCenter, choose the appropriate RHEL template
2. Specify the kickstart file to use as a kernel command-line argument in the XenCenter New VM
Wizard, exactly as it would be specified in the PXE config file, for example:
1 ks=http://server/path ksdevice=eth0
3. On the command line, use vm-param-set to set the PV-args parameter to make use of a Kick-
start file
© 1999 ‒ 2022 Citrix Systems, Inc. All rights reserved. 115
Citrix XenServer 7.1 LTSR
1 xe vm-param-set uuid=vm_uuid PV-args=”ks=http://server/path
ksdevice=eth0”
4. Set the repository location so XenServer knows where to get the kernel and initrd from for
the installer boot:
1 xe vm-param-set uuid=vm_uuid other-config:install-repository=http:
//server/path
Note
To install using a kickstart file without the New VM wizard, you can add the appropriate
argument to the Advanced OS boot parameters text box.
Installing the Linux Guest Agent
Although all the supported Linux distributions are natively paravirtualized (and therefore do not need
special drivers for full performance), XenServer includes a guest agent which provides additional in-
formation about the VM to the host. You must install the guest agent on each Linux VM to enable
Dynamic Memory Control (DMC).
It is important to keep the Linux guest agent up-to-date (see Updating VMs) as you upgrade your
XenServer host.
To install the guest agent
1. The files required are present on the built-in guest-tools.iso CD image, or alternatively can
be installed by selecting VM and then Install XenServer PV Tools option in XenCenter.
2. Mount the image onto the guest by running the command:
1 mount -o ro,exec /dev/disk/by-label/XenServerincloudsphere\\
x20Tools /mnt
Note
If mounting the image fails, you can locate the image by running the following:
© 1999 ‒ 2022 Citrix Systems, Inc. All rights reserved. 116
Citrix XenServer 7.1 LTSR
1 blkid -t LABEL=”XenServer PV Tools”
3. Execute the installation script as the root user:
1 /mnt/Linux/install.sh
4. Unmount the image from the guest by running the command:
1 umount /mnt
5. If the kernel has been upgraded, or the VM was upgraded from a previous version, reboot the
VM now.
Note
CD-ROM drives and ISOs attached to Linux Virtual Machines appear as devices, such as /dev/
xvdd (or /dev/sdd in Ubuntu 10.10 and later) instead of as /dev/cdrom as you might expect.
This is because they are not true CD-ROM devices, but normal devices. When the CD is ejected
by either XenCenter or the CLI, it hot-unplugs the device from the VM and the device disappears.
This is different from Windows Virtual Machines, where the CD remains in the VM in an empty
state.
Additional Installation Notes for Linux Distributions
This following table lists additional, vendor-specific, configuration information that you should be
aware of before creating the specified Linux VMs.
Important
For detailed release notes on all distributions, see Release Notes.
CentOS 5.x (32-/64-bit)
For a CentOS 5.x VM, you must ensure that the operating system is using the CentOS 5.4 kernel or later,
which is available from the distribution vendor. Enterprise Linux kernel versions prior to 5.4 contain
issues that prevent XenServer VMs from running properly. Upgrade the kernel using the vendor’s nor-
mal kernel upgrade procedure.
© 1999 ‒ 2022 Citrix Systems, Inc. All rights reserved. 117
Citrix XenServer 7.1 LTSR
Red Hat Enterprise Linux 5.x (32-/64-bit)
For a RHEL 5.x VM, you must ensure that the operating system is using the RHEL 5.4 kernel (2.6.18-
164.el5) or later, which is available from the distribution vendor. Enterprise Linux kernel versions prior
to 5.4 contain issues that prevent XenServer VMs from running properly. Upgrade the kernel using the
vendor’s normal kernel upgrade procedure.
Red Hat Enterprise Linux7.x (32-/64-bit)
This information applies to both Red Hat and Red Hat derivatives.
The new template for these guests specifies 2 GB RAM. This amount of RAM is a requirement for a
successful install of v7.4 and later. For v7.0 - v7.3, the template specifies 2 GB RAM, but as with previous
versions of XenServer, 1 GB RAM is sufficient.
Oracle Linux 5.x (32-/64-bit)
For an OEL 5.x VM, you must ensure that the operating system is using the OEL 5.4 kernel or later,
which is available from the distribution vendor. Enterprise Linux kernel versions prior to 5.4 contain
issues that prevent XenServer VMs from running properly.
Upgrade the kernel using the vendor’s normal kernel upgrade procedure.
For OEL 5.6 64-bit, the Unbreakable Enterprise Kernel (UEK) does not support the Xen platform. If you
attempt to use UEK with this operating system, the kernel fails to boot properly.
Oracle Linux 6.9 (64-bit)
For OEL 6.9 VMs with more that 2 GB memory, set the boot parameter <crashkernel=no> to disable
the crash kernel. The VM reboot successfully only when this parameter is set. If you use an earlier
version of OEL 6.x, set this boot parameter before updating to OEL 6.9. To set the parameter by using
XenCenter, add it to the Advanced OS boot parameters field in the Installation Media page of the New
VM wizard. To modify an existing VM by using XenCenter, right-click on the VM and select Properties
> Boot Options > OS boot parameters.
Debian 6.0 (Squeeze) (32-/64-bit)
When a private mirror is specified in XenCenter this is only used to retrieve the installer kernel. Once
the installer is running you will again need to enter the address of the mirror to be used for package
retrieval.
© 1999 ‒ 2022 Citrix Systems, Inc. All rights reserved. 118
Citrix XenServer 7.1 LTSR
Debian 7 (Wheezy) (32-/64-bit)
When a private mirror is specified in XenCenter this is only used to retrieve the installer kernel. Once
the installer is running you will again need to enter the address of the mirror to be used for package
retrieval.
Ubuntu 10.04 (32-/64-bit)
For Ubuntu 10.04 VMs with multiple vCPUs, Citrix strongly recommends that you update the guest
kernel to “2.6.32-32 #64”. For details on this issue, see the Knowledge Base article CTX129472 Ubuntu
10.04 Kernel Bug Affects SMP Operation.
Asianux Server 4.5
Installation must be performed with a graphical installer. In the Installation Media tab, add “VNC” in
the Advanced OS boot parameters field.
Linx Linux v6.0
Supports up to 6 vCPUs. To add disks to the Linx Linux V6.0 VMs, set the device ID greater than 3 using
the
following steps:
1. Get the usable device ID:
1 xe vm-param-get param-name=allowed-VBD-devices uuid=VM-uuid
2. Use the ID in the list that is bigger than 3:
1 xe vbd-param-set userdevice=Device-UD uuid=VM-uuid>
Yinhe Kylin 4.0
For guest tools installation, enable root user in the grub menu and install the guest tools as root user.
NeoKylin Linux Security OS V5.0 (64-bit)
By default NeoKylin Linux Security OS 5 (64-bit) disables settings in /etc/init/controlalt-
delete.conf. Thus, it cannot be rebooted by xe command or XenCenter. To resolve this issue, do
one of the following:
© 1999 ‒ 2022 Citrix Systems, Inc. All rights reserved. 119
Citrix XenServer 7.1 LTSR
• Specify the force=1 option when running xe to reboot VM:
1 xe vm-reboot force=1 uuid=<vm uuid>
Or, click Force Reboot button after clicking Reboot in XenCenter.
• Ensure that the following two lines are enabled in /etc/init/control-altdelete.conf file of the
guest OS:
1 start on control-alt-delete
2 exec /sbin/shutdown -r now ”Control-Alt-Delete pressed”
By default SELinux is enabled in the OS. So, the user cannot log in into the VM through XenCenter. To
resolve this issue, do the following:
1. Disable Selinux by adding selinux=0 to Boot Options through XenCenter:
2. After accessing the VM, note the IP address of the VM.
3. After obtaining the IP address from the above step, use any third party software (for example,
Xshell) to connect to the VM and remove selinux=0.
Note:
You can access VM using XenCenter only if you disable SELinux.
4. If you don’t need access to VM using XenCenter, enable SELinux again by removing the options
you previously added.
Debian Apt Repositories
For infrequent or one-off installations, it is reasonable to directly use a Debian mirror. However, if you
intend to do several VM installations, we recommend that you use a caching proxy or local mirror. Apt
-cacher is an implementation of proxy server that will keep a local cache of packages. debmirror is
a tool that creates a partial or full mirror of a Debian repository. Either of these tools can be installed
into a VM.
Preparing to Clone a Linux VM
Typically, when cloning a VM or a computer, unless you “generalize” the cloned image, attributes
unique to that machine, such as the IP address, SID, or MAC address, will be duplicated in your en-
vironments.
© 1999 ‒ 2022 Citrix Systems, Inc. All rights reserved. 120
Citrix XenServer 7.1 LTSR
As a result, XenServer automatically changes some virtual hardware parameters when you clone a
Linux VM. If you copy the VM using XenCenter, XenCenter automatically changes the MAC address and
IP address for you. If these interfaces are configured dynamically in your environment, you might not
need to make any modifications to the cloned VM. However, if the interfaces are statically configured,
you might need to modify their network configurations.
The VM may need to be customized to be made aware of these changes.
Machine Name
A cloned VM is another computer, and like any new computer in a network, it must have a unique
name within the network domain it is part of.
IP address
A cloned VM must have a unique IP address within the network domain it is part of. Generally, this is
not a problem if DHCP is used to assign addresses; when the VM boots, the DHCP server assigns it an
IP address. If the cloned VM had a static IP address, the clone must be given an unused IP address
before being booted.
MAC address
There are two situations when Citrix recommends disabling MAC address rules before cloning:
1. In some Linux distributions, the MAC address for the virtual network interface of a cloned VM is
recorded in the network configuration files. However, when you clone a VM, XenCenter assigns
the new cloned VM a different MAC address. As a result, when the new VM is started for the first
time, the network does recognize the new VM and does not come up automatically.
2. Some Linux distributions use udev rules to remember the MAC address of each network inter-
face, and persist a name for that interface. This is intended so that the same physical NIC always
maps to the same ethn interface, which is useful with removable NICs (like laptops). However,
this behavior is problematic in the context of VMs. For example, if you configure two virtual
NICs when you install a VM, and then shut it down and remove the first NIC, on reboot XenCen-
ter shows just one NIC, but calls it eth0. Meanwhile the VM is deliberately forcing this to be
eth1. The result is that networking does not work.
If the VM uses persistent names, Citrix recommends disabling these rules before cloning. If for some
reason you do not want to turn persistent names off, you must reconfigure networking inside the VM
(in the usual way). However, the information shown in XenCenter will not match the addresses actu-
ally in your network.
© 1999 ‒ 2022 Citrix Systems, Inc. All rights reserved. 121
Citrix XenServer 7.1 LTSR
Linux VM Release Notes
Most modern Linux distributions support Xen paravirtualization directly, but have different installa-
tion mechanisms and some kernel limitations.
Red Hat Enterprise Linux 4.5–4.8
The following issues have been reported to Red Hat and are already fixed in the Xen kernel (which
can be installed by using the /mnt/Linux/install.sh script in the built-in guest-tools.iso CD
image):
• The Xen kernel in RHEL 4.8 can occasionally enter tickless mode when an RCU is pending. When
this triggers, it is usually in synchronize_kernel() which means the guest essentially hangs
until some external event (such as a SysRQ) releases it (Red Hat Bugzilla 427998)
• Live migration can occasionally crash the kernel under low memory conditions (Red Hat Bugzilla
249867)
• Guest kernel can occasionally hang due to other XenStore activity (Red Hat Bugzilla 250381)
• RHEL 4.7 contains a bug which normally prevents it from booting on a host with more than 64
GiB of RAM (Red Hat Bugzilla 311431). For this reason XenServer RHEL 4.7 guests are only allo-
cated RAM addresses in the range below 64 GiB by default. This may cause RHEL 4.7 guests to
fail to start even if RAM appears to be available, in which case rebooting or shutting down other
guests can cause suitable RAM to become available. If all else fails, temporarily shut down other
guests until your RHEL 4.7 VM can boot.
Once you have succeeded in booting your RHEL 4.7 VM, install the XenServer PV Tools and run
the command:
1 xe vm-param-remove uuid=vm_uuid param-name=other-config \
2 param-key=machine-address-size
to remove the memory restriction.
• On some hardware (usually newer systems), the CPU generates occasional spurious page faults
which the OS should ignore. Unfortunately versions of RHEL 4.5–4.7 fail to ignore the spurious
fault and it causes them to crash (Red Hat Bugzilla 465914).
This has been fixed in our kernel. The RHEL 4 VM templates have been set with the suppress-
spurious-page-faults parameter. This assures that the installation continues safely to the
point that the standard kernel is replaced with the Citrix-provided kernel.
There is a performance impact with this parameter set, so, after the VM installation is complete,
at the VM command prompt, run the command:
© 1999 ‒ 2022 Citrix Systems, Inc. All rights reserved. 122
Citrix XenServer 7.1 LTSR
1 xe vm-param-remove uuid=vm_uuid other-config: \
2 param-key=suppress-spurious-page-faults
• In RHEL 4.5–4.7, if a xenbus transaction end command fails it is possible for the suspend_mutex
to remain locked preventing any further xenbus traffic. Applying the Citrix RHEL 4.8 kernel re-
solves this issue. [EXT-5]
• In RHEL 4.5–4.8, use of the XFS filesystem can lead to kernel panic under exceptional circum-
stances. Applying the Citrix RHEL 4.8 kernel resolves this issue. [EXT-16 ]
• In RHEL 4.5–4.8, the kernel can enter no tick idle mode with RCU pending; this leads to a guest
operating system lock up. Applying the Citrix RHEL 4.8 kernel resolves this issue. [EXT-21]
• In RHEL 4.7, 4.8, VMs may crash when a host has 64 GiB RAM or higher configured. Applying the
Citrix RHEL 4.8 kernel resolves this issue. [EXT-30]
• In RHEL 4.5–4.8, the network driver contains an issue that can, in rare circumstances, lead to a
kernel deadlock. Applying the Citrix RHEL 4.8 kernel resolves this issue. [EXT-45]
Additional Notes:
• RHEL 4.7, 4.8, sometimes when there are many devices attached to a VM, there is not enough
time for all of these devices to connect and startup fails. [EXT-17]
• If you try to install RHEL 4.x on a VM that has more than two virtual CPUs (which RHEL 4.x does
not support), an error message incorrectly reports the number of CPUs detected.
Preparing a RHEL 4.5–4.8 guest for cloning
To prepare a RHEL 4.5–4.8 guest for cloning (see Preparing to Clone a Linux VM), edit /etc/
sysconfig/network-scripts/ifcfg-eth0 before converting the VM into a template, and
remove the HWADDR line.
Note
Red Hat recommends the use of Kickstart to perform automated installations, instead of directly
cloning disk images (see Red Hat KB Article 1308).
RHEL Graphical Install Support
To perform a graphical installation, in XenCenter step through the New VM wizard. In the Installation
Media page, in the Advanced OS boot parameters section, add vnc to the list parameters:
1 graphical utf8 vnc
© 1999 ‒ 2022 Citrix Systems, Inc. All rights reserved. 123
Citrix XenServer 7.1 LTSR
You will then be prompted to provide networking configuration for the new VM to enable VNC com-
munication. Work through the remainder of the New VM wizard. When the wizard completes, in the
Infrastructure view, select the VM, and click Console to view a console session of the VM; at this point
it uses the standard installer. The VM installation will initially start in text mode, and may request net-
work configuration. Once provided, the Switch to Graphical Console button is displayed in the top
right corner of the XenCenter window.
Red Hat Enterprise Linux 5
XenServer requires that you run the RHEL 5.4 kernel or higher. Older kernels have the following known
issues:
• RHEL 5.0 64-bit guest operating systems with their original kernels fail to boot on XenServer
7.1. Before attempting to upgrade a XenServer host to version 7.1, customers should update the
kernel to version 5.4 (2.6.18-164.el5xen) or later.
• During the resume operation on a suspended VM, allocations can be made that can cause swap
activity which cannot be performed because the swap disk is still being reattached. This is a
rare occurrence. (Red Hat Bugzilla 429102).
• Customers running RHEL 5.3 or 5.4 (32/64-bit) should not use Dynamic Memory Control (DMC)
as this may cause the guest to crash. If you want to use DMC, Citrix recommends that customers
upgrade to more recent versions of RHEL or CentOS. [EXT-54]
• In RHEL 5.3, sometimes when there are many devices attached to a VM, there is not enough time
for all of these devices to connect and startup fails. [EXT-17]
• In RHEL 5.0–5.3, use of the XFS file system can lead to kernel panic under exceptional circum-
stances. Applying the Red Hat RHEL 5.4 kernel onwards resolves this issue. [EXT-16]
• In RHEL 5.2, 5.3, VMs may crash when a host has 64 GiB RAM or higher configured. Applying the
Red Hat RHEL 5.4 kernel onwards resolves this issue. [EXT-30]
• In RHEL 5.0–5.3, the network driver contains an issue that can, in rare circumstances, lead to a
kernel deadlock. Applying the Red Hat RHEL 5.4 kernel onwards resolves this issue. [EXT-45]
Note
In previous releases, XenServer included a replacement RHEL 5 kernel that fixed critical issues
that prevented RHEL 5 from running effectively as a virtual machine. Red Hat has resolved these
issues in RHEL 5.4 and higher. Therefore, XenServer no longer includes a RHEL 5 specific kernel.
Preparing a RHEL 5.x guest for cloning
© 1999 ‒ 2022 Citrix Systems, Inc. All rights reserved. 124
Citrix XenServer 7.1 LTSR
To prepare a RHEL 5.x guest for cloning (see Preparing to Clone a Linux VM), edit /etc/sysconfig/
network-scripts/ifcfg-eth0 before converting the VM into a template and remove the HWADDR
line.
Note
Red Hat recommends the use of Kickstart to perform automated installations, instead of directly
cloning disk images (see Red Hat KB Article 1308).
Red Hat Enterprise Linux 6
Note
Red Hat Enterprise Linux 6.x also includes Red Hat Enterprise Linux Workstation 6.6 (64-bit) and
Red Hat Enterprise Linux Client 6.6 (64-bit).
• The RHEL 6.0 kernel has a bug which affects disk I/O on multiple virtualization platforms. This is-
sue causes VMs running RHEL 6.0 to lose interrupts. For more information, see Red Hat Bugzilla
681439, 603938, and 652262.
• Attempts to detach a Virtual Disk Image (VDI) from a running a RHEL 6.1 and 6.2 (32-/64-bit)
VM, may be unsuccessful and can result in a guest kernel crash with a NULL pointer
dereference at <xyz>error message. Customers should update the kernel to version 6.3
(2.6.32-238.el6) or later to resolve this issue. For more information, see Red Hat Bugzilla 773219.
Red Hat Enterprise Linux 7
After migrating or suspending, RHEL 7.x guests may freeze during resume. For more information, see
Red Hat Bugzilla 1141249.
CentOS 4
Refer to RHEL 4 Limitations for the list of CentOS 4 release notes.
CentOS 5
Refer to RHEL 5 Limitations for the list of CentOS 5.x release notes.
CentOS 6
Refer to RHEL 6 Limitations for the list of CentOS 6.x release notes.
© 1999 ‒ 2022 Citrix Systems, Inc. All rights reserved. 125
Citrix XenServer 7.1 LTSR
CentOS 7
Refer to RHEL 7 Limitations for the list of CentOS 7.x release notes.
Oracle Linux 5
Refer to RHEL 5 Limitations for the list of Oracle Linux 5.x release notes.
Oracle Linux 6
Oracle Linux 6.x guests which were installed on the XenServer host running versions earlier than v6.5,
will continue to run the Red Hat kernel following an upgrade to v6.5. To switch to the UEK kernel (the
default with a clean installation) delete the /etc/pygrub/rules.d/oracle-5.6 file in dom0. You
can choose which kernel to use for an individual VM by editing the bootloader configuration within
the VM.
Refer to RHEL 6 Limitations for a list of OEL 6.x release notes.
Oracle Linux 7
Refer to RHEL 7 Limitations for the list of Oracle Linux 7.x release notes.
Scientific Linux 5
Refer to RHEL 5 Limitations for the list of Scientific Linux 5.x release notes.
Scientific Linux 6
Refer to RHEL 6 Limitations for the list of Scientific Linux 6.x release notes.
Scientific Linux 7
Refer to RHEL 7 Limitations for the list of Scientific Linux 7.x release notes.
SUSE Enterprise Linux 10 SP1
XenServer uses the standard Novell kernel supplied with SLES 10 SP2 as the guest kernel. Any bugs
found in this kernel are reported upstream to Novell and listed below:
• A maximum of 3 virtual network interfaces is supported.
• Disks sometimes do not attach correctly on boot. (Novell Bugzilla 290346).
© 1999 ‒ 2022 Citrix Systems, Inc. All rights reserved. 126
Citrix XenServer 7.1 LTSR
SUSE Enterprise Linux 10 SP3
Due to a defect in the packaging of Novell SUSE Linux Enterprise Server 10 SP3 (32-bit) edition, users
will not be able to create a VM of this edition. As a workaround, you must install SLES 10 SP2 and then
upgrade it to SLES SP3 using, for example, yast within the VM.
SUSE Enterprise Linux 11
XenServer uses the standard Novell kernel supplied with SLES 11 as the guest kernel. Any bugs found
in this kernel are reported upstream to Novell and listed below:
• Live migration of a SLES 11 VM which is under high load may fail with the message An error
occurred during the migration process. This is due to a known issue with the SLES 11
kernel which has been reported to Novell. It is expected that kernel update 2.6.27.23-0.1.1 and
later from Novell will resolve this issue.
SUSE Enterprise Linux 11 SP2
Creating a SLES 11 SP2 (32-bit) VM can cause the SLES installer or the VM to crash due to a bug in the
SLES 11 SP2 kernel. To work around this issue, customers should allocate at least 1 GB memory to
the VM. The amount of assigned memory can be reduced after installing updates to the VM. For more
information, see Novell Bugzilla 809166.
Preparing a SLES guest for cloning
Note
Before you prepare a SLES guest for cloning, ensure that you clear the udev configuration for
network devices as follows:
1 cat< /dev/null > /etc/udev/rules.d/30-net_persistent_names.rules
To prepare a SLES guest for cloning (see Preparing to Clone a Linux VM):
1. Open the file /etc/sysconfig/network/config
2. Edit the line that reads:
1 FORCE_PERSISTENT_NAMES=yes
to
© 1999 ‒ 2022 Citrix Systems, Inc. All rights reserved. 127
Citrix XenServer 7.1 LTSR
1 FORCE_PERSISTENT_NAMES=no
3. Save the changes and reboot the VM.
Ubuntu 10.04
On an Ubuntu 10.04 (64-bit) VM, attempts to set the value of maximum number of vCPUs available to a
VM (VCPUs-max), higher than the vCPUs available during boot (VCPUs-at-startup), can cause the
VM to crash during boot. For more information, see Ubuntu Launchpad 1007002.
Ubuntu 12.04
Ubuntu 12.04 VMs with original kernel can crash during boot. To work around this issue, customers
should create Ubuntu 12.04 VMs using the latest install media supported by the vendor, or update an
existing VM to the latest version using in-guest update mechanism.
Ubuntu 14.04
Attempts to boot a PV guest may cause the guest to crash with the following error: kernel BUG at
/build/buildd/linux-3.13.0/arch/x86/kernel/paravirt.c:239!. This is caused by im-
properly calling a non-atomic function from interrupt context. Customers should update the linux-
image package to version 3.13.0-35.62 to fix this issue. For more information, see Ubuntu Launchpad
1350373.
VM Migration with XenMotion and Storage XenMotion
March 31, 2020
This article discusses migrating running VMs using XenMotion and Storage XenMotion and how to move
a VMs Virtual Disk Image (VDI) without any VM downtime.
XenMotion and Storage XenMotion
The following sections describe the compatibility requirements and limitations of XenMotion and Stor-
age XenMotion.
© 1999 ‒ 2022 Citrix Systems, Inc. All rights reserved. 128
Citrix XenServer 7.1 LTSR
XenMotion
XenMotion is available in all versions of XenServer and allows you to move a running VM from one host
to another host, when the VMs disks are located on storage shared by both hosts. This allows for pool
maintenance features such as High Availability (HA), and Rolling Pool Upgrade (RPU) to automatically
move VMs. These features allow for workload leveling, infrastructure resilience, and the upgrade of
server software, without any VM downtime.
Note
Storage can only be shared between hosts in the same pool. As a result VMs can only be migrated
to hosts in the same pool.
Virtual GPU and GPU Pass-through are not compatible with XenMotion, Storage XenMotion, or
VM Suspend. However, VMs using GPU Pass-through or vGPU can still be started any host that
has the appropriate resources
Storage XenMotion
Caution
Storage XenMotion must not be used in XenDesktop deployments.
Storage XenMotion additionally allows VMs to be moved from one host to another, where the VMs are
not located on storage shared between the two hosts. As a result, VMs stored on local storage can be
migrated without downtime and VMs can be moved from one pool to another. This enables system
administrators to:
• rebalance VMs between XenServer pools (for example from a development environment to a
production environment).
• upgrade and update standalone XenServer hosts without any VM downtime.
• upgrade XenServer host hardware.
Note
Moving a VM from one host to another preserves the VM state. The state information includes
information that defines and identifies the VM in addition to the historical performance metrics,
such as CPU and network usage.
Compatibility Requirements
When migrating a VM with XenMotion or Storage XenMotion, the VMs to be migrated and the new VM
host must meet the following compatibility requirements in order for the migration to proceed:
• The target host must have the same or a more recent version of XenServer installed as the source
host.
© 1999 ‒ 2022 Citrix Systems, Inc. All rights reserved. 129
Citrix XenServer 7.1 LTSR
• XenServer PV Tools must be installed on each Windows VM that you want to migrate. The version
of XenServer PV Tools installed on the VM must be the same as the version installed on the target
XenServer host.
• For Storage XenMotion, if the CPUs on the source host and target host are different, the target
host must provide at least the entire feature set as the source host’s CPU. Consequently, it is
unlikely to be possible to move a VM between, for example, AMD and Intel processors.
• For Storage XenMotion, VMs with more than six attached VDIs cannot be migrated.
• The target host must have sufficient spare memory capacity or be able to free sufficient capac-
ity using Dynamic Memory Control. If there is not enough memory, the migration will fail to
complete.
• For Storage XenMotion, the target storage must have enough free disk space available for the
incoming VMs. The free space required can be three times the VDI size (without snapshots). If
there is not enough space, the migration fails to complete.
Limitations and Caveats
XenMotion and Storage XenMotion are subject to the following limitations and caveats:
• VMs using PCI pass-through cannot be migrated.
• VM performance will be reduced during migration.
• For Storage XenMotion, pools protected by High Availability (HA) should have HA disabled be-
fore attempting VM migration.
• Time to completion of VM migration will depend on the memory footprint of the VM, and its
activity, in addition, VMs being migrated with Storage XenMotion will be affected by the size of
the VDI and its storage activity.
• IPv6 Linux VMs require a Linux Kernel greater than 3.0.
Migrating a VM using XenCenter
1. In the Resources pane, select the VM and do one of the following:
• To migrate a running or suspended VM using XenMotion or Storage XenMotion, on the VM
menu, click Migrate to Server and then Migrate VM wizard. This opens the Migrate VM wiz-
ard.
• To move a stopped VM: On the VM menu, select Move VM. This opens the Move VM wizard.
2. From the Destination menu, select a standalone server or a pool.
© 1999 ‒ 2022 Citrix Systems, Inc. All rights reserved. 130
Citrix XenServer 7.1 LTSR
3. From the Home Server menu, select a server to assign as the home server for the VM and click
Next.
4. In the Storage tab, specify the storage repository where you would like to place the migrated
VM’s virtual disks, and then click Next.
• The Place all migrated virtual disks on the same SR radio button is selected by default
and displays the default shared SR on the destination pool.
• Click Place migrated virtual disks onto specified SRs to specify an SR from the Storage
Repository menu. This option allows you to select different SR for each virtual disk on the
migrated VM.
5. From the Storage network menu, select a network on the destination pool that will be used for
the live migration of the VM’s virtual disks and click Next.
Note
Due to performance reasons, it is recommended that you do not use your management
network for live migration.
6. Review the configuration settings and click Finish to start migrating the VM.
Live VDI Migration
Live VDI migration allows the administrator to relocate the VMs Virtual Disk Image (VDI) without shut-
ting down the VM. This enables administrative operations such as:
• Moving a VM from cheap local storage to fast, resilient, array-backed storage.
• Moving a VM from a development to production environment.
• Moving between tiers of storage when a VM is limited by storage capacity.
• Performing storage array upgrades.
Limitations and Caveats
Live VDI Migration is subject to the following limitations and caveats
• Storage XenMotion must not be used in XenDesktop deployments.
• IPv6 Linux VMs require a Linux Kernel greater than 3.0.
• When you do a VDI live migration for a VM that remains on the same host, that VM temporarily
requires twice the amount of RAM.
© 1999 ‒ 2022 Citrix Systems, Inc. All rights reserved. 131
Citrix XenServer 7.1 LTSR
To Move Virtual Disks
1. In the Resources pane, select the SR where the Virtual Disk is currently stored and then click
the Storage tab.
2. In theVirtual Disks list, select the Virtual Disk that you would like to move, and then click Move.
3. In the Move Virtual Disk dialog box, select the target SR that you would like to move the VDI to.
Note
Make sure that the SR has sufficient space for another virtual disk: the available space is
shown in the list of available SRs.
4. Click Move to move the virtual disk.
Updating VMs
April 26, 2021
This article discusses updating Windows VMs with updated operating systems, reinstalling XenServer
PV Tools, and updating VMs with new Linux kernel revisions.
Upgrades to VMs are typically required when moving to a newer version of XenServer. Note the fol-
lowing limitations when upgrading your VMs to a newer version of XenServer:
• Before migrating Windows VMs using XenMotion, you must upgrade the XenServer PV Tools on
each VM.
• Suspend/Resume operation is not supported on Windows VMs until the XenServer PV Tools are
upgraded.
• The use of certain anti-virus and firewall applications can crash Windows VMs, unless the
XenServer PV Tools are upgraded.
Updating Windows Operating Systems
We recommend that you do not remove the XenServer PV Tools from your Windows VM before auto-
matically updating the version of Windows on the VM.
Use Windows Update to upgrade the version of the Windows operating system on your Windows VMs.
Note:
Windows installation disks typically provide an upgrade option if you boot them on a server
which has an earlier version of Windows already installed. However, if you use Windows Up-
date to update your XenServer PV Tools, do not upgrade the Windows operating system from
© 1999 ‒ 2022 Citrix Systems, Inc. All rights reserved. 132
Citrix XenServer 7.1 LTSR
an installation disk. Instead, use Windows Update.
Updating XenServer PV Tools
XenServer has a simpler mechanism to automatically update I/O drivers (PV drivers) and the Manage-
ment Agent for Windows VMs. This enables customers to install updates as they become available,
without having to wait for a hotfix.
The Virtualization state section on a VM’s General tab in XenCenter specifies whether or not the VM is
able to receive updates from Windows Update. The mechanism to receive I/O driver updates from Win-
dows Update is turned on by default. If you do not want to receive I/O driver updates from Windows
Update, you should disable Windows Update on your VM, or specify a group policy.
Important:
Ensure that all requested VM restarts are completed as part of the update. Multiple restarts might
be required. If all requested restarts are not completed, this might result in unexpected behavior.
The following sections contain information about automatically updating the I/O drivers and the Man-
agement Agent.
Updating the I/O drivers
If you are running newly created Windows VMs on XenServer 7.0 or higher, you will be able to get I/O
driver updates automatically from Microsoft Windows Update, provided:
• You are running XenServer 7.1 with Enterprise Edition , or have access to XenServer through
XenApp/XenDesktop entitlement
• You have created a Windows VM using XenCenter issued with XenServer 7.1
Important
VMs imported from earlier versions of XenServer are not capable of receiving I/O drivers
from Windows Update.
• Windows Update is enabled within the VM
• The VM has access to the Internet, or it can connect to a WSUS proxy server
Note
Windows Server Core 2016 does not support using Windows Update to install or update the I/O
drivers. Instead use the installer located on the XenServer PV Tools ISO.
Customers can also receive I/O driver updates automatically through the automatic Management
Agent update mechanism. You can configure this setting during XenServer PV Tools installation.
© 1999 ‒ 2022 Citrix Systems, Inc. All rights reserved. 133
Citrix XenServer 7.1 LTSR
Finding the I/O driver Version:
To find out the version of the I/O drivers installed on the VM:
1. Navigate to C:\Windows\System32\drivers.
2. Locate the driver from the list.
3. Right-click the driver and select Properties and then Details.
The File version field displays the version of the driver installed on the VM.
Updating the Management Agent
XenServer enables you to automatically update the Management Agent on both new and existing Win-
dows VMs. By default, XenServer allows the automatic updating of the Management Agent. However,
it does not allow the Management Agent to update the I/O drivers automatically. You can customize
the Management Agent update settings during XenServer PV Tools installation. See Install XenServer
PV Tools for details. The automatic updating of the Management Agent occurs seamlessly, and does
not reboot your VM. In scenarios where a VM reboot is required, a message will appear on the Console
tab of the VM notifying users about the required action.
If you are running Windows VMs on XenServer 7.1, you can get the Management Agent updates auto-
matically, provided:
• You are running XenServer 7.1 with Enterprise edition or have access to XenServer through Xe-
nApp/XenDesktop entitlement
• You have installed XenServer PV Tools issued with XenServer 7.0 or higher
• The Windows VM has access to the Internet
Important
• The ability to receive I/O drivers from Windows Update and the automatic updating of the
Management Agent features are available for XenServer 7.1 Enterprise Edition, or those who
have access to XenServer 7.1 through XenApp/XenDesktop entitlement.
• Updates to XenServer PV Tools can also be issued through the standard XenServer update
(hotfix) mechanism. Such hotfixes contain updates to both I/O drivers and the Management
Agent. There is no licensing restriction to update XenServer PV Tools issued as a hotfix.
Finding the Management Agent Version:
To find out the version of the Management Agent installed on the VM:
1. Navigate to C:\Program Files\Citrix\XenTools.
2. Right-click XenGuestAgent from the list and click Properties and then Details.
The File version field displays the version of the Management Agent installed on the VM.
© 1999 ‒ 2022 Citrix Systems, Inc. All rights reserved. 134
Citrix XenServer 7.1 LTSR
Managing Automatic Updates
XenServer enables customers to redirect Management Agent updates to an internal web server before
they are installed. This allows customers to review the updates before they are automatically installed
on the VM.
Redirecting the Management Agent Updates:
The Management Agent uses an updates file to get information about the available updates. The name
of this updates file depends on the version of the Management Agent that you use:
• For Management Agent 7.1.0.1396 and later use https://pvupdates.vmd.citrix.com/updates.
json.
• For Management Agent 7.1.0.1354 and earlier use https://pvupdates.vmd.citrix.com/updates.
tsv.
Complete the following steps to redirect the Management Agent updates:
1. Download the updates file.
2. Download the Management Agent MSI files referenced in the updates file.
3. Upload the MSI files to an internal web server which can be accessed by your VMs.
4. Update the updates file to point to the MSI files on the internal web server.
5. Upload the updates file to the web server.
Automatic updates can also be redirected on a per-VM or a per-pool basis. To redirect updates on a
per-VM basis:
1. On the VM, open a command prompt as an administrator.
2. Run the command
1 reg.exe ADD HKLM\SOFTWARE\Citrix\XenTools /t REG_SZ /v update_url
/d \
2 url of the update file on the web server
To redirect automatic updating of the Management Agent on a per-pool basis, run the following com-
mand:
xe pool-param-set uuid=pooluuid guest-agent-config:auto_update_url=url of
the update file on the web server
Disabling the Management Agent Updates:
To disable automatic updating of the Management Agent on a per-VM basis:
1. On the VM, open a command prompt as an administrator.
© 1999 ‒ 2022 Citrix Systems, Inc. All rights reserved. 135
Citrix XenServer 7.1 LTSR
2. Run the following command:
1 reg.exe ADD HKLM\SOFTWARE\Citrix\XenTools /t REG_DWORD /v
DisableAutoUpdate /d 1
To disable automatic updating of the Management Agent on a per-pool basis, run the following com-
mand:
1 xe pool-param-set uuid=pooluuid guest-agent-config:auto_update_enabled=
false
Modifying the Automatic I/O Driver Update Settings:
During XenServer PV Tools installation, you can specify whether you would like to allow the Manage-
ment Agent to automatically update the I/O drivers. If you prefer to update this setting after complet-
ing the XenServer PV Tools installation process, perform the following steps:
1. On the VM, open a command prompt as an administrator.
2. Run the following command:
1 reg.exe ADD HKLM\SOFTWARE\Citrix\XenTools\AutoUpdate /t REG_SZ /v
\
2 InstallDrivers /d YES/NO
Updating Linux Kernels and Guest Utilities
The Linux guest utilities can be updated by re-running the Linux/install.sh script from the built-in
guest-tools.iso CD image.
For yum-enabled distributions CentOS 4 and 5, RHEL 5.4 and higher), xe-guest-utilities installs
a yum configuration file to enable subsequent updates to be done using yum in the standard manner.
For Debian, /etc/apt/sources.list is populated to enable updates using apt by default.
When upgrading, Citrix recommends that you always re-run Linux/install.sh. This script auto-
matically determines if your VM needs any updates and installs if necessary.
Upgrading to Ubuntu 14.04, RHEL 7.x and CentOS 7.x Guests
Customers who wish to upgrade existing Linux guests to versions which now operate in HVM mode
(that is, RHEL 7.x, CentOS 7.x, and Ubuntu 14.04) should perform an in-guest upgrade. At this point, the
© 1999 ‒ 2022 Citrix Systems, Inc. All rights reserved. 136
Citrix XenServer 7.1 LTSR
upgraded Guest will only run in PV mode - which is not supported and has known issues. Customers
should run the following script to convert the newly upgraded guest to the supported HVM mode. To
do this:
On the XenServer host, open a local shell, log on as root, and enter the following command:
1 /opt/xensource/bin/pv2hvm vm_name
or
1 /opt/xensource/bin/pv2hvm vm_uuid
Restart the VM to complete the process.
Importing and Exporting VMs
December 17, 2019
XenServer allows you to import VMs from and export them to various different formats. Using the
XenCenter Import wizard, you can import VMs from disk images (VHD and VMDK), Open Virtualization
Format (OVF and OVA) and XenServer XVA format. You can even import VMs that have been created
on other virtualization platforms, such as those offered by VMware and Microsoft.
Note
When importing VMs that have been created using other virtualization platforms, it is necessary
to configure or “fix up” the guest operating system to ensure that it boots on XenServer. The
Operating System Fixup feature in XenCenter aims to provide this basic level of interoperability.
For more information, see Operating System Fixup.
Using the XenCenter Export wizard, you can export VMs to Open Virtualization Format (OVF and OVA)
and XenServer XVA format.
When importing and exporting VMs, a temporary VM - the Transfer VM - is used to perform the im-
port/export of OVF/OVA packages and disk images. You need to configure networking settings for the
Transfer VM in the XenCenter Import and Export wizards. For more information, see Transfer VM.
You can also use the xe CLI to import VMs from and export them to XenServer XVA format.
Supported Formats
© 1999 ‒ 2022 Citrix Systems, Inc. All rights reserved. 137
Citrix XenServer 7.1 LTSR
Format Description
Open Virtualization Format (OVF and OVA) OVF is an open standard for packaging and
distributing a virtual appliance consisting of
one or more VMs.
Disk image formats (VHD and VMDK) Virtual Hard Disk (VHD) and Virtual Machine
Disk (VMDK) format disk image files can be
imported using the Import wizard. Importing a
disk image may be appropriate when there is a
virtual disk image available, with no OVF
metadata associated.
XenServer XVA format XVA is a format specific to Xen-based
hypervisors for packaging an individual VM as a
single file archive, including a descriptor and
disk images. Its file name extension is .xva.
XenServer XVA Version 1 format XVA Version 1 is the original format specific to
Xen-based hypervisors for packaging an
individual VM as a single file archive, including
a descriptor and disk images. Its file name
extension is ova.xml.
Which Format to Use?
Consider using OVF/OVA format to:
• Share XenServer vApps and VMs with other virtualization platforms that support OVF
• Save more than one VM
• Secure a vApp or VM from corruption and tampering
• Include a license agreement
• Simplify vApp distribution by storing an OVF package in an OVA file
Consider using XVA format to:
• Share VMs with versions of XenServer earlier than 6.0
• Import and export VMs from a script with a CLI
Open Virtualization Format (OVF and OVA)
OVF is an open standard, specified by the Distributed Management Task Force, for packaging and dis-
tributing a virtual appliance consisting of one or more VMs. For further details about OVF and OVA
© 1999 ‒ 2022 Citrix Systems, Inc. All rights reserved. 138
Citrix XenServer 7.1 LTSR
formats, see the following:
• Knowledge Base Article CTX121652: Overview of the Open Virtualization Format
• Open Virtualization Format Specification
Note
To import or export OVF or OVA packages, you must be logged in as root or have the Pool Admin-
istrator Role Based Access Control (RBAC) role associated with your user account.
An OVF Package is the set of files that comprises the virtual appliance. It always includes a descriptor
file and any other files that represent the following attributes of the package:
• Descriptor (.ovf): The descriptor always specifies the virtual hardware requirements of the pack-
age. It may also specify other information, including:
– Descriptions of virtual disks, the package itself, and guest operating systems
– A license agreement
– Instructions to start and stop VMs in the appliance
– Instructions to install the package
• Signature (.cert): The signature is the digital signature used by a public key certificate in the
X.509 format to authenticate the author of the package.
• Manifest (.mf): The manifest allows you to verify the integrity of the package contents. It con-
tains the SHA-1 digests of every file in the package.
• Virtual disks: OVF does not specify a disk image format. An OVF package includes files compris-
ing virtual disks in the format defined by the virtualization product that exported the virtual
disks. XenServer produces OVF packages with disk images in Dynamic VHD format; VMware
products and Virtual Box produce OVF packages with virtual disks in Stream-Optimized VMDK
format.
OVF packages also support other non-metadata related capabilities, such as compression, archiving,
EULA attachment, and annotations.
Note
When importing an OVF package that has been compressed or contains compressed files, you
may need to free up more disk space on the XenServer host to import it properly.
An Open Virtual Appliance (OVA) package is a single archive file, in the Tape Archive (.tar) format,
containing the files that comprise an OVF Package.
Selecting OVF or OVA Format
© 1999 ‒ 2022 Citrix Systems, Inc. All rights reserved. 139
Citrix XenServer 7.1 LTSR
OVF packages contain a series of uncompressed files, which makes it easier if you want to access in-
dividual disk images in the file. An OVA package contains one large file, and while you can compress
this file, it does not give you the flexibility of a series of files.
Using the OVA format is useful for specific applications for which it is beneficial to have just one file,
such as creating packages for Web downloads. Consider using OVA only as an option to make the
package easier to handle. Using this format lengthens both the export and import processes.
Disk Image Formats (VHD and VMDK)
Using XenCenter, you can import disk images in the Virtual Hard Disk (VHD) and Virtual Machine Disk
(VMDK) formats. Exporting standalone disk images is not supported.
Note
To import disk images, you must be logged in as root or have the Pool Administrator Role Based
Access Control (RBAC) role associated with your user account.
You might choose to import a disk image when a virtual disk image is available without any associated
OVF metadata. Situations in which this might occur include:
• It is possible to import a disk image, but the associated OVF metadata is not readable
• A virtual disk is not defined in an OVF package
• You are moving from a platform that does not allow you to create an OVF package (for example,
older platforms or images)
• You want to import an older VMware appliance that does not have any OVF information
• You want to import a standalone VM that does not have any OVF information
When available, Citrix recommends importing appliance packages that contain OVF metadata rather
than an individual disk image. The OVF data provides information the Import wizard requires to recre-
ate a VM from its disk image, including the number of disk images associated with the VM, the pro-
cessor, storage, network, memory requirements and so on. Without this information, it can be much
more complex and error-prone to recreate the VM.
XVA Format
XVA is a virtual appliance format specific to XenServer, which packages a single VM as a single set of
files, including a descriptor and disk images. The file name extension is .xva.
The descriptor (file name extension ova.xml) specifies the virtual hardware of a single VM.
The disk image format is a directory of files. The directory name corresponds to a reference name in
the descriptor and contains 2 files for each 1 MB block of the disk image. The base name of each file
© 1999 ‒ 2022 Citrix Systems, Inc. All rights reserved. 140
Citrix XenServer 7.1 LTSR
is the block number in decimal. The first file contains 1 block of the disk image in raw binary format
and does not have an extension. The second file is a checksum of the first file, with the extension
.checksum.
Important
If a VM is exported from a XenServer host and then imported into another XenServer host with a
different CPU type, it may not run properly. For example, a Windows VM created on a XenServer
host with an Intel® VT Enabled CPU, and then exported, may not run when imported into a
XenServer host with an AMD-VTM CPU.
XVA Version 1 Format
XVA Version 1 is the original format specific to Xen-based hypervisors for packaging an individual VM
as a single file archive, including a descriptor and disk images. Its file name extension is ova.xml.
The descriptor (file name extension ova.xml) specifies the virtual hardware of a single VM.
The disk image format is a directory of files. The directory name corresponds to a reference name in
the descriptor and contains 1 file for each 1 GB chunk of the disk image. The base name of each file
includes the chunk number in decimal. It contains 1 block of the disk image in raw binary format,
compressed with gzip.
Important
If a VM is exported from a XenServer host and then imported into another XenServer host with a
different CPU type, it may not run properly. For example, a Windows VM created on a XenServer
host with an Intel® VT Enabled CPU, and then exported, may not run when imported into a
XenServer host with an AMD-VTM CPU.
Operating System Fixup
When importing a virtual appliance or disk image created and exported from a virtualization platform
other than XenServer, it may be necessary to configure or “fix up” the VM before it will boot properly
on a XenServer host.
XenCenter includes an advanced hypervisor interoperability feature - Operating System Fixup - which
aims to ensure a basic level of interoperability for VMs that you import into XenServer. You need to
use Operating System Fixup when importing VMs from OVF/OVA packages and disk images created on
other virtualization platforms.
The Operating System Fixup process addresses the operating system device and driver issues inher-
ent when moving from one hypervisor to another, attempting to repair boot device-related problems
with the imported VM that might prevent the operating system within from booting in a XenServer
environment. This feature is not designed to perform conversions from one platform to another.
© 1999 ‒ 2022 Citrix Systems, Inc. All rights reserved. 141
Citrix XenServer 7.1 LTSR
Note
This feature requires an ISO storage repository with 40 MB of free space and 256 MB of virtual
memory.
Operating System Fixup is supplied as an automatically booting ISO image that is attached to the DVD
drive of the imported VM. It performs the necessary repair operations when the VM is first started, and
then shuts down the VM. The next time the new VM is started, the boot device is reset, and the VM
starts normally.
To use Operating System Fixup on imported disk images or OVF/OVA packages, you must enable the
feature on the Advanced Options page of the XenCenter Import wizard and then specify a location
where the Fixup ISO should be copied so that XenServer can use it.
What Does Operating System Fixup do to the VM?
The Operating System Fixup option is designed to make the minimal changes possible to enable a
virtual system to boot. Depending on the guest operating system and the hypervisor of the original
host, extra configuration changes, driver installation, or other actions might be required following
using the Fixup feature.
During the Fixup process, an ISO is copied to an ISO SR. The ISO is attached to a VM. The boot order is
set to boot from the virtual DVD drive, and the VM boots into the ISO. The environment within the ISO
then checks each disk of the VM to determine if it is a Linux or a Windows system.
If a Linux system is detected, then the location of the GRUB configuration file is determined and any
pointers to SCSI disk boot devices are modified to point to IDE disks. For example, if GRUB contains
an entry of /dev/sda1 representing the first disk on the first SCSI controller, this entry is changed to
/dev/hda1 representing the first disk on the first IDE controller.
If a Windows system is detected, a generic critical boot device driver is extracted from the driver
database of the installed operating system and registered with the operating system. This is espe-
cially important for older Windows operating systems when the boot device is changed between a
SCSI and IDE interface. If certain virtualization tool sets are discovered in the VM, they are disabled to
prevent performance problems and unnecessary event messages.
The Transfer VM
The Transfer VM is a built-in VM that only runs during the import or export of a virtual disk image to
transfer its contents between the disk image file location and a XenServer storage repository.
One Transfer VM runs for each import or export of a disk image. When importing or exporting a virtual
appliance with more than one disk image, only one disk image transfers at a time.
Running one Transfer VM has the following requirements:
© 1999 ‒ 2022 Citrix Systems, Inc. All rights reserved. 142
Citrix XenServer 7.1 LTSR
Virtual CPU 1
Virtual Memory 256 MB
Storage 8 MB
Network Reachable by the XenServer host; static or
dynamic IP address (dynamic, recommended)
The default transfer protocol is iSCSI. In which case, the Transfer VM requires an iSCSI Initiator on the
XenServer host. An alternate transfer protocol is RawVDI.
To use the RawVDI transfer protocol
1. Back up the XenCenterMain.exe.config file, which is located in the installation folder.
2. Using a text editor, open the XenCenterMain.exe.config file.
3. Add the following section group to the configSection:
1 <sectionGroup name=”applicationSettings”
2 type=”System.Configuration.ApplicationSettingsGroup, System,
Version=2.0.0.0,
3 Culture=neutral, PublicKeyToken=b77a5c561934e089” >
4 <section name=”XenOvfTransport.Properties.Settings”
5 type=”System.Configuration.ClientSettingsSection, System,
Version=2.0.0.0,
6 Culture=neutral, PublicKeyToken=b77a5c561934e089”
requirePermission=”false”/>
7 </sectionGroup>
4. To the end of the file, add the following section:
1 <applicationSettings>
2 <XenOvfTransport.Properties.Settings>
3 <setting name=”TransferType” serializeAs=”String”> <value>
UploadRawVDI</value>
4 </setting>
5 </XenOvfTransport.Properties.Settings>
6 </applicationSettings>
© 1999 ‒ 2022 Citrix Systems, Inc. All rights reserved. 143
Citrix XenServer 7.1 LTSR
5. Save the XenCenterMain.exe.config file.
Note
If XenCenter fails to start properly, then check that the new section group and section were added
correctly.
Importing VMs
When you import a VM, you effectively create a VM, using many of the same steps required to provision
a new VM, such as nominating a host, and configuring storage and networking.
You can import OVF/OVA, disk image, XVA, and XVA Version 1 files using the XenCenter Import wizard;
you can also import XVA files via the xe CLI.
Importing VMs from OVF/OVA
Note
To import OVF or OVA packages, you must be logged in as root or have the Pool Administrator
Role Based Access Control (RBAC) role associated with your user account.
The XenCenter Import wizard allows you to import VMs that have been saved as OVF/OVA files. The
Import wizard takes you through the usual steps needed to create a VM in XenCenter: nominating a
host, and then configuring storage and networking for the new VM. When importing OVF and OVA files,
extra steps may be required, such as:
• When importing VMs that have been created using other virtualization platforms, it is necessary
to run the Operating System Fixup feature to ensure a basic level of interoperability for the VM.
For more information, see Operating System Fixup.
• It is necessary to configure networking for the Transfer VM used to perform the import process.
For more information, see Transfer VM.
Tip
Ensure the target host has enough RAM to support the virtual machines being imported. A lack
of available RAM will result in a failed import. See CTX125120 for details on how to resolve this
issue.
Imported OVF packages appear as vApps when imported using XenCenter. When the import is com-
plete, the new VMs will appear in the XenCenter Resources pane, and the new vApp will appear in the
Manage vApps dialog box.
To Import VMs from OVF/OVA using XenCenter
1. Open the Import wizard by doing one of the following:
© 1999 ‒ 2022 Citrix Systems, Inc. All rights reserved. 144
Citrix XenServer 7.1 LTSR
• In the Resources pane, right-click, and then select Import on the shortcut menu.
• On the File menu, select Import.
2. On the first page of the wizard, locate the file you want to import, and then click Next to continue.
3. Review and accept EULAs, if applicable.
If the package you are importing includes any EULAs, accept them and then click Next to con-
tinue. If no EULAs are included in the package, the wizard will skip this step and advance straight
to the next page.
4. Specify the pool or host to which you want to import the VM(s), and then (optionally) assign the
VM(s) to a home XenServer host.
To select a host or pool, choose from the Import VM(s) to menu.
To assign each VM a home XenServer host, select a server from the list in the Home Server. If
you want not to assign a home server, select Don’t assign a home server.
Click Next to continue.
5. Configure storage for the imported VM(s): select one or more storage repositories on which to
place the imported virtual disks, and then click Next to continue.
To place all the imported virtual disks on the same SR, select Place all imported VMs on this
target SR, and then select an SR from the list.
To place the virtual disks of incoming VMs onto different SRs, select Place imported VMs on the
specified target SRs. For each VM, select the target SR from the list in the SR column.
6. Configure networking for the imported VMs: map the virtual network interfaces in the VMs you
are importing to target networks in the destination pool. The Network and MAC address shown
in the list of incoming VMs are stored as part of the definition of the original (exported) VM in the
export file. To map an incoming virtual network interface to a target network, select a network
from the list in the Target Network column. Click Next to continue.
7. Specify security settings: if the selected OVF/OVA package is configured with security features,
such as certificates or a manifest, specify the information necessary, and then click Next to con-
tinue.
Different options appear on the Security page depending on which security features have been
configured on the OVF appliance:
• If the appliance is signed, a Verify digital signature check box appears, automatically se-
lected. Click View Certificate to display the certificate used to sign the package. If the
certificate appears as untrusted, it is likely that either the Root Certificate or the Issuing
Certificate Authority is not trusted on the local computer. Clear the Verify digital signature
check box if you do not want to verify the signature.
© 1999 ‒ 2022 Citrix Systems, Inc. All rights reserved. 145
Citrix XenServer 7.1 LTSR
• If the appliance includes a manifest, a Verify manifest content check box appears. Select
this check box to have the wizard verify the list of files in the package.
When packages are digitally signed, the associated manifest is verified automatically, so
the Verify manifest content check box does not appear on the Security page.
Note
VMware Workstation 7.1.x OVF files fail to import if you choose to verify the manifest,
as VMware Workstation 7.1.x produces an OVF file with a manifest that has invalid SHA-
1 hashes. If you do not choose to verify the manifest, the import is successful.
8. Enable Operating System Fixup: if the VM(s) in the package you are importing were built on a
virtualization platform other than XenServer, select the Use Operating System Fixup check box
and then select an ISO SR where the Fixup ISO can be copied so that XenServer can access it.
For more information about this feature, see Operating System Fixup.
Click Next to continue.
9. Configure Transfer VM networking.
Select a network from the list of network interfaces available in the destination pool or host,
and then choose to automatically or manually configure the network settings.
• To use automated Dynamic Host Configuration Protocol (DHCP) to automatically assign
networking settings including the IP address, subnet mask and gateway, select Automati-
cally obtain network settings using DHCP.
• To configure networking settings manually, select Use these network settings, and then
enter the required values. You must enter an IP address, but the subnet mask and gateway
settings are optional.
Click Next to continue.
10. Review the import settings, and then click Finish to begin the import process and close the wiz-
ard.
Note
Importing a VM may take some time, depending on the size of the VM and the speed and
bandwidth of the network connection.
The import progress is displayed in the status bar at the bottom of the XenCenter window and on the
Logs tab. When the newly-imported VM is available, it appears in the Resources pane, and the new
vApp will appear in the Manage vApps dialog box.
Note
After using XenCenter to import an OVF package that contains Windows operating systems, you
© 1999 ‒ 2022 Citrix Systems, Inc. All rights reserved. 146
Citrix XenServer 7.1 LTSR
must set the platform parameter. This will vary according to the version of Windows contained
in the OVF package:
• For Windows Vista, Server 2008, and later, set the platform parameter to device_id
=0002. For example:
1 xe vm-param-set uuid=VM uuid platform:device_id=0002
• For all versions of Windows, set the platform parameter to viridian=true. For example:
1 xe vm-param-set uuid=VM uuid platform:viridian=true
Importing Disk Images
The XenCenter Import wizard allows you to import a disk image into a pool or specific host as a VM. The
Import wizard takes you through the usual steps needed to create a new VM in XenCenter: nominating
a host, and then configuring storage and networking for the new VM.
Requirements:
• You must be logged in as root or have the Pool Administrator Role Based Access Control (RBAC)
role associated with your user account.
• DHCP has to be running on the management network XenServer is using.
• The Import wizard requires local storage on the server on which you are running it.
To Import VM(s) from a Disk Image using XenCenter
1. Open the Import wizard by doing one of the following:
• In the Resources pane, right-click, and then select Import on the shortcut menu.
• On the File menu, select Import.
2. On the first page of the wizard, locate the file you want to import, and then click Next to continue.
3. Specify the VM name and allocate CPU and memory resources.
Enter a name for the new VM to be created from the imported disk image, and then allocate the
number of CPUs and amount of memory. Click Next to continue.
4. Specify the pool or host to which you want to import the VM(s), and then (optionally) assign the
VM(s) to a home XenServer host.
© 1999 ‒ 2022 Citrix Systems, Inc. All rights reserved. 147
Citrix XenServer 7.1 LTSR
To select a host or pool, choose from the Import VM(s) to menu.
To assign each VM a home XenServer host, select a server from the list in the Home Server. If
you want not to assign a home server, select Don’t assign a home server.
Click Next to continue.
5. Configure storage for the imported VM(s): select one or more storage repositories on which to
place the imported virtual disks, and then click Next to continue.
To place all the imported virtual disks on the same SR, select Place all imported VMs on this
target SR, and then select an SR from the list.
To place the virtual disks of incoming VMs onto different SRs, select Place imported VMs on the
specified target SRs. For each VM, select the target SR from the list in the SR column.
6. Configure networking for the imported VMs: map the virtual network interfaces in the VMs you
are importing to target networks in the destination pool. The Network and MAC address shown
in the list of incoming VMs are stored as part of the definition of the original (exported) VM in the
export file. To map an incoming virtual network interface to a target network, select a network
from the list in the Target Network column. Click Next to continue.
7. Enable Operating System Fixup: if the disk image(s) you are importing were built on a virtualiza-
tion platform other than XenServer, select the Use Operating System Fixup check box and then
select an ISO SR where the Fixup ISO can be copied so that XenServer can access it. For more
information about this feature, see Operating System Fixup.
Click Next to continue.
8. Configure Transfer VM networking.
Select a network from the list of network interfaces available in the destination pool or host,
and then choose to automatically or manually configure the network settings.
• To use automated Dynamic Host Configuration Protocol (DHCP) to automatically assign
networking settings including the IP address, subnet mask and gateway, select Automati-
cally obtain network settings using DHCP.
• To configure networking settings manually, select Use these network settings, and then
enter the required values. You must enter an IP address, but the subnet mask and gateway
settings are optional.
Click Next to continue.
9. Review the import settings, and then click Finish to begin the import process and close the wiz-
ard.
© 1999 ‒ 2022 Citrix Systems, Inc. All rights reserved. 148
Citrix XenServer 7.1 LTSR
Note
Importing a VM may take some time, depending on the size of the VM and the speed and band-
width of the network connection.
The import progress is displayed in the status bar at the bottom of the XenCenter window and on the
Logs tab. When the newly-imported VM is available, it appears in the Resources pane.
Note
After using XenCenter to import a disk image that contains Windows operating systems, you must
set the platform parameter. This will vary according to the version of Windows contained in the
disk image:
• For Windows Vista, Server 2008, and later, set the platform parameter to device_id
=0002. For example:
1 xe vm-param-set uuid=VM uuid platform:device_id=0002
• For all other versions of Windows, set the platform parameter to viridian=true. For
example:
1 xe vm-param-set uuid=VM uuid platform:viridian=true
Importing VMs from XVA
You can import VMs, templates and snapshots that have previously been exported and stored locally
in XVA format (with the .xva file name extension) or XVA Version 1 format (with the ova.xml file name
extension). To do so, you follow the usual steps needed to create a new VM: nominating a host, and
then configuring storage and networking for the new VM.
Warning
It may not always be possible to run an imported VM that was exported from another server with
a different CPU type. For example, a Windows VM created on a server with an Intel VT Enabled
CPU, then exported, may not run when imported to a server with an AMD-VTM CPU.
To Import VM(s) from XVA Files VM using XenCenter
1. Open the Import wizard by doing one of the following:
• In the Resources pane, right-click, and then select Import on the shortcut menu.
© 1999 ‒ 2022 Citrix Systems, Inc. All rights reserved. 149
Citrix XenServer 7.1 LTSR
• On the File menu, select Import.
2. On the first page of the wizard, locate the file you want to import (.xva or ova.xml), and then
click Next to continue.
If you enter a URL location (http, https, file, or ftp) in the Filename box, and then click Next,
a Download Package dialog box opens and you must specify a folder on your XenCenter host
where the file will be copied.
3. Select a pool or host for the imported VM to start on, and then choose Next to continue.
4. Select the storage repositories on which to place the imported virtual disk, and then click Next
to continue.
5. Configure networking for the imported VM: map the virtual network interface in the VM you are
importing to target a network in the destination pool. The Network and MAC address shown in
the list of incoming VMs are stored as part of the definition of the original (exported) VM in the
export file. To map an incoming virtual network interface to a target network, select a network
from the list in the Target Network column. Click Next to continue.
6. Review the import settings, and then click Finish to begin the import process and close the wiz-
ard.
Note
Importing a VM may take some time, depending on the size of the VM and the speed and
bandwidth of the network connection.
The import progress is displayed in the status bar at the bottom of the XenCenter window and on the
Logs tab. When the newly-imported VM is available, it appears in the Resources pane.
To Import a VM from XVA using the xe CLI
To import the VM to the default SR on the target XenServer host, enter the following:
1 xe vm-import -h hostname -u root -pw password \
2 filename=pathname_of_export_file
To import the VM to a different SR on the target XenServer host, add the optional sr-uuid parameter:
1 xe vm-import -h hostname -u root -pw password \
2 filename=pathname_of_export_file sr-uuid=uuid_of_target_sr
If you want to preserve the MAC address of the original VM, add the optional preserve parameter
and set to true:
© 1999 ‒ 2022 Citrix Systems, Inc. All rights reserved. 150
Citrix XenServer 7.1 LTSR
1 xe vm-import -h hostname -u root -pw password \
2 filename=pathname_of_export_file preserve=true
Note
Importing a VM may take some time, depending on the size of the VM and the speed and band-
width of the network connection.
Once the VM has been imported, the command prompt returns the UUID of the newly imported VM.
Exporting VMs
You can export OVF/OVA and XVA files using the XenCenter Export wizard; you can also export XVA files
via the xe CLI.
Exporting VMs as OVF/OVA
Using the XenCenter Export wizard, you can export one or more VM(s) as an OVF/OVA package. When
you export VMs as an OVF/OVA package, the configuration data is exported along with the virtual hard
disks of each VM.
Note
In order to export OVF or OVA packages, you must be logged in as root or have the Pool Adminis-
trator Role Based Access Control (RBAC) role associated with your user account.
To Export VM(s) as OVF/OVA using XenCenter
1. Shut down or suspend the VM(s) that you want to export.
2. Open the Export wizard: in the Resources pane, right-click the pool or host containing the VM(s)
you want to export, and then select Export.
3. On the first page of the wizard, enter the name of the export file, specify the folder where you
want the file(s) to be saved, and select OVF/OVA Package (*.ovf, *.ova) from the Format menu.
Click Next to continue.
4. From the list of available VMs, select the VM(s) that you want to include in the OVF/OVA package,
and then click Next to continue.
5. If required, you can add to a previously-prepared End User Licensing Agreement (EULA) docu-
ment (.rtf, .txt) to the package.
To add a EULA, click Add and browse to the file you want to add. Once you have added the file,
you can view the document by selecting it from the EULA files list and then clicking View.
© 1999 ‒ 2022 Citrix Systems, Inc. All rights reserved. 151
Citrix XenServer 7.1 LTSR
EULAs can provide the legal terms and conditions for using the appliance or the applications
delivered in the appliance.
The ability to include one or more EULAs lets you legally protect the software on the appliance.
For example, if your appliance includes a proprietary operating system on one or more of its
VMs, you may want to include the EULA text from that operating system. The text is displayed
and must be accepted by the person who imports the appliance.
Note
Attempting to add EULA files that are not in supported formats, including XML or binary
files, can cause the import EULA functionality to fail.
Select Next to continue.
6. On the Advanced options page, specify a manifest, signature and output file options, or just click
Next to continue.
a) To create a manifest for the package, select the Create a manifest check box.
The manifest provides an inventory or list of the other files in a package and is used to en-
sure the files originally included when the package was created are the same files present
when the package arrives. When the files are imported, a checksum is used to verify that
the files have not changed since the package was created.
b) To add a digital signature to the package, select the Sign the OVF package check box,
browse to locate a certificate, and then enter the private key associated with the certifi-
cate in the Private key password field.
When a signed package is imported, the user can verify the identity of the creator by using
the public key to validate the digital signature. Use an X.509 certificate which you have
already created from a Trusted Authority and exported as either a .pem or .pfx file that
contains the signature of the manifest file and the certificate used to create that signature.
c) To output the selected VMs as a single (tar) file in OVA format, select the Create OVA pack-
age (single OVA export file) check box. For more on the different file formats, see Open
Virtualization Format.
d) To compress virtual hard disk images (.VHD files) included in the package, select the Com-
press OVF files check box.
When you create an OVF package, the virtual hard disk images are, by default, allocated
the same amount of space as the exported VM. For example, a VM that is allocated 26 GB
of space will have a hard disk image that consumes 26 GB of space, regardless of whether
or not the VM actually requires it.
© 1999 ‒ 2022 Citrix Systems, Inc. All rights reserved. 152
Citrix XenServer 7.1 LTSR
Note
Compressing the VHD files makes the export process take longer to complete, and
importing a package containing compressed VHD files will also take longer, as the
Import wizard must extract all of the VHD images as it imports them.
If both the Create OVA package (single OVA export file) and Compress OVF files options are
checked, the result is a compressed OVA file with the file name extension .ova.gz.
7. Configure Transfer VM networking.
Select a network from the list of network interfaces available in the destination pool or host,
and then choose to automatically or manually configure the network settings.
• To use automated Dynamic Host Configuration Protocol (DHCP) to automatically assign
networking settings including the IP address, subnet mask and gateway, select Automati-
cally obtain network settings using DHCP.
• To configure networking settings manually, select Use these network settings, and then
enter the required values. You must enter an IP address, but the subnet mask and gateway
settings are optional.
Click Next to continue.
8. Review the export settings.
To have the wizard verify the exported package, select the Verify export on completion check
box. Click Finish to begin the export process and close the wizard.
Note
Exporting a VM may take some time, depending on the size of the VM and the speed and
bandwidth of the network connection.
The export progress is displayed in the status bar at the bottom of the XenCenter window and on the
Logs tab. To cancel an export in progress, click the Logs tab, find the export in the list of events, and
click the Cancel button.
Exporting VMs as XVA
You can export an existing VM as an XVA file using the XenCenter Export wizard or the xe CLI. Citrix does
recommend exporting a VM to a machine other than a XenServer host, on which you can maintain a
library of export files (for example, to the machine running XenCenter).
Warning
It may not always be possible to run an imported VM that was exported from another server with
a different CPU type. For example, a Windows VM created on a server with an Intel VT Enabled
© 1999 ‒ 2022 Citrix Systems, Inc. All rights reserved. 153
Citrix XenServer 7.1 LTSR
CPU, then exported, may not run when imported to a server with an AMD-VTM CPU.
To Export VM(s) as XVA Files using XenCenter
1. Shut down or suspend the VM that you want to export.
2. Open the Export wizard: from the Resources pane, right-click the VM which you want to export,
and then select Export.
3. On the first page of the wizard, enter the name of the export file, specify the folder where you
want the file(s) to be saved, and select XVA File (*.xva) from the Format menu. Click Next to
continue.
4. From the list of available VMs, select the VM that you want to export, and then click Next to
continue.
5. Review the export settings.
To have the wizard verify the exported package, select the Verify export on completion check
box. Click Finish to begin the export process and close the wizard.
Note
Exporting a VM may take some time, depending on the size of the VM and the speed and
bandwidth of the network connection.
The export progress is displayed in the status bar at the bottom of the XenCenter window and on the
Logs tab. To cancel an export in progress, click the Logs tab, find the export in the list of events, and
click the Cancel button.
To Export VM(s) as XVA Files using the xe CLI
1. Shut down the VM that you want to export.
2. Export the VM by running the following:
1 xe vm-export -h hostname -u root -pw password vm=vm_name filename=
pathname_of_file
Note
Be sure to include the .xva extension when specifying the export file name. If the exported
VM does not have this extension, and you later attempt to import it using XenCenter, it
might fail to recognize the file as a valid XVA file.
© 1999 ‒ 2022 Citrix Systems, Inc. All rights reserved. 154
Citrix XenServer 7.1 LTSR
Container Management
March 18, 2022
XenServer includes two new features to enhance deployments of Docker Containers on XenServer
• Support for CoreOS Linux VMs and configuring Cloud Config Drives
• Container Management for CoreOS, Debian 8, Ubuntu 14.04, and RHEL/CentOS/OEL 7.0
• Preview of Container Management for Windows Server Containers on Windows Server 2016
Technology Preview
CoreOS is a minimalist Linux distribution which has become popular for hosting Docker applications.
The CoreOS Cloud Config Drive allows the customization of various operating system configuration
options. When Container Management is enabled on a VM, XenServer becomes aware of any Docker
containers running in the VM.
Note
For information on how to install CoreOS guests, configure Cloud-Config parameters, and man-
age Docker containers, refer to the XenCenter online Help. Press F1 or click Help.
The Container Management Supplemental Park enables XenServer to query the VMs, interact with
Cloud Config Drives, discover application containers, and display these within XenCenter’s Infrastruc-
ture view. XenCenter also enables interaction with the containers to allow for start, stop and pause
operations, and other monitoring capabilities. Refer to Container Management Supplemental Pack for
more information.
What is Docker
Docker is an open platform for developers and system administrators to build, ship, and run
distributed applications. A Docker container comprises just the application and its depen-
dencies. It runs as an isolated process in user space on the host operating system, shar-
ing the kernel and base filesystem with other containers. For more information, refer to:
https://www.docker.com/resources/what-container/.
Note
The XenServer Container Management feature complements, but not does replace the Docker
ecosystem. Individual Docker Engine instances in the VMs can be managed by one of the many
Docker management tools available.
Container Management Supplemental Pack
The Container Management Supplemental Pack provides:
© 1999 ‒ 2022 Citrix Systems, Inc. All rights reserved. 155
Citrix XenServer 7.1 LTSR
• Monitoring and Visibility: allows you to see which VMs are in use for Docker hosting, and which
containers on the VM are running.
• Diagnostics: easy access is provided to basic container information such as forwarded network
ports, and originating Docker image name. This can help accelerate investigations into prob-
lems where either the infrastructure and applications layers maybe impacted.
• Performance: gives insight into which containers are running on that VM. Depending on the
information provided by the operating system, it provides information on the processes and
applications running on the container, and the CPU resource consumed.
• Control Applications: use XenCenter to start, stop, and pause (if supported by the operating
system) application containers enabling rapid termination of problematic applications.
Note
XenServer supports installing Supplemental Packs using XenCenter. For information on how to
install a supplemental pack using XenCenter refer to the XenCenter Help. If you would prefer to
install using the xe CLI, refer to the XenServer Supplemental Packs and the DDK guide.
Managing Docker Containers Using XenCenter
This section contains information on managing your CoreOS VMs using XenCenter. To manage CoreOS
VMs, you should:
1. Install or upgrade your host to XenServer 7.1.
2. Install the XenCenter shipped with XenServer 7.1.
3. Install the Container Management Supplemental pack available from the Citrix website.
4. Create a CoreOS VM and include a config drive for the VM.
When you create a CoreOS VM in XenCenter, the New VM wizard prompts you to specify cloud-
config parameters for your VM. The config drive provides user data for the VM instance. You
should create a config drive if you are planning to use XenServer to manage containers running
inside the VM.
By default, XenCenter includes a predefined set of parameters on the Cloud-Config Parameters
page. You can modify these parameters based on your requirements. Refer to CoreOS docu-
mentation for detailed information about supported configuration parameters.
Warning
Container Management may not work if you do not create a config drive for the VM.
5. Enable container management for the VM. You can update this setting on the VM’s Properties
tab in XenCenter.
© 1999 ‒ 2022 Citrix Systems, Inc. All rights reserved. 156
Citrix XenServer 7.1 LTSR
Note
If you want to use Ubuntu 14.04, Debian 8, RHEL/CentOS/Oracle Linux 7, Windows Server 2016
TP VMs to manage Docker containers, you should first enable container management using the
CLI. Once the container management is enabled on these VMs, you can use XenCenter to perform
lifecycle operations such as start, stop, pause, and resume the containers.
Managing Containers on Other Linux Guests
CoreOS VMs that are created with the default Cloud Config Drive configuration are automatically pre-
pared for Container Management and the capability only needs to be enabled. Other Linux guests can
be prepared manually. This is supported for Debian 8, Ubuntu 14.04, and RHEL/CentOS/OEL 7.x VMs
only.
To manually prepare a Linux guest:
1. Ensure the VM has XenServer PV Tools installed, and that the VM network is configured as de-
scribed in Network Requirements and Security.
2. Install Docker, ncat, and SSHD inside the VM.
For Ubuntu 14.04: apt-get install docker.io nmap openssh-server
For RHEL/CentOS/OEL 7.x: yum install docker nmap openssh-server
3. Enable autostart for docker.service:
systemctl enable docker.service
1. Start docker.service
systemctl start docker.service
1 A non-root user should be used for container management; add the user
to the 'docker' group to provide access to Docker.
1. Prepare the VM for container management; run the following command on the control domain
(dom0) on one of the hosts in the pool:
xscontainer-prepare-vm -v vm-uuid -u username
1 Where vm-uuid is the VM to be prepared, and username is the username on
the VM that the Container Management will use for management access
.
© 1999 ‒ 2022 Citrix Systems, Inc. All rights reserved. 157
Citrix XenServer 7.1 LTSR
The preparation script guides you through the process and automatically enables container manage-
ment for this VM.
Accessing Docker Container Console and Logs
For Linux VMs, XenCenter enables customers to access the container console and view logs to manage
and monitor applications running on Docker containers. To access the container console and logs
using XenCenter:
1. Select the container in the Resources pane.
2. On the Container General Properties section, click View Console to view the container console.
To see the console logs, click View Log. This opens an SSH client on the machine running Xen-
Center.
3. When prompted, log into the SSH client using the VM user name and password.
Note
Customers can automate the authentication process by configuring their public/private
SSH keys. See the following section for details.
Automating the Authentication Process (optional)
When accessing the container console and logs, customers are required to enter the login credentials
of the VM to authenticate SSH connections. However, customers can automate the authentication
process to avoid entering the credentials manually. Follow the instructions below to configure the
automatic authentication process:
1. Generate a public/private key pair.
2. Add the public SSH key to the user directory on the VM running the container.
For example, for containers running on a CoreOS VM, the public key should be added to the
Cloud-Config Parameters section on the VM’s General tab in XenCenter. For Ubuntu 14.04,
RHEL/CentOS/Oracle Linux 7.x, and Debian 8, the public key should be manually added to
~/.ssh/authorized_keys.
3. Add the private SSH key to the %userprofile% directory on the machine running XenCenter
and rename the key as ContainerManagement.ppk.
Managing Windows Server Containers
Windows Server Containers are part of the Windows Server 2016 guest operating system. They al-
low the encapsulation of Windows applications by isolating processes into their own namespace.
© 1999 ‒ 2022 Citrix Systems, Inc. All rights reserved. 158
Citrix XenServer 7.1 LTSR
XenServer Container Management supports monitoring and managing Windows Server Containers
on Windows Server 2016 guest operating systems.
Note
This functionality requires Windows Server 2016 VMs to be configured with one or more static
IP addresses for TLS communication, as TLS server certificates will be bound to certain IP ad-
dresses.
To prepare Windows Server Containers for Container Management:
1. Ensure the VM has XenServer PV Tools installed, and that the VM network is configured as de-
scribed in Network Requirements and Security.
2. Install Windows Server Container support inside the VM as described in Microsoft Documenta-
tion. Windows Server Containers are not HyperV Containers.
3. Create a file called ‘daemon.json’ in the folder ‘C:\ProgramData\docker\config’ with the con-
tents:
1 {
2
3 ”hosts”: [”tcp://0.0.0.0:2376”, ”npipe://”],
4 ”tlsverify”: true,
5 ”tlscacert”: ”C:\\ProgramData\\docker\\certs.d\\ca.pem”,
6 ”tlscert”: ”C:\\ProgramData\\docker\\certs.d\\server-cert.
pem”,
7 ”tlskey”: ”C:\\ProgramData\\docker\\certs.d\\server-key.
pem”
8 }
4. Prepare the VM for container management; run one of the following commands on the control
domain (dom0) on one of the hosts in the pool:
Option 1 (for single-user VMs): Have XenServer generate TLS certificates for this VM.
Important
This option is only safe where only a single user has access to the VM. The TLS server and
client keys will be injected into the VM using a virtual CD, that might be copied by malicious
users during the preparation.
1 xscontainer-prepare-vm -v vm-uuid -u root --mode tls --generate-
certs
© 1999 ‒ 2022 Citrix Systems, Inc. All rights reserved. 159
Citrix XenServer 7.1 LTSR
Where vm-uuid is the VM to be prepared. Follow the on-screen instructions to complete the
process of preparing Windows Server Containers. It involves interacting with dom0 and the VM.
Option 2: To configure XenServer with externally generated TLS certificates
1 xscontainer-prepare-vm -v vm-uuid -u root --mode tls --client-cert
client-cert
2 --client-key client-key --ca-cert ca-cert
Where vm-uuid is the VM to be prepared, client-cert is the TLS client certificate, client-
key is the TLS client key, and ca-cert is the CA certificate. This option assumes that Docker is
already configured for TLS inside the VM.
Network Requirements and Security
Important
In order for container management to work, it may be necessary to relax security require-
ments regarding network isolation.
For maximum security of virtualization environments, Citrix recommends that administrators
partition the network by isolating XenServer’s management network (with XenServer Control
Domain, dom0) from the VMs.
Enabling container management requires a route between these two networks, which increases
the risk of malicious VMs attacking the management network (that is, dom0). To mitigate the
risk of allowing traffic between VM and the management network, we advise the configuration
of firewall rules to only allow trusted sources to initiate a connection between the two networks.
If this recommended network configuration does not match your risk profile, or if you lack
the necessary network or firewall expertise to secure this route sufficiently for your specific
use-case, Citrix recommends that you do not use this feature in production.
Network Partitioning and Firewalls
As with other VMs, container managed VMs should not be connected directly to XenServer’s manage-
ment network to provide necessary isolation.
In order for Container Management to work, managed VMs have to be reachable from the XenServer’
s Control Domain (dom0). To monitor containers on Linux-based operating systems, the networking
topology and firewalls must allow outbound SSH (Destination TCP port 22) connections from dom0
(the XenServer Management network) to Container Managed VMs (the VM network). To monitor Win-
dows Server Containers - the networking topology and firewalls must allow outbound Docker TLS
© 1999 ‒ 2022 Citrix Systems, Inc. All rights reserved. 160
Citrix XenServer 7.1 LTSR
(Destination TCP port 2376) connections from dom0 (the XenServer Management network) to Con-
tainer Managed VMs (the VM network).
To mitigate the risk of allowing traffic between VM and the management network, all traffic should
pass an external stateful firewall. This firewall must be manually set up and configured by an expert
according to your specific business and security requirement.
The following section contains an example configuration:
To secure connections between the networks:
• Prevent all connections between the XenServer management network (that is including dom0)
and the VM network (that is including container managed VMs) either way.
Add exceptions for enabling Container Management:
• To monitor Linux-based operating system, allow dom0 to have outbound SSH (TCP port 22)
connections (both NEW and ESTABLISHED) to Container Managed VMs.
• To monitor Windows Server containers, allow dom0 to have outbound Docker TLS (TCP port
2376) connections (both NEW and ESTABLISHED) to Container Managed VMs.
• Allow Container Managed VMs to reply to (ESTABLISHED) SSH or Docker TLS connections initi-
ated by dom0.
Authentication on Linux-based operating systems
XenServer’s Container Management uses a pool-specific 4096-bit private/public RSA-key-pair to au-
thenticate on Container Managed VMs. The private key is stored in the XenServer Control Domain
(dom0). The respective public-key is registered in Container Managed VMs during the preparation,
either using the Cloud Config Drive or ~user/.ssh/authorized_keys file. As usual with all pri-
vate/public key-pairs, the private key must be kept securely, as it allows for password-less access to
all Container Managed VMs. This includes both currently managed VMs and VMs managed in the past.
XenServer’s Container Management attempts to reach Container Managed VMs through any of the IP
addresses advertised by the XenServer PV Tools running inside the VM. After an initial connection,
XenServer stores the public key of container managed VMs and validates that the key matches on any
subsequent connection. If the network topology cannot ensure that only the Container Managed VM
can be contacted through its advertised IP (using IP Source Guard or similar means), Citrix recom-
mends that administrators confirm the SSH hostkey, that the Container Management obtained when
making the first connection to the VM.
The key can be accessed using the following command:
1 xe vm-parm-get-uuid=vm-uuid param-name=other-config /
© 1999 ‒ 2022 Citrix Systems, Inc. All rights reserved. 161
Citrix XenServer 7.1 LTSR
2 param-key=xscontainer-sshhostkey
Where vm-uuid is the UUID of the VM.
Authentication for Windows Server Containers
XenServer uses SSL or TLS to monitor and control Windows Server Containers. In this instance
XenServer acts as the SSL/TLS client, and Windows Server VMs act as the SSL/TLS server. Keys are
stored in both Dom0 and the VM.
Important
• The client key must be kept securely, as it allows for password-less access to Docker on the
VM
• The server key must be kept securely, as it serves to authenticate the monitoring connec-
tion to the VM
When XenServer Container Management generates TLS certificates and keys using the ‒
generate-certs option, a temporary CA, server, and client certificates are generated
specifically for a certain pool and VM. Certificates use sha256 hash and are valid for up to 2*365
days, after which the preparation should be repeated. The TLS connection is always established
using a AES128-SHA cipher.
vApps
October 28, 2019
A vApp is a logical group of one or more related Virtual Machines (VMs) which can be started up as a
single entity. When a vApp is started, the VMs contained within the vApp start in a user predefined
order, to allow VMs which depend upon one another to be automatically sequenced. This means that
an administrator no longer has to manually sequence the startup of dependent VMs should a whole
service require restarting (for instance in the case of a software update). The VMs within the vApp do
not have to reside on one host and will be distributed within a pool using the normal rules.
The vApp functionality is useful in the Disaster Recovery situation where an Administrator may choose
to group all VMs which reside on the same Storage Repository, or which relate to the same Service
Level Agreement (SLA).
Note
© 1999 ‒ 2022 Citrix Systems, Inc. All rights reserved. 162
Citrix XenServer 7.1 LTSR
vApps can be created and modified using both XenCenter and the xe CLI. For information on
working with vApps using the CLI, see the XenServer Administrator’s Guide.
Managing vApps in XenCenter
XenCenter’s Manage vApps dialog box allows you to create, delete and modify vApps, start and shut-
down vApps, and import and export vApps within the selected pool. When you select a vApp in the
list, the VMs it contains are listed in the details pane on the right.
To change the name or description of a vApp, add or remove VMs from the vApp, and change the
startup sequence of the VMs in the vApp, use the Manage vApps dialog box.
1. Select the pool and, on the Pool menu, click Manage vApps.
Alternatively, right-click in the Resources pane and click Manage vApps on the shortcut menu.
2. Select the vApp and click Properties to open its Properties dialog box.
3. Click the General tab to change the vApp name or description.
4. Click the Virtual Machines tab to add or remove VMs from the vApp.
5. Click the VM Startup Sequence tab to change the start order and delay interval values for indi-
vidual VMs in the vApp.
6. Click OK to save your changes and close the Properties dialog box.
See the XenCenter help for further details. Press F1 or click Help to display the Help.
Creating vApps
To group VMs together in a vApp follow the procedure:
1. Select the pool and, on the Pool menu, click Manage vApps. This displays the Manage vApps
window.
2. Enter a name for the vApp, and optionally a description, and then click Next.
You can choose any name you like, but a descriptive name is best. Although it is advisable to
avoid having multiple vApps with the same name, it is not a requirement, and XenCenter does
not enforce any uniqueness constraints on vApp names. It is not necessary to use quotation
marks for names that include spaces.
3. Choose which VMs to include in the new vApp, and then click Next.
You can use the search box to list only VMs with names that include the specified string.
4. Specify the startup sequence for the VMs in the vApp, and then click Next.
© 1999 ‒ 2022 Citrix Systems, Inc. All rights reserved. 163
Citrix XenServer 7.1 LTSR
• Start Order: Specifies the order in which individual VMs will be started up within the vApp,
allowing certain VMs to be restarted before others. VMs with a start order value of 0 (zero)
will be started first, then VMs with a start order value of 1, then VMs with a start order value
of 2, and so on.
• Attempt to start next VM after: This is a delay interval that specifies how long to wait after
starting the VM before attempting to start the next group of VMs in the startup sequence,
that is, VMs with a lower start order.
5. On the final page of the wizard, you can review the vApp configuration. Click Previous to go back
and modify any settings, or Finish to create the vApp and close the wizard.
Note
A vApp can span across multiple servers in a single pool, but cannot span across several pools.
Deleting vApps
To delete a vApp follow the procedure:
1. Select the pool and, on the Pool menu, click Manage vApps.
2. Select the vApp you want to delete from the list, then click Delete.
Note
The VMs in the vApp will not be deleted.
Start and Shutdown vApps using XenCenter
To start or shut down a vApp, use the Manage vApps dialog box, accessed from the Pool menu. When
you start a vApp, all the VMs within it are started up automatically in sequence. The start order and
delay interval values specified for each individual VM control the startup sequence. These values can
be set when you first create the vApp and changed at any time from the vApp Properties dialog box or
from the individual VM Properties dialog box.
To start a vApp
1. Open the Manage vApps dialog box: select the pool where the VMs in the vApp are located and,
on the Pool menu, click Manage vApps. Alternatively, right-click in the Resources pane and click
Manage vApps on the shortcut menu.
2. Select the vApp and click Start to start all of the VMs it contains.
© 1999 ‒ 2022 Citrix Systems, Inc. All rights reserved. 164
Citrix XenServer 7.1 LTSR
To shut down a vApp
1. Open the Manage vApps dialog box: select the pool where the VMs in the vApp are located and,
on the Pool menu, click Manage vApps. Alternatively, right-click in the Resources pane and click
Manage vApps on the shortcut menu.
2. Select the vApp and click Shut Down to shut down all of the VMs in the vApp.
A soft shutdown will be attempted on all VMs. If this is not possible, then a forced shutdown will
be performed.
Note
A soft shutdown performs a graceful shutdown of the VM, and all running processes are
halted individually.
A forced shutdown performs a hard shutdown and is the equivalent of unplugging a phys-
ical server. It may not always shut down all running processes and you risk losing data
if you shut down a VM in this way. A forced shutdown should only be used when a soft
shutdown is not possible.
Importing and Exporting vApps
vApps can be imported and exported as OVF/OVA packages. For more information, see Importing and
Exporting VMs.
To export a vApp
1. Open the Manage vApps dialog box: on the Pool menu, click Manage vApps.
2. Select the vApp you want to export in the list and click Export.
3. Follow the procedure described in Exporting OVAs.
Exporting a vApp may take some time.
To import a vApp
1. Open the Manage vApps dialog box: on the Pool menu, click Manage vApps.
2. Click Import to open the Import wizard.
3. Follow the procedure described in Importing OVAs.
When the import is complete, the new vApp appears in the list of vApps in the Manage vApps dialog
box.
© 1999 ‒ 2022 Citrix Systems, Inc. All rights reserved. 165
Citrix XenServer 7.1 LTSR
Importing the Demo Linux Virtual Appliance
July 18, 2019
Citrix provides a fully functional installation of a Demo Linux Virtual Appliance, based on a CentOS
5.5 distribution. This is available for download, in a single xva file from the Citrix XenServer Down-
load page. The xva file can be quickly imported into XenCenter to create a fully working Linux Virtual
Machine. No additional configuration steps are required.
The Demo Linux Virtual Appliance allows a quick and simple VM deployment and can be used to
test XenServer product features such as XenMotion, Dynamic Memory Control and High Availabil-
ity. XenServer PV Tools are preinstalled in the Demo Linux Virtual Appliance and it also includes pre-
configured networking connectivity in addition to a Web Server for test purposes.
Warning
The Demo Linux Virtual Appliance should NOT be used for running production workloads.
To Import the Demo Linux Virtual Appliance Using XenCenter
1. Download the Demo Linux Virtual Appliance from the Citrix XenServer Download page.
Customers will require access to My Account to access this page. If you do not have an account,
you can register on the Citrix home page.
2. In the Resources pane, select a host or a Pool, then right-click and select Import. The Import
Wizard is displayed.
3. Click Browse and navigate to the location of the downloaded Demo Linux Virtual Appliance xva
file on your computer.
4. Click Next.
5. Select the target XenServer host or pool, then click Next.
6. Select a storage repository on which to create the virtual appliance’s disk, then click Next.
7. Click Finish to import the virtual appliance.
Note
When you first start the VM, you will be prompted to enter a root password. The IP address of the
VM will then be displayed. Ensure you record this, as it will be useful for test purposes.
Useful Tests
This section lists some useful tests to carry out to ensure that your Demo Linux Virtual Appliance is
correctly configured.
© 1999 ‒ 2022 Citrix Systems, Inc. All rights reserved. 166
Citrix XenServer 7.1 LTSR
1. Test that you have external networking connectivity.
Log in to the VM from the XenCenter console. Run this comment to send ping packets to Google
and back:
1 ping -c 10 google.com
Other installed networking tools include:
• ifconfig
• netstat
• tracepath
2. Using the IP address displayed on VM boot, test that you can ping the VM from an external com-
puter.
3. Test that the web server is configured.
In a web browser, enter the VM IP address. The “Demonstration Linux Virtual Machine” page
should display. This page shows simple information about the VM mounted disks, their size,
location and usage.
You can also use the webpage to mount a disk.
Mounting a disk using the Demonstration Linux Virtual Machine Web Page
1. In XenCenter, add a virtual disk to your VM. Select the VM in the Resources pane, click the Storage
tab, and then click Add.
2. Enter the name of the new virtual disk and, optionally, a description.
3. Enter the size of the new virtual disk.
You should make sure that the storage repository (SR) on which the virtual disk will be stored
has sufficient space for the new virtual disk.
4. Select the SR where the new virtual disk will be stored.
5. Click Create to add the new virtual disk and close the dialog box.
6. Click the Console tab, and user your normal tools to partition and format the disk as required.
7. Refresh the Demonstration Linux Virtual Machine webpage, the new disk is displayed.
8. Click Mount. This mounts the disk, and filesystem information is displayed.
For more information on adding virtual disks, see the XenCenter help.
© 1999 ‒ 2022 Citrix Systems, Inc. All rights reserved. 167
Citrix XenServer 7.1 LTSR
Advanced Notes for Virtual Machines
December 14, 2021
This article provides some advanced notes for Virtual Machines.
VM Boot Behavior
There are two options for the behavior of a Virtual Machine’s VDI when the VM is booted:
Note
The VM must be shut down before you can make any changes to its boot behavior setting.
Persist (XenDesktop - Private Desktop Mode)
This is the default behavior on VM boot. The VDI is left in the state it was at the last shutdown.
Select this option if you plan to allow users to make permanent changes to their desktops. To do this,
shut down the VM, and then enter the following command:
1 xe vdi-param-set uuid=vdi_uuid on-boot=persist
Reset (XenDesktop - Shared Desktop Mode)
On VM boot, the VDI is reverted to the state it was in at the previous boot. Any changes made while
the VM is running will be lost when the VM is next booted.
Select this option if you plan to deliver standardized desktops that users cannot permanently change.
To do this, shut down the VM, and then enter the following command:
1 xe vdi-param-set uuid=vdi_uuid on-boot=reset
Warning
After making the change to on-boot=reset, any data saved to the VDI will be discarded after
the next shutdown/start or reboot
© 1999 ‒ 2022 Citrix Systems, Inc. All rights reserved. 168
Citrix XenServer 7.1 LTSR
Making the ISO Library Available to XenServer hosts
To make an ISO library available to XenServer hosts, create an external NFS or SMB/CIFS share direc-
tory. The NFS or SMB/CIFS server must allow root access to the share. For NFS shares, this is accom-
plished by setting the no_root_squash flag when you create the share entry in /etc/exports on
the NFS server.
Then either use XenCenter to attach the ISO library, or connect to the host console and run the com-
mand:
1 xe-mount-iso-sr host:/volume
For advanced use, additional arguments to the mount command may be passed.
If making a Windows SMB/CIFS share available to the XenServer host, either use XenCenter to make it
available, or connect to the host console and run the following command:
1 xe-mount-iso-sr unc_path -t cifs -o username=myname/myworkgroup
The unc_path argument should have back-slashes replaced by forward-slashes. For example:
1 xe-mount-iso-sr //server1/myisos -t cifs -o username=johndoe/mydomain
If you are using NLTMv2 authentication for your CIFS ISO SR, ensure that you also specify the cache=
none parameter. For example:
1 xe-mount-iso-sr //server1/myisos -t cifs -o username=johndoe/mydomain,
sec=ntlmv2,cache=none
After mounting the share, any available ISOs will be available from the Install from ISO Library or
DVD drive menu in XenCenter, or as CD images from the CLI commands.
The ISO should be attached to an appropriate Windows template.
Windows Volume Shadow Copy Service (VSS) provider
The Windows tools also include a XenServer VSS provider that is used to quiesce the guest filesystem
in preparation for a VM snapshot. The VSS provider is installed as part of the PV driver installation, but
is not enabled by default.
© 1999 ‒ 2022 Citrix Systems, Inc. All rights reserved. 169
Citrix XenServer 7.1 LTSR
1. Install the Windows PV drivers.
2. Navigate to the directory where the drivers are installed (by default c:\Program Files\
Citrix\XenTools, or the value of HKEY_LOCAL_MACHINE\Software\Citrix\XenTools\
Install_dir in the Windows Registry).
3. Double-click the install-XenProvider.cmd command to activate the VSS provider.
Note
The VSS provider is automatically uninstalled when the PV drivers are uninstalled, and need to
be activated again upon reinstallation. They can be uninstalled separately from the PV drivers by
using uninstall-XenProvider.cmd in the same directory.
Connecting to a Windows VM Using Remote Desktop
There are two ways of viewing a Windows VM console, both of which support full keyboard and mouse
interactivity.
1. Using XenCenter. This provides a standard graphical console and uses XenServer’s in-built VNC
technology to provide remote access to your virtual machine console.
2. Connecting using Windows Remote Desktop. This uses the Remote Desktop Protocol technol-
ogy
In XenCenter on the Console tab, there is a Switch to Remote Desktop button. This button disables
the standard graphical console within XenCenter, and switches to using Remote Desktop.
If you do not have Remote Desktop enabled in the VM, this button will be disabled. To enable it, you
will need to install the XenServer PV Tools and follow the procedure below to enable it in each VM that
you want to connect using Remote Desktop:
1. Open System by clicking the Start button, right-click on Computer, and then select Properties
2. Click Remote settings. If you’re prompted for an administrator password, type the password
you created during the VM setup.
3. In the Remote Desktop area, click the check box labeled Allow connections from computers
running any version of Remote Desktop (Windows 7).
4. If you want to select any non-administrator users that can connect to this Windows VM, click the
Select Remote Users button and provide the user names. Users with Administrator privileges on
the Windows domain can connect by default.
You will now be able to connect to this VM using Remote Desktop. For more information, see the
Microsoft Knowledge Base article, Connect to another computer using Remote Desktop Connection.
© 1999 ‒ 2022 Citrix Systems, Inc. All rights reserved. 170
Citrix XenServer 7.1 LTSR
Note
You cannot connect to a VM that is asleep or hibernating, so make sure the settings for sleep and
hibernation on the remote computer are set to Never.
Time Handling in Windows VMs
For Windows guests, time is initially driven from the control domain clock, and is updated during VM
lifecycle operations such as suspend, reboot and so on. Citrix recommends running a reliable NTP
service in the control domain and all Windows VMs.
If you manually set a VM to be 2 hours ahead of the control domain (for example, using a time-zone
offset within the VM), then it will persist. If you subsequently change the control domain time (ei-
ther manually or, if it is automatically corrected, by NTP), the VM will shift accordingly but maintain
the 2 hour offset. Changing the control domain time-zone does not affect VM time-zones or offset.
XenServer uses the hardware clock setting of the VM to synchronize the VM. XenServer does not use
the system clock setting of the VM.
When performing suspend/resume operations or live relocation using XenMotion, it is important to
have up-to-date XenServer PV Tools installed, as they notify the Windows kernel that a time synchro-
nization is required after resuming (potentially on a different physical host).
Note
Customers who are running Windows VMs in XenDesktop environment MUST ensure that the host
clock has the same source as their Active Directory (AD) domain. Failure to synchronize the clocks
can cause the VMs to display an incorrect time and cause the Windows PV drivers to crash.
Time Handling in Linux VMs
Time handling, in Linux VMs time handling, in VMs The time handling behavior of Linux VMs in
XenServer depends on whether the VM is a PV guest or an HVM guest.
In addition to the behavior defined by XenServer, operating system settings and behaviors can affect
the time handling behavior of your Linux VMs. For example, some Linux operating systems might
periodically synchronize their system clock and hardware clock, or the operating system might use its
own NTP service by default. For more information, see the documentation for the operating system
of your Linux VM.
Note
When installing a new Linux VM, make sure that you change the time-zone from the default UTC
to your local value (see Linux VMs for specific distribution instructions).
© 1999 ‒ 2022 Citrix Systems, Inc. All rights reserved. 171
Citrix XenServer 7.1 LTSR
Time Handling in PV Linux VMs
There are two wall clock behaviors for paravirtualized Linux distributions – dependent and indepen-
dent.
• Dependent wall clock: The system clocks in PV Linux VMs are synchronized to the clock running
on the control domain, and cannot be independently altered. This is a convenient mode, as
only the control domain needs to be running the Network Time Protocol (NTP) service to keep
accurate time across all VMs.
• Independent wall clock: System clocks in PV Linux VMs are not synchronized to the clock run-
ning on the control domain and can be altered. When the VM starts, the control domain time is
used to set the initial time of the system clock.
Some PV Linux VMs can use the independent_wallclock setting to change the wall clock behavior
of the VM.
The following table lists wall clock behavior for PV Linux VMs:
independent_wallclock
Guest OS Default wall clock behavior setting available?
CentOS 5.x (32-/64-bit) Dependent Yes
CentOS 6.x (32-/64-bit) Independent
Red Hat Enterprise Linux 5.x Dependent Yes
(32-/64-bit)
Red Hat Enterprise Linux 6.x Independent
(32-/64-bit)
Oracle Linux 5.x (32-/64-bit) Dependent Yes
Oracle Linux 6.x (32-/64-bit) Independent
Scientific Linux 5.x Dependent Yes
(32-/64-bit)
Scientific Linux 6.x Independent
(32-/64-bit)
SLES 11 SP3, 11 SP4 Dependent Yes
(32-/64-bit)
SLES 12 SP1, 12 SP2 (64-bit) Dependent Yes
SLED 11 SP3, 11 SP4 (64-bit) Dependent Yes
SLED 12 SP1, 12 SP2 (64-bit) Dependent Yes
Debian 6 (32-/64-bit) Independent
© 1999 ‒ 2022 Citrix Systems, Inc. All rights reserved. 172
Citrix XenServer 7.1 LTSR
independent_wallclock
Guest OS Default wall clock behavior setting available?
Debian 7 (32-/64-bit) Independent
Ubuntu 12.04 (32-/64-bit) Independent
NeoKylin Linux Advanced Independent
Server 6.5 (64-bit)
Asianux Server 4.2 (64-bit) Dependent Yes
Asianux Server 4.4 (64-bit) Dependent Yes
Asianux Server 4.5 (64-bit) Dependent Yes
GreatTurbo Enterprise Server Dependent Yes
12.2 (64-bit)
NeoKylin Linux Security OS Dependent Yes
V5.0 (64-bit)
For PV Linux VMs where the independent_wallclock setting is available, you can use this setting
to define whether the VM has dependent or independent wall clock behavior.
Important
Citrix recommends using the independent_wallclock setting to enable independent wall
clock behavior and running a reliable NTP service on the Linux VMs and the XenServer host.
To set individual Linux VMs to have independent wallclock behavior
1. From a root prompt on the VM, run the command: echo 1 > /proc/sys/xen/independent_wallclock
2. This can be persisted across reboots by changing the /etc/sysctl.conf configuration file
and adding:
1 # Set independent wall clock time
2 xen.independent_wallclock=1
3. As a third alternative, independent_wallclock=1 can also be passed as a boot parameter to
the VM.
To set individual Linux VMs to have dependent wallclock behavior
© 1999 ‒ 2022 Citrix Systems, Inc. All rights reserved. 173
Citrix XenServer 7.1 LTSR
1. From a root prompt on the VM, run the command: echo 0 > /proc/sys/xen/independent_wallclock
2. This can be persisted across reboots by changing the /etc/sysctl.conf configuration file
and adding:
1 # Set independent wall clock time
2 xen.independent_wallclock=0
3. As a third alternative, independent_wallclock=0 can also be passed as a boot parameter to
the VM.
HVM Linux VMs
Hardware clocks in HVM Linux VMs are not synchronized to the clock running on the control domain
and can be altered. When the VM first starts, the control domain time is used to set the initial time of
the hardware clock and system clock.
If you change the time on the hardware clock, this change is persisted when the VM reboots.
System clock behavior depends on the operating system of the VM. For more information, refer to the
documentation for your VM operating system.
You cannot change the XenServer time handling behavior for HVM Linux VMs.
Installing HVM VMs from Reseller Option Kit (BIOS-locked) Media
HVM VMs can be:
• BIOS-generic: the VM has generic XenServer BIOS strings;
• BIOS-customized: the VM has a copy of the BIOS strings of a particular server in the pool;
• without BIOS strings: immediately after its creation. If a VM does not have BIOS strings set when
it is started, the standard XenServer BIOS strings will be inserted into it, and the VM will become
BIOS-generic.
To allow installation of Reseller Option Kit (BIOS-locked) OEM versions of Windows, onto a VM running
on a XenServer host, the BIOS strings of the VM will need to be copied from the host with which the
ROK media was supplied.
Note:
After you first start a VM, you cannot change its BIOS strings. Ensure that the BIOS strings are
correct before starting the VM for the first time.
© 1999 ‒ 2022 Citrix Systems, Inc. All rights reserved. 174
Citrix XenServer 7.1 LTSR
In order to install the BIOS-locked media that came with your host, you will need to follow the steps
below:
Using XenCenter
1. Click the Copy host BIOS strings to VM check box in the New VM Wizard.
Using the xe CLI
1. Run the vm-install copy-bios-strings-from command and specify the host-uuid as
the host from which the strings should be copied (that is, the host that the media was supplied
with):
1 xe vm-install copy-bios-strings-from=host uuid \
2 template=template name sr-name-label=name of sr \
3 new-name-label=name for new VM
This returns the UUID of the newly created VM.
For example:
1 xe vm-install copy-bios-strings-from=46dd2d13-5aee-40b8-ae2c-95786
ef4 \
2 template=”win7sp1” sr-name-label=Local\ storage \
3 new-name-label=newcentos
4 7cd98710-bf56-2045-48b7-e4ae219799db
2. If the relevant BIOS strings from the host have been successfully copied into the VM, the com-
mand vm-is-bios-customized will confirm this:
1 xe vm-is-bios-customized uuid=VM uuid
For example:
1 xe vm-is-bios-customized \
2 uuid=7cd98710-bf56-2045-48b7-e4ae219799db
3 This VM is BIOS-customized.
© 1999 ‒ 2022 Citrix Systems, Inc. All rights reserved. 175
Citrix XenServer 7.1 LTSR
When you start the VM, it will be started on the physical host from which you copied the BIOS
strings.
Warning
It is your responsibility to comply with any EULAs governing the use of any BIOS-locked operating
systems that you install.
Preparing for Cloning a Windows VM Using Sysprep
Sysprep, for preparing Windows VM for cloning sysprepThe only supported way to clone a windows
VM is by using the Windows utility sysprep to prepare the VM.
The sysprep utility modifies the local computer SID to make it unique to each computer. The
sysprep binaries are located in the C:\Windows\System32\Sysprep folder.
Note
For older versions of Windows, the sysprep binaries are on the Windows product CDs in the \
support\tools\deploy.cab file. These binaries must be copied to your Windows VM before
using.
The steps that you need to take to clone Windows VMs are:
1. Create, install, and configure the Windows VM as desired.
2. Apply all relevant Service Packs and updates.
3. Install the XenServer PV Tools.
4. Install any applications and perform any other configuration.
5. Run sysprep. This will shut down the VM when it completes.
6. Using XenCenter convert the VM into a template.
7. Clone the newly created template into new VMs as required.
8. When the cloned VM starts, it will get a new SID and name, run a mini-setup to prompt for con-
figuration values as necessary, and finally restart, before being available for use.
Note
The original, sys-prepped VM (the “source” VM) should not be restarted again after the
sysprep stage, and should be converted to a template immediately afterwards to prevent
this. If the source VM is restarted, sysprep must be run on it again before it can be safely
used to make additional clones.
For more information on using sysprep, visit the following Microsoft website:
The Windows Automated Installation Kit (AIK)
© 1999 ‒ 2022 Citrix Systems, Inc. All rights reserved. 176
Citrix XenServer 7.1 LTSR
Assigning a GPU to a Windows VM (for Use with XenDesktop)
XenServer allows you to assign a physical GPU in a XenServer host machine to a Windows VM running
on the same host. This GPU pass-through feature is intended for graphics power users, such as CAD
designers, who require high performance graphics capabilities. It is supported only for use with
XenDesktop.
While XenServer supports only one GPU for each VM, it automatically detects and groups together
identical physical GPUs across hosts in the same pool. Once assigned to a group of GPUs, a VM may
be started on any host in the pool that has an available GPU in the group. Once attached to a GPU, a
VM has certain features that are no longer available, including XenMotion live migration, VM snapshots
with memory, and suspend/resume.
Assigning a GPU to a VM in a pool does not interfere with the operation of other VMs in the pool. How-
ever, VMs with GPUs attached are considered non-agile. If VMs with GPUs attached are members of a
pool with HA enabled, those VMs are overlooked by both features and cannot be migrated automati-
cally.
GPU pass-through is available to Windows VMs only. It can be enabled using XenCenter or the xe CLI.
Requirements
GPU pass-through is supported for specific machines and GPUs. In all cases, the IOMMU chipset fea-
ture (known as VT-d for Intel models) must be available and enabled on the XenServer host. Before
enabling the GPU pass-through feature, visit http://hcl.vmd.citrix.com to check the hardware compat-
ibility list.
Before Assigning a GPU to a VM
Before you assign a GPU to a VM, you need to put the appropriate physical GPU(s) in your XenServer
host and then restart the machine. Upon restart, XenServer automatically detects any physical
GPU(s). To view all physical GPU(s) across hosts in the pool, use the xe pgpu-list command.
Ensure that the IOMMU chipset feature is enabled on the host. To do so, enter the following:
1 xe host-param-get uuid=uuid_of_host param-name=chipset-info param-key=
iommu
If the value printed is false, IOMMU is not enabled, and GPU pass-through is not available using the
specified XenServer host.
© 1999 ‒ 2022 Citrix Systems, Inc. All rights reserved. 177
Citrix XenServer 7.1 LTSR
To assign a GPU to a Windows VM using XenCenter
1. Shut down the VM that you want to assign a GPU.
2. Open the VM properties: right-click the VM and select Properties.
3. Assign a GPU to the VM: Select GPU from the list of VM properties, and then select a GPU type.
Click OK.
4. Start the VM.
To assign a GPU to a Windows VM using the xe CLI
1. Shut down the VM that you want to assign a GPU group by using the xe vm-shutdown com-
mand.
2. Find the UUID of the GPU group by entering the following:
1 xe gpu-group-list
This command prints all GPU groups in the pool. Note the UUID of the appropriate GPU group.
3. Attach the VM to a GPU group by entering the following:
1 xe vpgu-create gpu-group-uuid=uuid_of_gpu_group vm-uuid=uuid_of_vm
To ensure that the GPU group has been attached, run the xe vgpu-list command.
4. Start the VM by using the xe vm-start command.
5. Once the VM starts, install the graphics card drivers on the VM.
Installing the drivers is essential, as the VM has direct access to the hardware on the host. Drivers
are provided by your hardware vendor.
Note
If you try to start a VM with GPU pass-through on a XenServer host without an available
GPU in the appropriate GPU group, XenServer prints an error message.
To detach a Windows VM from a GPU using XenCenter
1. Shut down the VM.
2. Open the VM properties: right-click the VM and select Properties.
© 1999 ‒ 2022 Citrix Systems, Inc. All rights reserved. 178
Citrix XenServer 7.1 LTSR
3. Detach the GPU from the VM: Select GPU from the list of VM properties, and then select None as
the GPU type. Click OK.
4. Start the VM.
To detach a Windows VM from a GPU using the xe CLI
1. Shut down the VM by using the xe vm-shutdown command.
2. Find the UUID of the vGPU attached to the VM by entering the following:
1 xe vgpu-list vm-uuid=uuid_of_vm
3. Detach the GPU from the VM by entering the following:
1 xe vgpu-destroy uuid=uuid_of_vgpu
4. Start the VM by using the xe vm-start command.
Creating ISO Images
XenServer can use ISO images of CD-ROM or DVD-ROM disks as installation media and data sources for
Windows or Linux VMs. This section describes how to make ISO images from CD/DVD media.Creating
an ISO image
Creating an ISO on a Linux computer
1. Put the CD- or DVD-ROM disk into the drive. The disk should not be mounted. To check, run the
command:
1 mount
If the disk is mounted, unmount the disk. Refer to your operating system documentation for
assistance if required.
2. As root, run the command
1 dd if=/dev/cdrom of=/path/cdimg_filename.iso
© 1999 ‒ 2022 Citrix Systems, Inc. All rights reserved. 179
Citrix XenServer 7.1 LTSR
This will take some time. When the operation is completed successfully, you should see some-
thing like:
1 1187972+0 records in
2 1187972+0 records out
Your ISO file is ready.
Creating an ISO on a Windows computer
1. Windows computers do not have an equivalent operating system command to create an ISO.
Most CD-burning tools have a means of saving a CD as an ISO file.
Enabling VNC for Linux VMs
July 18, 2019
VMs might not be set up to support Virtual Network Computing (VNC), which XenServer uses to control
VMs remotely, by default. Before you can connect with the XenCenter graphical console, you need to
ensure that the VNC server and an X display manager are installed on the VM and properly configured.
This section describes the procedures for configuring VNC on each of the supported Linux operating
system distributions to allow proper interactions with the XenCenter graphical console.
CentOS-based VMs should use the instructions for the Red Hat-based VMs below, as they use the same
base code to provide graphical VNC access. CentOS 4 is based on Red Hat Enterprise Linux 4, and
CentOS 5 is based on Red Hat Enterprise Linux 5.
Enabling a Graphical Console on Debian Squeeze VMs
Note
Before enabling a graphical console on your Debian Squeeze VM, ensure that you have installed
the Linux guest agent. See Install the Linux Guest Agent for details.
The graphical console for Debian Squeeze virtual machines is provided by a VNC server running inside
the VM. In the recommended configuration, this is controlled by a standard display manager so that a
login dialog is provided.
1. Install your Squeeze guest with the desktop system packages, or install GDM (the display man-
ager) using apt (following standard procedures).
© 1999 ‒ 2022 Citrix Systems, Inc. All rights reserved. 180
Citrix XenServer 7.1 LTSR
2. Install the Xvnc server using apt-get (or similar):
1 apt-get install vnc4server
Note
Significant CPU time can be taken by the Debian Squeeze Graphical Desktop Environment,
which uses the Gnome Display Manager version 3 daemon. Citrix strongly advises that
customers uninstall the Gnome Display Manager gdm3 package and install the gdm package
as follows:
1 apt-get install gdm
2 apt-get purge gdm3
3. Set up a VNC password (not having one is a serious security risk) using the vncpasswd com-
mand, passing in a file name to write the password information to. For example:
1 vncpasswd /etc/vncpass
4. Modify your gdm.conf file (/etc/gdm/gdm.conf) to configure a VNC server to manage display
0 by extending the [servers] and [daemon] sections as follows:
1 [servers]
2 0=VNC
3 [daemon]
4 VTAllocation=false
5 [server-VNC]
6 name=VNC
7 command=/usr/bin/Xvnc -geometry 800x600 -PasswordFile /etc/vncpass
BlacklistTimeout=0
8 flexible=true
5. Restart GDM, and then wait for the graphical console to be detected by XenCenter:
1 /etc/init.d/gdm restart
© 1999 ‒ 2022 Citrix Systems, Inc. All rights reserved. 181
Citrix XenServer 7.1 LTSR
Note
You can check that the VNC server is running using a command like ps ax | grep vnc.
Enabling a Graphical Console on Red Hat, CentOS, or Oracle Linux VMs
Note
Before setting up your Red Hat VMs for VNC, be sure that you have installed the Linux guest agent.
See Install the Linux Guest Agent for details.
To configure VNC on Red Hat VMs, you need to modify the GDM configuration. The GDM configuration
is held in a file whose location varies depending on the version of Red Hat Linux you are using. Before
modifying it, first determine the location of this configuration file. This file will then be modified in
several subsequent procedures in this section.
Determining the Location of your VNC Configuration File
If you are using Red Hat Linux version 4 the GDM configuration file is /etc/X11/gdm/gdm.conf. This
is a unified configuration file that contains default values as specified by the provider of your version
of GDM in addition to your own customized configuration. This type of file is used by default in older
versions of GDM, as included in these versions of Red Hat Linux.
If you are using Red Hat Linux version 5.x the GDM configuration file is /etc/gdm/custom.conf. This
is a split configuration file that contains only user-specified values that override the default configura-
tion. This type of file is used by default in newer versions of GDM, as included in these versions of Red
Hat Linux.
Configuring GDM to use VNC
1. As root on the text CLI in the VM, run the command rpm -q vnc-server gdm. The package
names vnc-server and gdm should appear, with their version numbers specified.
If these package names are displayed, the appropriate packages are already installed. If you
see a message saying that one of the packages is not installed, then you may not have selected
the graphical desktop options during installation. You will need to install these packages before
you can continue. See the appropriate Red Hat Linux x86 Installation Guide for details regarding
installing additional software on your VM.
2. Open the GDM configuration file with your preferred text editor and add the following lines to
the file:
© 1999 ‒ 2022 Citrix Systems, Inc. All rights reserved. 182
Citrix XenServer 7.1 LTSR
1 [server-VNC]
2 name=VNC Server
3 command=/usr/bin/Xvnc -SecurityTypes None -geometry 1024x768 -
depth 16 \
4 -BlacklistTimeout 0
5 flexible=true
• With configuration files on 4.x, this should be added above the [server-Standard] sec-
tion.
• With configuration files on Red Hat Linux 5.x, this should be added into the empty
[servers] section.
3. Modify the configuration so that the Xvnc server is used instead of the standard X server:
• If you are using Red Hat Linux 3 or 4, there will be a line just above that reads:
1 0=Standard
Modify it to read:
1 0=VNC
• If you are using Red Hat Linux 5.x or greater, add the above line just below the [servers]
section and before the [server-VNC] section.
4. Save and close the file.
5. Restart GDM for your change in configuration to take effect, by running the command /usr/
sbin/gdm-restart.
Note
Red Hat Linux uses runlevel 5 for graphical startup. If your installation is configured to start up
in runlevel 3, change this for the display manager to be started (and therefore to get access to a
graphical console).
Firewall Settings
Configuring VNC firewall settings, RHELThe firewall configuration by default does not allow VNC traffic
to go through. If you have a firewall between the VM and XenCenter, you need to allow traffic over
the port that the VNC connection uses. By default, a VNC server listens for connections from a VNC
© 1999 ‒ 2022 Citrix Systems, Inc. All rights reserved. 183
Citrix XenServer 7.1 LTSR
viewer on TCP port 5900 + n, where n is the display number (usually just zero). So a VNC server setup
for Display-0 will listen on TCP port 5900, Display-1 is TCP-5901, and so on. Consult your firewall
documentation to make sure these ports are open.
You might want to further customize your firewall configuration if you want to use IP connection track-
ing or limit the initiation of connections to be from one side only.
To customize Red Hat-based VMs firewall to open the VNC port
1. For Red Hat Linux 4.x and 5.x, use system-config-securitylevel-tui.
2. Select “Customize” and add 5900 to the other ports list.
Alternatively, you can disable the firewall until the next reboot by running the command service
iptables stop, or permanently by running chkconfig iptables off. This can of course expose
extra services to the outside world and reduce the overall security of your VM.
VNC Screen Resolution
If after connecting to a VM with the graphical console the screen resolution is mismatched (for exam-
ple, the VM display is too large to comfortably fit in the Graphical Console pane), you can control it
by setting the VNC server geometry parameter as follows:
1. Open the GDM configuration file with your preferred text editor.
2. Find the [server-VNC] section you added above.
3. Edit the command line to read, for example:
1 command=/usr/bin/Xvnc -SecurityTypes None -geometry 800x600
where the value of the geometry parameter can be any valid screen width and height.
4. Save and close the file.
Enabling VNC for RHEL, CentOS, or OEL 6.x VMs
If you are using Red Hat Linux version 6.x, the GDM configuration file is /etc/gdm/custom.conf.
This is a split configuration file that contains only user-specified values that override the default con-
figuration. This type of file is used by default in newer versions of GDM, as included in these versions
of Red Hat Linux.
During the operating system installation, select Desktop mode.
© 1999 ‒ 2022 Citrix Systems, Inc. All rights reserved. 184
Citrix XenServer 7.1 LTSR
1. On the RHEL installation screen, select Desktop, Customize now, and then click Next.
This displays the Base System screen, ensure that Legacy UNIX compatibility is selected.
2. Select Desktop, Optional packages, then click Next.
This displays the Packages in Desktop window, select tigervnc-server-<version_number> and
then click Next
Work through the following steps to continue the setup of your RHEL 6.x VMs:
1. Open the GDM configuration file with your preferred text editor and add the following lines to
the appropriate sections:
1 [security]
2 DisallowTCP=false
3
4 [xdmcp]
5 Enable=true
2. Create the file, /etc/xinetd.d/vnc-server-stream:
1 service vnc-server
2 {
3
4 id = vnc-server
5 disable = no
6 type = UNLISTED
7 port = 5900
8 socket_type = stream
9 wait = no
10 user = nobody
11 group = tty
12 server = /usr/bin/Xvnc
13 server_args = -inetd -once -query localhost -SecurityTypes
None -geometry 800x600 -depth 16
14 }
3. Enter the following command to start the xinetd service:
1 # service xinetd start
© 1999 ‒ 2022 Citrix Systems, Inc. All rights reserved. 185
Citrix XenServer 7.1 LTSR
4. Open the file /etc/sysconfig/iptables and add the following line. The line should
be added above the line reading, -A INPUT -j REJECT --reject-with icmp-host-
prohibited:
1 -A INPUT -m state --state NEW -m tcp -p tcp --dport 5900 -j ACCEPT
5. Enter the following command to restart iptables:
1 # service iptables restart
6. Enter the following command to restart gdm:
1 # telinit 3
2 # telinit 5
Note
Red Hat Linux uses runlevel 5 for graphical startup. If your installation is configured to start up
in runlevel 3, change this for the display manager to be started (and therefore to get access to a
graphical console).
Setting up SLES-based VMs for VNC
Note
Before setting up your SUSE Linux Enterprise Server VMs for VNC, be sure that you have installed
the Linux guest agent. See Install the Linux Guest Agent for details.
SLES has support for enabling “Remote Administration” as a configuration option in YaST. You can
select to enable Remote Administration at install time, available on the Network Services screen of the
SLES installer. This allows you to connect an external VNC viewer to your guest to allow you to view
the graphical console; the methodology for using the SLES remote administration feature is slightly
different than that provided by XenCenter, but it is possible to modify the configuration files in your
SUSE Linux VM such that it is integrated with the graphical console feature.
Checking for a VNC Server
Before making configuration changes, verify that you have a VNC server installed. SUSE ships the
tightvnc server by default; this is a suitable VNC server, but you can also use the standard RealVNC
distribution if you prefer.
© 1999 ‒ 2022 Citrix Systems, Inc. All rights reserved. 186
Citrix XenServer 7.1 LTSR
You can check that you have the tightvnc software installed by running the command:
1 rpm -q tightvnc
Enabling Remote Administration
If Remote Administration was not enabled during installation of the SLES software, you can enable it
as follows:
1. Open a text console on the VM and run the YaST utility:
1 yast
2. Use the arrow keys to select Network Services in the left menu, then Tab to the right menu and
use the arrow keys to select Remote Administration. Press Enter.
3. In the Remote Administration screen, Tab to the Remote Administration Settings section. Use
the arrow keys to select Allow Remote Administration and press Enter to place an X in the check
box.
4. Tab to the Firewall Settings section. Use the arrow keys to select Open Port in Firewall and press
Enter to place an X in the check box.
5. Tab to the Finish button and press Enter.
6. A message box is displayed, telling you that you will need to restart the display manager for your
settings to take effect. Press Enter to acknowledge the message.
7. The original top-level menu of YaST appears. Tab to the Quit button and press Enter.
Modifying the xinetd Configuration
After enabling Remote Administration, you need to modify a configuration file if you want to allow
XenCenter to connect, or else use a third party VNC client.
1. Open the file /etc/xinetd.d/vnc in your preferred text editor.
The file contains sections like the following:
1 service vnc1
2 {
3
© 1999 ‒ 2022 Citrix Systems, Inc. All rights reserved. 187
Citrix XenServer 7.1 LTSR
4 socket_type = stream
5 protocol = tcp
6 wait = no
7 user = nobody
8 server = /usr/X11R6/bin/Xvnc
9 server_args = :42 -inetd -once -query localhost -geometry 1024x768
-depth 16
10 type = UNLISTED
11 port = 5901
12 }
2. Edit the port line to read
1 port = 5900
3. Save and close the file.
4. Restart the display manager and xinetd service with the following commands:
1 /etc/init.d/xinetd restart
2 rcxdm restart
SUSE Linux uses runlevel 5 for graphical startup. If your remote desktop does not appear, verify that
your VM is configured to start up in runlevel 5.
Firewall Settings
Configuring VNC firewall settings, SLESBy default the firewall configuration does not allow VNC traffic
to go through. If you have a firewall between the VM and XenCenter, you need to allow traffic over
the port that the VNC connection uses. By default, a VNC server listens for connections from a VNC
viewer on TCP port 5900 + n, where n is the display number (usually just zero). So a VNC server
setup for Display-0 will listen on TCP port 5900, Display-1 is TCP-5901, and so on Consult your firewall
documentation to make sure these ports are open.
You might want to further customize your firewall configuration if you want to use IP connection track-
ing or limit the initiation of connections to be from one side only.
To Open the VNC Port on SLES 10.x VMs’ Firewall
1. Open a text console on the VM and run the YaST utility:
© 1999 ‒ 2022 Citrix Systems, Inc. All rights reserved. 188
Citrix XenServer 7.1 LTSR
1 yast
2. Use the arrow keys to select Security and Users in the left menu, then Tab to the right menu and
use the arrow keys to select Firewall. Press Enter.
3. In the Firewall screen, use the arrow keys to select the Allowed Services in the left menu.
4. Tab to the Firewall Configuration: Allowed Services fields on the right. Use the arrow keys to
select the Advanced button (near the bottom right, just above the Next button) and press Enter.
5. In the Additional Allowed Ports screen, enter 5900 in the TCP Ports field. Tab to the OK button
and press Enter.
6. Tab to the Next button and press Enter, then in the Summary screen Tab to the Accept button
and press Enter, and finally on the top-level YaST screen Tab to the Quit button and press Enter.
7. Restart the display manager and xinetd service with the following commands:
1 /etc/init.d/xinetd restart
2 rcxdm restart
Alternatively, you can disable the firewall until the next reboot by running the rcSuSEfirewall2
stop command, or permanently by using YaST. This can of course expose additional services to the
outside world and reduce the overall security of your VM.
To Open the VNC Port on SLES 11.x VMs’ Firewall
1. Open a text console on the VM and run the YaST utility:
1 yast
2. Use the arrow keys to select Security and Users in the left menu, then Tab to the right menu and
use the arrow keys to select Firewall. Press Enter.
3. In the Firewall screen, use the arrow keys to select Custom Rules in the left menu and then press
Enter.
4. Tab to the Add button in the Custom Allowed Rules section and then press Enter.
5. In the Source Network field, enter 0/0. Tab to the Destination Port field and enter 5900.
6. Tab to the Add button and then press Enter.
7. Tab to the Next button and press Enter, then in the Summary screen Tab to the Finish button
and press Enter, and finally on the top-level YaST screen Tab to the Quit button and press Enter.
© 1999 ‒ 2022 Citrix Systems, Inc. All rights reserved. 189
Citrix XenServer 7.1 LTSR
8. Restart the display manager and xinetd service with the following commands:
1 /etc/init.d/xinetd restart
2 rcxdm restart
Alternatively, you can disable the firewall until the next reboot by running the rcSuSEfirewall2
stop command, or permanently by using YaST. This can of course expose additional services to the
outside world and reduce the overall security of your VM.
VNC Screen Resolution
If after connecting to a Virtual Machine with the Graphical Console the screen resolution is mis-
matched (for example, the VM display is too big to comfortably fit in the Graphical Console pane),
you can control it by setting the VNC server geometry parameter as follows:
1. Open the /etc/xinetd.d/vnc file with your preferred text editor and find the service_vnc1
section (corresponding to displayID 1).
2. Edit the geometry argument in the server-args line to the desired display resolution. For
example,
1 server_args = :42 -inetd -once -query localhost -geometry 800x600
-depth 16
where the value of the geometry parameter can be any valid screen width and height.
3. Save and close the file.
4. Restart the VNC server:
1 /etc/init.d/xinetd restart
2 rcxdm restart
Checking Runlevels
Red Hat and SUSE Linux VMs use runlevel 5 for graphical startup. This section describes how to verify
that your VM is configured to start up in runlevel 5 and how to change it if it is not.Linux runlevels
1. Check /etc/inittab to see what the default runlevel is set to. Look for the line that reads:
© 1999 ‒ 2022 Citrix Systems, Inc. All rights reserved. 190
Citrix XenServer 7.1 LTSR
1 id:n:initdefault:
If n is not 5, edit the file to make it so.
2. You can run the command telinit q ; telinit 5 after this change to avoid having to ac-
tually reboot to switch runlevels.
Troubleshooting VM Problems
July 18, 2019
Citrix provides two forms of support: free, self-help support on the Citrix Support[Citrix] website and
paid-for Support Services, which you can purchase from the Support Site. With Citrix Technical Sup-
port, you can open a Support Case online or contact the support center by phone if you experience
technical difficulties.
The Citrix Support site hosts various resources that may be helpful to you if you experience unusual
behavior, crashes, or other problems. Resources include: Support Forums, Knowledge Base articles,
and product documentation.
If you experience unusual VM behavior, this article aims to help you solve the problem describes where
application logs are located and other information that can help your XenServer Solution Provider and
Citrix track and resolve the issue.
Troubleshooting of installation issues is covered in the XenServer Installation Guide. Troubleshooting
of XenServer host issues is covered in the XenServer Administrator’s Guide.
Note
Citrix recommends that you follow the troubleshooting information in this article solely under
the guidance of your XenServer Solution Provider or Citrix Support.
Vendor Updates: Citrix recommends that VMs are kept up-to-date with operating system vendor-
supplied updates. VM crashed and other failures, may have been fixed by the vendor.
VM Crashes
If you are experiencing VM crashes, it is possible that a kernel crash dump can help identify the prob-
lem. If the crash is reproducible, follow this procedure and consult your guest OS vendor for further
investigation on this issue.
© 1999 ‒ 2022 Citrix Systems, Inc. All rights reserved. 191
Citrix XenServer 7.1 LTSR
Controlling Linux VM Crashdump Behavior
Troubleshooting Linux VM general problemsFor Linux VMs, the crashdump behavior can be controlled
through the actions-after-crash parameter. The following are the possible values:
Value Description
preserve leave the VM in a paused state (for analysis)
restart no core dump, just reboot VM (this is the
default)
destroy no coredump, leave VM halted
To enable saving of Linux VM crash dumps
1. On the XenServer host, determine the UUID of the desired VM by running the following com-
mand:
1 xe vm-list name-label=name params=uuid --minimal
2. Change the actions-after-crash value using xe vm-param-set. For example, run the fol-
lowing command on dom0:
1 xe vm-param-set uuid=vm_uuid actions-after-crash=preserve
3. Crash the VM.
For PV guests, run the following command on the VM:
1 echo c | sudo tee /proc/sysrq-trigger
4. Execute the dump core on dom0. For example, run:
1 xl dump-core domid filename
© 1999 ‒ 2022 Citrix Systems, Inc. All rights reserved. 192
Citrix XenServer 7.1 LTSR
Controlling Windows VM Crashdump Behavior
Troubleshooting Windows VM general problemsFor Windows VMs, the core dump behavior cannot be
controlled by the actions-after-crash parameter. By default Windows crash dumps are put into
%SystemRoot%\Minidump in the Windows VM itself.
You can configure the VMs dump level by following the menu path My Computer > Properties > Ad-
vanced > Startup and Recovery.
Troubleshooting Boot Problems on Linux VMs
Troubleshooting Linux VM boot problemsThere is a utility script named xe-edit-bootloader in the
XenServer host control domain which can be used to edit the bootloader configuration of a shutdown
Linux VM. This can be used to fix problems which are preventing it from booting.
To use this script:
1. To ensure that the VM in question is shut down, run the command
1 xe vm-list
The value of power-state will be halted
2. You can use the UUID as follows:
1 xe-edit-bootloader -u linux_vm_uuid -p partition_number
or the name-label as follows:
1 xe-edit-bootloader -n linux_vm_name_label -p partition_number
The partition number represents the slice of the disk which has the filesystem. In the case of the
default Debian template, this is 1 since it is the first partition.
3. You will be dropped into an editor with the grub.conf file for the specified VM loaded. Make
the changes to fix it, and save the file, exit the editor, and start the VM.
Workload Balancing Guides
February 22, 2021
© 1999 ‒ 2022 Citrix Systems, Inc. All rights reserved. 193
Citrix XenServer 7.1 LTSR
These guides are only available as PDF.
Workload Balancing Quick Start Guide (PDF)
Workload Balancing Administrator’s Guide (PDF)
The PDF guides are no longer being updated. Any changes or additions to the PDF documentation are
listed in the Addenda.
Note:
We recommend that you use the Workload Balancing 8.2 virtual appliance with your XenServer
7.1 CU2 pool. This virtual appliance is available from the Citrix Hypervisor downloads page.
To use the latest appliance with XenServer 7.1 CU2, ensure you have the following prerequisites:
• Use the latest version of XenCenter provided with Citrix Hypervisor 8.2. This available from
the Citrix Hypervisor downloads page.
• Install Hotfix XS71ECU2040 on your XenServer 7.1 CU2 hosts.
• Review the product documentation for the latest version of Workload Balancing.
Supplemental Guides
February 22, 2021
These guides are only available as PDF.
Conversion Manager Guide (PDF)
Measured Boot Supplemental Pack Guide (PDF)
XenServer-Nutanix Integration Guide (PDF)
vSwitch Controller User Guide (PDF)
The PDF guides are no longer being updated. Any changes or additions to the PDF documentation are
listed in the Addenda.
Note:
We recommend that you use the Conversion Manager 8.2 virtual appliance with your XenServer
7.1 CU2 pool. This virtual appliance is available from the Citrix Hypervisor downloads page.
To use the latest appliances with XenServer 7.1 CU2, ensure you have the following prerequisites:
• Use the latest version of XenCenter provided with Citrix Hypervisor 8.2. This available from
the Citrix Hypervisor downloads page.
• Install Hotfix XS71ECU2040 on your XenServer 7.1 CU2 hosts.
© 1999 ‒ 2022 Citrix Systems, Inc. All rights reserved. 194
Citrix XenServer 7.1 LTSR
• Review the product documentation for the latest version of Conversion Manager.
Common Criteria Evaluated Configuration Guide
February 22, 2021
This guide is only available as a PDF.
Common Criteria Evaluated Configuration Guide (PDF)
The PDF guides are no longer being updated. Any changes or additions to the PDF documentation are
listed in the Addenda.
Third party notices
July 19, 2021
This release of XenServer includes third-party software licensed under a number of different licenses.
To extract the licensing information from your installed XenServer product and components, see the
instructions in Citrix Hypervisor Open Source Licensing and Attribution.
In addition, note the following information:
• This product includes software developed by the OpenSSL Project for use in the OpenSSL
Toolkit. (http://www.openssl.org/)
• This product includes cryptographic software written by Eric Young (eay@cryptsoft.com)
SDKs and APIs
February 22, 2021
These guides are only available as PDF.
Management API Guide (PDF)
Software Development Kit Guide (PDF)
Supplemental Packs and the DDK Guide (PDF)
The PDF guides are no longer being updated. Any changes or additions to the PDF documentation are
listed in the Addenda.
© 1999 ‒ 2022 Citrix Systems, Inc. All rights reserved. 195
Citrix XenServer 7.1 LTSR
Addenda to XenServer 7.1 LTSR PDF guides
April 25, 2022
The XenServer 7.1 PDF guides are no longer updated. This article includes addenda to the information
in the guides.
Note:
Some of the addenda are already included in the English-language PDF guides, but not in the
PDF guides for other languages. These addenda are marked with the note (Localized only).
Administrator’s Guide
2.1. Authenticating Users With Active Directory (AD)
• Addition of the following note to this section:
Note:
You can enable LDAP channel binding and LDAP signing on your AD domain controllers.
For more information, see Microsoft Security Advisory.
• (Localized only) Addition of the following text before the first note in the Understanding Active
Directory Authentication in the XenServer Environment section: To qualify a user name, you
must enter the user name in Down-Level Logon Name format. For example, mydomain\myuser
.
• (Localized only) Removal of the following example text from the first note in the Understanding
Active Directory Authentication in the XenServer Environment section: (for example, enter
either mydomain\myuser or myser@mydomain.com).
2.2.2. Definitions of RBAC Roles and Permissions
• (Localized only) In the Definitions of Permissions table, updates to the Allows Assignee to cell
of the VM create/destroy operations row:
– Original text:
* Install or delete
* Clone VMs
* Add, remove, and configure virtual disk/CD devices
* Add, remove, and configure virtual network devices
* Import/export VMs
* VM configuration change
© 1999 ‒ 2022 Citrix Systems, Inc. All rights reserved. 196
Citrix XenServer 7.1 LTSR
– Updated text:
* Install or delete
* Clone/copy VMs
* Add, remove, and configure virtual disk/CD devices
* Add, remove, and configure virtual network devices
* Import/export XVA files
* VM configuration change
3.9.3. Restart Priorities
• (Localized only) This section has been rewritten. The following content replaces the existing
section:
3.9.3. Restart configuration settings
Virtual machines can be considered protected, best-effort or unprotected by HA. The value of ha-
restartpriority defines whether a VM is treated as protected, best-effort, or unprotected. The restart
behavior for VMs in each of these categories is different.
• Protected HA guarantees to restart a protected VM that goes offline or whose host goes offline,
provided the pool is not overcommitted and the VM is agile.
If a protected VM cannot be restarted at the time of a server failure (for example, if the pool was
overcommitted when the failure occurred), further attempts to start this VM are made when
extra capacity becomes available in a pool, which might now succeed.
ha-restart-priorityvalue: restart
• Best-effort If the host where a best-effort VM is running goes offline, HA attempts to restart the
best-effort VM on another host only after all protected VMs have been successfully restarted. HA
makes only one attempt to restart a best-effort VM and if this attempt fails no further restart is
attempted.
ha-restart-priorityvalue: besteffort
• Unprotected If an unprotected VM or the host it runs on is stopped, HA does not attempt to
restart the VM.
ha-restart-priorityvalue: An empty string
Note:
HA never stops or migrates a running VM to free resources for a protected or best-effort VM to be
restarted.
© 1999 ‒ 2022 Citrix Systems, Inc. All rights reserved. 197
Citrix XenServer 7.1 LTSR
If the pool experiences server failures and enters a state where the number of tolerable failures drops
to zero, the protected VMs are no longer guaranteed to be restarted. If this condition is reached, a
system alert is generated.
In this case, if an additional failure occurs, all VMs that have a restart priority set behave according to
the best-effort behavior.
3.9.3.1. Start order
The start order is the order in which XenServer HA attempts to restart protected VMs if a failure occurs.
The start order is determined by the values of the order property for each of the protected VMs.
The order property of a VM is used by HA and also by other features that start and shutdown VMs. Any
VM can have the order property set, not just those marked as protected for HA. However, HA uses the
order property for protected VMs only.
The value of the order property is an integer. The default value is 0, which is the highest priority.
Protected VMs with an order value of 0 are restarted first by HA. The higher the value of the order
property, the later in the sequence the VM is restarted.
You can set the value of the order property of a VM by using the command-line interface:
1 xe vm-param-set uuid=<VM_UUID> order=<int>
Or in XenCenter, in the Start Options panel for a VM, set Start order to the required value.
3.10.1. Enabling HA Using the CLI
• (Localized only) Updates to step 2:
– Original text: For each VM you wish to protect, set a restart priority. You can do this as
follows:
1 xe vm-param-set uuid=<vm_uuid> ha-restart-priority=<1> ha-
always-run=true
– Update text: For each VM you wish to protect, set a restart priority and start order. You
can do this as follows:
© 1999 ‒ 2022 Citrix Systems, Inc. All rights reserved. 198
Citrix XenServer 7.1 LTSR
1 xe vm-param-set uuid=<vm_uuid> ha-restart-priority=restart
order=<1>
• The default timeout value is 60 seconds, not 30 seconds.
– Original text: If you do not specify a timeout when you enable HA, XenServer will use the
default 30 seconds timeout.
– Update text: If you do not specify a timeout when you enable HA, XenServer will use the
default 60 seconds timeout.
3.10.2. Removing HA Protection from a VM using the CLI
• (Localized only) Updates to this section.
– Original text: To disable HA features for a VM, use the xe vm-param-set command to
set the ha-always-run parameter to false. This does not clear the VM restart priority
settings. You can enable HA for a VM again by setting the ha-always-run parameter to
true.
– Updated text: To disable HA features for a VM, use the xe vm-param-set command to
set the ha-restart-priority parameter to be an empty string. This does not clear
the start order settings. You can enable HA for a VM again by setting the ha-restart-
priority parameter to restart or best-effort as appropriate.
3.12 Communicating with XenServer hosts and Resource Pools
• Add the following information:
When using an SSH client to connect directly to the Citrix Hypervisor server the following algo-
rithms can be used:
Ciphers:
– 3des-cbc
– blowfish-cbc
– cast128-cbc
– aes128-cbc
– aes192-cbc
– aes256-cbc
– aes128-ctr
– aes192-ctr
– aes256-ctr
– aes128-gcm@openssh.com
© 1999 ‒ 2022 Citrix Systems, Inc. All rights reserved. 199
Citrix XenServer 7.1 LTSR
– aes256-gcm@openssh.com
– chacha20-poly1305@openssh.com
MACs:
– hmac-sha1
– hmac-sha2-256
– hmac-sha2-512
– umac-64@openssh.com
– umac-128@openssh.com
– hmac-sha1-etm@openssh.com
– hmac-sha2-256-etm@openssh.com
– hmac-sha2-512-etm@openssh.com
– umac-64-etm@openssh.com
– umac-128-etm@openssh.com
Key Exchange algorithms:
– diffie-hellman-group1-sha1
– diffie-hellman-group14-sha1
– diffie-hellman-group14-sha256
– diffie-hellman-group16-sha512
– diffie-hellman-group18-sha512
– diffie-hellman-group-exchange-sha1
– diffie-hellman-group-exchange-sha256
– ecdh-sha2-nistp256
– ecdh-sha2-nistp384
– ecdh-sha2-nistp521
– curve25519-sha256
– curve25519-sha256@libssh.org
Host Key algorithms:
– ecdsa-sha2-nistp256
– ecdsa-sha2-nistp256-cert-v01@openssh.com
– ecdsa-sha2-nistp384
– ecdsa-sha2-nistp384-cert-v01@openssh.com
– ecdsa-sha2-nistp521
– ecdsa-sha2-nistp521-cert-v01@openssh.com
– rsa-sha2-256
– rsa-sha2-512
– ssh-dss
– ssh-dss-cert-v01@openssh.com
– ssh-ed25519
© 1999 ‒ 2022 Citrix Systems, Inc. All rights reserved. 200
Citrix XenServer 7.1 LTSR
– ssh-ed25519-cert-v01@openssh.com
– ssh-rsa
– ssh-rsa-cert-v01@openssh.com
Important:
We do not support customer modifications to the cryptographic functionality of the prod-
uct.
4.1. Networking Support
• (Localized only) Correction of the number of supported bonded network interfaces
– Original text: XenServer supports up to 16 physical network interfaces (or up to 8 bonded
network interfaces) per XenServer host and up to 7 virtual network interfaces per VM.
– Updated text: XenServer supports up to 16 physical network interfaces (or up to 4 bonded
network interfaces) per XenServer host and up to 7 virtual network interfaces per VM.
4.3.5. NIC Bonds
• (Localized only) Addition of the following note: NIC bonds are not supported on NICs that carry
FCoE traffic.
4.4.6. Creating NIC Bonds in Resource Pools
• (Localized only) Removal of the following section:
Note:
If you are not using XenCenter for NIC bonding, the quickest way to create pool-wide NIC
bonds is to create the bond on the master, and then restart the other pool members. Alter-
natively, you can use the service xapi restart command. This causes the bond and
VLAN settings on the master to be inherited by each host. The management interface of
each host must, however, be manually reconfigured.
Follow the procedure in previous sections to create a NIC Bond, see Adding NIC Bonds to a New
Pool.
5.1.1. Storage Repositories (SRs)
• (Localized only) Updates to the following paragraph:
– Original text Each XenServer host can use multiple SRs and different SR types simulta-
neously. These SRs can be shared between hosts or dedicated to particular hosts. Shared
© 1999 ‒ 2022 Citrix Systems, Inc. All rights reserved. 201
Citrix XenServer 7.1 LTSR
storage is pooled between multiple hosts within a defined resource pool. A shared SR must
be network accessible to each host. All hosts in a single resource pool must have at least
one shared SR in common.
– Updated text Each XenServer host can use multiple SRs and different SR types simultane-
ously. These SRs can be shared between hosts or dedicated to particular hosts. Shared
storage is pooled between multiple hosts within a defined resource pool. A shared SR
must be network accessible to each host in the pool. All hosts in a single resource pool
must have at least one shared SR in common. Shared storage cannot be shared between
multiple pools.
5.8.4.1. Limitations and Caveats
• (Localized only) Removal of the following limitation: VDIs with more than one snapshot cannot
be migrated.
5.7 PVS-Accelerator
• Addition of the following text to the note:
– The PVS-Accelerator feature is not supported in resource pools that are managed by the
vSwitch Controller.
– If you are using XenServer 7.1 with Cumulative Update 2 or later applied, ensure that you
update your PVS Accelerator Supplemental Pack to the latest version provided on the
XenServer Product Download page for XenServer 7.1 Cumulative Update 2. This version of
the PVS Accelerator Supplemental Pack is the same as the version provided for XenServer
7.6 CR.
5.7.3. Caching Operation
• (Localized only) Addition of the following point to the list of considerations:
– Do not use a large port range for PVS server communication. Setting a range of more than
20 ports is rarely necessary. A large port range can slow packet processing and increase
the boot time of the XenServer control domain when using PVS-Accelerator.
6.1. What is Dynamic Memory Control (DMC)?
• (Localized only) Addition of the following note:
Note:
Dynamic Memory Control is not supported with VMs that have a virtual GPU.
© 1999 ‒ 2022 Citrix Systems, Inc. All rights reserved. 202
Citrix XenServer 7.1 LTSR
6.2.3. Updating Memory Properties
• (Localized only) Updates to a note to remove an unsupported operation.
Original note: To alter the static maximum of a VM – you will need to suspend or shut down the
VM
Updated note: To alter the static maximum of a VM – you must shut down the VM
9.2.2. Configuring Performance Alerts Using the xe CLI
• (Localized only) Addition of the following section after the note that says “Multiple <variable>
nodes are allowed”
After setting the new configuration, use the following command to refresh perfmon for each
host:
1 xe host-call-plugin host=<host_uuid> plugin=perfmon fn=refresh
If this is not done,there will be a delay before the new configuration takes effect,since by default,
perfmon checks for new configuration once every thirty minutes. This default can be changed
in /etc/sysconfig/perfmon.
A.4. Secrets
• (Localized only) Addition of new section with the following content:
XenServer provides a secrets mechanism to avoid passwords being stored in plaintext in
command-line history or on API objects. XenCenter uses this feature automatically and it can
also be used from the xe CLI for any command that requires a password.
Note:
Password secrets cannot be used to authenticate with a XenServer host from a remote in-
stance of the xe CLI.
To create a secret object, run the following command on your XenServer host.
1 xe secret-create value=my-password
A secret is created and stored on the XenServer host. The command outputs the UUID of the
secret object. For example, 99945d96-5890-de2a-3899-8c04ef2521db. Append _secret
to the name of the password argument to pass this UUID to any command that requires a pass-
word.
© 1999 ‒ 2022 Citrix Systems, Inc. All rights reserved. 203
Citrix XenServer 7.1 LTSR
Example: On the XenServer host where you created the secret, you can run the following com-
mand:
1 xe sr-create device-config:location=sr_address device-config:type
=cifs device-config:username=cifs_username \
2 device-config:cifspassword_secret=secret_uuid name-label=”CIFS
ISO SR” type=”iso” content-type=”io” shared=”true”
A.5.3.3. bond-destroy
• (Localized only) Update to the example command.
– Original text: host-bond-destroy uuid=<bond_uuid>
– Updated text: bond-destroy uuid=<bond_uuid>
A.5.6.1. drtask-create
• (Localized only) Update to the example command.
– Original text: xe dr-task-create type=lvmoiscsi device-config:target
=<target-ip-address> device-config:targetIQN=<targetIQN> device-
config:SCSIid=<SCSIid> sr-whitelist=<sr-uuid-list>
– Updated text: xe drtask-create type=lvmoiscsi device-config:target
=<target-ip-address> device-config:targetIQN=<targetIQN> device-
config:SCSIid=<SCSIid> sr-whitelist=<sr-uuid-list>
A.5.18. Template Commands
• (Localized only) Addition of the following note.
Note:
Templates cannot be directly converted into VMs by setting the is-a-template parame-
ter to false. Setting is-a-template parameter to false is not supported and results
in a VM that cannot be started.
A.5.18.1. VM Template Parameters
• (Localized only) Addition of the following text to the Description field of the is-a-template
row of the table.
© 1999 ‒ 2022 Citrix Systems, Inc. All rights reserved. 204
Citrix XenServer 7.1 LTSR
After this value has been set to true it cannot be reset to false. Template VMs cannot be converted
into VMs using this parameter.
• (Localized only) Change to the text in the Description field of the ha-restart-priority row
of the table to the following:
restart or best effort
A.5.22.6. vdi-export
• (Localized only) Addition of the following new section:
vdi-export uuid=<uuid_of_vdi> filename=<filename_to import_from> [base
=<uuid_of_base_vdi>] [format=<format>] [--progress]
Export a VDI to the specified file name. You can export a VDI in one of the following formats:
– raw
– vhd
The VHD format can be sparse. If there are unallocated blocks within the VDI, these blocks might
be omitted from the VHD file, therefore making the VHD file smaller. You can export to VHD
format from all supported VHDbased storage types (EXT, NFS). If you specify the base parameter,
this command exports only those blocks that have changed between the exported VDI and the
base VDI.
A.5.22.8. vdi-import
• (Localized only) Update the content of this section to the following text:
vdi-import uuid=<uuid_of_vdi> filename=<filename_to import_from> [
format=<format>] [--progress]
Import a VDI. You can import a VDI from one of the following formats:
– raw
– vhd
A.5.24.2. pool-vlan-create
• (Localized only) Update to fix an error in a command.
– Original text: vlan-create pif-uuid=<uuid_of_pif> vlan=<vlan_number>
network-uuid=<uuid_of_network>
– Updated text: pool-vlan-create pif-uuid=<uuid_of_pif> vlan=<vlan_number
> network-uuid=<uuid_of_network>
© 1999 ‒ 2022 Citrix Systems, Inc. All rights reserved. 205
Citrix XenServer 7.1 LTSR
A.5.25.1. VM Selectors
• (Localized only) Update to fix an error in a command.
– Original text: The full list of fields that can be matched can be obtained by the command
xe vm-list params-all.
– Updated text: The full list of fields that can be matched can be obtained by the command
xe vm-list params=all.
A.5.25.2. VM Parameters
• (Localized only) Addition of the following text to the Description field of the is-a-template
row of the table.
After this value has been set to true it cannot be reset to false. Template VMs cannot be converted
into VMs using this parameter.
• (Localized only) Update to the text in the Description field of the ha-restart-priority row
of the table to the following:
restart or best effort
Workload Balancing Administrator Guide
6.1.10.5. Changing the Database Maintenance Window
• (Localized only) Addition of the following note after the first paragraph of the section:
Note:
To avoid a loss of Workload Balancing:
During the maintenance window, Workload Balancing server restarts. Ensure that you do
not restart your VMs at the same time.
At other times, when restarting all VMs in your pool, do not restart the Workload Balancing
server.
6.2 Upgrading Workload Balancing
• (Localized only) This section has been removed and replaced with the following note:
Online upgrading of Workload Balancing has been deprecated for security reasons. Customers
cannot upgrade via yum repo anymore. Customers can upgrade WLB to the latest version by
importing the latest WLB VPX downloadable at https://www.citrix.com/downloads/xenserver/
product-software/.
© 1999 ‒ 2022 Citrix Systems, Inc. All rights reserved. 206
Citrix XenServer 7.1 LTSR
vSwitch Controller User Guide
2.1 Deploying the vSwitch Controller Virtual Appliance
• Addition of a note to this section that includes the following restriction:
Note:
vSwitch Controller is not supported in conjunction with the PVS-Accelerator feature. Do
not use vSwitch controller to manage a resource pool that uses PVS-Accelerator.
© 1999 ‒ 2022 Citrix Systems, Inc. All rights reserved. 207
Locations
Corporate Headquarters | 851 Cypress Creek Road Fort Lauderdale, FL 33309, United States
Silicon Valley | 4988 Great America Parkway Santa Clara, CA 95054, United States
© 2022 Citrix Systems, Inc. All rights reserved. Citrix, the Citrix logo, and other marks appearing herein are property of
Citrix Systems, Inc. and/or one or more of its subsidiaries, and may be registered with the U.S. Patent and Trademark Office
and in other countries. All other marks are the property of their respective owner(s).
Citrix Product Documentation | docs.citrix.com August 14, 2022
You might also like
- Spectre and Meltdown Vulnerability's Mitigation Plan.: 17 Januari 2018Document13 pagesSpectre and Meltdown Vulnerability's Mitigation Plan.: 17 Januari 2018jagadeswara rajuNo ratings yet
- Xenserver 6.5 Service Pack 1: Release NotesDocument11 pagesXenserver 6.5 Service Pack 1: Release Notesfelipe-edson2278No ratings yet
- Citrix Hypervisor 8.0 PDFDocument766 pagesCitrix Hypervisor 8.0 PDFJony NguyễnNo ratings yet
- Dicim2 SgitDocument3 pagesDicim2 SgitFernando LópezNo ratings yet
- Cisco Expressway Virtual Machine Install Guide X12 5 4Document42 pagesCisco Expressway Virtual Machine Install Guide X12 5 4Valentin GRADINARUNo ratings yet
- Docu88653 EMC Storage Monitoring and Reporting 4.2.1 Support MatrixDocument12 pagesDocu88653 EMC Storage Monitoring and Reporting 4.2.1 Support MatrixHooman MohagheghNo ratings yet
- Apache Lab 2Document35 pagesApache Lab 2elies_jabri7874No ratings yet
- HikCentral Professional - System Requirements and Performance - V2.5 - 20231114Document51 pagesHikCentral Professional - System Requirements and Performance - V2.5 - 20231114charles zhuNo ratings yet
- Cisco Unified Contact Center Express Install and Upgrade Guide, Release 11.0Document50 pagesCisco Unified Contact Center Express Install and Upgrade Guide, Release 11.0yuriNo ratings yet
- Citrix Synergy 2014 Learning Lab - Deploying Desktop Virtualization Using Citrix XenDesktop and HP MoonshotDocument137 pagesCitrix Synergy 2014 Learning Lab - Deploying Desktop Virtualization Using Citrix XenDesktop and HP Moonshothomero ValenzuelaNo ratings yet
- Windows Server 2008 - Presentation SlidesDocument31 pagesWindows Server 2008 - Presentation SlidesPrakash JiwtaniNo ratings yet
- Vi3!35!25 U2 Upgrade GuideDocument100 pagesVi3!35!25 U2 Upgrade Guidemachg5573No ratings yet
- Bluecat DNS DHCPDocument427 pagesBluecat DNS DHCPDanny MeloNo ratings yet
- VxRail Appliance - VxRail Software Upgrade Procedures-VxRail E560 - E560FDocument27 pagesVxRail Appliance - VxRail Software Upgrade Procedures-VxRail E560 - E560FNicholas LeeNo ratings yet
- NSX 64 TroubleshootingDocument249 pagesNSX 64 TroubleshootingRajNo ratings yet
- ESM Upgrade To 72 PDFDocument46 pagesESM Upgrade To 72 PDFsantoshs2002848No ratings yet
- NSX 64 Troubleshooting-Update4Document247 pagesNSX 64 Troubleshooting-Update4hassan mahmoodNo ratings yet
- Step by Step Guide Installing SCCM 2007Document81 pagesStep by Step Guide Installing SCCM 2007raajendrachNo ratings yet
- Xenapp and Xendesktop 7.15 LTSRDocument1,478 pagesXenapp and Xendesktop 7.15 LTSRchetankiniNo ratings yet
- Specification Support Seelink - Release NoteDocument15 pagesSpecification Support Seelink - Release Noteandriyas1234No ratings yet
- SUSE Manager 3.1 Advanced TopicsDocument188 pagesSUSE Manager 3.1 Advanced TopicspotrosniNo ratings yet
- CentOS 8 Essentials: Learn to Install, Administer and Deploy CentOS 8 SystemsFrom EverandCentOS 8 Essentials: Learn to Install, Administer and Deploy CentOS 8 SystemsNo ratings yet
- Cisco Expressway Virtual Machine Install Guide X8 10Document36 pagesCisco Expressway Virtual Machine Install Guide X8 10cscannell3726No ratings yet
- RSNetWorx - 28.01.00 (Released 6 - 2019)Document14 pagesRSNetWorx - 28.01.00 (Released 6 - 2019)Benny GomezNo ratings yet
- Chaitanya Edara CitrixDocument6 pagesChaitanya Edara Citrixabhay.rajauriya1No ratings yet
- Citrix XenAppXenDesktopDocument23 pagesCitrix XenAppXenDesktopVenkata SureshNo ratings yet
- VxRail Appliance - VxRail Software Upgrade Procedures-VxRail E660 - E660FDocument26 pagesVxRail Appliance - VxRail Software Upgrade Procedures-VxRail E660 - E660FhadislimNo ratings yet
- Xendesktop 5.6 Feature Pack 1 Installing and Deployment DocsDocument64 pagesXendesktop 5.6 Feature Pack 1 Installing and Deployment Docsramesh2440No ratings yet
- VxRail Appliance - VxRail Software Upgrade Procedures-VxRail E560 - E560FDocument25 pagesVxRail Appliance - VxRail Software Upgrade Procedures-VxRail E560 - E560FNicholas LeeNo ratings yet
- View 70 UpgradesDocument72 pagesView 70 UpgradessmayaudNo ratings yet
- Xenapp Reviewers GuideDocument46 pagesXenapp Reviewers GuidesolarthreadNo ratings yet
- Installation Guide For Windows / Linux: by CedratDocument56 pagesInstallation Guide For Windows / Linux: by CedratenmelmartNo ratings yet
- Step by Step Build and Deploy Citrix XenServer 5 6 and XenCenterDocument9 pagesStep by Step Build and Deploy Citrix XenServer 5 6 and XenCenterJ. Jonas JansonNo ratings yet
- Netwitness® Endpoint Installation Guide: For Version 4.4Document158 pagesNetwitness® Endpoint Installation Guide: For Version 4.4Securisq NetworksNo ratings yet
- Xenapp and Xendesktop 7.15 LTSRDocument1,330 pagesXenapp and Xendesktop 7.15 LTSRIS REDDYNo ratings yet
- NV Install GuideDocument36 pagesNV Install Guideaustinfru7No ratings yet
- PC Extender DocsDocument76 pagesPC Extender DocstjjanzNo ratings yet
- XenDesktop 7 Reviewer GuideDocument44 pagesXenDesktop 7 Reviewer GuideClayton PereiraNo ratings yet
- Guest Operating System Installation GuideDocument92 pagesGuest Operating System Installation GuideGabriel Felipe MorenoNo ratings yet
- CP R81.10 Installation and Upgrade GuideDocument622 pagesCP R81.10 Installation and Upgrade GuideCornel IordacheNo ratings yet
- Host Configuration Guide WindowsDocument39 pagesHost Configuration Guide WindowsAdonisNo ratings yet
- Configuring Xenserver 7.0 For Graphics May 2016Document21 pagesConfiguring Xenserver 7.0 For Graphics May 2016dealahzNo ratings yet
- Installing and Configuring Provisioning ServicesDocument42 pagesInstalling and Configuring Provisioning ServiceschinnaphaniNo ratings yet
- Implementando Windows Server 2008 sp2 en Servidores HPDocument26 pagesImplementando Windows Server 2008 sp2 en Servidores HPJosé Luis Condori LeónNo ratings yet
- PAC System RequirementsDocument11 pagesPAC System RequirementsLeandroNo ratings yet
- EMC Vipr SRM: Support MatrixDocument34 pagesEMC Vipr SRM: Support MatrixDavis BejaranoNo ratings yet
- XenApp & XenDesktop Pre-Sales Technical WorkshopDocument307 pagesXenApp & XenDesktop Pre-Sales Technical Workshopshyco007No ratings yet
- MKD 10 00448 01 02 EncodingOnDemand UpgradeGuide - v12.0 - RADocument27 pagesMKD 10 00448 01 02 EncodingOnDemand UpgradeGuide - v12.0 - RAgianniM0No ratings yet
- Cucm - B - Upgrade and Migration Guide 1201Document158 pagesCucm - B - Upgrade and Migration Guide 1201Alexander RamírezNo ratings yet
- Cognos Installation FilesDocument226 pagesCognos Installation FilesBarry JohnsonNo ratings yet
- NSX 63 TroubleshootingDocument232 pagesNSX 63 TroubleshootingacehussainNo ratings yet
- Mirage Administrators GuideDocument224 pagesMirage Administrators GuideAnthony VrolijkNo ratings yet
- Guía de Virtualización OpenSuse en ColorDocument365 pagesGuía de Virtualización OpenSuse en ColorziripoNo ratings yet
- Reference vSpace-OS-Compatibility (EN) 133091Document7 pagesReference vSpace-OS-Compatibility (EN) 133091hameedNo ratings yet
- Trend Micro™ Control Manger™ 6.0 System RequirementsDocument7 pagesTrend Micro™ Control Manger™ 6.0 System RequirementsfakhritNo ratings yet
- TelePresence Conductor Virtual Machine Install Guide XC4 2Document32 pagesTelePresence Conductor Virtual Machine Install Guide XC4 2DmitriyNo ratings yet
- Lotus Mobile ConnectDocument64 pagesLotus Mobile ConnectAshish Daga100% (1)
- EIM 6 Lesson 3Document21 pagesEIM 6 Lesson 3Victor RosalesNo ratings yet
- 108 PDFDocument28 pages108 PDFcoulibalyoumarNo ratings yet
- SQRDocument53 pagesSQRvasubandi8100% (1)
- AD5674 AD5674R AD5679 AD5679R: Data SheetDocument32 pagesAD5674 AD5674R AD5679 AD5679R: Data SheetPhamvandong TincayNo ratings yet
- WER9D39 TMP AppcompatDocument31 pagesWER9D39 TMP AppcompatMiguel Hermosilla FuenzalidaNo ratings yet
- List of ABAP FunctionsDocument10 pagesList of ABAP FunctionsKusumastuti WiratnaningtyasNo ratings yet
- REF 601 RELAY ManualDocument53 pagesREF 601 RELAY Manualmaruf048100% (1)
- lastUIException 63760561425Document6 pageslastUIException 63760561425SÄD B0YSNo ratings yet
- Precision Draught MonitorDocument3 pagesPrecision Draught MonitorJeff TrinidadNo ratings yet
- HP Laserjet 1100 ManualDocument128 pagesHP Laserjet 1100 ManualImad BaghdadNo ratings yet
- DX DiagDocument13 pagesDX DiagBernardus WasitaNo ratings yet
- Susol Ring Main Unit: User GuideDocument67 pagesSusol Ring Main Unit: User GuideM Kashif JunaidNo ratings yet
- Lisp NotesDocument139 pagesLisp Notesabhisek85No ratings yet
- Visual Basic 6.0Document9 pagesVisual Basic 6.0arvie119No ratings yet
- Fette Compression Machine-PocketguideDocument22 pagesFette Compression Machine-Pocketguidemicrobiologist12583% (24)
- 17078EN TLMP SeriesDocument2 pages17078EN TLMP Seriesxuanphuong2710No ratings yet
- Ups / Inverter Batterys Product Details and Application EngineeringDocument49 pagesUps / Inverter Batterys Product Details and Application EngineeringAditya BhushanNo ratings yet
- Casio QT 6000 QT6600Document154 pagesCasio QT 6000 QT6600Ayumi AdiningtyasNo ratings yet
- The BSD Associate Study GuideDocument167 pagesThe BSD Associate Study Guidejhty2112No ratings yet
- Compare and Contrast Structure WordsDocument5 pagesCompare and Contrast Structure WordsLeila MacorolNo ratings yet
- Dell Inspiron 15 5000 Series ZAVC0 LA-B012P Rev 1.0 Schematics PDFDocument55 pagesDell Inspiron 15 5000 Series ZAVC0 LA-B012P Rev 1.0 Schematics PDFcybertronic9cybertro100% (2)
- HP Compaq Presario CQ40 - CQ45 1 Compal - La-4101p - Rev0.3 PDFDocument46 pagesHP Compaq Presario CQ40 - CQ45 1 Compal - La-4101p - Rev0.3 PDFElectrolaptops PereiraNo ratings yet
- Grade 9 (SPTVE) CSS (1) Diagnostic TestDocument6 pagesGrade 9 (SPTVE) CSS (1) Diagnostic TestGODSLEE SUACILLONo ratings yet
- 0.0.0.1 Lab - Initializing and Reloading A Router and Switch - ILMDocument4 pages0.0.0.1 Lab - Initializing and Reloading A Router and Switch - ILMIvonne MulloNo ratings yet
- 9733Document18 pages9733SamayaLinNo ratings yet
- Epson L565: Model Number L565 PrintingDocument4 pagesEpson L565: Model Number L565 PrintingLyn D BreezyNo ratings yet
- VMware CheatSheet Partner VOA 1-Many 140903 v5Document2 pagesVMware CheatSheet Partner VOA 1-Many 140903 v5Zeljko TerzicNo ratings yet
- Tas5152 HT1000-4Document26 pagesTas5152 HT1000-4deimos157% (7)
- Consola Control RemotoDocument2 pagesConsola Control RemotoAnonymous CXNLTvmNo ratings yet
- Annual 2018Document80 pagesAnnual 2018Benjamin DoverNo ratings yet