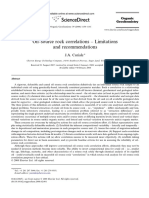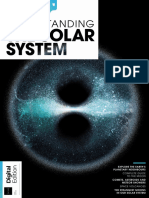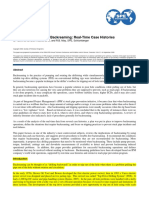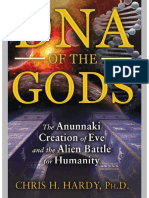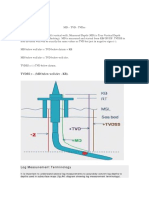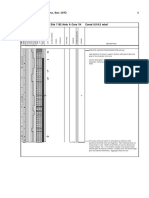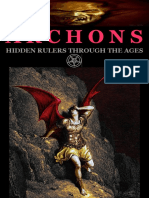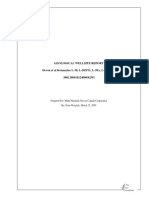Professional Documents
Culture Documents
The Complete Windows 11 Manual 4th Ed - 2022
Uploaded by
cafegr0 ratings0% found this document useful (0 votes)
74 views196 pagesrevista
Original Title
The Complete Windows 11 Manual 4th Ed_2022
Copyright
© © All Rights Reserved
Available Formats
PDF or read online from Scribd
Share this document
Did you find this document useful?
Is this content inappropriate?
Report this Documentrevista
Copyright:
© All Rights Reserved
Available Formats
Download as PDF or read online from Scribd
0 ratings0% found this document useful (0 votes)
74 views196 pagesThe Complete Windows 11 Manual 4th Ed - 2022
Uploaded by
cafegrrevista
Copyright:
© All Rights Reserved
Available Formats
Download as PDF or read online from Scribd
You are on page 1of 196
CONS
> The Complete Manual Series
Windows 11
PC - Laptop - Surface
The essential step-by-step manual to mastering
Microsoft’s Windows 11 operating system
OVER
95
UIDES
Ss TIPS
100% Independent SEP 2022 EDITION
Want to master your PC?
Then don’t miss our NEW Windows PC
& Laptop magazine on i Readly now!
OWS
Window
Are Your
Socials
Safe?
Keep Your Data
& Yourself Secure!
WINDOWS 11
A Deep Dive
Discover New
Functionality & Features
Coys nn
faite SoU a Ue NM aces a
The Complete Manual Series
Windows 11
PC - Laptop - Surface
— '
a.
»
We
Everything you need to master Windows 11!
Since its release in October 2021, Windows 11 has rapidly become
the mainstay operating system for the beginner, intermediate and
advanced computer user. It’s designed to push the boundaries, to
encompass the everyday digital, and help bring us closer together
than ever before. It brings a fresh new look, together with powerful
new code under the hood. Everything you need to help drive you
into the future.
This manual will guide you through Microsoft's latest OS, offering
you something new to learn on every page and providing you with
the necessary knowledge to make Windows 11 work for you. In here
you'll find tutorials and tips, secrets of the OS will be unlocked, and
your understanding of how everything works will help make you
become an advanced user. So, let's dive into Windows and start
building both your confidence and understanding of this rather
marvellous operating system.
Pee
CET Crm h Ce ol eee
ecleccunessend
Dione eee
Windows 11 Essentials
Denese eee)
Peureassentea
Notifications and Quick Settings
Ciena
eee eu nee
Inside the Calendar App
Dates and Appointments with Calendar
Creating and Managing Events
eect ne cnrees
Disablethe Lock Screen
ieee succes
DTN Weer ed
Per enna eee
How to Use the Taskbar
Peet een ed
Using Task View and Multiple Desktops
rede antec
eee
ee aes
Gece hicne-cerced
Connecting Your PC to the Internet
eee
Cree eee
(ere rmees
Ereuersoniss
Edge Settings
How to Use Teams Chat
(ese eeu
Penne moc
Wau eae
Brune m ced
errs er Maire oh 1 Ao
Pao Mul srendaele eR ees
eer
How to Manage and Edit Your Photos
Preeteie ea ese
(euro eu ee ees
How to Use the Edge Browser
Gomes
feeeeuci)
eee ene a
Siem arene
Perera
(eneekecmeresn ey
(enaceee er
(Enis ctcuecns
Feces eae
Customise the Mail App
feaorto eee
Cea eee
4 wendampadicanons com
eset
ene cen an ee
Erne dey.
Penman ease reed
Using the Cloud Clipboard
ecru ee
cet i ees
Windows Networking Command Cheat Sheet
Eyecare es
Making Calls with the Skype App
ens
Maintain & Protect Windows 11
Wires run ie ae
Wineetree mittens ke
Bote eccukee ic
ean
Using the Windows 11 Defender Tools
cy
(ese Ee
What To Do If You're Hacked
tr
Using Windows ReadyBoost
(ere es ace eaee
(nem Ieee ccc
Pee ena
sty
164
cy
Cees cues
Setting Up Dual Monitors
How to Create a Recovery Drive
Creer
ct]
Pee eens nares eu
Finding Other Drivers
Canam)
Perec
tC)
172
TZ
Whatis Encryption?
Gren air ean Me el
Dee ake) aod
ee eae
eo]
TC
Te ata mel
Sethe ene es
Try
ieee eran
nek eee nema
feteemeeonnaes
Tr
td
enue ceed
Preece
eeetee ea i ea
Scan for Viruses & Malware
ears
etree mies
Perea east
Blocking PUPs with WindowsDefender
eee eeucue?
eee ad
Installing New Fonts
Deemed
eee ees
eae ees
6 wwenbampubicaions com
evo
Updating to
Windows 11
Microsoft's latest version of Windows hit the update servers on October Sth 2021, but it
seemed many computers were still waiting for the go-ahead from their Windows Update
screens, if you are one of them we can help you. Here’s how to step up the process.
If you're still on Windows 10, and waiting patiently for your update screen to display the exciting ‘Ready to
update Windows 11’ notification, then this is the guide for you. Rather than tweaking with the update
settings, or delving into the murky depths of the command prompt, there’s an easier way to get the ball
rolling and get you on and working with Windows 11.
ae
Before we go about running the update process it's worth
checking that your system can actually run Windows 11. Many of
us have already been down this route, and have discovered that
we need to apply a few elements prior to installing the newest OS.
from Microsoft
nara)
‘TPN stands for Trusted Platform Module, and its task sto protect
data through authentication, perform platform integrity utilise disk
encryption, and store passwords and certificates. In short, it’s an
extra layer of hardware protection to help stop your PC from being
compromised orto stop many forms of malware from infecting the
core components of your compute.
Now that you know what TPM is, you can begin to understand
Microsoft’ insistence oft being present before even allowing
Windows 11 to be installed. Windows i, by quite a margin, the
‘most popular operating system in the world, and as such it’s the
‘main target for malware and many other very unpleasant things
‘out there in the wild world, By using TPM, Microsoft is under the
‘opinion that it's making things a litle more dificult for any
hhackers and creators of malate. It is, however, totally possible to
bypass the TPM requirements.
‘Anyway, in general ifyour computer is reasonably up to date, or
roughly less than four years old, then there's a good chance that
you have a TPM present in your system, For some systems, TPM
‘comes in the frm of an actual module that physically plugs into a
socket on your motherboard, for most computers, though, TPM is
offered via the processor.
8 wenddmpadicatons com
What you will naed todo is drop into your B10S, this can normaly
bbe done by tapping either the Del or F2 keys when you fist power
Lup your computer (before it starts to boot into Windows). Naturally,
different motherboard manufactures offer different keypresses, so
you'll need to check with your manual.
When inthe B105, look for Settings > Security > Trusted Computing,
If you've got an AMD processor, you may also have to look for AMD
CPUITPM. Enable both, if available, save the settings and reboot
the computer before your prodaed,
These entries wil differ from one motherboard to the next, as
previously mentioned. You may need to Google your motherboard,
‘make and model number, together with the words ‘enable TPM, to
see how to specifically enableit for you
nce enabled, and rebooted into Windows 10, goto https;|/mww.
rmicrosoft.com/en-gb/windows/windows-L1, and scroll to the
bottom ofthe page and lick on the Download PC Health Check
‘App button to start the download process.
‘Once it's downloaded, double-click to instal it. When installed,
run the Health Check App, and look for the Check Now button in
the Intraduction Windows 11 saction. click it, and you'll ba
siven a teport as to whether your computer can run Windows 11
‘oF not. if net, you're tald where it's falled and you can look up
what to do next and remedy the situation.
© THis PC meets Windows 1 requirements
reat ens — Windons 1 coming soon! Check dee
Speciation fraps ad features at exceed rina system,
‘requremerts ara Windows 1 features that ae aalabe n
Windows 1
Wires unclean:
‘To force the update to Windows 11, providing your computer can
handle t, you'll need to run the Windows 11 Installation Assistant;
‘Thisis.a separate app that enables Windows 10 users, who have a
valid Windows license, to update their computers to the latest
version of Windows 11
You'll need to ensure that you have at least version 2004 of,
Windows 10 before you begin. I's worth goingto the Windows
Update section inthe Settings and checking for te latest updates.
Oe appa
8 np cena
© yersser ten
Updating to Windows 11
{falls well, head on over to https: /mwwamicrosoft.com/en-us)
software-downioad/windows11, and locate the Windows 11
Installation Assistant section. Click on the Download Now button,
to save the app to your computer.
Locate the app on your computer, and double-lckitto begin the
Windows 12 installation process. everything i as itshould be,
you'll be presented with an install Windows 11 window. Click on
the Accept and Install button to continue the process.
‘Next, the app will dawnload the necessary file and perform the
forced installation of Windows 11. Ths could be anywhere between
220 minutes to nearly an hour - depending on the speed of your
‘computer, connection to the Internet and soon.
Isa three-step process, and the final step will have you reboot the
computer. Youll then néed to go through a Welcome process, and
‘once that’s done, the Windows 11 desktop wil load; retaining all,
your files, desktop settings etc.
‘waubémeubictonscom 9
Windows 11 -
Getting Started
Microsoft has greatly improved its initial Windows setup routine with intuitive guides.
Where once you were simply delivered onto the desktop and left to your own devices,
now Windows 11 ensures you can comfortably hit the ground running.
Hello Windows 11
One of the first tasks to complete when you boot into Windows 11, is to run through the Getting Started
guide. Here's how it works.
You'l find the Getting Started guide in the Start
‘menu, when you lick the Windows logo button
con the taskbar I's welcome to Windows setup wizard, and
‘makes sure you're ready to use your files, and get access to your
work quickly and effectively, Onceit has opened, click the Get
Started button to continue to the next step.
Ifyou already have a OneDrive, or Microsoft,
account, then click onthe Sign In button to enter
your details and link your OneDrive withthe account on the
Windows 11 PC you're currently setting up. you don't have a
OneDrive account, click the Create Account button and then
Hi David
1
fellow the on-screen instructions
O
Microsoft's use of OneDrive for both business and
personal data has become one of the
cornerstones ofthe company's services. OneDrive offers a secure
space to store your data, which wil always be available no matter
\what happens to your computer. Click on the Open File Explorer
‘button to begin your OneDrive setup and login,
The perfect place for
your files
a
B S
y
BRPRPIR tien youve completed the setup and logged into
COneDrive, special folder within your user account
(onthe PC willbe setup. This folder allows you to interact in
real-time with the OneDrive cloud service, so any files created in the
folder wil be automatically uploaded to OneDrive; and vice versa.
=
10 yncbdmpubiations com
Ny
‘OneDrive will also setup an automated service
that will backup any files and folders that you
Bo
store on the Desktop, in your Documents folder, and in your
Pictutes folder. Click on the ‘Setting up folder back up’ link to add
‘more folders to backup, or deselect any you don’t want to,
Th:
‘Back up your folders
lL 8s
‘The next step in the Getting Started process has
you viewing and selecting any of the popular
‘apas that are currently available for Windows 11. Naturally, you
‘an install these apps via the Windows Store ata later date, but
hhaving them to begin with can reduce the amount of time you
spend setting up the computer.
0 we
© mute
© rome
1 oy sc
‘eng atop
BB Adore Photoshop Express. Image Editor, Adjustments, Fiters, Effects, Bord
ox
The service will help reduce the amount of space
taken up on the PC, or other Windows 11 devices
you're using, by utilising Files On Demand, Ths is an automatic
Setup that will let you view and edit files on OneDrive without
downloading them locally. You can, however, opt to makes files
and folder Always Available,
=——
Thi Aityour fies, ready and on-demand
yO} wemortmnem eterna iy
roe » » .
8
O Awe
‘an interesting element to the Getting Started
BAAD sets are te informational sections such as this
‘one. fe details the new Search app that's located on the taskbar. It
‘alco highlights the new Start launch taskbar, and shows how easy
tose, and pin any Apps to.
One place to Start
Search for anything, anywhere, pin the apps you use
the most, and soe your recent files—Start is here for
getting things done with fewer clicks and swipes
wobsmeublcssonscom 11
Windows 11 - Getting Started con
‘The Focus Asie sting i designed to help you
oom) choose the notifications you'd like to see and
hear withoutthe dations ofthese you do ey ntestion
thats not setin the Pry Ist oF pps ll beaded tothe
Noticatin area without dturbing your werkfow. lek the
Open ecu ast settings button for farther information.
ued...
Wagets ae a resurfacing technology trom the
ais pu Windows Vista days; only now they work a lot
beter. This pana ofthe Gating Started setup shows you how
to access your Widgets, and how to explore what's avaliable.
The widget window scrolin rom the left ofthe screen,
slight raised above the taskbar
ESPRBT DD | icrosott Edge has seen some dramatic
improvements over the years, so much so that
its now regarded as one of the most secure, and fastest browsers
available. Of course, if you prefer to use Chrome, Firefox or
‘another browser, then you're free to do so. Edge, however, Is built
‘on Chrome technologies, soit might be worth givingita go.
PPB Linking your Android phone with Windows is a
function that appeared in the early years of
‘Windows 10, Since then ithas improved significantly, and you
can easily setup and configure the interface from this panel in
the Getting Started guide. Simply lick the, Link your Android
button to begin the connection process.
Peed
32 yodmpubiations com
The new Chat icon in the taskbaris an element of
Microsoft Teams. Teams has proved its worth in
gold during lockdown, and has now been included by default in
Windows 11 Its cross-platform, and easy to setup and use. Just,
click on the Chat button inthe taskbar to begin the setup process.
That's the Getting Started guide complete. You'l
J now have a fully setup and working OneDrive
with active folders, sorted out your notifications, launched and
begun to use the Edge browser, and connected your Android
phone, Before you do get started, we suggest you try the fellowing
Now would be a good opportunity to check that
q any specific hardware drivers are updated to
Windows 11. To do this depends greatly on the type of hardware.
For example, Nvidia GPUs will use the Nvidia GeForce Experience.
‘Simply click to open the hardware setup client, and follow the
‘on-screen instruction to apply the updates)
a Rt
Amie glans}
if you have any older software, it's worth taking
‘a moment to test that itstil behaves the way
you expectit to under Windows 11. f not, then look the
Software up online, see if there's an update to Windows 11, or
contact the developers directly to ask for guidance relating to
the specific software ise
Download the best
VPN for PC in 2021
eer eh aCe Ed
ered
CaS Lae
enscom 13
Windows 11
Essentials
Windows 11 looks a lot different to previous versions of the
Oa Mee MC Ces eee een agecsolid
Store, file menus, search and much more. It’s all ground-
Le aA Rl Maem OM Cla aoe ere [ey
before you can begin dive into more technical territory.
Read on, and discover Windows 11 essentials.
ec)
(oh
FeO R Er easel
7 5 4
Peco MOC Cues
16
18
Windows 11 Start Screen
How to Use the Start Menu
20 Notifications and Quick Settings
22 Howto Use the Taskbar
24 Us
38
40
42
46
48
Using Widgets in Windows 11
Exploring Microsoft Edge
How to Use the Edge Browser
Exploring Windows Mail
How to Use the Mail App
52 Searchin Windows 11
54
g Task View and Multiple Desktops
26 Using Snap Layout and Snap Groups
28 Inside the File Explorer
30 Howto Use File Explorer
56 Dates and Appointments with Calendar
32. Create and Manage Folders 58 Personalising Windows 11
34
64 Windows 11 Keyboard Shortcuts
36
Inside the Calendar App
Connecting Your PC to the Internet
Exploring the Windows 11 Settings
vwvorbempublestonscom 15
Windows 11
Start Screen
The Windows 11 desktop user interface (UI) is a radical change from what we're used to
with previous versions of Windows. The main differences are the new taskbar,
Ne
16
ltifications and Widgets.
EW ieee:
feehegeeeean ter
the left ofthe desktop when you
‘move your mouse over to the edge of
the screen. You'll notice thatthe
‘Widget window is slight raised, this
isto avoidit clashing with the
‘taskbar, to help keep the desktop
clutter-free, You can also open them
by pressing the Windows Key + W on
your keyboard,
ae a
Search si A
You can use the Search Seo nteeae
field to look for more specific Widgets,
and add them to your desktop fora =
‘more personalised desktop
environment. Note that new Widgets
are being added to Windows 11
almost on a daly bass. Keep an eye
out, to see ifthe one you've always
\anted makes an appearance.
EER taskbar TeonTon Gol
The new Windows 11
taskbar expands out from the centre
‘of the desktop now. The Windows
Start button still works in the same
\way, displaying installed apps and
offering access to the 0S settings.
Search
The Search function within
‘Windows 11 greatly improved, and
easier to find what you're looking for.
Whether it'sa document on your
computer, or something online, you
can find there /
wen bampublcations cm
(Newent gant
ro SC Mostly doudy oss
pe F vente
FF Preven ac
sox
- Y Tetema
i Bro via
s & bvercet
TQ mncy
Af Suggested for you
recy way since the early
Poe ere ec
ree
become the most used d
ea
eee Es is
errr
ea eee
Default Display
The default Widgets:
partie se octet
current weathe entrainment and
thesia of stocks and Shres These
Can be cagget and cropped to
diferent locations changed or even
removed completely.
ae
versions of Windows, the Desktop can
bbe personalised and configured how
you lke, Its ew look is brighter, with
Cleaner edges and better resolution
than before, to help ease eye-strain
nd keep you focused,
Fm Profile
Saivierartereed
Windows 11 profile image will be
displayed here. By clicking it, you'll be
able to access further settings relating
‘to many aspects ofthe core operating
system, a8 well as specific settings to
do with the Widgets feature.
Notifications
The Notification Centre
‘and the taskbar are now combined,
Click the set of icons that represent
Wi-Fi, battery and so on, and the
screen will expand upward to reveal
more settings. In here you'l find
‘access to the important elements of
the computer. Notifications will be
displayed next tothe date; as and
when they're needed. Ths allows you
to focus more on what you're doing
without unnecessary distractions,
wwbsmeublcssonscom 17
How to
Use
the Start Menu
The Start menu has been given a big makeover for Windows 11, simplified in some ways
and expanded in others. It may look a bit empty when compared to the Windows 10
Start menu, but itis still the main way to access your installed apps, software and games.
Get to Grips with Start
Ifyou have used Windows 10, the Start menu shouldn't hold too many surprises for you, but itis still a good
idea to familiarise yourself with its features.
ESRB The completely redesigned Start menu is opened
by clicking on the Windows icon in the taskbar, or
by pressing the Windows Key on your keyboard. It pens above
the taskbar icons, floating in the middle ofthe screen. twill,
‘appear over the top of any open windows.
e oO 8
ssa.
SOonGdoesu«d
Ifthe app you want to opens shown, click the
icon to open it. fnot, you can click the “All Apps"
button to open the fll, scrollable list of apps. You can change the
apps that appear here by right-clicking on the con and choosing
“Unpin/Pin to Start” from the action menu,
Gee mnnie
oO swans
mens
The Start menu is arranged in four main sections:
Search, Pinned Apps, Recent or Recommended
Files and Account/Power. licking in the Search field will switch to
the dedicated Search panel, rather than letting you type your
search term directly into the Start menu,
a
In the app menu, apps are sorted
alphabetically, except fora Most Used section
at the top. you cick the til of that section (or anyother
Section heading), a etter ri wil appear, allowing you to
Guickly skip toa specific section ofthe apps ist.
18 yocbdmpubiations com
‘The Recommended section shows es that have
See been recently opened, or that have been opened
frequently, lion any lean to open thei whatever app)
program ti associated with, Click the" More” button tothe ight
Toopenalargertsto les.
How to Use the Start Menu
Use the sliders to enable or disable Stat menu
SUE features you want or no longer want. To add
folders tothe Start meng, click the folders option inthe Start
settings and then use the sider switches to ad any ofthe preset
folders you want or need quck accesso
=
SS =
goutoesuwo
‘The bottom section contains a link to the
Microsoft Account menu. Click ths to change
‘account settings, lock your computer or sign out ofthe current
‘account, At the other end of the section is the power button. Click
this and choose from the available power options.
wougoees+0
‘Open the Start menu again to see the newly
added (or removed features). You may not
Initially notice any difference to the apps lis ifyou have not yet
used any apps repeatedly. The folders you added can be found
next to the power button in the bottom section.
Its also pestle to splay your most used apps
tnd aselecton of folders inthe Start meno. To.
enable these fates, open the main stings menu fou should
‘see the icon for this in the pinned apps] and click on the
Personalisation setion Then choo the start option.
BPP 1's not possible to resize the start menu, nor
possible to change the style of it. You can change
the overall colour mode (ight, dark or custom), which will change
the colour ofthe Start menu along with other main elements of
the interface such as the taskbar,
resbodrpubtatioscom System
eskror. 106
sam
ee cmt sp
7 Penontaton 0 etek cot rt i
hom
Soars 0 Sr we
3 To ‘amie
vwvorbemublesvons.com 19
Notifications and
Quick Settings
There have always been pop-up messages in Windows but now there is a centralised way
in which these are viewed and interacted with. In Windows 11, this is called the
Notification Center, it works more like the notifications panel on a smartphone or tablet.
Exploring the Notification Center
‘The Notification Center is an important and useful element in Windows 11, providing you with access to the
calendar as well as notifications and alerts,
‘New notifications and alerts will pop up atthe
bottom-right comer ofthe screen (by default, but
you can change the notification settings), disappearing after afew
seconds. After the initial pop-up has disappeared, you can view all
current notifications by licking onthe time/date in the taskbar.
Unlike Windows 10, the Notification Center
(which was called the Action Center previously)
only contains notifications and alerts, not quick settings. It does,
include the calendar now, which is expanded by clicking the
arrow next tothe date at the bottom of the notification panel,
Ggoeeuson
BRRPER You cansceit there arenew notifications waiting
tobeviewed by the badge that will appear on the
comer ofthe time/datein the taskbar. You can turnoff these
‘badges in the setings, but they are a useful and unobtrusive way
tosee, ata glance, if you have something requiring your attention
Tapeas=o
FREI ee ects rotate
vata te Sonor wa
pales
98 AF 8% cmanon®@ <
20 wenbampubicaons com —
Notifications and Quick Setting:
POPPI | &cthetop ofthe Notations panel isa button to BRPRTE to manage your notification display settings, 20
clear all notifications. You can clear notifications to Settings > System > Notifications. Here you
individually by hovering the pointer over them and clckingthe X.You can choose the apps/features which can send you notifications,
‘can also click the menu button on each notification toseesome _using the slider switches. Click the name of the app to see further
notification settings, such as setting similar messages asa privity. settings, such as whether a sound is played, and the priority level.
Quick Settings Panel
Unlike in the previous version of Windows, Windows 11 separates the quick settings panel from the
Notification Center.
ESS BER To access the quicksettings panel inwindows 11, RSME Right-click anywhere on the Quick Settings panel
press Windows Key + a. The panel will appear in the toseea link to “Edit quick settings” Click this and
‘same positon on screen as the Notification Center By defaultthe the buttons willbe greyed out, and unpin icons will appear on each.
panel contains buttons to quickly enable/disable Wi-Fi, Bluetooth, Click these to remove a button from the panel. You can also click
Flight Mode, Battery Saver if using a laptop] and Focus Assist. the + button at the bottom to add other quick settings buttons.
BORER ere aeats ters to contol screen bigness Some ofthe quit setings buttons withave an
rojeate ecematea i ae
appearinthe quick stings pan! wil vary, depencingon you open new pane with ther optns fo that parlor etre. For
_are using a desktop or a laptop computer, At the bottom of the example, the Wi-Fi button will open alist of available networks, and
A ‘Panel isa button to open the main Windows 11 settings app. Keyboard Layout will open alist of the different layouts available,
wobsmeublcssonscom 22
How to
Use
the Taskbar
Hfyou are moving from Windows 10 to Windows 11, the taskbar will likely be the first and
most obvious change you notice. The taskbar has always been a useful tool, but in Windows
LLit becomes the real focus of the desktop and contains even more features and tools.
Mastering the Windows 11 Taskbar
‘The taskbar has always been more useful than many users realise. In Windows 11 the emphasis has shifted
much more towards a simplified, but still powerful, selection of pinned tools/apps.
CENT The taskbar runs the fll length of the
bottom of the screen, and is now
divided into two main sections: Start Menu/Pinaed App and
‘System Tools. in Windows 11 the taskbar app icons are
arranged in the centre ofthe taskbar (elthough this can be
changed), with system tools on the right.
apeaoees
“The fist icon inthe row of taskbar icons isthe
Start menu button. Clicking this opens the
Start menu directly above the icons. You can right-click the Stat
‘menu button to see ajump menu of adelitiona inks and tools,
“These include a shortcut to shut down orsign out of your computer.
Nee atm Tr rearem or
Raconmended
>) tine
reteyn ase a
B nmeednptetoncon a)
BOouGoeps
“The embedded search field of Windows 10
isgone, replaced by a button (magnifying
ass) that opens anew system search panel. This unified search
allows you to nat only search fr things on your computer, but
also in OneDrive and fr results from websites. As you begin
‘yping, search suggestions appear.
aor aoce™
BORAT the thicd button in the row of taskbar icons:
‘opens Task View. Task View is nat a new
feature to Windows, but ithas been slightly changed and
streamlined for this version. Task View allows you to quickly see
every app and window you have open, switch between them
and even create new desktops,
22 _wenbampubicavons com
‘The fourth default button opens the Widget panel,
‘onthe left side of the screen. The widget panel can
be customised to suit your needs with information such as weather,
Photos, stock rics, sports results and news stores. As Windows 11
develops, itistkely even more functionality willbe added.
Tale CoMO oR UME ¢0r-]
ED geen cceaopicnine
Taskbar brings upa Peek preview of the
window. Ifa movie is playing, for example, you will se it
playing here too. if you mouse over the preview, the actual app
‘or window will pop up on screen. You wil also see an Xto clase
the window, without actually selecting it.
mpenoves
“The hugerecent eof remote wordng
deel video reins peso vny
explain wy Mcovot have emboddd Teams as partof Windows
TL once you areseeup and sired into your Teams account,
licking tis button vill open te star mestingintrae.
aougoes
The lghthand sie of he taskbar
ols
Salus reserved for the system tools, the time
‘and date (which opens the Notification Center upon a click)
{and the Show Desktop button. The system tools will vary
depending on your computer, but may include battery status,
WiFi status, Sound and OneDrrive.
esa
ao
{few other apps and other software will
ME Sinnod tothe taskbar when you fst,
use your Windows 11. You can add several more as and
when you choose. To pin compatible apps, right-click on the
app icon anywhere you see it (Start menu for example), and
then click Pin to Taskbar.
os
You have quite alot of free reign when
itcomes to which apps you have
showing inthe taskbar. Open Settings > Personalisation >
Taskbar Here you can use the slider switches to enable or disable
the default apps that appear. You can also change the alignment
‘of the pinned apps back tothe left
os =
i —————
@ nee ee
28 nto at
9 S ees
Dee REET Sy moses .
MW wm | teem
FE seem Ea
A mth tase
wougdoess
wobsmeublcssonscom 23
Using Task View and
Multiple Desktops
Task View was introduced properly in Windows 10, as a way to make multi-tasking easier
and allowing the creation of extra desktop areas. In Windows 11 it’s even easier to instantly
check and switch to open windows; and to create and manage mul
Using Task View
le desktops.
Task View is a quick way to view and manage all of the windows and apps open on your PC at any given
moment, even those that are minimised.
pore
Task Vewis accessed by clicking the third icon in
the taskbar, the white square on the black square.
The Task View screen is split into two sections: Open tasks and
desktops. Any apps or windows you have open, even ifthey are
currently minimised, wll be cisplayed inthe open tasks panel
‘The size and shape ofthe windows shown in Task
View depend on the size and shape ofthe actual
window. For example, f you have Microsoft Edge open at full
screen, itil be displayed as a wide rectangle in Task View. Ifyou
hhave alot of windows apen, the open tasks panel wil be scrollable.
Click on any window or app in Task View to open
itat ful size on the desktop. twill appear infront
of any windows you already had open and visible on the desktop,
You can also close windows or apps directly from the Task view.
Just hover the mouse over the window and clickthe X button.
woegoess
ifyouright-lck on one ofthe windowsapps
shown Task View, you wil see several mor
options. Srapllyight wll open te sclcted window, but
“Snapped” of postaned tote et or ight ofthe home seen
You il se tha there are als several option for showing!
fing the window on nen desktops
24 wenbampubicavons com
Using Task View and Multiple Desktops
Using Multiple Desktops
Creating multiple desktops is a great way of separating your activities across multiple defined spaces, and
helps you concentrate and split your workload.
‘One ofthe great features in Task View isthe
BAIRD sti, to add extra desktops. Vitual desktops are
essentially extra workspaces, so for example you can have one
space with your email and chat windows open and another
‘where you're working in PowerPoint without email distractions
hee aeremnacubennrene
See acetate msge nae
‘you will just switch to the desktop where it was already open.
Click or tap the New Desitop button a the bottom
Gu of the Task View screen and you will see an entirely
new and blank desktop. you had any apps or windows open inthe
main desktop, they won't be open here, Don’t worry, they haven't
been closed they arestillopen onthe other desktop.
With Task View open, right click on one of the
desktop previews atthe bottom and you can
choose a different background wallpaper {making identifying
Which desktop you are on currently easier), and also you can
‘choose to move a desktop to the left or right, switching which
‘one s the main desktop,
To get around this problem, open the Task View
and ight click on an app or window. From the
‘menu, choose ether “Show this window on all desktops” or “Show
\windows from this app on all desktops”. You can also use this menu
tomave apps or windows between your open desktops,
Ifyou hover over the apps and windows shown
Inthe Open Tasks panel, you will see an X
‘appear; now you can close superfluous desktops down to save
resources, Doing this daesn't clase any apps dawn, so you don't
‘need to manually move them yourself Itjust automatically adds
them tothe main desktop for you
wwbsmeublcssonscom 25
Using Snap Layout
and Snap Groups
Snap Layouts and Snap Groups, while similar to Snap Assist in Windows 10, are completely
new features for Windows 11. Each is designed to make your life easier by giving you new
ways to organise and retrieve apps and windows on a busy desktop.
Using Snap Layouts
‘Snap Layouts are a quick and easy way to organise a busy or cluttered desktop. They are similar to Snap
Assist, but are created in a new and different way.
‘Snap Layouts can be created with just one open Your other open windows/apps will appear as
app or window, but really come into their own previews in one of the other layout positions.
when several are open. Move your mouse over the Maximise Click one of them to open it in that layout position. The process
‘button (top-right commer) of any open app or window, without __isthen repeated for any other open windows, if you choose a
clicking, tera second, a brand new menu will pop up, showing layout with more than 2 spaces. Windows are automatically
the available layouts you can use. resized to fit in the layout.
‘There are-4 preset layouts available (at present, Ifyou now ty to move a window or app out ofthe
although mare may be added): 2 equal windows layout, it will switch back tits orginal dimensions
side-by-side, 2 unequal windows side-by-side, 3 windows and equal when itunsnaps from the grid. You can create multiple Snap Layauts,
windows, Click on whichever you want touse, and the window/app each containing diferent apps/windows. These remain until the
you used to open the layout wil snap into one of the positions. windows are lesed or remaved fram the group,
26 _wenbdmpubicavons.cm
BRPIRPERR | Youcanchange the cimension ofthe layout once BRPRREAIE | You cansnap apps and windows into postion using
youhhave created one, With the layout open, hover keyboard shortcut as well. Highlight awindow
your muse over the line where the windows meet, ether harizontally andl then prass Windows Key + one ofthe arrow keys. Depending on
‘or vertically. Awider bar will appear, which you can clckand dragto which direction you press, the window will snap left, right, up or
‘change the horizontal or vertical dimensions of the layout. down. Combine kay presces to snap up and lf, for example
Boedoe moedoees
Using Snap Groups
Snap Groups are an extension of Snap Layouts, keeping snapped apps and windows together even when the
layout is minimised.
BRPRETD once youhave created aSnap Layout, or multiple IRIE you use mutiple desktops, you can move Snap
layouts, you can minimise the whole thing (by Groups to ary ofthe additional desktop areas. Just
licking the Show Desktop button on the right ofthe Taskbar) or __open the Task View, and then rightclick on each ofthe apps or
minimise each individual app or window. 8s longaasthey are not windows nthe group and choose, “Show this window on all desktop”
closed, the layout persists asa Snap Group, The group will automatically be recreated on the other desktop.
SPREE fyoumove your mouse over any ofthe Taskbar FOPIPR You can ind aot of itferent settings for how
icons of apps or windows ina group, two Peek windows snap in the main settings> System >
‘windows will pop up. One shows the ap on its own, and they other Mult-tasking. Click the Snap windows option and alist of cfferent
shows the app in the group. To re-open the group, jst click on the settings willopen. You can aso, if you wish, completely tur off
_oup preview. To open the app on its own, click that preview. window snapping here using the slider switch.
gougdoeas
wwrbsmeublcssonscom 27
Inside the
File Explorer
Although the File Explorer is much the same as it was in previous versions of Windows,
it’s still worth exploring it further. The File Explorer is one of the most overlooked tools in
Windows, but if you want to be able to find your accumulated photos, music files, word
documents and other files, without having to use Search every time, it’s definitely
something you should be familiar with.
File Explorer Toolbar
The simplified Explorer toolbar sti
contains all of te tool you need to manage the
diferent fis and folders you can view. Once you
have selected ail o folder inthe main pane,
more tools become active. You can also click the
"Nore menu” button to see addtional options
[EBB Nvigation Pane - Folders
Thelefthand sidebar contains list of
aiferet feelers on your computer ceking
on any ofthe les shown hee wil csplay the
eater ete eet rer
The list is split into sections, including Quick
‘Aczessecent, OneDrve and This PC you
Hettclekon a blank ares you can choose to
Beetected
Info Bar
The thin bar along the bottom of the
File Explorer displays several bits of useful
information. fnothing in the main window is
selected, the inf bar shows the total number of
items in the selected folder. Click on a fle and
the filesize is also shown here. if you select
several files, the number of items selected is
shown, along withthe total sizeof all selected
items combined.
Folder Contents Pane
When a folderis selected in the File
Location sidebar, ts contents areshownin the
‘main pane, The contents of any single folder may
vary greatly ofcourse, but Windows uses standard
iconsto show Word documents, textiles, various
different image formats and shortcuts to apps and
software. As you can see here, images will usualy
be displayed asa thumbnail unless view settings
28
orn bmpubleton cm
such as Bur to disc and Compress to Zip le
have been changed.
comes Roms cin
prow _ =
inven Slants myecRomreit wglctal ts ENDO
as
Qn &.
ee a
a
atS(elch en eagl (cai olcog
Menus
Youill have noticed by now
that Windows 11 has some fancy new
icons in place of the previous cut, paste,
‘copy, rename and so on, They may a litle
getting used to, especially if your muscle
memory mouse finger keeps hitting the
‘wrong icon! Don't worry, though, it won't
‘take long to adapt.
eS \dow Controls
Almost every window that opens in
Windows includes these contrals. From left to
right they are: Minimise, Maximise and Close. In
Windows 11, moving the mouse over the
‘maximise button brings up the Snap Layouts
panel. Right-clicking on the control bar will show
you a couple of extra controls, including Restore,
Move and Size,
Se Cty
eet eee
folders that are the de
Camera Roll Mu
Pictures and Videos. You can
renee ee
nen
eeeror
eee ere
Fam Search
The familar Search Bar may ook
identical to previous versions of Windows,
however, there's alt more going on under the
hood. Windows 1 utilises new search
patterns, making it faster and ease of
wnat you're ater
Preview Pane
If the preview pane is enabled,
approximately a third ofthe File Explorer
window will be reserved fora preview of any
selected files. Normally, only image, html and
text files will display a preview in this pane. The
preview pane can be increased or decreased in
Size by clicking and dragging the scroll bar to the
leftofit.
Folder View
“The two buttons here let you choose
between viewing the contents of the folder in a
thumbnail format or alternatively, as alist. When
the folder items are displayed as alist, you can
choose to display a varying amount of
information, including date last modified, fle ype
and file siz. items shown as alist will stil display
‘a proview inthe Proview Pane when selected,
The View Tab
cere
Pee ee a
eee eke ee
has @ permanent check box next tot.
ab is the
Serer
Seer an
How to Use
File Explorer
You can just use the powerful and improved search feature to find files and documents;
but the new, simplified File Explorer is often a better choice, especially if you are looking
for groups of files or want to preview several files to find the right one.
What’s New in File Explorer?
File Explorer is a much undervalued part of Windows. And while it hasn’t fundamentally changed for several
versions of the operating system, Windows 11 has made some changes, which we'll take you through here.
The way you browse files in Windows 11 is
similar to previous versions of Windows, but
File Explorer has been slightly simplified. The main Quick
‘Access window shows you your most frequently used folders
{after all, how many of us dip into more than five or ten folders,
ina day?) and also recent file.
+ ses
rr
2 & ie
“There are new icons across all File Explorer
views. And there are a lot more file operations
that you can access on the menu at the top of the window
(known as the ‘ribbon’, without the need to use the rightclick
‘menu, This makes it easier to use on PCs with touch screens.
8
The sidebar also works on the same principle,
and via a new Quick Access feature you can pin
folders or files that you want to stick around. It wil also shows you
Frequent folders too, You can pin things permanently onto Quick
‘Access by right-clicking them and selecting Add to Quick Access,
monty + _—
Te
BO > operin ew windom a
BP os nto Ouch acess im
OF 2 Rewstet
BP copy apa
soo a
© ONE som more options me = Foineaie the)
= ae
ca
‘The new icons are all fairly self-explanatory ifyou
hhave used any PC in the past. There are icons for
Cut, Copy, Delete, Rename and Share, as well as folder control
icons tke View and Sort. Ifyou are unsure what any icon does,
just hover your pointer aver one to see a label pop up.
—E——————eEE
0 e 2
Her Citas
a
=| fms
Googe Dine
30
wen bampublcations cm
‘The simplifeation continue onthe This PC
See ‘screen. All of the controls are still there, you just
need to click the More menu ithe three dot) inthe top Ba.
“This menu i contextual For example, select acrve such as C:
and then lick the menu to see options such 35 “Map network
ative" and “Burn to se
‘Sharing files in File Explorer is again similar to
Windows 10. Select one or more files in the
window, click the Share button and the share panel wll open,
‘The sharing options shown here will vary depending on which
‘apps you have installed and which communication features you
have decided to setup.
s
®
How to Use the File Explorer
BRP You con accssjust abou every folder on your
Soe ‘computer, both system and created folders, from
the Fle Explorer. There are sovera folders in te sidebar that are
‘always shown, including This PC, Network and OneDrive. Right
lick on the sidabar ta add even more useful folders to this area,
Ityou've come from an earlier version of
Windows, you should be familiar with OneDrive,
i's Microsoft’ cloud storage application and it’s available to
‘access directly from File Explorer in Windows 11; s0 you can view.
your cloud-stored files just asif they were on your computer.
\When viewing some files, such as photos, in File
Explorar itcan be useful to see alarger preview.
‘This feature if turned off by default, but can be enabled at any time.
In any folder in File Explorer, click the View tab and then click Show.
From the new menu you can choose ta see a Preview pane,
oa
wobsmeublcssonscom 31
Create and
Manage Folders
Despite all of the changes to the Window’s 0S, folders have remained one of the core
tools for organising your files. Much more than just boxes to keep your photos or music
files in, folders can really help to improve how you use Windows 11 on a day-to-day basis.
Creating New Folders
It may seem too simple if you are a long time Windows user, but here’s a look at how to create new folders
on the desktop and within other folders.
EPPETE on the desitop, right-click and select New folder BME Double-click any folder to open t and view the
from the action menu that appears. The familiar contents. You can move items into a folder by
yellow folder icon will then appear at that position on the selecting, dragging and dropping into an open folder ora closed
desktop (wherever you clicked), with the name automatically set one. Ifthe folders closed, drag the selected items over the top of
2s'New folder’ but highlighted ready to change. itunti the folderis highlighted, then release.
son me
A
ee
nae ‘et Decne
face tert ©) spent
BEBE ER You can eave the name as New folder’ ifyou FOPPPIR to lero a folder rght-tickon it and select
wish. Ifyou then create a second folder next to Delete from the action menu. You can also click
the irs, itwill automatically be named ‘New folder (2): You can and drag the folder tothe Recycle Bin icon an your desktop.
rename afolder at anytime by left-t:
=--3700
wobsmeublcssonscom 33
=>
7.
Connecting Your
PC to the Internet
Setting an Internet connection is an important step. Windows 11 makes joining and
managing networks easy, bringing all of the relevant settings together in one place,
including VPN and hotspot settings; and even the Wi-Fi adaptor hardware properties.
Connecting to Wi-Fi
AWi-Fi network connection is now by far the most common way people connect to the Internet. The process
should be fairly familiar to you by now, but if not, here are the exact steps to connect.
FSREEE | yourcomputeris notconnected tothe intemet,
side ofthe taskbar. You can either click his and select WF from the
{Quick settings, or you can open the main Settings app> Network &
Internet > Wii (the best route with a brand new connection),
Windows wil display a small globe icon onthe right
Click on the required network name in the list and
then click “Connect”. As thsi probably the first
time you are connecting, you wil then need to enter the password
(Wetwork security key) forthe network. Click “Next” and as long as
‘the network/password is correct, you should be good to go.
Network & internet
a=
eee.
Network & internet > WiFi
2 Sonn mt
Use the slider switch to enable W-FI on your
computer, Now click “Show available networks”
to see alist of the networks within range of your computer. This
‘may take a few seconds to scan and find the networks. Hopefully
you will se the Wi-Fi network you want to connect to
Network & internet > WiFi
= ws
rr es
Tosdsconnect rom the WF ntworkat ary tie,
pe Stings» Network nee Wim aa,
and cckon the neti st che Osconnet btn You can
Sho choose to Forget the network Sometimes use for
troubkehoctng conection), nt Managetnon netwoiks ston
woudoease
34 wenbampubicavons com
Manage Network Settings
We'll show you how to master your Wi-Fi settings and explain what you need to do if you have a problem
connecting to the Internet.
WAAR you need tologin toa home VPN or
corporate network, thisis where you will
need to enter the appropriate VPN settings. k's fairly easy todo but
you'll need the configuration details from your IThelp desk (they vil
have to enable your VPN access, plus your usemame and password.
Vi
[Add VPN connection
Inamove designed to keep up with more
_mobile-based computing devices, Windows 11
includes a data usage page in Settings too. Here itspits your data
between wired and wireless, We'd tke to see more advanced settings
than thistoo, so you could see how much data you used on a public
Wireless hotspot, for example.
Network &intemet > Advanced network sattings > Data usage
you use a proxy server thisiswhereyou
enter any specific settings to dowith that.
However, Windows 11 should automaticaly detect pry settings Note
thatthe settings you configure here won't apply ifyou connect viaaVPN,
because a VPN essentially sip the necd fora prog.
Yu can tum your Windows 11 PCintoa
‘mobile hotspot, shating your Internet
connection with other devices over WHF. Youcan share Wi, ethernet
‘or cellular data connections. Once enabled, other devices wl be able
{to ee your computer when they earch for networks to connect to,
BIR nthorthingyoucan doisto disable
WRMMASARD cement yrusrnctnrk acape the
the WF cardin your laptop) View your network connections by cicking
Advanced Netwerk Settings in Network Internet and then rightclick the
network connection in question. You can dsableor reenable.
Network & internet > Advanced network settings
SF rte ateent
Ifyou are using a laptop, you wil also have
access to Flight made settings (this can also be
‘accessed through the Quick settings panel from the home screen).
Here you can disable Wi-Fi and Bluetooth individually or simply use
the Fight Mode sider snitch to disableall wireless connections
ena
Network & internat > Mobile hotspot
Network & internet > Flight mode
omens
2 oes
waubémeubictonscom 35
Exploring the
Windows 11 Settings
The main settings app in Windows 11 has been completely redesigned, making it
much easier to find everything you need to keep your computer working the way you
need it to. You can find the settings app in the Start menu, or open it by pressing the
Windows Key + |.
Account & Search
Atthe toplft ofthe settings window, aA a an
you will see your Microsoft account name and engramos
era ees er rotor eae et
fave chosen ore Clckng hs wl take you to
eee alam
search allowing Youts ook or specie
aeons
System
DESKTOP ANENSEA
seas POSS
Vw Spter
© Buxton 8 deices
@ Settings Categories 7 Newent
Inthe lf sidebar are all ofthe main
settings categories, from System settings to
Windows Update settings. This sidebar remains
visible no matter where you ate within the
settings app, licking each category heading wl
pen alist of subcategories
Quick Info Panel
Along the top of several settings
categories you wil se relevant information
about the current settings. For example, athe
top ofthe System settings, you wl se the name
ofthe Pe, Windows Update status ands to
OneDrive and Offce365. A the tp ofthe
Network internet category, you wile the
currently connected networs data usage and
network properties.
a Settings Sub-categories
This is where you'l find the individual
‘settings you can change. Some of the settings can
be controlled using sider switches displayed in
‘the main sub-category, but most wil take you toa
‘more detailed selection of options when clicked.
Certain details about current settings may be
splayed along the top ofthe sub-category.
36 nenbdmpadicatons com
Exploring the Windows 11 Settings
CNTs Rest ey Sue
tings contains sections forall ofthe main are the core setings for your computer.
areas where your privacy may be compromised, including Peer ten
psesitiestae none eer ad rage can be found inthis settings category
ora Led
Pac tn eee
ere yo i
Eset
Network & Internet
i See sear
Se eels
cere,
poe omer 8
er eee]
eee eee trend
St things lke the default apps, and the
eee
Pcocy
Ae Tey
Peete puters
ee ie)
find settings for speech, typing a
pent eee et
Peer iy]
ferret ae (aetee
Darvierio aries
Sp nied veer ont
eprom
mubdmeubistonscom 37
Using Widgets
in Windows 11
Widgets are desktop app previews, allowing you to see important information from
Windows apps, without needing to actually open those apps. Widgets are not new, but
the way they are managed and displayed in Windows 11 is new.
Wonderful Widgets
Ifyou are not used to using widgets, you could be excused for hardly noticing they are a part of Windows 11.
But once you do start using them, their usefulness becomes obvious.
To open the widget panel, click or tap the button
inthe Taskbar (the blue and white square icon)
‘oF press Windows key + W on the keyboard. The panel slides out
from the left side ofthe screen, and will sit over the top of any
‘other apps or windows you currently have open.
moeaoe,
‘The widget panels initaly split up into three
‘main sections: Search, Widgets and News stories.
‘Scroll down the panel to see more content. At the top-right is an
‘account icon, which opens a nevr panel with account information
‘and the ability to add new widgets.
38 _wwenbdmpubicavons com
“The exact widgets available to add will vary,
depending on which apps you have installed. As
‘Windows 11 develops, more widgets are likely to be added here,
possibly from third-party developers as well as from Microsoft. To
‘add new widgets, ust click the + button on each.
‘After adding widgets, close the account panel
and you will see the added widgets in the panel
You can move widgets around in the panel by clicking on the top
ofthe widget and dragging it to the required position. Other
widgets will rearrange to fit when you do ths,
To remove a widget, clickon the Menu buton at
See the top-right of the widget and choose “Remove
\Widget” from the men, You wil ao se the option to change
thesie ofthe widget inthis menu, Not al ofthe widgets wl
allowall hee ofthe sang options
Using Widgets in Windows 11
‘The news stores further down the Widgets panel
SoS also allow for some customisation. You can click
theXto remove anew tory, and yu can clk the More Menu
button to choose to see More/Fewer stories like this rt hide
allstories from that particular news source.
mere FF erowen ace
Cae 54
a sarees
BOPP some widgets allow content eiting within the
widget. A good example of thsisthe To Do
‘widget. You can create tasks in the widget by clicking the “Add a
task" button, without having to the open the main To Do app. The
task then displays instantly inthe widget.
v Teo.
a Tasks v
) Gotethe gym
Relive you
‘Some of the Widgets allow customisation
through the More Menu button. The Weather
widget, for example, lets you set the default location forthe
‘weather forecast that is shown, The Stocks widget lets you
‘change which stock prices are displayed, etc.
aa
‘Suggests for you
© More sve hie
© Fever streets
J 2 varwoeineess
save forte
pions Leagu
- Report an issue
T= -
ickingon news story wil take you tothe
webpage the story irom. At the op of tre News
sectonis a wide panel containing Top Stores Thos are he top6
news headlines These wil change as yu like or csi stores, o
Choose ferent revs sources,
coe eee
i
BPRET I 2 the top ofthe widgets panelis a clock and a
search bar. You can type directly into the search
bar, with any searches openingiin your browser (Edge, by default)
The search bar and the clock cannot be removed from the
Widgets panel, nor can they be maved.
vwvorbemublestonscom 38
Exploring
Microsoft Edge
Edge continues to get better and better, and the latest version in Windows 11 is no
different. You should be familiar with it if you are upgrading from Windows 10, as it
is basically the same version; but let’s take a look at the newest and best features
of Microsoft Edge.
ot ] Browser & Tab Controls
Inthe top left corner, where you would
probably expect to find them, are the browser
Controls, These include the Home button, the Page
refresh button and the Page forward/Page back
buttons. Also in the top corners the Tab control,
allowing you to set the tabs vertically, or restore
closed tabs. Right-click on the active tab to see
additional options.
Search Fields
There are two search fields in Edge, one at
‘the top (which is also the address field when viewing
‘awebsite), and one which floats at the top or middle
of the start page; depending on the layout you
choose. Use either of these and search suggestions
‘appear as you begin typing.
ec uA un
Peicure Oe c
Recently Viewed/Favourites
A group of cons are csplayed forthe most
recently visited webstes/pages. These automatically
Update 2s you browse, but can also be edited to
show your favourite or mostused sites by clicking on
the symbol atthe end ofthe row of cons
News Feed
The Start screen of Microsoft Edge is also
‘anews feed. The news feed is provided by MSN and.
is made up of news stories based on your
_geographical location. either the feed is displayed
atthe top, or you scroll down to it; depending on
‘the layout you choose. Click “Personalise” to filter
‘the news types, and click “Content visible” to
choose how stories are displayed.
40 wenbdmpadicatonscom
Exploring Microsoft Edge
Favourites Menu
The Hub from the old version of Edge,
Which contained favourites, history and a reading
list has gone. instead, you can access Favourites
and Collections here. The star with a + icon in the
search fields the button to add a new web page to
your favourites.
Microsofts launch page to start using the internet,
you can change tis via the setting to one of your
‘own choice. Perhaps you prefer the Google
homepage, or maybe you've created your own,
unique launch page experience.
Launch
Remember, ifyou don't want to use
Cstiano Ronaldo drives new
Poe)
ete
that you can save and then instantly return to using
this button. To save a Collection, click the Tab
Controls button at the top-left, and choose “Add all
tabs to collections”
several ways here. There are three preset layouts:
Informational, inspirational and Focused. You can
also choose a custom layout, which lets you turn on/
off individual elements, such as pic ofthe day and
the news feed.
top news stories. A badge will appear on top oft to
tell you how many new stories are waiting to be read.
‘As you browse the news feed, Edge will learn what
type of news you like to read and tailor the
notifications accordingly.
Collections
Collections are groups oftabs/web pages
Start Page Layout
‘You can customise the Start screen in
Notifications
‘The small alarm/bel icon opens alist of
con
Soa neac
Edge browser opens, showing the Start page or
eae)
ude options to
Peon
How to Use the
Edge Browser
The latest version of Edge, Edge Chromium, isa significant change to the original Edge browser;
and offers a much better experience. Based on the Google Chrome browser, Edge is focused on
modern web standards, privacy and security and has an impressive feature and tool list.
Get Started with Edge
Edge in Windows 11 feels much less clunky than the previous version and already feels more like the most
popular browsers available, such as Chrome or Firefox,
Tee {ee comes pre-installed with SEG 22ercingon the layout you chose
Windows 11, andif you have upgraded during setup, the start page will ether
from Windows 10 (and were using Edge previously) it should display a news feed ora cleaner page (with the news feed just a
already be set up and working as normal. Ifyou bought aPC with scroll away below it. You can check out the ather layouts easly by
Windows 11 installed, or have never used Edge before, it will, clicking the Gear icon atthe top right and choosing from the menu,
require a bitof setup to begin,
EES Dering setup, you have the option to import (EARPANANREMBR to search for a website or web page, you
browser data such as bookmarks and can typein the search field at the top
ao.aoes
favourites from Google Chrome, choose the initial start page (which s always there), or you can type in the search box floating
layout and set up syncing across devices (other computers, your _ on the Start page if you prefer. When you type in either box, Edge
phone, etc) Once installed, Edge opens atthe start page. shows alist of suggestions based on what it thinks you require,
The default search engine is Bing,
42 _wenbdmpubicavonscom
You might also like
- Scientific American - September 2023Document112 pagesScientific American - September 2023cafegrNo ratings yet
- H2S and Other Hazardous GasesDocument4 pagesH2S and Other Hazardous GasescafegrNo ratings yet
- Oil Source Rock Correlations Limitations - Curiale 2008Document12 pagesOil Source Rock Correlations Limitations - Curiale 2008cafegrNo ratings yet
- Understanding The Solar System 1stedition 3 08 23Document132 pagesUnderstanding The Solar System 1stedition 3 08 23cafegrNo ratings yet
- Finepix V10Document59 pagesFinepix V10cafegrNo ratings yet
- MPD Techniques Address Problems in Drilling LimestoneDocument3 pagesMPD Techniques Address Problems in Drilling LimestonecafegrNo ratings yet
- Sim Journal-Of-Thought 1966-07 1 3Document71 pagesSim Journal-Of-Thought 1966-07 1 3cafegrNo ratings yet
- A Guide To Successful Backreaming (09-08) PDFDocument17 pagesA Guide To Successful Backreaming (09-08) PDFcafegrNo ratings yet
- 3 Introduction PDFDocument4 pages3 Introduction PDFcafegrNo ratings yet
- Chaplain 275 GeneDocument72 pagesChaplain 275 GenecafegrNo ratings yet
- Cavings Monitoring Program - José Gildardo Osorio Gallego 2006Document5 pagesCavings Monitoring Program - José Gildardo Osorio Gallego 2006cafegrNo ratings yet
- CO2 Italy Submarine VolcanoDocument126 pagesCO2 Italy Submarine VolcanocafegrNo ratings yet
- DNA of The Gods - Hardy - 2014 PDFDocument352 pagesDNA of The Gods - Hardy - 2014 PDFcafegr100% (3)
- Book - Bible - Gail Riplinger - Hazardous MaterialsDocument1,220 pagesBook - Bible - Gail Riplinger - Hazardous Materialscafegr100% (5)
- Psychological ReflectionsDocument39 pagesPsychological ReflectionscafegrNo ratings yet
- TVDSS - (MD Below Well Elev - KB) .: Log Measurement TerminologyDocument4 pagesTVDSS - (MD Below Well Elev - KB) .: Log Measurement TerminologycafegrNo ratings yet
- Core Photo: Age Openfile IMAGES/1192A1H.PDF 1192A-1HDocument51 pagesCore Photo: Age Openfile IMAGES/1192A1H.PDF 1192A-1HcafegrNo ratings yet
- Complex Nanostructures in DiamondDocument10 pagesComplex Nanostructures in Diamondcafegr100% (1)
- The Archons Hidden Rulers Through The AgesDocument212 pagesThe Archons Hidden Rulers Through The Agescafegr100% (6)
- Rep Final Well ReportDocument130 pagesRep Final Well ReportcafegrNo ratings yet
- A Manual For Alcoholics Anonymous Compressed - 1940 (Akron Pamphlet) PDFDocument21 pagesA Manual For Alcoholics Anonymous Compressed - 1940 (Akron Pamphlet) PDFcafegr100% (1)
- Well Site GeologistDocument21 pagesWell Site Geologistcafegr100% (1)
- 6th Central Pay Commission Salary CalculatorDocument15 pages6th Central Pay Commission Salary Calculatorrakhonde100% (436)
- The Yellow House: A Memoir (2019 National Book Award Winner)From EverandThe Yellow House: A Memoir (2019 National Book Award Winner)Rating: 4 out of 5 stars4/5 (98)
- The Subtle Art of Not Giving a F*ck: A Counterintuitive Approach to Living a Good LifeFrom EverandThe Subtle Art of Not Giving a F*ck: A Counterintuitive Approach to Living a Good LifeRating: 4 out of 5 stars4/5 (5795)
- Shoe Dog: A Memoir by the Creator of NikeFrom EverandShoe Dog: A Memoir by the Creator of NikeRating: 4.5 out of 5 stars4.5/5 (537)
- Elon Musk: Tesla, SpaceX, and the Quest for a Fantastic FutureFrom EverandElon Musk: Tesla, SpaceX, and the Quest for a Fantastic FutureRating: 4.5 out of 5 stars4.5/5 (474)
- Grit: The Power of Passion and PerseveranceFrom EverandGrit: The Power of Passion and PerseveranceRating: 4 out of 5 stars4/5 (588)
- On Fire: The (Burning) Case for a Green New DealFrom EverandOn Fire: The (Burning) Case for a Green New DealRating: 4 out of 5 stars4/5 (74)
- A Heartbreaking Work Of Staggering Genius: A Memoir Based on a True StoryFrom EverandA Heartbreaking Work Of Staggering Genius: A Memoir Based on a True StoryRating: 3.5 out of 5 stars3.5/5 (231)
- Hidden Figures: The American Dream and the Untold Story of the Black Women Mathematicians Who Helped Win the Space RaceFrom EverandHidden Figures: The American Dream and the Untold Story of the Black Women Mathematicians Who Helped Win the Space RaceRating: 4 out of 5 stars4/5 (895)
- Never Split the Difference: Negotiating As If Your Life Depended On ItFrom EverandNever Split the Difference: Negotiating As If Your Life Depended On ItRating: 4.5 out of 5 stars4.5/5 (838)
- The Little Book of Hygge: Danish Secrets to Happy LivingFrom EverandThe Little Book of Hygge: Danish Secrets to Happy LivingRating: 3.5 out of 5 stars3.5/5 (400)
- The Hard Thing About Hard Things: Building a Business When There Are No Easy AnswersFrom EverandThe Hard Thing About Hard Things: Building a Business When There Are No Easy AnswersRating: 4.5 out of 5 stars4.5/5 (345)
- The Unwinding: An Inner History of the New AmericaFrom EverandThe Unwinding: An Inner History of the New AmericaRating: 4 out of 5 stars4/5 (45)
- Team of Rivals: The Political Genius of Abraham LincolnFrom EverandTeam of Rivals: The Political Genius of Abraham LincolnRating: 4.5 out of 5 stars4.5/5 (234)
- The World Is Flat 3.0: A Brief History of the Twenty-first CenturyFrom EverandThe World Is Flat 3.0: A Brief History of the Twenty-first CenturyRating: 3.5 out of 5 stars3.5/5 (2259)
- Devil in the Grove: Thurgood Marshall, the Groveland Boys, and the Dawn of a New AmericaFrom EverandDevil in the Grove: Thurgood Marshall, the Groveland Boys, and the Dawn of a New AmericaRating: 4.5 out of 5 stars4.5/5 (266)
- The Emperor of All Maladies: A Biography of CancerFrom EverandThe Emperor of All Maladies: A Biography of CancerRating: 4.5 out of 5 stars4.5/5 (271)
- The Gifts of Imperfection: Let Go of Who You Think You're Supposed to Be and Embrace Who You AreFrom EverandThe Gifts of Imperfection: Let Go of Who You Think You're Supposed to Be and Embrace Who You AreRating: 4 out of 5 stars4/5 (1090)
- The Sympathizer: A Novel (Pulitzer Prize for Fiction)From EverandThe Sympathizer: A Novel (Pulitzer Prize for Fiction)Rating: 4.5 out of 5 stars4.5/5 (121)
- Her Body and Other Parties: StoriesFrom EverandHer Body and Other Parties: StoriesRating: 4 out of 5 stars4/5 (821)