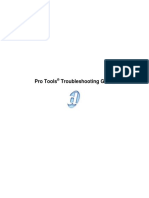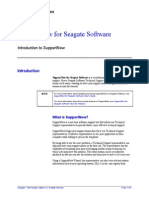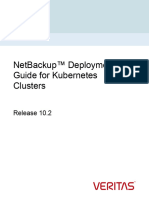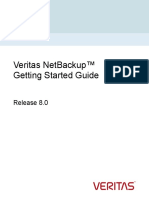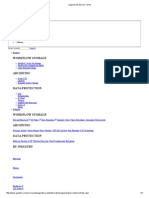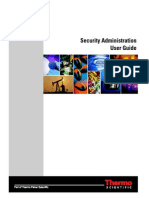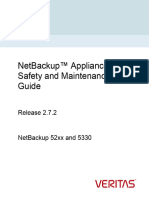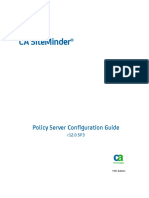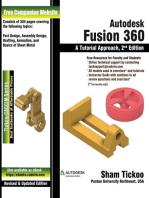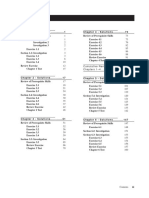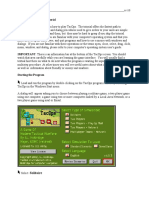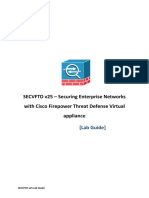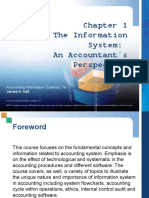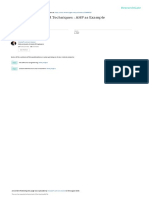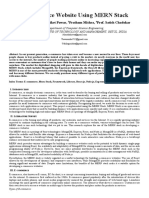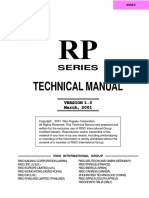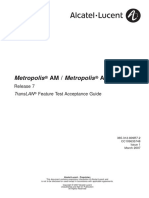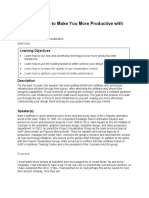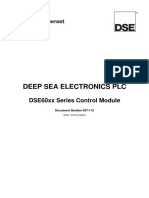Professional Documents
Culture Documents
On Time User Guide
Uploaded by
johnericntindog00771Copyright
Available Formats
Share this document
Did you find this document useful?
Is this content inappropriate?
Report this DocumentCopyright:
Available Formats
On Time User Guide
Uploaded by
johnericntindog00771Copyright:
Available Formats
OnTime
User Guide
Your reference guide for getting the most out of OnTime.
June 2022 Edition
OnTime User Guide. © 2022 Vesigo Studios.
I
Copyright Information
Information in this document, including URL and other Internet Web site references, is subject to change without
notice. Companies, organizations, products, people, and events depicted herein are fictitious. No association with
any real company, organization, product, person, or event is intended or should be inferred. Complying with all
applicable copyright laws is the responsibility of the user. Without limiting the rights under copyright, no part of
this document may be reproduced, stored in, or introduced into a retrieval system, or transmitted in any form or
by any means (electronic, mechanical, photocopying, recording, or otherwise), or for any purpose, without the
express written permission of Vesigo Studios.
Vesigo may have patents, patent applications, trademarks, copyrights, or other intellectual property rights
covering subject matter in this document. Except as expressly provided in any written license agreement from
Vesigo, the furnishing of this document does not give you any license to these patents, trademarks, copyrights, or
other intellectual property.
© 2022 Vesigo Studios. All rights reserved.
The names of actual companies and products mentioned herein may be the trademarks of their respective owners.
OnTime User Guide. © 2022 Vesigo Studios.
i
Technical Support Options
Product Name: OnTime
OEM distributed: If the product is installed with a computer or device or bundled with another
software application, the hardware manufacturer or software vendor provides
technical support and assistance for this software. Please contact the
manufacturer directly for support.
Support Info Online: https://ontime360.com/support
OnTime Subscriptions: Product support may be included with your Vesigo Studios OnTime
subscription. Please visit https://ontime360.com/support for details.
Conditions: Vesigo Studios support services are subject to then-current prices, terms, and
conditions, which are subject to change without notice.
Professional Support Options
Support Option Benefits of Service
Self-Support • Knowledge Base articles
For self-help tools and content specific to OnTime, • FAQs
visit https://ontime360.com/support • Support Webcasts
• Many other online resources
Incident-based support • Issues that cannot be resolved in the
Assisted Support from Vesigo Studios for break/fix community forums
solutions • Business critical support issues
• Quick fix needs
Submit your incident online at
www.ontime360.com/support
Phone support: 541-326-4200
OnTime Advisory Services • Installation and configuration services
Short-term and proactive assistance for specific • Deployment and migration services
design, development, or deployment issues via • Performance optimization services
phone. • Proactive fault-tolerance planning services
(541) 326-4200
OnTime User Guide. © 2022 Vesigo Studios.
ii
Table of Contents
Copyright Information ..........................................................................................................................................................................................i
Technical Support Options ............................................................................................................................................................................... ii
Welcome to OnTime............................................................................................................................................................................................ 1
Your Feedback is Important ......................................................................................................................................................................... 1
Finding the Necessary Information ........................................................................................................................................................... 2
Overview of OnTime ....................................................................................................................................................................................... 3
Dates and Time in OnTime ...................................................................................................................................................................... 3
Security ............................................................................................................................................................................................................ 4
Working Online and Offline .................................................................................................................................................................... 4
Before Beginning .............................................................................................................................................................................................. 5
System Requirements ................................................................................................................................................................................ 5
Chapter 1: Download and Install OnTime Software ................................................................................................................................ 7
Installing on Windows 7, Windows 8, Windows 10, or Windows 11 ...................................................................................... 8
To Install OnTime Management Suite...............................................................................................................................................10
To Install OnTime Dispatch....................................................................................................................................................................10
To Install OnTime Mobile for Android ..............................................................................................................................................10
To Install OnTime Mobile for iOS........................................................................................................................................................10
To Install OnTime Mobile for Windows Mobile ............................................................................................................................11
Chapter 2: Start OnTime for the First Time...............................................................................................................................................12
Configuring a Firewall ..................................................................................................................................................................................14
Getting Familiar with the Program Look and Feel ............................................................................................................................15
The Ribbon ...................................................................................................................................................................................................16
The Navigation Bar ...................................................................................................................................................................................18
The Status Bar .............................................................................................................................................................................................20
OnTime User Guide. © 2022 Vesigo Studios.
iii
Chapter 3: Setting Up an OnTime Account ..............................................................................................................................................21
Step 1: Add Users..........................................................................................................................................................................................21
Add a New User .........................................................................................................................................................................................21
General Information .................................................................................................................................................................................22
Employment.................................................................................................................................................................................................23
Mobile Options...........................................................................................................................................................................................24
Permissions ..................................................................................................................................................................................................27
Account Type ..............................................................................................................................................................................................27
Comments ....................................................................................................................................................................................................28
Billing Considerations Regarding Users ...........................................................................................................................................28
Step 2: Add Locations and Zones ............................................................................................................................................................29
How to Add Locations .............................................................................................................................................................................29
How to Add Zones ....................................................................................................................................................................................31
Step 3: Add Customers ...............................................................................................................................................................................33
To Add Customers Manually.................................................................................................................................................................33
To Add Customers in Bulk .....................................................................................................................................................................35
Step 4: Configure Pricing ...........................................................................................................................................................................36
To Setup Pricing in OnTime...................................................................................................................................................................36
Remember These Steps for Pricing Setup .......................................................................................................................................62
Step 5: Setup Notifications .......................................................................................................................................................................63
To Create a New Workflow Action .....................................................................................................................................................63
Setup Driver Notifications ......................................................................................................................................................................68
Checking the Status of Notifications .................................................................................................................................................69
Step 6: Configure Company Settings ....................................................................................................................................................70
Step 7: Test, Test, Test .................................................................................................................................................................................72
Testing Dispatcher Tasks ........................................................................................................................................................................72
OnTime User Guide. © 2022 Vesigo Studios.
iv
Testing Driver Tasks ..................................................................................................................................................................................72
Testing Notifications ................................................................................................................................................................................73
Testing Prices ..............................................................................................................................................................................................74
Testing Customer Tasks ..........................................................................................................................................................................75
Testing Billing ..............................................................................................................................................................................................76
Congratulations, You’re Set Up! ...............................................................................................................................................................78
Chapter 4: OnTime Management Suite ....................................................................................................................................................79
Configuring Preferences ..............................................................................................................................................................................79
General Options .........................................................................................................................................................................................79
Price Sets ........................................................................................................................................................................................................ 100
Price Set Editor ........................................................................................................................................................................................ 100
Price Modifiers ............................................................................................................................................................................................. 107
Classification of Modifiers ................................................................................................................................................................... 107
Types of Modifiers ................................................................................................................................................................................. 107
Adjusting Prices with Actions ............................................................................................................................................................ 107
Defining an Increment .......................................................................................................................................................................... 108
Watch Values ............................................................................................................................................................................................ 108
Value ............................................................................................................................................................................................................ 109
Ranges ........................................................................................................................................................................................................ 109
Where to Start Calculating.................................................................................................................................................................. 110
Additional Multiplication ..................................................................................................................................................................... 111
Zone Based Lookup Tables ................................................................................................................................................................. 111
Grouping Price Modifiers .................................................................................................................................................................... 113
Testing Modifiers .................................................................................................................................................................................... 115
Dimensional Weight................................................................................................................................................................................... 118
How to Enable Dimensional Weighing .......................................................................................................................................... 118
OnTime User Guide. © 2022 Vesigo Studios.
v
Dimensional Factor ................................................................................................................................................................................ 118
Using Dimensional Weight in a Price Modifier ........................................................................................................................... 119
Vehicles ........................................................................................................................................................................................................... 121
Managing Vehicle Types...................................................................................................................................................................... 121
Overview of Vehicle Maintenance Items ....................................................................................................................................... 121
Managing Vehicle Maintenance Items .......................................................................................................................................... 122
To Associate a Predefined Maintenance Item with a Vehicle ............................................................................................... 123
To View Maintenance Due for Vehicles ......................................................................................................................................... 123
To Record Maintenance Performed on a Vehicle ...................................................................................................................... 124
Users ................................................................................................................................................................................................................. 125
User Properties ........................................................................................................................................................................................ 125
Editing and Removing a User ............................................................................................................................................................ 131
Customers ...................................................................................................................................................................................................... 132
General........................................................................................................................................................................................................ 132
Departments ............................................................................................................................................................................................. 133
Contacts ..................................................................................................................................................................................................... 133
Notifications ............................................................................................................................................................................................. 133
Price Sets .................................................................................................................................................................................................... 133
Billing ........................................................................................................................................................................................................... 134
Web Portal................................................................................................................................................................................................. 135
Map .............................................................................................................................................................................................................. 136
Comments ................................................................................................................................................................................................. 136
Billing ............................................................................................................................................................................................................... 136
Summary .................................................................................................................................................................................................... 136
Billing Cycles ............................................................................................................................................................................................. 137
Unbilled Shipments ............................................................................................................................................................................... 138
OnTime User Guide. © 2022 Vesigo Studios.
vi
To Create a New Invoice ...................................................................................................................................................................... 139
To Make Changes to an Existing Invoice ...................................................................................................................................... 141
To Remove an Order from an Invoice ............................................................................................................................................ 141
Viewing and Sending Invoices .......................................................................................................................................................... 141
Posting Invoices to QuickBooks ....................................................................................................................................................... 141
Processing Received Payments ......................................................................................................................................................... 142
Posting Payments to QuickBooks .................................................................................................................................................... 142
Locations......................................................................................................................................................................................................... 144
Routes .............................................................................................................................................................................................................. 146
To Create a New Route ........................................................................................................................................................................ 146
Managing Routes ................................................................................................................................................................................... 148
Scheduling Routes ................................................................................................................................................................................. 149
Reports ............................................................................................................................................................................................................ 152
The Reports Area .................................................................................................................................................................................... 152
Modifying Existing Reports ................................................................................................................................................................ 152
Authoring Custom Reports ................................................................................................................................................................. 158
Zones................................................................................................................................................................................................................ 168
Merging Zones ........................................................................................................................................................................................ 168
Time Clock Features ................................................................................................................................................................................... 170
To Edit a User’s Time Sheet: ............................................................................................................................................................... 170
Time Clock Features in OnTime Dispatch ..................................................................................................................................... 170
Time Clock Features in OnTime Mobile ......................................................................................................................................... 171
Accessing Time Clock Data ................................................................................................................................................................. 172
Employees, Subcontractors, Agents, and Partners ........................................................................................................................ 173
Importing Data ............................................................................................................................................................................................. 174
How to Import a File to OnTime:...................................................................................................................................................... 174
OnTime User Guide. © 2022 Vesigo Studios.
vii
Exporting Data.............................................................................................................................................................................................. 176
User Defined Fields..................................................................................................................................................................................... 177
To Setup the User Defined Field List .............................................................................................................................................. 177
Workflow Designer ..................................................................................................................................................................................... 179
Email and SMS Notifications .............................................................................................................................................................. 179
Webhook (HTTP POST) ........................................................................................................................................................................ 179
Chapter 5: OnTime Dispatch ...................................................................................................................................................................... 183
Orders .............................................................................................................................................................................................................. 183
General........................................................................................................................................................................................................ 183
Additional Details ................................................................................................................................................................................... 184
Map Driver................................................................................................................................................................................................. 185
Map Route ................................................................................................................................................................................................. 185
Order Entry through OnTime Dispatch .......................................................................................................................................... 185
Unassigned Shipments ......................................................................................................................................................................... 186
Dispatching Options .................................................................................................................................................................................. 187
Driver List ................................................................................................................................................................................................... 187
Driver Positions ....................................................................................................................................................................................... 188
Unassigned Orders ................................................................................................................................................................................ 188
Program Options ......................................................................................................................................................................................... 189
General........................................................................................................................................................................................................ 189
Personalization ........................................................................................................................................................................................ 189
Tracking ...................................................................................................................................................................................................... 190
Synchronization ....................................................................................................................................................................................... 190
Resources ................................................................................................................................................................................................... 191
Chapter 6: OnTime Customer Web Portal ............................................................................................................................................ 192
Customizing the OnTime Customer Web Portal ............................................................................................................................ 192
OnTime User Guide. © 2022 Vesigo Studios.
viii
Change the Layout ................................................................................................................................................................................. 192
Change the Style ..................................................................................................................................................................................... 193
Making Changes to the Master Page and CSS Files ................................................................................................................. 193
Chapter 7: OnTime Mobile ......................................................................................................................................................................... 194
Using OnTime Mobile for iOS ................................................................................................................................................................ 194
To Install OnTime Mobile for iOS..................................................................................................................................................... 194
Using OnTime Mobile for Android....................................................................................................................................................... 194
To Install OnTime Mobile for Android ........................................................................................................................................... 194
Using OnTime Mobile Web ..................................................................................................................................................................... 194
Using OnTime Mobile WAP Edition ..................................................................................................................................................... 195
Using OnTime Mobile for Windows Mobile ..................................................................................................................................... 195
The Home Screen View in OnTime Mobile for Windows Mobile........................................................................................ 196
Time Clock Features in OnTime Mobile .............................................................................................................................................. 196
Chapter 8: Become Familiar with OnTime’s Advanced Features................................................................................................... 198
Tracking and Modifying Orders ............................................................................................................................................................ 198
Overview of the Layout ........................................................................................................................................................................ 198
Searching the Tracking View .............................................................................................................................................................. 202
Working with Shipments in the Tracking View ........................................................................................................................... 214
Reporting ........................................................................................................................................................................................................ 225
Locating Reports in OnTime .............................................................................................................................................................. 225
Customize Reports ................................................................................................................................................................................. 227
Authoring Custom Reports ................................................................................................................................................................. 228
Billing and Accounting .............................................................................................................................................................................. 229
Billing Cycles ............................................................................................................................................................................................. 229
Invoices ....................................................................................................................................................................................................... 230
Connecting to QuickBooks ................................................................................................................................................................. 235
OnTime User Guide. © 2022 Vesigo Studios.
ix
Sending Transactions to QuickBooks ............................................................................................................................................. 238
Customize the Information on QuickBooks Invoices ............................................................................................................... 240
Administration and Customization ...................................................................................................................................................... 243
Starting OnTime Dispatch with Command Line Arguments ................................................................................................. 243
To Launch OnTime Dispatch Using Command Line Arguments .......................................................................................... 243
Chapter 9: Troubleshooting ....................................................................................................................................................................... 244
How to Rebuild the Data File ................................................................................................................................................................. 244
How to Rebuild the Data File in OnTime Management Suite................................................................................................ 245
How to Rebuild the Data File in OnTime Dispatch .................................................................................................................... 246
Troubleshooting Networking and Internet Issues ......................................................................................................................... 247
OnTime User Guide. © 2022 Vesigo Studios.
x
Welcome to OnTime
Welcome to OnTime, the comprehensive suite of logistics tools for shippers and carriers. This user manual covers
OnTime's applications and offers an overview of how all of those applications work together to unify business
operations.
Applications covered include:
• OnTime Management Suite
• OnTime Dispatch
• OnTime Customer Web Portal
• OnTime Mobile for iOS
• OnTime Mobile for Android
• OnTime Mobile Web
• OnTime Mobile for Windows Mobile
• OnTime Mobile for Windows Phone
• OnTime Mobile for Blackberry
• OnTime Mobile WAP Edition
Your Feedback is Important
At Vesigo Studios, we believe that the success of OnTime is directly related to the success of our customers, and
we appreciate feedback from our customers. If a problem with OnTime arises, let us know, and we will work to
resolve the issue. If OnTime could work more efficiently, please convey any suggestions, and we will consider
implementing them. If a new feature for OnTime is imagined, we would be happy to consider adding it.
OnTime customers can submit feedback at any time through our website. Visit
https://www.ontime360.com/support.aspx for a list of the ways to contact us. Every bit of feedback that we receive
is cataloged for consideration. Approved suggestions may be implemented into a future version of OnTime.
OnTime User Guide. © 2022 Vesigo Studios.
1
Finding the Necessary Information
OnTime on the Web
The OnTime website offers product tours, sample modules, tutorials, tips and tricks, and in-depth articles about
using OnTime. Information regarding software updates, new components, and service releases is also available on
the website. This site has answers to frequently asked questions (FAQs), Knowledge Base articles, and other
support information.
To connect to the website from within OnTime, point to the Help tab and click OnTime Web Site. The OnTime
website can be found at https://www.ontime360.com/
Online Help in the OnTime Applications
In OnTime Dispatch and OnTime Management Suite, click on the help button located in the upper right-hand
corner of the application.
Understand Text Conventions in the OnTime User’s Guide
The OnTime User’s Guide covers the fundamentals of OnTime, focusing on business scenarios that are expected to
be encountered most often. The guide uses several conventions to help to identify information:
Text Types Where Type of Information
CAPITALS Anywhere Keyboard keys
Bold text In the text Elements on your screen
Italic text In the text Glossary terms, book titles, product
names, path names, note text
Bold italic text Beneath figures or in the margins Glossary terms
OnTime User Guide. © 2022 Vesigo Studios.
2
Overview of OnTime
OnTime greatly reduces operating expenses and overhead by centralizing data processing and storage at our
secured data center, eliminating the expense and headache normally incurred when operating networks, servers,
and I.T. staff. With the proliferation of high-speed internet connections and proprietary technologies in OnTime,
the power and features of a system that traditionally costs thousands of dollars each month are available for only
a few hundred. This shift in business technology is often called cloud computing; OnTime was the first to bring
cloud computing to the TMS market.
OnTime stores all data on the user’s local computer; however, the data is also synchronized to a secured set of
servers in OnTime’s data center. Information stored on OnTime’s servers may be synchronized with other
computers within the user’s business. This feature allows multiple users to access the same information in OnTime
from the office or home. Because all applications in OnTime synchronize with the same database, everyone will
see the same information at approximately the same time.
Vesigo Studios, the makers of OnTime, take care to back up the data stored on the servers and strive to keep a
99.9% network uptime across all services. These precautions ensure that data is always protected and accessible to
users.
Dates and Time in OnTime
Dates and times displayed in OnTime are translated into the user’s local time zone based on both OnTime account
settings and Windows Operating System settings. Be sure to set your local time zone – OnTime stores dates and
times in Universal Coordinated Time to ensure accuracy across time zones and over time.
OnTime User Guide. © 2022 Vesigo Studios.
3
Security
Data connections to and from the server are secured with 256-bit TLS encryption.
Access by a user to any OnTime application can be quickly disabled and blocked by changing the user's password,
making the user account inactive, or deleting the user account.
Three-tier architecture on the server and across the software prevents data from being exposed to hackers on the
internet. The OnTime Customer Web Portal is protected with multiple layers of security between services to reduce
surface area attacks on the site.
For more information about OnTime’s security, please contact technical support at (541) 326-4200 or
clientservices@ontime360.com.
Working Online and Offline
OnTime’s Smart Client Technology combines the productivity and performance of desktop applications with the
real-time connectivity of the Internet. OnTime Dispatch and OnTime Management Suite are applications that
automatically exchange real-time data over the Internet to other users, partners, and customers. If a connection to
the Internet is temporarily lost, OnTime’s Smart Client will default to offline mode. Real-time updates may be lost
for a short time; however, many of OnTime’s functions will still be accessible.
OnTime User Guide. © 2022 Vesigo Studios.
4
Before Beginning
This section will help with the successful installation and setup of OnTime. Start by identifying the system
requirements of devices from which OnTime will be operated.
Note: No extra charge is incurred by installing OnTime software to additional machines, including home, office,
and portable computers.
System Requirements
Ensure that each device OnTime will be installed on meets the system requirements outlined below.
OnTime Management Suite and OnTime Dispatch
• A PC running Windows 7 with Service Pack 1 or later (32-bit or 64-bit)
• 1 gigabyte (GB) available memory
• Up to 4 gigabytes (GB) of available disk space
• Display at 1280 x 800 resolution or higher
OnTime Mobile for Android
• An Android device running Android OS version 5.0 or higher
• Access to Google Play
OnTime Mobile for iOS
• An iPad, iPhone, or iPod Touch running iOS version 9.3 or higher
• Access to the App Store
OnTime Mobile for Windows Mobile
• Windows Mobile 2003, 2003 SE, 5, 6
• Internet connection for real-time data access
• 5 MB free space on device or storage card. Additional space required for company data
• Touch screen for digital signature capture
• Barcode reader for automated scanning
OnTime Mobile for BlackBerry
• A BlackBerry device running BlackBerry OS 5 or higher
OnTime User Guide. © 2022 Vesigo Studios.
5
OnTime Mobile for Windows Phone
• A Windows Phone with access to the Market
OnTime Mobile Web
• A smartphone with a web browser capable of running JavaScript
OnTime Mobile WAP Edition
• Any WAP-enabled device with a data connection
• Or any mobile device with a web browser that can access the internet
OnTime User Guide. © 2022 Vesigo Studios.
6
Chapter 1: Download and Install OnTime
Software
Start by downloading the latest version of the appropriate application from the following web page:
www.ontime360.com/download.aspx
• Managers should download OnTime Management Suite
• Dispatchers should download OnTime Dispatch
• Drivers and field personnel with iOS devices should download OnTime Mobile for iOS
• Drivers and field personnel with Android devices should download OnTime Mobile for Android
• Drivers and field personnel with Windows Mobile devices and phones will want to download OnTime
Mobile for Windows Mobile
Note: The OnTime Management Suite download includes both the Management Suite and Dispatch programs.
Dispatch need not be downloaded separately if Management Suite has already been downloaded. OnTime
Dispatch is made available as a separate installation if OnTime Management Suite is not installed on the
computer.
Note: OnTime Mobile for Windows Mobile is for Windows Mobile devices only. This program will not work on
other phones or mobile operating systems. Remember that Windows Mobile is not the same as the newer
Windows Phone, which requires a different application.
Note: Close all other programs and turn off virus-protection software to prevent installation conflicts
OnTime User Guide. © 2022 Vesigo Studios.
7
Installing on Windows 7, Windows 8, Windows 10, or Windows 11
Installing OnTime software on Windows 7, 8, 10, or 11 may require administrative privileges, which are sometimes
blocked by User Account Control (UAC). The OnTime software can be installed on Windows with or without UAC
turned on:
1. Download the OnTime software
2. Start the installation by right-clicking on the setup file and choosing Run as administrator:
3. Setup will initialize
4. If UAC is enabled, the following prompt will appear. If it does, choose Yes to allow
UAC prompt as it appears under Windows 7
OnTime User Guide. © 2022 Vesigo Studios.
8
UAC prompt as it appears under Windows 8 and 10
UAC prompt as it appears under Windows 11
5. Continue setup as usual by following the onscreen prompts
OnTime User Guide. © 2022 Vesigo Studios.
9
To Install OnTime Management Suite
1. Download the setup file
2. Open the setup file
3. Follow the prompts to complete the installation process
4. Once installation is complete, OnTime Management Suite may open automatically (based on a choice
made during installation). If it does not, go to Start menu > All Programs > OnTime System > OnTime
Management Suite
A login screen will appear requesting Company ID, User Name, and Password. These are initially provided by
Vesigo Studios upon the setup of a new OnTime hosted account. Please refer to these credentials from Vesigo
Studios when logging in for the first time. Other users must be assigned credentials by the company’s OnTime
Administrator from within OnTime Management Suite.
To Install OnTime Dispatch
1. Download the setup file
2. Open the setup file
3. Follow the prompts to complete the installation process
4. Once installation is complete, OnTime Dispatch may open automatically (based on a choice made during
installation). If it does not, go to Start menu > All Programs > OnTime System > OnTime Dispatch
A login screen will appear requesting Company ID, User Name, and Password. Enter the appropriate credentials
and proceed to use OnTime Dispatch.
To Install OnTime Mobile for Android
1. Start Google Play on your device
2. Choose the option to search for an app and search for: OnTime 360
3. You should find OnTime Mobile within the list of search results. Open the OnTime Mobile product page
and tap the INSTALL button
4. Once installed, launch OnTime Mobile from your list of installed apps. Once OnTime Mobile starts up, sign
in with your driver credentials
To Install OnTime Mobile for iOS
1. Start the App Store on your device
2. Choose the option to search for an app and search for: OnTime 360
3. You should find OnTime Mobile within the list of search results. Open the OnTime Mobile product page
and tap the GET button
4. Once installed, open OnTime Mobile. Once OnTime Mobile starts up, sign in with your driver credentials
Note: Some iPad and iPod Touch models do not include full GPS capabilities.
OnTime User Guide. © 2022 Vesigo Studios.
10
To Install OnTime Mobile for Windows Mobile
OnTime Mobile for Windows Mobile may be installed through a computer using ActiveSync, which is usually
accomplished via USB cable. Alternately, the setup program may be downloaded and installed directly on the
desired mobile device.
To Install OnTime Mobile for Windows Mobile from the Desktop
1. Connect a Windows Mobile device to a desktop computer with the appropriate sync cable
2. Download the OnTime Mobile for Windows Mobile setup file
3. Open the setup file
4. The program will begin the installation process. A dialog box will appear.
5. To save the application to a storage card, click No on this screen. To save the application to the device,
select the desired location.
6. Click on the drop-down menu that appears to see all storage choices
7. Select the desired type of storage
8. Installation will start. Complete any further steps required by the device.
9. Click OK.
10. Start OnTime Mobile for Windows Mobile. If it does not open automatically, go to the Start menu >
Programs > OnTime Mobile.
11. A login screen will appear asking for a Company ID, User Name, and Password. Enter the appropriate
credentials and proceed to use OnTime Mobile.
To Install OnTime Mobile for Windows Mobile Directly on the Device
1. Open a web browser on the mobile device
2. Navigate to http://ppc.ontimesystem.com
3. Tap the Download Now link to download the latest version of OnTime Mobile for Windows Mobile
4. Open the downloaded file
5. The setup program will launch. Follow the prompts to complete the installation.
6. Start OnTime Mobile for Windows Mobile. If it does not open automatically, go to the Start menu >
Programs > OnTime Mobile.
7. A login screen will appear asking for a Company ID, User Name, and Password. Enter the appropriate
credentials and proceed to use OnTime Mobile.
OnTime User Guide. © 2022 Vesigo Studios.
11
Chapter 2: Start OnTime for the First Time
OnTime Management Suite should be the first program started. Using this program, OnTime may be configured to
meet the needs of a specific business. All of the OnTime programs will present a login screen at startup.
Example: The log in screen for OnTime Management Suite
Log in using the appropriate Company ID, User Name, and Password. These will be provided in an email from
Vesigo Studios during the initial account set-up.
The Remember password option will save the credentials. We do not recommend selecting this option on a
public computer because others may be able to log in to the program using the saved credentials.
OnTime User Guide. © 2022 Vesigo Studios.
12
The option Automatically sign in at startup will automatically sign in the saved user. To turn this option off and
change users, go to General Options > Startup. Uncheck the option to Automatically sign in, save changes, and
restart the program.
Three common troubleshooting tips for signing in:
Check that the company ID, user name, and password are correct. Passwords are case-sensitive.
Check that the internet connection is working properly. Tip: Try to open a web browser and navigate to the
OnTime website at www.ontime360.com.
Check that security software or a firewall is not blocking OnTime. For more information on security issues
affecting sign-in, see the following section.
OnTime User Guide. © 2022 Vesigo Studios.
13
Configuring a Firewall
Because OnTime requires logging into a web service, issues with computers’ security or firewall programs may
arise. Some computers have the firewall locked down very tight and will deny any program, including OnTime, the
ability to communicate via the Internet. In such cases, a window such as this may appear when trying to sign in:
Most of these security programs have an easy way to “trust” a program or allow a program to communicate with
the internet. If so, enable OnTime as a trusted or allowed program. If such a setting on the firewall is unavailable,
contact the security software vendor for more instructions.
If the problem persists, try temporarily disabling all security software and firewalls to see if that resolves the
problem. If log-in still fails after performing these steps, contact OnTime Technical Support.
Technical Note: OnTime makes use of standard HTTP traffic over port 80. No special ports are required outside
of port 80. If a software firewall blocks OnTime, it is probably not on the whitelist of trusted programs.
OnTime User Guide. © 2022 Vesigo Studios.
14
Getting Familiar with the Program Look and Feel
OnTime is designed using the same layout principles as Microsoft Office applications, which often helps new
OnTime users easily acquaint themselves with the program.
In OnTime Management Suite and OnTime Dispatch, a ribbon appears across the top, offering access to common
tasks. Navigation buttons that provide access to various areas of OnTime are visible along the lower left-hand
side. Clicking on one of these navigation buttons will change the view to display information pertaining to the
selected section.
OnTime User Guide. © 2022 Vesigo Studios.
15
The Ribbon
The ribbon across the top is contextual (it displays only appropriate commands).
For instance, the Home tab is always shown, but from the order entry form, an additional tab with commands
related to order entry is also visible.
Ribbon without context
Ribbon in Order Entry context
Double-clicking on a tab within the ribbon will shrink that tab. The ribbon can be minimized by clicking the button
on the right-hand side (see below).
Ribbon fully visible
Commands will still be accessible by clicking on the tab and temporarily dropping the ribbon down.
Ribbon hidden after double clicking on tab
OnTime User Guide. © 2022 Vesigo Studios.
16
To access the additional options and commands in the menu illustrated below, click the File button in the upper
left-hand corner:
The File menu
Any command from the ribbon may be placed in the Quick Access Toolbar, located above the File menu. To
associate a command with the toolbar, right-click on the appropriate button in the ribbon and choose Add to
Quick Access Toolbar:
A shortcut to the chosen command will be added to the Quick Access Toolbar as shown below:
OnTime User Guide. © 2022 Vesigo Studios.
17
The Navigation Bar
The navigation bar appears in a vertical list along the left-hand side:
The navigation bar can explore different areas of the program without opening additional windows. Clicking on a
navigation bar button will prompt OnTime to open the selected area in the region to the right.
OnTime User Guide. © 2022 Vesigo Studios.
18
To resize the navigation bar, use the resizing bars as shown here:
To completely collapse the navigation bar, click the minimize button at the top of the navigation bar:
OnTime User Guide. © 2022 Vesigo Studios.
19
To re-gain access to the navigation bar, click the header text, as illustrated below:
The Status Bar
The status bar is along the bottom of the application window:
The status bar provides the following information:
• The number of items displayed in the currently displayed list
• The current OnTime account
• The current connection and synchronization status of the program with the OnTime service
OnTime User Guide. © 2022 Vesigo Studios.
20
Chapter 3: Setting Up an OnTime Account
Complete the following steps to appropriately set up a new OnTime account.
Step 1: Add Users
Add any person or entity who should have access to OnTime, including employees, subcontractors, agents, and
partners. Remember that each subscription level comes with an included number of users, and exceeding that
number will incur extra fees.
Add a New User
1. Navigate to the Users area by clicking the Users button in the navigation bar
2. Click the New User button in the upper left-hand corner:
3. Set up the new user by entering the appropriate information into the resulting window
OnTime User Guide. © 2022 Vesigo Studios.
21
General Information
The General section allows common information about the selected user to be entered. For example:
Sample user account
Notable fields:
• Fill out the Email and SMS gateway fields to send messages to the user in the field. The SMS gateway
should be the email address version of the user’s mobile device number. For instance, with AT&T, this
might be in the format of 5553339999@txt.att.net. If the service provider’s email format is unknown,
utilize a search engine or contact the appropriate service provider.
• Check the Allow user to receive updates via SMS text message to send SMS text message notifications
to the user when events occur in OnTime.
o Note: This may incur additional fees from the user’s cellular carrier.
• Set the Time zone to match the location of the user.
OnTime User Guide. © 2022 Vesigo Studios.
22
• To associate an image with the user, click on the User Image button and locate the desired image from
the hard drive.
• Set the User name and Password fields. The user will need these credentials to log in to OnTime and its
programs. The User name and Password may be changed in this window at any time.
• If the user is an administrator, check the Administrator or Manager (OnTime Management Suite) to
allow access to OnTime Management Suite.
• If the user is a dispatcher, check the Dispatcher or Customer Service Rep (OnTime Dispatch) box to
allow access to OnTime Dispatch.
• If the user is a driver, check the Courier/Driver (OnTime Mobile) box to allow access to OnTime Mobile.
Employment
This section helps OnTime to track the time and activity of users.
Open the Employment section and fill out the necessary fields. Be sure to enter the appropriate rates for whether
a user acts as a driver or a dispatcher.
OnTime User Guide. © 2022 Vesigo Studios.
23
Click on the name of a rate to view a description indicating that rate’s function. Rate values are compounded,
meaning that each one will be used to calculate a grand total, allowing for more complex payment methods.
Sample user compensation
Note: The Employment section is part of higher subscription plans. If the fields within this section are
inaccessible, consider upgrading to OnTime Professional or higher.
Mobile Options
The Mobile section allows access to settings that control the experience of mobile users in the field. OnTime
allows every user to have individualized settings to suit personal needs and preferences.
Select the options needed for each user:
OnTime User Guide. © 2022 Vesigo Studios.
24
• Start location tracking (GPS) on sign in if available: At startup, OnTime Mobile will attempt
transmission of the user’s position via GPS (if GPS is available in a compatible format on the mobile
device). We recommend selecting this option to track the positions of drivers.
• Allow access to unassigned orders: Orders that have not been assigned to a driver will be displayed on
the user’s mobile device. This option will allow the user to accept orders that have not been dispatched to
another user.
• Allow order prices to be displayed: Allows the user to view the total price of an order.
• Allow modification of order details: Allows the user to edit certain properties of orders directly from a
mobile device. Editable fields include: Requested by, Quantity, Weight, Height, Width, Length, Status
labels, Description, and Comments.
• Allow access to previous signatures: Allows the user to access previous signatures captured at a
collection or delivery location. Only available in OnTime Mobile Web and OnTime Mobile for Windows
Mobile.
• Allow access to clock in and clock out: Allows the user to use time clock features within OnTime Mobile.
OnTime User Guide. © 2022 Vesigo Studios.
25
• Allow transferring of orders: When enabled, users will be able to transfer or reassign orders from
themselves to another driver.
• Require vehicle when clocking in and clocking out: Enable this option to require that drivers specify
the vehicle used when clocking in and out.
• Require contact name when collecting or delivering orders: Enable this option to require that drivers
specify the name of the contact when collecting or delivering orders.
• My Orders list type: Determines the style of list used to display the My Orders list on OnTime Mobile for
Android and OnTime Mobile for iOS. Let user choose will allow the user to choose the visual style from
within the app’s Options view. Always show as orders will display the list as orders, with one row per
order. Always show as individual stops will display each stop required, with one row per stop. Orders
generally consist of two stops, collection and delivery. As a result, the individual stops list type will result
in a list that is longer. When used in conjunction with OnTime’s route optimization features, the list of
individual stops can be sorted in the optimal order.
• Proximity check at collection: With this option enabled, OnTime Mobile for Android and OnTime Mobile
for iOS will check if the position of the driver is within an acceptable proximity to the actual collection
location. Show will display an alert verifying that the user is near the location. Show and require to be
within acceptable proximity will display an alert verifying and requiring that the user is within the
acceptable distance of the location. The user will not be able to mark the order as collected unless they
are within the acceptable proximity. Disable will completely disable the proximity check and block any
alerts from appearing.
• Proximity check at delivery: With this option enabled, OnTime Mobile for Android and OnTime Mobile for
iOS will check if the position of the driver is within an acceptable proximity to the actual delivery location.
Show will display an alert verifying that the user is near the location. Show and require to be within
acceptable proximity will display an alert verifying and requiring that the user is within the acceptable
distance of the location. The user will not be able to mark the order as delivered unless they are within the
acceptable proximity. Disable will completely disable the proximity check and block any alerts from
appearing.
• Current acceptable proximity: The number of meters a user can be from a location and still considered
within proximity. This value can be set within General Options > General > Mapping.
• Verify barcode at collection: With this option enabled, OnTime Mobile for Android and OnTime Mobile
for iOS will check that the barcode scanned matches the current order being collected. Show will display
an alert verifying that the barcode matches. Show and require valid barcode will display an alert
verifying and requiring that the barcode matches the current order. The user will not be able to mark the
order as collected unless the barcode matches the order. Disable will completely disable the barcode
check and block any alerts from appearing
• Verify barcode at delivery: With this option enabled, OnTime Mobile for Android and OnTime Mobile for
iOS will check that the barcode scanned matches the current order being delivered. Show will display an
alert verifying that the barcode matches. Show and require valid barcode will display an alert verifying
and requiring that the barcode matches the current order. The user will not be able to mark the order as
delivered unless the barcode matches the order. Disable will completely disable the barcode check and
block any alerts from appearing.
OnTime User Guide. © 2022 Vesigo Studios.
26
• Source for navigation: OnTime Mobile for Android and OnTime Mobile for iOS integrates with navigation
services provided by Google Maps, Apple Maps, and Waze, if those are installed on the device. Try street
address first, then geographic coordinates will provide the mapping app with the street address first,
allowing the mapping app to geocode the address. If the address is not available, any longitude/latitude
associated with the location will be provided to the mapping app. Try geographic coordinates first,
then street address will attempt to provide the mapping app with any longitude/latitude associated with
the location, which can be useful in regions where street addresses cannot be reliably geocoded.
• Allow customer lookup in Windows Mobile 6: Allows the user to search for customer contact details
from within the legacy Windows Mobile for Windows Mobile application.
Mobile App Synchronization: Adjust these values to customize the synchronization experience for each user of
OnTime Mobile for Android or OnTime Mobile for iOS. Because each user’s mobile device is different, adjusting
these values can help balance battery life and performance on a device-by-device basis. These settings may vary
due to mobile OS settings, such as power management.
Permissions
Permissions determine which features a user can use within OnTime Management Suite or OnTime Dispatch. To
prevent a user from using a certain feature, uncheck that item in the list.
Congratulations! The first user has been successfully set up in OnTime. Repeat this process until every person or
entity that will be using the software has been added as a user.
Account Type
This section defines the type of user account. Full User Account is the default and recommended setting.
Inactive User Account can be used for users that are no longer active with the company.
OnTime User Guide. © 2022 Vesigo Studios.
27
Comments
The Comments tab presents a text field where private comments about the user may be entered. The contents of
this field are not used in other areas of OnTime.
Billing Considerations Regarding Users
• Remember that each subscription level comes with an included number of users, and exceeding that
number may incur additional fees.
• Customers (the shippers) are not considered users. OnTime allows for an unlimited number of customers.
Situations when a User Account is not Billable
Any OnTime user that will not log into the software can be set as an Inactive User Account type. This signals
OnTime to allow the user to exist but prevents the system from counting that user as a billable user account.
If you have any questions on how the addition of users will affect the pricing on your monthly OnTime bill, feel
free to contact OnTime Sales for consultation.
OnTime User Guide. © 2022 Vesigo Studios.
28
Step 2: Add Locations and Zones
How to Add Locations
OnTime helps keep track of addresses serviced by maintaining a list of locations. These addresses are tagged with
valuable information, such as the associated zone and the longitude/latitude coordinates. All addresses used by
OnTime are stored in the Locations list.
To Access the Locations List
1. Click the Locations navigation button
2. Select Locations as the view type:
To Add Locations Manually
1. Click the New Location button in the upper left-hand corner
2. Enter the name and address of the location
OnTime User Guide. © 2022 Vesigo Studios.
29
TIP: Save time by entering the first part of an address into the yellow search box:
The address will be properly formatted and geocoded, allowing for distance calculation to and from the address.
For example, by typing in the street and city, OnTime automatically formats and fills out the whole address:
If an ambiguous address is typed in, OnTime may find multiple matches. In such cases, click on the ellipsis icon to
view all possible matches:
OnTime will automatically attempt to recommend the appropriate zone after a postal code is entered.
Note: If zone-to-zone pricing is used, select a zone for each address. Addresses that are not assigned to a zone
may be inaccurately priced.
OnTime User Guide. © 2022 Vesigo Studios.
30
To Add Locations in Bulk
• Import a list of locations from an Excel or CSV file via the Import Data option from the Data tab in the
ribbon. More information on using this feature is available later in the Importing Data section of Chapter
4.
How to Add Zones
Setting up a list of zones will be an important step for companies using zone-to-zone pricing. The name of a zone
and any postal codes associated with it may be entered into OnTime.
Tip: A list of all zip codes in a particular area can be downloaded through OnTime (the United States only).
To Access the Zone List
1. Click the Locations navigation button
2. Select Zones as the view type:
Note: Many couriers prefer to use distance-based pricing over zone-to-zone-based pricing. The setup and
maintenance of distance-based pricing generally consist of entering a mathematical formula. Zone-to-zone
pricing requires the setup and maintenance of large grids of prices. We recommend distance-based pricing for
users who are unsure of which method to use to generate pricing and who can rely on distance.
OnTime User Guide. © 2022 Vesigo Studios.
31
To Add Zones Manually
1. Click the New Zone button
2. Enter the desired name for the new zone
3. Enter a postal code to be associated with the zone. Separate multiple postal codes with commas.
To Add Zones in Bulk
• Import a list of zones from an Excel or CSV file via the Import Data option from the Data tab in the
ribbon. More information on using this feature is available later in the Importing Data section of Chapter
4.
OnTime User Guide. © 2022 Vesigo Studios.
32
Step 3: Add Customers
OnTime stores valuable information about customers, such as a personal profile, pricing, and account balance.
This information will allow customers to manage their accounts online and for dispatchers to place orders more
efficiently. The customer list may be accessed by clicking the Customers navigation bar button.
To Add Customers Manually
• Click the New Customer button and enter the appropriate contact information for the customer
• To distribute the customer’s invoice to multiple departments, enter the associated names under the
Departments section
• Sub-accounts for customers can be made in the Contacts section. More information on this feature is
available in the Contacts section of Chapter 4.
• Skip the Notifications section for now. More information on creating those is available in Step 5: Setup
Notifications in this Chapter.
• The Price Sets section will list the pricing that should be assigned to this customer. Skip this for now, as
we’ll be adding price sets during Step 4: Configure Pricing.
• Set the billing email address under the Billing section. This email address will later be used to email
invoices to the customer.
• If necessary, change the preferred pricing method under the Billing section. The three methods to
choose from are distance-based pricing (default), zone-to-zone-based pricing, and flat-rate pricing.
• If appropriate, click the Use billing cycle checkbox and configure the cycle’s schedule. At the end of each
cycle, OnTime Management Suite will automatically notify the user to generate invoices based on all
activity within that cycle.
Sample billing cycle schedule set to the last day of every calendar month
OnTime User Guide. © 2022 Vesigo Studios.
33
• Fill out all of the fields within the Web Portal section to allow the customer access to the OnTime
Customer Web Portal: All fields here should be filled out in order for the customer to gain access to the
web portal. The check box for granting access must be checked. The email address used is the email
address from the General section. (Alternatively, the account number may be used if more appropriate.)
The Time zone drop-down box ensures that dates and times are converted to the customer’s local time.
• The Map section shows an interactive map of the customer’s address as specified on the General tab:
• The Comment section contains a large text box for entering in miscellaneous information about the
customer. Comments are kept private and are never displayed to the customer.
OnTime User Guide. © 2022 Vesigo Studios.
34
To Add Customers in Bulk
A list of customers from an Excel or CSV file may be imported via the Import Data option from the Data tab in
the ribbon. More information on using this feature is available later in the Importing Data section of Chapter 4.
Note: Only general customer information may be imported. Specialized information for the customer, such as
billing cycles, must be set up manually.
OnTime User Guide. © 2022 Vesigo Studios.
35
Step 4: Configure Pricing
OnTime offers a flexible approach to pricing to help to calculate prices during order entry. In OnTime, pricing is
bundled into price sets. Price sets represent contracted rates with a customer and the level of service associated
with those prices. On the public-facing side (to your dispatchers and customers), price sets are referred to as
service levels.
To Setup Pricing in OnTime
1. Create a price set
2. Establish the base price
3. Create any necessary optional charges (price modifiers)
4. Link the price modifiers to the appropriate price sets
5. Link the price sets to appropriate customers
Creating a Price Set
To create a price set:
1. Navigate to the Prices area
OnTime User Guide. © 2022 Vesigo Studios.
36
2. Set the view to Price Sets:
3. Click the New Price Set button in the upper left-hand corner to create a new price set
4. Enter a Name to identify the price set for employees internally
5. Enter a Service level name to identify the price set for dispatchers and customers
6. Set the Type to Customer
7. Leave the Percent of base price eligible for commission (the amount of the service level used to
calculate workers’ commission) at 100% for now
8. Enter Dispatcher notes, which will appear to dispatchers who select this service level in the OnTime
Dispatch application
OnTime User Guide. © 2022 Vesigo Studios.
37
9. Enter Customer Notes, which will appear to customers who select this service level in the OnTime
Customer Web Portal
Sample price set
Set the Schedule
OnTime allows for flexible schedules to be attached to price sets. For example:
Sample price set schedule (Next day service, excluding weekends, delivered by 10 AM – must be received by 2 PM)
The upper portion of the schedule specifies the dates and times that the price set will be made available. Choices
include:
• Never: The price set will never be made available
• Anytime: The price set will always be made available
• Weekly: The price set has a starting and ending day of the week, along with times for each day. For
example: Monday thru Friday, 9:00 AM to 5:00 PM
• On specific dates: The price set has a starting and ending date and time
OnTime User Guide. © 2022 Vesigo Studios.
38
Note: The schedule affects customers and dispatchers. Normally, the current time is used to determine if the
schedule attached to a price set allows the customer to select that price set. If the current date and time are
outside of the schedule, the price set will not appear in the list of service levels on the order entry screen.
Dispatchers using OnTime Dispatch will see available price sets based on the date in the Date submitted field.
When “weekly” or “on specific dates” has been selected as an option, additional fields will appear. To specify
multiple entries into any of the resulting fields, click on the link labeled Add another schedule. For example:
• Monday – Friday, 6:00 AM to 5:00 PM
• Saturday, 6:00 AM to 2:00 PM
• Sunday, 10:00 AM to 2:00 PM
To adjust and maintain a schedule on any price set, modify the days and times as desired.
To remove one of the rows in the schedule, click the delete icon on the right-hand side of the schedule row:
The due date offset is the amount of time between when the order is placed and when it should be delivered. A
properly configured due date offset will prevent dispatchers and customers from setting up delivery times earlier
than can be guaranteed. This offset can be expressed in two ways:
• By a certain amount of time
(Example: At any time of day, the customer will have their package delivered in 2 hours)
• By a certain time of day
(Example: At any time of day, the customer will have the package delivered by 5:00 PM on the next
business day)
OnTime User Guide. © 2022 Vesigo Studios.
39
Here’s how the two above examples would be setup in OnTime:
At any time of day, the customer will have their package delivered in 2 hours
At any time of day, the customer will have the package delivered by 5:00 PM on the next business day
If offsetting the due date is unnecessary, leave the hours and minutes set to zero.
At this point, a new service level has been defined, and pricing should be added. Three primary methods may be
used to establish a base price: zone-to-zone, distance, and flat rate.
Note: Prices in OnTime are calculated by calculating the base price and then calculating additional options using
that base price.
Establish Zone-to-Zone Prices
OnTime offers a way to input zone-to-zone prices, allowing for simplified price generation based on a fixed
amount between two points.
Zone base prices are displayed as a grid, with “from” zones across the top and “to” zones down the left-hand side.
To specify a price between two zones, locate the point on the grid where the two zones intersect and enter the
desired price into that cell.
OnTime User Guide. © 2022 Vesigo Studios.
40
Sample zone-to-zone price grid
For help specifying different amounts between zones based on direction, look at the bottom of the grid for
information regarding the direction of the currently selected cell:
OnTime can help to significantly speed up the input of these prices using a few tools:
• Reciprocal Pricing: If an amount is entered into a cell connecting location (A) to location (B), OnTime will
automatically input the same amount into the corresponding cell that connects location (B) to location
(A). This feature is on by default. This feature does not apply when pasting multiple values at once.
• Additional Actions > Fill Empty Cells With: Automatically inputs a chosen amount into all empty cells.
To use this feature, enter the desired amount (without the currency symbol) and then click OK.
• Additional Actions > Adjust All Values: If a grid is populated with prices and the values need to be
increased or decreased, enter the desired adjustment amount (without the currency or percentage
symbol), choose how to apply the value (as a fixed number or a percentage), and click OK. The cells will
automatically adjust accordingly. To decrease the prices, preface the amount with a negative symbol (for
example: -1.50).
Note: Only cells that have a value will be adjusted.
OnTime User Guide. © 2022 Vesigo Studios.
41
Establish Distance Based Prices
Many OnTime users prefer distance-based pricing because it tends to be easier to maintain, change, and grow
than zone-to-zone-based pricing.
Two things are needed to make distance-based pricing work well:
1. A way to get an accurate measurement of the distance between the two points of delivery (Acquiring the
Distance section, below)
2. A formula to calculate the price based on the distance (Calculating the Cost for Distance section, below)
Acquiring the Distance
OnTime helps to automatically determine the distance between locations. OnTime begins this process with the
most accurate methods, progressing to more dependable but less accurate methods:
1. OnTime checks for previously delivered orders between the two. If a matching order is found with an
associated distance, that distance will be used. If there are multiple matches, the most recent distance will
be used.
2. OnTime geocodes the two addresses and plots them on a map. Distance is then measured using preferred
roads.
3. OnTime geocodes the center positions of the two postal or ZIP codes on a map. Distance is then
measured using preferred roads.
4. OnTime geocodes the center positions of the two postal or ZIP codes on a map. Distance is then
measured as a straight line.
OnTime processes this information quickly. A progress indicator displays briefly, as shown below in OnTime
Dispatch:
This process is performed automatically when two addresses are entered into the order entry form. To get a
distance-based price on only ZIP codes, click the Find Distances button in OnTime Dispatch:
A window with space to enter two postal codes will appear. Enter the desired codes and then specify how to
measure the distance in-between. Click OK. The calculated distance will be automatically entered into the
Distance field on the order entry form.
OnTime User Guide. © 2022 Vesigo Studios.
42
To map the driving route between the two locations and acquire turn-by-turn directions for drivers, enter two full
addresses into the order entry form and click the Map Route button:
OnTime User Guide. © 2022 Vesigo Studios.
43
The resulting map will offer visual confirmation that the calculated route and corresponding mileage are correct.
Copy the turn-by-turn directions into the comments section of the order by clicking copy directions to order.
Sample route map
Calculating the Cost for Distance
Many couriers are familiar with the idea of creating a formula in a spreadsheet, such as Excel, to calculate the cost
of a delivery based on the distance. Common scenarios include a flat per mile/kilometer rate or a minimum charge
plus additional per mile/kilometer charges over a certain threshold. OnTime comfortably handles the same
methods for calculating the cost of a delivery as programs such as Excel.
Price modifiers are a flexible way of implementing formulas for distance-based pricing. Price modifiers may be
compounded or nested to achieve the desired results. (The subject of price modifiers will be discussed in more
detail later.)
OnTime User Guide. © 2022 Vesigo Studios.
44
Examples
To create a mileage price modifier:
1. Navigate to the Prices area
2. Set the view to Price Modifiers:
3. Click the New Price Modifier button in the upper left corner to open a new price modifier.
OnTime User Guide. © 2022 Vesigo Studios.
45
To create a flat per mile/kilometer rate:
1. Enter in the required information:
2. Click OK to save
The above example will effectively set up a calculation that charges $1.50 for every mile/kilometer over zero
miles/kilometers. On a 10-mile/kilometer delivery, this modifier would calculate to $15.00.
OnTime User Guide. © 2022 Vesigo Studios.
46
To create a minimum charge plus additional per mile/kilometer charges over a certain threshold:
This method of pricing has two aspects: a minimum flat charge and an incremental charge (on top). This
complexity is easily handled by creating two price modifiers that handle each of the two aspects and then a third
modifier that will group the two into one and add them together. Here’s how that’s done:
1. Create the first modifier to establish the minimum charge:
2. Click OK to save. This modifier will generate a price of $10.00 no matter what.
3. Create the second modifier to establish the additional per mile/kilometer charges:
OnTime User Guide. © 2022 Vesigo Studios.
47
4. Click OK to save. This modifier will generate a charge of $1.50 per mile/kilometer for every
mile/kilometer over 10 miles/kilometers.
Now that the two modifiers have been created, the next step is to combine them into one.
1. Right-click anywhere inside the price modifiers list and choose New Price Modifier Group:
2. Modifiers are grouped in this window by dragging them from the list on the right to the list on
the left. Create the modifier group:
3. Click OK to save.
The end result: OnTime will always charge $10.00 as the base price and will add $1.50 for every mile/kilometer
over 10 miles/kilometers. On a 20-mile/kilometer delivery, this calculation would be $25.00.
Of course, OnTime is not limited to these examples. Thousands of different combinations may be employed to
accommodate your business’ unique pricing methods.
OnTime User Guide. © 2022 Vesigo Studios.
48
Once price modifiers have been created, attach them to a price set; when a customer selects that service level,
OnTime will know which price modifiers to use to calculate the price. If price modifiers are not linked to a price
set, the pricing will not appear in OnTime Dispatch or the OnTime Customer Web Portal.
How to Link Price Modifiers to Price Sets:
1. Enter the price sets list view:
2. Open the desired price set
3. Navigate to the Base Price by Distance section
4. Locate the appropriate distance based price modifier in the list and link it to the price set by
checking the box on the left:
OnTime User Guide. © 2022 Vesigo Studios.
49
If a price modifier group is being linked, individual price modifiers that make up that group do not need to be
individually linked. Simply link the group itself, and OnTime will automatically ensure that the necessary
calculations take place.
5. The icon next to the charge looks like a small map. This icon indicates that the price modifier is a
special modifier in charge of calculating the distance pricing.
6. Click OK to save the price set.
Combining both zone-based pricing and distance-based pricing into a single price set is possible in OnTime. Feel
free to specify both so that your dispatchers will have additional flexibility when generating prices.
Using a Flat Amount as a Base Price
Flat amounts are entered by the dispatcher at the time of order entry. The flat amount field is available in OnTime
Dispatch on the order entry form:
OnTime User Guide. © 2022 Vesigo Studios.
50
Creating Additional Charges
Accessorial charges or price modifiers may include things such as fuel surcharges, POD charges, wait time, and
dimensional weight. In OnTime, optional or accessorial charges are built using price modifiers. Price modifiers may
be grouped to create complex calculations.
Note: Re-adjusting any price modifier will prompt all of the pricing linked to that modifier to be automatically
updated. Changing one of these price modifiers can easily realign and update your total pricing. This feature is
especially useful for charges that tend to change often, such as fuel surcharges.
To create a price modifier, enter the Prices area and select Price Modifiers as the view:
Click the New Price Modifier button in the upper left-hand corner to open a new price modifier.
• Enter a name for the price modifier. This name will appear to customers and dispatchers under the
heading service levels.
• Choose the price modifier’s type. This option will usually be set to General Option.
• Set the category to Customer Price Set.
• Leave the Percent of base price eligible for commission (the amount of the service level used to
calculate workers’ commission) at 100% for now.
• Action indicates the type of calculation that will be used to determine the price. More information on
these types of actions is available later in the Price Modifiers section of Chapter 4.
OnTime User Guide. © 2022 Vesigo Studios.
51
• The increment box will be enabled if the modifier’s action is set to an incremental type, which specifies
what the increment will be when counting. This value will usually be one (1) to count 1, 2, 3, 4, 5 ...
• If appropriate, set the watch value to indicate the field to be used in the calculation. More information on
these types of actions is available later in the Price Modifiers section of Chapter 4.
• Set the value (the amount to charge in the calculation) for the modifier.
• Thresholds and ranges may be set using the “start applying after” and “stop applying before” boxes
(when the modifier’s action is set to an overage type). The “start calculating after” box allows the
amount at which the pricing calculation should start to be specified. This option is useful when the range
of pricing is different from the amount that you want to start calculating from.
• If the modifier’s action is set to an incremental overage type, the system will automatically access the
value amount over and over again based on the input specified by the watch value. In some cases, an
additional set of multiplication must be involved. In such cases, set the multiply by field. Unless two sets
of multiplication must be done, we recommend leaving the multiply by field set to none.
Examples
A price modifier that will charge a customer if the driver is required to wait before a package is ready for
collection:
In this example, the first 5 minutes will be included, and $10 will be charged for every 15 minutes that the driver
waits. Here is what this example modifier would look like:
Notice that the watch value is set to Custom Amount. This selection will allow an exact time period to be
entered.
OnTime User Guide. © 2022 Vesigo Studios.
52
Here is a test of the modifier with the assumption that the order has a base price of $20 and the driver waited for
15 minutes total:
The charge is correctly calculated at $10, plus the base price of $20, for a total of $30.
Let’s consider a more sophisticated example with grouped price modifiers. In this example, we’ll use a charge for
insurance. Here’s the pricing formula:
Minimum charge of $2 for insurance, covering up to $100 of declared value, after which the charge is $1.25 per
$100 of declared value.
In this case, we will need two modifiers: one to define the $2 minimum charge and a second to calculate the
additional $1.25 charge.
OnTime User Guide. © 2022 Vesigo Studios.
53
Here’s what the $2 minimum charge modifier would look like:
Notice that a flat amount type is used with a $2 value.
Here is the modifier that defines the $1.25 charge:
We are telling OnTime to examine the declared value on the order and to only start accessing this charge if the
declared value is over $100. If so, then we want OnTime to count in $100 increments, charging $1.25 for each one.
We also request that the system starts this calculation after $100, including the $2 charge.
OnTime User Guide. © 2022 Vesigo Studios.
54
To group these two price modifiers together, we will right-click inside the price modifiers list and choose New
Price Modifier Group:
In the resulting window, we drag and drop the two modifiers we just created: “Insurance – Base” and “Insurance –
Incremental,” from the list on the right to the list on the left.
We’ll use the Name of “Insurance” to allow customers to easily understand what the charge represents.
The type will be a general option.
The Behavior will be Use the sum of all modifiers. This specification will tell OnTime to calculate each modifier
in the group and add up the results.
The Percent of base price eligible for commission refers to the amount of this price modifier that should be
used when calculating commission to workers. We will leave this at 100%.
Here’s the final result:
OnTime will now automatically calculate the pricing for insurance without the dispatcher or customer doing more
than filling out the declared value field.
OnTime User Guide. © 2022 Vesigo Studios.
55
Groups may be used to effectively automate entire pricing structures. Groups may be placed within groups, which
will allow pricing to be very advanced.
Testing Price Modifiers
Do not leave the testing of pricing to customers. OnTime includes a testing area to help to ensure modifiers are
calculating as expected.
To test a price modifier, fill out the fields required. For instance, to test a fuel surcharge, fill out the base price and
mileage fields. Clicking the Test Modifier button will display an alert that details which fields need data included
for the test to properly run.
Example
Testing a fuel surcharge that adds $0.25 per mile for every mile driven over 5 miles:
To test, we’ll click the button to show the testing area:
In the testing area, we indicate that the base price of the shipment is $20 and that the distance driven is 12 miles.
After filling out those fields, click the Test Modifier button and view the results:
OnTime User Guide. © 2022 Vesigo Studios.
56
The results are shown on the right-hand side. The first line indicates whether the modifier applies: if so, a green
checkmark appears, indicating that the 12 miles are greater than the 5-mile threshold.
If we enter 5 miles in the test, the results change:
Because a distance of 5 miles is outside of the range specified for this modifier, this value will not apply, and
OnTime returns a price of $0.
Returning to the previous example of 12 miles:
The results detail how the price of the fuel surcharge is calculated. Different values are color-coded to display how
the numbers are used, offering insight into the way OnTime calculates price modifiers. We can experiment with
the setup of price modifiers and continually test results until the calculation is perfected, instilling confidence that
pricing will work as intended.
OnTime User Guide. © 2022 Vesigo Studios.
57
Downloading Sample Price Modifiers
Sample price modifiers are provided by OnTime free of charge. Access price modifiers by clicking the Download
Samples Modifiers link:
Sample modifiers will show price modifiers that may closely match your requirements, helping to understand how
the modifiers are constructed and how to change them to fit specific needs.
• To preview a price modifier, double-click it in the list
• To download a sample modifier to your list, select the desired modifier and click the Download and
Install button
Sharing Price Modifiers
Modifiers may be shared with other couriers or saved as a backup by right-clicking the mouse on the desired
modifier and selecting Save As. Specify a file name and click Save. The successfully exported standalone file may
then be sent to others.
To import a price modifier file (OTPM), click on the Import Price Modifier link on the left-hand side:
OnTime User Guide. © 2022 Vesigo Studios.
58
Open the file desired for import to display it in the list.
Linking Modifiers to Price Sets
To allow a price modifier to appear in the list of options available under a specific service level, the modifier must
be linked to the appropriate price sets. These price modifiers (or options) are separate from base prices, which
allow price modifiers to be reused across multiple price sets.
This functionality within OnTime can help to reduce. For instance, if fuel prices were to fluctuate, only the one
relevant price modifier would need to be modified for all price sets linked to that fuel surcharge to be updated.
To link price modifiers to price sets:
1. Enter the Prices area
OnTime User Guide. © 2022 Vesigo Studios.
59
2. Set the view to Price Sets:
3. Open the price set created earlier
4. Navigate to the Price Modifiers tab
5. Locate a price modifier in the list and link it to the price set by checking the box on the left:
Note: For price modifier groups, individual price modifiers do not need to be linked. Link the group itself, and
OnTime will automatically ensure that the necessary calculations take place.
OnTime User Guide. © 2022 Vesigo Studios.
60
6. To have an option selected by default (may be unselected later), ensure that the selection state is set to
Selected by Default:
7. To make an option be mandatory (always selected), ensure that the selection state is set to Required, as
shown here:
8. Click OK to save and close the price set
9. Repeat this process to have these modifiers appear in any other price sets
Linking Price Sets to Customers
OnTime can help to assign price sets to all customers, groups of customers, or individual customers:
• Open the desired price set
• Choose the Customers section
• Place a checkmark next to the name of each customer to be linked to the price set:
OnTime User Guide. © 2022 Vesigo Studios.
61
Remember These Steps for Pricing Setup
1. Create a price set
2. Establish the base price
3. Create any necessary optional charges (price modifiers)
4. Link the price modifiers to the appropriate price sets
5. Link the price sets to appropriate customers
OnTime User Guide. © 2022 Vesigo Studios.
62
Step 5: Setup Notifications
Notifications that go out to dispatchers, drivers, customers, and others can be customized within OnTime. These
notifications may contain a variety of information and can be sent out as emails and/or text messages.
Notifications may be configured in the OnTime Workflow Designer.
Once it is set up, OnTime Workflow will send out the appropriate notifications automatically 24 hours a day, 7
days a week. No manual intervention is required.
With template messages, the content in the email message will change each time. This flexibility is vital for
messages such as proof of delivery (POD) notifications where the date, time, and recipient's name must be
dynamic.
OnTime Workflow creates templates by offering special fields. These special fields are inserted into the message
as placeholders and then substituted with the actual information from the shipment before being sent.
To Create a New Workflow Action
1. Go to the Home tab on the ribbon and choose Workflow Designer:
2. Click on the New button, which acts as a template for the new notification
3. Give the notification a Name
4. Set the Scope to reflect the audience that can potentially receive this notification. When set to Anyone
can trigger this notification, there will be no restrictions as to who can receive the notification. When set
to Only selected customers can trigger this notification, only customers who are specifically linked to
the notification are allowed to receive the notification
5. Choose system Area and the desired Event within that area to trigger the notification
6. The Action indicates the type of notification that should be used
OnTime User Guide. © 2022 Vesigo Studios.
63
7. Special fields may be entered to specify dynamic content within a notification. Special fields are in
special tags with orange text. OnTime displays a list of special fields when the button labeled Insert
Special Field is clicked. You will receive a dialog that looks like this:
8. Choose the field that contains the information to be inserted into the message.
Examples
We are creating a P.O.D. for customers, and we want to open it with the words:
Dear Valued Customer,
Our message will look like this in the template:
OnTime User Guide. © 2022 Vesigo Studios.
64
But this is too impersonal, so we insert the customer’s name to read like this:
Dear Fred Smith,
In that case, we will insert a special field like this:
We changed the Context to Customer to locate the customer information associated with the order. From there,
select the Name field, which indicates the primary contact’s name at that company. Our message changes to this:
We could leave it at that, but what if we don’t have a contact name for a customer? The notification will be
missing the name, looking like this:
Dear,
Fortunately, OnTime offers a safety net for situations like this where the original data is missing or not available.
This safety net is the default value.
OnTime User Guide. © 2022 Vesigo Studios.
65
In the example below, we have specified that the contact name be used, but in case that the name is not available,
the default value, “Valued Customer” will be used:
Now our message will contain the special field along with a default. When this message is sent out, and a contact
name is available, it may read like this:
Dear Fred Smith,
And when no contact name is available, it will read like this:
Dear Valued Customer,
OnTime User Guide. © 2022 Vesigo Studios.
66
Here is a sample of what a proof of delivery (POD) notification may look like in final form:
There are thousands of different combinations of notifications that may be created with this workflow system.
These special fields may be used in any field of the message, including the From, To, CC, and BCC fields.
OnTime User Guide. © 2022 Vesigo Studios.
67
Setup Driver Notifications
Using the same steps used above (in To Create a New Workflow Action), we can create a notification that will be
sent out to drivers every time that an order is assigned to them.
Example
We will send the message to drivers as an SMS text message. Because text messages are usually restricted to 160
characters or less, we’ll keep it very brief:
This setup will send a message to the driver’s SMS gateway address (email-formatted phone number such as
5553339999@txt.att.net) and will contain limited information about where the shipment is going and what it is.
OnTime User Guide. © 2022 Vesigo Studios.
68
Once entered, this workflow will activate every time a driver is assigned to a shipment, and the message will go
out only to the driver being assigned.
Checking the Status of Notifications
Because OnTime Workflow allows thousands of notifications to be sent automatically throughout the day,
sometimes messages may have problems preventing them from being sent. Any and all issues with mailing
notifications are listed under Pending Notifications, available under the Home tab of the ribbon:
This window will show any problems with messages, including:
• The order involved
• The number of times the message attempted to send
• The error encountered when sending
• The workflow action (or notification) involved
By default, OnTime will immediately attempt to send the message ten times; if these attempts are unsuccessful,
the message will be attempted once an hour.
Once the error is corrected, forcibly resend all the messages in the queue by clicking the Process All Messages
Now button. To remove a message from the queue and ensure that delivery attempts are no longer made, right-
click the desired message(s) and choose Remove Item.
OnTime User Guide. © 2022 Vesigo Studios.
69
Step 6: Configure Company Settings
Most company settings can be found from OnTime Management Suite under the General Options button in the
ribbon:
• The business information specified in the General section is used throughout the system. Most
notifications will fail if the email address is unspecified.
• Set the primary time zone to the local time zone.
• Under the Order Entry section, choose how to generate tracking numbers. By default, random numbering
is used, but sequential tracking numbers may be selected instead.
OnTime User Guide. © 2022 Vesigo Studios.
70
• Enter the Personalization section to make some changes to default terms such as shipment, package, or
customer. Be sure to enter and capitalize the singular and plural forms. For example, to change the term
order to delivery, enter:
• Setting the default time zone for drivers connecting with mobile devices will allow the correct dates and
times to be displayed in OnTime Mobile. This setting may be altered by selecting the Home tab from the
ribbon and clicking the Mobile Options button.
OnTime User Guide. © 2022 Vesigo Studios.
71
Step 7: Test, Test, Test
All configurations within OnTime should be thoroughly tested before being made available to customers and
teammates.
We recommend passing several orders through the system in order to ensure that:
• Dispatchers and drivers have the information needed
• Notifications are sent out properly
• Pricing works as expected
• Customers have a good experience
• Billing flows smoothly
The following sections explore some suggestions to ensure that these primary areas are tested.
Testing Dispatcher Tasks
• Test that the dispatcher will be able to log into OnTime Dispatch using his user name and password
• Set up the dispatcher with an email address in their user account profile. Several areas of OnTime depend
on sending out messages from dispatchers and require a return email address. Use a common email
address if all dispatchers will be sharing a common address.
• Have dispatchers try entering in a few orders to ensure they are comfortable with the process of
submitting new orders.
Testing Driver Tasks
• Test that the driver will be able to log into OnTime Mobile using his user name and password. If the
mobile device that the driver is using is available, try installing the application and logging in as the driver
on that mobile device.
• If SMS text messages will be used to send notifications to drivers, ensure that each driver has the SMS
Gateway field filled out (under user profile) with the address for the applicable mobile device. If that field
is not filled out properly, the driver will fail to receive automated notifications.
• Try to send a few notifications and check if the driver properly receives the tests. Do this before sending
the driver out into the field.
• If the driver will be in a different time zone than the company’s primary time zone, set the time zone
under the driver’s user profile. Otherwise, times and dates may appear inaccurate for that driver.
• Test the compatibility of devices with OnTime Mobile. Some mobile devices support digital signature
capture and GPS, while others do not. Be sure that the devices you use will be compatible with whichever
features are most important to your company. For detailed information regarding compatibility, contact
OnTime Technical Support.
• Provide some time for drivers to become familiar with the flow of the OnTime Mobile software by
submitting a few test orders through the system.
OnTime User Guide. © 2022 Vesigo Studios.
72
Note: If tracking the time and activity of drivers will be important to your company, ensure that drivers are using
the time clock features responsibly. If the driver is not clocking in and out, OnTime will not be able to accurately
determine their activity.
Testing Notifications
Notifications are set up primarily under the OnTime Workflow Designer. This method offers a very flexible and
powerful approach to sending notifications; however, that flexibility can leave room for mistakes.
• Use default values where appropriate. That way, if the information in the special field is not available, the
default can be used, which is especially important when addressing the “from” and “to” fields in an email
or text message.
• Check the notification status window occasionally to ensure that all notifications are going out properly.
Any problems will be shown there, along with hints as to what the problem may be.
• Try putting your email or text message address in the CC or BCC fields of the workflow notification. That
will help ensure that the content going out to customers or drivers is accurate because you will receive a
copy each time. Once you are confident in the reliability of that notification, simply remove your address
from the CC or BCC fields.
OnTime User Guide. © 2022 Vesigo Studios.
73
• When using SMS text messaging or paging to send to drivers, check with the mobile provider for any
additional charges that the driver may incur for text messages received. If you plan on using this method
frequently, drivers should have unlimited text messaging plans, eliminating the possibility of overage
charges from the mobile providers.
• Sometimes a notification may be delayed before going through to the recipient. There can be many
reasons for this, including networking congestion with the mobile provider.
Note: Typically, there can be anywhere from 0 to 5 minutes before an SMS notification is received by the
recipient. If you have delays longer than that, contact your mobile provider.
Note: Mobile providers do not always guarantee that a text message sent to a mobile device will actually get
there. It’s always a good idea to call and confirm an important assignment with your driver rather than relying
solely on an SMS text message.
Testing Prices
OnTime offers the most powerful and flexible pricing engine in the courier software market. Be sure to test out
pricing to ensure that the different specifications customers may require are possible.
• When using zone-to-zone pricing, make sure that locations entered into OnTime are associated with a
zone. If locations are left unassociated, the postal code from the location will be used to match a zone,
decreasing the accuracy of pricing.
• When using distance-based pricing, make sure that the price set has been properly configured to use a
distance-based price modifier. If the price set is not configured, the distance base price will appear as
$0.00, no matter the distance.
OnTime User Guide. © 2022 Vesigo Studios.
74
• Accessorial charges, or price modifiers, have a testing harness included. Several different scenarios may be
simulated to test the modifier’s evaluation.
Testing a fuel surcharge price modifier
• Assign the price set to a customer. Then, using the OnTime Dispatch program, create new orders while
watching the pricing. Altering entries on the order entry form will cause the price to be recalculated. For
instance, if you want to test your distance rate, just adjust the distance field up and down to see how the
price will be affected.
• Try submitting a few of these test orders into the system to ensure that pricing continues to operate as
intended.
• Test pricing structure by creating test orders in OnTime Dispatch to start simplifying pricing. Removing
redundancies and excess options from order entry will help customers and dispatchers to better use and
understand pricing.
Testing Customer Tasks
• Create a fake customer for testing purposes. Use this customer to test pricing and other configurations
before allowing access to real customers.
• When adding a customer to OnTime, be sure to double-check their pricing and billing options. You don’t
want to give the wrong rates to the wrong customer by accident.
OnTime User Guide. © 2022 Vesigo Studios.
75
• When adding a customer that will have access to the OnTime Customer Web Portal, always try logging in
as that customer to ensure that everything is set up properly. The easiest way to do this is by clicking on
the link shown here:
Logging in as that customer gives you the opportunity to see what your customer will see. In the web portal, try
entering in a few test orders to ensure that the pricing and options are clearly described for the customer.
Dispatchers and customer support representatives who perform this test become familiar with the customer
experience on the Web Portal and can provide optimal customer support.
Testing Billing
An important part of every business is the billing of customers. If the pricing structure has been well tested, billing
will likely go smoothly; however, if the pricing structure is complicated to begin with, invoices may be difficult for
customers to understand.
Here are some tips to ensure that billing goes smoothly:
• If customers are on different billing cycles, set up their schedules as soon as possible. OnTime cannot
know a customer’s billing cycle until it is defined.
• Print an invoice to check if visual customization is desired. If so, make the desired changes in the Report
Designer.
• Invoices, by default, should print out so that the address displays through a #10 windowed envelope. If
you need to use a different envelope type or will be printing the invoices on pre-printed forms, customize
the invoice’s layout (using the Report Designer) and test to ensure the print layout is correct.
OnTime User Guide. © 2022 Vesigo Studios.
76
• To reset an invoice back to its original state, click Reset:
• If payments will be processed through OnTime to track customer balances, enter the payment received in
OnTime. The connection with QuickBooks will not pull payment information from QuickBooks into
OnTime. OnTime will only push payment information out to QuickBooks.
• Test OnTime’s connection to QuickBooks by sending a few invoices or payments over. Verify in
QuickBooks that the information (invoice or payment) has been properly entered.
• To have information from invoices sent to QuickBooks in a certain manner, configure the options:
• Create a test customer and attempt to test the emailing, printing, or faxing of invoices to that customer.
Note: Faxing incurs an additional fee to use.
OnTime User Guide. © 2022 Vesigo Studios.
77
To inquire about a specific testing issue, feel free to contact OnTime Customer Support for assistance before
placing the system into production.
Congratulations, You’re Set Up!
We’ve covered the basics of getting OnTime setup for your company, and you can start using it in your
operations:
• Step 1: Add Users
• Step 2: Add Locations and Zones
• Step 3: Add Customers
• Step 4: Configure Pricing
• Step 5: Setup Notifications
• Step 6: Configure Company Settings
• Step 7: Test, Test, Test
Remember, there are hundreds of other features in OnTime that you’ll discover over time. The remainder of this
user guide explains most of those features in detail.
OnTime User Guide. © 2022 Vesigo Studios.
78
Chapter 4: OnTime Management Suite
OnTime Management Suite is the application used by managers to administer the OnTime company account. This
chapter contains information about the features and functions of OnTime Management Suite.
Configuring Preferences
Most preferences are controlled from within OnTime Management Suite. The following sections will discuss these
areas.
General Options
The general options area allows for the modification of multiple OnTime preferences. Many of the settings altered
within the general options area will affect every user in OnTime. To access the general options section, click the
General Options button under the Home tab of the ribbon:
A drop-down menu will appear with shortcuts to several categories of settings. We’ll start with General.
OnTime User Guide. © 2022 Vesigo Studios.
79
General
Company Information
Fill out the company information accurately; these values are used throughout the OnTime company account.
The email address will oftentimes be used as a return address for notifications and alerts. If the email address is
missing or invalid, messages may fail to send.
General
Set the Primary time zone to the time zone of the business headquarters.
Set the Primary culture to the language and region of the business headquarters.
Startup
Show Start Page: When enabled, the program will always startup with the Start view selected. Otherwise, the last
selected view before the program was previously shut down will be displayed.
Check for program updates: The program will automatically notify you of available updates each time the
program is started.
Check for OnTime Extension updates: If OnTime Extensions are installed from the extension directory, the
program will check if any updates to the installed extensions are available.
Automatically sign in: If checked, the program will automatically sign in when starting up the program. Uncheck
this box to prevent the program from signing in automatically, such as when there is a need to log in under a
different user account.
Mapping
The Routing service may be either Google Maps or Bing Maps. The mapping unit may be set to either miles or
kilometers, whichever is most appropriate. The country/region should be set to the most relevant location. The
choices are:
• North America and the Caribbean
• Asia/Pacific
• Europe
• Other
Automatically geocode addresses when added or modified: Enable this setting to automatically geocode new
addresses or existing addresses that have been modified. This can help confirm the accurate placement of
locations on a map, ensuring more accurate distance calculations.
Disable geocoding accuracy: When enabled, the accuracy when recognizing addresses on the map is reduced. In
turn, this can cause inaccurate distance calculations. Disabling geocoding accuracy may be useful in regions where
street addresses are not always available or specific enough.
OnTime User Guide. © 2022 Vesigo Studios.
80
Use previously calculated route distances: When enabled, this setting will use the distance previously calculated
between two locations. This helps ensure consistent distance calculations and is also faster than waiting for
mapping services to calculate the distance. It is recommended to leave this setting enabled.
Home location: This setting is used during route optimization. Set the home location to a location record that
represents the starting point for most drivers. For example, business headquarters, a warehouse, or a hub.
Default stop duration: This setting is used during route optimization. Set the default stop duration to a number
that represents the average number of minutes a driver is expected to spend while at a stop. This allows the route
optimizer to factor in the time spent at stops. The stop duration can also be set on individual location records, but
in cases where the stop duration is not set on a location record, this default value will be used.
Dispatching
Group driver list by: This affects the grouping of the driver list within the Dispatching view of OnTime Dispatch.
Choices include:
• None: No grouping is applied.
• Availability status: Based on driver availability (as set by a driver in OnTime Mobile), the driver list will
group users by Available and Not Available.
• Mobile app sign in status: Based on whether or not the driver is currently signed in to OnTime Mobile,
the driver list will group users by Signed In and Signed Out.
• Time clock status: Based on whether or not the driver is currently clocked in via OnTime Mobile, the
driver list will group users by Clocked In and Clocked Out.
Reports
Where possible show multiple selection reports as: Many reports within OnTime may be generated on more
than one record at a time by selecting multiple records. This setting controls whether the reports are displayed as
a single document or multiple documents. Choices include:
• A single document: When multiple records are selected, the generated reports will merge all pages into a
single document and, in the case of a preview, a single preview window.
• Multiple documents: When multiple records are selected, the generated reports will keep all pages
separate, and, in the case of a preview, multiple preview windows will appear.
Users
User Password Policy: Enforce password policies for all user accounts. Select the options that meet your
organization’s criteria for appropriate passwords. Once set, all new and changed passwords will need to meet the
criteria set. This setting will not retroactively flag existing passwords, only new and changed passwords.
OnTime User Guide. © 2022 Vesigo Studios.
81
Program Updates
Update channel: Choose between three different update channels:
• Preview Release: Get program updates as soon as they are released. This is a good setting if you would
like to get access to the latest features and fixes available.
• Current Release: Get program updates that have received more testing and are of higher quality. This
setting is appropriate for most users.
• Deferred Release: Get program updates less frequently.
This setting applies only to the local computer.
Personalization
General
Color theme: The user interface of the program may be adjusted to use different color schemes based on
personal preference. Available color schemes are Colorful, Light, Grey, and Dark.
Row spacing: This sets the height of rows across many of the lists in OnTime. Choices include Narrow, Normal,
and Wide.
To reset the user interface to its default settings, click the link labeled Reset primary user interface layout.
Use 24-hour clock formatted time: When enabled, all times will show in 24-hour format instead of the default
12-hour time format, which shows time in AM and PM. For example: 13:00 instead of 1:00 PM. After changing this
setting, OnTime must be restarted for the setting to take effect.
Play sounds: Uncheck the box play sounds to silence sound effects when events occur.
To use customized sound effects, click the option labeled Play custom sound when new items arrive and select
a WAV audio file. Return to the default sound effects at any time by selecting the option labeled Use default
sound.
OnTime User Guide. © 2022 Vesigo Studios.
82
Terminology
The terminology used within OnTime may be changed to further custom tailor the system. Entries are case
sensitive; capitalize where necessary.
For example, to change the term "order" to "delivery," enter:
Save and sync with the OnTime server to propagate the changes across the organization. Some programs may
need to be restarted to see the changes.
Order Entry
General
Require that dispatched shipments contain a delivery location will require dispatchers using OnTime Dispatch
to specify both a pickup and delivery address before submitting the order. For on-demand orders, the pickup
location is always required.
Use same day delivery cut off time: This option will cause OnTime Dispatch to automatically set the due date of
orders to the next day if the time of day is past the specified time of day. Set the cut off time to the time of day
that you would like this to occur.
Apply price set due date offset as: This option applies to the offset in delivery time for price sets. Two options
are available:
• Time between pickup and delivery due dates: This option will take the amount of time specified in the
offset and ensures that the latest delivery arrival time (or due date) is later than the latest pickup arrival
time by at least the amount specified in the offset.
• Time inside of pickup and delivery windows: This option will take the amount of time specified in the
offset and will ensure that much time exists between the earliest and latest arrival times for both pickup
and delivery locations. This option will usually result in the pickup and delivery times being the same, but
with a large window of time for each.
Warn when due date offset is not valid: when enabled, a warning will appear to the user if the due date for the
order is set to a time earlier than the calculated offset time.
OnTime User Guide. © 2022 Vesigo Studios.
83
Apply price set schedule to: Each price set can implement a schedule indicating when the price set is available
for customer use. This sets the type of date relative to the schedule. Choices include:
• Current date and time: Schedule will always behave relative to the current date and time.
• Collection date and time: Schedule will always behave relative to the latest collection date and time.
• Delivery date and time: Schedule will always behave relative to the latest delivery date and time.
Preform zone recommendation by referencing: OnTime can recommend that a location be assigned to a
specific zone, based on the location’s postal code. Choices include:
• All zones: All zones within the account will be referenced when making a recommendation.
• Only zones in selected price set: Price sets can be configured to limit the zones that are serviced. This
setting will reference only zones within the currently selected price set when making a recommendation.
Recommend zone based on: OnTime can recommend that a location be assigned to a specific zone based on the
location’s postal code. This recommendation is based on a comparison of the location’s postal code with the
postal code(s) listed under each zone. This setting controls how the comparison takes place. Choices include:
• Exact match: Only exact matches between the two postal codes will be used. This works best for the ZIP
Code system within the United States. If there are multiple matches, the first zone alphabetically is chosen.
• Best match (left-to-right traversal): The best match possible between the two postal codes will be used.
This works by comparing each letter or number in the postal code, starting with the first, or leftmost,
character. The comparison continues with each character to the right until only one matching zone is
remaining. This works well for postal code systems, such as in Canada, where the geographic location
becomes more specific with each character from left to right. If there are multiple final matches, the first
zone alphabetically is chosen.
Always use recommended zones when calculating prices: If zone-based pricing is used, turn this setting on to
use zone recommendations when calculating against locations that do not yet have a zone formally applied. If this
setting is turned off, both the collection and delivery location must have zones previously set in order for pricing
to calculate.
Show customer comments: Customer records have a section for private comments, such as notes or instructions
regarding the customer. Enabling this option will allow that information to be displayed to dispatchers in the
order entry form in OnTime Dispatch. These comments are never shown to the customer and will not appear on
the OnTime Customer Web Portal.
Show location comments: Location records have a section for private comments, such as notes or instructions
regarding the location. Enabling this option will allow that information to be displayed to dispatchers in the order
entry form in OnTime Dispatch. These comments are never shown to the customer and will not appear on the
OnTime Customer Web Portal.
Configure Required Fields: Click this button to view a list of fields that may be made mandatory. Place a check
box next to each field that should be required, and then click OK to save the changes. The selected fields will be
required in OnTime Dispatch and the OnTime Customer Web Portal before order submission. This option makes
global changes. To make fields required for a specific customer only, see the required fields option under that
customer’s record.
OnTime User Guide. © 2022 Vesigo Studios.
84
Tracking Number Generation
OnTime generates a unique tracking number for each order entered into the system. These tracking numbers can
be generated in two ways:
• Sequential numbering: The tracking number is a number (maximum of 9 digits) that will always be at
least one numeric value higher than the previously generated tracking number. Because unauthorized
persons may be able to guess, or predict, sequential tracking numbers, large carriers such as UPS, FedEx,
and the USPS do not use sequential numbering.
• Random numbering: Each tracking number will be randomly generated. Unauthorized persons will have
less than a one in one billion chance of predicting a tracking number with this system. Randomly
numbered tracking numbers can be generated faster than sequential numbering, especially in offline
scenarios.
If using sequential numbering, the next tracking number may be seeded by clicking the blue link and entering in a
number. The next order submitted will use this number + 1.
Tracking numbers may be reformatted to fit individual business needs. The tracking number mask defines the
format of the tracking number for on-demand shipments. A tracking number mask can include alpha-numeric
characters, including symbols such as dashes. The pound symbol (#) is used as a placeholder for a randomly
generated number, determined by the tracking number digit length. This number can be a maximum of 9 digits
long. Be sure to use longer tracking numbers that often change for consistent variety.
Consider this example:
In this case, a random 9-digit number is generated. That number will be placed where the hash symbols (#) appear
in the mask.
We’ve added “TN” and some dashes (-) to the tracking number to help break it up and make it more readable. If
the random 9-digit number generated is 123456789, the final tracking number will look like this:
TN-123-456-789
OnTime User Guide. © 2022 Vesigo Studios.
85
Orders On Hold
When orders are placed on hold in OnTime Dispatch, a unique reference number (called an on hold number) is
generated for the dispatcher to give the customer. Orders that are placed on hold may be assigned a random
number using a custom format. Use the same procedure as above to customize the appearance. The following
example could result in an on hold reference number formatted as: Q12-345
Tracking
This section contains settings that relate to the Tracking view within OnTime Management Suite and OnTime
Dispatch.
General
Automatically optimize the number of days of data displayed in the Tracking view: The number of orders
displayed in the Tracking view can grow larger over time. To ensure optimal performance, keep this option
enabled. To override this optimization and manually set the number of days’ worth of data to display, uncheck this
option and enter a value for Manually set the number of days of data displayed.
Limit searching and filtering to data displayed: When selected, this option will limit searching and filtering to
orders within the “number of days of data displayed.” When this option is disabled, searching or filtering will
reference ALL orders and will ignore the “number of days of data displayed.” Performance can be significantly
improved by enabling this option.
Process workflow events when changing status: When turned on, this setting will trigger workflow events when
changing the status of an order from within the Tracking view. If turned off, workflow events will not trigger.
Color Coding
Three colors can be defined which correspond to time spans in relation to deadlines:
• Orders past the collection time will change the color of a shipment's row when the time goes beyond
the window for picking up the shipment.
• Orders past the delivery due date will change the color of a shipment's row when the time goes beyond
the window for delivering the shipment.
• Orders within XX hours of the due date is a custom field that will change the color of a shipment's row
when the time gets to be within the number of specified hours of the latest time in the window for
delivering the shipment.
OnTime User Guide. © 2022 Vesigo Studios.
86
Customers
General
Customer Password Policy: Enforce password policies for all customer accounts. Select the options that meet
your organization’s criteria for appropriate passwords. Once set, all new and changed passwords will need to meet
the criteria set. This setting will not retroactively flag existing passwords, only new and changed passwords.
Generate random customer account number when creating new customers: When this setting is enabled, new
customer accounts will be assigned an automatically generated account number using the pattern defined by the
Account number mask. This mask can include alpha-numeric characters, including symbols such as dashes. The
pound symbol (#) is used as a placeholder for a randomly generated number, determined by the Account
number digit length. This number can be a maximum of 9 digits long.
Consider this example:
In this case, a random 6-digit number is generated. That number will be placed where the hash symbols (#) appear
in the mask.
We’ve added “CA” and some dashes (-) to the account number to help break it up and make it more readable. If
the random 6-digit number generated is 123456, the final account number will look like:
CA-123-456
OnTime User Guide. © 2022 Vesigo Studios.
87
Billing
Preferences
The current invoice number will be shown as a blue link. In OnTime, the invoice numbers are sequential. To seed
this number to be a higher value for the next invoice, click on the blue link and adjust the invoice number.
Include older and missed orders in billing cycles: A billing cycle is normally defined as a specific span of time
between two dates. Checking this option will allow OnTime to gather orders into the current billing cycle, ensuring
that nothing is missed when invoicing customers.
Email Invoices
The Email Template button allows access to the template used to send invoices by email. Include a subject line to
be used within the message. In the main text box, the body of the message may be composed. The following
Special Fields can be inserted as placeholders into both the subject line and the body of the message:
• Customer name will be replaced by the name of the appropriate customer.
• Contact name will be replaced by the contact name of the appropriate customer.
• Report date will be replaced by the date that the invoice was generated.
• Invoice number will be replaced by the invoice number.
Invoices emailed to customers are attached to the message as a PDF file. Provide instructions to the customer by
selecting Adobe PDF Instructions, and a short paragraph describing how to install Adobe Reader will be included
in the email.
Connections
This section allows for modification of settings relating to how OnTime connects to other applications and
services.
Email Server
OnTime gives the option to choose different mail servers to send out notifications and email messages: either
OnTime’s mail server or another accessible mail server.
The OnTime mail server will automatically ensure that messages are sent out; however, the sender’s address may
appear as notify@ontimesystem.net or notify@ontime360.com. To have greater control over messages and to
customize the sender’s address, use your own email account or your own mail server.
The appropriate Internet Service Provider, webmaster, or server administrator should be able to provide the
information requested in this section. The email server and account fields must be filled out accurately before
messages can be sent.
• Server name is the SMTP server that is used to send email messages.
• Server port should be set to the port number provided by the mail server administrator.
OnTime User Guide. © 2022 Vesigo Studios.
88
• Use Windows Authentication should only be enabled when hosting OnTime on the same local network
as the mail server, such as a dedicated instance of OnTime. If the OnTime server is located on the same
domain as the SMTP server, and the currently logged in Windows user has permission, then the Use
Windows authentication can be checked to provide the credentials automatically. Normally this setting
should be left unchecked.
• User name and Password are needed if the SMTP server requires authentication. If authentication is not
required, then User name and Password should be left blank.
Here’s an example of how this might look when configuring OnTime to relay through a Gmail account:
Use the Test Email Server Connection to send a test email from the OnTime services using the mail server
settings specified. A prompt will appear asking where the test email should be sent. If, after clicking the Send Test
Message button, the mail message is received, this indicates that the mail server settings are configured correctly.
OnTime User Guide. © 2022 Vesigo Studios.
89
Note: Before testing the mail server settings, be sure to save the settings and allow them to synchronize to the
OnTime servers. This test is performed from the server. If the mail server settings are not saved to the OnTime
server, the test will not be accurate.
Online API
The OnTime API makes it possible to connect an OnTime account to different software and services.
Allow secure access to the API by using API keys. If another program or a programmer needs access to the
OnTime API, you can generate a key just for them. These API keys can also be revoked at any time if you no longer
want a program or person to access the API. Additionally, permissions are assigned to each key so that you can
limit the functions that a program or person can access. Create a new API key by clicking the New button.
When creating or modifying an API key, the following properties are available:
• Assigned to: The name of the person or program that will make use of the API key.
• Enabled: Ensure that this is set to Yes, this API key is active. If not selected, the key will remain in the
system but will not allow access to the API.
• Key: The actual API key used by programs or people to access the account’s API. Use the Generate Key
button to create a secure, unique key. A specific format is required, so typing random characters will not
work.
• Scope: Determines the type of data that can be retrieved from the account. If set to a specific customer,
only records associated with that customer will be retrieved. Otherwise, records from all customers can be
retrieved.
• Permissions: An account’s API can be further secured by only allowing certain permissions to a key. By
default, all permissions are denied. Allow the proper permissions so that the person or program using the
key will be limited to accessing only necessary portions of the API.
OnTime User Guide. © 2022 Vesigo Studios.
90
Example API key with permission to read, create, and update orders.
Extensions
OnTime Extensions act as plug-ins or add-ins within OnTime Management Suite or OnTime Dispatch. By default,
these extensions may be installed and used. However, if such extensions are not desired, installation and
operation of these extensions can be disabled at a global level using these settings.
Allow Extensions to be installed on PCs under this account: Check this box to block installation of new
extensions on any computer logged into the account.
Allow Extensions to run on PCs under this account: Check this box to block the use of any installed extension
on any computer logged into the account.
OnTime User Guide. © 2022 Vesigo Studios.
91
Accounting Software
OnTime can communicate with QuickBooks desktop versions, 2002 Professional and higher. QuickBooks
Enterprise is also supported. QuickBooks must be installed on the same machine as OnTime Management Suite for
communication to succeed.
QuickBooks can work with multiple company data files. Due to this, the first step in connecting with QuickBooks is
to specify the company data file to which OnTime should connect. This can be done in two primary ways:
Use company file currently opened in QuickBooks: If QuickBooks is already opened to the desired company
file, OnTime automatically connects to that same company file. This is the most typical setting.
Use a specific QuickBooks company file: If multiple company files are used, this option makes it possible to
specify the file path of the desired company file.
Test Connection to QuickBooks: Once the preferred company file option is set, click this button to test the
configuration. If the test appears to take a long time to complete (longer than 30 seconds), be sure to check for a
permission prompt within QuickBooks. If this is the first time OnTime is connecting to the company file,
QuickBooks will prompt for permission to allow the connection. Also, allow any software firewall prompts since
OnTime and QuickBooks connect securely across a type of local network connection.
OnTime User Guide. © 2022 Vesigo Studios.
92
Example QuickBooks permissions prompt.
Note: QuickBooks Online is also supported via an OnTime Extension available in the extension directory.
Mobile
General
If drivers cannot use the OnTime Mobile apps, they may be able to access similar features through a web browser
on their mobile devices. The website addresses for OnTime Mobile Web and OnTime Mobile WAP Edition are
displayed for the account.
Allow OnTime Mobile for Windows Mobile access for this account: If enabled, this setting will allow users of
Windows Mobile devices to use the OnTime Mobile for Windows Mobile app. This is uncommon and should be left
disabled, or unchecked, for improved security.
OnTime User Guide. © 2022 Vesigo Studios.
93
Time Zone
Default mobile time zone: Some mobile devices may not provide time zone information. If this is the case, this
setting will be used as the default time zone for mobile devices running OnTime Mobile Web or OnTime Mobile
WAP Edition.
Routes
This section contains options pertaining to route stops added to the Routes area of OnTime Management Suite.
Route Stop Scheduler
The automated Route Scheduler attempts to automatically submit all scheduled route stops once a day, at the
specified time of day.
Enable automated Route Scheduler: Enable this setting to cause the route scheduler to submit route stops each
day at the specified time. To pause route stop scheduling, disable this option.
Generate orders from route stops scheduled for the current day at: This represents the time of day, in local
time, that the route scheduler should start.
Note: New days begin at 12:00 AM, midnight. Only route stops with schedules that are due to occur that day will
be submitted. Other route stops will be ignored. As a result, a time of 12:00 AM or soon thereafter is highly
recommended. A good setting is 2:00 AM.
Note: The automated route scheduler checks for adjustments to the time of day every 3 hours; therefore,
adjustments to these settings may take as long as 3 hours to take effect.
Set scheduled orders as dispatched by: Each order submitted within OnTime is associated with a user account,
making it easier to search orders later. Use this setting to specify the user account to associate with orders
submitted by the route scheduler.
Route stops submitted by the route scheduler can be assigned unique tracking numbers to differentiate them
from orders submitted by other means. These unique tracking numbers follow the pattern set by the Route stop
generated order tracking number mask. This mask can include alpha-numeric characters, including symbols
such as dashes. The pound symbol (#) is used as a placeholder for a randomly generated number, determined by
the Route stop generated order tracking number digit length. This number can be a maximum of 9 digits long.
Consider this example:
In this case a random 9-digit number is generated. That number will be placed where the hash symbols (#) appear
in the mask.
OnTime User Guide. © 2022 Vesigo Studios.
94
We’ve added “RS” and some dashes (-) to the tracking number to help break it up and make it more readable. If
the random 9-digit number generated is 123456789, the final route stop tracking number will look like:
RS-123-456-789
Route Stops
To manually schedule route stops, click on the Schedule Route Items button. A list of route stops yet to be
scheduled for that day will appear. Check the items in the list that should be scheduled, and then click the
Schedule Now button.
To view the results of either a manual or automated scheduling, click the View Scheduling Log button. The items
scheduled, the routes they originated from, and the tracking numbers that were assigned to the shipments will be
displayed.
Vehicles
This section contains options that affect vehicle maintenance alerts.
Maintenance
The Remind me option allows for reminders that cause a green flag to appear in the Maintenance Alerts area. Set
the number of days and miles/kilometers to the desired values that match vehicle maintenance policies.
Customer Web Portal
This section contains several options regarding the behavior and appearance of the OnTime Customer Web Portal.
These settings are global, meaning that every customer is affected by the adjustments.
General
OnTime Customer Web Portal URL: Displays the website address of the OnTime Customer Web Portal associated
with the account.
Dispatch orders under the following user identity: Choose a user from the list with which all orders submitted
through the OnTime Customer Web Portal will be associated as the order’s dispatcher.
Allow orders to be canceled when in “Submitted” status: If enabled, visitors to the web portal can cancel
orders as long as the order has not progressed beyond the submitted status.
Allow orders to be canceled when in “In Transit” status: If enabled, visitors to the web portal can cancel orders
as long as the order has not progressed beyond the in-transit status.
Order cancellation notes: Add custom notes that will appear above the option to cancel an order. If additional
formatting of the comments is desired, the notes field supports HTML tags.
OnTime User Guide. © 2022 Vesigo Studios.
95
Allow customers to edit their profile: When enabled, visitors to the web portal can edit their profile information
when logged in.
Login
Allow visitors to create an account based on the Template Customer: This option allows customers to create
their own accounts for the OnTime Customer Web Portal. Ensure that this option is checked if customers should
be allowed to create an account for themselves.
Set template customer: If the above option is enabled, choose a Template Customer from the list of customers. If
a Template Customer is not specified, visitors to the web portal will not be able to create an account for
themselves.
What is a Template Customer?
When a customer account is created within OnTime, settings such as pricing, billing preferences, notifications,
and more are required. If these settings are not configured, the customer account will not function properly. How
are these settings configured when a visitor is the one creating the customer account?
Setting up a Template Customer make it possible to pre-assigned these settings, while the visitor enters only
basic values, such as contact information. A Template Customer can be created and assigned from the
Customers list of OnTime Management Suite.
New account description text: If the option for customers to create their own account is enabled, the text
entered in this box will be displayed above the button used by customers to create accounts.
Welcome text: Use this option to add custom text to the log-in page.
Tracking
Show filter bar: This option controls whether or not the filter bar appears on the tracking page. The filter bar
allows the customer to filter (or search) for specific text, dates, or numbers.
Maximum number of rows to display: The speed at which the tracking grid returns results may be increased by
limiting the number of orders displayed. A lower number can cause the tracking grid to perform faster than a
higher number. If the tracking grid returns more orders than the maximum number, then only the maximum
number, as sorted by the top most recent (date submitted), is displayed.
Checked columns will appear in the tracking grid: Check the columns that should appear within the tracking
grid on the tracking page. Checking too many columns may crowd the horizontal view of the tracking grid.
Order Entry
Allow user to calculate pricing if available: If this option is selected, the OnTime Customer Web Portal will
calculate prices in a similar way to OnTime Dispatch. We recommend leaving this option off until all pricing has
OnTime User Guide. © 2022 Vesigo Studios.
96
been calibrated and tested. If the web portal has trouble arriving at a price for some reason, a message will appear
that pricing is not available.
Allow user to submit order even if price cannot be fully calculated: In some cases if an order’s price cannot be
calculated, this can indicate a problem with the order. If this option is enabled, the user will still be able to submit
the order even if the price fails to calculate.
Allow users to add new locations: When enabled, users will be able to add new locations when entering orders.
Display the following selected user defined fields in the dispatch form: OnTime allows up to 50 user defined
fields. Already set up user defined fields will appear in this list. Check any additional fields to be displayed to
customers on the order entry page.
Address Book
Allow user to edit linked locations: Check this option to allow customers to edit linked addresses. One address
may be linked to multiple customers; ensure that this option is only selected if free editing of linked addresses by
customers will not cause conflict.
Allow users to import bulk addresses: This option allows customers to add new locations into their address
books via bulk import from CSV (comma-separated value) files.
Allow users to add new locations: This option allows customers to add new location entries to their address
book.
Report Templates
Report templates include the shipping label, waybill, and bill of lading reports. These same reports are available
in OnTime Management Suite under the Tracking view. Customizations made to reports from within the Tracking
view may be displayed in the OnTime Customer Web Portal by clicking the corresponding blue link labeled
Upload current template. To set the report on the web portal back to its default state, click the link labeled Reset
to default template.
Output format: Determines the file format in which the report will be presented to the user.
Invoices
Allow customer invoices to be visible online: If enabled, a new section of the site named Invoices will appear
on the web portal. Invoices that have been published from OnTime Management Suite will appear under this
section for customers to see.
Appearance
The layout and style of the OnTime Customer Web Portal can be altered dramatically.
Basic Customization: This option allows for quick and simple changes to the appearance of the web portal.
OnTime User Guide. © 2022 Vesigo Studios.
97
• Show company name: If enabled, the company name as it appears under the General Options will appear
at the top of each page.
• Show tag line: Add custom text that will appear directly under the company name. This text will appear
on each page.
• Show custom header image: When selected, choose an image file to be used. This image will appear in
the upper left corner of each page.
Note: If Show custom header image is selected, the company name and tag line will be automatically disabled.
Advanced Customization: This option allows for significantly more control over the layout and style of each
page. However, an understanding of HTML and CSS is required to make these adjustments.
• Edit Master Page and CSS: When clicked, this setting will be presented as two text areas. The Master
Page tab displays the layout template for every page on the site. Adjusting the HTML contained in this
box will affect the layout of elements on each web page. The CSS tab displays the styles used for every
page on the site. Adjusting the CSS values contained in this box will affect the styles inherited by elements
on each web page.
Use 24-hour clock formatted time: When enabled, all times on the web portal will show in 24-hour format
instead of the default 12-hour time format, which shows time in AM and PM. For example: 13:00 instead of 1:00
PM.
Synchronization
To allow OnTime the unique ability to work in both an online and offline state, data added and changed on one
computer is synchronized with all computers running OnTime within the organization. This section provides
options regarding how synchronization works on a particular computer.
• How do you want to keep this computer in sync with OnTime
o Automatically: Any changes made will be automatically sent to everyone.
o Let me manually control when synchronization occurs: This option causes a synchronization
button to appear in the ribbon, allowing manual control over when synchronization with the
OnTime service occurs.
• Optimize synchronization with the server for
o Slow Internet connections: Select this option for slower or unstable internet connections.
Information is transmitted in smaller amounts to improve reliability but can slow down
synchronization.
o Fast Internet connections: Select this option for faster and stable internet connections, such as
DSL or cable. Information is moved in larger amounts, which improves the speed of
synchronization.
Check for unsynchronized changes when closing OnTime: If enabled, this will quickly check for any changes
made locally that have not yet been synchronized to others. If pending changes are found, an alert will appear.
OnTime User Guide. © 2022 Vesigo Studios.
98
Verify data consistency after each synchronization: If enabled, a verification scan is run after each
synchronization event occurs. This setting may degrade the performance of OnTime. In some cases, this can help
improve synchronization reliability when using an unreliable internet connection.
OnTime User Guide. © 2022 Vesigo Studios.
99
Price Sets
Price sets are the foundation for calculating prices and defining service levels. Price sets take on different names
depending upon the context. To shippers and dispatchers, the terms “Level of Service” and “Service Level” are
used to describe price sets. Some other software may refer to price sets as “Cost Centers” or “Ratings.”
To calculate pricing, OnTime generally performs two steps:
1. Calculate a base price
2. Modify that base price using price modifiers
A base price can be calculated based on zone-to-zone rates, distance rates, or a flat rate.
Price sets are defined at a global level, meaning that a price set may be created once and then associated with
one or more customers. If that price set is altered in the future, these changes are immediately applied to all
associated customers.
Price sets also allow for accessorial charges to be included. These accessorial charges may include any item that
goes beyond the standard or basic services that every shipment receives. Examples include signature capture,
COD, fuel surcharge, and wait time.
Price Set Editor
Price sets are created or modified using the Price Set Editor. The following section details options available in this
editor.
General
Enter a Name to identify the price set internally. This name will only be seen by the OnTime team, not customers.
Enter a Service level name to identify it to dispatchers and customers.
Set the Type to indicate where the price set will be used within OnTime. Choices include:
• Customer: The price set will be used to calculate pricing for customers. This is the default and most
common setting.
• Dispatcher/Driver: The price set will be used to compensate employees. This type of price set is used
specifically to pay a worker based on the zones in which they have made deliveries. This is an uncommon
setting.
Percent of base price eligible for commission: The percentage of the price set’s calculated base price that will
be available for a worker’s commission rate. Normally this setting should remain at 100%. The following formula is
used when calculating the amount eligible for commission:
(Base Price) x (Percent of base price eligible for commission)
OnTime User Guide. © 2022 Vesigo Studios.
100
Example: If a price set’s base price is $10, its percent eligible for commission is set to 50%, and the employee’s
commission rate is set to 25%, the employee would be compensated $1.25. The following formula is used:
($10 x 0.5) x 0.25 = $1.25
Return distance based pricing is zone based does not apply or returns zero: If enabled, this setting will
attempt to calculate a base price based on distance when a zone-based price is desired but not available. This
setting has no effect if distance-based or flat rate pricing is the preferred method.
Display in the OnTime Customer Web Portal: If disabled, the price set will not appear within the OnTime
Customer Web Portal.
Dispatcher notes: Text entered in this box will appear within the OnTime Dispatch application under the order
entry screen when changing service levels. These notes can contain useful instructions or reminders for
dispatchers as they choose a service level.
Customer Notes: Text entered in this box will appear within the OnTime Customer Web Portal. under the order
entry page when changing service levels. These notes can contain useful instructions or reminders for customers
as they choose a service level.
Sample price set
Schedule
OnTime allows flexible schedules to be attached to price sets. These schedules may include when a service level
can be used and when a shipment’s due date should be set.
OnTime User Guide. © 2022 Vesigo Studios.
101
Sample price set schedule (Next day service, excluding weekends, delivered by 10 AM)
The upper portion of the schedule specifies the dates and times that the price set will be made available. Choices
include:
• Never: The price set will never be made available
• Anytime: The price set will always be made available
• Weekly: The price set has a starting and ending day of the week, along with times for each day. For
example: Monday thru Friday, 9:00 AM to 5:00 PM
• On specific dates: The price set has a starting and ending date and time
Note: The schedule affects customers and dispatchers. Normally, the current time is used to determine if the
schedule attached to a price set allows the customer to select that price set. If the current date and time are
outside of the schedule, the price set will not appear in the list of service levels on the order entry screen.
Dispatchers using OnTime Dispatch will see available price sets based on the date in the date submitted field.
Note: For examples, refer to Chapter Two > How to Setup an OnTime Account > Step 4: Configure Pricing > Set
the Schedule.
Zone Base Prices
OnTime offers a way to input zone-to-zone base prices, allowing for simplified price generation based on a fixed
amount between two points. Zone base prices are displayed as a grid, with origin zones across the top and
destination zones down the left-hand side. To specify a price between two zones, locate the point on the grid
where the two zones intersect and enter the desired price into that cell.
OnTime User Guide. © 2022 Vesigo Studios.
102
Sample zone-to-zone price grid
For help specifying different amounts between zones based on direction, look at the bottom of the grid for a hint
regarding the direction of the currently selected cell:
Pricing Input Tools
OnTime can help to significantly speed up the input of these prices using a few tools:
• Reciprocal Pricing: If an amount is entered into a cell connecting location (A) to location (B), OnTime will
automatically input the same amount into the corresponding cell that connects location (B) to location
(A). This feature is on by default.
• Additional Actions > Fill Empty Cells With: Automatically inputs a chosen amount into all empty cells.
To use this feature, enter the desired amount (without the currency symbol) and then click OK.
• Additional Actions > Adjust All Values: If a grid is populated with prices and the values need to be
increased or decreased, enter the desired adjustment amount (without the currency or percentage
symbol), choose how to apply the value (as a fixed number or a percentage), and click OK. The cells will
automatically adjust accordingly. To decrease the prices, preface the amount with a negative symbol (for
example: -1.50). Note: Only cells that have a value will be adjusted.
OnTime User Guide. © 2022 Vesigo Studios.
103
Price Modifiers
Price sets may contain as many modifiers as needed. All available modifiers will be listed. Simply check the ones
that should be linked to the price set:
1. Locate a price modifier in the list and link it to the price set by checking the box on the left:
Note: For price modifier groups, individual price modifiers do not need to be linked. Link the group itself, and
OnTime will automatically ensure that the necessary calculations take place.
2. To have an option selected by default (can be unselected later), ensure that the selection state is set to
Selected by Default:
3. To make an option be mandatory (always selected), ensure that the selection state is set to Required, as
shown here:
4. Click OK to save and close the price set
5. Repeat this process to have these modifiers appear in any other price sets
OnTime User Guide. © 2022 Vesigo Studios.
104
6. If the price modifier being linked has an action of flat percentage, the price for percentage calculation may
be set. If your price modifier is set to access a 15% fuel surcharge, OnTime needs to know which prices in
the order should be added up before calculating the 15%. This functionality allows distance and vehicle
type charges to be included but excludes non-fuel-related activities, such as wait time.
When a price modifier that has an action of flat percentage is selected, a button will appear in the special
column, as shown here:
7. Click the Configure button to tell OnTime which items should be included in the percentage calculation
by checking the appropriate boxes:
8. Click OK to save your preferences.
9. Click OK to save and close the price set.
10. Repeat this process for any other price sets that you would like these modifiers to appear in.
OnTime User Guide. © 2022 Vesigo Studios.
105
When a modifier is added to a price set, it will appear to the dispatcher as part of a list of available modifiers. The
dispatcher will be able to select which modifiers need to be applied to a particular order.
Price sets can only contain one of certain types of modifiers. The restricted modifiers are signature capture,
collect on delivery (COD), and distance base price. More than one of these types of modifiers can be created
and used in the system; however, only one of each can be added to any price set.
Included Zones
Some price sets do not need pricing information to be defined for each and every possible zone combination. The
selected zones area allows the limitation of the number of zones associated with a price set.
Ensure that the price set references selected zones. Associate zones with the price set by selecting the desired
zone(s) in the list. If a price is requested for zones that are not part of a price set, a zero (0) value will be returned.
When configured to reference selected zones, the grid in the Base Price by Zone area will only display selected
zones.
When set to reference all zones, no restriction will be placed on the zones available to the price set.
Customers
This section displays a list of all customers. Checkmarks will appear next to the names of customers that are
currently linked to the price set. Place a check next to each customer who should have access to the price set.
OnTime User Guide. © 2022 Vesigo Studios.
106
Price Modifiers
A price modifier (or accessorial charges) adjusts a given base price, making modifiers an excellent choice for any
extras, such as a fuel surcharge or an additional weight charge.
Modifiers are created at a global level, meaning that once one is created, it can be used anywhere in OnTime and
can be applied to any customer. This functionality saves the time of re-creating the same modifier for each
customer, also allowing a modifier to change across multiple price sets, which is especially helpful in the case of
frequently changing global accessorial charges such as fuel surcharges.
Classification of Modifiers
Modifiers can be classified into two categories: customer and driver.
Both categories are used in a similar manner to change pricing, but the driver category is designed to work with
employee/sub-contractor pay and the customer category for customer billing.
Types of Modifiers
Different types of modifiers accomplish different tasks. The different types include:
• General Option: The modifier will appear to the dispatcher in the check box list of available options for
the service level/price set selected.
• Signature Capture: This type is tied directly to the check box on the order form labeled digital signature
capture. Modifiers of this type will not appear to dispatchers in the checkbox list of standard options.
• Collect on Delivery (C.O.D.): This type is tied directly to the check box on the order form labeled collect
on delivery. Modifiers of this type will not appear to dispatchers in the checkbox list of standard
options.
• Distance base price: This type is tied directly to the distance base price on the order form. Modifiers of
this type will not appear to dispatchers in the checkbox list of standard options.
A distance modifier type is useful in cases where the base price needs to be accessed based on distance instead of
or in addition to zone-to-zone pricing. Because OnTime calculates the total cost of an order as a base price, plus
adjustments from any selected modifiers, the special distance modifier type acts as a base price on top of which
all other modifiers are applied. The distance base price is defined as a price modifier, allowing for the creation of
several pricing scenarios for distance-based orders.
Adjusting Prices with Actions
The action property of a price modifier indicates the type of math that will be applied when calculating the cost of
that modifier. The cost of the modifier is always based on the base price of the order, which can be defined on a
zone-to-zone, distance, or flat rate basis. The price of a modifier is not compounded against other modifiers.
• Flat Amount: A specific amount to apply to the base price if the modifier is selected at the time of order
and can be a positive or negative number and may contain decimal places. Examples: 10, -10, 9.95
OnTime User Guide. © 2022 Vesigo Studios.
107
• Flat Percentage: A percentage to apply to the base price if the modifier is selected at the time of order
and can be a positive or negative number and may contain decimal places. Examples: 10, -10, 9.95
• Flat Overage Amount: A specific amount to apply to the base price if the modifier is selected at the time
of order and the watch value field exceeds the value specified by the threshold field. This value can be a
positive or negative number and may contain decimal places. The charge calculated by this modifier
action is only applied once upon exceeding the threshold.
• Flat Overage Percentage: A percentage to apply to the base price if the modifier is selected at the time
of order and the watch value field exceeds the value specified by the threshold field. This value can be a
positive or negative number and may contain decimal places. The charge calculated by this modifier
action is only applied once upon exceeding the threshold.
• Incremental Overage Amount: A specific amount to apply to the base price if the modifier is selected at
the time of order and the watch value field exceeds the value specified by the threshold field. This value
can be a positive or negative number and may contain decimal places. The charge calculated by this
modifier action is applied every time the threshold is exceeded by one (1).
• Incremental Overage Percentage: A percentage to apply to the base price if the modifier is selected at
the time of order and the watch value field exceeds the value specified by the threshold field. This value
can be a positive or negative number and may contain decimal places. The charge calculated by this
modifier action is applied every time the threshold is exceeded by one (1).
Defining an Increment
The increment field is available for the use of an incremental overage action. The increment defines the amount
by which to count the watch value. An increment is usually one (1) but can be changed to whatever amount is
needed. Up to three decimal places are supported, making an increment value such as 12.345 possible.
Example
If you had a charge for additional weight and assessed the charge in 5-pound increments, you would set the
increment to 5. When examining the total input, only the whole number of increments will be returned.
In the example above, if the weight were 10 pounds, then the result would be 2, because only 2 increments of 5
are possible within 10.
What would happen if the weight were not evenly divisible by the increment, let’s say 18? In that case, only the
whole number of increments is returned. A value of 3 would be returned because that is the maximum number of
times that the increment of 5 can be divided into 18.
Watch Values
A watch value represents a field on the order form that a modifier will reference when performing its calculations.
These fields may be the weight, quantity, distance, or volume of a shipment and are compared with the range to
determine if the price modifier should be assessed. This ensures that a modifier only generates a price if specific
criteria are met.
OnTime User Guide. © 2022 Vesigo Studios.
108
• Weight: The weight field on the order form.
• Quantity: The calculated total quantity of the shipment. This value may include additional quantity if the
dispatcher adds items to a shipment.
• Distance: The distance field on the order form.
• Height: The height field on the order form.
• Width: The width field on the order form.
• Length: The depth field on the order form.
• Cubic Dimensions: The calculated volume of the shipment. This value may include additional volume if
the dispatcher adds items to a shipment. To generate the volume, the height, width, and length need to
all be set to a value greater than zero.
• Declared Value: The declared value field on the order form.
• Base Price: The base price that was selected and calculated for the order.
• Custom Amount: In this case, a special field will appear, allowing the dispatcher to enter a numeric value
that can be arbitrarily entered. This type of watch value should be specified when none of the standard
inputs apply.
Value
The value field is the amount used to calculate a price. This field usually represents the amount to charge for the
price modifier. The value can be a positive or negative numeric value and may contain decimal places. In most
cases, the value will be an amount of money. Consider these examples:
• Action is set to Flat Amount, and value is set to $5.00. The result will always be $5.00.
• Action is set to Incremental Overage Amount for weight, increment is set to 1, and value is set to $2.00.
With a weight of 5 pounds, the result will be $10.00 (5 X $2).
If percentage actions are used, then value becomes the percentage to be used. The percentage should be
expressed as the actual amount desired, not a fraction of one (1). In other words, to specify fifty percent (50%), we
would enter “50” and not “0.50”. Here is an example:
• Action is set to Flat Percentage, and value is set to 7.5. If the base price of the order is $10.00, then the
result would be $0.75.
Ranges
When using overage actions, a range can be specified to indicate when a price modifier should be used and
when it should be ignored. The range works in conjunction with the field that is selected for the watch value.
For example, if we set the watch value to distance, the starting range to 10, and the ending of the range to none,
then if the distance calculated were 8 miles, the price modifier would be ignored because the distance is not
within the range (not at least 10 miles). The range can be positive or negative numeric values and may contain
decimal places.
• Range (start applying after): This option (first text box) specifies the starting point for the range. The
input will need to be greater than this starting point. Anything equal to or lesser than will be ignored.
OnTime User Guide. © 2022 Vesigo Studios.
109
• Range (stop applying before): This option (second text box) specifies the ending point for the range.
The input will need to be lesser than this ending point. Anything equal to or greater than will be ignored.
You can also specify “None” as a value. This value indicates that there is no upper limit on the range. If a
number is entered into the box, you can change it to None by selecting the contents of the box and
pressing the backspace key until the box is completely empty. When you move to another box, the ending
point will then show None.
Where to Start Calculating
Start calculating after: This field specifies the starting point for pricing calculations. Whereas the range discussed
in the last section determines when a price modifier should be used, this field determines at which point or level a
price modifier should begin its calculations.
Consider the following fuel surcharge example:
Include up to 5 miles in the base price of an order. If the distance is over 5 miles, start charging $0.25 per mile from the
very start (or zero miles)
Notice that the start calculating after box is set to zero (0). This value instructs OnTime to start calculating the
fuel surcharge from the very first mile instead of waiting until after the 5th mile.
Let’s run a test on this, using 6 miles:
The charge of $0.25 is for all 6 miles, not just 1. As a result, the fuel surcharge is accessed at $1.50 (6 X $0.25).
Remember: If the starting calculation point needs to match the range starting point, be sure to set both of them
the same.
OnTime User Guide. © 2022 Vesigo Studios.
110
Additional Multiplication
At times, adding another layer of multiplication to a price modifier may be necessary. For instance, if the customer
should be charged $1/km and the shipment should be multiplied by the weight.
In such cases, use the multiply by list to specify a field from which to gather the amount for additional
multiplication. This feature can be very helpful in zone-to-zone-based pricing, in which a price modifier must be
calculated based on a zone figure.
Warning: Be careful when setting this option to something other than “None”. Unless used properly, an
additional layer of multiplication can cause prices to be wildly inaccurate. This inaccuracy is usually caused when
using an incremental action type because these already perform multiplication against the watch value. Always
test price modifiers before making them available to customers.
Zone Based Lookup Tables
The Zone Based Lookup Tables are very useful for companies who calculate pricing using zones. Normally, a
price modifier has a single, fixed value against which calculation takes place. When a varying amount against
which to calculate – an amount that changes based on the zones involved – is required, use a Zone Based
Lookup Table with the price modifier to achieve the desired results.
For example, a weight charge may sometimes be a flat amount per pound no matter where the shipment is going.
In other cases, the per-pound rate should change based on the zones involved. OnTime’s Zone Based Lookup
Table makes this scenario easy to implement.
To Create and Use a Zone Based Lookup Table
1. Click on the Zone Lookup Tables button in the ribbon under the Home tab:
OnTime User Guide. © 2022 Vesigo Studios.
111
2. From the zone lookup table management window, click the New button:
3. The resulting window will allow a name to be assigned to the table, and rates may be filled out. Select the
cell in the grid where two desired zones intersect and place your rate. When an order is entered with
those two zones, the intersecting rate will be returned from the lookup table:
OnTime User Guide. © 2022 Vesigo Studios.
112
4. Go back to the price modifiers; when you change the multiply by field to Zone Based Lookup Table,
another list will appear, allowing you to choose from your list of lookup tables:
The example we considered earlier (in Zone Based Lookup Tables) with a variable rate on weight charges would
look like this:
In this example, the weight is counted up, starting from zero (0). It’s then multiplied by $1.00 as specified in the
value field. Because we’re multiplying by 1, the amount will still be the same number as the weight. OnTime then
pulls the appropriate rate from the Zone Based Lookup Table and multiplies that rate against the weight. Now
it’s easy to have different rates for every zone you service.
Zone Based Lookup Tables referenced in a price modifier may include a default value. If specified, the Zone
lookup default value will be used when zone matches are not found in the lookup table or when a match is
found, but the corresponding cell in the table is blank.
Note: The testing area does not test price modifiers that use Zone Based Lookup Tables.
Grouping Price Modifiers
Sometimes, we must have the ability to evaluate two or more price modifiers and use the price of the highest or
lowest. This ability is available via the creation of a new group. A price modifier group allows you to add as many
modifiers as you want and then choose to use the highest, lowest, or summed price that is evaluated.
OnTime User Guide. © 2022 Vesigo Studios.
113
To Create a New Group
1. Right-click inside the price modifiers list and choose New Price Modifier Group.
2. Modifiers can be grouped in this window by dragging them from the list on the right to the list on the
left. Create the modifier group as shown below and click OK to save it:
3. Address the following options, as appropriate:
• Name: This is the name of the group. It will appear to everyone, including customers, as the price
modifier name.
• Type: As with normal price modifiers, this type instructs OnTime where the modifier should be used
when creating orders.
• Behavior: Since OnTime calculates each modifier in the group separately, the question is what to do
with those calculations in the end. The behavior list allows you to select from three actions:
o Use the highest priced modifier: After calculating all applicable modifiers in the group, the
amount of the highest modifier will be returned.
OnTime User Guide. © 2022 Vesigo Studios.
114
o Use the lowest priced modifier: After calculating all applicable modifiers in the group, the
amount of the lowest modifier will be returned.
o Use the sum of all modifiers: After calculating all applicable modifiers in the group, the
amounts of all modifiers are added up and returned.
Note: Only applicable modifiers are calculated and considered in a group. The most common reason for a
modifier in the group to not be applicable is because the values are outside of the range.
• Percent eligible for commission: OnTime allows a commission to be assigned to any user in the
form of a percentage. If that user is involved in the delivery of a shipment, that percentage is
calculated against the cost of that shipment.
o Setting this value to less than 100% will mean that the user will get a lesser amount than
normal from this price modifier.
o For example, if the user is an employee and should not receive a part of the fuel surcharge,
set that value to 0%. In that case, the driver would get commission on everything in the order
except the fuel surcharge, in which case he will get no commission at all.
Testing Modifiers
Do not leave the testing of pricing to customers. OnTime includes a testing area that helps to ensure modifiers are
calculating as expected.
To test a price modifier, fill in the fields required for the test. For instance, testing a fuel surcharge requires that
the base price and mileage fields are filled to properly test.
Note: If you’re not sure which fields need to be filled out, click the Test Modifier button, and it will alert you if
more fields need data.
Example
This example represents a fuel surcharge that accesses $0.25 per mile for every mile driven over 5 miles. To test
this, we’ll click the button to show the testing area:
OnTime User Guide. © 2022 Vesigo Studios.
115
In the testing area, we indicate that the base price of the shipment is $20 and that the distance driven is 12.
After filling out those fields, click the Test Modifier button and notice the results:
The results are visible on the right side. The first line indicates if the modifier applies. If so, a green checkmark
appears, indicating that the 12 miles are greater than the 5-mile threshold.
If we enter only 5 miles in the test, the results change:
OnTime User Guide. © 2022 Vesigo Studios.
116
Because 5 miles is outside of the range specified for this modifier, it will not apply, and OnTime returns a price of
$0.
Returning to the previous example of 12 miles:
The results detail how the price of the fuel surcharge is calculated. Different values are color-coded to show how
the numbers are used, offering insight into the way OnTime calculates price modifiers. As a result, the setup of
price modifiers can be experimented with and continually tested until the calculation is perfected, giving you
confidence that your pricing will work as intended.
OnTime User Guide. © 2022 Vesigo Studios.
117
Dimensional Weight
Shipping costs are generally influenced by the weight of the cargo being transported; however, certain kinds of
cargo make charging strictly by actual weight impractical and unprofitable. For instance, cargo that is large and
bulky but has a relatively low actual weight, such as foam drinking cups.
Using dimensional weight (as opposed to actual weight) solves this problem by assuming a nominal density for
cargo and increasing the billable weight to compensate for the extra volume.
OnTime allows carriers to use dimensional weight as part of their billing calculations. Dimensional weight has
been integrated into the standard modifier system to enable maximum flexibility when defining the dimensional
weighing system to be used by a carrier. Defining dimensional weight as a modifier enables dispatchers to
determine quickly if an order should apply actual or dimensional weight charges.
How to Enable Dimensional Weighing
Dimensional weighing is enabled from the price modifiers area of OnTime Management Suite.
Note: Dimensional weight calculations are supported in all modifier actions except for flat amount and flat
percentage.
1. Select the desired action, and a list of Watch Values will become available
2. Select Cubic Dimensions from that list to specify the current modifier as a dimensional weight modifier.
Once Cubic Dimensions is selected, the Start calculating after field will be renamed DIM factor. This
change means that the dimensional factor for this modifier can be entered.
Dimensional Factor
The Dimensional Factor (DIM Factor) is a mathematical factor that is used to calculate the dimensional weight of
a package. The DIM Factor represents the allowed volume of a package per unit of weight.
OnTime compares the DIM Factor specified in a dimensional modifier with the DIM Factor of an order. The DIM
Factor of an order is calculated by dividing one weight unit into one cubic volume unit.
Note: OnTime allows any measurement units to be entered into the dimensions field. The calculations do not
change between metric to imperial units.
OnTime User Guide. © 2022 Vesigo Studios.
118
Example
If a dispatcher enters the measurements of a package as 12 x 20 x 8 (Inches), the DIM Factor is calculated as
follows:
12" × 20" × 8" 1920 𝑖𝑖𝑖𝑖3
= = 1920 𝑖𝑖𝑖𝑖3 ⁄𝑙𝑙𝑙𝑙
1 𝑙𝑙𝑙𝑙 1 𝑙𝑙𝑙𝑙
This DIM Factor is then compared to the DIM Factor that was defined in the dimensional modifier using the
modifier action specified. The DIM Factor in the modifier can be derived from any volume to weight ratio that is
necessary.
In OnTime Management Suite, the Tools tab in the ribbon contains a tool labeled Calculate DIM Factor.
Dimensional Factor Generator
This tool can assist in determining a DIM Factor based on any desired system of measurements or volume to
weight ratios. Alternatively, a carrier may use a previously defined DIM Factor.
Using Dimensional Weight in a Price Modifier
Note: Dimensional weight calculations are supported in all modifier actions except for flat amount and flat
percentage.
1. Select the desired action, and a list of Watch Values will become available
OnTime User Guide. © 2022 Vesigo Studios.
119
2. Select Cubic Dimensions from that list to specify the current modifier as a dimensional weight modifier.
Once Cubic Dimensions is selected, the Start calculating after field will be renamed DIM factor. This
change means that the dimensional factor for this modifier can be entered.
OnTime effectively converts the volume of a shipment into dimensional weight units, allowing the price to be
assessed based on the number of virtual kilos or pounds. OnTime offers an easy way to work with dimensional
weight, allowing the creation of modifiers that work in the same way as actual weight.
Example
Below is a price modifier based on dimensional weight which will access $5.00 for each kilo or pound of
dimensional weight (which we arrive at by using a DIM Factor of 192):
The modifier is tested by putting a volume of 12x12x12, which equals a cubic volume of 1,728, which, when
divided by the DIM factor, turns into 9 dimensional kilos or pounds. Nine times $5.00 gives us a dimensional
weight charge of $45.00:
OnTime User Guide. © 2022 Vesigo Studios.
120
Vehicles
Organizing vehicles in OnTime allows for individual users’ mileage to be tracked. Additionally, maintenance
schedules can be determined, and drivers’ vehicles will be compared to shipment requirements before
dispatching.
Managing Vehicle Types
Vehicle types categorize vehicles in a fleet. Organizing by type can help to assign an order to the driver that has
the appropriate vehicle type to accommodate the delivery.
To Add a Vehicle Type
1. Click on Vehicle Types from the Home tab on the ribbon:
2. From the Vehicle Types management window, click the New button:
3. Enter a type of vehicle in the Name text box. Repeat for additional vehicle types.
Overview of Vehicle Maintenance Items
OnTime can effectively manage maintenance schedules, ensuring that vehicles receive preventative care as
required. To allow OnTime this ability, set up maintenance items at a global level and then associate those items
with the appropriate vehicles.
Maintenance items are tracked in relation to the associated vehicles’ mileage since the last maintenance or time
passed since the last maintenance. OnTime will issue an alert when maintenance is due for a particular vehicle.
OnTime User Guide. © 2022 Vesigo Studios.
121
Managing Vehicle Maintenance Items
Maintenance items are scheduled activities, such as oil changes and tune-ups.
To Add a Vehicle Maintenance Item
1. Click on Vehicle Maintenance Items from the Home tab on the ribbon:
2. From the resulting vehicle maintenance items management window, click the New button:
3. Enter a Name for the new item.
4. Enter the number of miles that may be logged in between maintenance due dates as the Distance
Interval.
5. Enter the number of days that may pass in between maintenance due dates as the Days Between
Service.
6. Check the whichever comes first option if you would like either the Distance Interval or Days Between
Service to determine service based on which occurs earliest. Uncheck the whichever comes first option if
you would like either the Distance Interval or Days Between Service to determine service based on
which occurs latest.
OnTime User Guide. © 2022 Vesigo Studios.
122
7. Repeat these steps for any maintenance items that need to be added.
An example of an oil change where the maintenance occurs every 3,000 miles/kilometers or 3 months, whichever
comes first
To Associate a Predefined Maintenance Item with a Vehicle
1. From the vehicle list, open the desired vehicle
2. Choose the Maintenance tab and click the Add button
3. Choose the maintenance item to be associated from the list and click OK
4. Click OK again to save the association to the vehicle
To View Maintenance Due for Vehicles
1. Click on the link labeled View maintenance due as shown here:
OnTime User Guide. © 2022 Vesigo Studios.
123
To Record Maintenance Performed on a Vehicle
1. From the vehicle list, open the desired vehicle
2. Choose the Maintenance tab and select the maintenance item that represents the maintenance
performed
3. Click the Record Maintenance button
4. Enter the odometer reading and date when the maintenance was performed, along with any related notes
5. Click OK to save the record to the vehicle
OnTime User Guide. © 2022 Vesigo Studios.
124
Users
Users represent any person (manager, dispatcher, driver, etc.) or entity (depot, warehouse, etc.) employed by a
business who should have access to that business’s OnTime account.
Note: Users do not include customers or shippers. Only people and entities who work for the company are
considered users.
Any number of users can be set up under an OnTime account; however, if the allotted number of user accounts
has been exceeded, additional monthly charges will be represented by the total number of billable users. Check
the OnTime website or contact Technical Support for information on the number of users allotted to certain
accounts.
Additional user accounts are assessed on the first of each month; therefore, try to remove users before the end of
the month and add new users after the first of the month.
User Properties
Each user account is comprised of multiple sections, including General, Employment, Mobile Options,
Permissions, Account Type, and Comments.
General Section
General
• First Name and Last Name: Enter the user’s name into the First name and Last name fields. If two
names are not appropriate, enter the user’s name into the last name field.
• Email: Enter the user’s email address to send notifications.
• SMS gateway: Enter the email to SMS gateway address for the user’s mobile device. This address is
usually the mobile device’s phone number, plus the carrier’s domain for relaying text messages. For
example, on AT&T, the SMS gateway address might be: 5415551234@txt.att.net. Utilize a search engine or
contact the user’s mobile provider if this information is not readily available.
• Mobile number: Enter the user’s cellular phone number.
• Allow user to receive instant updates via SMS text messages: Check for the user to receive a text
message when events related to the user occur within OnTime.
• Time zone: Select the time zone that the user operates within.
• User Image: Select an appropriate image file to associate with the user’s account.
Note: Checking the Allow user to receive instant updates via SMS text messages option can incur additional
text message charges on users’ mobile bills
OnTime User Guide. © 2022 Vesigo Studios.
125
Security and Access
• User name: Enter a user name for the user. This name will be used to sign in to OnTime.
• Password: Enter a password for the user. This password will be used to sign in to OnTime
• Roles:
o Manager or Administrator: Select this option to allow the user access to the OnTime
Management Suite program and administrator related activities
o Dispatcher or Customer Service Rep: Select this option to allow the user access to the OnTime
Dispatch program and dispatcher/order entry related activities
o Courier/Driver: Select this option to allow the user access to the OnTime Mobile programs and
driver related activities
Employment Section
Information entered into the Employment tab can be used to generate a compensation report, which can be
utilized during payroll.
General
• Start date: The date the user was added to the system or hired as an employee
•
• Type: The type of worker the user represents
o Employee: Indicates that the user is an employee
o National identification number (SSN): Enter the user’s identifying number for tax purposes. For
example, in the United States, enter the user’s social security number
o Independent Contractor: Indicates that the user is a subcontractor
o Contracted Company: Indicates that the user represents an agent or partner company
Company name: If the user represents a company, the name of the company
Employer identification number (EIN): In the case of an agent or partner business,
enter the employer identification number
Compensation Rates
Note: User compensation is divided into two parts: dispatching orders or delivering orders. One, none, or both
sections may be filled out, depending on the particular user’s duties.
• Dispatcher Hourly Rate: Enter the hourly wage that the user is paid as a dispatcher. Leave set to zero (0)
if the dispatcher is not paid an hourly wage.
• Dispatcher Per-Order Rate: Enter the amount that the user is paid per order dispatched. Leave set to
zero (0) if the dispatcher is not paid by order.
• Driver Commission Rate (%): Enter the percentage of the total cost of an order that the driver is paid as
a commission. Leave set to zero (0) if the driver is not paid on commission.
• Driver Compensation Price Set: Enter the name of the customized price set to be used for automatic
zone-to-zone compensation calculations. Leave set to “None” if the driver is not paid using this method.
(For more information, see the Price Sets section in Chapter 4.)
OnTime User Guide. © 2022 Vesigo Studios.
126
• Driver Distance Rate: Enter the amount that the user is paid per mile/kilometer driven. Leave set to zero
(0) if the driver is not paid by distance.
• Driver Hourly Rate: Enter the hourly wage that the user is paid as a driver. Leave set to zero (0) if the
driver is not paid an hourly wage.
• Driver Per-Delivery Rate: Enter the amount that the user is paid per completed delivery, or order. Leave
set to zero (0) if the driver is not paid a per delivery rate. Note: If an order is split between two drivers
(one collects and the other delivers), only 50% of the per-delivery rate will be compensated to the driver.
Mobile Options Section
These options control the way that users experience OnTime Mobile.
Mobile App Options
Sample Mobile Settings
OnTime User Guide. © 2022 Vesigo Studios.
127
• Start location tracking (GPS) on sign in if available: At startup, OnTime Mobile will attempt
transmission of the user’s position via GPS (if GPS is available in a compatible format on the mobile
device). We recommend selecting this option to track the positions of drivers.
• Allow access to unassigned orders: Orders that have not been assigned to a driver will be displayed on
the user’s mobile device. This option will allow the user to accept orders that have not been dispatched to
another user.
• Allow order prices to be displayed: Allows the user to view the total price of an order.
• Allow modification of order details: Allows the user to edit certain properties of orders directly from a
mobile device. Editable fields include: Requested by, Quantity, Weight, Height, Width, Length, Status
labels, Description, and Comments.
• Allow access to previous signatures: Allows the user to access previous signatures captured at a
collection or delivery location. Only available in OnTime Mobile Web and OnTime Mobile for Windows
Mobile.
• Allow access to clock in and clock out: Allows the user to use time clock features within OnTime Mobile.
• Allow transferring of orders: When enabled, users will be able to transfer, or reassign, orders from
themselves to another driver.
• Require vehicle when clocking in and clocking out: Enable this option to require that drivers specify
the vehicle used when clocking in and out.
• Require contact name when collecting or delivering orders: Enable this option to require that drivers
specify the name of the contact when collecting or delivering orders.
• My Orders list type: Determines the style of list used to display the My Orders list on OnTime Mobile for
Android and OnTime Mobile for iOS. Let user choose will allow the user to choose the visual style from
within the app’s Options view. Always show as orders will display the list as orders, with one row per
order. Always show as individual stops will display each stop required, with one row per stop. Orders
generally consist of two stops, collection and delivery. As a result, the individual stops list type will result
in a list that is longer. When used in conjunction with OnTime’s route optimization features, the list of
individual stops can be sorted in the optimal order.
• Proximity check at collection: With this option enabled, OnTime Mobile for Android and OnTime Mobile
for iOS will check if the position of the driver is within an acceptable proximity to the actual collection
location. Show will display an alert verifying that the user is near the location. Show and require to be
within acceptable proximity will display an alert verifying and requiring that the user is within the
acceptable distance of the location. The user will not be able to mark the order as collected unless they
are within the acceptable proximity. Disable will completely disable the proximity check and block any
alerts from appearing.
• Proximity check at delivery: With this option enabled, OnTime Mobile for Android and OnTime Mobile for
iOS will check if the position of the driver is within an acceptable proximity to the actual delivery location.
Show will display an alert verifying that the user is near the location. Show and require to be within
acceptable proximity will display an alert verifying and requiring that the user is within the acceptable
distance of the location. The user will not be able to mark the order as delivered unless they are within the
acceptable proximity. Disable will completely disable the proximity check and block any alerts from
appearing.
• Current acceptable proximity: The number of meters a user can be from a location and still considered
within proximity. This value can be set within General Options > General > Mapping.
OnTime User Guide. © 2022 Vesigo Studios.
128
• Verify barcode at collection: With this option enabled, OnTime Mobile for Android and OnTime Mobile
for iOS will check that the barcode scanned matches the current order being collected. Show will display
an alert verifying that the barcode matches. Show and require valid barcode will display an alert
verifying and requiring that the barcode matches the current order. The user will not be able to mark the
order as collected unless the barcode matches the order. Disable will completely disable the barcode
check and block any alerts from appearing
• Verify barcode at delivery: With this option enabled, OnTime Mobile for Android and OnTime Mobile for
iOS will check that the barcode scanned matches the current order being delivered. Show will display an
alert verifying that the barcode matches. Show and require valid barcode will display an alert verifying
and requiring that the barcode matches the current order. The user will not be able to mark the order as
delivered unless the barcode matches the order. Disable will completely disable the barcode check and
block any alerts from appearing.
• Source for navigation: OnTime Mobile for Android and OnTime Mobile for iOS integrates with navigation
services provided by Google Maps, Apple Maps, and Waze, if those are installed on the device. Try street
address first, then geographic coordinates will provide the mapping app with the street address first,
allowing the mapping app to geocode the address. If the address is not available, any longitude/latitude
associated with the location will be provided to the mapping app. Try geographic coordinates first,
then street address will attempt to provide the mapping app with any longitude/latitude associated with
the location, which can be useful in regions where street addresses cannot be reliably geocoded.
• Allow customer lookup in Windows Mobile 6: Allows the user to search for customer contact details
from within the legacy Windows Mobile for Windows Mobile application.
Mobile App Synchronization
Mobile App Synchronization: Adjust these values to customize the synchronization experience for each user of
OnTime Mobile for Android or OnTime Mobile for iOS. Because each user’s mobile device is different, adjusting
these values can help balance battery life and performance on a device-by-device basis. These settings may vary
due to mobile OS settings, such as power management.
OnTime User Guide. © 2022 Vesigo Studios.
129
Permissions Section
Permissions determine which features a user can use within OnTime Management Suite or OnTime Dispatch. To
prevent a user from using a certain feature, uncheck that item in the list.
Account Type Section
Account Type
This setting determines the type of user account. Any normal, active account should be set to Full User Account.
Users who are no longer with the company may be deactivated by setting them to Inactive User Account.
Inactive user accounts cannot be used to log in to OnTime programs. Inactive accounts are not counted as billable
users, meaning that you will not be charged for users assigned to this type so long as they were assigned as
inactive for the entire billing cycle.
Comments Section
The Comments box provides a place to make notes about the user. These comments are private.
History Section
This section will display all changes made to the selected user account.
OnTime User Guide. © 2022 Vesigo Studios.
130
Editing and Removing a User
Double-click a specific user on the list to edit that user. All edits made will take effect system-wide. Right-click a
specific user on the list and choose Delete to remove that user. Removing a user will not delete information linked
to the user.
OnTime User Guide. © 2022 Vesigo Studios.
131
Customers
OnTime has a sophisticated customer account feature that allows price adjustments, order confirmation
preferences, price set assignments, billing cycles, and department association.
General
This tab is for basic customer information that is used for orders placed within OnTime.
• Name: Enter the customer’s name (a business or personal name)
• Contact: Enter the name of the primary contact at this customer’s location
• Account #: Enter the customer’s account number. If appropriate, this number is used by the customer to
log in to the online customer portal
• Phone: Enter the customer’s phone number
• Fax: Enter the customer’s fax number. Filling out this section allows invoices to be faxed
• Email: Enter the customer’s email address. This email address will receive notifications and, if appropriate,
be used by the customer to log in to the online customer portal
• Street 1: Enter the first line of the customer’s address
• Street 2: Enter the second line of the customer’s address. Use this field for apartment or suite numbers
• City: Enter the city of the customer’s address
• State: Enter the state of the customer’s address
• Postal code: Enter the postal code of the customer’s address
• Country: Enter the country of the customer’s address
• Website: Enter the customer’s website address
• Categories: Enter a list of categories that the customer may belong to. Separate items with commas. This
list is used for reference only
• This customer is active: If this option is unselected, the customer will not be able to log in to the OnTime
Customer Web Portal. Dispatchers will be alerted in OnTime Dispatch when attempting to create a new
order for an inactive customer
• Create a location record for this customer: This option is available when creating a new customer
account. If checked, a corresponding location record will be created
• Configure Required Fields: Click this button to view a list of fields that can be made mandatory. To
require a field to be filled upon order entry, place a check box next to the desired field(s). Click OK to save
the changes. The selected fields will be required in both OnTime Dispatch and the OnTime Customer Web
Portal before an order may be submitted for the associated customer. Setting the required fields here
takes affects the configured customer only. Other customers will not be required to fill out the same
fields.
Note: If globally required fields have been set up from the General Options area, those fields will be merged with
required fields for a specific customer.
OnTime User Guide. © 2022 Vesigo Studios.
132
Departments
This section is used to manage departments used by the customer. These departments will appear in the order
entry forms, allowing the customer to indicate which department is involved in the order. This information is used
on the invoice report to group the invoice by department.
Contacts
This section is used to manage the contacts, or subaccounts, under a customer. Creating additional contacts under
a customer account allows the customer to have various individuals place orders and receive notifications
personally, instead of at the company level.
An email address and password are requested for each new contact. These credentials can be used by the contact
to log in to the OnTime Customer Web Portal. Orders placed by a logged-in contact will remain associated with
that contact. Notifications regarding that order will be sent to the contact’s email address.
Notifications
OnTime allows specific notifications to be sent to specific customers. Custom information, such as proof of
delivery, may be included in these individualized notifications. When creating these notifications as templates in
the OnTime Workflow Designer, one of the options is to set the Scope. Set the Scope to “Only selected
customers can trigger this notification” to have the notification template available in this list. Check the
notifications that you would like to have relayed to the customer.
Price Sets
To make one price set the default for new orders, right-click the desired price set and select Set as Default
Selection. A green checkmark will appear next to the default price set.
OnTime User Guide. © 2022 Vesigo Studios.
133
Billing
This section is used to set billing options for the customer.
• Use billing cycle: Enable this checkbox to set how often billing occurs for the customer. The results will
be displayed in the billing area of the program. Turning on this option will display a flexible scheduling
window. For example, if you would like the billing cycle to be once a month, ending on the last day of the
month, the schedule would appear like this:
Note: Billing cycles may only occur once per period. For example, a schedule of once every 2 weeks may be set,
but not a schedule of twice a month on the 1st and 15th.
• Adjust billing cycle schedule: Select this option to modify the schedule for the billing cycle
• Current balance: Displays the current total amount due for the selected customer. The balance is
calculated by adding up all invoices and subtracting all payments for the customer
• Send invoices via: Use these checkboxes to set preferences regarding invoices sent to the customer
• Billing email: Enter the email address to which invoices will be sent
• Adjustment: If desired, enter a positive or negative value (representing a percentage) to adjust the price
by. A negative value can be indicated by placing a negative symbol (-) before the number
• Reference number: The number in this field is the default reference number. This number will be
automatically placed on new orders for the customer
• Purchase order number: The number in this field is the default purchase order number. This number will
be automatically placed on new orders for the customer.
• Preferred pricing method: Set this preference to correctly correspond with the specific customer’s
pricing type. The pricing type can be changed in OnTime Dispatch upon order entry; however, this value is
not adjustable from the Customer Web Portal. The default for all new customers is distance based
• Default invoice template: Any number of custom invoice templates can be created within OnTime. This
setting assigns one of those custom invoice templates to the selected customer
OnTime User Guide. © 2022 Vesigo Studios.
134
• Credit card information: This section lists the credit card information for the selected customer. This data
is stored in an encrypted state but may be viewed by anyone who has access to customers in OnTime
Management Suite. This data is stored for reference only and is not used to process payments through
OnTime.
The Importance of Customer Credit Card Protection
If you store, process, or transmit credit card payments, your business could be liable for fines or other damages if
your customers' credit card information is ever stolen or compromised.
The merchant is responsible for the security of any credit card information that is stored, processed, or transmitted
within OnTime.
OnTime, as a payment application program that handles payment cards, must comply with the requirements for
securing cardholder data.
Security standards are governed by the PCI DSS (Payment Card Industry Data Security Standard) to make sure that
payment card data is protected and secure. Failing to comply with these standards can lead to a security breach
that could result in significant fines. See the Visa Cardholder Information Security Program for further details.
As a merchant, you are required to maintain secure credit card information handling standards within OnTime as
well as outside of OnTime. Please review the steps involved in complying with the standards as outlined in the
Payment Card Industry (PCI) Data Security Standard (DSS).
Web Portal
To log in to the OnTime Customer Web Portal, the customer must have the following fields filled.
• Grant this customer access to the OnTime Customer Web Portal: Check this box to allow the customer to
log in
• Email: This section contains the email address from the General section of the customer’s record. This
email address can only be changed in the General section
• Password: Enter the password used by the customer to log in.
• Time zone: Set the time zone for the customer
• Log in to the web portal as this customer: Select this option to launch a web browser, open the OnTime
Customer Web Portal, and log in as the selected customer.
• Send customer a link to the Customer Web Portal via email: Select this option to compose an email in
the default email program. The email will contain the website address, user name, and address that the
customer will need to access the OnTime Customer Web Portal. A default email program, such as
Microsoft Outlook, must be installed and configured correctly for this option to work.
Note: The OnTime Customer Web Portal is only available to Enterprise-level subscribers. See Chapter 6: OnTime
Customer Web Portal for more information about this feature.
OnTime User Guide. © 2022 Vesigo Studios.
135
Map
This section displays a map of the customer’s location based on the address listed in the General section.
Comments
The Comments box provides a place to make notes about the customer. These comments are kept private and
are never displayed to the customer.
Billing
OnTime can help to organize billing across thousands of customers. Billing procedures that can take days to
complete may be automated within OnTime by utilizing such features as billing cycles and batch mailing.
The Billing section contains five areas:
Summary
The Summary area provides an overview of the Billing section. Total Completed billing cycles and Unbilled
items are provided, as well as shortcuts to specific parts of Billing.
OnTime User Guide. © 2022 Vesigo Studios.
136
• Completed billing cycles: The total number of billing cycles assigned to customers that have ended and
are ready to be processed
• Unbilled items: The total number of orders that have been submitted but not marked as billed to the
customer
Billing Cycles
The Billing Cycles list displays customers who are assigned to a billing cycle that has been completed at least
once. The list shows the last time that a bill was generated for the customer, and all orders involved in the billing
cycles were marked as billed.
The current cycle ending date is the last day of the cycle, including all unbilled orders submitted prior to and
including that date.
The total amount due shows the total of all unbilled orders submitted prior to and including the ending date.
Postal, email, and fax columns display a checkmark to indicate the preferences of the customer to receive their
bill in any one of those formats.
In the case where a billing cycle has reached completion more than once without being processed, the orders in
all billing cycles up to the current one will be included.
Upon processing orders in a billing cycle, a message will appear asking if all processed orders should be marked
as billed. All orders will be marked as billed, causing them to no longer appear in the billing area.
To Create an Invoice from a Billing Cycle
1. Select the desired billing cycle from the list
2. Click the button labeled Add to Invoice
All orders within that billing cycle will be added to a single invoice and marked as billed. The billing cycle entry will
be removed from the list.
OnTime User Guide. © 2022 Vesigo Studios.
137
To Mark an Entire Billing Cycle as Billed
1. Right-click the desired customer billing cycle in the list
2. Select Mark as Billed
All orders included in the selected billing cycle will be marked as billed and will disappear from the list.
Unbilled Shipments
The Unbilled Shipments list displays all unbilled orders that have a status of completed or canceled billable.
The column labeled Created represents the date and time that the order was submitted into the system. The
amount represents the total cost of the order, including the base price and price modifiers.
Double-clicking on an order in this list will open the order’s details for editing.
Options to view and send information about a selected order are available in the toolbar across the top of the
Unbilled Shipments list:
• Preview: Displays the selected order(s) in a printable report format
• Print: Prints the selected order(s) to a specified printer
• Email: Sends the selected order(s) to an email address. The customer’s email address (if specified) will be
automatically loaded and displayed for confirmation. If necessary, the email address may be changed
before sending. The bill is attached to the email as an Adobe Acrobat PDF file. Further customization to
this email is accessible via the Email tab in General Options
• Fax: Faxes the selected order(s) to a fax number. The customer’s fax number (if specified) will be
automatically loaded and displayed for confirmation. If necessary, the fax number may be changed before
sending
To Create an Invoice from an Unbilled Shipment
1. Select one or more desired shipments from the Unbilled Shipment list
2. Click the button labeled Add to Invoice
All selected orders will be added to a single invoice and marked as billed. The selected shipment(s) will be
removed from the list.
Note: Orders from different customers cannot be merged onto the same invoice. All orders on an invoice must
belong to the same customer.
OnTime User Guide. © 2022 Vesigo Studios.
138
Filter and Grouping
By default, the Unbilled Shipments list only shows orders that have not been marked as billed. To see all orders,
including ones that have been marked as billed, de-select the button labeled Hide Billed:
Note: If the same order is added to more than one invoice, OnTime will display a warning to help to avoid
double billing customers.
The button to the right of the filter will group unbilled shipments by customer name, which helps when
assembling invoices.
To Mark an Individual Order as Billed
1. Select the desired order in the list
2. Right-click and select Mark as Billed
The order will be marked as billed and will disappear from the list.
To Create a New Invoice
1. Right-click an unbilled order
OnTime User Guide. © 2022 Vesigo Studios.
139
2. Select Add to Invoice. A window will appear:
3. The window is separated into two portions: upper and lower. The lower portion, titled Add to an existing
invoice for…, is used to modify existing invoices. The upper portion, titled Add to a new invoice, is used
to create new invoices. Fill out the following sections as needed to create a new invoice from Add to a
new invoice:
• Invoice date: This section automatically indicates the date that the invoice is generated. The default is
the current date. Adjust this section to display an alternative date to the customer.
• Invoice number: This section contains a sequential number that identifies the invoice. OnTime will
automatically generate a number, which can then be accepted or altered manually.
• Due date: This section contains the date that payment on the invoice is due
• Template: Choose the template to be used to render this invoice:
o Standard: This option will utilize a full invoice template with several details per order.
Approximately three orders will fit on one printed page.
o Simplified: This option will utilize a basic invoice template with only a few details per order.
Several orders will fit on one printed page.
OnTime User Guide. © 2022 Vesigo Studios.
140
To Make Changes to an Existing Invoice
1. Double-click the desired invoice in the list
2. Make any desired modifications
3. Click Save & Close
To Remove an Order from an Invoice
1. Right-click on the order
2. Choose remove from invoice.
Viewing and Sending Invoices
OnTime supports four methods for outputting invoices: Preview, Print, Email, & Fax.
Preview
A print preview can be displayed on the screen, displaying exactly what the customer will see. From here,
modifications may be made to the layout, and the invoice may be saved to many file formats, including PDF.
Use this option to send the invoice directly to a printer.
This option will create a PDF file of the invoice and attach it to a message addressed to the billing email address
on file for the appropriate customer. An OnTime administrative user will be prompted to confirm the email
address and name of the recipient before the email is sent.
Fax
This option will create a fax version of the invoice and send it to the fax number on file for the appropriate
customer. An OnTime administrative user will be prompted to confirm the fax number and name of the recipient
before the fax is sent.
Posting Invoices to QuickBooks
OnTime can connect directly to QuickBooks and export invoice data. Please see the Connecting to QuickBooks,
Sending Transactions to QuickBooks, and Customize the Information on QuickBooks Invoices sections later on in
this guide for more information.
OnTime User Guide. © 2022 Vesigo Studios.
141
Processing Received Payments
Recording customer payments in OnTime can help to keep track of customers’ balances.
Posting Payments to QuickBooks
OnTime can connect directly to QuickBooks and export payment data. Please see the Connecting to QuickBooks,
Sending Transactions to QuickBooks, and Customize the Information on QuickBooks Invoices sections later on in
this guide for more information.
To Post a Payment
1. Click the receive payment link:
2. In the resulting window, select which customer made the payment; all open invoices will be listed.
OnTime User Guide. © 2022 Vesigo Studios.
142
3. Check the invoice associated with the payment. If the payment applies to multiple invoices, split the
payment by manually reporting multiple received payments.
4. Click the Save & Close button.
Once an invoice has been paid in full, that invoice will no longer appear in the “open invoices” list.
OnTime User Guide. © 2022 Vesigo Studios.
143
Locations
OnTime maintains a list of locations which helps to keep track of all of the addresses that have been serviced in
the past. These addresses are tagged with information such as the zone they belong to and the longitude/latitude
coordinates. All addresses used by OnTime will be stored in the Locations list.
To access this list, click the Locations navigation button and select Locations as the view type:
Location records include the following fields:
• Name: The name of the location (business or personal name)
• Contact: The name of the primary contact at the location
• Phone: The location’s phone number
• Email: The location’s email address. Notifications may be sent to this address.
• Categories: A of categories that the location may belong to. Separate items with commas. This list is used
for reference only.
• Zone: The zone associated with the location. If unassigned, OnTime will automatically attempt to assign a
zone based on the postal code.
Note: When using zone-to-zone pricing, be sure that the Zone assignment is made.
• Position: If the location has been successfully geocoded, the longitude and latitude of the location will
appear in this section. Right-click a location on the main list and select Geocode to reattempt geocoding
at any time.
• Address line 1: The first line of the location’s address.
• Address line 2: The second line of the location’s address
• City: The location’s city
OnTime User Guide. © 2022 Vesigo Studios.
144
• State/Province: The location’s state
• Postal code: The location’s postal code
• Country: The location’s country
• Comments: Private notes about the location may be entered in this section
Using the Search Box to Find Addresses
TIP: Save time by entering the first part of an address into the yellow search box:
The address will be properly formatted and geocoded, allowing for mileage calculation to and from the address.
For example, by typing in the street and city, OnTime automatically formats and fills out the whole address:
If an ambiguous address is typed in, OnTime may find multiple matches. In such cases, click on the search icon to
view all possible matches:
OnTime User Guide. © 2022 Vesigo Studios.
145
Routes
OnTime Management Suite allows frequent stops and driver schedules to be organized into routes. A route is
assigned to a specific driver. Each day, the route is evaluated, and all stops that are scheduled to occur on that day
are assigned to the driver as orders. The driver can then see these orders from OnTime Mobile.
To Create a New Route
1. From the Routes area, right-click in the center column and select New
2. Assign a Route Name and a Driver to the new route
3. Select a Color to differentiate the new route from other routes (when all are displayed together)
4. Check the box this route is actively scheduled to queue it for daily evaluation during scheduling
5. Uncheck this box to temporarily suspend the scheduling of a route
To Add a Route Stop
1. Right-click in the desired route’s stops list and choose New Stop
2. Fill out the order as complete as possible in the resulting window. Be sure to specify a Customer, Service
Level, Description, Options, and Collection/Delivery Locations
OnTime User Guide. © 2022 Vesigo Studios.
146
3. Set the Schedule to match the needs of the route stop
This schedule would schedule the route stop to occur every Monday, Wednesday, and Friday
4. Specify the time of day that the route stop should occur under the collection and delivery location, as
shown here
5. If the specified delivery will occur over multiple days, set the Spanning box to reflect that number of days
6. Click on the Advanced button to specify additional detailed information about the route stop
7. Click Save
Using Occupied Zone Schedules
Occupied Zones represent the time of day the assigned driver is expected to be in particular zones. OnTime can
consult this schedule later on when dispatchers need a recommendation for the appropriate driver for an order.
To Add a Zone Listing
1. Right-click in the box labeled Zone Schedule on Selected Route
OnTime User Guide. © 2022 Vesigo Studios.
147
2. Select New Zone
3. Choose a zone
4. Indicate when the driver is expected to enter and leave that zone
An example which indicates that the driver is expected to be in Zone A for 1 hour and 15 minutes, from 8:00 AM to
9:15 AM
Managing Routes
Once several route stops have been added, a calendar visual showing how stops relate to one another will
become available.
To access this calendar, click on the Calendar button and choose to view by Week or Month:
OnTime User Guide. © 2022 Vesigo Studios.
148
To Create Exception in a Schedule for a Given Route Stop from the Calendar View
1. Select the desired route stop instance
2. Drag that instance to a different date
To Skip a Single Instance of the Schedule
1. Select the desired route stop instance
2. Press the delete key on the keyboard
Show Stops in All Routes Button
Specifying different colors for each route can help to differentiate stops visually. In the view displayed after
selecting Show Stops in All Routes, the stops may be redistributed by clicking and dragging a specific stop onto
a different route.
Scheduling Routes
• To schedule a route stop more than once a day, create additional route stops with appropriate schedules
• To schedule a route stop, OnTime considers the previous time that the stop was scheduled and then will
determine if the stop should be added to the schedule that day. If the stop shouldn’t be scheduled that
day or has already been scheduled that day, the route will be skipped by OnTime
• Scheduling is enacted either automatically or manually
To Have Scheduling Done Automatically
1. Enter General Options in OnTime Management Suite
2. Select the Routes tab
3. Activate the Automated Route Scheduler
4. OnTime will automatically attempt to schedule all route stops once a day. Set the time of day that the
scheduler should run. We recommend a time of 12:00 AM or soon after
5. The user identity indicates which user automatically generated orders will have listed as the creator
OnTime User Guide. © 2022 Vesigo Studios.
149
To Have Manually Scheduled Route Stops
1. Check that OnTime is synchronized with the server
2. Click on the schedule items link. A list of route stops will appear. Route stops that have already been
scheduled for that day will not reappear in this list
3. Check the desired items in the list that are to be scheduled
4. Click the Schedule Now button
To View the Results of a Manual or Automated Scheduling
Click the View Scheduling Log link. A window will appear with a list of orders that have been scheduled, the
route stops that they originated from, and the tracking numbers assigned to those orders.
OnTime User Guide. © 2022 Vesigo Studios.
150
Scheduling Routes Stops Across Multiple Days
Route stops may span multiple days. OnTime makes this functionality possible by allowing the number of days
that the route stop should span to be set.
This flexible approach will allow OnTime to calculate the total amount of time between the latest pickup time and
the latest delivery time, plus the number of days. To continue using route stops that are same-day, then enter zero
(0) in the Spanning box. To have one or more days elapse in between the pickup and delivery times, enter the
desired number of days in the Spanning box:
An example indicating that two days should elapse between pickup and delivery times
OnTime User Guide. © 2022 Vesigo Studios.
151
Reports
OnTime provides several pre-made reports. Alternately, OnTime provides a report designer for creating custom
reports.
The Reports Area
The Reports area contains a dashboard with several key metrics for business revenue and user compensation.
Graphs outline the data for the past several weeks of operation and include the date of each piece of data. Hover
the cursor over a bar or dot on a graph to see the exact amount for that day.
Near the bottom, three lists show the most profitable customers, most compensated users, and a list of other
reports.
Note: Double-click on an item in the other reports list to view instructions regarding how to locate that report
within OnTime. You will find most reports within OnTime are provided contextually, meaning that they will tend
to be in the same area as the subject of the report.
Modifying Existing Reports
Modifications may be made to reports using the report designer built into OnTime.
1. Load a preview of the desired report. If the report may be customized, a Modify button will appear in the
toolbar of the preview window, as shown here:
Note: If the Modify Report button does not appear, the report cannot be customized.
2. Click the Modify Report button to launch the report designer.
OnTime User Guide. © 2022 Vesigo Studios.
152
Formatting and Layout
When a report is open in the report designer, all of the text on the report is outlined. Each piece of text sits within
a text box or table. Moving those boxes or tables moves the text within to a different position on the report.
To Move a Box
1. Select the box on the report:
OnTime User Guide. © 2022 Vesigo Studios.
153
2. Blue squares will appear around the text box to indicate that it’s been selected. The selected text box may
be dragged and dropped to another position. If two boxes overlap, the report will color the overlapping
boxes in red, as illustrated here:
Improper formatting should be corrected before saving the report.
To Resize a Box
1. Select the box
2. Click on one of the blue dots around it
3. Drag:
To Add Text and Images to a Report
Drag the desired element from the toolbox on the left-hand side of the report designer window:
To add a text box, drag the label control onto the report:
OnTime User Guide. © 2022 Vesigo Studios.
154
Double-click on a label within a report to edit the text.
To add an image, drag the picture box control onto the report:
Click on the small arrow in the upper right-hand corner of the picture box within the report to open the smart tag:
From this popup, browse to the desired image file and select it. We recommend setting the sizing mode to Zoom
Image:
OnTime User Guide. © 2022 Vesigo Studios.
155
Zoom Image will automatically scale the image to fit inside of the picture box. The picture box may be adjusted
to the desired size.
To Add Data Fields to a Report
1. Select the desired fields from the Field List on the right-hand side of the report designer:
OnTime User Guide. © 2022 Vesigo Studios.
156
2. Drag the desired field from the Field List to the desired location on the report. Dragging fields onto the
report will automatically create a label.
Note: To differentiate between these special bound fields and normal static labels, a small orange cylinder
appears on data-bound fields. The name of the data-bound field will also appear in square brackets. Do not edit
this text.
3. Exit the report designer and save changes once modifications are complete.
4. Exit the print preview window and reload the report to see modifications.
To Reset a Report to Default State
1. Open a preview of the desired report.
2. Click the Reset button in the ribbon of the preview window:
OnTime User Guide. © 2022 Vesigo Studios.
157
Authoring Custom Reports
New reports may be made using the report authoring tools in OnTime.
Note: Advanced report authoring requires experience with report authoring tools, such as Crystal Reports or SQL
Server Reporting Services. Knowledge of report layouts and formatting techniques is also necessary. In order to
query the right data for the report, a good understanding of creating SQL queries is needed. Retain someone
with these qualifications to make use of the report authoring tools.
To Start a New Custom Report
1. Change the view to Report Authoring
2. Click the button labeled New Report via Wizard
OnTime User Guide. © 2022 Vesigo Studios.
158
3. The custom report wizard will appear, guiding you through the steps of defining the data source and
layout of the report. The first step is to define the data source for the report. The most flexible way of
doing this is to create a new query by clicking the plus button to the right of the Queries item.
4. Use the Query Builder to select, filter, link, sort, and group data. The goal is to create a data source that
precisely contains the data to be presented in the report. This can be accomplished by using the
graphical interface to design the data source or by editing the SQL query directly. When finished, click OK
to save the query.
Note: It is beyond the scope of this guide to provide schema information when defining data sources. For
additional information, contact OnTime technical support.
OnTime User Guide. © 2022 Vesigo Studios.
159
5. Upon returning to the wizard, click Next.
OnTime User Guide. © 2022 Vesigo Studios.
160
6. Choose the columns of data to be shown on the report. Then press Next.
OnTime User Guide. © 2022 Vesigo Studios.
161
7. If any of the selected columns of data are to be grouped, select these fields and add them to the list on
the right. Once grouping is complete, press Next.
OnTime User Guide. © 2022 Vesigo Studios.
162
8. Make any required changes to the layout, paper size, and margins of the report. Press Next.
OnTime User Guide. © 2022 Vesigo Studios.
163
9. Choose a color scheme for the report. Press Next.
OnTime User Guide. © 2022 Vesigo Studios.
164
10. Name the report. Press Finish.
OnTime User Guide. © 2022 Vesigo Studios.
165
11. The wizard will close. The report will be created, and a new report designer window will appear.
OnTime User Guide. © 2022 Vesigo Studios.
166
12. Click the Preview button at the top-right corner of the report designer to view the finished report.
Additional resources, including videos, are available on the OnTime website
(https://www.ontime360.com/support.aspx) to help with report authoring. For answers to specific questions,
contact technical support.
OnTime User Guide. © 2022 Vesigo Studios.
167
Zones
A zone is a defined area used for price calculations and can appear in a price set grid. Zones may be defined in
whatever manner best suits a particular company’s needs; however, they may correspond directly to postal code
or zip code boundaries.
All locations created that contains a zip code assigned exclusively to one zone will be associated with that zone.
Locations created containing a zip code assigned to multiple zones may need to be assigned by a manager or
dispatcher.
Deleted zones are archived, not removed from the system. If a new zone is added with the same name as an
archived zone, a prompt will appear asking to restore the archived zone. Create zones with unique names to avoid
this conflict.
Merging Zones
One of the problems with rearranging zones is that thousands of addresses and locations may have already been
tied to a zone. Manually changing those locations to another zone is time-consuming and tedious.
OnTime allows zones to be merged easily and automatically.
To Merge Zones
1. Click on the Locations area
2. Select Zones as the Current View:
OnTime User Guide. © 2022 Vesigo Studios.
168
3. Select the zones to be merged from the list
4. Right-click the selected zones
5. Choose Merge Selected Zones
6. In the resulting window, enter a name for the zone that will be created after the merge:
7. If desired, check the Automatically update locations to use the new merged zone box to make
OnTime update all locations associated with these merged zones
8. Click OK
The selected zones will be merged into a new zone, and the old zones will be removed.
OnTime User Guide. © 2022 Vesigo Studios.
169
Time Clock Features
The built-in time tracking and auditing features in OnTime Management Suite help to simplify the process of
gathering user activity from OnTime Dispatch and OnTime Mobile.
The system records a start time based on when a user clocks in. A timer runs until the user clocks out. The
information gathered is permanently recorded by OnTime as a session with the user’s name attached. When a pay
detail report is run, all sessions that fall between the selected dates selected are gathered to calculate appropriate
time and wages.
If a session is spread across more than one day, the session will be split into two. The first session will stop at 12:00
AM, and the second session will start at 12:00 AM.
Time clock sessions can be edited.
To Edit a User’s Time Sheet:
1. Go to the Users area
2. Right-click on the desired user
3. Choose View Time Sheet
Choose a date range to change the clock in and clock out times as well as miles driven during that session on this
form.
Any users clocked into the system shows an ONLINE status. These users include drivers and dispatchers clocked in
using OnTime Mobile or OnTime Dispatch, respectively.
Note: Clocking in and out should not be confused with signing in and out of the applications. When signing into
OnTime Mobile or OnTime Dispatch, the user is gaining access to the system, not necessarily clocking in. The user
needs to explicitly clock in, which indicates to the system that the user is on the time clock.
Time Clock Features in OnTime Dispatch
By default, OnTime Dispatch will automatically clock the user in and out when the program is started and closed
To Change Automatic Time Clocking
1. Click the File tab in the upper left-hand corner of the program
2. Choose Program Options
3. Select the General section
OnTime User Guide. © 2022 Vesigo Studios.
170
4. Change the setting under the Time Clock group
OnTime Dispatch records the time spent as a dispatcher, and the number of orders entered and submitted while
the user is clocked in.
The time clock button in the upper left-hand corner under the General tab will show whether a user is clocked in
or out of OnTime Dispatch:
Clocked In Clocked Out
Time Clock Features in OnTime Mobile
OnTime Mobile will not automatically clock the user in and out when the program or session is started and ended.
To Clock In or Out when Using OnTime Mobile for Android or iOS
1. Go to the menu and choose Clock In/Out
2. Choose a vehicle from the list
3. Enter the current odometer reading for that vehicle
4. Choose Clock In or Clock Out
To Clock In or Out when Using OnTime Mobile for Windows Mobile
5. Go to the Tools menu
6. Choose Time Clock
7. Choose a vehicle from the list
8. Enter the current odometer reading for that vehicle
9. Choose Clock In or Clock Out
OnTime User Guide. © 2022 Vesigo Studios.
171
To Clock In or Out when Using OnTime Mobile WAP Edition
1. Select the clock in or clock out link
2. Choose a vehicle from the list
3. Enter the current odometer reading for that vehicle
10. Choose Clock In or Clock Out
OnTime Mobile will record the time spent as a driver and the number of orders handled while the user is clocked
in.
Accessing Time Clock Data
The results of the time clock data can be viewed and edited in OnTime Management Suite.
• From the Users list, right-click a user to see his past 30 days of data by choosing View Time Sheet
o Choose a different date range and click Calculate Time to view more data
o The user’s activities appear. Each day is on one line, and a breakdown of activities as a driver and
activities as a dispatcher is displayed
• Potential inconsistencies in the activity or time of a user will be flagged by a red cell
• Double-click on the cell to find the problem. Resolve the conflict manually
• Once you have evaluated workers’ activity, view the compiled information in the Time and Activity
reports
OnTime User Guide. © 2022 Vesigo Studios.
172
Employees, Subcontractors, Agents, and Partners
Tips
• Make use of the time clock features, letting OnTime track the activities of personnel to easily determine
pay later on
• Temporary workers and agents may be given accounts to log in for as long as they are working with an
organization
• Real-time results, such as POD information for customers, can be preserved when trusted partners and
agents use OnTime
OnTime User Guide. © 2022 Vesigo Studios.
173
Importing Data
OnTime can import records contained in Microsoft Excel (XLS, XLSX, and XLSB) files and Comma Separated Value
(CSV) files. Because these two file types are common and easy to work with, any information from an existing
system can usually be converted into one of those formats. For example, QuickBooks only exports data in the Tab
Separated Value (TXT) file format. To convert a QuickBooks file, open the TXT file in Microsoft Excel and save it as
an XLS or CSV file.
Records may be imported as the following types:
• Customers
• Locations
• Shipments
• Zones
Customers and shipments can be combined into one import.
How to Import a File to OnTime:
1. Select File > Import Data
2. Click the Browse button
3. Choose an Excel (XLS) or CSV file
o If an Excel file is chosen, select the appropriate worksheet in the file
4. Select the list to which data should be imported
5. Click on the Imported Field column list to see a drop-down menu
OnTime User Guide. © 2022 Vesigo Studios.
174
6. Select the field from the resulting drop-down menu, which should correspond to the OnTime Field. Not
all fields need to be mapped, but only mapped fields will have data imported
7. Click the Import Now button
Note: If any records fail to import during the process, none of the imported records will be saved.
Note: OnTime will try to remember the mapping setup for a list.
Note: Dates and times may be imported as either UTC (or Greenwich Meantime) or your local time. If necessary,
adjust dates and times before importing.
OnTime User Guide. © 2022 Vesigo Studios.
175
Exporting Data
Virtually all data can be exported from OnTime. Here are three ways:
1. Within virtually every list of data in OnTime Management Suite, records may be exported by right-clicking
the desired records and choosing Export. Enter a file name and save the selected records to a comma-
separated value (CSV) file
2. Within virtually every list of data in OnTime Management Suite, records may be exported by selecting the
desired records and pressing CTRL + C (or right-clicking and choose Copy). The records may then be
pasted into a compatible spreadsheet program such as Microsoft Excel
3. Export primary lists of data all at once by selecting the Data tab from the toolbar ribbon. Then click the
button labeled Export Data.
OnTime User Guide. © 2022 Vesigo Studios.
176
User Defined Fields
OnTime allows for up to 50 different types of custom fields (text, date, number, and check box fields).
To Setup the User Defined Field List
1. Click on User Defined Fields under the Home tab in the ribbon:
2. Click on the Define fields… link for shipments:
3. Check the box next to a field to activate that field
4. Double-click a cell in the field name column to specify a name for the field:
OnTime User Guide. © 2022 Vesigo Studios.
177
Once set up, these custom fields are available throughout OnTime. In OnTime Dispatch, dispatchers will see these
fields under the Additional Details view. Customers will see the fields listed on the order entry form in the
OnTime Customer Web Portal. Custom fields can be accessed and modified at any time from within the tracking
view in either OnTime Dispatch or OnTime Management Suite. Open an order and select the Custom Fields
section to view or change custom fields:
OnTime User Guide. © 2022 Vesigo Studios.
178
Workflow Designer
Automated notifications that are sent to dispatchers, drivers, customers, and others can be customized within
OnTime. These notifications may contain a variety of information and can be sent out via different methods.
Notifications are configured within the OnTime Workflow Designer.
Email and SMS Notifications
Customized messages can be sent via email and SMS text messages through the OnTime Workflow Designer. For
directions on how this is done, see Step 5: Setup Notifications under Chapter 3: Setting Up an OnTime Account.
Webhook (HTTP POST)
An HTTP POST, or Webhook, is an easy way to receive push notifications. A webhook is like an API endpoint but
inverted; instead of making a call to the OnTime API, you define a callback URL to which OnTime will HTTP POST
information as events in the OnTime Workflow happen. Your callback URL can then execute code based on the
POSTs. You can think of it as defining an API endpoint for your app that will receive output from OnTime.
The OnTime Workflow Designer makes it possible to set up Webhooks that are automatically posted with dynamic
information whenever the subscribed event occurs. This is accomplished by including dynamic data in the query
string of the URL as it is posted.
Webhooks are widely compatible with virtually any programming language, website, or software system.
Create a Webhook
1. Go to the Home tab on the ribbon and choose Workflow Designer
2. Click on the New button
3. Give the Webhook a name
4. Choose the desired event to trigger the Webhook
5. Choose HTTP POST (Webhook) from the Action list
6. Enter the URL you want to POST to in the Content > Post to box
OnTime User Guide. © 2022 Vesigo Studios.
179
7. Special fields may be entered to specify dynamic content within a notification. Special fields are in
special tags with orange text. OnTime displays a list of special fields when the button labeled Insert
Special Field is clicked. You will receive a dialog that looks like this:
8. Choose the field that contains the information to be inserted into the query string of the URL
OnTime User Guide. © 2022 Vesigo Studios.
180
Webhook Example
The following image shows a Webhook that will trigger whenever an order is delivered. It will POST to the URL of
http://www.mycompany.com/webhook.aspx. The query string includes two parameters: “tn” and “cn”. The value of
“tn” will be the tracking number of the order, and the value of “cn” will be the company name of the shipper, or
customer.
OnTime User Guide. © 2022 Vesigo Studios.
181
Checking the Status of Webhook POSTs
Any and all issues with HTTP POSTs are listed under Pending Notifications, available under the Home tab of the
ribbon:
This window will show any problems with Webhooks, including:
• The order involved
• The number of times the Webhook attempted to post
• The error encountered when posting
• The workflow action (or Webhook) involved
By default, OnTime will immediately attempt to post the Webhook 10 times; if these attempts are unsuccessful,
the URL will be attempted once an hour.
Once the error is corrected, forcibly repost all the Webhooks in the queue by clicking the Process All Messages
Now button. To remove a Webhook from the queue and ensure that posting attempts are no longer made, right-
click the desired Webhook(s) and choose Remove Item.
To view the results of a successful Webhook post, open the Sent Notifications window located under the Home
tab. Locate the post in the list and double-click it to view details. This will show the URL that was posted as well as
the final query string that was submitted.
OnTime User Guide. © 2022 Vesigo Studios.
182
Chapter 5: OnTime Dispatch
OnTime Dispatch provides the tools and features that dispatchers need to fulfill assignments such as entering
orders, messaging drivers, and managing orders.
Orders
When entering new orders, there are four different views available: General, Additional Details, Map Driver, and
Map Route.
The following sections list details about some of the fields contained in these views.
General
Customer: The name of the customer who is placing the order.
Requested by: The name of the person who is requesting the order.
Collection Location: The location for an order’s pickup can be assigned in two ways. The first method is to search
for a specific destination in the Find a Contact pane and drag that address to the Collection Location box. The
second method is to pick a destination from the Recent box located under Collection Location. This section also
contains two date/time boxes to set a window for the arrival time.
Delivery Location: The location for an order’s drop-off can also be assigned in two ways. The first method is to
search for a specific destination in the Find a Contact pane and drag that destination to the Delivery Location
box. The second method is to pick a destination from the Recent box located under Delivery Location. This
section also contains two date/time boxes to set a window for the arrival time.
Description: A statement outlining the order. The description entered will be publicly viewable.
Quantity: This field designates the number of items the order contains.
Weight: The weight of the order.
Distance: The distance from the Collection Location to the Delivery Location. This number is calculated
automatically.
OnTime User Guide. © 2022 Vesigo Studios.
183
Dimensions: The dimensions of the order, expressed in Height, Width, and Length.
Reference number: Any reference number that may need to be associated with the order.
Purchase order number: Any purchase order number that may need to be associated with the order.
Vehicle Required: Allows a dispatcher to specify a special vehicle when required.
Assigned to: The name of the driver who is assigned to collect the shipment.
Service Level: A combination of the price set and price modifiers that will be used with the order. Certain
modifiers will be listed under Standard Options.
Base Price
Zone based: Calculates the base price using the set zone-to-zone values. Additional instructions from the
company may appear directly under the price set selection box (if programmed in).
Distance based: Calculates the base price using the distance of the order. For this price to be calculated, a
distance base price modifier must be associated with the price set.
Flat rate: This field is for charging a flat rate that becomes the base price for the order.
Misc. adjustment: This field is for making miscellaneous price adjustments to the order.
Standard Options: A list based on the modifiers in the Service Level selected. Select a modifier by filling the box
beside its name.
Additional Details
Date submitted: Specifies the date of the order; may be used to pre-date orders.
Declared value: An amount representing the customer’s declared value of the shipment.
Incoming tracking number: An alphanumeric string up to 50 characters long. This field is usually filled with a
tracking number or bar code that the originating shipper provides for tracking purposes.
Outgoing tracking number: An alphanumeric string up to 50 characters long. This field is usually filled with a
tracking number or bar code that the receiving shipper provides for tracking purposes.
Collect on delivery: The Collect on delivery (COD) option indicates to the driver that funds for the order should
be collected at either the collection or delivery locations.
Collect at: This option specifies whether the COD should be collected on delivery or pickup.
Amount to collect: This specifies the cost for the COD to be picked up.
Comments: Additional notes or comments regarding the order. These are kept private and not shown to the
customer.
OnTime User Guide. © 2022 Vesigo Studios.
184
Map Driver
The Map Driver feature shows the last known location of the driver on a street map. In order for this feature to
work, a specific driver must be selected for the order via the Assigned To field.
Map Route
The Map Route feature shows a detailed map of the route for the selected order and calculates the mileage for
the order.
Order Entry through OnTime Dispatch
Features and tips for using the order entry functions:
• Create a new shipment by clicking the New Order button in the upper left.
• The tabbed interface allows multiple orders to be open at once, which is very useful when certain order
entry needs to be put on hold temporarily.
• Most fields have auto-completion built in: appropriate entries will be suggested when typing.
• The Recent drop-down boxes show the previous 10 locations that were either shipped from or to.
• The Directory drop-down box may be used to search for any address in the system by company name.
• The Find a Contact pane offers a more advanced search. Drag and drop a selected customer or address
onto the order entry form to quickly populate the contact information.
• Locations that are not already in the address book can be added by clicking the New Location button or
the plus sign (+) in the appropriate lookup box.
• In the Assigned To box, assign a driver by typing or choosing one from the list. OnTime will suggest an
appropriate driver when the ellipsis button in the Assigned To box is pressed.
• View the selected driver’s last known location on a map by clicking the Map Driver button.
• Once a customer, pick-up location, and delivery location have been populated, pricing will become active.
• Select the Service Level, which may change the available Standard Options and delivery arrival window.
• Select the method for arriving at the Base Price for the shipment.
• Fill in the remaining fields. The price will change in real-time as adjustments are made.
• If the selected customer is given a rate adjustment, the prices will reflect that percentage. The Total Cost
will reflect the percentage increased or discounted. This adjustment rate only applies to predefined
pricing. The amount entered into the Flat Rate base price field or the Misc. Adjustment field is not
affected by this adjustment.
• Additional order options can be accessed by clicking on the Additional Details button.
• To manually set the submission time of an order, make adjustments in the Date Submitted box.
• Items in a shipment can be listed individually by adding them to the Item Details list. Note that this will
also change the total weight and volume of the shipment.
• View the suggested route for the selected shipment by clicking on the Map Route button.
• The Map Route view will assist with judging distance, which can help to determine the price. Turn-by-turn
directions may be copied to the comments section of the order. This section can be made available to
drivers if they need assistance in locating either a pickup or delivery location.
OnTime User Guide. © 2022 Vesigo Studios.
185
• Click the Submit Order button to enter the order into the system, where it will then be processed. Click
the Submit All Open Orders button to quickly submit all open orders simultaneously.
• Click the Submit Completed button to place the order into the system with a completed status. This
option is especially useful when entering orders that were processed outside of OnTime at an earlier time.
• Click the Place on Hold button to freeze the order. The screen will clear, and an entry will appear on the
left. This order can be accessed at any point in the future to resume, edit, and/or submit. This feature can
also be used to create order templates for use when expecting several similar orders from a particular
customer.
• If desired, a cut off time of day may be specified. This option will automatically set the due date of orders
to the next day. In OnTime Management Suite, go to General Options to edit the cut off time.
Unassigned Shipments
• Clicking on the Dispatching area of OnTime Dispatch will show a list of all available drivers and a list of all
orders that have not been assigned to a driver.
• Double clicking on a driver will display information about that driver and a list of his or her current
assignments.
• Orders can be assigned to drivers by dragging the name of the driver on top of the order.
• Once a driver has been assigned, click the Confirm All Changes button to submit the changes to the
server or click Cancel All Changes to undo the assignments.
• Be sure to synchronize with the OnTime server to ensure all data is transferred.
OnTime User Guide. © 2022 Vesigo Studios.
186
Dispatching Options
The system is able to monitor driver activity, location, synchronization, assignments, and more in the dispatching
area:
The dispatching area contains three tabs:
• Driver List
• Driver Positions
• Unassigned Shipments
Driver List
This section lists all users that are assigned the driver role in OnTime Management Suite.
A green circle next to a driver’s name indicates that the driver is clocked in. A grey circle next to a driver’s name
indicates that the driver is clocked out.
Last Known Location shows the last order drop off the driver had completed.
Last Sync displays when the driver has synced all orders with the OnTime Mobile software.
Double-clicking a name will pop up a dialog that will show more information regarding the driver, such as Name,
Email, SMS Address, Assignments, and mobile phone number. Right-clicking a driver brings up a menu with
options for sending messages to that driver by SMS or by email.
OnTime User Guide. © 2022 Vesigo Studios.
187
Driver Positions
This section displays a map with the last known location of all drivers. Locations are updated every 60 to 90
seconds. Hover the cursor over a pin on the map to display the associated driver’s name.
Unassigned Orders
This section lists all unassigned orders that have been created in OnTime Dispatch. These orders can be assigned
by dragging a driver’s name from the Driver List onto the specific order in the Unassigned Orders section. These
assignments must be committed by clicking the Confirm All Changes button. More details can be found by
double-clicking on an order. Drivers may be given the ability to assign unassigned shipments to themselves with
the OnTime Mobile software.
OnTime User Guide. © 2022 Vesigo Studios.
188
Program Options
This window offers access OnTime Dispatch setting changes.
General
This section allows changes to be made to general settings throughout all areas of the program.
Only show drivers that are clocked in: When checked, drivers that are not currently clocked in will be filtered out
of some lists.
The time clock is essential for tracking hours that the dispatcher has spent using the dispatch program. If these
options are not checked, dispatchers must click the clock in/clock out option on the ribbon in the general tab for
their time to be logged.
Clock in at startup: If this option is checked, the user signing into Dispatch will automatically clock in on sign-in.
Clock out when program exits: If this option is checked, the user signed into Dispatch will be clocked out once
the program is exited.
Always use last pickup location on new orders: When checked, new orders in the order entry screen will
automatically load the last pickup location used on a submitted order for the specified customer.
Always use last delivery location on new orders: When checked, new orders in the order entry screen will
automatically load the last delivery location used on a submitted order for the specified customer.
Check for program updates: When this option is selected, OnTime will check for any available updates and
display a prompt if one is found.
Automatically sign in: When enabled, this option will automatically log in with the same company ID, user name,
and password that were last used to sign in. Uncheck this option to have the OnTime pause at the sign-in screen
to enter different credentials. We recommend not checking this option when using a public computer.
Distance unit: Which units the distance will be measured in when displaying the map. Valid choices are miles and
kilometers.
Route type: The type of route can be shortest, fastest, or preferred roads. This preference will determine default
routes.
Personalization
The user interface of the program can be adjusted to use different color schemes. The available color schemes
are Colorful, Light, Gray, and Dark.
Customized user interfaces are preserved when any OnTime application is closed and restored when the
application starts up. If there is a need to reset the user interface to its default settings, click the link labeled reset
primary user interface layout.
OnTime User Guide. © 2022 Vesigo Studios.
189
The option to play sounds determines if sound effects should be played on the computer when certain events
occur, such as new orders coming in. Uncheck the box to silence these sound effects. If you wish to use your own
sound effects, click the link labeled play custom sound when new items arrive. Sound effects can be selected if
they are in the WAV audio file format. Return to the default sound effects at any time by clicking the link labeled
use default sound.
Tracking
Automatically optimize the number of days of data displayed in the Tracking view: The number of orders
displayed in the Tracking view can grow larger over time. To ensure optimal performance, keep this option
enabled. To override this optimization and manually set the number of days’ worth of data to display, uncheck this
option and enter a value for Manually set the number of days of data displayed.
Limit searching and filtering to data displayed: When selected, this option will limit searching and filtering to
orders within the “number of days of data displayed.” When this option is disabled, searching or filtering will
reference ALL orders and will ignore the “number of days of data displayed.” Performance can be significantly
improved by enabling this option.
Color Coding
This section contains settings that relate to the tracking view. Three colors can be defined, which correspond to
time spans in relation to deadlines.
Orders past the collection time will change the color of an order’s row when the time is later than the window
for picking up the order allows.
Orders past the delivery due date will change the color of an order’s row when the time is later than the window
for delivering the order allows.
Orders within XX hours of the due date is a custom field that will change the color of an order’s row when the
time gets to be within the number of specified hours of the latest time in the window for delivering the order.
Synchronization
To allow OnTime the unique ability to work in both an online and offline state, data added and changed on one
computer is synchronized with all computers running OnTime within the organization. This section provides
options regarding how synchronization works on a particular computer.
• How do you want to keep this computer in sync with OnTime
o Automatically: Any changes made will be automatically sent to everyone.
o Let me manually control when synchronization occurs: This option causes a synchronization
button to appear in the ribbon, allowing manual control over when synchronization with the
OnTime service occurs.
• Optimize synchronization with the server for
OnTime User Guide. © 2022 Vesigo Studios.
190
o Slow Internet connections: Select this option for slower or unstable internet connections.
Information is transmitted in smaller amounts to improve reliability but can slow down
synchronization.
o Fast Internet connections: Select this option for faster and stable internet connections, such as
DSL or cable. Information is moved in larger amounts, which improves the speed of
synchronization.
Resources
This section contains information about the program and other resources, such as links to websites.
OnTime User Guide. © 2022 Vesigo Studios.
191
Chapter 6: OnTime Customer Web Portal
Note: The OnTime Customer Web Portal is only available to Enterprise level or higher subscribers.
The OnTime Customer Web Portal (CWP) offers a real-time view of a customer’s orders. Here are some highlights:
• For quick access, the CWP can be viewed inside of OnTime Management Suite
o The location should already be set and can be viewed under Tools > Connections
• Customer can log in using either their email address or account number and password
• Orders can be self-dispatched by clicking on the Dispatch link
o This interface is very similar to OnTime Dispatch
o Pickup and Delivery locations include a history of addresses previously delivered to, as well as
the option to add new addresses
o Any address can be edited from the Address Book link later
o The desired service level and preferred pickup and delivery times can be selected in the service
section
o The current time zone is indicated
o Customer can choose the options desired for the shipment
o Required options will appear grayed out and cannot be unchecked
o Dispatching the shipment will take customers to their tracking view, where they can then see the
live status and print out shipping labels if required
• The addresses that appear in a customer’s address book are designated by how that customer and those
locations are linked. From either the customers or locations list, right-click on a record and choose to link
one to the other.
Customizing the OnTime Customer Web Portal
The OnTime Customer Web Portal is a web application that can be linked to any company’s existing website. This
website offers customers access to tracking, self-dispatching, address book, and other features directly from a
company's website. The Customer Web Portal comes with a generic default theme. The theme may be customized
to match an existing website.
Change the Layout
The layout refers to the position of elements on a web page. Changing the layout refers to moving those elements
or blocks to another location on the web page.
The OnTime Customer Web Portal makes use of ASP.NET Master Pages; thus, all features of that technology can be
employed in customizing the site. More information on ASP.NET Master Pages can be found on the Microsoft
website. Making changes to the master page allows the layout of elements to be changed on every web page on
the site.
OnTime User Guide. © 2022 Vesigo Studios.
192
The master page files are located in Theme folder, which is located in the OnTime Customer Web Portal site. The
file that should be edited is named MasterPage.master. Because making changes to the master page file can
cause problems if the changes are done incorrectly, we recommend making a backup copy of the file before
editing it.
Change the Style
The style refers to the visual elements of the web page, such as font, size, and color. Changing the style refers to
altering those fonts, sizes, and colors to match the graphical needs of a design.
The OnTime Customer Web Portal makes use of industry standard CSS style sheets. Making changes to the CSS
files will allow the appearance of elements to be changed on every web page on the site.
The CSS files are located in Theme folder, which is located in the OnTime Customer Web Portal site. The primary
file that should be edited is named baseStyle.css. Because making changes to the CSS file can cause problems if
the changes are done incorrectly, we recommend making a backup copy of the file before editing it.
Making Changes to the Master Page and CSS Files
Changes are made to the layout (MasterPage.master) and style (baseStyle.css) files from within OnTime
Management Suite:
1. Click General Options from under the Home tab.
2. Click Customer Web Portal.
3. Under the Appearance section, ensure that Advanced Customization is selected.
4. Click the link labeled Edit Master Page and CSS.
5. The current state of both files will appear under tabs labeled Master Page and CSS at the top of the
window. Make changes to the files as needed or choose Reset to Default to recover the files back to their
original default state.
6. Click OK to save the changes. Note: Due to caching, some changes may take a few minutes to resolve.
OnTime User Guide. © 2022 Vesigo Studios.
193
Chapter 7: OnTime Mobile
OnTime offers the option to use the mobile hardware desired. With OnTime Mobile, virtually any mobile device
with internet access can make use of OnTime’s features.
Using OnTime Mobile for iOS
A high performance app is available for couriers using Apple devices such as iPhone, iPad, and iPod Touch.
Features include the ability to work online or offline, barcode scanning, capture signatures and photos for proof of
delivery, order editing, transfers, time clock, and much more.
To Install OnTime Mobile for iOS
1. Start the App Store on your device
2. Choose the option to search for an app and search for: OnTime 360
3. You should find OnTime Mobile within the list of search results. Open the OnTime Mobile product page
and tap the GET button
4. Once installed, open OnTime Mobile. Once OnTime Mobile starts up, sign in with your driver credentials
Using OnTime Mobile for Android
A high performance app is available for couriers using Android devices. Features include the ability to work online
or offline, barcode scanning, capture signatures and photos for proof of delivery, order editing, transfers, time
clock, and much more.
To Install OnTime Mobile for Android
1. Start Google Play on your device
2. Choose the option to search for an app and search for: OnTime 360
3. You should find OnTime Mobile within the list of search results. Open the OnTime Mobile product page
and tap the INSTALL button
4. Once installed, launch OnTime Mobile from your list of installed apps. Once OnTime Mobile starts up, sign
in with your driver credentials
Using OnTime Mobile Web
• OnTime Mobile Web can be used on any device with a web browser, including most mobile devices. A
good connection to the internet is required.
• Access OnTime Mobile Web on the mobile device by navigating to the URL supplied by Vesigo Studios.
OnTime User Guide. © 2022 Vesigo Studios.
194
• Log in using the appropriate user name and password.
• Features such as working with shipments and receiving messages from dispatchers are accessible after
logging in.
Using OnTime Mobile WAP Edition
• To use OnTime Mobile WAP Edition, a mobile device that is either WAP-enabled or has a web browser
with access to the internet is required.
• Access OnTime Mobile WAP Edition by navigating to the URL supplied by Vesigo Studios on the mobile
device.
• Log in using the appropriate user name and password.
• Basic features such as working with shipments and receiving messages from dispatchers are accessible
after logging in.
• Because mobile devices’ WAP interfaces vary, OnTime Mobile WAP Edition will generally appear differently
on different devices.
Using OnTime Mobile for Windows Mobile
• Windows Mobile 2003 or later devices have enhanced functionality with many more features available.
• A built-in database stores all information locally on the device, allowing work to be done whether or not
an internet connection is available, a common scenario when using cellular networks.
• Windows Mobile devices with touch screens can be used for capturing digital signatures.
• Barcode scanning devices can be used to automate the scanning of shipments.
• Assignments and route stops contain a list of all orders assigned to the driver.
• Appropriate options for the driver are available from the Menu at the bottom of the list.
• Orders that require a signature or COD will automatically alert drivers when they pick up or deliver.
• Messages will display a list of messages sent by a dispatcher to the driver. The driver can respond by
choosing the Reply option.
• Choosing Synchronize will prompt data from the device to be sent to the server, and all new data will be
sent to the device.
• Run a scan allows barcode features to be entered manually or with a barcode scanner attached to the
device.
OnTime User Guide. © 2022 Vesigo Studios.
195
• Select Key in to manually enter part of a tracking number. Choose Done to search both locally assigned
shipments and others that are on the server. Pick a shipment from the list and then click Done to access
the shipment’s options.
• If appropriate, the option to log check point will be available. This option allows a location and notes to
be entered. This information can be viewed by dispatchers in the tracking view.
• Connection status and options for reconnecting after being offline can be viewed from the Tools menu
under Connection Status.
The Home Screen View in OnTime Mobile for Windows Mobile
The home screen in OnTime Mobile for Windows Mobile can be customized to show only desired items in the
desired order:
1. In OnTime Mobile for Windows Mobile, go to the Tools menu, select Options, and then the Home Screen
tab.
2. Check items to appear and uncheck items to hide.
3. Select an item and then tap the Move Up or Move Down button to change the order in which the items
appear.
4. Press OK to save the settings.
Time Clock Features in OnTime Mobile
OnTime Mobile will not automatically clock the user in and out when the program or session is started and ended.
To Clock In or Out when Using OnTime Mobile for Android or iOS
1. Go to the menu and choose Clock In/Out
2. Choose a vehicle from the list
3. Enter the current odometer reading for that vehicle
4. Choose Clock In or Clock Out
OnTime User Guide. © 2022 Vesigo Studios.
196
To Clock In or Out when Using OnTime Mobile for Windows Mobile
1. Go to the Tools menu
2. Choose Time Clock
3. Choose a vehicle from the list
4. Enter the current odometer reading for that vehicle
5. Choose Clock In or Clock Out
To Clock In or Out when Using OnTime Mobile WAP Edition
1. Select the clock in or clock out link
2. Choose a vehicle from the list
3. Enter the current odometer reading for that vehicle
6. Choose Clock In or Clock Out
OnTime Mobile will record the time spent as a driver and the number of orders handled while the user is clocked
in.
OnTime User Guide. © 2022 Vesigo Studios.
197
Chapter 8: Become Familiar with OnTime’s
Advanced Features
As explored thus far in this guide, OnTime software is equipped with a multitude of useful features. This chapter
more thoroughly explores some of the more advanced aspects of our programs.
Tracking and Modifying Orders
OnTime Management Suite and OnTime Dispatch can both access the same tracking information, allowing users to
view the status of any shipment, active or inactive. This accessibility also allows certain properties of a shipment to
be edited. For example, changing address information and accessorial items.
Overview of the Layout
By default, all orders within OnTime are displayed in the main content area, including orders that have been
completed, canceled, or billed. This layout was built to ensure that users can access any order in any situation.
Even orders that are accidentally deleted may be recovered.
OnTime User Guide. © 2022 Vesigo Studios.
198
The columns above can be rearranged by dragging left or right and dropping them into place.
The list can be sorted by a specific column by clicking on the name (or column header) of the desired column.
Clicking on the column header a second time will reverse the sorting order. Sort by multiple columns by right-
clicking on a column header and choosing Sort Ascending or Sort Descending from the context menu.
By default, most of the 50+ available columns are shown in the Tracking view. Unnecessary columns can be
hidden to improve the performance of the Tracking view. To customize the columns, right-click on any column
header and choose Show/Hide Columns. A window (pictured below) will open with a list of the available
columns. Utilize the checkboxes to add and remove columns.
OnTime User Guide. © 2022 Vesigo Studios.
199
Available columns from “Show/Hide Columns” window
The orders can be grouped by common fields such as Status, Currently Assigned To, Route, Customer, and
Collection/Delivery Location. Click on the Group By button in the Tracking tab of the ribbon. Then select the
desired column.
OnTime User Guide. © 2022 Vesigo Studios.
200
Group by any other column by right-clicking a column’s header and choosing Group By This Column in the
context menu, as shown here:
Group by multiple columns by repeating the steps above.
When grouping by one or more columns, the column(s) will disappear from the list and appear in the Group By
Box. The Group By Box will display columns currently used for grouping, their relationship to one another, and
their current sort order.
By default, OnTime will automatically calculate the optimal number of orders displayed in the tracking view to
improve performance. If the number of orders is limited in any way, a note will appear at the bottom of the list, as
illustrated here:
OnTime User Guide. © 2022 Vesigo Studios.
201
To quickly print the current contents of the Tracking view, click the link labeled Print Current View… under
Tasks:
Reports and exporting options may be accessed by right-clicking on a selected order. The appropriate items will
be available in the menu that appears, as shown below:
Searching the Tracking View
Advanced searching capabilities are available within the tracking view. This functionality ensures that desired
information is readily available.
OnTime User Guide. © 2022 Vesigo Studios.
202
Clicking on Advanced Search will cause the filter row to appear across the top of the tracking view:
The advanced searching area
All orders are returned if the filter row is left empty. To filter data within a specific column, enter text or make a
selection in the filter row for that column. For example, to show only orders containing “123” in the tracking
number, using the following:
Or to see every order assigned to “John Smith”:
To display only orders currently set to the Submitted status:
OnTime User Guide. © 2022 Vesigo Studios.
203
To see orders submitted on a certain day:
Combine multiple criteria to create more complex filters. For example, all orders assigned to John Smith with a
date of 9/10/2019:
Comparing Values with Criteria Operators
An icon representing a criteria operator appears on the left side of each filter row’s column. A criteria operator
determines how a search should be performed and how values should be compared with each other. Clicking on
the criteria operator’s icon displays a list of available operators to choose from.
OnTime User Guide. © 2022 Vesigo Studios.
204
The list of available criteria operators may change based on the type of data contained within the column. For
example, the following operators appear when filtering on a date-based column:
To clear all filtering within the tracking view, click the Clear Search button under the Tracking tab.
Advanced Filtering using the Filter Editor
Complex filtering requirements can be addressed using the powerful filter editor. The filter editor makes it
possible to combine multiple criteria, group criteria, make use of logical operators, and use powerful calculation
functions. To open the filter editor, click the Advanced Filter button under the Tracking tab.
The filter editor is presented in two views: A user friendly Visual view and an advanced scripting mode within the
Text view.
The Filter Editor: Visual View
To create and customize filter criteria, use the + and x buttons and context menus supported by editor elements.
OnTime User Guide. © 2022 Vesigo Studios.
205
A filter condition group is a set of conditions combined by the same logical operator. The following filter
expression contains two groups combined by the logical OR operator:
[Customer Name] = 'DS Labs' AND [Status] = 'Cancelled'
OR
[Customer Name] = 'Aspire Enterprise' AND Contains([Service Level], 'Routine Medical')
OnTime User Guide. © 2022 Vesigo Studios.
206
This can be represented within the filter editor as follows:
Add Conditions
To add a condition to a logical group, do one of the following:
• Focus any condition within the group or the group's logical operator, and then press INS on the keyboard
• Click the + button for the group
• Click the group's logical operator and select Add Condition
To add a group of conditions to another group, do the following:
• Click the group's logical operator and select Add Group
To add a condition or a group of conditions that have been copied to the Clipboard, press CTRL + V or SHIFT +
INSERT. The new condition will be added to the focused group.
Delete Conditions
To delete a condition, do one of the following:
• Focus the condition and press DELETE
• Click the X button
OnTime User Guide. © 2022 Vesigo Studios.
207
To delete a group of conditions, do one of the following:
• Focus the group's logical operator and press DELETE
• Click the group's logical operator and select Remove Group
To delete all conditions, do one of the following:
• Focus the topmost logical operator and press DELETE
• Click the topmost logical operator and select Clear All
To cut a condition/group of conditions to the Clipboard, focus this condition/the group's logical operator and
press CTRL+X or SHIFT+DELETE.
Work with the Clipboard
To copy a condition/group of conditions to the Clipboard, focus this condition/the group's logical operator and
press CTRL+C or CTRL+INSERT.
To cut a condition/group of conditions to the Clipboard, focus this condition/the group's logical operator and
press CTRL+X or SHIFT+DELETE.
To paste a condition/group of conditions from the Clipboard to the focused group, press CTRL+V or
SHIFT+INSERT.
Change a Column in a Filter Condition
To change a condition's column, invoke the column list by doing one of the following:
• Click the current column
• Focus the current column via the keyboard and press SPACE or ALT+DOWN ARROW
Then, choose the required column from the list to be invoked.
Change an Operator in a Filter Condition
To change a condition's operator, invoke the operator list by doing one of the following:
• Click the condition's current operator
• Focus the current operator via the keyboard and press SPACE or ALT+DOWN ARROW
Then, choose the required operator from the list to be invoked
OnTime User Guide. © 2022 Vesigo Studios.
208
Edit a Condition's Value
To edit a condition's value, click the value editor box and type text.
To activate the value's edit box without changing the value, click the value or focus the value via the keyboard and
press F2, SPACE, ENTER or ALT+DOWN. To close the active edit box, press ENTER. To discard changes to the value
and close the active edit box, press ESC.
Compare a Condition's Column with Another Column
A condition may include a comparison of two columns within the same record instead of a value. To compare two
columns, do one of the following:
• Click the toggle button:
• Press CTRL+Q
Then, specify the column via the value's edit box.
OnTime User Guide. © 2022 Vesigo Studios.
209
The Filter Editor: Text View
The filter editor contains a Text view, which can be activated by selecting the Text tab.
The Text view presents a scripted, or expression based, version of the current filter.
Many advanced functions are available within this view that are not possible in the Visual view. As a result, not all
scripting can be displayed within the Visual view. In such cases, Visual view will display the following message:
Cannot create a tree for this expression.
The Text view offers syntax checking, auto-complete, and recommendations as you type. Many built-in functions
are available, including those for string and date manipulation and numeric calculations.
For example, the following image illustrates using the AddDays function to locate orders submitted seven days
ago:
OnTime User Guide. © 2022 Vesigo Studios.
210
Constructing Filter Criteria Consisting of Multiple Different Logical Operators
Some filter criteria contain multiple logical (Boolean) operators combining simple filter conditions. To build such
criteria via the Filter Editor, first, you need to identify groups of filter conditions. A filter group is a set of simple
filter conditions or other groups combined by the same logical operator. Consider the following filter criteria:
[Customer Name] = 'DS Labs' AND [Status] = 'Cancelled' OR [Customer Name] = 'Aspire
Enterprise' AND Contains([Service Level], 'Routine Medical')
Identify groups to make the criteria more logical and readable:
[Customer Name] = 'DS Labs' AND [Status] = 'Cancelled'
OR
[Customer Name] = 'Aspire Enterprise' AND Contains([Service Level], 'Routine Medical')
This expression contains two groups of filter conditions combined by the OR operator. In each group, filter
conditions are combined by the AND operator. This example would be rendered in the filter editor’s Visual view
as follows:
OnTime User Guide. © 2022 Vesigo Studios.
211
The same example would appear in the Text view as follows:
Quick Views
Advanced searches in the tracking view can take a bit of time to construct and make work in the desired fashion.
The Quick Views feature allows searches to be saved and returned to at a later point.
After filtering data in the desired manner, click the button labeled Save as Quick View under the Tracking tab.
When prompted, provide a name to easily identify the search later:
OnTime User Guide. © 2022 Vesigo Studios.
212
The saved view will appear on the left-hand side after a search has been saved:
A saved view can be reloaded at any time by selecting from this saved view list. A saved view saves not only the
search criteria but also the column sorting, visibility, and layout.
Saved views are extremely useful in customizing the tracking view to be exactly what you need and provide a
quick way to back to that information in the future. Views are also the standard way of providing workers the
data they need to see to accomplish their jobs. Saved views accommodate their needs by allowing them to see
only the data they need in the format they need it.
OnTime User Guide. © 2022 Vesigo Studios.
213
To Manage Existing Saved Views
1. Click on the Modify View List button in the Tracking tab of the ribbon, as shown here:
2. The window that appears will allow existing saved views to be renamed and removed. Saved views are
saved locally to the computer they are created on (not automatically synchronized to other computers);
however, the import and export features may be used to move a saved view between computers. The
export option allows the selected saved view to be saved as a (.OTSV) file. The import option will import
one of the exported files (.OTSV).
Working with Shipments in the Tracking View
There are two primary ways of working with orders in the tracking view:
• Right-click on an order (or orders) and perform an action
• Double-click on an order and edit the contents of an order
OnTime User Guide. © 2022 Vesigo Studios.
214
Perform Actions on an Order
Some of the actions available within the context menu (access by right-clicking on orders) in the Tracking view
are shown here:
Open: Opens the order for editing
Create Duplicates of This Order: Allows multiple copies of an order to be created. Specify the number of copies
desired and modify the mask for the tracking number as necessary. Clicking the Generate Copies button will
create duplicates as new orders in the system. All duplicated orders will have unique tracking numbers, which will
be listed in the results section.
OnTime User Guide. © 2022 Vesigo Studios.
215
Assigned To: Assigns the selected order(s) to a specific driver
When selecting a user to assign the order to, additional options appear at the bottom of the window:
• Also assign as collection driver: OnTime maintains a reference to the pickup, or collection, driver, which
is important when calculating compensation for the driver. Check this box appropriately.
• Also assign as delivery driver: OnTime maintains a reference to the delivery driver, which is important
when calculating compensation for the driver. Check this box appropriately.
• Process workflow notifications: Normally, notifications created in the workflow designer will not be
processed when assigning drivers from the Tracking view. To ensure that they process, check this box.
Unassign: Removes the currently assigned driver. This option places the order back into the unassigned queue.
OnTime User Guide. © 2022 Vesigo Studios.
216
Status: Changes the status on the selected order(s). Order status can be classified into one of 5 main categories:
• Submitted: The order has been submitted and is awaiting courier collection
• In Transit: The order has been collected by the assigned driver
• Completed: The order has been delivered to its destination
• Canceled: The order has been canceled (only possible if the order’s current status is submitted or in
transit)
• Canceled (Billable): The order has been canceled, but may still be subject to charges (only possible if the
order’s current status is submitted or in transit)
To set the status of an order, choose Status > Set to... [The appropriate status] > Normal. For example, to
manually change an order to be in transit:
The Normal option sets the status on the order and nothing more. Status labels are available to add comments
accompanying the status change. The Custom menu item is listed below the Normal menu item:
Custom sets the status and allows a time stamped comment about the status change to be entered. Shippers can
see a historical view of the shipment and its progress, much like views available with large carriers such as FedEx
and UPS.
Oftentimes, the same status labels are typed in repeatedly. OnTime allows users to pre-define a list of status
labels. Labels can then be chosen from a list instead of being typed in by hand every time.
OnTime User Guide. © 2022 Vesigo Studios.
217
To Enter a New Global Status Label
1. Choose Status Labels from the Home tab in the ribbon:
2. Click on the New button at the bottom of the resulting window:
3. Enter a name by which to identify the status label. This name will appear to workers when they change
the status of orders.
4. The phase indicates at which status this label should appear.
5. The description will appear to the shipper as a detail of what happened to the shipment at that point in
time.
OnTime User Guide. © 2022 Vesigo Studios.
218
6. The variety of status labels that can be utilized provides a consistent and simple method to make status
changes to customers’ shipments.
Route > Assign To: If the selected order is part of a route, OnTime will assign all uncompleted orders on that
route to a different driver.
Trigger event: Allows one or more events to be manually activated for the purpose of triggering all applicable
notifications (created in the Workflow Notification Designer) associated with the selected order(s).
Check all of the events to be manually triggered for the selected order(s). Click OK, and OnTime will process all
corresponding notifications.
This option is useful when resending notifications. For example, if a customer missed a proof of delivery email, it
can be re-sent by right-clicking on the appropriate order and selecting Trigger Event > Order Delivered.
Other functions available from the Tracking view context menu:
OnTime User Guide. © 2022 Vesigo Studios.
219
• Update Distance: Recalculates the distance on the selected order(s).
• Update Prices: Recalculates the total price on the selected order(s).
• Copy: Saves the list of orders displayed in the tracking view to the clipboard. This selection can then be
pasted into a spreadsheet program, such as Microsoft Excel.
• Export: Saves the list of orders displayed in the tracking view to a CSV file.
• Group By: Groups the list of orders by the selected column. Additional columns may be used for
grouping by right-clicking on a column header and choosing Group By This Column.
• Refresh: Reloads the current list of orders.
• Delete: Removes the selected order(s) from the system.
• Reports: Includes several reports, each one available in a preview mode and a direct print mode. If more
than one order is selected to print, each one will be rendered separately. In the preview mode, a separate
preview window will open for each order selected. In the direct print mode, as illustrated below, all
selected orders will be sent to the printer for batch printing:
To Edit the Contents of an Order
1. Enter the tracking view and double-click on the desired order. The order’s details will appear.
2. Double-click on any row with an edit icon (as illustrated below) to edit the associated value in the
resulting window.
OnTime User Guide. © 2022 Vesigo Studios.
220
Note: Changing a price set on an order may affect the pricing. OnTime will re-calculate the cost of the base price
of the order with the new price set. The associated price modifiers (listed under options) will remain but will
attempt to use the new price set. Because these changes may cause issues, we recommend checking the base
price and the pricing options before leaving an adjusted order.
The pricing on orders may be adjusted when price sets and modifiers are modified. In such cases, OnTime will
continue to use the prices calculated upon order entry (the cached price).
To Use New Pricing on an Order
1. Open the order
2. The yellow box at the top of the window is an alert detailing where pricing adjustments are occurring. To
use the new prices, click the blue link labeled “click here to use the new prices”
Order Details
The following sections are contained in the order details window.
General
This section provides general information about the order, including the prices and customer profile.
Locations
This section details the collection and delivery location data, including the courier and arrival times.
Options
This section lists the options, or price modifiers, added to the order. Double-clicking some options within the list
will allow for modification. To add new options to the order, choose either custom or add predefined charge.
Custom: Allows for a miscellaneous charge
OnTime User Guide. © 2022 Vesigo Studios.
221
Add predefined charge: A drop-down list will show all available price modifiers linked to the price set active on
the selected order
Signature: Configures the signature requirement on the order for pickup and/or delivery. This option is disabled if
a signature type price modifier is not associated with the price set.
COD: Configures the Collect on Delivery (COD) requirement on the order for pickup or delivery. This option is
disabled if a COD type price modifier is not associated with the price set.
Items
This section lists the items contained in the order as designated by the dispatcher.
Comments
Description: The public description of the order. Everyone, including the shipper, can view this text.
Comments: Private comments about the order. These comments are hidden from the shipper.
Signature/COD
This section details the results of the signature and/or COD requirements. An image file representing a signature
for the pickup and delivery may be manually imported, which is especially useful for drivers who have mobile
devices that are incapable of signature capture.
Right-clicking on a signature allows it to be copied to the clipboard and/or saved as a file.
Custom Fields
This section lists every active user defined field, along with each field’s respective set values. Double-click on the
row of any value to make adjustments.
Transfer Log
This section will display a log of orders transferred between drivers in the field.
OnTime User Guide. © 2022 Vesigo Studios.
222
User Compensation
This section breaks down user compensation for the selected order. Adding time or money to a user (using the
buttons in the toolbar as shown below) allows for one-time adjustments to be made to the compensation of that
user:
The compensation can be a positive or negative amount. Entering a number plainly (i.e., $5.00) will indicate a
positive value. To enter a negative value, place the value between parenthesis (i.e.: ($5.00)). Further information
about the one-time adjustment may be entered into the Description field. For example, if we wanted to provide a
$5.00 bonus to a driver on this order because of a job well done, we could add this:
However, if we need to deduct $10.00 because of a mistake by the driver, we can do this:
When the user’s Time and Activity report is generated, these one-time adjustments will be automatically
included. Double-clicking on a one-time adjustment in the user compensation list will allow for modifications to
be made.
OnTime User Guide. © 2022 Vesigo Studios.
223
Attachments
Files may be attached to orders, helping to keep scanned paperwork connected with related orders. Any number
of files may be attached to an order; however, each file’s size must be less than 100 kb.
To attach a file to an order, drag and drop the desired file into the list from Windows. Alternately, right-click in the
list and select Attach File:
Other users of OnTime Management Suite and OnTime Dispatch will be able to access and download the attached
files. To download an attached file, right-click and select Save As. Shippers using the OnTime Customer Web
Portal will also be able to see attached files and can download them directly with a web browser.
Note: We recommend using common file formats, such as PDF, to ensure that customers experience minimal
issues opening the files.
History
This section provides a list of all of the changes that have happened to an order. A time stamp and name of the
person who made the change appear on every record. The list is sorted chronologically, with the most recent
changes at the top. Because this history cannot be altered, the information provided can help to audit issues with
an order.
Status Changes
This section lists the status changes added to the selected order. Double-click an existing status to manually
change it. Click the button in the toolbar labeled Add Custom Status Change to enter a custom status label.
OnTime User Guide. © 2022 Vesigo Studios.
224
Reporting
OnTime offers several options to report and analyze data. While OnTime is fully capable of communicating with
third-party reporting and analysis tools, such as Crystal Reports, there are also several robust tools included within
OnTime Management Suite.
Locating Reports in OnTime
While many courier software solutions only allow access to printable reports from a single location, the OnTime
Suite presents reports throughout its programs contextually. Reports are rarely more than a right-click of the
mouse away.
A popular report that is available from virtually every major list in OnTime can be found by clicking the link labeled
Print Current View on the left:
Or by right-clicking on the list and choosing Print:
Choosing these options will simply print the chosen list as it appears. This list will reflect any column sorting,
reordering, or resizing that has been done.
OnTime User Guide. © 2022 Vesigo Studios.
225
Other reports can usually be found by right-clicking on a list and choosing the Reports menu, as illustrated here:
This same Reports menu is available under several of the lists. Here are some of the reports that can be generated
in OnTime:
• User Time and Activity Summary
• User Time and Activity Summary
• User Current Assignments for Today
• User Current Assignments across Date Range
• Zone to Zone Price Sheet
• Customers: All Shipments by Date Range
• Driver Route Stop Sheet
• Shipping Label
• Driver Assignment Work Sheet
• Bill of Lading
• Billing Cycle Orders
• Individual Order
• Invoice
OnTime User Guide. © 2022 Vesigo Studios.
226
Customize Reports
Modifications may be made to reports using the report designer built into OnTime.
1. Load a preview of the desired report. If the report may be customized, a Modify button will appear in the
toolbar of the preview window, as shown here:
Note: If the Modify Report button does not appear, the report cannot be customized.
OnTime User Guide. © 2022 Vesigo Studios.
227
2. Click the Modify Report button to launch the report designer.
Authoring Custom Reports
For information on how to author custom reports, please see the section titled Reporting under chapter 3 of this
guide.
OnTime User Guide. © 2022 Vesigo Studios.
228
Billing and Accounting
OnTime can help to simplify the important processes of invoicing customers and posting payments received.
Because all of the details and prices of orders have already been entered, OnTime is able to convert that
information into an invoice. The generated information can then be transferred into QuickBooks, keeping
accounting up-to-date.
Billing Cycles
Each customer can have a unique billing cycle, which helps to accommodate specific billing schedules required by
customers.
Set a Customer’s Billing Cycle
3. Open the customer record
4. Select the Billing tab
5. Click Set Billing Cycle. A window in which the schedule can be defined will appear:
Sample billing cycle schedule showing once a month on the last day of each month
At the end of each billing cycle, OnTime will automatically aggregate orders entered for the customer during that
cycle and display them under the Billing Cycles view, as illustrated here:
OnTime User Guide. © 2022 Vesigo Studios.
229
If a previous billing cycle was not invoiced to the customer, that billing cycle will be added to the current one and
reflected in the Cycles Included column. To generate an invoice of the current billing cycle, right-click on the row
and choose Add to Invoice.
Invoices
OnTime can create invoices for customers with the information already entered into orders. OnTime also keeps
track of which orders have been invoiced and which ones have not, ensuring that nothing of importance is
overlooked during the billing process.
Creating Invoices from Billing Cycles
A billing cycle for a customer may be turned into an invoice by right-clicking on the billing cycle row and choosing
Add to Invoice:
Creating Invoices from Individual Orders
An invoice can be created from one or more orders by manually selecting them, right-clicking on the row, and
choosing Add to Invoice. To add more than one order to an invoice, select more than one item at a time by
holding down either the SHIFT or CTRL key while clicking the mouse on the desired items. When selecting more
than one invoice in this manner, select only orders that belong to the same customer. Invoices cannot be
generated for mixed orders with different customers; the Add to Invoice option will be disabled.
OnTime User Guide. © 2022 Vesigo Studios.
230
Adding Order to an Invoice
After selecting the source of the orders that will appear in the invoice, the following window will appear:
This window offers the choice to add the selected orders to either a new invoice or an existing invoice for that
customer. Choose the appropriate selection and click OK. The invoice will now be created.
OnTime User Guide. © 2022 Vesigo Studios.
231
Switch to the Invoices view to see the invoices created:
By default, all Open Invoices will be displayed, which are invoices that have yet to be paid. Change the view by
selecting All Invoices or Overdue Invoices from the Filter By menu, as shown below:
Several options are available to send invoices directly from OnTime to customers: Preview, Print, Email, and Fax.
OnTime User Guide. © 2022 Vesigo Studios.
232
• Preview: Select the desired invoice and click the Preview button to open a print preview of that invoice.
This method also allows for the selected invoice to be exported to a file, such as PDF.
• Print: Select the desired invoice and click the Print button to send that invoice directly to a printer.
OnTime User Guide. © 2022 Vesigo Studios.
233
• Email: Select the desired invoice and click the Email button to send that invoice to the associated
customer’s billing email address. Confirmation of the name and email address of the customer is required
before sending. The invoice will be attached to the email as a PDF file. To customize the text that appears
in the body of the email, select the Home tab and then choose General Options > Billing > Email
Template.
• Fax: Select the desired invoice and click the Fax button to send that invoice directly to the associated
customer’s fax machine number. Confirmation of the name and fax number of the customer is required
before sending.
Note: Faxing may cost an additional fee per page. Click on More information on faxing services to learn about
our low-cost faxing alternative.
OnTime User Guide. © 2022 Vesigo Studios.
234
Connecting to QuickBooks
To export transactions from OnTime to QuickBooks, QuickBooks must be informed that OnTime is a trusted
program that is permitted to transfer data. QuickBooks will usually display a window when OnTime attempts to
communicate data; however, manual configuration of QuickBooks may be required. Try the following steps if a
message appears indicating that “QuickBooks could not be started,” “QuickBooks is not installed,” or “OnTime
could not find QuickBooks.”
Note: Administrative access to QuickBooks is necessary to adjust some of the settings below. If that access is
unavailable, contact your QuickBooks administrator to change these settings.
1. Open the desired company’s file in QuickBooks.
2. From OnTime Management Suite, attempt to post an invoice or payment to QuickBooks.
3. If a window similar to the one pictured below appears, select Yes, whenever this QuickBooks company
file is open, and click Continue.
4. If posting to QuickBooks is still unsuccessful or the window shown above does not appear, continue to
step 5.
OnTime User Guide. © 2022 Vesigo Studios.
235
5. Close all programs and restart the computer. This may help to clear out cached settings in QuickBooks,
preventing third party programs from properly connecting.
6. Once the computer has restarted, open QuickBooks and the desired company’s file.
7. Open the Edit menu in QuickBooks and choose Preferences > Integrated Applications.
8. Select the Company Preferences tab. The check box labeled Don’t allow any applications to access this
company file must be unchecked.
9. A checkmark must be next to the OnTime entry in the list box as illustrated below:
10. With the OnTime entry selected in the list box, click the Properties button.
OnTime User Guide. © 2022 Vesigo Studios.
236
11. Access rights must be selected as illustrated below:
12. Click OK to save the changes in QuickBooks and close all windows.
13. Attempt to post an invoice or payment from OnTime.
If problems persist, contact OnTime Customer Support.
OnTime User Guide. © 2022 Vesigo Studios.
237
Sending Transactions to QuickBooks
OnTime can transfer invoices and payments into QuickBooks 2002 Pro and higher.
Minimum requirements: OnTime requires QuickBooks 2002 Pro or higher. OnTime does not support QuickBooks
Basic versions.
How to Export an Invoice to QuickBooks
1. Launch QuickBooks.
2. Open the desired file. The company’s file open in QuickBooks is the one that OnTime will connect with.
3. From the Billing area in OnTime Management Suite, choose the Invoices list.
4. Select one or more invoices from the list, right-click, and choose Post to QuickBooks.
5. A window will appear listing the invoices selected to transfer. If the list is complete, click the button
labeled Send to QuickBooks.
6. If prompted, give OnTime permission to communicate with QuickBooks.
7. Answer any further onscreen prompts to ensure that all information is successfully copied to QuickBooks.
OnTime keeps track of invoices that are transferred to QuickBooks and will issue an alert if the same invoice is
sent multiple times. These alerts will not impede users from deleting invoices within QuickBooks and re-importing
those invoices from OnTime.
The invoice number in OnTime will be used as the invoice number in QuickBooks. If desired, the invoice number
may be changed in QuickBooks.
OnTime User Guide. © 2022 Vesigo Studios.
238
OnTime requires that the company name of a customer exactly matches the customer name in QuickBooks. If a
match is not found, OnTime can create a new customer record. Keeping the names of customers consistent
between OnTime and QuickBooks can help to minimize duplicate customers.
Line items in invoices must be assigned to an Item in QuickBooks. OnTime creates a new service item in
QuickBooks that corresponds to the name of the price set that is assigned to each order. If the service item does
not exist in QuickBooks and OnTime creates it, it will automatically be assigned to the Other Income account in
QuickBooks. If the created service level should be assigned elsewhere, QuickBooks offers the option to
retroactively assign those transactions to the new account.
How to Export a Payment to QuickBooks
1. Launch QuickBooks.
2. Open the desired file. The company’s file open in QuickBooks is the one that OnTime will connect with.
3. From the Billing area in OnTime Management Suite, choose the Payments list.
4. Select one or more invoices from the list, right-click, and choose Post to QuickBooks.
5. A window will appear listing the payments selected to transfer. If the list is complete, click the button
labeled Send to QuickBooks.
6. If prompted, give OnTime permission to communicate with QuickBooks.
7. Answer any further onscreen prompts to ensure that all information is successfully copied to QuickBooks.
OnTime keeps track of payments that are transferred to QuickBooks and will issue an alert if the same payment is
sent multiple times. These alerts will not impede users from deleting payments within QuickBooks and re-
importing those payments from OnTime.
The reference number in OnTime will be used as the payment number in QuickBooks. If desired, the payment
number may be changed in QuickBooks.
OnTime requires that the company name of a customer exactly match the customer name in QuickBooks. If a
match is not found, OnTime can create a new customer record for you. Keep the names of customers consistent
between OnTime and QuickBooks in order to minimize duplicate customers.
OnTime will automatically attempt to apply payments to invoices as you've specified; however, this is subject to
those invoices existing in QuickBooks so that the payment in QuickBooks can be applied correctly.
OnTime User Guide. © 2022 Vesigo Studios.
239
Customize the Information on QuickBooks Invoices
To customize the information that is put into invoices sent to QuickBooks via OnTime, utilize the Options button
as shown below:
OnTime User Guide. © 2022 Vesigo Studios.
240
After clicking the Options button, a list of fields will appear. These fields will appear in each line item in the
invoice under the description. Check the items in the list to be included:
To rearrange a field’s order of appearance in the list, select and drag the field to the desired placement:
Invoice line item date: Can be either the submission date or delivery date of the order
Place options on separate line items: Creates a line item on the invoice for the order and lists the base price. A
new line item will then be added for each price modifier on the order, with prices listed individually.
OnTime User Guide. © 2022 Vesigo Studios.
241
Always ask before creating new customers: OnTime will try to find exact matches for customers already in
QuickBooks. If an exact match is not found, OnTime will automatically create the customer in QuickBooks. If this
option is checked, a prompt will appear each time a new customer needs to be created in QuickBooks.
Always ask before creating new service items: OnTime will try to find exact matches for service items already in
QuickBooks. OnTime treats price modifiers on an order as service items in QuickBooks. If an exact match is not
found, then OnTime will automatically create the service item in QuickBooks. If this option is checked, a prompt
will appear each time a new service item needs to be created in QuickBooks.
Click OK to save the changes.
OnTime User Guide. © 2022 Vesigo Studios.
242
Administration and Customization
Every company’s specific business methods vary slightly. This section describes some ways that OnTime may be
changed to adhere to specific company business styles.
Starting OnTime Dispatch with Command Line Arguments
OnTime Dispatch may be started using command line arguments that contain log-in information. This
functionality makes logging into different accounts quicker and helps to frequently switch between company
accounts. This option allows OnTime Dispatch to launch from another application.
The following arguments are available:
-c:
The Company ID
-u:
The User Name
-p:
The Password
To Launch OnTime Dispatch Using Command Line Arguments
Launch the OnTime Dispatch executable file, which is OTDispatch.exe, in the following format:
OTDispatch.exe –c:"MyCompanyID" –u:"MyUserName" –p:"MyPassword"
OnTime User Guide. © 2022 Vesigo Studios.
243
Chapter 9: Troubleshooting
OnTime may occasionally behave in unexpected ways. Gathering information for troubleshooting is an important
step to help to find a solution. Information gleaned through attempted troubleshooting can also help to explain
the issue if contacting OnTime Technical Support becomes necessary. This section includes some practical
troubleshooting suggestions.
How to Rebuild the Data File
The data file may need to be rebuilt on occasion. This rebuild may help your computer to take advantage of new
features that OnTime will sometimes implement and often resolve synchronization issues.
Note: If any information from OnTime has been added, modified, or removed since the last time OnTime was
synchronized with the OnTime service, be sure to perform such synchronization to ensure that those changes are
saved.
The number of pending changes is viewable in the Data File Maintenance area, as shown here:
Note: If both OnTime Management Suite AND OnTime Dispatch are installed on the same computer, the data file
does not need to be rebuilt in both programs. Because both programs share the same data file, it can be rebuilt
in either one of the programs.
OnTime User Guide. © 2022 Vesigo Studios.
244
How to Rebuild the Data File in OnTime Management Suite
1. Go to the Data tab in the ribbon
2. Click on the Advanced button
3. Click Rebuild Data File
4. The following message will appear asking for confirmation
5. Click OK to continue
6. At this point, the rebuild may proceed, and a progress indicator will appear in the lower right corner of
the application. Once it reaches 100%, the rebuild should be completed
7. If a lock cannot be made on the data file, another message box may appear asking to restart the program
to complete the process. If that message appears, close down all OnTime applications running on the
computer – both Management Suite and Dispatch
8. Open and sign in to the OnTime Management Suite program only. Do not start both programs. Once
signed in, a message indicating that the rebuild is in progress should appear. The rebuild will be
completed when the progress indicator in the lower right corner of the application window has reached
100%
OnTime User Guide. © 2022 Vesigo Studios.
245
How to Rebuild the Data File in OnTime Dispatch
1. Go to the Data tab in the ribbon
2. Click on the Advanced button
3. Click Rebuild Data File
4. The following message will appear asking for confirmation
5. Click OK to continue
6. At this point, the rebuild may proceed, and a progress indicator will appear in the lower right corner of
the application. Once it reaches 100%, the rebuild should be completed
7. If a lock cannot be made on the data file, another message box may appear asking to restart the program
to complete the process. If that message appears, close down all OnTime applications running on the
computer – both Management Suite and Dispatch
8. Open and sign in to the OnTime Management Suite program only. Do not start both programs. Once
signed in, a message indicating that the rebuild is in progress should appear. The rebuild will be
completed when the progress indicator in the lower right corner of the application window has reached
100%
OnTime User Guide. © 2022 Vesigo Studios.
246
Troubleshooting Networking and Internet Issues
OnTime desktop applications’ built-in network diagnostic tools offer assistance with troubleshooting networking
problems. If the performance of OnTime across your network and internet connection is inadequate, running the
test in the utility will help to diagnose the problem’s source. This information also helps Vesigo technical support
personnel resolve connectivity issues.
If problems with connection to the OnTime service are possible, run this utility and then contact Vesigo technical
support with the details. To access this feature:
From OnTime Management Suite:
1. Start OnTime Management Suite
2. From the Help tab in the ribbon, choose Troubleshoot Network Problems
3. On the resulting window, click the Start Test button. It may take a few minutes to complete
From OnTime Dispatch:
1. Start OnTime Dispatch
2. From the Help tab in the ribbon, choose Troubleshoot Network Problems
3. On the resulting window, click the Start Test button. It may take a few minutes to complete
OnTime User Guide. © 2022 Vesigo Studios.
247
You might also like
- Pro Tools Troubleshooting GuideDocument36 pagesPro Tools Troubleshooting GuideMi Casa MusicalNo ratings yet
- ReO 8 0 UG 20160419Document667 pagesReO 8 0 UG 20160419Wilmer ArcosNo ratings yet
- Flat Slab Analysis & DesignDocument51 pagesFlat Slab Analysis & DesignVinayak PotdarNo ratings yet
- Coverage Mapper Software - 0018975 - Rev - BDocument34 pagesCoverage Mapper Software - 0018975 - Rev - BFirman HidayatNo ratings yet
- Installation and Operation Guide: Because It MattersDocument90 pagesInstallation and Operation Guide: Because It MattersalbaNo ratings yet
- ProVision Plus Rel 2.13 GA Customer Release Notes 2022-AUG-31Document72 pagesProVision Plus Rel 2.13 GA Customer Release Notes 2022-AUG-31Mohamed Saber MokdafNo ratings yet
- HCS MainframeAgentInstallandConfigGuide HC1307Document140 pagesHCS MainframeAgentInstallandConfigGuide HC1307João de Deus Oliveira CriscuoloNo ratings yet
- NetBackup 5230 Appliance Hardware Installation Guide - 272Document70 pagesNetBackup 5230 Appliance Hardware Installation Guide - 272jarg200690No ratings yet
- Software Requirements Specification: Prepared by - Karan AgrawalDocument21 pagesSoftware Requirements Specification: Prepared by - Karan AgrawalmandeepNo ratings yet
- iVMS 4200 Client Software - Release Notes - V3.11.0 - 20240126Document11 pagesiVMS 4200 Client Software - Release Notes - V3.11.0 - 20240126Edgar FabelaNo ratings yet
- Supportnow For Seagate SoftwareDocument4 pagesSupportnow For Seagate Softwarerushibmr19785604No ratings yet
- Static Pile Analysis: Digital Canal CorporationDocument34 pagesStatic Pile Analysis: Digital Canal CorporationhongvuthyNo ratings yet
- Coverage Mapper Software Module Addendum 0018975 - Rev - ADocument28 pagesCoverage Mapper Software Module Addendum 0018975 - Rev - AJuan GalarzaNo ratings yet
- 6205S MBESandSSS Software MANUALDocument108 pages6205S MBESandSSS Software MANUALSajan RajuNo ratings yet
- NetBackup77 Self Service Installation GuideDocument47 pagesNetBackup77 Self Service Installation GuideG MNo ratings yet
- Spread Footing Design: Digital Canal CorporationDocument26 pagesSpread Footing Design: Digital Canal CorporationElio SaldañaNo ratings yet
- Veritas Storage Foundation™ and High Availability Solutions Getting Started GuideDocument30 pagesVeritas Storage Foundation™ and High Availability Solutions Getting Started GuidetulavotNo ratings yet
- NetSuiteBasics PDFDocument244 pagesNetSuiteBasics PDFAbhishek SharmaNo ratings yet
- Backup Exec 15 Administrator's Guide PDFDocument1,457 pagesBackup Exec 15 Administrator's Guide PDFAhmed Abdelfattah67% (3)
- WDBCTL 0020 HWTDocument122 pagesWDBCTL 0020 HWTAlexis MonteroNo ratings yet
- NetBackup102 DeployGuide Kubernetes ClustersDocument271 pagesNetBackup102 DeployGuide Kubernetes Clustersdixade1732No ratings yet
- NetBackup 52xx and 5330 Appliance Security Guide - 2.7.2Document105 pagesNetBackup 52xx and 5330 Appliance Security Guide - 2.7.2jarg200690No ratings yet
- Backup Exec Admin GuideDocument1,473 pagesBackup Exec Admin GuideVishal ShindeNo ratings yet
- Veritas Netbackup™ Getting Started Guide: Release 8.0Document32 pagesVeritas Netbackup™ Getting Started Guide: Release 8.0Luv VeroNo ratings yet
- Symantec NetBackup 5230 Appliance Hardware Installation GuideDocument48 pagesSymantec NetBackup 5230 Appliance Hardware Installation Guidejarg200690No ratings yet
- NetBackup102 AdminGuide OpenStackDocument200 pagesNetBackup102 AdminGuide OpenStackdixade1732No ratings yet
- Veritas Netbackup™ Backup, Archive, and Restore Getting Started GuideDocument30 pagesVeritas Netbackup™ Backup, Archive, and Restore Getting Started GuideCamilo Andres Vanegas GarciaNo ratings yet
- NetBackup Copilot Configuration Guide 272Document53 pagesNetBackup Copilot Configuration Guide 272jarg200690No ratings yet
- Workflow Storage: Global SitesDocument4 pagesWorkflow Storage: Global SitesnotdenizenNo ratings yet
- Vodafone 360 Samsung H1 UM Eng Rev.3.0 100303Document75 pagesVodafone 360 Samsung H1 UM Eng Rev.3.0 100303costy89No ratings yet
- GT-S8500 QSG Open Eng Rev.1.0 100510Document60 pagesGT-S8500 QSG Open Eng Rev.1.0 100510Andreea MuraruNo ratings yet
- Backup ExecDocument1,311 pagesBackup ExecMarkoNo ratings yet
- Infoscale Virtualization 70 EsxDocument141 pagesInfoscale Virtualization 70 EsxrobinNo ratings yet
- PixelNet Domain Control User ManualDocument251 pagesPixelNet Domain Control User ManualPedro MarquezNo ratings yet
- 2286 Security Admin UGDocument75 pages2286 Security Admin UGMariaVictoriaNo ratings yet
- NetBackup772 AdminGuideI ServerDocument1,225 pagesNetBackup772 AdminGuideI ServerCamilo Andres Vanegas GarciaNo ratings yet
- Measurement Computing PC Card D24 CTR3 Datasheet 201792695239Document22 pagesMeasurement Computing PC Card D24 CTR3 Datasheet 201792695239andrew.cookNo ratings yet
- NetBackup 5330 Appliance Initial Configuration Guide - 2.7.2Document65 pagesNetBackup 5330 Appliance Initial Configuration Guide - 2.7.2jarg200690No ratings yet
- Leica Active Customer Care BRODocument8 pagesLeica Active Customer Care BROdffsdfsNo ratings yet
- Measurement Computing PC CARD DAS16 16 Manual 2019125161958Document27 pagesMeasurement Computing PC CARD DAS16 16 Manual 2019125161958andrew.cookNo ratings yet
- Symantec™ Client Management Suite 8.0Document88 pagesSymantec™ Client Management Suite 8.0Anthony ParedesNo ratings yet
- Veritas Backup Exec 16: Administrator's GuideDocument1,357 pagesVeritas Backup Exec 16: Administrator's GuideAlin ToaderNo ratings yet
- Software Developers GuideDocument103 pagesSoftware Developers GuideFrancisco GonzalezNo ratings yet
- Deduplication GuideDocument122 pagesDeduplication GuidejlvinasNo ratings yet
- NetBackup 52xx and 5330 Appliance Safety and Maintenance Guide - 272Document76 pagesNetBackup 52xx and 5330 Appliance Safety and Maintenance Guide - 272jarg200690No ratings yet
- Vxfs Admin SolDocument310 pagesVxfs Admin SolgetshajivpNo ratings yet
- VoIP Monitor - Install and Config GuideDocument64 pagesVoIP Monitor - Install and Config GuideMoe ShNo ratings yet
- 341279Document184 pages341279Sahil AnejaNo ratings yet
- Usb 1208 HsDocument24 pagesUsb 1208 HsdhineshretnaNo ratings yet
- NetBackup 5230 Appliance Product Description - 2604Document41 pagesNetBackup 5230 Appliance Product Description - 2604jarg200690No ratings yet
- 4200 User Software Manual 0004841 Rev CDocument88 pages4200 User Software Manual 0004841 Rev CJuan GalarzaNo ratings yet
- SF Support With VMwareDocument28 pagesSF Support With VMwareIvan IvanovNo ratings yet
- MiniLAB 1008Document34 pagesMiniLAB 1008lev501No ratings yet
- Hik-Connect For Teams Portal: User ManualDocument274 pagesHik-Connect For Teams Portal: User ManualrensonrutinNo ratings yet
- Usb 1208ls User ManualDocument31 pagesUsb 1208ls User Manualluisc1527No ratings yet
- Ac2100 Dual Band Gigabit Wifi Router User GuideDocument196 pagesAc2100 Dual Band Gigabit Wifi Router User Guideiks maNo ratings yet
- Siteminder Ps Config Enu PDFDocument891 pagesSiteminder Ps Config Enu PDFsiet mbaNo ratings yet
- ASP.NET 3.5 Enterprise Application Development with Visual Studio 2008: Problem Design SolutionFrom EverandASP.NET 3.5 Enterprise Application Development with Visual Studio 2008: Problem Design SolutionNo ratings yet
- Dainese Andrea CVDocument2 pagesDainese Andrea CVSultan AliNo ratings yet
- Oracle® Supplier Management: User's Guide Release 12.2Document166 pagesOracle® Supplier Management: User's Guide Release 12.2Satya Srinivas GonnabattulaNo ratings yet
- Samsung NVMe SSD 980 Data Sheet Rev.1.1Document5 pagesSamsung NVMe SSD 980 Data Sheet Rev.1.1Ishant TayalNo ratings yet
- Easychair Preprint: Desiree Cendana, Neriza Bustillo and Thelma PalaoagDocument6 pagesEasychair Preprint: Desiree Cendana, Neriza Bustillo and Thelma Palaoaghori - sanNo ratings yet
- Revit ShortcutsDocument1 pageRevit ShortcutsKitchen Prep100% (1)
- Farhan Habib Safety ManagerDocument6 pagesFarhan Habib Safety ManagerKhan MuhammadNo ratings yet
- Motorola Power Controller: by Sasi Kumar C Development EngineerDocument29 pagesMotorola Power Controller: by Sasi Kumar C Development EngineerVenkat RaoNo ratings yet
- Harcourt - Solutions - Advanced Functions and Introductory CalculusDocument299 pagesHarcourt - Solutions - Advanced Functions and Introductory CalculusEthan BlackNo ratings yet
- OEC One Installation ChecklistDocument2 pagesOEC One Installation ChecklistPatricia BautistaNo ratings yet
- Train TacOps unitsDocument27 pagesTrain TacOps unitsPRSNo ratings yet
- TC - SECVFTD v25 - Lab Guide - Securing Enterprise Networks With Cisco Firepower Threat Defense Virtual Appliance v25 - drn1 - 7 PDFDocument266 pagesTC - SECVFTD v25 - Lab Guide - Securing Enterprise Networks With Cisco Firepower Threat Defense Virtual Appliance v25 - drn1 - 7 PDFRayhanNo ratings yet
- Chapter 1Document47 pagesChapter 1TERRIUS AceNo ratings yet
- Introduction To MCDM Techniques: AHP As Example: August 2019Document42 pagesIntroduction To MCDM Techniques: AHP As Example: August 2019Ashish PattanaikNo ratings yet
- Configuration Management in Drupal 8 - DDD2016 PDFDocument57 pagesConfiguration Management in Drupal 8 - DDD2016 PDFUzielNo ratings yet
- Database Design Using The REA Data ModelDocument15 pagesDatabase Design Using The REA Data Modelمحمود احمدNo ratings yet
- Module MakingDocument39 pagesModule MakingDarrel FadrillanNo ratings yet
- E-Commerce Website Using Mern StackDocument6 pagesE-Commerce Website Using Mern StackprathamNo ratings yet
- IT REPORT OF A Cybersecurity StudentDocument35 pagesIT REPORT OF A Cybersecurity StudentJeff EnaefeNo ratings yet
- Datasheet FLOWSIC600-XT p406745 enDocument22 pagesDatasheet FLOWSIC600-XT p406745 enMarco ApodacaNo ratings yet
- CommCare Fundamentals Guide 5MAR2014Document17 pagesCommCare Fundamentals Guide 5MAR2014zazamanNo ratings yet
- Business CardsDocument2 pagesBusiness CardsTushar BahlNo ratings yet
- Poster AnalysisDocument20 pagesPoster AnalysisEric AntonioNo ratings yet
- SqlinjectablesDocument116 pagesSqlinjectablesJacob Pochin50% (2)
- UsbFix ReportDocument32 pagesUsbFix ReportArjun ChhikaraNo ratings yet
- CA-Easytrieve Frequently Asked QuestionsDocument12 pagesCA-Easytrieve Frequently Asked Questionsapi-3853979No ratings yet
- Riso RP Series Technical ManualDocument536 pagesRiso RP Series Technical ManualromicaNo ratings yet
- Metropolis Metropolis: AM/ AMSDocument224 pagesMetropolis Metropolis: AM/ AMSAlexeyNo ratings yet
- 10 Cool Tricks to Visualize Designs in InfraWorksDocument66 pages10 Cool Tricks to Visualize Designs in InfraWorksGuto LuhyNo ratings yet
- Learn JavaScript - Functions Cheatsheet - CodecademyDocument3 pagesLearn JavaScript - Functions Cheatsheet - CodecademyIliasAhmedNo ratings yet
- DSE 6010-6020-ManualDocument62 pagesDSE 6010-6020-ManualVadimNo ratings yet