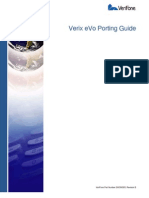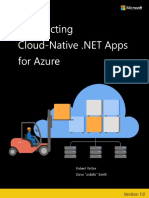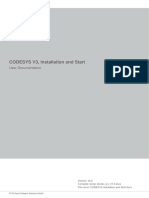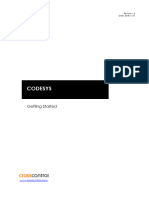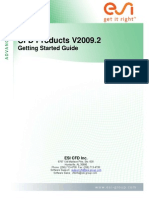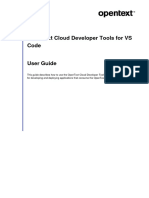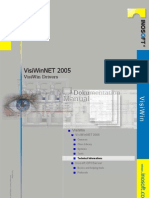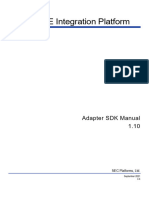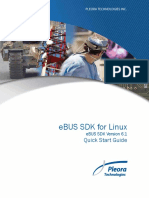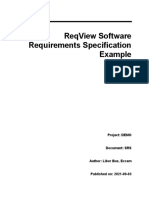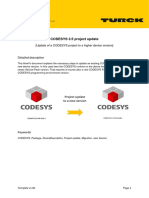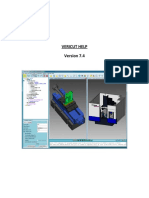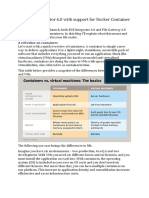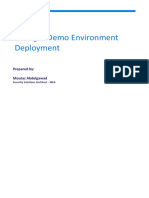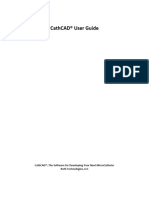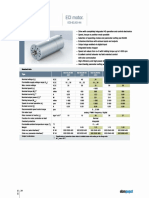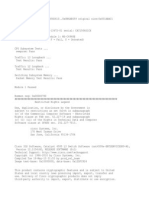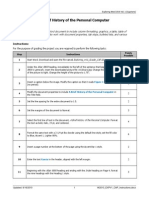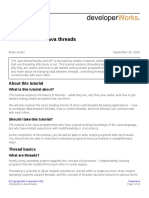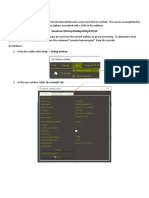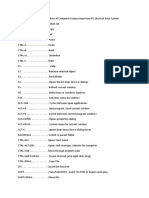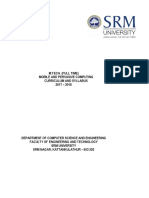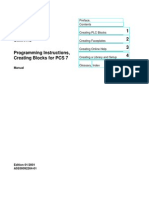Professional Documents
Culture Documents
m2759xxxx Migration Guide ECOCKPIT CODESYS 0en
Uploaded by
Yarokxy LazaroCopyright
Available Formats
Share this document
Did you find this document useful?
Is this content inappropriate?
Report this DocumentCopyright:
Available Formats
m2759xxxx Migration Guide ECOCKPIT CODESYS 0en
Uploaded by
Yarokxy LazaroCopyright:
Available Formats
Migration Guide
Migration from e!COCKPIT projects to CODESYS V3.5
Application Note | Version 1.0.0
Table of Contents
Table of Contents
1 Terms ................................................................................................................................ 3
2 Overview ........................................................................................................................... 4
3 General Information ......................................................................................................... 5
4 Installing and Launching................................................................................................. 6
4.1 Updating a Project in e!COCKPIT ........................................................................... 7
4.2 Updating Firmware for Use in CODESYS ............................................................... 7
4.3 Installing CODESYS................................................................................................ 8
4.4 Installing CODESYS Add-ons ................................................................................. 8
4.5 Installing WAGO Components collectively via Package Files................................. 8
4.6 Installing WAGO Device Descriptions ..................................................................... 8
4.7 Installing WAGO Libraries ....................................................................................... 9
4.8 Installing WAGO Visualization Styles...................................................................... 9
4.9 Installing the “WAGO Licensing” Add-on ................................................................ 9
4.10 Transferring Licenses with WAGOupload ............................................................. 10
4.11 Installing and Using WAGO I/O-CHECK ............................................................... 10
5 Project Conversion ........................................................................................................ 11
5.1 Project conversion using the example of Modbus................................................. 12
5.2 Project conversion using the example of CANopen .............................................. 16
5.3 Project Conversion on the Example of EtherNet/IP .............................................. 18
5.4 Project Conversion on the Example of EtherCAT ................................................. 22
6 Differences in Workflows and Functions..................................................................... 25
7 Fieldbus Configuration in CODESYS ........................................................................... 29
7.1 Modbus – First Steps ............................................................................................ 29
7.2 CANopen – First Steps.......................................................................................... 30
7.3 EtherNet/IP – First Steps....................................................................................... 32
7.4 EtherCAT – First Steps ......................................................................................... 35
8 Example Project: Creating a New Modbus Project in CODESYS .............................. 37
ii Application Note | Version: 1.0.0
Migration from e!COCKPIT projects to CODESYS V3.5
Terms
Terms
1
This document is intended as a guide for the migration of e!COCKPIT projects to
CODESYS.
The software must only be installed and operated in accordance with the operating in-
structions. Knowledge of the operating instructions is required for proper use.
The legal information in the document applies accordingly:
& Product Manual e!COCKPIT (also available as ü e!COCKPIT Online help).
You can find more information on e!COCKPIT at: ü www.wago.com.
You can find more information on CODESYS V3.5 at: ü help.codesys.com.
Limitation of Liability
This documentation describes the use of various hardware and software components in
specific example applications. The components may represent products or parts of prod-
ucts from different manufacturers. The respective operating instructions from the manu-
facturers apply exclusively with regard to intended and safe use of the products. The
manufacturers of the respective products are solely responsible for the contents of these
instructions.
The sample applications described in this documentation represent concepts, that is,
technically feasible application. Whether these concepts can actually be implemented de-
pends on various boundary conditions. For example, different versions of the hardware or
software components can require different handling than that described here. Therefore,
the descriptions contained in this documentation do not form the basis for assertion of a
certain product characteristic.
Responsibility for safe use of a specific software or hardware configuration lies with the
party that produces or operates the configuration. This also applies when one of the con-
cepts described in this document was used for implementation of the configuration.
WAGO GmbH & Co. KG is not liable for any actual implementation of the concepts.
Application Note | Version: 1.0.0 3
Migration from e!COCKPIT projects to CODESYS V3.5
Overview
Overview
2
The CODESYS V3.5 software represents an additional engineering solution alongside e!
COCKPIT, which is based on an open platform and can already be used for many WAGO
controllers.
This migration guide provides an overview of all the important issues for migrating e!
COCKPIT projects to CODESYS. e!COCKPIT is based on CODESYS, so the IEC pro-
gramming basis is identical for both software products. However, e!COCKPIT differs in
terms of the handling and integration of software or device components. This guide offers
assistance and tips and gives recommendations that must be followed when switching
from e!COCKPIT to CODESYS in order to continue using projects in CODESYS or to cre-
ate new ones.
4 Application Note | Version: 1.0.0
Migration from e!COCKPIT projects to CODESYS V3.5
General Information
General
3 Information
Firmware and Compatibility
Conversion of projects from e!COCKPIT to CODESYS is supported for the following de-
vices: 750-8210, 750-8211, 750-8212, 750-8213, 750-8214, 750-8215 and 750-8217
(and all variants of these devices).
Before conversion, e!COCKPIT projects must be updated in e!COCKPIT to the lastest
version (e!COCKPIT version 1.11, firmware version 22, compiler version 3.5.17); see
8 Updating a Project in e!COCKPIT [} 7].
Devices that are used in the project must be updated to firmware version 23 through a
firmware update. CODESYS Runtime is supported on the firmware side for this version
and above (see 8 Updating Firmware for Use in CODESYS [} 7]).
The WAGO website offers a 64 bit version of CODESYS V3.5 for download (recom-
mended). If a 32 bit version has already been installed via CODESYS, it can also be
used.
Parallel operation of e!COCKPIT and CODESYS on one PC is possible.
Licenses
CODESYS itself can be used free of charge and without a license. However, some addi-
tional components require a license.
Licenses for fee-based CODESYS components that you have already purchased for e!
COCKPIT (for example, the “Profiler,” “Static Analysis,” “UML” or “SVN” add-ons) cannot
be reused in CODESYS. Licenses cannot be transferred due to the differences between
the two software products’ license models. However, CODESYS offers bundles of differ-
ent components that you can purchase together in one software package. You can trans-
fer and synchronize these licenses using CODESYS mechanisms (“Tools” tab > “License
Manager”/“License Repository”).
The required licenses for fee-based WAGO components (e.g., certain WAGO libraries,
telecontrol configurators or WAGO Solution Builder) are indicated in CODESYS with the
help of the CODESYS “WAGO Licensing” add-on. This add-on is included in Software
Packages 1 and 2 for the installation files (see 8 Installing and Launching [} 6]). To
transfer the required WAGO licenses, use WAGOupload.
Application Note | Version: 1.0.0 5
Migration from e!COCKPIT projects to CODESYS V3.5
Installing and Launching
Installing
4 and Launching
The following components are available for starting the migration of your project and
working with CODESYS. Download the software packages you need from the links pro-
vided:
• Software Package 1 – Base Installation Including CODESYS
ü CODESYS Development System V3 Including WAGO Device Support Package
(Codesys3.5.x.x_inclusive_WagoDSP_vx.x.x.x.zip)
Software package that includes the CODESYS 3.5 software itself. Also included are
firmware, device descriptions, libraries, release notes, visualization styles, add-ons,
such as Telecontrol and WAGO Solution Builder as well as the CODESYS “WAGO Li-
censing” add-on.
• Software Package 2 – Base Installation without CODESYS
ü WAGO Device Support Package for CODESYS Development System V3
(WagoDSP_vx.x.x.x.zip)
Software package that contains all the components from Software Package 1, but with-
out CODESYS itself. Select this package if you have already installed CODESYS.
We recommend downloading CODESYS from the WAGO website (see Software Pack-
age 1) to ensure compatibility between the components used.
• Software Package 3 – Optional Add-ons (License-Based/Fee-Based)
ü CODESYS Professional Developer Edition
Software package that includes CODESYS add-ons, such as Profiler, UML, Static
Analysis or SVN, in case you want to use them.
• WAGOupload Software
ü WAGOupload
You need the WAGOupload software (or alternatively, e!COCKPIT or an SD card) to
update the firmware.
You also need WAGOupload in order to transfer licenses from WAGO components to
devices.
• WAGO I/O-CHECK Software (Fee-Based)
ü WAGO I/O-CHECK
You need the WAGO I/O-CHECK software in order to configure I/O modules.
6 Application Note | Version: 1.0.0
Migration from e!COCKPIT projects to CODESYS V3.5
Installing and Launching
4.1 Updating a Project in e!COCKPIT
You must first make sure that your project works in e!COCKPIT with firmware version 22.
Since this firmware already uses the same compiler version (3.5.17) as you will then use
to perform the conversion to CODESYS, this preliminary test can be used to minimize
sources of error.
ü You need to have opened your project in e!COCKPIT.
1. In the Backstage view > “Updates & Add-ons” page, check whether you are using
the latest e!COCKPIT version 1.11. If not, select it and install the update.
2. Update the firmware of your devices to firmware version 22, if you have not already.
For a description of the firmware changes, see ü Downloading the Firmware and
ü Replacing the Firmware in the e!COCKPIT manual.
3. Check whether the updated project works as desired.
4.2 Updating Firmware for Use in CODESYS
ü You need to have downloaded and unpacked Software Package 1 or 2. Both pack-
ages contain the firmware in the form of *.wup and *.img files.
Note: Firmware version 23 is required for using WAGO devices with CODESYS Run-
time (see 8 General Information [} 5]).
• Load the firmware onto your device(s) either with WAGOupload (*.wup) or via SD
card (*.img):
Updating Firmware with WAGOupload
1. Click [Update Firmware] in WAGOupload. A wizard guides you through the different
steps of the firmware update.
2. Enter the IP address of the controller and select [Find Controller].
3. Check the box to the left of the desired controller.
4. Select the update file (*. wup).
5. Perform the firmware update.
or
Updating Firmware via SD Card
1. Copy the firmware file (*.img) to the SD card, for instance using the “Win32 Disk Im-
ager” or ”UNetbootin” freeware tool.
2. Switch the controller off, insert the memory card into the SD slot and switch the con-
troller back on.
ð The controller boots from the memory card with the firmware image to be in-
stalled.
3. After the controller boots up, open the WBM “Administration” page > “Create Boot
Image” (you may have to change the IP address temporarily to do so).
4. To create a new boot image on the internal memory, click [Start Copy].
Application Note | Version: 1.0.0 7
Migration from e!COCKPIT projects to CODESYS V3.5
Installing and Launching
5. After the process is complete, turn the controller off, remove the memory card and
turn the controller back on.
ð The controller now starts with the new firmware version.
4.3 Installing CODESYS
ü You need to have downloaded and unpacked Software Package 1.
1. Install CODESYS.
2. Open CODESYS and install additional components from CODESYS as described
below.
4.4 Installing CODESYS Add-ons
ü You need to have downloaded and unpacked Software Package 3 (CODESYS Pro-
fessional Developer Edition).
1. On the “Tools” tab, click CODESYS Installer.
Note: If you cannot find the CODESYS installer (for the relevant the CODESYS ver-
sion/update) under “Tools,” open it alternatively via the Start menu > “CODESYS” >
“CODESYS Installer.”
2. In the lower “Add-ons” section, click [Install Files] and select the downloaded pack-
age files.
Note: You must be logged into CODESYS as an administrator to install these files. If
you are not, the button is grayed out.
4.5 Installing WAGO Components collectively via Package Files
ü You have downloaded and unpacked Software Package 1 or 2.
The package contains further folders with *.package files, which contain all necessary
components. The components of each package (e.g. several device descriptions) can
be installed together in only one step.
1. On the “Tools” tab, click CODESYS Installer ... (via the “Tools” tab or the Start
menu > “CODESYS” > “CODESYS Installer”).
2. In the lower section, click [Install File].
Note: You must be logged into CODESYS as an administrator to install these files. If
you are not, the button is grayed out.
3. Select the respective *.package file and click [Open].
ð All components contained in the *.package file are installed.
Installed device descriptions/devices are now automatically displayed for you to select
when you create a new project and select “Standard Project” as the template. I/O
modules resulting from the installed device descriptions are also displayed when you
search for I/O modules (right-click on “kbus” > Scan for Devices ...).
4.6 Installing WAGO Device Descriptions
If you need devices/device descriptions that are not included in Software Package 1 or 2,
you can also load them individually later.
8 Application Note | Version: 1.0.0
Migration from e!COCKPIT projects to CODESYS V3.5
Installing and Launching
Tip: If you do not have the device description file, visit WAGO’s website and search for
your device (e.g., 750-337). In the lower section of the product page under “Downloads” >
“Device Files,” you can download the file.
1. On the “Tools” tab, click Device Repository ....
2. Click [Install ...].
3. Select the device description.
4. Click [Open].
ð The device description has been installed.
4.7 Installing WAGO Libraries
If you need libraries that are not included in Software Package 1 or 2, you can also load
them individually later:
1. On the “Tools” tab, click Library Repository ....
2. Click [Install ...].
3. Select the library.
4. Click [Open].
ð The library is installed.
Tip: If you want to use a library that you have already used in e!COCKPIT, for example,
you can export the library from e!COCKPIT as follows: Open the library manager in e!
COCKPIT. In the manager, right-click the desired library and select Export Library. This
gives you a compiled library that you can use in CODESYS.
Note: If you use a licensed library, e.g. the library “WagoAppPowerPlantcontrol”, then
you must use the latest version of these libraries. Older versions of licensed libraries from
e!COCKPIT, which may be further used in a CODESYS project, can lead to errors when
compiling the project.
4.8 Installing WAGO Visualization Styles
If you need visualization libraries that are not included in Software Package 1 or 2, you
can also load them individually later:
1. On the “Tools” tab, click Visualization Style Repository ....
2. Click [Install ...].
3. Select the visualization styles.
4. Click [Open].
ð The visualization styles are installed and available through the visualization manager.
4.9 Installing the “WAGO Licensing” Add-on
You need the add-on if you want to use licensed WAGO libraries or fieldbus functions
from WAGO in CODESYS (e.g., certain WAGO libraries, the WAGO telecontrol configu-
rator or WAGO Solution Builder). The “WAGO Licensing” add-on indicates the required li-
censes in CODESYS.
Application Note | Version: 1.0.0 9
Migration from e!COCKPIT projects to CODESYS V3.5
Installing and Launching
ü You need to have downloaded and unpacked Software Package 1 or 2. The “WAGO
Licensing” add-on needs to be included here under the name “WagoLicensing-x.x-
signed.package”.
You also need to have installed the WAGOupload software.
1. Open the CODESYS Installer .... (via the “Tools” tab or the Start menu >
“CODESYS” > “CODESYS Installer”).
2. Click [Install Files] in the lower area.
3. Select the *.package file for the add-on.
4. To install the add-on, click [Open].
ð The add-on shows you which licenses you need for your project.
4.10 Transferring Licenses with WAGOupload
Use WAGOupload to transfer the required licenses the “WAGO Licensing” add-on indi-
cates to the device:
1. Click [Manage Licenses] in the WAGOupload main menu.
2. Click [Add] and enter your license data.
3. Go [Back to the Main Menu].
4. Click [Synchronize Licenses].
5. Enter the IP address of your controller, click [Find Controller] and select it from the
list.
6. The [Next] button takes you to the list of licensed products.
7. Next to the licensed product, select the number of licenses to transfer, click [Next]
and perform the synchronization.
ð The device’s licensing requirements are met.
Note: The “WAGO Licensing” add-on only applies to WAGO components; license-based
CODESYS components are transferred/synchronized via CODESYS mechanisms
(“Tools” tab > “License Manager”/“License Repository”).
4.11 Installing and Using WAGO I/O-CHECK
I/O modules are not configured using CODESYS, but rather the WAGO I/O-CHECK soft-
ware. You can obtain a license key and the CD with the software from the following
page:ü https://www.wago.com/global/software/wago-i-o-check/p/759-920 (fee-
based). If you do not have a CD drive, you can obtain the download version after your
purchase upon request from WAGO Support (* support@wago.com).
10 Application Note | Version: 1.0.0
Migration from e!COCKPIT projects to CODESYS V3.5
Project Conversion
Project
5 Conversion
The basic steps in converting the project are as follows. First, read through the entire
workflow before you begin.
Note: Note that an export of archives from e!COCKPIT cannot be used for conversion,
because the exported device descriptions are not suitable for CODESYS Runtime, which
is integrated in the firmware from firmware version 23. Similarly, certain actions cannot be
performed in e!COCKPIT, certain actions cannot be performed in CODESYS, and you
cannot import/export projects between the two tools multiple times. Perform the conver-
sion to CODESYS only once and perform all further actions there exclusively.
The following initial steps apply equally to all fieldbuses. The conversion steps differ ac-
cording to the fieldbus used. Note the example conversions for Modbus, CANopen, Eth-
erNet/IP and EtherCAT.
Preparing the Project for Conversion and Opening It in CODESYS
1. Prepare your project and CODESYS installation as described in 8 Installing and
Launching [} 6]:
- Update your e!COCKPIT version to 1.11.
- In e!COCKPIT, update your projects to the newest version (firmware version 22,
compiler version 3.5.17).
- Check your application.
- Update your devices’ firmware to firmware version 23 (with WAGOupload or an SD
card).
- Install CODESYS and all required components.
2. Make a backup copy of your project in case data is lost during conversion.
3. Now change your e!COCKPIT project’s file extension from *.ecp to *.project.
4. In CODESYS, click Open Project on the File tab and select the project file
(*.project).
ð The project appears in the device tree. A red circle with a question mark indicates
that device descriptions need to be updated.
The “Project Environment” dialog also opens. This dialog shows all the settings
related to visualization profiles/symbols and placeholders for which a newer ver-
sion is available.
5. Update the project settings with [OK].
Note:
• Libraries may be missing in the project during configuration. Install them afterwards if
necessary (see 8 Installing WAGO Libraries [} 9]).
• Device descriptions may also be missing in the project. Install them afterwards if nec-
essary (see 8 Installing WAGO Device Descriptions [} 8]).
Application Note | Version: 1.0.0 11
Migration from e!COCKPIT projects to CODESYS V3.5
Project Conversion
5.1 Project conversion using the example of Modbus
Initial state:
In this example, an e!COCKPIT project is converted, consisting of a PFC200 (750-8212)
as the master with a connected CANopen coupler (750-352) as the slave. There are
three I/O modules plugged into the coupler: a 2-channel digital input module (750-400), a
2-channel analog input module (750-469) and a 2-channel analog output module
(750-550). You can see the data points of these three I/O modules in the fieldbus configu-
rator under “Local Bus Data Points.” These data points were mapped to master variables
by dragging and dropping them.
Figure 1: Modbus Project in e!COCKPIT
In brief:
In the following description, you perform the following steps in CODESYS: You delete the
slave device and update the master device. Global Modbus variables are retained. You
then recreate the Modbus structure with the master and slave in the device tree and
recreate the I/O image (channels, length of input/output data depending on I/O modules).
You then reassign the existing global Modbus variables.
12 Application Note | Version: 1.0.0
Migration from e!COCKPIT projects to CODESYS V3.5
Project Conversion
1. First delete the slave device. It contains no data you will need.
ð The required Modbus variables are generally created globally. In the device tree
under “Application” > “Modbus,” you will find a structure that shows these globally
stored variables:
Figure 2: Global Variables via Modbus
ð For the new slave that you will create, you will reuse these variables and assign
them to the input/output data of your I/O modules in CODESYS.
2. First, right-click on the device and select Update Device ... to load the device de-
scription for the device.
3. Select your device from the list and click the [Update Device] button.
ð The fieldbus elements are removed. However, the global variables are retained.
4. Now recreate the master and the slave. To do so, right-click on the device and select
Insert Device ....
5. Leave the dialog open for the next three steps and click [Insert Device] to insert the
“Ethernet” fieldbus, as well as the master and the slave inserted below it:
- First select the “Ethernet” fieldbus in the dialog.
- Click on the new “Ethernet” element in the device tree and select the Modbus mas-
ter in the dialog.
- Click on the new “Modbus_TCP_Master” element in the device tree and select the
Modbus slave in the dialog.
ð This procedure creates the following structure in the device tree:
Figure 3: Modbus Master with Modbus Slave
6. Double-click on the slave (“Modbus_TCP_Slave” element).
ð The configuration opens.
7. Click “Modbus Slave Channel” and click the [Add Channel ...] button there on the
bottom right.
Application Note | Version: 1.0.0 13
Migration from e!COCKPIT projects to CODESYS V3.5
Project Conversion
Figure 4: Adding “Modbus Slave Channel”
8. Set the channel, access type and length for reading and writing according to the I/O
modules you use.
Here, for example, the “READ Register” is set to a length of 3 (one 2-channel DI +
one 2-channel AI) and the “WRITE Register” to length 2 (2-channel AO).
9. Click “Modbus TCP Slave I/O Image.”
ð You now see the channel and variables that were created. You will remap/reas-
sign the global variables of the I/O modules to these.
10. To do so, in the corresponding variable field, click the [...] button that appears to the
right to open the Input Assistant.
11. Under “Application” > “Modbus” > “FC_ETHERNET_G3_tcp,” you will find the global
variables for selection.
Figure 5: Performing the Mapping
12. Go through these one by one to recreate your slave from the e!COCKPIT project in
this way.
14 Application Note | Version: 1.0.0
Migration from e!COCKPIT projects to CODESYS V3.5
Project Conversion
Figure 6: Assigning Variables
ð This completes the conversion.
Note
Please note the following restrictions in CODESYS as opposed to e!COCKPIT:
• Modbus RTU is not supported specifically for PFCs.
• Modbus UDP is not supported (so no multicast requests, for example).
• Specific TCP/IP parameters (Keep Alive, Type of Service) are not supported.
• Function code FC22 (masking of registers) is not supported.
• Nor is function code FC66 (polling of larger amounts of data in one request).
• Device-specific special registers are not supported.
• The MODBUS service is only available when the PLC application is running.
Application Note | Version: 1.0.0 15
Migration from e!COCKPIT projects to CODESYS V3.5
Project Conversion
5.2 Project conversion using the example of CANopen
Initial state:
In this example, an e!COCKPIT project consisting of a PFC200 (750-8214) as the master
with a connected CANopen coupler (750-337) as the slave is converted. For the coupler,
a device description (EDS) has been installed in e!COCKPIT via the Backstage View >
Product Catalog > [Import Device]. Three I/O modules are plugged into the coupler: a
4-channel digital input module (750-402), a 2-channel digital output module (750-501)
and an 8-channel digital input module (750-449). A program using CAN variables is run-
ning on the PFC200.
Figure 7: CANopen Project in e!COCKPIT
In brief:
In the following description, you perform the following steps in CODESYS: You create a
copy of the master device to back up the CANopen data. You then update the master de-
vice to the current CODESYS device description. The CANopen data (fieldbus, slave and
variables) is lost. You now import the slave device via an EDS file. Then you recreate the
structure from the CANbus and CANopen manager (master) in the device tree. You then
copy the CANopen device (slave) of the device copy with the variables it still contains to
under the newly created CANopen master.
1. First create a copy of the controller in the device tree: Right-click on the controller
and select Copy.
2. Then right-click on the project name at the top of the device tree and select Insert.
ð A copy of the controller has been created. You will use the CANopen data of the
copy later.
3. Now swap the e!COCKPIT device description of the original device that it still con-
tains and the CODESYS device description. To do so, right-click on the device and
select Update Device....
4. Select your device – in this case, the 750-8214 device – under “Controllers (PFC)”
and click [Update Device].
ð The device is updated. In the device tree, the red question mark symbol disap-
pears. However, the substructures with CANopen device and CANopen data are
also deleted.
16 Application Note | Version: 1.0.0
Migration from e!COCKPIT projects to CODESYS V3.5
Project Conversion
5. Restore the configuration. For this, the EDS file of the CANopen slave must be in-
stalled (see 8 Installing WAGO Device Descriptions [} 8]).
6. Now recreate the CANopen structure of your project. In the device tree, right-click on
your device and select Insert Device....
7. First select the CANbus, click on the empty item below it and select the “WAGO
CANopen Manager” in the same way using “Plug Device.”
Figure 8: Adding CANopen Manager
8. Now copy the CANopen device (750-337) from the CANopen device you backed up
at the beginning and re-insert it under the newly created “WAGO CANopen Man-
ager” (you can also drag and drop it).
Figure 9: Inserting the Saved CANopen Device under the Newly Created CANopen Manager
9. Delete the device that was copied at the beginning. You can use all the variables in
the new device as usual.
Figure 10: Using Variables
Application Note | Version: 1.0.0 17
Migration from e!COCKPIT projects to CODESYS V3.5
Project Conversion
5.3 Project Conversion on the Example of EtherNet/IP
Initial state:
In this example, an e!COCKPIT project consisting of a PFC200 (750-8212) and a coupler
(750-363) connected via EtherNet/IP is converted. An analog input module, a digital input
module and a digital output module are plugged into the coupler; this yields an input data
size of six bytes and an output data size of one byte. Variables corresponding to these
data sizes have been created in the lower area of the Data Point Configurator. In the
fieldbus configurator, the variables have been mapped to data points.
Important: A global variable list has been created in e!COCKPIT for the input/output data
so the data will be retained in CODESYS throughout the update (Program Structure >
right-click on “Application” > “Global Variable List”).
Figure 11: EtherNet/IP Project in e!COCKPIT
In brief:
In the following description, you perform the following steps in CODESYS: You update
the device and create an Ethernet fieldbus under the device. You attach an EtherNet/IP
scanner to it and the EtherNet/IP device below it. You adjust the EtherNet/IP connection
and the length of the input/output data. Then you assign the address for each variable ac-
cording to the hardware, and you can continue using your project.
1. First delete the slave device (in this case: 750-363). It contains no data you will
need.
18 Application Note | Version: 1.0.0
Migration from e!COCKPIT projects to CODESYS V3.5
Project Conversion
2. Right-click on the PFC200 and select Update Device ....
3. Select your device (in this case: 750-8212) and click [Update Device].
ð EtherNet/IP is removed from the tree. However, the variables you saved globally
in e!COCKPIT are still available.
Figure 12: Global Variables
4. Now recreate the master and the slave. To do so, right-click on the PFC200 and se-
lect Insert Device ....
5. Leave the dialog open for the next three steps and click [Insert Device] to insert the
“Ethernet” fieldbus, as well as the master and the slave inserted below it:
- First select the “Ethernet” fieldbus in the dialog.
- Click on the new “Ethernet” element in the device tree and select the “EtherNet/IP
Scanner” in the dialog under “EtherNet/IP.”
- Click the new “EtherNet_IP_Scanner (EtherNet/IP Scanner)” element in the device
tree and select the EtherNet/IP device 750-363 in the dialog under “EtherNet/IP Re-
mote Adapter.”
If you do not see the EtherNet/IP device in the list of selections, then you must first
install the corresponding device description; see 8 Installing WAGO Device De-
scriptions [} 8].
ð This procedure creates the following structure in the device tree:
Figure 13: EtherNet/IP Scanner and Adapter
6. Double-click the EtherNet/IP adapter to make further settings:
7. To enter the IP address of the device, open the “General” tab.
8. To adjust the EtherNet/IP connection, open the “Connections” tab.
9. Double-click on the connection that was automatically created before and enter the
data length of your input/output data:
• Scanner to target (output) = data length of the output modules (in this case: one
byte)
• Target to scanner (input) = data length of the input modules (in this case: six bytes)
Application Note | Version: 1.0.0 19
Migration from e!COCKPIT projects to CODESYS V3.5
Project Conversion
Figure 14: Entering the Input/Output Data Size of the Connection
10. Click [OK] to confirm.
ð Under “EtherNet/IP I/O Image,“ you can now see the input/output variables that
have been created with the required size. No variables for the respective input/
output data of the I/O modules are assigned here yet. You will perform the map-
ping in what follows.
Figure 15: Input/Output Variables That Have Been Created
11. First take a look at your hardware configuration to see which I/O module is the first I/
O module to be addressed at the node and what data length it occupies. The repre-
sentation of the node in WAGO I/O-CHECK can be helpful for this purpose.
Figure 16: Representation of the Node in WAGO I/O-CHECK
20 Application Note | Version: 1.0.0
Migration from e!COCKPIT projects to CODESYS V3.5
Project Conversion
12. Switch to the global variables (cf. item 3).
13. Click on a variable and press [Shift] + [F2]. This opens the variable declaration dia-
log.
14. Now enter the addresses for the input/output variables of the I/O modules in order
according to your hardware structure:
In this example:
• Analog input starting from byte 1 – address %IB1 → occupies two bytes
• Analog output starting from byte 3 – address %IB3 → occupies two bytes
• Digital input starting from byte 5 – address %IB5 → occupies one byte
• Status byte starting from byte 6 – address %IB6 → occupies one byte
• Digital output starting from byte 0 – address %QB0 → occupies one byte
Figure 17: Hardware Addressing
15. Represent your hardware in this way.
ð The full scope of the program can then be used.
Application Note | Version: 1.0.0 21
Migration from e!COCKPIT projects to CODESYS V3.5
Project Conversion
5.4 Project Conversion on the Example of EtherCAT
Initial state:
In this example, an e!COCKPIT project consisting of a PFC200 (750-8212) as the master
with a connected CANopen coupler (750-354) as the slave is converted. For the coupler,
a device description (ESI) has been installed in e!COCKPIT via the Backstage View >
Product Catalog > [Import Device]. Four I/O modules are plugged into the coupler.
Variables have been created for the input/output data.
Important: In e!COCKPIT, right-click on the EtherCAT coupler and use [Export] to save
a CSV file. The CSV file contains the I/O image with all the variable names; you will reim-
port these into CODESYS.
Figure 18: EtherCAT Project in e!COCKPIT
In brief:
In the following description, you perform the following steps in CODESYS: You create a
copy of the master device to back up the EtherCAT data. You then update the master de-
vice to the current CODESYS device description. The EtherCAT data (fieldbus, slave and
variables) is lost. You now import the slave device via an ESI file. You will then insert an
EtherCAT master into the device tree and copy the EtherCAT slave from the device copy,
with the variables it still contains, under the newly created EtherCAT master. In order to
use the variables from e!COCKPIT, import the I/O image (CSV) for the EtherCAT slave.
1. First click “Common.PCI.” Here you will find the EtherCAT master and slave.
2. Now first create a copy of the controller in the device tree: Right-click on the con-
troller and select Copy.
3. Then right-click on the project name at the top of the device tree and select Insert.
ð A copy of the controller has been created. You will use the EtherCAT data of the
copy later.
4. Now swap the e!COCKPIT device description of the original device that it still con-
tains and the CODESYS device description. To do so, right-click on the controller
and select Update Device ....
22 Application Note | Version: 1.0.0
Migration from e!COCKPIT projects to CODESYS V3.5
Project Conversion
5. Select your device – in this case, the 750-8212 device – under “Controllers (PFC)”
and click [Update Device].
ð The device is updated. In the device tree, the red question mark symbol disap-
pears. However, the substructures with the EtherCAT data (previously under
“Common.PCI”) are also deleted.
6. Restore the configuration. For this, the ESI file of the EtherCAT slave must be in-
stalled (see 8 Installing WAGO Device Descriptions [} 8]).
7. Now recreate the EtherCAT structure of your project. In the device tree, right-click on
your device and select Insert Device ....
8. Select the EtherCAT Master.
Figure 19: Adding EtherCAT Master
9. Now copy the EtherCAT coupler (750-354) from the device you backed up at the be-
ginning and add it again under the newly created “EtherCAT master” (you can also
drag and drop it).
Application Note | Version: 1.0.0 23
Migration from e!COCKPIT projects to CODESYS V3.5
Project Conversion
Figure 20: Inserting the Saved EtherCAT Device under the Newly Created EtherCAT Master
10. Delete the device that was copied at the beginning.
11. For all I/O modules marked with a question mark in the device tree, right-click Up-
date Device ....
12. In the dialog, select the appropriate device description for the selected device.
13. Click [Update Device].
ð The device descriptions are updated, and the question mark symbols disappear.
However, the variable names assigned in e!COCKPIT for the input/output data
are still missing.
14. Right-click on the EtherCAT device and select Import I/O Image from CSV ....
ð The variable names are carried over. You can use all the variables in the new de-
vice as usual.
Figure 21: Using Variables
24 Application Note | Version: 1.0.0
Migration from e!COCKPIT projects to CODESYS V3.5
Differences in Workflows and Functions
Differences
6 in Workflows and Functions
The following table gives an overview of the differences in the operation of CODESYS
and e!COCKPIT and indicates where certain e!COCKPIT functions and settings can be
found in CODESYS.
The biggest difference between the two tools is the user interface, especially the graphi-
cal representation of the network view that e!COCKPIT offers. For project engineering,
devices can be dragged and dropped into the project in the form of graphical device tiles
and connected to each other to form a network by drawing lines. Graphical aids (colored
connectors) are also used to specify fieldbuses. Many functions can be accessed directly
from the graphical network view through the context menu.
In contrast, in CODESYS, all operations are performed from the device tree. For exam-
ple, here you can connect a network’s devices by entering the IP address, and fieldbuses
are also added and configured through the device tree.
The fieldbus configurators are similar because many CODESYS functions and interfaces
are used in e!COCKPIT. The basic use of various fieldbuses is described in 8 Fieldbus
Configuration in CODESYS [} 29]. You can find more information on fieldbus configu-
ration in CODESYS in the CODESYS online help at ü https://help.codesys.com/.
Table 1: Differences in Workflows and Functions
e!COCKPIT CODESYS
Licenses
You can activate the license for e!COCKPIT itself Entering a CODESYS license is not required. CODESYS it-
via the Backstage view, “Licensing” page, [Li- self is available free of charge and license-free.
cense Management] > [Enter Licenses].
Licenses for additional functions can be pur- Licenses for WAGO libraries or additional functions can be
chased, assigned to devices and synchronized displayed in CODESYS via the “WAGO Licensing” add-on
on devices via the “Project Licensing” panel. and transferred with WAGOupload (see 8 Installing the
“WAGO Licensing” Add-on [} 9] and 8 Transferring Li-
censes with WAGOupload [} 10].
Note: Always use the “WAGO Licensing” add-on and WAG-
Oupload for displaying and activating licensed WAGO prod-
ucts.
For licensed CODESYS products on the other hand, use the
CODESYS functions under “Tools” > “License Manager”/“Li-
cense Repository.”
Downloading Additional Components
Updates for e!COCKPIT, as well as add-ons and CODESYS updates appear on the software’s start page
firmware, can be downloaded and installed via when available.
the Backstage view on the “Updates & Add-ons” Add-ons can be downloaded vi Software Package 3 and in-
page. stalled in CODESYS (see 8 Installing CODESYS Add-ons
[} 8]).
Firmware can be downloaded via Software Package 1 or 2;
however, it is updated not in CODESYS, but rather via
WAGOupload or an SD card (see 8 Updating Firmware
for Use in CODESYS [} 7]).
Note: WAGO is currently working on a central download so-
lution via the WAGO Download Center. We will inform you
as soon as this is available.
Application Note | Version: 1.0.0 25
Migration from e!COCKPIT projects to CODESYS V3.5
Differences in Workflows and Functions
e!COCKPIT CODESYS
Importing Devices
Device descriptions for WAGO devices are auto- Required device descriptions are first downloaded through
matically integrated when e!COCKPIT is in- Software Package 1 or 2 and integrated via the “Tools” tab >
stalled. CODESYS Installer... (see 8 Installing WAGO Compo-
Additional devices can be integrated via the nents collectively via Package Files [} 8]).
Backstage view, “Product Catalog” page > [Im- Additional devices can be integrated via “Tools” > “Device
port Device]. Repository ...” (see 8 Installing WAGO Device Descrip-
tions [} 8]).
Adding Devices in the Project
Devices can be added to the project by dragging Devices are offered for selection in a dialog when a new
and dropping them from the product catalog. project is created. For this to work, the corresponding device
descriptions must already have been installed.
In an existing/empty project, devices can be added by click-
ing on the root node and Insert Device ....
I/O modules can be connected to the device by I/O modules can be added by right-clicking on “Kbus (Kbus)”
dragging and dropping them. in the device tree and Insert Device ....
Selecting and Configuring a Fieldbus
The fieldbus is defined in a graphical network The fieldbus is added via Insert Device ... in the context
view by drawing connecting lines between field- menu of the device. Only the fieldbuses that the device sup-
bus-specific connectors. ports are displayed in the dialog.
For Modbus, the protocol is also specified via a Note: For the “Modbus” fieldbus, “Ethernet” is selected first.
context menu (e.g., TCP or UDP). In addition, the Modbus can then be selected via Insert Device ... under the
communication direction (master/slave) can be Ethernet element in the device tree.
assigned via the context menu.
Establishing a Connection between Devices
In e!COCKPIT, devices are connected by draw- As a general rule, in CODESYS, a connection is established
ing connecting lines between them. between devices by adding/nesting elements in the device
tree and (depending on the fieldbus) by entering the slave IP
address for the master device.
8 Fieldbus Configuration in CODESYS [} 29] describes
how devices are integrated/connected depending on the
fieldbus used.
An example for commissioning a Modbus node is described
in 8 Example Project: Creating a New Modbus Project in
CODESYS [} 37].
Mapping Data Points
For Modbus couplers, the I/O image is created The I/O image/mapping of a Modbus coupler can be created
automatically. manually with the help of the CODESYS manual (the Mod-
bus configuration) and the product manuals (the structure of
the I/O data).
Replacing Devices
In e!COCKPIT, devices of a project of the same In CODESYS, a device can be replaced by right-clicking in
type can be replaced via the menu ribbon, “DE- the device tree and selecting Update Device .... Functions
VICE” tab, or by right-clicking in the device’s con- that the new device does not support are eliminated; addi-
text menu and clicking [Replace Device]. tional functions that the new device supports are added (see
also “Adjusting Device Type Versions/Device Descriptions”
in this table).
Network Scan
The network scan for devices is performed in e! In CODESYS, scanning the entire network is not supported,
COCKPIT via the menu ribbon > “NETWORK” but searching for an individual device is. To perform the
tab > [Scan]. Here you can also set the PC inter- scan, double-click on the device in the device tree > “Com-
face and IP range. munication” tab > [Scan Network ...]
Limiting the IP range, scanning multiple devices and setting
different interfaces are not possible.
26 Application Note | Version: 1.0.0
Migration from e!COCKPIT projects to CODESYS V3.5
Differences in Workflows and Functions
e!COCKPIT CODESYS
Module Scan
You can perform a module scan in e!COCKPIT You can find I/O modules by right-clicking on “Kbus (Kbus)”
via the menu ribbon >“DEVICE” tab > [Scan in the device tree and selecting Scan for Devices.
Modules], or in a device’s context menu.
Compiler Version, Visualization Profile, Device Description and Firmware Compatibility
In e!COCKPIT, message windows appear in the The following versions are compatible for devices using
event of incompatibility and provide recommen- CODESYS Runtime:
dations for changes. A compatibility list is avail- see product manuals of the PFC G2 as of FW23 under
able for guidance: ü https://tech- “CODESYS V3 Compatibility”.
docs.wago.com/Software/eCOCKPIT/en-US/
index.html#1889686667.
Adjusting Compiler Version/Visualization Profile
The compiler version/visualization profile can be The compiler version and the visualization profile can be ad-
adjusted in the Backstage view, “Project Set- justed on the “Project” tab under Project Settings ... >
tings” page > “CODESYS Project Settings” > Compiler Options or Visualization Profile.
“Project Settings.”
Adjusting Device Type Versions/Device Descriptions
Device type versions/device descriptions can be Device type versions/device descriptions are displayed for
modified in the menu ribbon > “DEVICE” tab > selection in the “Update Devices” dialog (right-click on the
“Version Information” tab group with the [Re- device > Update Devices ...). To display all available ver-
place] button. sions of a device, the “Show All Versions (Experts Only)” op-
tion must be enabled in the dialog.
Updating Firmware
The firmware can be downloaded in the Back- The firmware is downloaded via Software Package 1 or 2.
stage view > “Updates & Add-ons” page and in- However, replacing the firmware is done not with
stalled via the menu ribbon > “DEVICE” tab > CODESYS, but rather with WAGOupload or via SD card
“Replace Firmware.” (see 8 Updating Firmware for Use in CODESYS [} 7]).
Compiling, Connecting and Launching an Application
You can compile an application via the “PRO- You can compile the application via the “Build” tab > Gener-
GRAM” tab > “Compile.” ate Code.
You can connect devices online either by right- You can connect the application online by double-clicking on
clicking on a device and selecting “Connect,” or the device and the “Online” tab > Login or right-clicking “Ap-
alternatively via the button in the menu ribbon. plication” > Login.
“PROGRAM”/“DEBUG” tab > Start launches the Right clicking “Application” > Start launches the application.
application.
Debug Mode
After login, you can start the execution and verifi- After login, you can start execution and verification of source
cation of the source code via the menu ribbon > code via the “Debug” tab > Start.
“PROGRAM”/“DEBUG” tab > [Simulate Applica-
tion].
Creating a Visualization
You can create a visualization by right-clicking on You can create a visualization by right-clicking on an appli-
an application and selecting the new “Visualiza- cation and choosing Add Object > Visualization.
tion” element.
Program Download
A program can be downloaded via the menu rib- A program can be downloaded via the “Online” tab >
bon > “PROGRAM” tab > “Program Download” or Source Download to Connected Device or Multiple
“Multiple Download,” for example. Download.
Application Note | Version: 1.0.0 27
Migration from e!COCKPIT projects to CODESYS V3.5
Differences in Workflows and Functions
e!COCKPIT CODESYS
Adding Libraries
Libraries are added via the “Program Structure” Required libraries are first downloaded via Software Pack-
panel by double-clicking “Library Manager” and age 1 or 2 and installed via the “Tools” tab > CODESYS In-
[Add Library]. staller ... (see 8 Installing WAGO Components collec-
tively via Package Files [} 8]).
Additional libraries can be installed via the “Tools” tab > Li-
brary Repository ... (see 8 Installing WAGO Libraries
[} 9]) and added from the repository to the project in the de-
vice tree by double-clicking “Library Manager” > [Add Li-
brary].
Add-ons
License-based additional components (add-ons) License-based additional components (add-ons) can be
appear on the “Updates & Add-ons” page of the downloaded via Software Package 3 and installed via the
Backstage view together with other components “Tools” tab > CODESYS Installer ... (see 8 Installing
such as firmware, service packs, libraries and vi- CODESYS Add-ons [} 8]). Unlike e!COCKPIT, CODESYS
sualization styles. They can be downloaded, in- bundles the add-ons together; they are not available individ-
stalled and licensed there. ually.
Configuring I/O Modules
WAGO I/O-CHECK is already integrated into e! The stand-alone WAGO I/O-CHECK software is used for I/O
COCKPIT for I/O module configuration. module configuration (see 8 Installing and Using WAGO I/
O-CHECK [} 10]).
Importing/Exporting Program Elements (PLCopen XML)
Program elements can be imported/exported in Program elements can be imported/exported on the
the Backstage view on the “Import/Export” page. “Project” tab > Import PLCopenXML .../Export
PLCopenXML ....
Documenting/Printing a Project
The “Document Project” function can be found in The “Document Project” function can be found on the
the Backstage view > “Print” page. “Project” tab.
Version Management (SVN)
If the “e!COCKPIT SVN” add-on has been in- CODESYS version management for projects is included in
stalled and licensed (Backstage view, “Updates & Software Package 3 (fee-based; see 8 Installing and
Add-ons” page), different versions of a project Launching [} 6]).
can be managed via the “SUBVERSION” tab.
Python
e!COCKPIT can be operated via Python scripts Python scripts can be executed from the Tools tab > Script-
in the Backstage view, “Scripting” page. ing.
28 Application Note | Version: 1.0.0
Migration from e!COCKPIT projects to CODESYS V3.5
Fieldbus Configuration in CODESYS
Fieldbus
7 Configuration in CODESYS
Fieldbus configuration in e!COCKPIT and CODESYS can differ to varying degrees de-
pending on the fieldbus used. Some CODESYS configurators can be integrated into e!
COCKPIT with slight adjustments. In this regard, the differences between the use of the
two tools are comparatively small. For other configurators (such as Modbus), various
modifications have been made for e!COCKPIT. This results in bigger differences in the
comparison between e!COCKPIT and CODESYS. After migrating your project, use the
native fieldbus configurators from CODESYS. Note that this renders WAGO fieldbus con-
figuration documentation inapplicable; use the CODESYS online help instead
(ü help.codesys.com).
When you start a new project and add a device, the device tree below the device is ini-
tially empty. At the beginning, you create fieldbus elements in the device tree and arrange
further devices below them. Devices are generally connected by adding master/slave ele-
ments below the respective fieldbus element. For devices of a project, generally only
fieldbuses that the device supports can be selected and configured.
7.1 Modbus – First Steps
For the “Modbus” fieldbus, note that for the Modbus master and slave device, an “Ether-
net” element has to be created first. The Modbus master and slave are inserted under it.
A representative of the slave is inserted under the Modbus master and establishes a con-
nection between the master and slave via the slave IP address.
ü You need to have inserted two devices in your project. One of the devices will play
the role of the Modbus master and the other that of the Modbus slave.
1. First create an “Ethernet” fieldbus element for both devices in the device tree. To do
so, right-click on the respective device and select Insert Device ....
2. Select the “Ethernet” fieldbus under “Ethernet Adapter.”
Figure 22: Inserting an “Ethernet” Fieldbus
3. Click [Insert Device] and leave the dialog open.
ð A new “Ethernet (Ethernet)” element is created in the device tree.
4. Click on the new “Ethernet (Ethernet)” element.
5. Under “Modbus,” select the “Modbus TCP Slave” for the slave device in the dialog
that is still open, confirm with [Insert Device] and leave the dialog open.
Application Note | Version: 1.0.0 29
Migration from e!COCKPIT projects to CODESYS V3.5
Fieldbus Configuration in CODESYS
6. Under “Modbus,” select the “Modbus TCP master” for the master device in the dialog
that is still open, confirm with [Insert Device] and leave the dialog open.
Figure 23: Inserting Devices
7. Click the “Modbus_TCP_Master (Modbus TCP Master)” element in the device tree
and insert the “Modbus TCP Slave Device” element from the dialog that is still open.
ð You have now inserted a slave element under the master in the device tree,
through which the connection between the master and the physical slave is estab-
lished.
Figure 24: Modbus Master and Slave Created
8. To link the master and slave, now enter the IP address of the slave device for the
“Modbus_TCP_Slave (Modbus TCP Slave)” slave element below the master. To do
so, double-click “Modbus_TCP_Slave (Modbus TCP Slave)” to open the configura-
tion and enter the IP address of the slave device on the “General” tab.
You can find a complete example project in 8 Example Project: Creating a New Mod-
bus Project in CODESYS [} 37].
7.2 CANopen – First Steps
ü You need to have inserted two devices in your project. One of the devices will play
the role of the CANopen device (slave) and the other that of the CANopen manager
(master).
1. You first create a “CANopen” fieldbus element for both devices in the device tree. To
do so, right-click on the respective device and select Insert Device ....
2. Under “CANbus,” select the “CANbus” item and click [Insert Device].
Configuring CANopen Device (Slave)
30 Application Note | Version: 1.0.0
Migration from e!COCKPIT projects to CODESYS V3.5
Fieldbus Configuration in CODESYS
1. Right-click on the new, still empty item under the “CANbus (CANbus)” element of the
slave device.
2. To insert a slave, select the “WAGO CANopen Device” and confirm with [Plug De-
vice].
Figure 25: Inserting “WAGO CANopen Device”
3. To open the device settings, double-click on the new “WAGO_CANopen_Device
(WAGO CANopen Device)” element in the device tree.
ð On the “General” tab you can edit the I/O area for the CANopen device, among
other things:
4. Click [Edit I/O Area ...] and add one or more new areas.
5. Click [OK] to confirm.
ð After that, you can either export the I/O image and additional data as an “Elec-
tronic Data Sheet” (EDS) (and re-import it later) or install the data directly in the
device repository:
6. Option 1: Exporting the Slave’s EDS
On the “General” tab, click [Export EDS File ...].
If you are using multiple CANopen devices, save the EDS file with a unique file-
name.
Option 2: Installing EDS Directly in the Device Repository
Instead of exporting the slave’s EDS file and then re-importing it in the device reposi-
tory, you can also install the EDS file of a CANopen device (slave) directly in the de-
vice repository using the corresponding button. After that, you can find the slave
there under the selected product name.
Figure 26: Exporting an EDS File or Installing It Directly in the Device Repository
Configuring CANopen Manager (Master)
Application Note | Version: 1.0.0 31
Migration from e!COCKPIT projects to CODESYS V3.5
Fieldbus Configuration in CODESYS
1. Right-click on the new, still empty item under the “CANbus (CANbus)” element of the
master device.
2. To insert a master, select the “WAGO CANopen Manager” and confirm with [Plug
Device].
Figure 27: Inserting “WAGO CANopen Manager”
ð To assign one or more slaves to the master, the EDS files of the slaves must be
installed; they can then be attached to the master:
3. To import or install the EDS file of a slave, click [Device Repository ...] on the Tools
tab and [Install ...] in the dialog.
Select the previously exported EDS file (or another one) to import and click [Open].
4. To attach the slave to the master, right-click the “WAGO_CANopen_Manager
(WAGO CANopen Manager)” in the device tree and select Insert Device ....
5. Select the corresponding slave device from the list and click [Insert Device].
ð The devices are now created and connected.
Figure 28: Connected CANopen Devices
7.3 EtherNet/IP – First Steps
1. Add a controller that is to be used as an EtherNet/IP master (scanner) to your
project.
2. Import the EDS file of a slave device (adapter) via the “Tools” tab > “Device Reposi-
tory.”
3. Right-click on the controller and click Insert Device ....
4. Select the “Ethernet” item under “EtherNet/IP” > “EtherNet/IP Adapter” and click [In-
sert Device].
32 Application Note | Version: 1.0.0
Migration from e!COCKPIT projects to CODESYS V3.5
Fieldbus Configuration in CODESYS
Figure 29: Inserting Ethernet/IP Device
5. Double-click the “Ethernet (Ethernet)” element to configure the Ethernet interface.
6. On the General tab, click [Browse ...], select network adapter “br0” and enter the IP
address for the EtherNet/IP interface.
Figure 30: Configuring EtherNet/IP Interface
7. In the device tree, right-click “Ethernet (Ethernet)” and select Insert Device ....
8. Select the “EtherNet/IP Scanner” under “EtherNet/IP.”
9. Select Insert Device ... and leave the dialog open.
Figure 31: Inserting EtherNet/IP Scanner
10. Click on the “EtherNet_IP_Scanner (EtherNet/IP Scanner)” element in the device
tree and select the slave device (adapter) imported via the EDS file in the dialog that
is still open.
Application Note | Version: 1.0.0 33
Migration from e!COCKPIT projects to CODESYS V3.5
Fieldbus Configuration in CODESYS
Figure 32: Selecting EtherNet/IP Slave
11. Click [Insert Device].
12. Double-click on the slave device in the device tree to open the slave configuration
and specify connections and assemblies.
Figure 33: Configuring EtherNet/IP Slave
ð In EtherNet/IP, I/O data (input and output data points) is transferred via so-called
connections (the term “Connections” is also used in e!COCKPIT). When the field-
bus starts up, one or more of these connections can be established between an
EtherNet/IP master and an EtherNet/IP slave. The input and output data points of
a connection and the configuration data are grouped into so-called assemblies.
To see which connections a slave device supports, consult the device description
file (EDS file) or the respective product manual of the slave. The connections and
the data to be transferred are usually configured automatically using the informa-
tion contained in the EDS file.
13. On the “Connections” tab, use [Add Connections ...] to create new connections ac-
cording to your product manual.
14. Click on the new connection and then click [Edit Connection ...] to set the path in
the dialog and to set or change the size of the input/output data (T → O / O → T) for
your connections.
15. Click the Assemblies tab to see how the assemblies were created according to your
input/output data.
34 Application Note | Version: 1.0.0
Migration from e!COCKPIT projects to CODESYS V3.5
Fieldbus Configuration in CODESYS
7.4 EtherCAT – First Steps
For EtherCAT communication, the Ethernet ports of the controller that are connected in-
ternally via a switch must be disconnected. EtherCAT communication is only permitted
via port X2.
1. To separate the ports, first open the WBM of the controller that is to be used as the
EtherCAT master. To do so, enter the IP address of the controller in the browser and
log in.
2. On the “Configuration” > “Networking” tab of the WBM, click “Ethernet Configura-
tion.”
3. Select port X2 for bridge 2 (also referred to as “br1” in CODESYS) to separate the
ports.
Figure 34: Separating Ethernet Ports
4. Then reboot the controller.
5. Now add the controller to your CODESYS project.
6. First, double-click on the controller to open the configuration.
7. Configure the gateway and enter the IP address of the controller.
8. Right-click on the controller and click Insert Device ....
9. Select the “EtherCAT Master” item in the tree under “EtherCAT” > “Master” and click
[Insert Device].
Figure 35: Inserting EtherCAT Master
10. To configure the EtherCAT master, double-click it in the device tree.
11. Click [Select ...] on the General tab of the EtherCAT configuration to specify the net-
work adapter that is to be used, i.e. the EtherCAT interface.
12. Select the “br1” item. This identifies the EtherCAT interface on port X2.
Application Note | Version: 1.0.0 35
Migration from e!COCKPIT projects to CODESYS V3.5
Fieldbus Configuration in CODESYS
Figure 36: Specifying the Interface
13. Right-click on the “EtherCAT_Master (EtherCAT_Master)” in the device tree and se-
lect Insert Device ....
14. Select a (previously installed) EtherCAT slave from the list and click [Insert Device].
Figure 37: EtherCAT Master with Attached Slave
36 Application Note | Version: 1.0.0
Migration from e!COCKPIT projects to CODESYS V3.5
Example Project: Creating a New Modbus Project in CODESYS
Example
8 Project: Creating a New
Modbus Project in CODESYS
In this example, you will create a Modbus project with two PFC200 750-8212 Controllers,
which are to be used the Modbus master and Modbus slave. You will add I/O modules,
create a small program and exchange data between the devices.
Initial state:
• The 750-8212 Controllers have firmware version 23.
• You need to have installed CODESYS and required components, such as device de-
scriptions and libraries (see 8 Installing and Launching [} 6]).
Create the Project
1. Click New Project on the start page or the “File” tab.
2. Select the “Standard Project” as the template and assign a name for the project.
ð The “Standard Project” dialog shows all the available devices. The devices result
from the installed device descriptions.
3. Select the first controller (in this example, a PFC200 750-8212) and the program-
ming language you want to use.
4. To add I/O modules, right-click on the “Kbus” element in the device tree and select
Insert Device.
5. Select the I/O modules of the node from the list and click [Insert Device] for each I/
O module. In this example, the 750-430 and 750-530 I/O modules are used.
ð The I/O modules of the node are attached below the “Kbus” element.
6. To add the second controller to the project, right-click on the project name (the first
element of the device tree) in the device tree and select Insert Device.
7. Repeat steps 4 and 5 for this controller.
Connect to the Device
1. To connect to the controller, double-click it in the device tree.
2. In the graphical view consisting of the PC, gateway and device, enter the IP address
of the controller – for example, 192.192.168.1.17 in this case – for the controller that
is locally connected to the PC.
Alternatively, click [Scan Network] to search the network for devices.
Tip: To be able to identify the device more easily during a network scan, it is useful
to define a unique host name for the device beforehand via the WBM.
3. Select your device and transfer it by clicking [OK].
4. The login screen of the device opens.
5. Log in to the device with your access data (default: user “admin,” password “wago).”
6. Repeat steps 8 to 12 for the second controller.
Configure the Slave Device
1. First create an “Ethernet” fieldbus element for the controller that is to be used as the
slave. To do so, right-click on the device and select Insert Device ....
Application Note | Version: 1.0.0 37
Migration from e!COCKPIT projects to CODESYS V3.5
Example Project: Creating a New Modbus Project in CODESYS
2. Select the “Ethernet” fieldbus under “Ethernet Adapter.”
Figure 38: Inserting an “Ethernet” Fieldbus
3. Click [Insert Device] and leave the dialog open.
ð A new “Ethernet (Ethernet)” element is created in the device tree.
4. Click on the new element and select the “Modbus TCP Slave” for the slave device
under “Modbus” in the dialog that is still open.
5. Confirm with [Insert Device].
ð In what follows, you will create variables and write a short program to test the
data exchange between the master and slave:
6. Create Variables: Double click on the slave device to open the configuration.
7. Create two variables on the “Modbus TCP Slave Device I/O Image” tab: one with the
name “fromMaster” in the holding register and one with the name “toMaster” in the
input register.
Figure 39: Creating Variables
38 Application Note | Version: 1.0.0
Migration from e!COCKPIT projects to CODESYS V3.5
Example Project: Creating a New Modbus Project in CODESYS
8. To output variables to the I/O modules, double-click on each I/O module:
For the 750-430 Digital Input Module, enter “localIn” as the variable.
For the 750-530 Digital Output Module, enter “localOut” as the variable.
Figure 40: Variable “localIn”
Figure 41: Variable “localOut”
9. Write the Slave Program: To open the program editor, double-click on the
“PLC_PRG” slave program in the device tree.
10. Create a simple program:
localOut := WORD_TO_BYTE(fromMaster);
toMaster := fromMaster / 10;
localIn;
The variable value sent from the master to the slave is output once on the I/O mod-
ule as a test, divided by 10 and sent back to the master.
11. To compile the program, click Generate Code on the “Build” tab (alternatively: func-
tion key F11).
Configure the Master Device
1. Create an “Ethernet” fieldbus element for the controller that is to be used as the
master. To do so, right-click on the device and select Insert Device ....
2. Select the “Ethernet” fieldbus under “Ethernet Adapter.”
3. Click [Insert Device] and leave the dialog open.
ð A new “Ethernet (Ethernet)” element is created in the device tree.
4. Click on the new element and select the “Modbus TCP Master” for the master device
under “Modbus” in the dialog that is still open.
5. Confirm with [Insert Device] and leave the dialog open.
6. Click the new “Modbus_TCP_Master (Modbus TCP Master)” element in the device
tree and insert the “Modbus TCP Slave Device” element from the dialog that is still
open.
ð It is placed in the device tree below the Modbus master and represents the slave
device.
Application Note | Version: 1.0.0 39
Migration from e!COCKPIT projects to CODESYS V3.5
Example Project: Creating a New Modbus Project in CODESYS
Figure 42: Master and Representative of the Slave
7. To link the master and slave, now enter the IP address of the slave device for the
“Modbus_TCP_Slave (Modbus TCP Slave)” below the master. To do so, double-
click “Modbus_TCP_Slave (Modbus TCP Slave)” to open the configuration and enter
the IP address of the slave device on the “General” tab.
8. Click the “Modbus Slave Channel” tab and create two channels, which you will use
these to specify where and how much to read/write.
Figure 43: Creating Channels
ð Your choice of the access type (or Modbus service) and offset for addressing on
what your slave supports. Selecting function codes 4 and 16 is often useful for
reading and writing multiple values. For more information about supported Mod-
bus services, refer to the manual of your slave device.
In this example, one channel is created with “WriteSingleRegister” and one chan-
nel with “ReadInputRegisters,” since only one value is read and written in this
case.
9. Click the “Modbus TCP Slave I/O Image” tab and create two variables here:
“toSlave” (WriteSingleRegister) and “fromSlave” (ReadInputRegisters).
10. Write the Master Program: To open the program editor, double-click on the
“PLC_PRG” master program in the device tree.
40 Application Note | Version: 1.0.0
Migration from e!COCKPIT projects to CODESYS V3.5
Example Project: Creating a New Modbus Project in CODESYS
11. Create a simple program:
toSlave:=toSlave+1;
fromSlave;
One variable value is incremented and one is output.
12. To compile the project, click Generate Code on the “Build” tab (alternatively: func-
tion key F11).
Connect the Master and Slave Applications Online
1. To connect the application, right-click “Application” for the master and slave respec-
tively and select [Login].
2. For each, download the program to the device.
3. Launch the application by right-clicking “Application” and Start.
ð The program is now running.
Figure 44: Master Program
Application Note | Version: 1.0.0 41
Migration from e!COCKPIT projects to CODESYS V3.5
Example Project: Creating a New Modbus Project in CODESYS
Figure 45: Slave Program
42 Application Note | Version: 1.0.0
Migration from e!COCKPIT projects to CODESYS V3.5
List of Figures
List of Figures
Figure 1 Modbus Project in e!COCKPIT ..................................................................................... 12
Figure 2 Global Variables via Modbus ........................................................................................ 13
Figure 3 Modbus Master with Modbus Slave .............................................................................. 13
Figure 4 Adding “Modbus Slave Channel” .................................................................................. 14
Figure 5 Performing the Mapping................................................................................................ 14
Figure 6 Assigning Variables ...................................................................................................... 15
Figure 7 CANopen Project in e!COCKPIT .................................................................................. 16
Figure 8 Adding CANopen Manager ........................................................................................... 17
Figure 9 Inserting the Saved CANopen Device under the Newly Created CANopen Manager . 17
Figure 10 Using Variables ............................................................................................................. 17
Figure 11 EtherNet/IP Project in e!COCKPIT ............................................................................... 18
Figure 12 Global Variables............................................................................................................ 19
Figure 13 EtherNet/IP Scanner and Adapter ................................................................................ 19
Figure 14 Entering the Input/Output Data Size of the Connection ................................................ 20
Figure 15 Input/Output Variables That Have Been Created ......................................................... 20
Figure 16 Representation of the Node in WAGO I/O-CHECK ...................................................... 20
Figure 17 Hardware Addressing ................................................................................................... 21
Figure 18 EtherCAT Project in e!COCKPIT .................................................................................. 22
Figure 19 Adding EtherCAT Master .............................................................................................. 23
Figure 20 Inserting the Saved EtherCAT Device under the Newly Created EtherCAT Master .... 24
Figure 21 Using Variables ............................................................................................................. 24
Figure 22 Inserting an “Ethernet” Fieldbus.................................................................................... 29
Figure 23 Inserting Devices........................................................................................................... 30
Figure 24 Modbus Master and Slave Created .............................................................................. 30
Figure 25 Inserting “WAGO CANopen Device” ............................................................................. 31
Figure 26 Exporting an EDS File or Installing It Directly in the Device Repository ....................... 31
Figure 27 Inserting “WAGO CANopen Manager”.......................................................................... 32
Figure 28 Connected CANopen Devices ...................................................................................... 32
Figure 29 Inserting Ethernet/IP Device ......................................................................................... 33
Figure 30 Configuring EtherNet/IP Interface ................................................................................. 33
Figure 31 Inserting EtherNet/IP Scanner ...................................................................................... 33
Figure 32 Selecting EtherNet/IP Slave.......................................................................................... 34
Figure 33 Configuring EtherNet/IP Slave ...................................................................................... 34
Figure 34 Separating Ethernet Ports............................................................................................. 35
Figure 35 Inserting EtherCAT Master............................................................................................ 35
Figure 36 Specifying the Interface ................................................................................................ 36
Application Note | Version: 1.0.0 43
Migration from e!COCKPIT projects to CODESYS V3.5
List of Figures
Figure 37 EtherCAT Master with Attached Slave.......................................................................... 36
Figure 38 Inserting an “Ethernet” Fieldbus.................................................................................... 38
Figure 39 Creating Variables ........................................................................................................ 38
Figure 40 Variable “localIn” ........................................................................................................... 39
Figure 41 Variable “localOut” ........................................................................................................ 39
Figure 42 Master and Representative of the Slave ....................................................................... 40
Figure 43 Creating Channels ........................................................................................................ 40
Figure 44 Master Program ............................................................................................................ 41
Figure 45 Slave Program .............................................................................................................. 42
44 Application Note | Version: 1.0.0
Migration from e!COCKPIT projects to CODESYS V3.5
List of Figures
Application Note | Version: 1.0.0 45
Migration from e!COCKPIT projects to CODESYS V3.5
WAGO GmbH & Co. KG
Postfach 2880 · D - 32385 Minden Headquaters +49 571/887 – 0
Hansastraße 27 · D - 32423 Minden Sales +49 (0) 571/887 – 44 222
* info@wago.com Order Service +49 (0) 571/887 – 44 333
ü www.wago.com Fax +49 571/887 – 844169
WAGO is a registered trademark of WAGO Verwaltungsgesellschaft mbH.
Copyright – WAGO GmbH & Co. KG – All rights reserved. The content and structure of the WAGO websites, catalogs, videos and other WAGO media are subject to copyright. Distri-
bution or modification of the contents of these pages and videos is prohibited. Furthermore, the content may neither be copied nor made available to third parties for commercial pur-
poses. Also subject to copyright are the images and videos that were made available to WAGO GmbH & Co. KG by third parties.
You might also like
- SRS - How to build a Pen Test and Hacking PlatformFrom EverandSRS - How to build a Pen Test and Hacking PlatformRating: 2 out of 5 stars2/5 (1)
- CODESYS Getting Started GuideDocument13 pagesCODESYS Getting Started Guideardhanteknik53No ratings yet
- DOC00305 Verix Evo Porting GuideDocument34 pagesDOC00305 Verix Evo Porting Guidebestleopard100% (1)
- A Developer's Guide To Lift-And-Shift Cloud Migration: DetailDocument17 pagesA Developer's Guide To Lift-And-Shift Cloud Migration: DetailAlex ValenciaNo ratings yet
- Azure Stack White Paper v3Document13 pagesAzure Stack White Paper v3rakNo ratings yet
- Architecting Cloud Native NET Apps For AzureDocument192 pagesArchitecting Cloud Native NET Apps For AzureFabian LabruneeNo ratings yet
- EBUS SDK C++ API Quick Start GuideDocument44 pagesEBUS SDK C++ API Quick Start GuideAbhishek ReddyNo ratings yet
- Boot Application Loading Without CoDeSys (V3.5)Document23 pagesBoot Application Loading Without CoDeSys (V3.5)ARMAJOSE216No ratings yet
- Deployment With Docker and Rancher and Continuous Integration andDocument47 pagesDeployment With Docker and Rancher and Continuous Integration andManish MalhotraNo ratings yet
- CODESYS V3, Installation and Start: User DocumentationDocument14 pagesCODESYS V3, Installation and Start: User DocumentationAhmedNo ratings yet
- WindchillModeler ACS TutorialDocument20 pagesWindchillModeler ACS Tutorialzvonimir.lipsinicNo ratings yet
- CODESYS Installation and StartDocument14 pagesCODESYS Installation and StartMauro RuaNo ratings yet
- Test PDFDocument73 pagesTest PDFAnonymous yFDPwNkilNo ratings yet
- codesys-getting-startedDocument12 pagescodesys-getting-startedОлег ЕфимовNo ratings yet
- 2009.2getting Started GuideDocument82 pages2009.2getting Started GuideMohsen MansourNo ratings yet
- A201602e - Connect National Instruments LabVIEW Via ModbusTCPDocument26 pagesA201602e - Connect National Instruments LabVIEW Via ModbusTCPNicolas AguilarNo ratings yet
- Vcs Nos Upgrade DPDocument90 pagesVcs Nos Upgrade DPHam ZaNo ratings yet
- Vscode UserguideDocument35 pagesVscode UserguideRogelio Martinez RamirezNo ratings yet
- Azure Stack White Paper v3Document13 pagesAzure Stack White Paper v3SergeyNo ratings yet
- Getting Started with CodeWarrior IDEDocument16 pagesGetting Started with CodeWarrior IDENaumanNo ratings yet
- Startup SDK CoDeSysatCHIP V214Document28 pagesStartup SDK CoDeSysatCHIP V214Binyam YohannesNo ratings yet
- Codesys V3Document26 pagesCodesys V3ISRAEL AMADORNo ratings yet
- Proficy HMI/SCADA - iFIX: M F FIX32 IfixDocument54 pagesProficy HMI/SCADA - iFIX: M F FIX32 IfixmhaioocNo ratings yet
- HY-eVision2 1.12.0.1 2016a Release-Notes Rev.1.1Document22 pagesHY-eVision2 1.12.0.1 2016a Release-Notes Rev.1.1Emerson GomesNo ratings yet
- VW DriversDocument32 pagesVW DriversgazetexxNo ratings yet
- Compiler Api User GuideDocument24 pagesCompiler Api User GuideoffacallaNo ratings yet
- Containers Best PracticesDocument35 pagesContainers Best PracticesPrasanna9 UppuNo ratings yet
- Technical Manual For WSOS Protocol Configuration ToolDocument37 pagesTechnical Manual For WSOS Protocol Configuration ToolRobNo ratings yet
- Adapter SDK Manual (GVT 140327 001)Document23 pagesAdapter SDK Manual (GVT 140327 001)Bo Chen ShengNo ratings yet
- Kinetis KwikStik Demo Software Lab GuideDocument11 pagesKinetis KwikStik Demo Software Lab GuideDrenaxelNo ratings yet
- Approach To The Cognos 8 SDK: Proven PracticeDocument23 pagesApproach To The Cognos 8 SDK: Proven PracticeBearvillaNo ratings yet
- PVFRNDocument21 pagesPVFRNbilo044No ratings yet
- ArcMC AdminGuideDocument357 pagesArcMC AdminGuidePrajwal SwamiNo ratings yet
- eBUS SDK For Linux Quick Start Guide PDFDocument27 pageseBUS SDK For Linux Quick Start Guide PDFTrinh LeNo ratings yet
- Reqview Software Requirements Specification Example: Project: DemoDocument13 pagesReqview Software Requirements Specification Example: Project: DemoPriyaNo ratings yet
- HowTo - CODESYS Project Update - v1.00Document11 pagesHowTo - CODESYS Project Update - v1.00LucasNo ratings yet
- Caefatigue Vibration (CFV) : Installation and Operations GuideDocument40 pagesCaefatigue Vibration (CFV) : Installation and Operations GuideOliver RailaNo ratings yet
- Mfvisualcobol Vs 80 Release NotesDocument60 pagesMfvisualcobol Vs 80 Release NotesEdgardo GustavoNo ratings yet
- Getting Started With MDKDocument107 pagesGetting Started With MDKcointoinNo ratings yet
- ProjectReport AdityaDocument22 pagesProjectReport AdityaDarpan BafnaNo ratings yet
- KofaxVRSInstallationGuide enDocument13 pagesKofaxVRSInstallationGuide enJorge CastilloNo ratings yet
- WSOS01-DOC-102 ADVC Protocol Configuration Tool R10 WEBDocument24 pagesWSOS01-DOC-102 ADVC Protocol Configuration Tool R10 WEBNguyen Minh TriNo ratings yet
- Vericut Help PDFDocument2,147 pagesVericut Help PDFNam Lê67% (3)
- OspreyConnect Release NotesDocument6 pagesOspreyConnect Release NotesHtun Hla AungNo ratings yet
- IBM B2B Integrator 6Document4 pagesIBM B2B Integrator 6vikram singhNo ratings yet
- Geo SCADA 2022 Update Sep 2023 (85.8650.1) Release NotesDocument39 pagesGeo SCADA 2022 Update Sep 2023 (85.8650.1) Release NotesWindElectric CompanyNo ratings yet
- Kinetis Design Studio Porting Guide: Quick StartDocument12 pagesKinetis Design Studio Porting Guide: Quick StartDaniela IlieNo ratings yet
- ArcSight Demo Environment Deployment-Ver1.1Document128 pagesArcSight Demo Environment Deployment-Ver1.1Jose Angel OropezaNo ratings yet
- 2020.07.21 CathCAD R User GuideDocument31 pages2020.07.21 CathCAD R User Guidewww.elsdNo ratings yet
- Migrate POS ExtensionDocument23 pagesMigrate POS ExtensionArthurHwangNo ratings yet
- Certkitiec Codeprover Workflow PDFDocument35 pagesCertkitiec Codeprover Workflow PDFÍcaro VianaNo ratings yet
- WCF Services Developer Guide 2021.1Document55 pagesWCF Services Developer Guide 2021.1Royston Da CostaNo ratings yet
- Test CompleteDocument106 pagesTest CompleteBanhiNo ratings yet
- Yealink IP PhonesDocument278 pagesYealink IP PhonesMuhammad PKNo ratings yet
- DG PRM SDKDocument57 pagesDG PRM SDKPrabakaran RajendranNo ratings yet
- LabVIEW Vision TutorialDocument27 pagesLabVIEW Vision Tutorialvipula123No ratings yet
- Application Note CODESYS OPC DA ServerDocument11 pagesApplication Note CODESYS OPC DA Servermauricio borgesNo ratings yet
- CATIA V5 Export For AutoCAD HelpDocument23 pagesCATIA V5 Export For AutoCAD HelpfantonacNo ratings yet
- Docker Unveiled: The Comprehensive Handbook to Streamlined DevelopmentFrom EverandDocker Unveiled: The Comprehensive Handbook to Streamlined DevelopmentNo ratings yet
- ECI Motor.: PapstDocument5 pagesECI Motor.: PapstYarokxy LazaroNo ratings yet
- User Manual 3000 Wireless Stations WebDocument20 pagesUser Manual 3000 Wireless Stations WebYarokxy LazaroNo ratings yet
- VDC Motor.: PapstDocument3 pagesVDC Motor.: PapstYarokxy LazaroNo ratings yet
- BCI Motor.: PapstDocument3 pagesBCI Motor.: PapstYarokxy LazaroNo ratings yet
- BCI Motor.: PapstDocument3 pagesBCI Motor.: PapstYarokxy LazaroNo ratings yet
- BCI Motor.: PapstDocument3 pagesBCI Motor.: PapstYarokxy LazaroNo ratings yet
- PPT-unit 4-303105103Document18 pagesPPT-unit 4-303105103akhilyadavjerri488No ratings yet
- 751all SolDocument165 pages751all SolHuggleton HughesNo ratings yet
- RD CoreDocument40 pagesRD CoreYoheriammys Rafael Ramirez DiazNo ratings yet
- (Esquema) Ba41-00809a (Gce) Ba41-00810a (Nanya) Hainan3 - Ext Rev1.0Document53 pages(Esquema) Ba41-00809a (Gce) Ba41-00810a (Nanya) Hainan3 - Ext Rev1.0Keven silvaNo ratings yet
- Logcat Prev CSC LogDocument62 pagesLogcat Prev CSC LogKenny Zapata pacherresNo ratings yet
- Visualizing Trends and Raw Data in X-ToolsDocument11 pagesVisualizing Trends and Raw Data in X-ToolsCesar SampaioNo ratings yet
- W2010 EXPV1 CAP InstructionsDocument3 pagesW2010 EXPV1 CAP InstructionssargeywargeyNo ratings yet
- SMPP+ Between SMSC and INDocument6 pagesSMPP+ Between SMSC and INChethan VmNo ratings yet
- CT Gateway 4.2 Manual PDFDocument38 pagesCT Gateway 4.2 Manual PDFRichNo ratings yet
- API Management Naming StandardsDocument16 pagesAPI Management Naming StandardsmohanNo ratings yet
- H12 311 HCIA WLAN ExaminationDocument3 pagesH12 311 HCIA WLAN Examinationfawzi50% (2)
- Uniop-New Solutions 2002-2Document32 pagesUniop-New Solutions 2002-2Kelly Perez LopezNo ratings yet
- J Threads PDFDocument24 pagesJ Threads PDFcosNo ratings yet
- Mgate 5105-Mb-Eip User'S Manual: First Edition, June 2013Document57 pagesMgate 5105-Mb-Eip User'S Manual: First Edition, June 2013Goran JovanovicNo ratings yet
- 8.10 Diagnostics - Possibilities For NCDDE Access: 8.10.1 Test Functions On The NCDDE ServerDocument4 pages8.10 Diagnostics - Possibilities For NCDDE Access: 8.10.1 Test Functions On The NCDDE ServerasifNo ratings yet
- GridCoin Wallet. Delete Beacon InstructionsDocument6 pagesGridCoin Wallet. Delete Beacon InstructionsangelNo ratings yet
- Live FW Upgrade Allows Which Component To Be Updated While The System Is Powered OnDocument10 pagesLive FW Upgrade Allows Which Component To Be Updated While The System Is Powered OnKhang DươngNo ratings yet
- E8043 M5a99fx Pro R2Document178 pagesE8043 M5a99fx Pro R2Rodrigo BressanNo ratings yet
- Ironpdf Trial: Hack Wifi Password Using Kali Linux PDFDocument1 pageIronpdf Trial: Hack Wifi Password Using Kali Linux PDFDele Adigun100% (2)
- Sangfor IAM User Manual v11.2 PDFDocument668 pagesSangfor IAM User Manual v11.2 PDFMaulana GuzelNo ratings yet
- PROGRAM UPLOAD FROM AC500 (Upload Programming AC500 Programs)Document2 pagesPROGRAM UPLOAD FROM AC500 (Upload Programming AC500 Programs)wqs_19No ratings yet
- Intel Desktop Board D850MD/D850MV: Technical Product SpecificationDocument126 pagesIntel Desktop Board D850MD/D850MV: Technical Product SpecificationCube7 GeronimoNo ratings yet
- FILEAID Manual PDFDocument27 pagesFILEAID Manual PDFMurali Mohan NNo ratings yet
- Cisco TAC Entry Training - 7 - Dynamic Host Configuration Protocol (DHCP)Document33 pagesCisco TAC Entry Training - 7 - Dynamic Host Configuration Protocol (DHCP)FerasHamdanNo ratings yet
- Chapter 05 QueuesDocument19 pagesChapter 05 Queues一鸿No ratings yet
- Important PC Shortcut KeysDocument8 pagesImportant PC Shortcut KeysM iqbalNo ratings yet
- Walkthrough Introduction To Vertex AI PipelinesDocument44 pagesWalkthrough Introduction To Vertex AI Pipelinesafif.yassir12No ratings yet
- MTech Mobile Pervasive Computing 2017Document68 pagesMTech Mobile Pervasive Computing 2017ella palomaNo ratings yet
- PCS7 Bocks and IconsDocument82 pagesPCS7 Bocks and IconsFrankAlexMendesNo ratings yet
- CCNP Switch Final ExamDocument47 pagesCCNP Switch Final ExamRizzo Dubz60% (5)