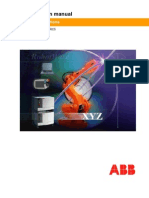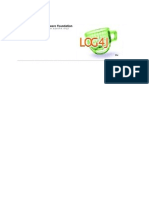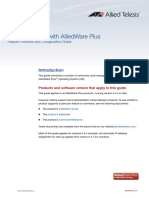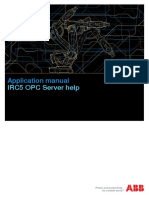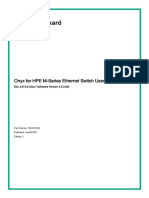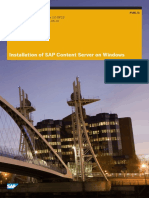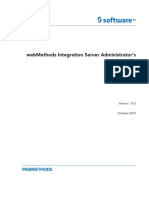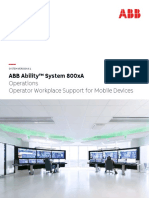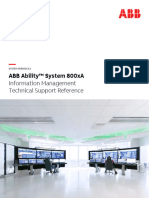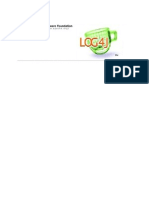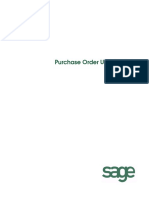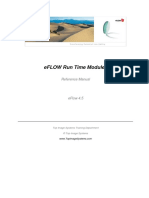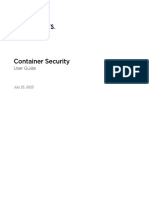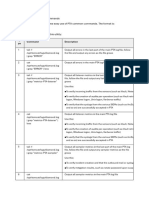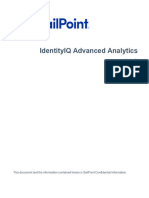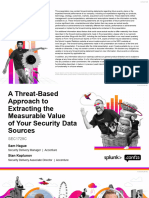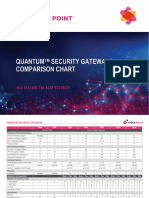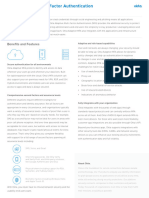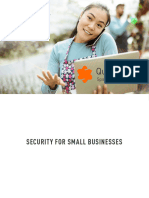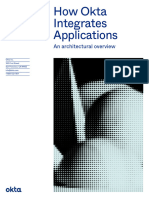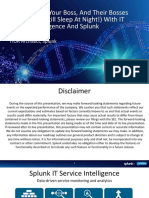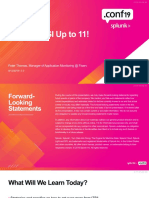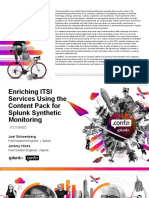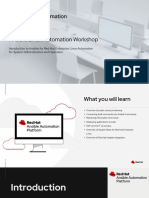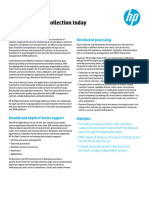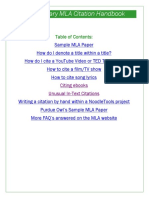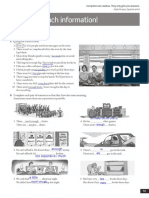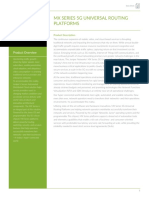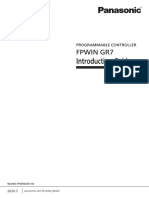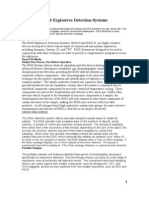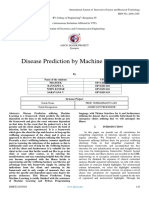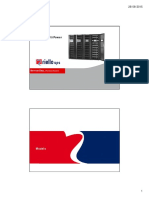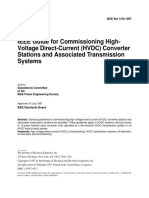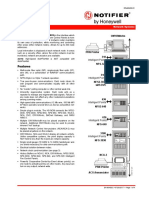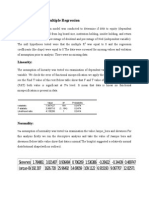Professional Documents
Culture Documents
Logger QuickStart HyperV 5.3SP1
Uploaded by
Zoumana DiomandeOriginal Title
Copyright
Available Formats
Share this document
Did you find this document useful?
Is this content inappropriate?
Report this DocumentCopyright:
Available Formats
Logger QuickStart HyperV 5.3SP1
Uploaded by
Zoumana DiomandeCopyright:
Available Formats
Quick Start Guide
ArcSight Logger 5.3 SP1
for Hyper-V
February 27, 2013
Copyright © 2013 Hewlett-Packard Development Company, L.P.
Confidential computer software. Valid license from HP required for possession, use or copying. Consistent
with FAR 12.211 and 12.212, Commercial Computer Software, Computer Software Documentation, and
Technical Data for Commercial Items are licensed to the U.S. Government under vendor's standard
commercial license.
The information contained herein is subject to change without notice. The only warranties for HP products
and services are set forth in the express warranty statements accompanying such products and services.
Nothing herein should be construed as constituting an additional warranty. HP shall not be liable for
technical or editorial errors or omissions contained herein.
Follow this link to see a complete statement of copyrights and acknowledgements:
http://www.hpenterprisesecurity.com/copyright
The network information used in the examples in this document (including IP addresses and hostnames) is
for illustration purposes only.
This document is confidential.
Contact Information
Phone 1-866-535-3285 (North America)
+44 203-564-1189 (EMEA)
+49 69380789455 (Germany)
Support Web Site http://support.openview.hp.com
Protect 724 Community https://protect724.arcsight.com
Revision History
Date Product Version Description
02/27/2013 5.3 SP1 Updated for Logger 5.3 SP1, including trial license information.
08/24/2012 5.3 First version of the guide for Hyper-V installation.
Contents
About this Guide ....................................................................................................................................... 5
Chapter 1: Overview ........................................................................................................... 7
How Logger Works .......................................................................................................... 7
Logger for Security, Compliance, and IT Operations ............................................................. 8
Chapter 2: Installing and Configuring Logger ..................................................................... 9
Before You Install ............................................................................................................ 9
Supported Platforms and Browsers .............................................................................. 9
Downloading the Installation Package .......................................................................... 9
How Licensing Works ................................................................................................. 9
Trial License ..................................................................................................... 10
Viewing your license .......................................................................................... 10
Installing and Configuring Logger .................................................................................... 10
Prerequisites for Installation ..................................................................................... 10
Installing Logger ..................................................................................................... 10
Install and Configure Hyper-V on Windows Server 2008 R2 .................................... 11
Create a Logger Virtual Machine .......................................................................... 12
Configure the Logger Virtual Machine ................................................................... 14
Initialize the Logger Virtual Machine .................................................................... 15
Connecting to Logger ..................................................................................................... 19
Initial Logger Configuration ............................................................................................ 20
Adding Connectors After Logger Initialization .................................................................... 20
Modifying Connector Settings .......................................................................................... 21
Uninstalling Logger ........................................................................................................ 22
Chapter 3: Receiving Events and Logs ............................................................................... 23
Enabling the Preconfigured Receivers ............................................................................... 23
Configuring New Receivers ............................................................................................. 25
Sending Structured Data to Logger ............................................................................ 25
Configuring a SmartConnector to Send Events to Logger ........................................ 25
Chapter 4: Overview of the Logger User Interface ............................................................ 27
Navigating the User Interface ......................................................................................... 27
Confidential Logger for Hyper-V Quick Start Guide 3
Contents
Help ...................................................................................................................... 28
Options ................................................................................................................. 28
Logout ................................................................................................................... 28
Summary ..................................................................................................................... 29
Dashboards .................................................................................................................. 29
Chapter 5: Searching for Events ........................................................................................ 31
Example Queries ........................................................................................................... 31
Syntax of a Query ......................................................................................................... 31
Building a Query ........................................................................................................... 32
Run a Query ................................................................................................................. 33
Query Building Tools ...................................................................................................... 33
Exporting Search Results ................................................................................................ 35
Saving Queries for Later Use .......................................................................................... 35
System Filters (Predefined Filters) ................................................................................... 35
Tuning Search Performance ............................................................................................ 36
Chapter 6: Alerts ............................................................................................................... 37
Types of Alerts .............................................................................................................. 37
Configuring Alerts ......................................................................................................... 38
Chapter 7: Other Logger Features ..................................................................................... 39
Reports ........................................................................................................................ 39
Scheduling Tasks .......................................................................................................... 39
Archiving Events ........................................................................................................... 39
Access Control on Logger Users ....................................................................................... 40
Chapter 8: Example Queries .............................................................................................. 41
4 Logger for Hyper-V Quick Start Guide Confidential
About this Guide
This guide enables you to download, install, and start using ArcSight Logger for Hyper-V in
a matter of minutes. You do not require any prior knowledge of Logger to use the product
or to understand information in this document; however, you should be familiar with the
log management concept.
The goal of this guide is to enable you to install and start using Logger quickly. If you need
an in-depth understanding of Logger or any of its features, refer to the online Help
available with the product or the ArcSight Logger Administrator’s Guide.
Confidential Logger for Hyper-V Quick Start Guide 5
About this Guide
6 Logger for Hyper-V Quick Start Guide Confidential
Chapter 1
Overview
ArcSight Logger is a log management solution that is optimized for extremely high event
throughput, efficient long-term storage, and rapid data analysis. An event is a time-
stamped text message, either a syslog message sent by a host or a line appended to a log
file. Logger receives and stores events; supports search, retrieval, and reporting; and can
optionally forward selected events for correlation and analysis to destinations such as
ArcSight ESM.
Logger is available in two form factors: an appliance and software. The appliance-based
solution is a hardened, dedicated, enterprise-class system that is optimized for extremely
high event throughput, efficient long-term storage, and rapid data analysis. The software
solution can be installed on a supported platform or a VM image of a supported platform of
your choice. Both form factors offer identical features. Logger for Hyper-V is a VM image
that we provide for customers who want to deploy Logger on their Windows servers.
How Logger Works
Logger stores time-stamped text messages, called events, at high sustained input rates.
Logger compresses raw data, but can always retrieve unmodified data on demand, for
forensics-quality litigation data. Logger can receive data in the form of normalized CEF
events from ArcSight SmartConnectors, syslog messages, and log files directly from a
device. Logger can then forward received events to ArcSight ESM or a syslog server.
Confidential Logger for Hyper-V Quick Start Guide 7
1 Overview
SmartConnectors are the interface between Logger and devices on your network that
generate events you want to store on Logger. SmartConnectors collect event data and
normalize it into a command event format (CEF).
Once events have been stored on a Logger, you can do the following:
Search for events that match a specific query
Generate reports of events of interest
Generate alerts when a specified number of matches occur within a given time
threshold to notify you by e-mail, an SNMP trap, or a Syslog message
Establish dashboards that display events that match a specific query.
Forward selected events to ArcSight ESM for correlation and analysis
Forward events to a syslog server
Logger for Security, Compliance, and IT Operations
Although Logger’s applicability spans a wide array of industries, its search, reporting, and
alerting capabilities are directly applicable to security and compliance reporting, and for IT
operations search.
Logger ships with predefined content filters that define queries for commonly searched
security, IT operations, and application development events. These include unsuccessful
login attempts, the number of events by source, SSH authentications on UNIX servers, and
special privileges assigned to new Windows logons. As a result, you don’t need to define
queries to search for commonly searched events. Additionally, you can copy the predefined
content filters and modify them to suit your needs, thus saving time and effort required to
start writing queries from scratch.
In addition, Logger also contains predefined reports for common security and device
monitoring use cases.
For a complete list of predefined content filters and predefined reports, refer to the
ArcSight Logger Administrator’s Guide Information about how to use predefined filters is
included in “System Filters (Predefined Filters)” on page 35.
8 Logger for Hyper-V Quick Start Guide Confidential
Chapter 2
Installing and Configuring Logger
Before You Install
Ensure that you are installing Logger on a supported platform.
Supported Platforms and Browsers
You can install Logger on a Windows Server 2008 R2. The server must have an instance of
Hyper-V, with the following specifications, installed.
CPU: 1 Intel Xeon Quad Core or equivalent (4 processors)
Memory: 12 GB (for trial version); 18 GB (for a production-level system; up to 12 GB
physically allocated)
Disk Space: 40 GB (for Logger software) and at least 8 GB (for data)
Once Logger is installed, you can access the Logger user interface using any of these Web
browsers:
Internet Explorer: Versions 8 and 9
Firefox: Versions 12 and 13
An Adobe Flash Player plug-in is required on these browsers for some of the features, such
as Histogram and charts, to work.
For optimal performance, make sure no other virtual machines or other applications exist
on the Windows server on which you install the Hyper-V Logger.
Downloading the Installation Package
The Logger installation package is available for download from the HP Software Depot at
http://software.hp.com.
How Licensing Works
A license for Logger defines the limits for the following:
Data limit: A limit on the amount of incoming data per day, for example, 20 GB per
day. The sum of the sizes of the original events is used to determine this value.
Retention period: Number of days for which you can retain events on Logger, for
example, 8 days.
Confidential Logger for Hyper-V Quick Start Guide 9
2 Installing and Configuring Logger
Storage limit: The maximum storage for this Logger, for example, 800 GB.
These are example values. The specific limits imposed by your license
may differ. See “Viewing your license” on page 10 for information on how
to view your Logger’s current license.
When a data limit violation occurs, the Search user interface displays a warning, as shown
in the following figure.
For a detailed explanation of how licensing works, refer to the Logger Administrator’s
Guide.
Trial License
Logger includes a trial license that you can use for a limited period of time for test and
evaluation purposes. After purchasing the Enterprise version, you can upgrade by applying
the license file. To acquire the license, follow the instructions in the Electronic Delivery
Receipt you receive from HP in an email after placing the order.
Before deploying Logger on a production system, be sure to acquire and
apply the license.
Viewing your license
After installing Logger, you can view the specific details of the current license on the
Configuration > License Information page and the System Administration >
License and Update page. For more information, refer to the Logger Administrator’s
Guide.
Installing and Configuring Logger
This section describes the prerequisites and the procedure for installing Logger on a
Hyper-V instance.
Prerequisites for Installation
Make sure that you have downloaded the Logger installation package (.vhd file) for
Hyper-V.
Installing Logger
The process of installing Logger on a Windows Server 2008 R2 includes these steps:
1 “Install and Configure Hyper-V on Windows Server 2008 R2” on page 11, if it does not
already exist.
2 “Create a Logger Virtual Machine” on page 12.
3 “Configure the Logger Virtual Machine” on page 14.
4 “Initialize the Logger Virtual Machine” on page 15.
10 Logger for Hyper-V Quick Start Guide Confidential
2 Installing and Configuring Logger
Install and Configure Hyper-V on Windows Server 2008 R2
This section guides you about installing Hyper-V on Windows Server 2008 R2 and
configuring it for network access. A brand new Hyper-V role does not have any network
settings configured and you will need to configure them. If you have Hyper-V installed
already, skip this section.
To install and configure Hyper-V:
1 On your Windows Server 2008 R2 server, use the Server Manager to install the
Hyper-V role:
a Click the Roles option under the Server Manager menu.
b Select Hyper-V from the list of roles you can install.
c Step through the wizard to complete the Hyper-V role installation.
d Reboot the server when the wizard prompts you to do so.
The Server Manager now includes a Hyper-V role, and a Hyper-V Manager with a
hostname that is same as the hostname of your Windows Server 2008 R2
machine, as shown in the following example.
2 Configure network settings for Hyper-V:
a Ensure that the hostname of the Hyper-V Manager you added is selected in Server
Manager.
b Click Virtual Network Manager from the Actions panel on the right side.
c Click New virtual network.
d Ignore the currently selected type of virtual network, and click Add.
e Enter information for these settings on the New Virtual Network screen:
Name—A meaningful name for the virtual network you are creating, for
example, Logger Network Access.
Confidential Logger for Hyper-V Quick Start Guide 11
2 Installing and Configuring Logger
Notes—A description for the virtual network.
Connection Type—Select External and click the Allow management
operating system to share this network adapter setting to select it.
Click the “More about managing virtual network” link to review information
about configuring the network.
f Click OK.
A warning message indicates that your network connectivity will be briefly
disrupted. If you are connected through a remote desktop session, you might also
be disconnected from it.
Create a Logger Virtual Machine
This section guides you through the steps of creating a virtual machine for Logger that
includes creating two hard drives—one for storing the Logger software and the other one
for storing data that Logger will receive.
To create a Logger virtual machine:
1 Ensure that the hostname of the Hyper-V Manager you added is selected in Server
Manager.
2 Click New > Virtual Machine from the Actions panel on the right side.
3 Follow the New Virtual Machine Wizard. Use the following recommended values for
settings in this wizard:
Specify Name and Location—Specify a name for the virtual machine, for example,
Logger Virtual Machine. If you want to store the virtual machine in a different
directory location than the one shown on your screen, click “Store the virtual
machine in a different location” and specify it in the Location field.
Assign Memory—HP recommends allocating at least 12 GB of memory for trial
versions and 18 GB for production-level systems.
Configure Networking—Select the name you specified earlier for the virtual
network you created, for example, Logger Network Access.
Connect Virtual Hard Disk—Select Attach a virtual hard disk later.
Completing the New Virtual Machine Wizard—Verify all the settings and click
Finish.
4 (Optional, but recommended) Follow these steps to convert the .vhd file to fixed size.
Doing so converts the dynamically expandable .vhd file to a fixed size disk, and can
improve runtime performance, since the disk does not need to be grown on-the-fly.
a Select the virtual machine you just created.
b Select Edit Disk from the Actions panel on the right side.
c Click Browse on the “Locate Virtual Hard Disk” screen to specify the location of
the .vhd file that you downloaded before starting the installation process. Click
Next.
d Select Convert on the Choose Action screen. Click Next.
e Enter a new file name or Browse to a new file to which the contents of the
original .vhd file will be copied, for example, 2012-07-31_L750MB-
V_L6647.fixedsize.vhd.
f Click Finish.
12 Logger for Hyper-V Quick Start Guide Confidential
2 Installing and Configuring Logger
g Verify the new file name and other related information and click Finish.
The process of disk conversion takes a few minutes.
5 Ensure that the virtual machine you just created is selected.
6 Click Settings under the menu options for your virtual machine name in the Actions
panel on the right side.
The Settings for <Your Virtual Machine Name> page is displayed.
7 Select Processor from the Hardware menu in the left panel, and click the Number of
logical processors drop-down to increase the number to 4. Click Apply.
For optimal Logger performance, at least four processors should be assigned to the
virtual machine.
8 Select Network Adapter from the Hardware menu in the left panel, and select the
virtual network you have added for Logger, for example, Logger Network Access.
9 Follow these steps to add two hard drives to IDE Controller 0—one for storing the
Logger software and the other one for storing data that Logger will receive:
a Click IDE Controller 0 from the Hardware menu in the left panel, select Hard
Drive (from the right side), and click Add.
b In the next screen, click Browse to locate the directory where the Logger
installation package (.vhd file that you downloaded from the HP Customer
Support web site or the fixed disk to which you converted the originally
downloaded .vhd file) is stored. Click OK.
This step creates the first hard drive of the size specified by the .vhd file (40 GB).
c Click IDE Controller 0 again to add the second hard drive. This time, the
Location field (on the right side) will display “1 (in use)”. Select Hard Drive (from
the right side) and click Add.
d Either select Physical hard disk to specify a physical hard disk, or click New to
launch the New Virtual Hard Disk Wizard. Use the following recommended values
for settings in this wizard:
Choose Disk Type—Fixed size.
Specify Name and Location—Specify a meaningful name for the disk, for
example, Logger Data Disk.vhd. Also, specify the location of the virtual disk
file.
Configure Disk—Select Create a new blank virtual hard disk, and specify
at least 8 GB in the Size field.
Completing the New Virtual Hard Disk Wizard—Verify all the settings and click
Finish.
You have finished creating a virtual machine with two hard drives attached to the
first IDE interface on your Windows Server 2008 R2.
e Configure the Automatic Stop Action for the virtual machine to “Turn off the
virtual machine” when the physical server on which it is configured shuts down.
To do so, configure the management settings under the Management section in
the left panel.
Confidential Logger for Hyper-V Quick Start Guide 13
2 Installing and Configuring Logger
Configure the Logger Virtual Machine
Once you have created a Logger virtual machine, you need to configure the network
settings valid for your environment—IP address, default gateway, NTP server, and so on.
To configure network setting on the Logger virtual machine:
1 Double click the hostname of the Hyper-V Manager in Server Manager.
The console window for the Logger virtual machine is displayed.
2 Click the Power button ( ) to activate the virtual machine.
Although it takes some time to boot the virtual machine, use these troubleshooting
tips if the virtual machine does not start:
Ensure that virtualization is enabled in the BIOS.
Disable hyperthreading
For more information about these settings, see the Windows Server 2008 R2
documentation.
3 Once the Logger console is displayed, enter the following default credentials to log in
as the administrator:
Login: admin
Password: password
14 Logger for Hyper-V Quick Start Guide Confidential
2 Installing and Configuring Logger
4 Configure a static IP address for the Logger that is valid for your environment using
one of the following commands:
set ip eth0 <ip>/<prefix>
(Example: set ip eth0 192.0.2.12/24)
set ip eth0 <ip> <subnetmask>
(Example: set ip eth0 192.0.2.12 255.255.255.0)
5 Enter set defaultgw <ip>, replacing <ip> with your default gateway IP address.
6 Enter set hostname <logger>, replacing <logger> with the fully-qualified domain
name (FQDN) of the desired host.
7 Enter set dns <search_domain1>,<search_domain2> <nameserver1>
<nameserver2>, replacing each <search_domainN> with a search domain, and each
<nameserverN> with the IP address of a name server. (Example: set dns
domain1.company.com,domain2.company.com 192.0.2.1 192.0.2.2)
When using multiple search domains, separate them with a comma but
no space. When using multiple name servers separate them with a space
but no comma.
8 Enter set ntp <ntp_server1> <ntp_server2> <ntp_server3> replacing
<ntp_serverN> with the NTP server you want to use to set the time.
(Example: set ntp time.nist.gov)
Although configuring an NTP server is optional, it is strongly
recommended because precise time stamping of events is critical for
accurate and reliable log management on Logger.
Note:
9 Enter show config to review the configuration settings you entered in previous
steps. If needed, change the settings.
You are ready to connect to your Logger interface.
Initialize the Logger Virtual Machine
A one-time configuration is required on Logger when it is freshly installed. This process is
also referred as Logger initialization. During this process, you will configure settings such
as timezone and locale. Additionally, you will have the option to configure three ArcSight
Connectors that can collect events from the following Microsoft databases. These
connectors are included in the Logger installation package for Hyper-V.
Microsoft Audit Collection System
Microsoft System Center Operations Manager
Microsoft System Center Operations Manager 2005 and 2007
If your session times out or you close the browser before you have completed
the connector configuration, you will not be able to restart the connector
configuration wizard described in the following procedure. Instead, connect to
the Logger UI as described in “Connecting to Logger” on page 19 and go to
Configuration > Event Input > Connectors to configure the connectors.
Confidential Logger for Hyper-V Quick Start Guide 15
2 Installing and Configuring Logger
To initialize the Logger virtual machine:
1 From a supported Web browser, connect to the Logger using this URL:
https://<hostname or IP address>
where hostname or IP address is the one you configured in “Configure the Logger
Virtual Machine” on page 14.
2 You are directed to the End User License Agreement. Before you can proceed further,
you must review and accept the license agreement.
Scroll down to the bottom of the screen to review the license. Mark the I accept the
terms of the License Agreement checkbox and click Accept. The Login screen is
displayed.
3 At the Login screen, use the following default credentials to log in as the
administrator:
Username: admin
Password: password
Change the credentials as soon as possible after connecting to your
Logger for the first time. See the ArcSight Logger Administrator’s Guide
for information on changing your password.
The Logger Configuration screen is displayed. This screen enables you to configure the
settings to initialize your Logger.
16 Logger for Hyper-V Quick Start Guide Confidential
2 Installing and Configuring Logger
4 Logger comes with a built-in trial license. You can upload a license file now or evaluate
Logger by using the trial license.
Click Browse to navigate to the license file for your Logger or enter the path and
filename, and click Upload License.
If the license file is uploaded successfully, the License Status section (below the
Upload License button) indicates that status.
If you do not upload a license file, Logger uses the trial license. If you start with a
trial license, you can upgrade to use a license file later.
5 In the System Locale Setting section, click the Locale drop-down list to select the
Locale setting for this Logger.
The Locale setting ensures that the user interface displays information such as date,
time, numbers, and messages in the format and language appropriate for the selected
country. Once configured, the Locale setting cannot be changed.
6 In the Date/Time Settings section, click Change Time Zone and Change
Date/Time, respectively, to update the time zone and date/time settings for your
environment.
7 Click Save.
The Logger configuration begins. See “Initial Logger Configuration” on page 20 for
information about the default configuration on Logger.
Once the configuration is complete, Logger reboots automatically. The reboot process
takes a few minutes. Do not refresh the browser page from which you are connected
to Logger during this time. Doing so might result in an HTTP “404 Error”.
Once Logger has finished rebooting, the following ArcSight connector selection screen
is displayed, which enables you to choose the connectors you want to install for
collecting events for your Hyper-V Logger.
8 HP recommends that you add the connectors for the database servers from which you
want Logger to receive events at this point. However, if you do not want to configure
connectors at this stage, click Cancel. You can configure connectors later using the
Logger UI.
If your session times out, you close the browser before you have completed the
connector configuration, or you clicked Cancel in this step to configure connectors
later, you will not be able to restart the connector configuration wizard described in
this procedure. Instead, connect to the Logger UI as described in “Connecting to
Logger” on page 19 and go to Configuration > Event Input > Connectors to
configure the connectors.
9 To add connectors, repeat the following steps for each connector you want to add:
a Select the connector name and then click Next.
Confidential Logger for Hyper-V Quick Start Guide 17
2 Installing and Configuring Logger
b Enter the following settings that the connector will use to establish
communication with your database server.
Setting Description
Host/IP Host name or IP address of the database server from which
the connector will collect events
Port Port number on which the connector will connect to the
database server
Database The name of the database for which the connector will
collect events
User Credential to use to authenticate to the database server
from which the events will be collected
Note: Because this connector is being installed on a non-
Windows virtual machine, configure the Microsoft database
from which it will collect events for Mixed Mode
Authentication or SQL Server Authentication; integrated
authentication on non-Windows operating systems is not
supported.
Password Password for the user name you specified above
Connector A meaningful name to identify the connector
Name
Smart The name of the SmartMessage receiver that will receive
Receiver events from the database server. This field is prepopulated
with the value “SmartMessage Receiver”.
c Click Next.
Once you see a message similar to the one in the following screen, the connector
you selected has been configured.
d Click Done if you are done configuring all the connectors. OR
Click Add/Modify Connectors to add additional connectors.
e If you click Add/Modify Connectors, you are back at Step 9 on page 17.
18 Logger for Hyper-V Quick Start Guide Confidential
2 Installing and Configuring Logger
f If you click Done, the list of currently configured connectors is displayed, as
shown in the following figure.
Click Done again. The Logger configuration process begins. Once Logger has
configured, the Logger Summary page is displayed. Your Logger is ready for use.
Connecting to Logger
Although the Logger initialization process connects you to the Logger interface
automatically, if you need to re-establish connectivity, use this URL:
https://<hostname or IP address>
where hostname or IP address is the IP address configured for your Logger.
Once you use the URL specified above, the following Login screen is displayed.
Confidential Logger for Hyper-V Quick Start Guide 19
2 Installing and Configuring Logger
Use the following default credentials or the credentials you specified if you have already
changed the credentials:
Username: admin
Password: password
Initial Logger Configuration
During the Logger initialization process, Logger is given the folloiwing default configuration.
For more details about the listed components, see the ArcSight Logger Administrator’s
Guide.
Component Default Configuration
Storage Volume 6 GB (available for data storage)
Storage Groups Two—Default Storage Group and Internal Storage Group
Indexing Enabled, full-text and field-based indexing
Receivers Six total: One of each TCP, UDP, and SmartMessage type; and three
Folder Follower receivers
Adding Connectors After Logger Initialization
During the Logger initialization process, you can install three ArcSight Connectors that can
collect events from the following Microsoft databases.
Microsoft Audit Collection System
Microsoft System Center Operations Manager
Microsoft System Center Operations Manager 2005 and 2007
If you did not install all of these connectors at that time, you can do so by following
instructions in this section after Logger has been initialized.
To add the Microsoft database connectors once Logger has been initialized:
1 Click Configuration from the top-level menu bar.
2 Click Event Input (left panel) > Connectors tab (right panel).
3 Click Add.
20 Logger for Hyper-V Quick Start Guide Confidential
2 Installing and Configuring Logger
4 Select the connector you want to add, and click Next.
5 Enter the settings as described in Step 9b on page 18.
Modifying Connector Settings
You can modify two types of settings on a connector:
Connector parameters—Settings that the connector uses to communicate with the
database server, such as hostname, user credentials, and so on.
Connector destination settings—Settings that control various aspects of event
collection and transmission to the connector destination (Logger, in this case), such as
batching, time correction, and filtering. For more information, refer to the Destination
Runtime Parameters appendix in the ArcSight Logger Administrator’s Guide.
To modify connector settings:
1 Click Configuration from the top-level menu bar.
2 Click Event Input (left panel) > Connectors tab (right panel).
Click the icon corresponding to the connector whose settings you want to modify.
The following screen is displayed.
3 To modify connector parameters (as described earlier), select Modify connector
parameters.
To modify connector destination parameters (as described earlier), select Modify
destination settings.
Click Next.
4 If you selected Modify connector parameters, update the settings as described in Step
9b on page 18. Click Next.
If you selected Modify destination settings, follow these steps to modify the settings:
a Select the destination setting group to modify, such as Batching, Time Correction.
Click Next.
For information about various destination settings, refer to the to the Destination
Runtime Parameters appendix in the ArcSight Logger Administrator’s Guide.
b Configure the settings specific to the group you selected. Click Next.
c Select Edit more destination settings to continue to configure additional
destination settings. Go back to Step 5a. OR select “Done with editing...” if you
are done.
Confidential Logger for Hyper-V Quick Start Guide 21
2 Installing and Configuring Logger
Uninstalling Logger
If you need to uninstall Logger, delete the virtual machine you created and remove the
associated .vhd files.
22 Logger for Hyper-V Quick Start Guide Confidential
Chapter 3
Receiving Events and Logs
Logger comes preconfigured with several receivers that are ready to receive events and log
files directly from devices and systems on your network, such as syslog servers, NFS, CIFS,
or SAN systems. Logger can also receive events from ArcSight SmartConnectors that collect
event data from sources on your network.
The Hyper-V installation of Logger comes integrated with three connectors, which you
configure during the installation process:
Microsoft Audit Collection System
Microsoft System Center Operations Manager
Microsoft System Center Operations Manager 2005 and 2007
Once these connectors are configured, they start sending the events to the default
SmartMessage receiver that is configured and enabled by default on your Logger.
Enabling the Preconfigured Receivers
The default installation includes several receivers. To start receiving events, you can direct
your event sources to the default receivers. After initialization, you can create additional
receivers to listen for events. You can also change and delete receivers or disable and
enable them as needed.
The following receivers are set up and enabled with the default installation:
A UDP Receiver—Enabled by default. The UDP Receiver is on port 514 for Logger
appliances. For software Logger, if you are installing as root, the UDP Receiver is on
port 514. For non-root installs, it is on port 8514. If this port is already occupied, the
initialization process selects the next higher unoccupied port.
A TCP receiver—Enabled by default. The TCP receiver is on port 515 for Logger
appliances. For software Logger, if you are installing as root, the TCP receiver is on
port 515. For non-root installs, it is on port 8515. If this port is already occupied, the
initialization process selects the next higher unoccupied port.
A SmartMessage receiver—Enabled by default. To receive events from a
SmartConnector, download the SmartConnector and set the Receiver Name to be
“SmartMessage Receiver” when configuring the destination.
Confidential Logger for Hyper-V Quick Start Guide 23
3 Receiving Events and Logs
Logger also comes pre-configured with folder follower receivers for Logger’s Apache URL
Access Error log, the system Messages log, and the system Audit log (when auditing is
enabled on your Linux OS). You must enable these receivers in order to use them.
Logger’s Apache URL Access Error Log, http_error_log, is similar in format to
the Apache access_log. Only failed access attempts are included in the
Apache URL Access Error Log.
The preconfigured folder follower receivers include:
Var Log Messages—/var/log/messages
Apache URL Access Error Log—/opt/arcsight/userdata/logs/apache/
http_error_log
When you first log in by using the URL you configured, Logger will display a banner like the
one below, telling you about the disabled receivers.
Click the link in the banner to open the Receivers page.
To enable a receiver, click the disabled icon ( ) at the end of the row. Once the receiver
is enabled, the enabled icon ( ) is displayed.
Alternately, you can navigate to the Receivers page from the menu to enable the receivers.
To open the Receivers page from the menu and enable a receiver:
1 Click Configuration or Configuration > Settings from the top-level menu bar.
2 Click Event Input (left panel) > Receivers tab (right panel).
3 Click the disabled icon ( ) at the end of the row. Once the receiver is enabled, the
enabled icon ( ) is displayed.
Once you enable the receivers, you should see events coming into your system from those
logs. For more information about receivers, refer to the ArcSight Logger Administrator’s
Guide.
24 Logger for Hyper-V Quick Start Guide Confidential
3 Receiving Events and Logs
Configuring New Receivers
In addition to the out-of-box receivers, you can configure other receivers to meet your
needs. Receiver types include UDP, TCP, SmartMessage, and three types of file follower, File
Transfer, File Receiver, and Folder Follower Receiver.
You can configure the following types of receiver for Logger:
UDP Receiver: UDP receivers listen for User Datagram Protocol messages on the port
you specify. The preinstalled UDP receiver is enabled by default.
CEF UDP Receiver: UDP receivers that receive events in Common Event Format.
TCP Receiver: TCP receivers listen for Transmission Control Protocol messages on
the port you specify. The preinstalled TCP receiver is enabled by default.
CEF TCP Receiver: TCP receivers that receive events in Common Event Format.
File Receiver: Depending on the type of Logger, file receivers read log files from a
local file system, Network File System (NFS), Common Internet File System (CIFS), or
Storage Area Network (SAN). File receivers read single or multi-line log files. They
provide a snapshot of a log file at a single point in time.
Folder Follower Receiver: Folder follower receivers actively read the log files in a
specified directory as they are updated. If the source directory contains different types
of log files, you can create a receiver for each type of file that you want to monitor. To
start using the preinstalled folder follower receivers you must enable them.
File Transfer: File Transfer receivers read remote log files using SCP, SFTP or FTP
protocol. These receivers can read single- or multi-line log files. You can schedule the
receiver to read a file or batch of files periodically.
• The SCP, SFTP, and FTP file transfer receivers depend on the FTP (File
Transfer Protocol) SCP (Secure Copy Protocol) and SFTP (SSH file
transfer protocol) clients installed on your system.
• The SCP and SFTP protocols on Logger appliances are not FIPS
compliant.
SmartMessage Receiver: SmartMessage receivers listen for encrypted messages
from ArcSight SmartConnectors. You configure the preinstalled receivers during the
installation process.
Sending Structured Data to Logger
Although Logger is message-agnostic, it can do more with messages that adhere to the
Common Event Format (CEF), an industry standard for the interoperability of event- or log-
generating devices. Events in Common Event Format (CEF) have more columns defined,
making the data more useful.
Logger can receive structured data in the form of normalized CEF events from ArcSight
SmartConnectors, as shown in the illustration in “How Logger Works” on page 7.
For more information about the Common Event Format (CEF), refer to Implementing
ArcSight CEF. For a downloadable a copy of this guide, search for “ArcSight Common Event
Format (CEF) Guide” on the Protect 724 Community at https://protect724.arcsight.com.
Configuring a SmartConnector to Send Events to Logger
Logger comes pre-configured with a SmartMessage Receiver. To use it to receive events
from a SmartConnector, you must configure the SmartConnector as described below. You
Confidential Logger for Hyper-V Quick Start Guide 25
3 Receiving Events and Logs
can also create new SmartMessage receivers and configure the SmartConnectors with
these newly created receivers. When configuring a SmartConnector, be sure to specify the
correct receiver name.
To configure a SmartConnector to send events to Logger:
1 Install the SmartConnector component using the SmartConnector User’s Guide as a
reference. Specify Logger as the destination instead of ArcSight ESM or a CEF file.
2 Specify the required parameters. Enter the Logger hostname or IP address and the
name of the SmartMessage receiver. These settings must match the receiver in Logger
that listen for events from this connector.
To use the preconfigured receiver, specify “SmartMessage Receiver” as the
Receiver Name.
To use SmartMessage to communicate between an ArcSight SmartConnector and
a Logger appliance, configure the SmartConnector to use port 443.
To communicate between an ArcSight SmartConnector and a software Logger,
configure the SmartConnector to use the port configured for the software Logger.
For un-encrypted CEF syslog, enter the Logger hostname or IP address, the
desired port, and choose UDP or TCP output.
26 Logger for Hyper-V Quick Start Guide Confidential
Chapter 4
Overview of the Logger User Interface
This section provides a high-level view of the Logger User Interface, with an emphasis on
the Search interface. For more information and for user interface options not discussed in
this section, refer to the ArcSight Logger Administrator’s Guide.
Navigating the User Interface
As shown in the following figure, a navigation and information band runs across the top of
every page in the user interface.
Gauges at the top of the screen provide an indication of the throughput and CPU usage
information available in more detail on the Monitor Dashboard (“Dashboards” on page 29).
The range of the gauges can be changed on the Options page. The current logged-in user’s
name is shown below the statistics. The gauge and logo bar can be collapsed to allow more
Confidential Logger for Hyper-V Quick Start Guide 27
4 Overview of the Logger User Interface
room on the screen for search results and reports. Click the icon to collapse the bar, and
the icon to expand it.
The menu list in the upper right includes links for Help, Options, and Logout.
Help
Clicking the Help link on any page displays online help for the current page. In addition,
Search Helper, a search-specific utility is available that provides search history, search
operator history, examples, suggested next operators, and list of fields and operators.
Options
The Options page, shown in the following figure, allows you to set the range on the EPS In
and EPS Out gauges. If the event rate exceeds the specified maximum, the range is
automatically increased.
Additionally, the default start page (home page) for all users and specific start pages for
individual users can be set on the Options page. These pages indicate which user interface
page is displayed after a user logs in.
Logout
Click the Logout link on any page to return to the Login screen. Logging out is good
security practice, to eliminate the chance of unauthorized use of an unattended Logger
session.
Logger automatically logs you out after a user-configurable length of time (15 minutes by
default). To change this length of time, refer to the ArcSight Logger Administrator’s Guide.
28 Logger for Hyper-V Quick Start Guide Confidential
4 Overview of the Logger User Interface
Summary
The Summary page is a global dashboard that provides summarized event information
about your Logger in one screen. It enables you to gauge incoming events activity and the
status of indexing.
Dashboards
Dashboards are an all-in-one view of the Logger information of interest to you. You can
assemble various search queries that match events of interest to you, status of Logger
components such as receivers, forwarders, storage, CPU, and disk, or a combination of
both on a single dashboard for status at-a-glance.
Each Dashboard contains one or more panels of these types: Search Results and Monitor.
The Search Results panels display events that match the query associated with the panel.
The Monitor panels display the real-time and historical status of various Logger
components such as receivers, forwarders, storage, CPU, and disk.
For more details about Dashboards, refer to the ArcSight Logger Administrator’s Guide.
Confidential Logger for Hyper-V Quick Start Guide 29
4 Overview of the Logger User Interface
30 Logger for Hyper-V Quick Start Guide Confidential
Chapter 5
Searching for Events
Once Logger has stored events from heterogeneous sources on your network, you can
search through those events for a wide array of uses such as unsuccessful login attempts,
the number of events by source, SSH authentications. Additionally, you might want to
include matching events in a report, or forward them to another system such as ArcSight
ESM.
You need to create queries to search for events. Queries can be as simple as a term to
match, such as “login” or an IP address; or they can be more complex, such as events that
include multiple IP addresses, ports, and occurred between specific time ranges from
devices that belong to a specific device group.
Searching through stored events is very simple and intuitive on Logger. It uses a flow-
based search language that allows you to specify multiple search commands in a pipeline
format. In addition, you can customize the display of search results, view search results as
charts, and so on.
Example Queries
Simple Queries:
error
192.0.2.120
hostA.companyxyz.com
Complex Query:
_storageGroup IN ["Default Storage Group"] _deviceGroup IN
["192.168.22.120 [TCPC]"] name="*[4924TestAlert]*" AND ("192.168.*"
OR categoryBehavior CONTAINS Stop) | REGEX=":\d31" | cef name
deviceEventCategory | chart _count by name
Syntax of a Query
A Logger search query contains one or more of the following expressions:
keyword expression or field-based expression | search operator
expression
A keyword—a word expressed in plain English; for example, failed, login, and so
on.
A field-based expression—searching for fields of an event.
Confidential Logger for Hyper-V Quick Start Guide 31
5 Searching for Events
Examples:
name=“failed login”
message!="failed login"
A complete list of fields is available in the ArcSight Logger Administrator’s Guide.
A search operator expression—an expression that uses search operators such chart,
head, tail, top, rare, and so on to refine the data that matches the expressions
specified by the keyword and the field-based expression.
Search operators—The following is a list of all the search operators:
chart, eval, fields, head, rare, regex, sort, tail, top, where
Extraction operators—The following two are special operators that are used to extract
fields from matching events. The search operators act on these extracted fields, as
shown in the examples below.
cef, rex
For detailed usage and examples of the above listed operators, refer to the ArcSight
Logger Administrator’s Guide.
Examples:
Display search results in a chart form of the count of unique values device addresses:
failed | cef deviceAddress | chart _count by deviceAddress
Displays search results in a tabular form of the most common values for the
deviceAddress field. That is, the values are listed from the highest count value to
the lowest.
failed | cef deviceAddress | top deviceAddress
Building a Query
When you build a query, the following elements need to be specified:
Query Expression—search conditions that are used to select or reject an event.
Time range—the time range within which events should be searched.
Field Set—fields of an event that should be displayed for matching events; for
example, you can select to display only the deviceAddress and
deviceReceiptTime fields of matching events.
32 Logger for Hyper-V Quick Start Guide Confidential
5 Searching for Events
In addition, you can also include constraints that limit the search to specific device groups
and storage groups. For more information about specifying constraints, refer to the
ArcSight Logger Administrator’s Guide.
A storage group enables you associate a retention policy with it. Therefore, by defining
multiple storage groups, you can store events for different periods of time.
A device group enables you to categorize devices of your choice into a group. You can
associate a device group to a storage rule that defines in which storage group events from
a specific device group are stored.
Run a Query
To run a query:
1 Click Analyze > Search.
2 Specify the query expression in the Search text box.
3 Select the time range and (optionally) the field set.
4 Click Go.
If your receive syntax error when running a query, ensure that the
syntax of the query follows the requirements specified in the “Syntax
Reference for Query Expression” section of the ArcSight Logger
Administrator’s Guide.
Query Building Tools
Logger offers the following tools to assist you in building queries that are complex:
Search Builder
The Search Builder tool, as shown in the following figure, is a boolean-logic conditions
editor that enables you to build search queries quickly and accurately. The tool
provides a visual representation of the conditions you are including in a query. You can
specify keywords, field-based conditions, and regular expressions using this tool. In
addition, the tool enables you to specify search constraints such as device groups and
storage groups.
Click Advanced Search below the Search text box to access this tool. For information
about how to use this tool, refer to the ArcSight Logger Administrator’s Guide.
Confidential Logger for Hyper-V Quick Start Guide 33
5 Searching for Events
Regex Helper
Creating regular expression for the rex extraction operator can be complex and error
prone. The Regex Helper tool enables you to create regular expressions that can be
used with the rex pipeline operator to extract fields of interest from an event. This
tool not only simplifies the task of creating regular expressions for the rex operator
but also makes it efficient and error free. For details about this tool, refer to the
ArcSight Logger Administrator’s Guide.
Search Helper
Search Helper is a search-specific utility that provides the following features:
Search History—Displays the recently run queries on Logger, thus enabling you to
select and reuse previously run queries without typing them again.
Search Operator History—Displays the fields used previously with the search
operator that is currently typed in the Search text box.
Examples—Lists examples relevant to the latest query operator you have typed in
the Search text box.
Suggested Next Operators—List of operators that generally follow the currently
typed query. For example, if you type logger |, the operators that often follow
are cef, rex, extract, or regex.
Help—Provides context-sensitive help for the last-listed operator in the query that
is currently typed in the Search text box.
List of Fields and Operators—Depending on the current query in the Search text
box, a complete list of fields that possibly match the field name you are typing or
a list of operators that are available on Logger is displayed.
34 Logger for Hyper-V Quick Start Guide Confidential
5 Searching for Events
Exporting Search Results
You can export search results in these formats:
PDF—Useful in generating a quick report of the search results. The report includes a
table of search results and any charts generated for the results. Both, raw and CEF
events, can be included in the exported report.
Comma-separated values (CSV) file—Useful for further analysis with other software
applications. The report includes a table of search results. Charts cannot be included in
this format.
To export search results:
1 Run a search query.
2 Click Export Results in the top right-hand side of the search results screen.
Saving Queries for Later Use
If you need to run the same query regularly, you can save it in two ways:
Saved filter—Save the query expression, but not the time range or field set
information.
Saved search—Save the query expression and the time range.
For more information about saving queries and using them again, refer to the ArcSight
Logger Administrator’s Guide.
System Filters (Predefined Filters)
Your Logger ships with a number of predefined filters, also known as system filters. These
filters define queries for commonly searched events such as unsuccessful login attempts or
the number of events by source.
To use a system filter:
1 Click Analyze > Search.
2 Click the Load a Saved Filter icon ( ) to view a list of all system filters.
Confidential Logger for Hyper-V Quick Start Guide 35
5 Searching for Events
3 Click Load+Close.
Tuning Search Performance
Search performance depends on many factors and will vary from query to query. Some of
factors that can affect search performance are listed below.
To optimize search performance, ensure that you follow these recommendations:
The amount of time it takes to search depends on the size of the data set that needs
to be searched through, the complexity of the query, and whether the search is
distributed across peers. To limit the data set, ensure that time range within which the
events must be searched does not result in a query that needs to scan multi-millions of
events. Additionally, limiting search to specific storage groups typically results in better
search performance than when the storage groups are not specified.
Reduce other load on the system when your query needs to run, such as scheduled
jobs, large number of incoming events, multiple reports being run.
Full-text indexing and Field-based indexing for a recommended set of fields are
automatically enabled at Logger initialization time. In addition to these fields, HP strongly
recommends that you index fields that you will be using in search and report queries. Refer
to the ArcSight Logger Administrator’s Guide for more information on indexing fields.
36 Logger for Hyper-V Quick Start Guide Confidential
Chapter 6
Alerts
You can configure your Logger to alert you by e-mail, an SNMP trap, or a Syslog message
when a new event that matches a specific query is received or when a specified number of
matches occur within a given time threshold.
You can also view the alerts through the Alert sub-menu pull down under the Analyze tab.
When an alert triggers, an alert event is logged on the Logger and a notification is sent
through previously configured destinations.
Types of Alerts
Logger provides two types of alerts:
Real time alerts
Saved Search Alerts
The following table compares the two types of alerts.
Real Time Alerts Saved Search Alerts
No limit on the number of alerts that can Any number of alerts can be defined. All
be defined. defined alerts are enabled and effective;
however, a maximum of 50 alerts can run
A maximum of five alerts can be enabled
concurrently.
at any time.
No limit on the number of configured e- No limit on the number of configured e-
mail destinations; however, you can only mail destinations; however, you can only
set one SNMP, one Syslog, and one ESM set one SNMP, one Syslog, and one ESM
destination. destination.
Only regular expression queries can be Queries for these alerts are defined using
specified for these alerts. the flow-based search language that
allows you to specify multiple search
commands in a pipeline format, including
regular expressions. Aggregation
operators such as chart and top cannot
be included in the search query.
Alerts are triggered in real time. That is, These alerts are triggered at scheduled
when specified number of matches occurs intervals. That is, when a specified
within the specified threshold, an alert is number of matches occurs within the
immediately triggered. specified threshold, an alert is triggered
at the next scheduled time interval.
Confidential Logger for Hyper-V Quick Start Guide 37
6 Alerts
Real Time Alerts Saved Search Alerts
To define a real time alert, you specify a To define a Saved Search Alert, you
query, match count, threshold, and one specify a Saved Search (which is a query
or more destinations. with a time range), match count,
threshold, and one or more destinations.
A time range is not associated with the
queries defined for these alerts. A time range (within which events should
Therefore, whenever the specified be searched) is specified for the query
number of matches occurs within the associated with these alerts. Therefore,
specified threshold, an alert is triggered. specified number of matches within the
specified threshold (in minutes) must
occur within the specified time range. You
can also use dynamic time range (for
example, $Now-1d, $Now, and so on).
For example, if a Saved Search query has
these start and end times:
Start Time: 5/11/2010 10:38:04
End Time: 5/12/2010 10:38:04
And, the number of matches and
threshold are the following:
Match Count: 5
Threshold: 3600
Then, 5 events should occur in one hour
anytime between May 11th, 2010
10:38:04 a.m. and May 12th, 2010
10:38:04 for this alert to be triggered.
Configuring Alerts
Refer to the ArcSight Logger Administrator’s Guide for detailed instructions on how to
create both types of alerts.
38 Logger for Hyper-V Quick Start Guide Confidential
Chapter 7
Other Logger Features
In addition to the Logger features highlighted in this guide, Logger provides many other
features. This section provides an overview of those features. For an in-depth
understanding and how to use those features, refer to the ArcSight Logger Administrator’s
Guide.
Reports
Logger enables you to generate and export reports on events stored on your Logger. In
addition to writing your own reports, you can use the predefined reports that exist on the
Logger for common security and device monitoring use cases. The report output is
displayed in the format—HTML, PDF, other—you choose. You can save the report output to
a file or e-mail to other users.
Scheduling Tasks
You can configure Logger to run jobs such as Configuration Backup, Event Archive, File
Transfers, and Saved Searches on recurring basis.
Archiving Events
Event Archives let you save the events for any day in the past, not including the current
day. The archive location can be a local directory or a mount point that you have already
Confidential Logger for Hyper-V Quick Start Guide 39
7 Other Logger Features
established on the system on which Logger software is installed. You can also schedule a
daily archive of the events.
Access Control on Logger Users
You can create users with different access privileges on Logger. For example, you create
Joe with only Logger search privileges and give Jane Logger search and reporting
capabilities.
40 Logger for Hyper-V Quick Start Guide Confidential
Chapter 8
Example Queries
This section provides a few example queries that you can use on Logger. These queries
assume that your Logger is receiving and storing events. You can also modify these queries
to suit your needs.
To form rex expression, use the Regex Helper tool available on your Logger.
For details about the Regex Helper tool, refer to the ArcSight Logger
Administrator’s Guide.
Extract the IP address from any event that contains the word “failed” and show
the top IP addresses:
failed | rex “(?<src_ip>[^ ]\d{1,3}\.\d{1,3}\.\d{1,3}\.\d{1,3})” |
top <src_ip>
Extract the network ID from an IP address:
The IP address is captured by the first rex expression and the network ID (assuming the
first three bytes of the IP address represent it) to which the IP address belongs is extracted
from the captured IP address:
error | rex “(?<src_ip>[^ ]\d{1,3}\.\d{1,3}\.\d{1,3}\.\d{1,3})” | rex field=src_ip
“(?<net_id>\d{1,3}\.\d{1,3}\.\d{1,3})”
Extract all URLs from events and generate a chart of the URL counts, excluding
blank URLs:
http | rex “http://(?<customURL>[^ ]*)” | where customURL is not
null | chart _count by customURL | sort - _count
Extract the first word after the word “user” (one space after the word) or
“user=”:
The word “user” is case-insensitive in this case and must be preceded by a space character.
That is, words such as “ruser” and “suser” should not be matched.
user | rex “\s[u|U][s|S][e|E][r|R][\s|=](?<CustomUser>[^ ]*)” |
chart _count by CustomUser
Confidential Logger for Hyper-V Quick Start Guide 41
8 Example Queries
42 Logger for Hyper-V Quick Start Guide Confidential
You might also like
- Microsoft Windows Server 2008 R2 Administrator's Reference: The Administrator's Essential ReferenceFrom EverandMicrosoft Windows Server 2008 R2 Administrator's Reference: The Administrator's Essential ReferenceRating: 4.5 out of 5 stars4.5/5 (3)
- Microsoft Virtualization: Master Microsoft Server, Desktop, Application, and Presentation VirtualizationFrom EverandMicrosoft Virtualization: Master Microsoft Server, Desktop, Application, and Presentation VirtualizationRating: 4 out of 5 stars4/5 (2)
- FibeAir IP-20N A LH User Manual T8.2 Rev G.01Document876 pagesFibeAir IP-20N A LH User Manual T8.2 Rev G.01Anonymous gQoxcWOJ6c100% (3)
- LicensingGuide LMS2.ENUDocument61 pagesLicensingGuide LMS2.ENUPABLO IVAN TELLO SANDOVALNo ratings yet
- 3BSE036342-510 C en System 800xa 5.1 UpgradeDocument480 pages3BSE036342-510 C en System 800xa 5.1 UpgradeMajedur Rahman RejaNo ratings yet
- LPR Module User GuideDocument100 pagesLPR Module User GuideCelio NevesNo ratings yet
- IRC5 Additional Options 3HAC023668 001 - RevDocument66 pagesIRC5 Additional Options 3HAC023668 001 - RevyangardaixNo ratings yet
- LicensingGuide LMS2.ENUDocument71 pagesLicensingGuide LMS2.ENUsmartmeter670No ratings yet
- Log4j Users GuideDocument118 pagesLog4j Users GuidengcenaNo ratings yet
- 3HAC051193 - RobotWare Add-InsDocument98 pages3HAC051193 - RobotWare Add-InsJorgef RosalesNo ratings yet
- FNMS PDFDocument41 pagesFNMS PDFManu MallegowdaNo ratings yet
- 3BUA000118-510 G en System 800xa Asset Optimization 5.1 ConfigurationDocument326 pages3BUA000118-510 G en System 800xa Asset Optimization 5.1 ConfigurationphatdazNo ratings yet
- 3HAC023113 AM ABB IRC5 OPC Server HelpDocument62 pages3HAC023113 AM ABB IRC5 OPC Server HelpGerardoNo ratings yet
- System 800xa: Multisystem IntegrationDocument122 pagesSystem 800xa: Multisystem IntegrationDiogo Coelho LeiteNo ratings yet
- PC SDK: Application ManualDocument136 pagesPC SDK: Application ManualrcpretoriusNo ratings yet
- Getting Started With Alliedware Plus: Feature Overview and Configuration GuideDocument51 pagesGetting Started With Alliedware Plus: Feature Overview and Configuration GuideDavid MonterrubioNo ratings yet
- Am-Irc5 Opc ServerDocument64 pagesAm-Irc5 Opc ServerJose Francisco Perez VillatoroNo ratings yet
- 10-5 Integration Server Administrators GuideDocument1,214 pages10-5 Integration Server Administrators GuideDinen SurchowdhuryNo ratings yet
- Application Manual: IRC5 OPC Server HelpDocument64 pagesApplication Manual: IRC5 OPC Server HelpvenkatNo ratings yet
- 3BSE041434-510 J en System 800xa 5.1 System Guide Technical Data and ConfigurationDocument264 pages3BSE041434-510 J en System 800xa 5.1 System Guide Technical Data and ConfigurationCesar Bardales TorresNo ratings yet
- Log4j Users GuideDocument305 pagesLog4j Users GuideVision ConsultingNo ratings yet
- EM 13c2 LifeCycle Management LCMDocument1,276 pagesEM 13c2 LifeCycle Management LCMvikNo ratings yet
- L3WS WebFlowAdapter Installation GuideDocument46 pagesL3WS WebFlowAdapter Installation GuideMarcelo CorradiniNo ratings yet
- Onyx Ethernet User Manual For HPE PDFDocument1,595 pagesOnyx Ethernet User Manual For HPE PDFmarlonpatoNo ratings yet
- QTAddins GuideDocument726 pagesQTAddins GuideSyamal Babu NNo ratings yet
- Controlflash® Firmware Upgrade Software: User ManualDocument50 pagesControlflash® Firmware Upgrade Software: User ManualSSgtronNo ratings yet
- Administrator v10!0!2 Getting Started Guide MK-99ADM000-01Document50 pagesAdministrator v10!0!2 Getting Started Guide MK-99ADM000-01hassaanpashaNo ratings yet
- Installation of SAP Content Server DMS On WindowsDocument40 pagesInstallation of SAP Content Server DMS On WindowsAndres OrtizNo ratings yet
- SAS2Flash Utility: Quick Reference GuideDocument26 pagesSAS2Flash Utility: Quick Reference GuideArne BergmanNo ratings yet
- FTSecurity Sys ConfigDocument218 pagesFTSecurity Sys ConfigDaniel CastilloNo ratings yet
- Application Server TasksDocument55 pagesApplication Server TasksRoshan NizamNo ratings yet
- 10-5 Integration Server Administrators Guide PDFDocument1,198 pages10-5 Integration Server Administrators Guide PDFHarleen DhingraNo ratings yet
- Document Version: 1.1 Firmware Version: Lg02 - Lg08-V5.0.1: Lg02/Olg02 Lora Gateway User ManualDocument44 pagesDocument Version: 1.1 Firmware Version: Lg02 - Lg08-V5.0.1: Lg02/Olg02 Lora Gateway User ManualAdama SOWNo ratings yet
- VDC v5.4.02 - Administration Guide PDFDocument219 pagesVDC v5.4.02 - Administration Guide PDFMarcelo Mendonça BernardesNo ratings yet
- System 800xa Information Management Display ServicesDocument352 pagesSystem 800xa Information Management Display ServicesPrasit PeanlerswarakulNo ratings yet
- 2PAA111695-610 A en System 800xa 5.0 SP2 To 6.1 UpgradeDocument286 pages2PAA111695-610 A en System 800xa 5.0 SP2 To 6.1 Upgradeershivkumar2002No ratings yet
- Aptilo SPA 81 UserManual-4Document59 pagesAptilo SPA 81 UserManual-4Alvin VencedorNo ratings yet
- 2PAA110154-610 A en System 800xa 6.1 Operator Workplace Support For Mobile DeviceDocument180 pages2PAA110154-610 A en System 800xa 6.1 Operator Workplace Support For Mobile Deviceershivkumar2002No ratings yet
- ESM InstallGuide 5.6Document244 pagesESM InstallGuide 5.6GIGINo ratings yet
- Bullseye Manual RevD enDocument104 pagesBullseye Manual RevD enmiratuquecosaNo ratings yet
- Factorytalk Assetcentre Getting Results GuideDocument112 pagesFactorytalk Assetcentre Getting Results GuideKracinNo ratings yet
- Installation GuideDocument25 pagesInstallation Guidechergui.adelNo ratings yet
- Ceragon FibeAir IP 20G User Guide 8 0 Rev ADocument703 pagesCeragon FibeAir IP 20G User Guide 8 0 Rev AnoName314No ratings yet
- FactoryTalk Linx Data BridgeDocument59 pagesFactoryTalk Linx Data BridgedeccanchaserNo ratings yet
- Security Server Installation and Configuration GuideDocument93 pagesSecurity Server Installation and Configuration GuidebgardanNo ratings yet
- FTLG gr001 - en eDocument111 pagesFTLG gr001 - en eIkhtiander IkhtianderNo ratings yet
- FactoryTalk Linx GatewayDocument135 pagesFactoryTalk Linx GatewaydeccanchaserNo ratings yet
- HP Storeonce Backup System Conversion From 2.X.X Software To 3.4.X (Or Later) Software User GuideDocument33 pagesHP Storeonce Backup System Conversion From 2.X.X Software To 3.4.X (Or Later) Software User GuidemadridistNo ratings yet
- System 800xa Information Management Technical Support ReferenceDocument166 pagesSystem 800xa Information Management Technical Support ReferencePrasit Peanlerswarakul100% (1)
- Log4j 2 Users GuideDocument161 pagesLog4j 2 Users GuideIvan KurajNo ratings yet
- Industrial IT, 800xa - Information Management, Display Services Configuration - 01Document233 pagesIndustrial IT, 800xa - Information Management, Display Services Configuration - 01El_darioNo ratings yet
- 1756 Um543 - en PDocument152 pages1756 Um543 - en Pshijub_0010% (1)
- Po GuideDocument116 pagesPo GuideAlex GuevaraNo ratings yet
- Aginet ACS V1.0 - UG - REV1.0 - 01 - 2022 - 0322Document63 pagesAginet ACS V1.0 - UG - REV1.0 - 01 - 2022 - 0322scannertplinkNo ratings yet
- Hitachi Unified Storage - Operations GuiDocument580 pagesHitachi Unified Storage - Operations GuifoodNo ratings yet
- Ftac gr002 - en eDocument110 pagesFtac gr002 - en eCarlos Andres Morales PovedaNo ratings yet
- BPC Security GuideDocument42 pagesBPC Security GuidePandit Katti NarahariNo ratings yet
- 3BDS011222-510 F en System 800xa 5.1 ConfigurationDocument616 pages3BDS011222-510 F en System 800xa 5.1 ConfigurationCristian Illanes CartesNo ratings yet
- FC-200 FC-300 Endpoint Link Pro Program GuideDocument162 pagesFC-200 FC-300 Endpoint Link Pro Program GuidePaul BergNo ratings yet
- eFLOW Run Time Modules PDFDocument180 pageseFLOW Run Time Modules PDFbad ghoulNo ratings yet
- qualys-container-security-user-guideDocument54 pagesqualys-container-security-user-guideZoumana DiomandeNo ratings yet
- cyberark Shortcuts for Common CommandsDocument3 pagescyberark Shortcuts for Common CommandsZoumana DiomandeNo ratings yet
- Aws-Command Line InterfaceDocument152 pagesAws-Command Line InterfaceCARLOS ENRIQUE PATIÑO GAVIRIANo ratings yet
- danilobanjac_bash-scripting-language-cheat-sheetDocument5 pagesdanilobanjac_bash-scripting-language-cheat-sheetZoumana DiomandeNo ratings yet
- qualys-cloud-platform-whitepaperDocument40 pagesqualys-cloud-platform-whitepaperZoumana DiomandeNo ratings yet
- Qualys Guide Automating Cis 20 Critical ControlsDocument44 pagesQualys Guide Automating Cis 20 Critical ControlsMarcio José de OliveiraNo ratings yet
- 8.4_IdentityIQ_Advanced_AnalyticsDocument44 pages8.4_IdentityIQ_Advanced_AnalyticsZoumana DiomandeNo ratings yet
- Fortinet FortiGate_EAL4_ST_V1.5.pdf(320893)_TMPDocument82 pagesFortinet FortiGate_EAL4_ST_V1.5.pdf(320893)_TMPZoumana DiomandeNo ratings yet
- SEC1729CDocument25 pagesSEC1729CZoumana DiomandeNo ratings yet
- Co-Branded_Splunk-ITSI-Product-BriefDocument3 pagesCo-Branded_Splunk-ITSI-Product-BriefZoumana DiomandeNo ratings yet
- check-point-appliance-comparison-chartDocument5 pagescheck-point-appliance-comparison-chartZoumana DiomandeNo ratings yet
- IT1227Document21 pagesIT1227Zoumana DiomandeNo ratings yet
- LC ACADEMIC Tips for CandidatesDocument11 pagesLC ACADEMIC Tips for CandidatesZoumana DiomandeNo ratings yet
- The Memory Palace Prashant MohanDocument125 pagesThe Memory Palace Prashant MohanErnesto Reyes Jr.100% (2)
- 26000-security-gateway-datasheetDocument5 pages26000-security-gateway-datasheetZoumana DiomandeNo ratings yet
- okta_mfa-datasheetDocument1 pageokta_mfa-datasheetZoumana DiomandeNo ratings yet
- Ansible Smart MGMTDocument46 pagesAnsible Smart MGMTZoumana DiomandeNo ratings yet
- small-business-appliance-brochureDocument7 pagessmall-business-appliance-brochureZoumana DiomandeNo ratings yet
- WPR_How-Okta-Integrates-Apps-ArchitectureDocument12 pagesWPR_How-Okta-Integrates-Apps-ArchitectureZoumana DiomandeNo ratings yet
- Logger RelNotes 5.3SP1Document32 pagesLogger RelNotes 5.3SP1Zoumana DiomandeNo ratings yet
- SPS_6.0_OktaMulti-FactorAuthentication-OverviewDocument12 pagesSPS_6.0_OktaMulti-FactorAuthentication-OverviewZoumana DiomandeNo ratings yet
- Ansible SecurityDocument133 pagesAnsible SecurityZoumana DiomandeNo ratings yet
- Splunk It Service Intelligence Keep Your Boss and Their Bosses Informed and Happy and Still Have Time To Sleep at NightDocument34 pagesSplunk It Service Intelligence Keep Your Boss and Their Bosses Informed and Happy and Still Have Time To Sleep at NightZoumana DiomandeNo ratings yet
- IT2184 TunningDocument36 pagesIT2184 TunningZoumana DiomandeNo ratings yet
- Forward-Looking StatementsDocument14 pagesForward-Looking StatementsZoumana DiomandeNo ratings yet
- Ansible Rhel 90Document72 pagesAnsible Rhel 90Zoumana DiomandeNo ratings yet
- Datasheet ArcSight ConnectorsDocument4 pagesDatasheet ArcSight ConnectorsZoumana DiomandeNo ratings yet
- Ansible f5Document89 pagesAnsible f5Zoumana DiomandeNo ratings yet
- Forward-Looking StatementsDocument20 pagesForward-Looking StatementsZoumana DiomandeNo ratings yet
- NoodleTools MLA FAQDocument8 pagesNoodleTools MLA FAQpamelalibrarianNo ratings yet
- Solutions - OS TS1Document3 pagesSolutions - OS TS1Mugdha KolheNo ratings yet
- it-web-essential-lab-manual ORGDocument34 pagesit-web-essential-lab-manual ORGMarie Claude AGACE090No ratings yet
- Computers are useless according to PicassoDocument3 pagesComputers are useless according to PicassoSandra Mstn Tito OrtizNo ratings yet
- At 45 DB 081 DDocument53 pagesAt 45 DB 081 DjayakrishnachNo ratings yet
- MX Series 5G Universal Routing Platforms: Product OverviewDocument14 pagesMX Series 5G Universal Routing Platforms: Product OverviewTestgame GameonlyNo ratings yet
- Database Management System Architecture and ComponentsDocument24 pagesDatabase Management System Architecture and ComponentsKrish PatelNo ratings yet
- Fpwingr7 Guide e PDFDocument170 pagesFpwingr7 Guide e PDFHNurIqbalNo ratings yet
- EGIS Explosives Detection SystemsDocument27 pagesEGIS Explosives Detection SystemsAleksandar BubaloNo ratings yet
- Notes - 1058 - Unit IIIDocument37 pagesNotes - 1058 - Unit IIINaveen KumarNo ratings yet
- Disease Prediction by Machine LearningDocument6 pagesDisease Prediction by Machine LearningInternational Journal of Innovative Science and Research TechnologyNo ratings yet
- E TechDocument3 pagesE TechFrances A. PalecNo ratings yet
- Valeo Interview QDocument21 pagesValeo Interview QahmedNo ratings yet
- Com Asprise Util PDFDocument2 pagesCom Asprise Util PDFTimNo ratings yet
- Remote Control User Manual PDFDocument2 pagesRemote Control User Manual PDFburnmanNo ratings yet
- Msi Geforce ManualDocument1 pageMsi Geforce ManualAquaLion GGNo ratings yet
- Riello. Презентация MultiPowerDocument49 pagesRiello. Презентация MultiPowerКонстантин КиселёвNo ratings yet
- Communication Sop DraftDocument19 pagesCommunication Sop DraftAmanuelGirmaNo ratings yet
- CS4G Network Simulator GameDocument5 pagesCS4G Network Simulator GameJames Bernard ArriolaNo ratings yet
- IEEE STD 1378-1997Document31 pagesIEEE STD 1378-1997luisNo ratings yet
- High-Speed Noti - Fire - Net: Network SystemsDocument4 pagesHigh-Speed Noti - Fire - Net: Network SystemsProyecyma CANo ratings yet
- EN Product Catalogue JABLOTRON - 100+ PDFDocument140 pagesEN Product Catalogue JABLOTRON - 100+ PDFDaz ClaytonNo ratings yet
- Itdumpsfree: Get Free Valid Exam Dumps and Pass Your Exam Test With ConfidenceDocument4 pagesItdumpsfree: Get Free Valid Exam Dumps and Pass Your Exam Test With Confidencelolbo2002No ratings yet
- RER615 DNP3 Point List ManualDocument136 pagesRER615 DNP3 Point List ManualРоман ВоеводаNo ratings yet
- NCC Logbay Tag Ref v3 - 10Document216 pagesNCC Logbay Tag Ref v3 - 10elcaso34100% (1)
- Oracle Fusion Applications: An OverviewDocument32 pagesOracle Fusion Applications: An Overviewt prasanth reddyNo ratings yet
- What Is CPP - L2Document10 pagesWhat Is CPP - L2Dave ValcobaNo ratings yet
- Message Hypothesis WorksheetDocument3 pagesMessage Hypothesis WorksheetPeter Smith100% (1)
- Database Systems Introduction To Databases and Data Warehouses 1st Edition Jukic Solutions ManualDocument25 pagesDatabase Systems Introduction To Databases and Data Warehouses 1st Edition Jukic Solutions ManualEdwardBishopacsy100% (58)
- Interpretation of Eviews RegressionDocument6 pagesInterpretation of Eviews RegressionRabia Nawaz100% (1)