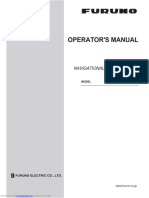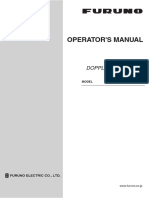Professional Documents
Culture Documents
Furuno Ecdis Manual
Furuno Ecdis Manual
Uploaded by
Tong Van Anh0 ratings0% found this document useful (0 votes)
45 views604 pagesCopyright
© © All Rights Reserved
Available Formats
PDF or read online from Scribd
Share this document
Did you find this document useful?
Is this content inappropriate?
Report this DocumentCopyright:
© All Rights Reserved
Available Formats
Download as PDF or read online from Scribd
0 ratings0% found this document useful (0 votes)
45 views604 pagesFuruno Ecdis Manual
Furuno Ecdis Manual
Uploaded by
Tong Van AnhCopyright:
© All Rights Reserved
Available Formats
Download as PDF or read online from Scribd
You are on page 1of 604
FURUWN@®
OPERATOR'S MANUAL
Electronic Chart Display
and Information System
move FEA-2807/2107/2107-BB
i FURUNO ELECTRIC CO,, LTD.
NISHINOMIYA, JAPAN
NA EGAN Ne)
ELECTRICAL SHOCK HAZARD
Do not open the equipment.
Only qualified personnel
should work inside the
‘equipment.
A\ SAFETY INSTRUCTIONS
Do not disassemble or modify the
equipment.
Fire, electrical shock or serious injury can
result.
4\ WARNING
LITHIUM BATTERY
The PCI - 951 board is equipped with a
lithium battery. The lithium battery
should be replaced only in the factory.
There is a danger of explosion if the
wrong type of battery is used for
replacement.
Turn off the power immediately if water
leaks into the equipment or the equip-
ment is emitting smoke or fire.
Continued use of the equipment can cause
fire or electrical shock.
Do not place li lled containers on
the top of the equipment.
Fire or electrical shock can result if a liquid
spills into the equipment.
Do not operate the equipment
hands.
wet
Electrical shock can result.
Make sure no rain or water splash leaks
into the equipment.
Fire or electrical shock can results if water
leaks into the equipment.
4 CAUTION
No one navigation device should ever be
solely relied upon for the navigation of
the vessel.
Always confirm position against all
available aids to navigation, for safety
of vessel and crew.
Warning Label
A warning label is attached to the
processor unit. Do not remove the label.
If the label is missing or damaged,
contact a FURUNO agent or dealer
about replacement.
TR WARNING 2x) Name: Waming Label (1)
A WARNING Bly 50010170
reno ere No vsesoweeble| Code No: 100-286-230
ja A
Safety Information
Important Notices
‘* No part of this manual may be copied or reproduced without written permission.
‘* If this manual is lost or worn, contact your dealer about replacement.
‘* The contents of this manual and equipment specifications are subject to change without notice.
‘The example screens (or illustrations) shown in this manual may not mateh the screens you see on your
display. The screen you see depends on your system configuration and equipment settings.
© This manual is intended for use by native speakers of English.
‘* FURUNO will assume no responsibility for the damage caused by improper use or modification of the
‘equipment or claims of loss of profit by a third party.
Table of Contents
Foreword.
1. Introduction.
1.1 Manual Contents.
1.2 System Configuration.
1.2.1 Single workstation..
1.22. Multiple workstation configuration
1.3 The Processor Unit,
1.4 Tuming the Power On/Off...
1.5 Howto Find Version Number of ECDIS Software,
1.6 Diagnosties
2. Navigation Tasks
21” Overview
2.2 Voyage Planning
2.2.1 Route planning.
2.2.2 Route calculation.
223 Char planning
24 User chart planning,
23 Pockioning
2.3.1 Direct positioning sensors.
2.32. Dead reckoning equipment.
2.3.3 Manual correction.
24 Monitoring.
24.1 Display of electronic sea chart
242
243
244 Data logging,
245 Data distribution...
3. ECDIS Screen...
3.1 Overview
3.2. Electronic Chart Area
3.2.1 Electronic charts in ECDIS
3.3. User Interface.
3.3.1 Color palettes for the user interface.
3.3.2 Sidebar on user interface.
Activating dialog boxes on the display...
3.4 Controlling Planning and Monitoring Modes on the ECDIS Display
4. Control Head, TB Control Unit
4.1 How the ECDIS is Controlled.
4.2 Control Head RCU-OI8......
4.2.1. Keys in control head RCU-O18
43° TB Control Unit RCU-DIS ....
431 Configuring ht keys FL-F4
4.4 Mouse Operations...
4.4.1 Parts of the mouse
4.4.2 How to enter alphanumeric data
4.4.3 Using the thumbwheel
4.44 Calling menus and functions by the mouse buttons.
5. Standby Mode.
31 ‘Switching Standby Mode ON and OFF.
Table of Contents
6.
68
69
6.10
Conditions Required to Replace Paper Charts.
a
72
Vector Chart Material.
at
82
83
84
85
86
87
88
seseene Ook
Update Chart Material 61
Display and Approve Dates for S57 Charts and Manual Updis. 6-1
Creating or Updating User Chart. fest 61
Creating ot Updating Pilot Data
Setting Chart Alarm Calculation.
Creating or Updating a Route.
6.6.1 Checking your route against chart alarms
6.6.2 Recalculating timetable and ETA values.
Checking and Preparing Route to Monitor.
6.7.1 Choosing TO waypoint.
6.7.2 Choosing final waypoint
67.3 Confirming checked conditions of the route plan
6.74 Using planned user chart...
6.75 Using planned pilot data...
Verifying Configuration of Navigation Sensors
6.8.1 Verifying source of navigation sensors
Resetting Distance and Trip Counters.
Verifying Datum,
Introduction...
Detecting ENC Coverage in $57 Chart Display
Introduction.
S97 Charts.
8.2.1 Introduction.
8.2.2 Chart legend of $57 chart.
8.2.3 Permanent warnings of S57 charts
Loading S57 Charts
83.1 Flow chart for loading $57 charts into ECDIS
83.2 Loading $57 charts from a CD ROM, floppy disk or LAt “88
817
8.3.3 Loading S57 chars which re not lly compliant withthe IMO standards.
S57 SENC Conversion Details. ee :
8.4.1 Speeding up SENC conversion.
8.4.2 Choosing automatic SENC conversion and display until date.
8.4.3 Viewing progress of SENC conversion... “
8.4.4 Using the Failed SENC conversion window.
8.4.5 Using SENC conversion history log
8.4.6 Using SENC convert window to initiate SENC conversion
Features of the Chart Meau.
8.5.1 Overview of the chart menu
8.5.2 Catalogue of $57 cells...
8.5.3 Grouping $57 chart cell.
8.5.4 Viewing status and setting viewing dates of $57 chart cells and their updates. 8.39
8.5.5 Removing an $57 chart cell from the system arene 8-40
S57 Chart Service from an RENC...
8.6.1 Introduction
8.6.2 Permits
Product lst
‘Authentication ..
Available service types.
Subscription types...
Services Provided by an RENC...... :
8.7.1 Viewing the coverage of an RENC service
8.7.2 Knowing up-to-date status of a chart from an RENC... 844
8.7.3 Knowing up-to-date status of an RENC Produet List 8-46
8.7.4 Managing permits from an RENC 8-47
8.7.5 Managing public key from an RENC. 8-48
CD ROM Service From an RENC, ' 8-50
8.8.1 Getting started with $57 charts using an RENC 8-50
8.8.2 Keeping $57 charts up to date using an RENC... 851
89
8.10
8.1
8.12
8.13
8.14
BIS
Raster Chart Material..
91
9.2
93
94
95
Table of Contents
8.83 Enlarging chart coverage using an RENC.
8.8.4 Base CD ROM from an RENC..
885 Update CD ROM from an RENC...
8.86 Viewing coverage of a Base or Update CD ROM from an RENC 8-60
8.8.7 Loading an RENC-generated permit CD ROM or floppy disk. 8-61
RENC Security System... 8-63
8.9.1 Standard messages in $57 chart load... 8-63
8.9.2 Additional messages in S37 chart load 8-63
8.9.3 Standard messages in $57 SENC conversion.. ' 8-65
8.9.4 Additional messages in S57 SENC conversion 8-65
Vector Chart Display... 8-66
8.10.1 Choosing vector chart material to use. 8-66
8.10.2 Choosing charts for viewing. 8-66
8.10.3 Choosing a chart by its name on the display 8-67
8.10.4 Controlling visible chart features, 8-68
8.10.5 Display base. 8-70
8.10.6 Controlling visible navigation features. 8-71
8.10.7 Storing and recalling chart display settings for visible chart and navigational features..8-75
8.10.8 Control of predefined IMO chart display settings. 8-76
Sailing Directions, Tidal Tables, etc., Features of Vector Charts (S57) 8-77
Chart Viewing Dates and Seasonal Features of the Vector Chart...
8.12.1 Introduction
8.12.2 Approving and highlighting vector chart updates...
8.123 Setting “display until” date.
8.12.4 Setting “approve until” date
8.12.5 About chart viewing date dependency of $57 standard.
Symbology Used in Vector Charts
8.13.1 How to change presentation library used for vector chart features
Requesting Information About Vector Chart Objects
8.14.1 Setting visible vector chart features. cree
8.14.2 Choosing desired object from the list of found objects. 8-86
8.143 Viewing properties of « vector chart object 8-87
8.14.4 About vector chart coding, :
Other Features of Vector Chars.
8.15.1 Cell status,
8.152 $57 cell details
8.15.3 Using cell status window to initiate SENC conversion
ARCS Charts
9.1.1 Chart legend of ARCS chart.
9.1.2 TAP notices, details and warnings of ARCS...
Datum and ARCS Charts.
9.2.1 Difference between ARCS chart local datum and positions in WGS-84 datum...
9.2.2 Permanent messages of ARCS.
Chart Menu.
ARCS Subscriptions
9.4.1 ARCS Navigator..
9.4.2 ARCS Skipper:
9.4.3 ARCS license information so
9.44 Getting started with ARCS charts.
9.4.5 Loading chart permits for ARCS Navigator license.
9.4.6 Loading chart permits for ARCS Skipper license...
9.4.7 Removing chart permits. :
9.48 Loading a new ARCS chart into the system,
9.4.9 Updating ARCS chats...
9.4.10 Viewing chart load and update history of ARCS.
9.4.11 Viewing update status of your ARCS charts
9.4.12 ARCS catalogue no nnnnnninnnnnsnnn
9.4.13 Grouping ARCS charts
9.4.14 Removing ARCS charts fom the system,
ARCS Chart Display... =
9.5.1 Displaying ARCS chart material.
Table of Contents
10.
vn
2.
13.
Manual Updates
10.1 Introduction.
10.2 Symbols to Use with Manual Updates.
10.3 Displaying Manual Updates...
10.3.1 Controlling visibility of orange symbols irom manual updates
10.32. Controlling visibility of true symbols from manual updates.
10.4 Controlling Chart Viewing Dates of Manual Updates
10.4.1. Setting current date for viewing.
10.5 Using Manual Update Editor with Orange Symbols...
10.5.1 Manual update planning...
10.5.2 Inserting new orange symbols.
10.53 Deleting existing orange symbols
10.54 Editing position of orange symbols, .
10.6 Using Manual Update Editor with True Symbols...
10.6.1 Manual update planning...
10.6.2. Deleting existing chart objects.
10.6.3 Modifying existing chart objects.
10.64 Inserting new chart objects
10.65 Editing properties of manually updated chart objects
10.7 Checking Creation and Usage History of Manual Updates
Chart Alarms
11 Genera.
11.2 Chart Alarms.
11.2.1 Choosing safety contour
11.22 Choosing objects used in chart alarms .
11.23. Highlighting chart alarms.
11.3 Inserting User Chart Symbols, Lines and Areas in Chart Alarm
11.4 Activating Own Ship Check
15 Route Planning...
11.5.1 Finding chart alarms leg by leg
1152, Finding hat alarms by category.
11.6 — Route Monitoring.
11.7 Chart Alarm Using ARCS Charts...
Navigation Tools ..
12.1 Display Mode and Chart Orientation.
1a. Choosing ested display mode and chart orientation
12.2 Navigation Marks sn
122.1 Shifting the EBL.
12.22 Shifting the VRM. oo
12.23 Adjusting the parallel index lines.
12.24 Shifting the reference point
Route Planning.
13.1 Introduction.
13.2. Main Menu for Route Planning...
13.3 Choosing Datum,
134 Creating a New Route.
13.4.1 Processing waypoints...
13.42 Alarms page...
13.43 Using the check page..
13.44 Using the parameters page..
13.45 Using the prepare page...
13.5 Modifying an Existing Route
9.5.2 Choosing ARCS chart datum...
9.53 Viewing different ARCS chars.
9.5.4 Choosing an ARCS chart by its number on sipsy
9.5.5 Controlling visible ARCS chart featres.....n
9.5.6 Display base .
9.5.7 Controlling visible navigation features
9.58 Storing and recalling chart display settings for visible chart and navigational features ... 9-46
13.5.1 Parameters:
14,
15.
16.
136
137
138
13.9
Route Monitoring
141
142
143
144
145
146
147
148
49
14.10
User Chart Control
15.1
15.2
153
15.4
15.5
156
15.7
158
159
15.10 Restoring User Chants fom a Floppy Disk...
IS.1L Reports...
Pilot Data
16.1 Introduction...
16.1.1 _ Pilot data modes
16.2 Using Pilot Data....
16.3 Choosing Pilot Data to use in Monitoring Mode...
16.4
16.5
Table of Contents
13.5.2 Changing waypoint position.
13.53 Changing other waypoint data
13.54 Adding a new waypoint at the end of a route...
13.5.5 Inserting a waypoint... :
13.5.6 Deleting a waypoint.
13.5.7 Importing waypoint from other routes...
13.58 Importing waypoint from external device (GP-80 or GP-90)...
13.59. Reversing sailing order of a route.
13.5.10 Geometry check of route
Route Optimization...
13.6.1 Available route optimization strategies
13.6.2 Optimizing a route on... -
15.63 | Planing a speed profile...
WP Table Report...
Full WP Report
Passage Plan Report.
Introduction ..
Choosing Route to Monitor... 14-1
Choosing TO Waypoint... 14-2
Choosing Final Waypoint 143
Viewing Waypoint Information.. easceaneninette Ge 143
Displaying a Route on the Electronic Chart Screen 14.4
Route Assistant. 14-5
Monitoring a Route . 14-7
ETA Estimated Time Of Arrival)... 14.8
Route Monitoring Alarms. — 14-11
Introduction 00 :
15.1.1 Objects of user charts
15.1.2 Modes of user charts
What is User Chart Point and How is it Used?..
Choosing Datum...
Choosing User Chart to use in Monitoring Mode
‘Choosing User Chart to use in Planning Mode...
Creating a User Chart.
15.6.1 Point page.
15.6.2 Symbol page..
15.6.3 Line pagesnnnnnnn : a
Tidal page. ssnnnnnnnnnnnnnnnnsnnnsn
‘Area page
‘Adding a new point, symbol, line or tidal to a user chart.
Changing other data of point, symbol, line or tidal.
Deleting a point, symbol, line ot tidal.
Importing points, symbols, lines or tidal from other user chart...
Joining Two or More User Charts...
Displaying User Charts on ECDIS Screen.
Backing up User Charts to a Floppy Disk
16.3.1 Monitor pilot data dialog box description...
Choosing Pilot Data to use in Planning Mode
16.4.1 Plan pt data dno box desertion.
Creating New Pilot Data
165.1 Adding new pilot data record.
16.5.2 Choosing plot data record to modify.
Table of Contents
11.
18.
19.
Backup Operations
17a
172
173
174
175
176
177
178
179
17.10
ran
1712
17.13
17.14
IAS
Common Reference System.
18.1
18.2
18.3
18.4
18.5
18.6
Navigation Sensors.
19.1
19.2
19.3
19.4
19.5
19.6
19.7
19.8
19.9
19.10
19.11
19.12
16.5.3 Changing pilot data record position
16.5.4 Changing other data of pilot data record
16.5.5 Deleting a pilot data record.
16.5.6 Importing pilot data from other route
Introduction,
Choosing Appropriate File Category
Copying a File. a
Renaming a File .
Backing up a File to @ Floppy Disk...
Restoring a File from a Floppy Dis
Deleting a File
Moving a File to Planning or Navigation Station...
Reading a File from Planning or Navigation Station...
Loading User Chart and Route Files of Former Veetor System Format..
Saving User Chart and Route Files in Former Vector System Format
Saving a Route as an ASCII Text File...
Restoring a Route from an ASCII Text File
Backing up Chart Matera...
Restoring Chart Materia
Introduction...
Controlling Common Reference System.
18.2.1 Shared alarm management..
18.22 Harmonised databases on workstations.
18.2.3 Shared user selections...
Usage Rights
18.3.1 Setting usage rights as “master”.
18.3.2 Setting usage rights as “multi” or “slave”.
18.3.3 Setting usage rights as “plan’”..
‘Sensor Source for the System...
Mode of Workstations...
18.5.1 Changing mode to single or multi workstation
Troubleshooting,
18.6.1 What to do if pending access server window remains on screen.
18.6.2 Access server log...
18.6.3 Human interface log,
Choosing Navigation Sensors
19.1.1 Sensors dialog box description
Source of Position . ce
Primary and Secondary Positions of Own Ship.
Position Discrepaney Alarm,
Source of SOG, COG, Speed, Heading, ROT, Drift and Docking Speed ‘Components.
Dual Gyro Interface for DNV NAUT-AW. aoe
19.6.1 Indication of gyro source
19.6.2 Gyro-associated alarms.
Filter Operation
19.7.1. Filter and automatic route steering. .
Position Alignment...
19.8.1 Position alignment by means of the ECDIS..
19.8.2 Resetting position alignment
19.85, Poston ligament by ARPA rade
Gyro Error Correction, -
19.9.1 Enabling gyro error correction.
Wind Sensor...
Depth Sensor.
‘Sensor-related Alarms.
20.
2.
2.
2.
ARPA Target Function:
20.1
20.3
20.4
205
20.6
AIS Target Functions
2d
212
214
21.5
Radar Overlay
2.1
22
23
24
22.5
Recording Functions
23.1
23.2
233
Table of Contents
ARPA Radar Targets...
20.1.1 Dangerous ARPA radar targets...
20.1.2 Lost ARPA radar targets...
20.1.3 Displaying true or relative speed vectors
Displaying ARPA Target Data.
20.2.1 Viewing ARPA data of normal targets.
Source of ARPA Radar Targets
203.1 ARPA-telated alarms...
Displaying ARPA Target Past Positions.
ARPA Target Recording Functions.
Using ARPA Targets for Chart Align.
Introduction.
Displaying AIS Targets...
21.2.1 Dangerous AIS targets
21.22 Lost AIS targets,
21.2.3 Displaying true or relative speed vectors
21.2.4 Maximum number and range for displaying AIS targets on ECDIS.
21.25 Source of AIS target related alarms.
Displaying AIS Target Data...
21.3.1 Displaying name or call sign of AIS target.
Displaying AIS Interface Status... :
21.52 Creating a new safety message...
21.53 Reading a received safety message.
21.54 Replying toa safety message ....
Activating Radar Overlay on the ECDIS.
‘Choosing Source of Radar Overlay.
22.3.1 Radar overlay display modes...
Adjusting Radar Overlay (Radar Overlay silog box)
22.4.1 Radar overlay source ..
2242 Gai corn
22.43. Sea clutter.
22.44 Rain clutter...
2.4.5 Controlling video processing...
2.4.6 Echo tail time and trail presentation mode...
22.47 Noise...
22.48 Transparency. :
22.4.9 Echo overload situation.
‘Adjusting Radar Overlay to Match Positions of Chart Features
22.5.1. Exror sources of radar echo image and chart display mismatch..
22.5.2 Error sources for radar echo image and ARPA target mismatch
2253 Compensating for bearing error
22.54 Compensating for position error...
Introduction ..
Events and Man
‘Voyage Records
23.3.1 Details log...
23.3.2 Voyage log
23.3.3 Danger target log
23.34 Chart usage log.
23.3.5 Printing details, voyage or danger targets log.
23.3.6 Making backup copy from details, voyage or danger targets log.
23.3.7 Resetting (emptying) voyage and danger targets logs.
Table of Contents
24,
25,
26.
27.
28.
3338 Making user har om og (at rack)
23.3.9 Alarms log
23.4 Distance and Trip Counters...
23.4.1 Resetting distance counter and trip counter.
Datum......
24.1 General
24.2 Paper Charts,
24.3 Electronic Sea Charts
24.4 Positioning Devices and Datum
24.5 ECDIS and Datum.
24.6 ECDIS and User Chooseable Local Datum,
Parameters Setup.
25.1 Parameters.
25.1.1 Parameter-related menus
25.1.2 Accessing installation parameters
25.1.3 Choosing datum...
25.1.4 Navigation parameters setting.
25.1.5 Optimization parameters setting ..
Color Calibration...
26.1 Color Calibration Settings..
26.1.1 Color test for ARCS charts...
26.1.2 Color differentiation test for $57 charts
26.1.3 Gray scale test.
Conning Display...
27.1 System Configuration...
27.2. Display Interpretation
27.2.1 ROT window
27.2.2 Heading window.
27.2.3 Speed window...
27.2.4 Rudder window.
27.2.5 Position window
27.2.6 Drift and radius window.
27.2.7 Trackpilot window
27.2.8 Route window...
27.2.9 Destination window
27.2:10 Weather and wind windows...
27.2.11 Depth and trim and heel windows...
2.2.12 Fuel consumption window...
27.2.13 Thruster window
27.2.14 Propellers window
27.2.15 Azimuth propulsion window
27.2.16 Speedpilot window.
27.2.17 Current alarm window.
27.2.18 Message window.
27.2.19 Main engine start air pressure window.
27.3. Modes for Conning Display...
27.3.1 Choosing mode for conning display..
27.32 Choosing background color of conning display
27.3.3 Changing color palette of conning display...
274 Use of ECDIS Display for Conning Display.
27.4.1 How to activate the conning display
‘Trackpilot (FAP-2000+FEA- A-2x07)
28.1 Introduction.
28.2 Steering Modes. oo
28.2.1 Hand steering...
28.2.2 Trackpilot steering
28.23 Waypoint mode...
28.2.4 Track mode.
28.3 Trackpilot Control Panel..
29,
30.
28.5
28.6
28.7
288
28.9
28.10
29.7
Maintenance and Troubleshooting.
30.1
30.2
303
304
305
Table of Contents
1285
28-5
Manual Steering
28.4.1 Heading control
28.42 Radius control sn 128-5
28.43 Program heading change . 28-5
2844 Program track. 28-6
28.4.5 Summary of manual steering modes 28-7
Automatic Route Stecting......cmsnnn - 28-8
28.5.1 “Goto waypoint” mode. 28.9
28.5.2 “Goto track” mode. 28-10
28.5.3 Summary of automatic route steering modes. cnn 28-10
28.54 Preconditions for automatic route steering 281
28.5.5 How to activate automatic route steering, 28-12
28.5.6 Arriving to a waypoint. 28-14
28.5.7 Automatic route steering alarms. 28-16
28.5.8 Collision avoidance manuever during automatic route steering
28.5.9 Stopping or modifying pre-enabled route tur.
28.5.10 Accuracy of automatic route steering
‘Additional Information About Steering Modes.
Important Information About Steering Mode Changes.
Expected Steering Performance Under Various Conditions
28.8.1 Expected steering performance for going ahead...
28.8.2 Expected steering performance for tums...
Expected Steering Performance Under Critical Failure.
28.9.1 Lost heading from Trackpilot (ECDIS may also have lost heading).
2892 Lost bending wm ECDYS Teakplt sil ha heating
28.9.3 Lost speed : a
28.9.4 Low speed.
289.5 Lost SOGICOG reference
28.9.6 Total lost position.
28.9.7 Lost differential position..
289.8 Lost differential position and position discrepancy
28.9.9 Lost communication between ECDIS and Trackpilot.
28.9.10 Lost communication between Trackpilot and ECDIS.
Other Operations with Trackpilet..
28.10.1 Speed used by Trackpilot
28.10.2 Control strategy used by Trackpilot..
28.103 Load conditions used by Trackpilet...
Description of Alarms Generated by Tack.
28.11.1 Alarms
28.1.2. EM O18 rome
Using the Curved EBL.
2812.1 Structure of the curved EBL.
28.122 Use ofeurved EBL to designs new turn while ship is turning.
Using the Predictor... os
Alarms Generated by Navigation Calculation...
‘Alarms Generated by Chart Calculation.
‘Alarms Generated by Steering Calculation.
Description ofthe Alam Priority Sytem.
List of Alarms .
29.6.1 List of navigation slarms,
29.62 List of chart alarms...
29.6.3 List of stering alarms with Trackpilot
Description of Backup Navigator Alarms.
Maintenance...
Replacing the Fuse
Replacing the Battery.
‘Troubleshooting
Keyboard Test
Table of Contents
Appendix 1: Glossary of Terms..
Appendix 2: IHO ECDIS Chart 1
2.1 IHOECDIS Chart |
Appendix 3: Interpreting S57 Charts
‘A3.1 Interpreting $57 Charts. :
Paper chart or simplified symbols -
‘Two color or multi-color depth AP-IL
Plain or symbolized boundaries... AP-12
Limited or full light sectors. sn AP-12
Shallow, safety and deep ContOUrS.... AP-13
Shallow pattern... AP-14
Items on Standard page of Chart Display dialog box. AP-14
Items on Other page in Chart Display dialog box.
Text on Other page in Chart Display dialog box.
Appendix 4: C-Map Charts
Ad. C-MAP Charts
AA.L1 Introduction
‘A412. S57 chart legend with C-MAP charts.
A42 $57 Managing C-MAP charts
‘A421 Licensing system used by the C-MAP
‘42.2. Getting started with C-MAP charts
‘442.3 Keeping C-MAP chars up to date
A4.2.4 Defining subscription of C-MAP charts...
‘A42.5 Loading C-MAP charts from a CD ROM into the system.
‘A42.6 Catalogue of $57 cells with C-MAP charts
4.2.7 Grouping $57 chart cells ..
‘A42.8 Converting C-MAP chart to SENC and setting display date automatically
‘A42.9 Removing C-MAP charts from the system
‘A410 Viewing status and date dependency of S57 chart cells and their updates
Appendix 5: Route Backup.
AS5.1 Route Backup & Restore in ASCII Format.
A5.1.1 Exporting ECDIS route data into an Excel file.........
AS.1.2_ Importing route data from Excel file into ECDIS..
Appendix 6: Menu Overview
AG.1 Hierarchie Menu Tree.
AGLI Menu.
Appendix 7: Digital Interface
ATL Data Sentences
AT.LI Input sentences.
AT.1.2. Outpat sentences
A713. Data reception
ATLA Sentence structure...
AT.A.S. Serial interface: input ports...
ATL.6. Serial interface: input/output ports...
Appendix 8: Parts List and Parts Location
ABI Parts List.
‘8.2 Parts Location ...
‘A82.1. Processor unit EC-1000C
‘82.2 Control head RCU-018,
Foreword
Congratulations on your choice of the FURUNO ECDIS FEA-2107/FEA-2107-BB/FEA-2807. We are confident
‘you will see why the FURUNO name has become synonymous with quality and reliability
For over 50 years FURUNO Electric Company has enjoyed an enviable reputation for innovative and dependable
marine electronics equipment. This dedication to excellence is furthered by our extensive global network of agents
and dealers.
This equipment is designed and constructed to meet the rigorous demands of the marine environment. However, no
‘machine can perform its intended function unless installed, operated and maintained properly. Please carefully read
and follow the recommended procedures for operation and maintenance.
Features
The FEA-2x07 series ECDIS is the product of FURUNO’s extensive experience in computer technology and marine
electronics. It complies with IMO Resolution A.817(19), IEC 61174 and other related standards. The ECDIS
displays electronic charts, nav lines, ARPA data, AIS targets and other navigation data on a high-resolution 20.1-
inch (FEA-2107) or 23.1-inch display (FEA-2807). The FEA-2107-BB is supplied without a monitor, permitting use
of the commercial monitor of your choice.
‘The main features of the ECDIS are
‘© Continuous monitoring of ship’s position through multi-sensor Kalman filter processing using GPS, DPGS,
SDME
Route planning and route monitoring facilities
+ Wide variety of warning facilities contribute to safer and more efficient navigation
‘© Radar image may be superimposed on electronic chars (option)
‘© Grounding wamings, safe depth contours
‘© Chart database loaded and updated using CD ROMs
‘© Target data from ARPA/radar and AIS transponder to aid collision avoidance. (AIS transponder and ARPA)
xii
Foreword
This page intentionally left blank.
xiv
1. Introduction
1.1. Manual Contents
‘This manual provides the following information:
System configuration
‘* Screen interpretation and use of the control head
+ Set up before departure
+ Rules to replace paper charts with electronic ones
+ Chart material management
* Manual updates, which are used to manually enter Notices to Mariners and Navtex warnings
© Chart alarm calculation
Route planning and monitoring
+ Various user tools such as user charts, pilot data and navigation tools
+ Backup operations
‘© Common Reference System
+ Use of navigation sensors
+ Use of ARPA targets
+) Use of AIS targets
+ Radar overlay
© Various recording functions
Essential information of the datum used by the charts and the ECDIS|
+ Steering related operations
© List of alarms
1. Introduction
1.2. System Configuration
‘The ECDIS EC1000C Workstation, comprised of the components shown in the illustration below, displays
electronic seacharts and operates as the user interface for the system.
The ECDIS processor is connected to various sensors, and performs navigation calculations and route monitoring.
Connections to interfaces are typically made with a LAN (Local Area Network) Adapter
The ECDIS processor can be used for both route planning and route monitoring, Ifrequired, there can be additional
identical ECDIS EC1000C Workstations) connected to the same LAN to share the tasks ofthe ECDIS. Ifthe
system incorporates more than one ECDIS EC1000C Workstation, one or more workstation(s) can be used as a user
interface (with “full” usage rights) and one or more workstation(s) may be used as planning stations (usage rights as
“planning”
Ifthe system has two or more workstations connected together as multiple workstations, the system keeps data on
the workstations harmonised and also tracks selections and settings made on any workstation,
‘Typically there can be the following kinds of configurations of workstations:
‘+ Mode as Single, only one workstation is used in the system,
‘+ Mode as Multiple, two or more workstations are used in the sy
‘workstations can be changed by the user.
tem where usage rights and sensor source of
For more information, see Chapter 18 “Common Reference System
1.2.1 Single workstation
COIS Monier Conn Montor
mayaoice Mu2oice,
eo FeAeio7) (Feazi0n e
X 7 ia 100290 VAC | ARPA RADARS
190290VAC | Mau2sice: my2stce | POSITIONING EQUIPMENT
(FeA.2607) (FeA2B07) i Track por
794 LOGDUAL AXIS Lo
{Gyno compass
cacoue 1 POSTION-FDING EQUIPMENT
DRAWING: 1 Exemve cowrmot
BOARD F hus. | ECHO SOUNDER
piemzeR | 100 cessed WIND SENSOR
s e é Ec-1010, {Waren Teve: meveR
(WORKSTATION st AMWSS (Alam Mentor
e Wich Safty Stem)
ECDIS PROCESSOR 00-200 VAC zavoc + @yROcOMPASS
C1006 : (SYNCHRO, sTepPER)
seen BADAPTER = ...} LOG @O0PAM)
cone | | RBA OVERLAY Fes e0-1020 {ANALOG INPUT (8 CHANNELS)
‘ALARM OUTPUT
Fanon, i
sees radar Coote] + RADAR 1 (VIDEO, HL, AZ)
Route ; ADAR 2 (VIDEO, HL AZ)
ie Cost Us) | a eee acceso
CUIS i panten >
<1 (use)
emote ono Unt OPTION
Rue
extemal!
Category of Units: All units protected from weather oo} “pews i
‘Single workstation with connection to navigation sensors
1-2
1. Introduction
1.2.2. Multiple workstation configuration
In the multiple workstation configuration, there can be four workstations connected together by @ Local Area
‘Network (LAN). In this configuration, one workstation is used as the ‘sensor source” for navigation sensors and the
‘other workstation(s) are using the sensor source workstation to communicate with sensors, receiving and
transmitting deta from/to workstation via the LAN. In the multiple workstation configuration (two fully redundant
navigation workstations), where navigation sensors are connected to two or more workstations, the sensor source
may be changed and still receive and transmit information fromito the system and to/from navigation sensors.
cos Monee | | Coma Mont
oe meanen (reazion
woasnvac |S ig 1 SpA Rapans
Woz20VAC | usorce Nuance —— | Postigntrotne eouPMeNT
(Feazeon (eazy | ANADABTER
reno TeeouRt Rustos
| as.
| Gyo courass
1 posmioN caupyeNT
| onreR rene were
| EB ren
: Seeman
| AER Eaeomees
fo RADAR 1 VIDEO. 4, AZ)
AADAR.2 VIDED, HL. AZ)
“RADAR (VIDED, AZ)
nears
I wont
Nugoree
oe meee
rwoasavac | Syeaice
(reAzeon
Co
(AZO
Momee |
fen | aM
Posmowequpwent
ENGINE contROL
oo a] UAWADAPTER |__| WihD SENSOR
ee Bons PROCESSOR F {Weaver Ten eTER
saws
; i (Sincno.stepeeR)
ecses:t £09 Gone
| sxalbo nour ecHANNEL)
YOO p~ RADAR VIDEO. HL, AZ)
SH RADA DED, Mt, AZ)
Catagory of Units: A unis protecod trom woathor
‘Multiple workstation with connection to navigation sensors
1-3
1. Introduction
1.3. The Processor Unit
The processor unit is the heart of the system, responsible for the loading, storing, updating and processing of
electronic sea charts, with the CD ROM drive or floppy disk drive. The CD ROM and floppy drives are behind the
lid on the front panel.
keyboard Connector
(for soriceman)
1.4 Turning the Power On/Off
The system may be turned on by turning on the power switch atthe rear of the processor unit and then pressing the
POWER switch on the Control Head or TB Control Unit, until you feel a “click.” At this time the equipment
releases a beep. To tur off the system reverse this sequence.
Note: The screens you see in this manual may not match the screens you see. The screen you see depends on your
system configuration and system settings.
1.5 How to Find Version Number of ECDIS Software
‘The ECDIS software version number is displayed in the information area, next to the scale factor. In the example
below the version no. is 05.00 05.00
JOwn Ship to Cursr:
3.548nm 132°
lat st95421N
Lon 001"25.606
larger sea
ee Co)
=e
EFI
1.6 Diagnostics
The ECDIS has two types of diagnostic tests. One type (several tests) checks the functionality of the equipment and
the other type calibrates the monitor. This manual provides only the instructions for testing the keyboard, For further
details about diagnostic tests, see the service manual,
14
2. Navigation Tasks
21 Overview
Navigation tasks can be divided into four basic tasks:
Voyage
planning
Positioning
Navigation
tasks
Navigation tasks
24
2. Navigation Tasks
2.2 Voyage Planning
Voyage planning is the preparation phase for a coming voyage. Preparation includes route definition, route
calculation and route optimisation,
Required sea charts are also prepared in voyage planning, either by updating existing charts or creating new ones.
Route Chart
Planning Planning
Voyage
Panning
Route User Chart
Caleulation Planning
2.2.4 Route planning
‘A route can be created two ways: Modify an existing route to create a new route or ereate a new route from sratch
A route consists of the followi
‘Position of each waypoint + Safe water ealculation based on safety limits
* Turning instructions for each waypoint ‘© Required steering accuracy for individual leg
© Safety limits between waypoints (channel limits) * Speed restrictions for legs
Information notebook:
‘* Information pages to alert the operator to a given waypoint or a chosen area,
‘* Automatic and/or manual notebook function to tell operator position-based information,
Voyage optimisation parameters: See voyage optimization on the next page.
2.2.2 Route calculation
Route calculation for voyage planning includes the following:
Route profile calculation:
+ Distance between consecutive waypoints + Toval distance
© Course between waypoints + Estimated time for voyage
* Calculation of wheel over point
Route check:
‘* Grounding alarm based on available depth information in digital chart database.
22
2. Navigation Tasks
‘Voyage optimisation:
‘Timetable optimisation
Optimisation based on economical factors
‘The ECDIS processor calculates optimum speed and course between each waypoint, ETA and fuel consumption,
based on the defined data, There are four calculation strategies: Max. Speed, Timetable, Lowest Cost and Best
Profit. In case of great circle sailing between two waypoints, the ECDIS calculates minimum and maximum
latitudes, and ifneeded adds an extra waypoint(s) so as not to exceed minimum and maximum latitudes
2.2.3 Chart planning
‘Chart planning consists of the following steps
1
2
3
4,
Load new $57 and ARCS charts
Update existing $57 and ARCS charts
Manage chart permits
Manually update charts
2.2.4 User chart planning
User chart planning consists of the following steps:
1
2
Create user navigation charts
Process chart alarms based on symbols, lines and areas of user chart
23
2. Navigation Tasks
2.3. Positioning
Positioning means using all available methods available to calculate and keep ship’s position up-to-date during a
voyage.
The calculation of ship's position is based on available navigation sensors. The system integrates valid information
from different sensors and uses the Kalman filter technology for final position calculation.
Direct
positioning
sensors,
Dead reck.
equipment
Positioning
Manual
correction
2.3.1 Direct positioning sensors
Radio navigation equipment: Satellite navigation systems:
Decca navigator GPS navigator
Loran-C navigator GPS navigator with a differential correction, DGPS
SYLEDIS navigator
Local position-fixing systems
2.3.2 Dead reckoning equipment
Ship's heading measurement devices: Speed measuring devices:
Gyrocompass Single-axis speed logs
Magnetic compass Dual-axis speed logs
GPS gyrocompass Radionavigaton equipment
Satellite navigation equipment
2.3.3. Manual correction
‘User-executed position correction where radar echoes and information from synthetic charts are combined and
verified by the operator, and adjusted if necessary.
2-4
2. Navigation Tasks
2.4 Monitoring
Monitoring is a continuous check of navigation data, user actions and performance of the system. Part of the
‘monitoring is also the display of electronic sea charts and conning information.
Electronic
sea
chant
{data
\ distribution
Monitoring
2.41 Display of electronic sea chart
‘The following information is available on the electronic sea chart:
Own ship position Chart alarms
Planned track ARPA targets
Planned safety lines Chart information
Ship’s predictor (See paragraph 28.13.)
2.4.2 Alarms
The following alarms are incorporated:
Route monitoring alarms Alarms for sensor failure
Position calculation alarms Alarms for system failure
Position monitoring alarms Alarms for incorrect operator action
‘Waypoint approach alarms Alarm based on chart database
2.4.3 Man overboard
Built-in man over board function records position at the time of man overboard
25
2. Navigation Tasks
2.4.4 Data logging
The following information may be logged:
Past track history Dangerous targets
Events Voyage recording
2.4.5 Data dis!
Data is distributed via the ECDIS’s computer system,
ution
24
3. ECDIS Screen
3.1 Overview
‘The ECDIS (Electronic Chart Display and Information Systems) screen is divided into several areas. The Status
bar, witich is always shown at the top of the screen, mainly displays equipment status
The boxes at the right side of the screen comprise the Information areas. They are permanently displayed and show
information such as own ship position, alarms generated by the system, workstation mode and cursor position. The
operator may display the data of his or her choice in one of the information areas called a Sidebar. The bottom
block in the information area is the Mouse functions area, and it shows the current left button, thumbwheel and
right functions, in that order from left to right.
7/8 of the ECDIS screen is taken up by the Electronic chart area.
(() Presentaton mete
(2) vectr mode ar verter time
{3} Route rave, Vee Cha are
(a)Pictoaa
(5) Source trad video ad source of rg iformston
(6)Prescortime
o @ ® oO o ©
sto bar, Tune? Towne tat Rone sooty von Scan) Few! Prato apa!
= 50°20 303
| og0-06 280
loc 078.7
* Jcoo 0729
loth
Isso __10'9
(Corentiet bute,
on bon Kincone
‘ne eae lat ona)
Parts of the ECDIS display
3-1
3. ECDIS Screen
3.2. Electronic Chart Area
‘The ECDIS can use the following types of charts:
# 857ed3 ENC charts (vector)
* CM-93 charts (vector)
# ARCS charts (rast)
‘The following information can also be displayed:
© Cursor (moved by trackball)
+ Planned route
* EBL (Electronic Bearing Line) and VRM
+ Own ship symbol with speed vector
© ARPA-acquired target
3.2.1 Electronic charts in ECDIS
The electronic navigational charts are displayed in the electronic chart area. There are two kinds of electronic
navigational charts available for use in the ECDIS:
‘© $57ed3 ENC or CM-93 vector format
© ARCS raster format
Official paper charts may be replaced with $57ed3 ENC and ARCS charts. The user should check the current
situation in his or her flag country administration and if in doubt use the paper charts as the primary source of
navigational information,
‘The ECDIS combines chart and navigational information. It should be noted that modern navigation systems (e.g,
differential GPS) may offer more accurate positioning than what was used to position some of the surveys from
Which the electronic navigational chart was derived.
‘$57 vector format
ECDIS is compatible with $57 release 3 ENC format charts. From this format the ECDIS generates the “system
ENC”, = SENC, which is used for actual operations of the ECDIS,
‘When opening a chart itis displayed with the default scale called the compilation scale. The details for the chart are
displayed in the electronic chart area and these can be modified. You can change the chart scale with the ZOOM IN
and ZOOM OUT functions, and the scale range is 1:1,000 - 1:50,000,000.
CM-93
‘Compatibility with CM-93 format depends on commercial agreements. Some versions of this ECDIS are compatible
and others are not. The compatibility is controlled by the security device called a dongle. From CM-93 format the
ECDIS generates SENC which is used for actual operations of the ECDIS. The difference between $57ed3 ENC
charts and CM93 charts is that the CM-93 charts are from a private source and they cannot be used as a substitute
for paper charts under any condition. To emphasize this point these charts are called “Non-HO” charts in this
manual
3-2
3. ECDIS Screen
Com
S57 vector chart
ARCS raster format
ARCS charts are digital reproductions of British Admiralty (BA) paper charts. They retain the same standards of
accuracy, reliability and clarity as paper charts.
Zooming into the ARCS chart can be useful for magnifying a complex detail, however this decreases the density of
the data displayed, and can give a false impression of distance from danger. Therefore, itis possible to zoom 2x the
original paper charts scale or / the original paper chart’s scale.
ARCS raster format
3-3
3. ECDIS Screen
3.3. User Interface
‘The user interface is defined as the areas which are not displaying the electronic chart, either raster chart or vector
chart,
The user interface contains information about settings, parameters and selections used by the ECDIS. The nature of
the information displayed can be either static (such as name of a certain window, fields in chart legend, units, ete.)
or dynamic (such as position of own ship, time, user selections, etc).
3.3.1 Color palettes for the user interface
There are several color palettes available for choosing colors for the chart background and information areas,
Setting Background color of chart | Background color of information area
Day Bright Light-blue White
Day Blue Light-blue [Darkblue
Dusk Blue Black
Dusk Blue Blue Darkblue
Night Black Black
With any palette selection except Day Bright, static text from dynamic text are shown in different colors to help you
distinguish between them. For example, dynamic data like own ship position, time or direct control of parameters
(scale, predictor time, etc.) is shown in yellow color.
To choose a color palette, do the following:
Set the eursor in the electronic chart area.
2. Spin the thumbwheel until Chart Display/Info/Standard Display is shown in the mouse functions area,
3. Push the left mouse button to open the Chart Display dialog box.
4. Ifthe “Chart page” is not selected, click an arrow tab in the dialog box to display it
5. Place the cursor on Palette.
6. Spin the thumbwheel to choose
ed palette, referring tothe table above, and then push the thumbwheel.
7. Click the X atthe top right comer ofthe dialog box to close the box.
34
Information area
3. ECDIS Screen
‘The information area displays details about own ship position, course and speed and the cursor’s location on the
chart
Information from the positioning sensors:
‘Latitude and longitude position of own ship
+ Datum in use (WGS 72, WGS 84, European 1950,
te.) which is shown above positioning source.
© Positioning source: Dead Reckoning, GPS, DGPS,
LORAN, FILTER, ete.
‘+ GYRO reading and its source if it is not tre gyro,
‘+ COG (Course over ground) and its source
‘+ SOG (Speed over ground)
+ Range and bearing from own ship position to cursor
‘Latitude and longitude position of cursor displayed in
chosen datum.
"Note: The order of items in position and cursor windows
may change with the sidebar used. See the next page.
51°32,
001°24.307'E
WwGs 84
DEADREC
Gyro
(man)
IcoG
|(man)
sos
3.548nm
11.1 kt
(Own Ship to Cursor
Lat 51°35.621'N
Lon 001°25.606'E
-168'N|
68.0°
68.0°
13.2°
3-5
3. ECDIS Screen
3.3.2 Sidebar on user interface
‘You may choose what kind of information to display in the sidebar (right side) of the ECDIS. The options shown
below are available and the content of the sidebar windows change with the devices and sensors connected to the
system. The Route display or Autopilot display is always displayed. You can display one of them together with the
Conning display, Docking display or Chart legend. When two sidebars are active, the width of the information area
is doubled, as shown below.
+ Route display
+ Autopilot display
+ Conning display
+ Docking display
© Chart legend
cae 50°24.339N 1S 078.7" |
Janene eo 000°29.608'E <5 972.9
| foeaonct So 10.9%
S11
ae
aa ooces “cena onsen
lew'crs Pert” CONONY
esa rm
oa Jao” Simm teach = 15m
Rox tore x
eee
rosa TT
THON OS LOCAL TEED
[Sun Shee Cursor 7702 wm 423
lsos0ean oosa7etre
41408 08 SINGLE x0 0
von |
Sidebar with autopilot and conning display windows
3-6
Autopiot
‘spy
Conning
epi
3. ECDIS Screen
Opening the sidebar on the display
Sidebar(s) may be opened as shown below. Two sidebars may be displayed.
1. Place the cursor on the area shown, save
50°25.229'N|
2, “Select Sidebar” appears in the mouse functions area 000°34.130|
See figure at right Wes ee
3. Click the right mouse button to show the sidebar JHOG (man) 078.7
menu on the display. |CoGimen)072.9*|
so 1.4 x
4, Spin the thumbwheel to choose desired sidebar from lsoc__10'9
an Speed 105K:
the menu and then push the thumbwheel. Pan Speed 195) m
To remove an item from the sidebar, deselect it ee —
following this procedure. lor sec
3.
Tower
Docking
Chat Legend —_:UFC+O10
[Own Ship t Cursor |
se
Len
108 398
SINGLE? no ee
2
=
Soa
3-7
3. ECDIS Screen
Information in route sidebar
‘The following information is shown in the route sidebar:
Information from route monitoring:
© Plan Speed: Planned speed to approach “To WP”.
‘© Plan; Planned course between previous WP and “To
we”,
‘+ Route: Calculated set course to follow the monitored.
route, including off track, drift and gyro error
‘compensation.
‘© Offtrack: Perpendicular distance the ship is from the
intended track.
© To WP: The waypoint which the ship is approaching,
* Dist WOP (Wheel Over Point): Distance to the
point where rudder order for course change at “To
WP” will be given,
© Time: Time to go to WOP (dd:hh:mm:ss).
Next WP: The WP following the “To WP”.
* Next: Planned course between “To WP” and “Next
we”,
¢ Turn rad: Planned turning radius at “To WP”.
* Turn rate: Calculated rate of turn which is based on
‘current speed and planned turning radius.
The following information is calculated from data of.
Positioning sensors and from route monitoring data:
© Route
© Offtrack
© Dist WOP
© Time
© Next
3-8
: Planned width of channel to approach “To
Plan Speed 18.5Kt
Plan 73.2"
Route
Ch limit
Off track
791°
185m
< 18m
Additional textual information is available if any of the
following steering modes are in use:
© “Goto WP”, “Goto WP Great circle”, “Ass. Turn
enabled” and “Assisted turn” in Goto Waypoint
mode
© “Goto Track”, “Track Great circle” and “Track
Turn’ in Go Track mode
Permanent alarms are available in the following cases,
regardless of the steering mode used:
* “Outside channel” is indicated by displaying the
indication “Off track” in red and its value in
orange.
‘© Out of gate” is colored orange. It indicates that if
the ship continues using the current course the
ship will be outside of the channel at wheel over
point
Information in autopilot sidebar
3. ECDIS Screen
The following information is shown in the autopilot sidebar, which shows settings and readings from an autopilot.
Steering mode (below “Autopilot”)
‘© Prog CRS: If you use program track or program
heading change steering modes, planned course is
shown,
# Set CRS: Actual set course
+ Set Heading: Actual set heading
© Radius: Actual set radius
© ROT: Value for ROT
Information in conning display sidebar
“Autopilot
RADIUS CONTROL
Prog CRS "Cond. MEDIUM
[Set CRS 238.0° Perf. MEDIUM.
ISet_ HDG a
Radius 0.3 nm
ROT 83°/min Offtrack < 118m
‘* Cond: Setting for loading condition
+ Perf: Setting for st
leering accuracy
# Off track: Distance from centerline of planned
‘The following information is shown in the conning display sidebar:
* ROT indicator
+ Heading indicator
+ Speed indicators
+ Longitudinal speed and source of speed
© Transversal speed
© Rudder angle indicator
Information in docking sidebar
The following information is shown in the docking sidebar:
+ ROT indicator
‘+ Heading indicator
‘+ Speed indicators
‘+ Longitudinal speed and source
of speed
. 7 Transversal
Transversal speed al
© Rudder angle indicator
Longitudinal
+ Depth below transducer peed
© Onbow
Transversal
© Onsten speed (at)
Information in chart legend sidebar
Rox. 09 inn
$a Pd,
oe a0
10, a
R
230 240 250
| _ Transversal
speed (trwd)
Longitudinal
speed
Transversal
ROT 03 in
ROS 380
20 2 220 |
Depth
“<{(05x] a
a atm.
|—( [“e7x]
«(094 i
speed (at)
Depth (at bow)
For detailed information see the chapters on vector charts (S57) and raster charts (ARCS).
‘Depth (at stern}
3-9
3. ECDIS Screen
Activating dialog boxes on the display
There are several dialog boxes which can be activated by mouse-clicking over certain areas on the ECDIS screen.
Place the cursor over the appropriate area and then click the right or left mouse button to display the corresponding,
dialog box on the ECDIS screen, See the figure below to find the places and mouse button to click to get desired
dialog boxes on the display. To close a dialog box, click the X at the top right comer of the dialog box. Note that
only one dialog box may be shown at a time.
5 ome “| 50-76 0958
2s an » "| gporse Bast
|o2inm078.7|
5 [sseinmo72.9
4 fers
y be 103)
ania Se ee
PLAN ROUTE
3-10
Addi
nal menu functions in dialog boxes
Dialog boxes which have a triangle
at their upper left-hand comer
contain a menu which provides
additional functions. See the figure
at right. Place the cursor on the
triangle to show a menu from
which (0 choose additional
functions.
[Route Monitor ]
Unselect
Note: A menu will also appearif |_R@Po*
you try to activate a dialog box
‘without choosing an option from
the menu, (For route, user chart or
pilot data, see paragraph 3.4.)
Close_
3. ECDIS Screen
> mopiroR ROUT. Bel
pit [Alarms | [4 >
To;
we |2
Max speed
ETA:
Wwe
10 Sep 05 05:46
Distance 001m
Final
we [6
10 Sep 05 05:39
Distance 29am
min
| Suggested spc Kt
Average 00 Kt
Sod profile] Plan 9
3-11
3. ECDIS Screen
3.4 Controlling Planning and Monitoring Modes on
the ECDIS Display
A route, a user chart or pilot data can be displayed at the top of the electronic chart in the status bar, in either the
planning mode or the monitoring mode.
To choose desired mode, place the cursor on the text Route, User Chart or Pilot Data on the status bar. A drop-down
dialog box appears, where you can choose either Monitor or Plan by clicking the appropriate button with the left
‘mouse button. With user chart or pilot data, only the planning mode or the monitoring mode can be displayed in the
status bar. (Displayed selected may be activated with radio button, See the figure below.)
soar oaa
ees | coor. oss
: ee immi078.7 |
| SK fectmgia 4]
|e + acne eS er
. “ TSS en sour anPTON ROTTEROAN—) j
3-12
4. Control Head, TB Control Unit
41 How the ECDIS is Controlled
‘The user controls the ECDIS with the Control Head RCU-O18 or the TB (Trackball) Control Unit RCU-015. Either
‘unit is equipped with a trackball, right and left mouse buttons and a thumbwheel. The RCU-018 is additionally
equipped with a keyboard. All functions of the ECDIS can be accessed using the trackball, mouse buttons and
thumbwheel alone. To operate from a menu with the mouse, roll the trackball to choose desired item, operate the
‘mouse buttons or thumbwheel (depending on item) to choose option and then push the thumbwheel to confirm your
selection,
4.2 Control Head RCU-018
The Control Head RCU-018 consists of a keyboard, the trackball, thumbwheel and mouse buttons. The trackball
functions like a mouse; the user rolls the trackball and operates the left and right mouse buttons to access functions.
6 iN
©0000 Or)
Layout of the control head RCU-108
41
4, Control Head, TB Control Unit
4.2.1 Keys in control head RCU-018
Key Description
Power Tums the system on/off. (This control does not switch the display on/off)
VRM rotary ‘Adjusts active VRM.
encoder
VRM ON ‘Activates and displays VRM 1 if none is displayed or VRM2 is active
Activates and displays VRM 2 if VRMI is active,
‘VRM OFF Tnactivates and erases VRM 1 if both VRMs are displayed,
Inactivates and erases VRM 2 if VRM1 is active.
EBL rotary encoder
Adjusts active EBL.
EBL ON
‘Activates and displays EBLI if none is displayed or EBL 2 is active.
Activates and displays EBL 2 if EBLI is active.
EBL OFF Tnactivates and erases EBL if both EBLs are displayed.
Inactivates and erases EBL ? if EBL is active
Fi ‘Activates user-defined function or menu.
F2 ‘Activates user-defined function or menu,
ALARM ACK ‘Alarm acknowledgement for alarms generated by chart, navigation or steering calculation.
SYSTEM The red lamp behind the key lights and the buzzer sounds when system failure is found.
FAILURE, Hit the SYSTEM FAILURE key to silence the buzzer. The key remains lit until the reason
for the problem is removed.
System failure: control head cannot communicate with EC-1000C. (EC-1000C is
inoperative.)
RADAR Displays Radar Overlay dialog box, which provides functions for adjustment of the radar
picture
STD DSP Activates standard display presentation on the ECDIS.
T/MARK Displays the Nav. Marks dialog box, which mainly provides for activation’ deactivation of
various markers.
Z/ABCIP BRILL | Adjusts control head dimmer.
3/DEF/MODE ‘Chooses presentation mode: NU-TM, NU-RM, HU-RM, CU-TM, CU-RM,
4IGHUOFF CNT __ | Offeenters own ship position to cursor location on the ECDIS screen.
SIIKUSCROLL | Enables scrolling, with the trackball active
GIMNO/RECORD _| Opens Voyage Record sub menu
TIPRQSPLAN | Opens Plan Route dialog box.
8/TUVIMONITOR | Opens Monitor Route dialog box.
S/WXYZINEXT | Opens “Next” page in multi-page dialog box.
CANCELISENSOR | Opens Sensors dialog box; closes open dialog box or window.
Oispace CUTM R_[ Retums own ship marker to sereen center in TM and CU modes; inserts a space.
SHIFT/HELP SHIFT: Shifts between lower case and upper case alphabets.
HELP: Activates info/help, (Mouse must not be over input field.)
MENU Displays the Main menu.
RANGE — ‘Adjusts charts seal
‘MOB Tnscribes MOB mark on the screen.
EVENT Records textual information fixed to own ship position
TARGET DATA _ | Shows target data for selected ARPA target, provides data for selected chart area.
GAIN Adjusts radar gain on the radar overlay.
AICRAIN, ‘Reduces rain clutter on the radar overlay.
‘AIC SEA, Reduces sea clutter on the radar overlay.
4-2
43
The TB Control Unit RCU-015 provides
minimum configuration with controls
that function as shown in the table
4. Control Head, TB Control Unit
TB Control Unit RCU-015
below.
Key Description
Power ‘Tums the system on/ofl. (This control does not switch the display on/off.)
Fl Executes function assigned.
F2 Executes function assigned.
By Executes function assigned.
F4 Executes finetion assigned
43
4, Control Head, TB Control Unit
4.3.1 Configuring hot keys F1-F4
Hot keys (F1-F4 on the TB Control Unit and Fl and F2 on the Control Head) are provided to call a desired
function/menu when pressed.
How to configure keys F1-F4
‘You may choose desired function/menu from a predefined list. To choose desired fuunction/menu for each key, do
the following:
1. Spin the thumbwheel until Menu/Info/Chart Menu appears in
the mouse fimetions area connie. FrvaKeVs Ei]
2. Click the left mouse button. ae
Spin the thumbwheel to choose Initial Settings and then push CHART DISPLAY
the thumbwheel. >
4. Place the cursor onthe triangle inthe dialog box to show the [ STANDAADUISPLAY >]
Initial Settings menu.
5. Spin the thumbwheel to choose Function keys, and then push 2
the thumbwineel. The dialog box shown right appears. CHART MENU]
6. Check Enable changes. ‘
7. Place the cursor on the box for F1, F2, F3 or F4 as. ALARM ACK >
appropriate and then spin the thumbwheel to choose desired
function or menu. The choices are | Enable changes
CHART MENU: Opens chart menu.
ALARM ACK: Acknowledge ECDIS-generated alarm,
INITIAL SETTINGS: Display Initial Settings dialog box.
RANGE-: Lowers chart scale.
RANGE*: Raises chart scale,
SET CHART CENTER: Sets chart center as selected with
the cursor
SCROLL: Scrolls display.
SET SHIP CENTERED: Centers own ship position,
SET SHIPOFFCENTER: Oficenters ship postion to cursor
location,
‘TM RESET: Resets own ship position in true motion.
RADAR: Displays Radar Overlay dialog box.
STANDARD DISPLAY: Calls up standard display.
MENU: Opens Main mena.
SENSORS: Opens Sensors dialog box.
CHART DISPLAY: Opens Chart Display dialog box.
In the example at right the function of each key is as below:
Fl: Opens Chart Display dialog box.
F2: Sets Standard Display settings on display.
F3: Opens Chart menu,
F4; Acknowledges alarms generated by ECDIS.
8, Click the X mark at the top right comer to close the dialog
box.
How to activate a menu or function with a hot key
Press the hot key corresponding to the menu or function you wish to activate.
4-4
4, Control Head, TB Control Unit
4.4 Mouse Operations
4.4.1 Parts of the mouse
‘The mouse consists ofthe trackball, Left Button
thumbwheel, left button and right
Dutton,
Right Button
‘Thumbwhee!
Trackball
45
4. Control Head, TB Control Unit
4.4.2 How to enter alphanumeric data
Entering alphanumeric data
Alphanumeric input fields are activated for input by pointing with the mouse cursor and clicking the left mouse
button. This action also displays minimum and maximum values beside the input field. The input value is chosen by
spinning the thumbwheel, and the value is accepted by pushing the thumbwheel. (Alphanumeric data may also be
centered directly from the keyboard-equipped control unit.)
To change a specific digit or alphabet, roll the trackball to place the cursor to the left of the digit or character that
you want to change and then spin the thumbwheel to choose appropriate alphanumeric character.
Changing co-ordinate polarity
By clicking co-ordinate polarity
1. Place the cursor before the co-ordinate (N, S, E, W) and then push the left mouse button.
2. Spin the thumbwheel to choose desired polarity and then push the thumbwheel.
By choosing polarity from drop-down menu
1, Place the cursor inside the input window.
2. Click te right mouse button to show the following window.
TOptions} |
L eice en!
Recall Latest
[Characters >
3. Choose Characters and push the left mouse button. Your window should now look something like the one below.
(For latitude, N and $ are shown.)
[Characters]
Spin the thumbwheel to choose appropriate polarity and then push the thumbwheel. The coordinate is changed
and the window is closed.
Deleting a character
A character can be deleted from textinumeric input field as follows:
1. Place the cursor to the right of the digit you want (o delete and then push the right mouse button.
[Options]
Recall Latest
Characters
2. Delete is chosen ~ push the thumbwheel to delete the alphanumeric chosen. The character is deleted and the
‘window is closed.
4-6
4, Control Head, TB Control Unit
4.4.3 Using the thumbwheel
Items directly controlled by the thumbwheel
Selections can be made on the screen by pointing on the screen with the cursor and then scrolling various options,
‘with the thumbwheel, When you place the cursor over text or numeric, it turns green, purple or blue (depending on
Palette in use) to indicate that the thumbwheel can be used to scroll options available or change value of number.
Selection is confirmed by pushing the thumbwheel
The following selections can be adjusted directly on the screen. See also the figure below.
1. Display mode and orientation of chart.
2, Presentation of speed vectors
3. Length of speed vectors
4, Predictor - set predictor ON/OFF and time for predictor
5. Datum for output co-ordinates
6, Scale of displayed chart
7. Workstation mode (in case of multiple workstations)
[s05%mn 078.7
|cooimm073.4"
fsa att
Serio
. ie ° Gee 2) 6.8 7.
‘The example below shows you how to change the presentation mode from TM North Up to RM Head Up.
1, Place the cursor on the text at the location shown by “I.” in the figure above, and the color of the text changes
from current color to green,
2. Use the thumbwheel to scroll options until RM Head Up appears. As you scroll, the color of the text changes to
‘magenta, blue or green depending on the Palette in use.
4-7
4. Control Head, TB Control Unit
Click the thumbwheel to confirm your selection, and the color of the text becomes green,
4. When you move the cursor away ftom the text, the color of the text returns to its original color.
Choosing thumbwheel incrementing direction
The thumbwheel incrementing direction can be chosen to forward or backward as desired,
1. Open the Initial settings menu, and select Operation from the menu.
Linitial Settings ]
Function keys
Operation »
Parameter Backup
Digitizer
Backup and Restore
Installation parameters
Navigation parameters »
Chart Alarm parameters
Optimization parameters >
Print Navigation parameters >
Print Optimization parameters >
esse
Selftest |
Presentation library |
Access Server and Diagnostic
Close
2. Spin the thumbwheel to choose Wheel Drive and then push the thumbwheel.
3. Spin the thumbwheel to choose Normal or Reverse as appropriate and then push the thumbwheel,
[Wheel Drive ]
Go Back
Normal
48
4, Control Head, TB Control Unit
4.4.4 Calling menus and functions by the mouse buttons
‘The mouse buttons can be used to call menus or functions on the display. At the lower right corner of the display the
mouse functions area displays available function or menu name, as shown in the figure below. Spin the thumbwheel
to choose menu or function desired, and then push the left button, thumbwheel or right button as appropriate to
access the menu or function desired. Available menus and functions depend on cursor location. (For more
information, see paragraph 3.3 “User Interface”)
Left Button
Right Button
Thumbwheel
1:200 000
SINGLE
hart
era]
M
(he jouse functions area
LEFT BUTTON RIGHT BUTTON
Menu Info (Chart Menu
Range- Info Ranget
Set Chart Center Info ‘Activate Seroll
TM Reset Info ShipOffcenter
Event Info MOB
Edit Insert Info Select Next
Show Value Info Nav Marks
Chart Display Info Standard Display
Using the funetions shown in the figure above as an example, the available functions with the mouse are as follows:
© “Menu” by pushing left button
‘© “Info” by pushing thumbwheel
© °Chart Menu” by pushing right button
4-9
4, Control Head, TB Control Unit
This page is intentionally left blank.
4-10
5. Standby Mode
5.1 Switching Standby Mode ON and OFF
‘The standby mode deactivates the audible alarms ffom the ECDIS. Use it while in harbour or other similar situation
\where use of the ECDIS is not required, To switch the Standby mode ON, do the following
Tia Setines] 1. Spin the thumbwheel to show Menu/Info/Chart Menu in the mouse functions area
and then push the left mouse button.
| Rona | 2 Spin the thumbwheel to choose Initial Settings and then push the thumbwheel
—— 3. Place the cursor on the triangle inside the Initial Settings dialog box, and the
gues menu shown left appears.
Backup and Restore
\ 4, Choose Standby and then push the thumbwheel.
instal parameters
Navgaionparametas >| 5, The following window appears atthe top ofthe ECDIS display to indicate that
(Chat Alarm parameters audible alarms are switched off.
COptimizabon parameters}
Print Navigation parameters >
| peop prneon | SYSTEM IN STANDBY
= (audible alarms switched off)
Standby
= |
“Kensmwesoeren) | | BACK TO NORMAL MODE
[Ge
To switch Standby mode OFF, that is, return to normal operation, choose “BACK TO
NORMAL MODE” with the cursor and then push the left mouse button.
5. Standby Mode
This page is intentionally left blank.
5-2
6. Setup Before Departure
6.1 Update Chart Material
Update your ARCS and $57 chart material before embarking on a new voyage. To get more information about
updating ARCS charts, see Chapter 9 “Raster Chart Material”. For information about updating S57 charts, see
paragraph 8.2 “S57 Vector Charts”,
6.2. Display and Approve Dates for S57 Charts and
Manual Updates
‘Note: It is very important that you set the Display and Approve dates for $57 charts as the current date.
There may be features which require chart viewing dates or seasonal dates in $$7 chars. Accordingly, if you have
not set Display and Approve dates as the current date there isa possibility that you may get a wrong presentation or
some feature may be absent. For how to set Display and Approve dates, see paragraph 8.12 “Chart Viewing Dates
and Seasonal Features of the Vector Chart”
6.3 Creating or Updating User Chart
necessary, create a new user chart or modify an existing one. For more information about user chart, see Chapter
15 “User Chart Control”.
6.4 Creating or Updating Pilot Data
If necessary, create a new pilot data or modify an existing one, For more information about pilot data, see Chapter
16 “Pilot Data”.
6-1
6. Setup Before Departure
6.5 Setting Chart Alarm Calculation
Set chart alarm areas suitable for your [Ghartaiarme
coming voyage. For more information,
see Chapter 11 Chart Alarms”. (Perameters [ond €
Sector
]} time [%
ange [ 120
6.6 Creating or Updating a Route
Create a new route or modify an existing one. For further information about creating or updating @ route, see
Chapter 13 “Route Planning”.
6.6.1 Checking your route against chart alarms
Before you sail your route, you should always check your route against chart alarms. This is important because your
$57 charts and manual updates may contain chart viewing dates information. You can check chart alarms from the
‘Check page on the Plan Route dialog box. You can access this dialog box by placing the cursor on Route in the
status bar, clicking the Plan button to show the Plan Route dialog box and then clicking the Check tab.
‘The following information is stored with the route during route plan:
* Conditions for chart alarms during route monitoring, which includes safety contour and other chart alarms.
© Name of the user chart to be used during route monitoring together with this planned route.
© Name of the pilot data to be used during route monitoring together with this planned route.
Planned User Chart
Planned Pil Date
Tecate eg)
Party Displayed
‘This route nas not been checkes
6-2
Panne iat
To store selections on the Alarms page, click the Start button, Also, the name of the user chart and the name of pilot
data, which were chosen as planning mode, are stored in this route.
6.6.2 Recalculating timetable and ETA values
‘Timetable and ETA values can be recalculated from the Parameters page in the Plan Route dialog box. Minimally
set ETD to equal departure time, and perform desired optimization.
1 PLAN ROUTE SOUTHAWPTGN ROTTERDAM 0802200405165 a
Deseripion ETOUTC: Speed at
] 7 | [Sener 2003 0546 200]
ETAUTC pln come:
20] [O5Now 2008 0250 “Tine tae as
[Enable changes “06 Nov 2008 02.00
‘Total Length: 2782 om
‘After checking the chart alarms and seting the ETD, cancel selection of the planned route in order to enable the
selection of tas the route to be monitored, using “Unselect” in the Plan Route menu, or use “Exchange with
Monitored” on the same sub menu to choose it directly as monitored route.
6. Setup Before Departure
6.7
Checking and Preparing Route to Monitor
Choose a route for the next voyage: Choose Route on the status bar and then click the Monitor button. For more
information about route selection, see paragraph 14.2 “Choosing Route to Monitor”.
los
6-4
MONITOR ROUT...
[Ea]
Wont [aarns] [OD
to
we
Timetable
ETA
Wwe
Time
Distonce om
Final
we [20
Time 05 CctO4 06:14
Distance 212.4 am
Planfinal 05 OctO4
Jonpin = 74 min
Suggested 12.2 Kt
Tria 14 Kt
sod «Trl
Checked condtions difer
Ifthe text “Checked conditions are different” appears in the dialog box, this means that
conditions chosen during route planning were different than those chosen for use during route
‘monitoring. For further details on how to use checked conditions, see paragraph 6.7.3 “Using
checked conditions of the route plan” and paragraph 6.7.4 “Using planned user chart”,
6. Setup Before Departure
6.7.1 Choosing TO waypoint
The system chooses a TO waypoint automatically. Check that itis the correct one. Note that waypoint number 1 is
not accepted. Use the Monitor Route dialog box to choose a waypoint.
6.7.2 Choosing final waypoint
This selection is used ONLY when the last waypoint should be different than the one defined last in your route. If
needed use the Monitor Route dialog box to choose it.
6.7.3 Confirming checked conditions of the route plan
You can check on the [ MONITORROUT... Dx]
‘Alarms page if
checked conditions | (font [Alarms ][€ [>
in the Alarms page
areused with the _| [Planned as
route in route Ignore during
monitoring. ‘Areas To Be Avoid
Specially Protected.
TRS CrossingRounfey
Ifthe text “Current _ | |indation during
selection is different” | |[ User Chart Danger
is displayed, use |
Initial Settings>Chart
Alarm parameters to
‘make "Chart alarms”
selections. Safety Alarm during monitoring
‘contours may be
Safely Contour
Trafic Separation Zond
Settings. Select used | |———-—-1]
condition during |
monitoring the same | [Seely 10 m
as planned.
Differences between
used and planned
conditions are
displayed with
asterisks (*) :
6-5
6. Setup Before Departure
6.7.4 Using planned user chart
To check ifplanned —[}} woniToR Rour... [xl][> WoNrTOR ROUT... [al
user chart is chosen,
‘open the Selections, {Sears [onl 4 1] ors |W
page inthe Monitor ||PlennedUserhaa’— || [Plane User Chart
Route dialog box to || uronoavo luroPorvo
check that you have ||
the correct user chart | |°2
inthe rendtorin | curentseteton 6
aa eeret
Panred Pil Oat Perea PiotData
souraawerororter ||| |soursampronorrer
Ithetext“Curent | lfosw ts]
selection is different rtseleionic Garerseletons
is displayed, click the
Use button to choose
user chart as
‘monitoring mode.
arent arent
Ifthe text “This has
been changed after
Route Planning
Check” is displayed,
re-check your route
against chart alarms. |
6.7.5 Using planned pilot data
To check ifplanned —[P wowrToRROUT... |
pilot data is chosen,
‘open the Selections =|
page inthe Monitor | Planned User Chart
Route dialog box to | |uroporvo
check that you have
correct pilot data in
the monitoring mode.
Parnes Pict Data
Ifthe text “Curent __| [S0UTHAMPTOROTTEF
selection is different”
is displayed, click the
‘Use button to choose
pilot data as
monitoring mode.
The text “This has
been changed after
Route Planning,
Check” reminds you
that pilot data has
been modified after
route planning check.
6-6
6. Setup Before Departure
6.8 Verifying Configuration of Navigation Sensors
‘The user can choose navigation sensors for use in navigation and view their current values. There are “pages” for
speed and course and position. The figure below shows the Speed/Course page.
Checkbox status shows whether the
[SENSORS
sensor is used for integrated navigation or a
valid. Note that the content of these pages |
depends on the sensors which are in use eal
on the ship, Kt
To display the Sensors dialog box, place |||f2Duallog (water)
the cursor on the position indication in the on
information area and then push the right
mouse button.
Dual log {botom)
oo Kt
125° Kt
DARPA
i Manual heading
A Gyro
ors7 °
Rate oy (ak)
0.0 °%min
6.8.1 Verifying source of navigation sensors
In a multiple workstation environment, verify thatthe sensor sources indicated are the intended ones. This can be
done on the Sensors dialog box.
Verifying SPEED settings (Speed/Course page)
Choose both Log and Dual log, if they are available, or choose one of them, on the Speed/Course page.
‘Note that manual speed should only be used in an emergency, when no other speed reference is available,
Remember that position sensors are also available as speed sources. If neither Log nor Dual log is available, you can
use a radar as the source for speed and course.
Verifying GYRO settings (Speed/Course page)
Choose Gyrol or Gyro? on the Speed/Course page. Note that in the typical installation Gyrol is connected to a
traditional gyrocompass, while Gyro2 receives gyro value from either a Trackpilot or a DGPS sensor.
Manual heading should only be used in an emergency, when no other heading source is available.
A rate gyro is always automatically chosen,
6-7
6. Setup Before Departure
Verifying position sensors (Pos page)
On the Pos page of the Sensors dialog
box, the data field of a position sensor
contains a label(s) (in the figure at right it
is GPS1, GPS2) which indicates the type
of the sensor. Primary-Secondary-OFF
indicates sensor status and priority.
Position in local datum, speed and course |
are also shown. A DGPS position sensor
also shows the text “Diff” if the
differential signal is in use.
Position sensors have priority, which is
indicated by Primary and Secondary.
Only one sensor can be primary while the
others can be secondary or off position,
After a sensor is tumed off, its status is
changed to Secondary state, When a
position sensor state is changed to
primary and another sensor was primary,
the sensor formerly primary becomes
secondary,
‘Choose the “Primary” navigation sensor as the sensor which is considered to be most accurate and reliable. Set all
other navigation sensors as “Secondary”.
SENSORS a
(eacn[re IAD]
IC Chart Align 2 Enable|
00° 00 nm
IDeadrec [ 50°28. 080'N
mm [ o00%osQ4e
Kalman iter [Of >|
ove7° 50°28.080N
125 Kt 00°49 S94E
Dcps [Primary
o7e7° 80°28.080'N
125 KL 000°49.59¢E
GGAZDA [Seo |
787° 50°28.080N
125 Ki 00°49 594¢E
Verifying Kalman filter (Pos page)
‘The Kalman filter is an automatic process that will calculate the most probable position based on all position
sensors. The filter uses in its process all sensors that are not chosen to OFF. For more information about the Kalman
Filter, see paragraph 19.7 “Filter Operation”.
Verifying alignment (Pos page)
The alignment isa correction given by the chart align function, and it is used to move the ship to the “correct”
Position. Normally turn this feature off in the start-up procedure. For more information about position alignment, see
the paragraph 19.8 “Position Alignment”.
6-8
6, Setup Before Departure
6.9 Resetting Distance and Trip Counters
[Record] [Reset]
Detals Log Voyage Log
Voyage Log Danger Target Log
Danger Target Log Distance Counter
ee Trip Counter
ms Log Logs + Counters
‘Current Alarms: :
Reset mem
Chan Usage Log
Backup and Restore
Record menu
To reset the distance and trip counters to zero, do the following:
1. Spin the thumbwheel to show Menu/Info/Chart Menu in the mouse functions area and then push the left mouse
button,
Choose Record and then push the thumbwheel
3. Choose Reset and then push the thumbwheel,
4, Choose appropriate “Counter” item and then push the thumbwheel
5. An appropriate prompts asks you if you are sure to reset chosen counter. Click the OK button to reset. The
prompt window disappears.
6.10 Verifying Datum
Datum is used to choose between different models of the earth. It is essential that you use datum in a consistent way.
If you use paper charts together with electronic chart material, itis recommended that you use the same datum as
‘your current paper chart to avoid misalignment between your electronic chart system and points taken or plotted on
‘your current paper chart.
Once you have chosen a datum, all
numeal latte fond 60°04.836'
osition values are presented in
Your chosen datum. 024°53.424'
To change the datum: WGS 84
DEADREC
1, Choose the datum indication in
the top box in the information
2. Spin the thumbwheel to choose
appropriate datum, the one that
matches your paper charts, and
then push the thumbwheel
Note: ARCS raster charts contain some rasterized position information, like scale bars on PA paper charts, which is
true only if you have chosen native datum of that ARCS chart.
6-9
6. Setup Before Departure
‘This page intentionally left blank.
6-10
7. Conditions Required to
Replace Paper Charts
7.1 Introduction
Carriage requirements for adequate and up-to-date charts for a voyage can be found in SOLAS Chapter V/20 of
1974. In resolution A.817(19), IMO has specified how those requirements can be fulfilled with a device called
ECDIS. In resolution A.817(19), Appendix 7 (RCDS 1998), IMO has specified how requirements of the V/20 of
1974 can be fulfilled when an ECDIS uses the RCDS (Raster Chart Display System) mode. The traditional
altemative way to fulfil requirements of the SOLAS chapter V/20 has been the use of paper charts,
If you use the type-approved version of this ECDIS (BSH type approval certificate number 6579 / 080 138 / 99) you
may replace paper charts with electronic ones, Ifthe following conditions are met, then your system fulfils IMO
A817).
‘+ Own ship area is covered with updated ENC charts
© Your chosen display area is covered with updated ENC charts
‘© You have a backup system which fulfils IMO A.817 requirements. One example is a second ECDIS,
Note that ENC producers provide their conditions of use in the Publisher Notes, which you should always read when
loading new material into the ECDIS. For further details, see paragraph 8.3.2 “Loading S57 charts from a CD ROM,
floppy disk or LAN”.
In areas where ENCs are not available, raster chart material called ARCS (from UK HO) can be used in the ARCS.
‘mode of this ECDIS, provided the following additional conditions are met:
‘© Own ship area is covered with updated ARCS charts.
© Your chosen display area is covered with up-to-date ARCS charts
‘© Appropriate folio of up-to-date paper chart is carried onboard and available, if required by your flag country
administration,
TA
7. Conditions Required to Replace Paper Charts
Can your ECDIS replace
paper charts
Is ECDIS type-
approved according
IEC 61174?
Do you have type approved
electronic back-up
arrangement?
(ie. second ECDIS)
You should use
paper charts
Are official ENCs available
for intended voyage?
Have responsible
Hydrographic Offices
published official ENCs
without any limitation for
use? (ie. you have not
signed any limitation paper)
Have you included the latest
updates into your ECDIS?
Your system fulfils IMO resolution
A.817(19) and thus
futfills SOLAS regulation V/20 to cary
adequate and up-to-date charts for
the intended voyage.
Data flow chart for replacing paper chart with ENC chart material
7-2
Go to flow chart
RCDS, on the
next page.
7. Conditions Required to Replace Paper Charts
RCDS (Raster Chart
Display system)
Is ECDIS type
approved according
IEC 61174 including
RCDS mode
(Appendix 7)?
No
Are Raster charts
available for intended
voyage?
You should use
paper charts
Have you included the
latest updates into your
ECDIS?
Have you a
minimum set of
up-to-date paper charts
for RCDS mode as specified
by your flag country
Administration?
Your system fulfils IMO MSC Meeting
11 Dec 1998 requirements and thus
fulfills SOLAS regulation V/20 to carry
adequate and up-to-date charts for
the intended voyage.
Data flow chart for replacing paper chart with Raster chart material
73
7. Conditions Required to Replace Paper Charts
7.2 Detecting ENC Coverage in S57 Chart Display
The electronic chart system can display more than one S57 chart cell at a time, This feature is called multi-cell
display. If one $57 chart cell does not cover the whole display, the system will open more $57 chart cells for
display, if appropriate cells for the displayed area are available. The status bar shows information about S57 chart
cells displayed on the electronic chart display area. When automatic TM reset is active, the information is displayed
with reference to own ship position. If TM reset is OFF, the information is displayed with reference to current cursor
position.
‘The possible indications are as follows:
30s RCDS Mode 30s Non ENC Data 30s
50°20.833' 50°20.833'N || 50°20.833'N
004°08.111' 004°08.111'W 1004°08.111'W
WGS 84 WGS 84 WGS 84
“RCDS mode” js shown in redtext “Non ENC data” is shown in red “No indication” is shown at the
at the upper right-hand corner. This text at the upper right-hand corner. _upper right-hand comer: This means
‘means that raster chart material is This means that the S57 chart shown the $57 chart shown is official ENC
displayed on the electronic chart is not official ENC material material
display area,
7-4
8. Vector Chart Material
8.1 Introduction
Theoretically a chart can be coded for use on a computer as raster or vector chart. Vector-coded charts are coded
using a variety of techniques. One technique is called $57ed3 and it has been chosen by IMO as the only alternative
for SOLAS compliant electronic charts. Ifan $57ed3-coded chart is published by 2 government-authorised
Hydrographic Office, then itis called “ENC”. Ifan $57ed3-coded chart is published by a private firm, then itis
called "NON ENC”. Another vector coding technique is known as CM-93/2, and itis employed by the private firm
C-MAP. All CM-93/2 charts are NON ENC. For further details about C-MAP charts, see Appendix 4. You can read
more about ENC and related legal issues in Chapter 7. Hereafter, all references to vector chart material are referred
to.as “$57 charts” regardless of their source.
Sometimes you may wish to manually add Notices to Mariners or Navtex warnings into your $57 charts. This is
called “manual updates”. Manual updates are valid for both $57 and ARCS charts so you need to define them only
‘once, Also, manual updates are valid for all scales so that you don't need to repeat them for charts published in
different scales from the same area. For further details, see Chapter 10 “Manual Updates”.
8.2 $57 Charts
8.2.1 Introduction
‘The electronic chart system is compatible with official IHO $57 release 3 chart material produced by Hydrographic
Offices (HO). This material, when issued by a government-authorised Hydrographic Ofice, is called ENC
(€lectronic navigational char). Use, presentation and display of S57 charts are based on International Maritime
Organisation (IMO), International Hydrographic Organisation (IHO) and International Electrotechnical Commission
(IEC) regulations and rules ($52ed3.1). When this ECS Electronic Charts system) uses an ENC (857 release 3 chart
produced by a government-authorised Hydrographic Otlice), itis an ECDIS as defined by IMO, THO and TEC.
An ENC could be encrypted to prevent unauthorised use so the user needs a permit to view the ENC. This permit
could be entered manually from the control head or control unit, loaded from a floppy disk or loaded through
telecommunications from an RENC.
Before any ENC can be used in the ECDIS, it is loaded into your hard disk and converted into the system’s own
internal format (SENC). Some parts ofthe charts may be date dependent, ie. they are visible ater a set date or they
are visible only for a limited period, etc. In the electronic chart system, you control all date-dependent objects with
Display Until and Approve Until dates. In the paper chart world, the Preliminary and Temporary Notices to
Mariners represent the date dependency described above for $57 charts.
An important part of ENCs are the updates. Hydrographic Offices can issue two kinds of updates:
‘* Incremental updates, which are small additions to original Base cells.
'* Reissues and new editions, which are complete replacements of previous Base cells and their updates.
‘All updates are date stamped and they may also contain date-dependent parts. You control usage of updates in the
electronic chart system from Display Until and Approve Until dates. Using Display Until and Approve Until dates,
you can view your charts correctly drawn on any date in the past or in the future.
‘Chart material will be stored in media such as CD ROMs and floppies, electronically through telecommunications
from RENCS or electronically from LAN (Local Area Network) in which it could have arrived from RENCs, CD
ROMS or floppies. Such material can contain only basic cells, cells and updates or only updates. The electronic chart
system contains as standard the software required to access CD ROMS, floppies and LAN. A telecommunications
package to establish a connection to an RENC in Stavanger, Norway, which operates using the marketing name
PRIMAR, is optionally available,
8-1
8. Vector Chart Material
Each $57 chart may contain additional links to textual descriptions or pictures, besides the chart itself. Typically
additional textual descriptions and pictures contain important sailing directions, tidal tables and other traditional
paper chart features that do not have any other method to be included into the $37 chart. This ECDIS copies these
textual descriptions and pictures into its hard disk so the user may cursor-pick them for viewing purposes.
For how to interpret the S57 ENC chart display, see Appendix 2.
Definitions of terms
Celt
‘$57 chart
ENC
SENC
RENC
8-2
A cell is a geographical area containing ENC data. Each cell has a separate unique name,
Hydrographic Offices divide their responsibility area by the cells that they publish,
‘A database, standardized as to content, structure and format, is issued for use with ECDIS
without any authority of government-authorized Hydrographic Office. The difference of S57
chart and ENC is that non-ENC charts require complete up-to-date paper charts to be used as
the primary aid to navigation.
A database, standardized as to content, structure and format, is issued for use with ECDIS on
the authority of government-authorized Hydrographic Offices. The ENC contains all the chart
information necessary for safe navigation and may contain supplementary information in
addition to that contained inthe paper chart (eg. sailing directions) that may be considered
necessary for safe navigation. The name of the coding standard for ENC is $57ed3.
AA database resulting from the transformation of the ENC by ECDIS for appropriate use,
updates to the ENC by appropriate means, and other data added by the mariner. Its this
You might also like
- The Subtle Art of Not Giving a F*ck: A Counterintuitive Approach to Living a Good LifeFrom EverandThe Subtle Art of Not Giving a F*ck: A Counterintuitive Approach to Living a Good LifeRating: 4 out of 5 stars4/5 (5807)
- The Gifts of Imperfection: Let Go of Who You Think You're Supposed to Be and Embrace Who You AreFrom EverandThe Gifts of Imperfection: Let Go of Who You Think You're Supposed to Be and Embrace Who You AreRating: 4 out of 5 stars4/5 (1091)
- Never Split the Difference: Negotiating As If Your Life Depended On ItFrom EverandNever Split the Difference: Negotiating As If Your Life Depended On ItRating: 4.5 out of 5 stars4.5/5 (842)
- Grit: The Power of Passion and PerseveranceFrom EverandGrit: The Power of Passion and PerseveranceRating: 4 out of 5 stars4/5 (590)
- Hidden Figures: The American Dream and the Untold Story of the Black Women Mathematicians Who Helped Win the Space RaceFrom EverandHidden Figures: The American Dream and the Untold Story of the Black Women Mathematicians Who Helped Win the Space RaceRating: 4 out of 5 stars4/5 (897)
- Shoe Dog: A Memoir by the Creator of NikeFrom EverandShoe Dog: A Memoir by the Creator of NikeRating: 4.5 out of 5 stars4.5/5 (537)
- The Hard Thing About Hard Things: Building a Business When There Are No Easy AnswersFrom EverandThe Hard Thing About Hard Things: Building a Business When There Are No Easy AnswersRating: 4.5 out of 5 stars4.5/5 (346)
- Elon Musk: Tesla, SpaceX, and the Quest for a Fantastic FutureFrom EverandElon Musk: Tesla, SpaceX, and the Quest for a Fantastic FutureRating: 4.5 out of 5 stars4.5/5 (474)
- Her Body and Other Parties: StoriesFrom EverandHer Body and Other Parties: StoriesRating: 4 out of 5 stars4/5 (821)
- The Emperor of All Maladies: A Biography of CancerFrom EverandThe Emperor of All Maladies: A Biography of CancerRating: 4.5 out of 5 stars4.5/5 (271)
- The Sympathizer: A Novel (Pulitzer Prize for Fiction)From EverandThe Sympathizer: A Novel (Pulitzer Prize for Fiction)Rating: 4.5 out of 5 stars4.5/5 (122)
- The Little Book of Hygge: Danish Secrets to Happy LivingFrom EverandThe Little Book of Hygge: Danish Secrets to Happy LivingRating: 3.5 out of 5 stars3.5/5 (401)
- The World Is Flat 3.0: A Brief History of the Twenty-first CenturyFrom EverandThe World Is Flat 3.0: A Brief History of the Twenty-first CenturyRating: 3.5 out of 5 stars3.5/5 (2259)
- The Yellow House: A Memoir (2019 National Book Award Winner)From EverandThe Yellow House: A Memoir (2019 National Book Award Winner)Rating: 4 out of 5 stars4/5 (98)
- Devil in the Grove: Thurgood Marshall, the Groveland Boys, and the Dawn of a New AmericaFrom EverandDevil in the Grove: Thurgood Marshall, the Groveland Boys, and the Dawn of a New AmericaRating: 4.5 out of 5 stars4.5/5 (266)
- A Heartbreaking Work Of Staggering Genius: A Memoir Based on a True StoryFrom EverandA Heartbreaking Work Of Staggering Genius: A Memoir Based on a True StoryRating: 3.5 out of 5 stars3.5/5 (231)
- Team of Rivals: The Political Genius of Abraham LincolnFrom EverandTeam of Rivals: The Political Genius of Abraham LincolnRating: 4.5 out of 5 stars4.5/5 (234)
- On Fire: The (Burning) Case for a Green New DealFrom EverandOn Fire: The (Burning) Case for a Green New DealRating: 4 out of 5 stars4/5 (74)
- The Unwinding: An Inner History of the New AmericaFrom EverandThe Unwinding: An Inner History of the New AmericaRating: 4 out of 5 stars4/5 (45)
- Fe 700Document43 pagesFe 700Tong Van AnhNo ratings yet
- 7-1 - Magnetic Compass ManualDocument18 pages7-1 - Magnetic Compass ManualTong Van AnhNo ratings yet
- 4-3 - Doppler Speed Log DS-50 ManualDocument29 pages4-3 - Doppler Speed Log DS-50 ManualTong Van AnhNo ratings yet
- 4-4 - Echo Sounder Fe-700 ManualDocument43 pages4-4 - Echo Sounder Fe-700 ManualTong Van AnhNo ratings yet
- 4-1 - GPS Navigator GP150Document26 pages4-1 - GPS Navigator GP150Tong Van AnhNo ratings yet