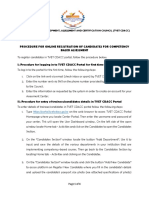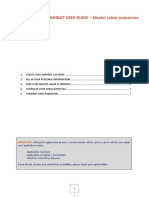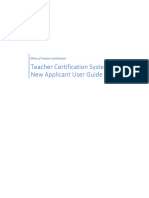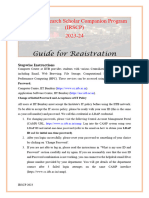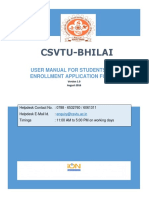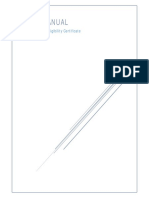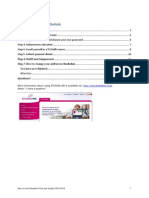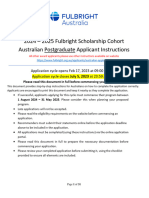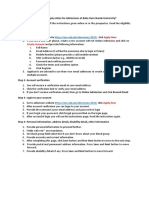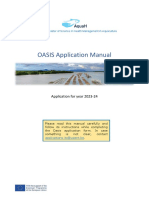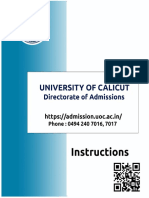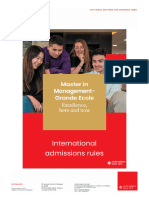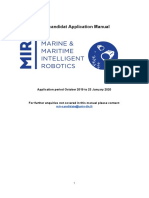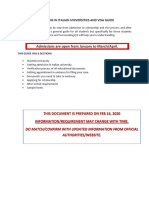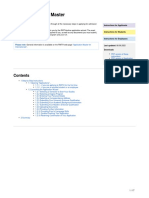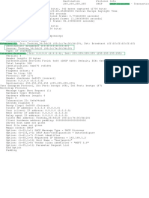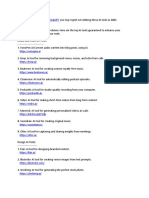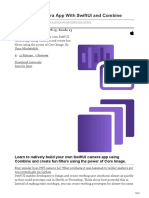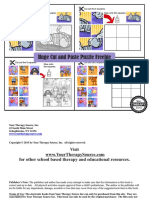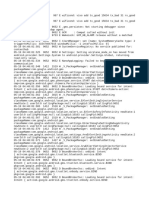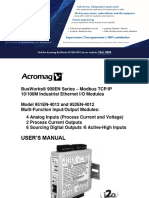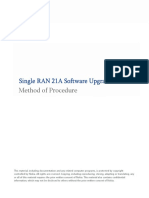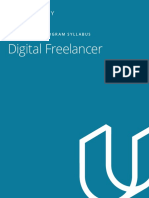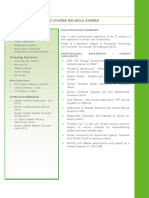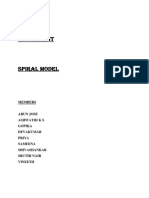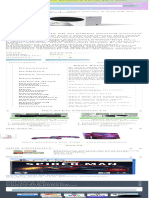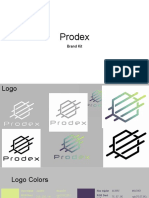Professional Documents
Culture Documents
Guide Candidature Ecandidat 2022 en
Uploaded by
benito voulonsOriginal Title
Copyright
Available Formats
Share this document
Did you find this document useful?
Is this content inappropriate?
Report this DocumentCopyright:
Available Formats
Guide Candidature Ecandidat 2022 en
Uploaded by
benito voulonsCopyright:
Available Formats
Candidate guide for eCandidat 2022-2023
https://candidatures-2022.sorbonne-universite.fr
Putting together your application
eCandidat is one of the application procedures reserved for candidates who wish to enroll in courses at Sorbonne
University.
eCandidat is with you throughout the application process, from creating your online account to the decisions given
for each course you apply to.
Completing
Creating an Decision
Viewing the Selecting a and submitting
eCandidate received and
course list course the application
account next steps
file
As the application is dematerialized, you will not need to send anything by post for dematerialized courses, except
for courses marked “physical file”. Follow the information provided on the eCandidat application and for the
courses themselves.
At each stage of processing, an email is sent to the address you provided in the application. Check your emails
regularly (including your “spam” folder, just in case) to follow the progress of your application.
The Frequently Asked Questions should provide answers to the most common questions.
Five pieces of advice
1. Do not wait for end of semester results or the results of your current course to submit an application: you
can always cancel a request, but it is not possible to apply after the deadline.
2. Submit your application online during the application period.
3. Make sure you apply to the correct application centre and at the level that corresponds to your studies.
4. Do not wait until the last minute to apply as you may encounter a problem with your application.
5. To find out about all courses offered by Sorbonne University and so that you can register and apply in the
best possible conditions, please carefully read the information provided on the Sorbonne University website.
Candidate guide for eCandidat '22-'23 31 March 2022 Page 1 of 11
Contents
If you are currently a student at Sorbonne University ................................................................................................. 3
If you do not have a student account with Sorbonne University, Paris Sorbonne, or UPMC. ..................................... 5
Completing “My Account” ............................................................................................................................................ 7
Perso. information .................................................................................................................................................... 7
Address ..................................................................................................................................................................... 7
High school diploma ................................................................................................................................................. 7
Local studies ............................................................................................................................................................. 8
Non-local studies ...................................................................................................................................................... 8
Internships ................................................................................................................................................................ 8
Work experience ...................................................................................................................................................... 8
Applications .............................................................................................................................................................. 8
Apply for a course ......................................................................................................................................................... 9
Summary of your application and file progress...................................................................................................... 10
File status ................................................................................................................................................................ 10
Uploading a supporting document ......................................................................................................................... 10
Special documents .................................................................................................................................................. 11
Submit the application ........................................................................................................................................... 11
Replacing a rejected supporting document ........................................................................................................... 11
Confirming your application ................................................................................................................................... 11
Candidate guide for eCandidat '22-'23 31 March 2022 Page 2 of 11
If you are currently a student at Sorbonne University
1. From the Homepage, click on the button in the “Student at Sorbonne University in 21-2” box under the
welcome message.
2. Once redirected to the “CAS Sorbonne University” page, enter the login ID and password you usually use when
connecting to the ENT and other tools (e.g. Moodle). Your login ID is on your student card.
3. Create an eCandidat account by clicking on the “I need to create an account on eCandidat ‘22” button on the
homepage. Any eCandidat account created last year cannot be used in 2022.
Candidate guide for eCandidat '22-'23 31 March 2022 Page 3 of 11
4. A pre-filled form appears. Check and/or correct the pre-filled information, specifically your email address, as
this address will be used to send your login details and all notifications regarding the processing of your
application.
5. Click on “Save”. An email will now be sent to the address you provided with a link valid for 5 days (after this
your account will be automatically deleted).
6. Check your email and validate your account using this link. A message will confirm that this was successful. You
can now log back in to eCandidat to continue sending applications.
Candidate guide for eCandidat '22-'23 31 March 2022 Page 4 of 11
If you do not have a student account with Sorbonne University, Paris
Sorbonne, or UPMC.
1. At the top of the Homepage, click on the tab “Create an account”:
…and the button “Create an eCandidat account”:
Any eCandidat account created last year cannot be used in 2022.
2. The “Account creation” window appears. Complete all of the fields.
Candidate guide for eCandidat '22-'23 31 March 2022 Page 5 of 11
Pay special attention to the “email address” field as this address will be used to send your login details and all
notifications regarding the processing of your application.
3. Click on “Save”. An email will now be sent to the address you provided with a link you will need to activate
your eCandidat account. It is valid for 5 days (after this your account will be automatically deleted).
4. Click on the link to activate your account. A message will confirm that this was successful. You can now log back
in to eCandidat to continue sending applications.
Candidate guide for eCandidat '22-'23 31 March 2022 Page 6 of 11
Completing “My Account”
Once logged in, the Homepage will state as such and new sections will appear in the left-hand menu.
You can return to your eCandidat account via the eCandidat application using the login details sent to your email
address.
Perso. information
Please note!
Sections need to be completed in order: “personal information” must be
completed before accessing other sections.
While not compulsory, we recommend you enter your INE* number and its key.
All sections will at some point be viewed by an educational committee, so we
advise you to fill them in as carefully and comprehensively as possible.
If you find an error that, you cannot correct yourself; report it to the relevant
department during your administrative registration so they can correct it.
*If you received a French baccalaureate after 1995 or enrolled in French higher education
after that date, you have an INE (‘Identifiant National Étudiant’ – National Student ID) or the equivalent, a BEA
(‘Base élèves’ - student database) number. Foreign applicants who have never been enrolled in a French
establishment do not have an INE.
1. Click on the “Enter/Modify information” button and provide the required information.
Once you will have a candidature, you will cannot modify these informations.
Address
2. Click on the “Enter/Modify address” button to provide your address. If this was not already done, it will be
automatically added to your student file.
High school diploma
3. You must provide information on your Baccalaureate (or specify that you do not have one) by clicking on
“Enter data/Modify”. Auto-complete means that year-dependent information is available. This information
is automatically provided and cannot be changed if you are logged in using your student login ID or have
entered an INE number that is known to Sorbonne University.
Candidate guide for eCandidat '22-'23 31 March 2022 Page 7 of 11
Local studies
4. You do not need to provide this information. It is automatically completed if you are logged in using your
student login ID or have entered an INE.
Non-local studies
5. By clicking on “New non-local degree program”, you can list any degrees you studied for/were awarded at
establishments other than Sorbonne University.
Internships
6. Click on “New Internship” to list any internships you took part in.
Work experience
7. Click on “New work experience” to provide information on your professional experience.
Applications
8. In this section, you can view all of your applications and follow their status. The “New application” button lets
you submit a new application. Read the next chapter.
Candidate guide for eCandidat '22-'23 31 March 2022 Page 8 of 11
Apply for a course
Now that your account is complete, you can choose a course to apply for by clicking on the “Applications” section.
1. To apply for a course that uses the eCandidat procedure, click on the “Degree
programs” section on the left menu.
2. Scroll down the list that interests you to see courses and application periods.
If you do not know which center to choose, visit the online help.
3. Confirm your choice in the “Confirmation” window:
Candidate guide for eCandidat '22-'23 31 March 2022 Page 9 of 11
Summary of your application and file progress
When filling in an application, a window opens that displays your application file:
1 3
2
7
4.1 4.2 5
4.3
2.1
6
8 9
1 Training: The course you are applying for.
File status
Point 2 shows you the status of your application file:
To be completed by the candidate: you have not yet submitted your file and you need to upload the
required supporting documents and forms.
Received: your application has been received by the administration. The completeness of your file and its
supporting documents can now be verified.
Complete: complete, your file will be assessed by an educational committee.
Incomplete: your file has been marked as pending to allow you to upload the selected documents; read
comment (2.1) which will describe the problem (missing supporting document, illegible document etc.).
3 Useful dates: the return deadline is the date after which you may no longer apply or upload documents. You will
not be able to submit your application after this deadline.
The right-hand section displays contact details.
7 Decision: When your file is passed on to the committee, the decision will appear here.
Comments: if your application is refused, a comment will indicate why.
Confirmation: if your application is accepted, your confirmation date will be shown here.
OPI code: this code will appear once the application has been accepted. This is to be used if this is the first time
you are going through the online administrative registration process at Sorbonne University via the IAPrimo
application. This code is different from your eCandidat ID.
Uploading a supporting document
4.1 Click on the “+” button and follow the instructions.
If your supporting document contains several documents, merge them, particularly any transcripts. See the FAQ
question “What is the size limit for the supporting documents that I submit?”
4.2 When a new document is uploaded, its status changes from “Awaiting upload” to “Sent”.
4.3 Click on the ‘-‘ button to replace a document with another.
Candidate guide for eCandidat '22-'23 31 March 2022 Page 10 of 11
5 Not applicable: When a document is optional and you do not wish to upload it, click on the “This document is
not applicable to me” button and follow the online instructions.
Special documents
6 Some supporting documents are files posted online by the university. You need to download them and complete
them before uploading them yourself.
Download the document by clicking on the icon.
Complete the document, save it on your computer, and add it by clicking on the icon.
Submit the application
8 Once your application file has been completed and all the requested
documents have been uploaded, you need to submit your application by
clicking on the green “Transmit my application” button at the
bottom of the screen.
If the “Transmit my application” button is not active, you have
not provided all of the requested supporting documents.
Once you have confirmed your submission:
You can no longer edit your application file
The completeness of your file is checked. If a document is rejected by the administration or is missing (if
you incorrectly stated it was not applicable), you will receive an email notification.
If the file is complete, it is submitted directly to the educational committee for consideration. You will
receive an email notifying you of the verdict reached by the committee (positive or negative) as well as
any procedures you need to follow. You can also view the verdict under “Decision”.
You do not need to contact the administrative departments to find out about your file’s progress -
everything is stated online.
9 “Download my file” button: You can download a PDF copy of your application
along with its supporting documents at any time.
Replacing a rejected supporting document
If you receive an email notifying you that your file is incomplete because some documents have been rejected:
Log in to your account and open your application file.
Click on the “-” next to the rejected document to delete it.
Upload a new file following the same steps as detailed in the “Uploading a supporting document”
paragraph.
When you have replaced all of the rejected documents, click on the green “Submit my application” button
again.
Please note that the return deadline for submitting your application remains the same!
Confirming your application
If the outcome of your application’s evaluation is positive, you must accept (or refuse) the continued consideration
of your application by logging back in to the eCandidat application and opening your application. Please note that
for some courses you need to make sure you keep to the deadline for confirming your enrolment at the university.
After this date you will be automatically withdrawn and lose the result of your application!
Upon receipt of your validation, an email will be sent to you and an acceptance notification will become available
that will authorize you to enroll at the University. Without following this step, you will not be able to carry out your
administrative registration.
Candidate guide for eCandidat '22-'23 31 March 2022 Page 11 of 11
You might also like
- Guide Candidature Ecandidat 2022 enDocument11 pagesGuide Candidature Ecandidat 2022 enPothouNo ratings yet
- 2023 2024 Masters Grant Application InstructionsDocument26 pages2023 2024 Masters Grant Application InstructionsMohamed AdlyNo ratings yet
- Fulbright Foreign Student InstructionsDocument26 pagesFulbright Foreign Student InstructionsrupomaduNo ratings yet
- AIOU International Prospectus 2021Document29 pagesAIOU International Prospectus 2021Ashar KirmaniNo ratings yet
- MBA GuidelinesDocument27 pagesMBA GuidelinesSamah ElsaidNo ratings yet
- Fulbright Foreign Student Program Application InstructionsDocument27 pagesFulbright Foreign Student Program Application InstructionsAndreea DobritaNo ratings yet
- Guide To Completing The Online Application Form For Graduate Study 2015-16Document27 pagesGuide To Completing The Online Application Form For Graduate Study 2015-16Sadrack Luden PagilingNo ratings yet
- Fulbright Foreign Student ProgramDocument26 pagesFulbright Foreign Student ProgramGood SoulNo ratings yet
- Electronic Application System GuideDocument5 pagesElectronic Application System GuideSarah S0% (1)
- 14 Conv QuebecDocument10 pages14 Conv QuebeccyellowNo ratings yet
- Procedure For Registration of CandidatesDocument4 pagesProcedure For Registration of CandidatesJAMES NYAVOGANo ratings yet
- ECANDIDAT USER GUIDE - Master Labor Economics: ImportantDocument7 pagesECANDIDAT USER GUIDE - Master Labor Economics: Importantoussama bensassiNo ratings yet
- Guide to Online MSc Engineering ApplicationDocument20 pagesGuide to Online MSc Engineering ApplicationSuperhypoNo ratings yet
- TCS New Applicant User Guide enDocument24 pagesTCS New Applicant User Guide enTin AdolfoNo ratings yet
- Registration DocumentDocument5 pagesRegistration DocumentAdrija ChakrabortyNo ratings yet
- Application Procedures Exchange - Leiden UniversityDocument3 pagesApplication Procedures Exchange - Leiden UniversityPerdanaSetyawanNo ratings yet
- How To ApplyDocument9 pagesHow To ApplyAl FrankenNo ratings yet
- Registration ProcedureDocument2 pagesRegistration Proceduremarquistoys0No ratings yet
- User Manual For Students Enrollment PDFDocument5 pagesUser Manual For Students Enrollment PDFvishish chandravanshiNo ratings yet
- CSVTU-BHILAI USER MANUAL FOR STUDENTS ONLINE ENROLLMENTDocument5 pagesCSVTU-BHILAI USER MANUAL FOR STUDENTS ONLINE ENROLLMENTAwesome LuckyNo ratings yet
- YesDocument16 pagesYesUsuariaNo ratings yet
- Application Guide: Masters Graduate Stream: Ontario Immigrant Nominee ProgramDocument27 pagesApplication Guide: Masters Graduate Stream: Ontario Immigrant Nominee Programemrul hasanNo ratings yet
- Eligibility Certificate Student Axpplication Manual - UpdatedDocument12 pagesEligibility Certificate Student Axpplication Manual - UpdatedGautam Natraj50% (4)
- Italian University Admissions GuideDocument15 pagesItalian University Admissions GuideRoshni GillNo ratings yet
- 2023 Government of Ireland Postgraduate Scholarship Programme GuideDocument10 pages2023 Government of Ireland Postgraduate Scholarship Programme GuideMuhammad aliNo ratings yet
- Government of Ireland Postdoctoral 2022 Guide For ApplicantsDocument12 pagesGovernment of Ireland Postdoctoral 2022 Guide For Applicantsdirar skefNo ratings yet
- Exam Form Filling ProcessDocument2 pagesExam Form Filling ProcessbuNnYNo ratings yet
- Fulbright FVSP 2023 InstructionsDocument24 pagesFulbright FVSP 2023 InstructionsharismaNo ratings yet
- How to enroll TU Delft via Studielink guideDocument13 pagesHow to enroll TU Delft via Studielink guideChristian Gerald DanielNo ratings yet
- Instruction Guide 1Document26 pagesInstruction Guide 1younesNo ratings yet
- Supplemental FormDocument31 pagesSupplemental FormLary-an CawasNo ratings yet
- Fulbright-Application-Instructions-2025_2026 (1)Document26 pagesFulbright-Application-Instructions-2025_2026 (1)destinyNo ratings yet
- WB SSDG Guidelines For ApplicationDocument24 pagesWB SSDG Guidelines For ApplicationsubhoNo ratings yet
- DOROTHY 2022 GuideForAcademicSupervisorsDocument8 pagesDOROTHY 2022 GuideForAcademicSupervisorsAbu Silvanus Mustapha MomohNo ratings yet
- CIE Direct - A Guide For UniversitiesDocument17 pagesCIE Direct - A Guide For UniversitiesHuguNo ratings yet
- How to apply online for admissions at BNUDocument2 pagesHow to apply online for admissions at BNUShiekh Saif-ur- RehmanNo ratings yet
- Fulbright Foreign Language Teaching Assistant (Flta) ProgramDocument26 pagesFulbright Foreign Language Teaching Assistant (Flta) ProgramOmar FalahNo ratings yet
- HTTP WWW - Cic.gc - Ca English PDF Kits Forms IMM5257BDocument3 pagesHTTP WWW - Cic.gc - Ca English PDF Kits Forms IMM5257BMurali SriramNo ratings yet
- 2022 Government of Ireland Postgraduate Scholarship ProgrammeDocument12 pages2022 Government of Ireland Postgraduate Scholarship ProgrammeKitooke Moses MutebiNo ratings yet
- Guide To Completing The Online Application Form For Graduate Study 2015-16Document27 pagesGuide To Completing The Online Application Form For Graduate Study 2015-16FAHADNo ratings yet
- Example Student Guide - How To Use The OLA (Erasmus University Rotterdam)Document10 pagesExample Student Guide - How To Use The OLA (Erasmus University Rotterdam)hNo ratings yet
- Admission Procedure Letter 20211204001701Document2 pagesAdmission Procedure Letter 20211204001701Magah maxwellNo ratings yet
- SSC - Admission Registration Global Studies Maastricht University - 23-07-2021Document4 pagesSSC - Admission Registration Global Studies Maastricht University - 23-07-2021lavinia tiara malikaNo ratings yet
- Applicants Guide To The Online System EPS POSTDOCTORALDocument15 pagesApplicants Guide To The Online System EPS POSTDOCTORALosama.alawadhi313No ratings yet
- AquaH OASIS Application ManualDocument25 pagesAquaH OASIS Application Manualrichoo RibuNo ratings yet
- Instruction Entlish UGCAP2021Document5 pagesInstruction Entlish UGCAP2021suhaim shibiliNo ratings yet
- Master in Management - International admission requirements 2023Document16 pagesMaster in Management - International admission requirements 2023El KahinaNo ratings yet
- Guide To Completing The Online Application Form: To Your Email Address Book or Safe List and Ask YourDocument17 pagesGuide To Completing The Online Application Form: To Your Email Address Book or Safe List and Ask YourmelkyedNo ratings yet
- Mobility Online User GuideDocument7 pagesMobility Online User GuideNurdin HefniNo ratings yet
- DCU Student Application Portal: Step by Step Guide For Application Creation and SubmissionDocument14 pagesDCU Student Application Portal: Step by Step Guide For Application Creation and SubmissionMuhammad ShahidNo ratings yet
- E-Candidat Application Manual: Application Period October 2019 To 23 January 2020Document16 pagesE-Candidat Application Manual: Application Period October 2019 To 23 January 2020Rahul SunilNo ratings yet
- Pre-Engineering Registration Procedure - Compressed. - 0Document7 pagesPre-Engineering Registration Procedure - Compressed. - 0nikalah45No ratings yet
- ITALY STUDY GUIDE - .PDF Version 1 PDFDocument36 pagesITALY STUDY GUIDE - .PDF Version 1 PDFRana Abu BakarNo ratings yet
- Italy Study GuideDocument36 pagesItaly Study GuidealienNo ratings yet
- Maharshi Dayanand University, Rohtak: Guidelines For Filling Online Admission Form (For Online Panel)Document4 pagesMaharshi Dayanand University, Rohtak: Guidelines For Filling Online Admission Form (For Online Panel)Crystal WilliamsNo ratings yet
- Attachment - NATS 2 Student ManualDocument20 pagesAttachment - NATS 2 Student ManualShaurya JoshiNo ratings yet
- Online Internship Document Submission Application System User GuideDocument4 pagesOnline Internship Document Submission Application System User GuideNaseer AliNo ratings yet
- Klickanleitung MasterDocument17 pagesKlickanleitung MasterLuigi Huaman TorresNo ratings yet
- Frequently Asked Questions (Faqs) : Directorate of Student ServicesDocument26 pagesFrequently Asked Questions (Faqs) : Directorate of Student Servicesjayaramgowda.268619No ratings yet
- DHCP handshake captures client IP address assignmentDocument4 pagesDHCP handshake captures client IP address assignmentAnonymous qNY1Xcw7RNo ratings yet
- RTC 4574Document2 pagesRTC 4574Yani YaniNo ratings yet
- Tools AIDocument2 pagesTools AIsakura100% (1)
- WDDS-2C SpecificationDocument5 pagesWDDS-2C SpecificationKacper BolińskiNo ratings yet
- SPI 2018 Entity Relationship DiagramsDocument24 pagesSPI 2018 Entity Relationship DiagramsJavier CarrasquelNo ratings yet
- Computer Fraud and Abuse TechniquesDocument17 pagesComputer Fraud and Abuse Techniqueszanmatto22No ratings yet
- PP2 Mate Yr 2 - 2022Document12 pagesPP2 Mate Yr 2 - 2022masoryzaNo ratings yet
- Building A Camera App With SwiftUI and CombineDocument23 pagesBuilding A Camera App With SwiftUI and CombineRoberto Rojo SahuquilloNo ratings yet
- Cisco Anyconnect Posture With Asa, Ise and Amp V1. 2: About This DemonstrationDocument29 pagesCisco Anyconnect Posture With Asa, Ise and Amp V1. 2: About This DemonstrationShady MohamedNo ratings yet
- 204.4381.00 - DmOS - MIB ReferenceDocument159 pages204.4381.00 - DmOS - MIB ReferenceCristiano SantosNo ratings yet
- Hack-A-Thon: 29th March 2020 - 24th May 2020Document6 pagesHack-A-Thon: 29th March 2020 - 24th May 2020Rohit KumarNo ratings yet
- Rompecabezas Recortar y PegarDocument19 pagesRompecabezas Recortar y Pegargrecia espinalNo ratings yet
- Lesson 1-1 Functions and Continuity - Student BookDocument6 pagesLesson 1-1 Functions and Continuity - Student BookSri Devi NagarjunaNo ratings yet
- Assignment 2 Brief: FormatDocument24 pagesAssignment 2 Brief: FormatHuynh Nhat Nam (FGW HCM)No ratings yet
- EZ MAX User Guide PDFDocument72 pagesEZ MAX User Guide PDFJuan UrdanetaNo ratings yet
- LogDocument25 pagesLogIntan TaniaNo ratings yet
- Acromag 951EN 4012 Manual 202049102250Document60 pagesAcromag 951EN 4012 Manual 202049102250Omar AzzainNo ratings yet
- IP Issues & CyberspaceDocument13 pagesIP Issues & Cyberspace1234tempoNo ratings yet
- A Comparison of The Popular Home Automation TechnologiesDocument6 pagesA Comparison of The Popular Home Automation TechnologiesManuel GuijarroNo ratings yet
- Example Thesis Information TechnologyDocument8 pagesExample Thesis Information Technologyaragunikd100% (2)
- SRAN21A Software Upgrade MOP 1.01Document17 pagesSRAN21A Software Upgrade MOP 1.01MOHANKUMAR.ANo ratings yet
- Digital Freelancer: Nanodegree Program SyllabusDocument11 pagesDigital Freelancer: Nanodegree Program SyllabusfathiaNo ratings yet
- Muhamad Syazree Bin Abdul Rahman: Professional SkillsDocument1 pageMuhamad Syazree Bin Abdul Rahman: Professional SkillsMuhamad AteqNo ratings yet
- Cracking Core Java Interviews Sample PDFDocument51 pagesCracking Core Java Interviews Sample PDFAmit MitraNo ratings yet
- Spiral ModelDocument12 pagesSpiral ModelVineethNo ratings yet
- Deep Learning OnrampDocument1 pageDeep Learning OnrampwubiedNo ratings yet
- Passive Voice GuideDocument4 pagesPassive Voice GuideIndah Dwi CahayanyNo ratings yet
- Xbox Series S 512 GB All Digital Gaming ConsoleDocument1 pageXbox Series S 512 GB All Digital Gaming ConsoleDavi SequinelNo ratings yet
- Prodex Brand Kit OverviewDocument7 pagesProdex Brand Kit OverviewMd RonyNo ratings yet
- SRS Components and Characteristics in Software EngineeringDocument6 pagesSRS Components and Characteristics in Software EngineeringDeepak kumarNo ratings yet