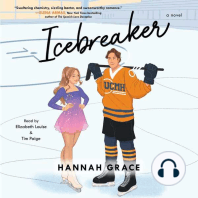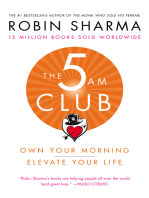Professional Documents
Culture Documents
Windows 11 Avanzado
Windows 11 Avanzado
Uploaded by
isidrotzabmendez940 ratings0% found this document useful (0 votes)
116 views95 pagesCopyright
© © All Rights Reserved
Available Formats
PDF or read online from Scribd
Share this document
Did you find this document useful?
Is this content inappropriate?
Report this DocumentCopyright:
© All Rights Reserved
Available Formats
Download as PDF or read online from Scribd
0 ratings0% found this document useful (0 votes)
116 views95 pagesWindows 11 Avanzado
Windows 11 Avanzado
Uploaded by
isidrotzabmendez94Copyright:
© All Rights Reserved
Available Formats
Download as PDF or read online from Scribd
You are on page 1of 95
Windows 11
Avanzado
am
we
Administracion
Herramientas de Windows. MMC.
Administraci6n de equipos y dispositivos.
ye
Se
pei EN
aS
LEELO AHORA
=3B windows 11
@ AVANZADO
Administraci6n
Herramientas de Windows - MMC -
Administraci6n de equipos y dispositivos
Casa
Titulo: Windows 11 Avanzado: Administracion - Herramientas de Windows - MMC ~
‘Administracién de equipos y dispositivos / Autor: Claudio Alejandro Pefia Millahual
Coordinador editorial / Edicién: Claudio Alejandro Pefia Millahual
Produccién grafica: Gustavo De Matteo / Coleccién: USERS ebooks - LPCU 349
Copyright © MMXXIL Es una publicacién de Six Ediciones.
Hecho el depésito que marca la ley 11723. Todos los
derechos reservados. Esta publicacion no puede ser
reproducida ni en todo ni en parte, por ningun medio
actual 0 futuro, sin el permiso previo y por escrito de
Six Ediciones. Su infraccién esta penada por las leyes
11723 y 25446. La editorial no asume responsabilidad
alguna por cualquier consecuencia derivada de la
fabricacién, funcionamiento y/o utlizacién de los
servicios y productos que se describen y/o analizan.
Todas las marcas mencionadas en este libro son
propiedad exclusiva de sus respectivos duefios. Libro
de edicién argentina,
Pefia Millahual, Claudio Alejandro
Windows 11 Avanzado : administracién
+ herramientas de Window: IMC :
administracién de equipos y dispositivos
/ Clandio Alejandro Pefia Millahual. -
taed. -Ciudad Autonoma de Buenos
Aires : Six Ediciones, 2022.
Libro digital, PDF/A - Archivo Digital: online
ISBN 978-987-8414-38-6
1. Computacién. 2. Sistemas
Operativos. I. Titulo.
CDD 005.44
nM
8987811414336)
Prologo
La versi6n 11 de Microsoft Windows ha respondido a las demandas de los
usuarios al entregar un sistema operativo eficiente, comodo, practico y,
sobre todo, moderno.
En esta nueva edici6n, los usuarios podemos disfrutar de grandes
novedades en su apartado visual, en conjunto con las herramientas que
siempre han caracterizado a los sistemas de Microsoft.
Se trata de un nuevo sistema que fue pensado para seducir a los
usuarios de las versiones previas y a quienes, por cualquier razon,
siguieron el camino de GNU/Linux 0 MacOS debido a los problemas de las
versiones anteriores de Windows. Por lo tanto, aquellos que utilizan una
computadora en sus tareas diarias son los primeros beneficiados con esta
version de Windows.
Pero no solo los usuarios poco exigentes pueden sacar el maximo
provecho de la versi6n 11 del sistema operativo: en este e-book
presentamos caracteristicas de administracién que permitiran a usuarios
avanzados ejecutar y utilizar excelentes herramientas disefiadas para
extraer informaci6n, administrar equipos y controlar servicios, entre otras
tareas complejas.
a
Este e-book incluye, al final de cada capitulo, una
i serie de actividades para que puedas autoevaluarte.
@
Contenido
EXGITINEY Opciones de administracion
Herramientas administrativas / 9
Opciones / 10
Herramientas de Windows / 11.
Acceder a las Herramientas de Windows / 12
Agregar al mend contextual / 14
Microsoft Management Console / 16
Acceder a MMC / 17
Modo Dios / 22
Actividades / 34
Test de autoevaluacién / 34
Ejercicios practicos / 34
Administracién de equipos (compmgmt.msc) / 37
éPara qué usar la Administracion de equipos? / 42
Visor de eventos / 42
Carpetas compartidas / 43
Usuarios locales y grupos / 44
Registros y alertas de rendimiento / 44
Administrador de dispositivos / 45
Medios de almacenamiento extraibles / 45
Desfragmentador de disco / 45
Administraci6n de discos / 45
Servicios / 47
Control WMI / 47
Servicio de Index Server / 47
Equipos locales y remotos / 48
Configuraci6n del sistema (msconfig.exe) / 49
Opciones generales / 53
Inicio normal / 53
Inicio con diagnéstico / 53
Inicio selectivo / 53
Opciones de arranque / 54
Inicio seguro minimo / 54
Shell alterno de arranque seguro / 54
Reparacion de Active Directory con arranque seguro / 54
Red con arranque seguro / 54
Arranque sin GUI / 54
Registro de arranque / 55
Video base / 55
Informacion de arranque del SO / 55
Avanzado / 55
Herramientas disponibles / 56
Actividades / 58
Test de autoevaluaci6n / 58
Ejercicios practicos / 58
EXGMIEE] Administracion ce servicios yeventos,
Administrador de servicios (services.msc) / 60
CMD / 62
PowerShell / 72
Administrador de servicios / 80
Quitar un servicio del inicio / 80
Iniciar, detener, pausar o reiniciar un servicio / 84
Desactivar un servicio al inicio de Windows 14 / 81
Acelerar Windows desactivando servicios / 81
Visor de eventos (eventvwr.msc) / 86
Actividades / 92
Test de autoevaluacion / 92
Ejercicios practicos / 92
Glosario / 93
m Ea} ww
USERS fi | TFUMCIONES |
CRETAS DE DESARROLLA
DE REDE!
WINDOWS TI
at Bag, azazcior TU APIEN PHP
CeLULAR Ae pytho| Site
i 5 Om"
TODAS NUESTRAS PUBLICACIONES
EN UN SOLO LUGAR
SIH Ey a ae
Capitulo 01
A) |
ug
Opciones
de administracion
Hasta Windows 10 estaban presentes las Herramientas
Administrativas, que reunfan opciones avanzadas para la
administracion del sistema operativo. En Windows 11 siguen
estando vigentes pero se denominan Herramientas de Windows.
Herramientas administrativas / 9
Opciones / 10
Herramientas de Windows / 11.
Acceder a las Herramientas de Windows / 12
Agregar al ment contextual / 14
Microsoft Management Console / 16
Acceder a MMC / 17
Modo Dios / 22
Actividades / 34
Test de autoevaluaci6n / 34
Ejercicios practicos / 34
@
Herramientas administrativas
Herramientas administrativas era el nombre que recibia una ubicaci6n
de Windows 10 y anteriores, dentro del Panel de control, donde se
encontraban opciones avanzadas que permitian administrar partes del
sistema operativo. Algunas de las utilidades incluidas en las Herramientas
administrativas eran complementos de Microsoft Management Console
(IMC), una de las principales opciones de administracion avanzada que
ofrece Windows, ya que contiene muchas herramientas que se pueden
utilizar para configurar y administrar el sistema.
MMC permite crear colecciones personalizadas de herramientas
administrativas 0 consolas; estas pueden contener elementos como
extensiones, complementos, controles, documentaci6n y tareas, entre
otros. Para abrir esta utilidad debes ejecutar el comando mmc.
menos ristatvas +
Nombre Fecha demodiica... Tipo Tomato
( Adminstacion de equipo UT7009 654 ——_Accesodrecto
Bi Ecitorio [Bb Aaminiscacin de impresion
1H Sticerecintes i} Confgurcin del stema
[BB Diagnéstice de memoria de Windows Acces
(Ba Bibitecas [Ba Directive de segura! Acceso directo
£3) Documentos UP Firewall de Windows con zeaurded van. Acces directo
imigenes (2 Herramientas de adminiracién remota... 29/10/2010 2055 Acces deeeto
od Misia Blinder Sct 14n7709654 —Accesadreto
Bi Viseos BMenitor derendimierto erates Acceso directo
FB Ovigener de datos O08 apr/aces
AS Eauipo ® Progremedordetorees 4709 654
IB Senicios de componentes 1407/2096
Ge res envicios 14/07/2008
Visor de eventos uA7AM9 654
(BB Windows Powershell Modules 1407709 732 Acceso deto
Po, 15 elementos
Figura 1.1. Las Herramientas administrativas en Windows 7.
1. Opciones de administracion
Opciones
Aunque dependiendo de la versién de Windows que se ejecute las
herramientas disponibles pueden variar, las més comunes son las siguientes:
© Visor de eventos: permite acceder a la informacion referente a los
eventos que han ocurrido en el sistema.
@ Origenes de datos (ODBC): da la posibilidad de utilizar la conectividad
abierta de bases de datos para mover datos desde un origen a otro.
@ Administrador de equipos: herramienta que agrupa varias utilidades
destinadas a administrar diferentes partes del sistema.
WB Acministracion ce equipos - o x
Archive Accién er Ayuda
#90 3) Em
BE Administracion del equipo doa) Nombre Acciones
~ Hl orien este) Grae est | Admininaion dl equipo |
ExAneceramiento fesonee addons:
Wl Visor de eventos
@) Carpetas compartides
Rendimiento
& Administrador de disper
¥ & Amacenamiento
Administracion de disco
Servicios y Aplicaciones
Bb Servicios y Aplicaciones
Figura 1.2. Administracién de equipos dentro de las Herramientas
administrativas de Windows 10.
@ Directiva de seguridad local: hace posible trabajar con la configuracién
de las directivas de grupo.
@ Iniciador iSCSI: permite configurar conexiones entre dispositivos de
almacenamiento en una red.
© Servicios: brinda informacion y permite trabajar con los servicios que se
encuentran en el sistema.
© Configuracion del sistema: hace posible identificar y solucionar
dificultades que impidan el inicio de Windows 10.
@ Programador de tareas: permite programar tareas que seran ejecutadas
automaticamente y, también, consultar las tareas almacenadas.
@ Administrador de impresion: permite administrar servidores de impresion
e impresoras.
[Nombre de enor [erro | Veranda cents. [aa [Acciones
TE MaotoR PS DoomentWiter Windows x64 6.L. 760137513 Nn
[ET ovput Gateway Windowe x64 71506, Ne
[ET owput Gateway Ps Windove ves 0.0.22 pin] Acsonesaniaen
Figura 1.3. La herramienta para la administracion de impresion ya estaba
presente en versiones anteriores de Microsoft Windows.
Herramientas de Windows
En Windows 10 y versiones anteriores, las opciones disponibles para
administraci6n del sistema estaban separadas: Simbolo del sistema,
PowerShell, Panel de control, etcétera. En Windows 11 se combinaron todas
y se ubicaron en una carpeta llamada Herramientas de Windows.
En ella encontraras: Panel de control, Simbolo del sistema, Ejecutar,
Servicios, Grabador de pasos, y muchas opciones adicionales. Esta
carpeta contiene todas las herramientas que pueden ayudarte a
administrar Windows.
1. Opciones de administracion
Acceder a las Herramientas de Windows
Puedes abrir Herramientas de Windows en Windows 11 de diferentes
maneras. La forma mas sencilla de hacerlo es desde el mend Inicio,
haciendo clic en él y escribiendo Herramientas de Windows en la casilla de
bGsqueda. La opci6n solicitada aparecera en los resultados.
Herramientas de Windows
a Size unaaoicin see de
veins paraheraonts de He,
Figura 1.4. Herramientas de Windows en el menu Inicio
de Windows 11.
En segundo lugar, puedes usar la lista de programas existentes en el mend
Inicio. Haz clic en él y luego elige Todas las aplicaciones. En la lista
de opciones que se presenta, desplazate hacia abajo hasta encontrar las
Herramientas de Windows (Figura 1.5.).
También es posible acceder a estas herramientas desde el Panel de
control. Para ello debes hacer clic en el mend Inicio y escribir Panel de
control. Una vez que accedas, deberas cambiar la forma de visualizar por
Iconos grandes. En la lista que se presenta hallaras las Herramientas de
Windows (Figura 1.6.).
FM re ees | Biren nt decent
Ajustara configuracién del equipo Sr hoe
4 Coon town ——PDepostvonempranrn Gy Emon
piesa Frente Windom
8, verano da Window Ty Wir de stir
SD opciones de eneraia QD Opciones de indizacion
See AD pdewrnain
1 reconecints dover Reciperacn
WJ resin sutomita W Seuidey
[il Sotuitn de proiemas Sonido
| Hono y med
1. Opciones de administracién
Finalmente, puedes abrir las Herramientas de Windows utilizando una
de las siguientes fitas, que debes pegar en la barra de direcciones del
Explorador:
%ProgramDatazMicrosoftWindowsStart MenuProgramsWindows Tools
Panel de control\Todos los elementos de Panel de control\
Herramientas de Windows
Open ®
RHE forma ncn
Lowam + a ao
— =< 7_ee
s fc en
re en
> tere o—— ge
ao
o je
—_—
SSR gy mse
oe
ese confeh beer cemete dP de coreHeraina de Wdwn ~ | ©
= a x
at et ri Wi -
ea @
oe
gq antigua tee
a Directv desert
Ta ens ea ints
.
ay sense
gannes
eo
2 Serocs de componente,
a aor de eventos
gso—
Figura 1.7. Acceso a las Herramientas de Windows a través del Explorador
de archivos del sistema.
Agregar al ment contextual
Para acceder en forma mas rapida a las Herramientas de Windows, puedes.
agregarlas al menu contextual del sistema operativo. Este método te
ayudaré a crear un acceso directo en los ments del boton derecho para
que esté disponible facilmente. Primero debes crear dos archivos (Fg,
que te permitiran mostrar las opciones en el mend contextual y, también,
eliminarlas de alli.
Para agregar las Herramientas de Windows:
Windows Registry Editor Version 5.00
[HKEY_CLASSES_ROOT\DesktopBackground\She11\Windows Tools]
“Position”=”"Bottom”
“Tcon”=hex(2) :25, 00,73, 20, 79,00, 73,00, 74,00, 65,00,6d,00,72
,00,6f, 00, 6f, 00,74, \
00, 25,00, 5c, 00, 73,00, 79, 00,73, 00,74, 00,65, 00,6d,00, 33,00
532,00, 5c,00, 69,00, \
6d, 00,61, 00,67, 00,65, 20, 72,00, 65,00, 73,00, 2e,00, 64,00, 6c
,08,6c,@0,2c,00,2d,\
00, 31,00, 31,00, 34,00, 00,00
“MUIVerb”="Windows Tools”
[HKEY_CLASSES_ROOT\DesktopBackground\Shel1\WindowsTools\
command]
@=”explorer.exe shell
@C5020524153}”
{D2@EA4E1-3957-11d2-A4@B-
Para quitar las Herramientas de Windows:
Windows Registry Editor Version 5.00
[-HKEY_CLASSES_ROOT\DesktopBackground\Shell\WindowsTools ]
1. Opciones de administracion
Una vez que tengas los archivos .reg, haz doble clic en Agregar ment
contextual. reg para ejecutar el archivo y confirma los cambios que se
estan realizando en el Registro de Windows. Antes de completar esta tarea,
debes asegurarte de tener los derechos de administrador.
Por otra parte, si deseas eliminar el acceso directo a las Herramientas
de Windows del mend contextual, deberds ejecutar el archivo Eliminar
herramientas de Windows.reg.
Microsoft Management
Console
La MMC es una consola que permite configurar o administrar diferentes
herramientas administrativas en un mismo entorno, tanto para el equipo
local como para acceso remoto.
Entre los complementos que puedes agregar se encuentran los siguientes:
Administrador de discos, Administrador de autorizacion,
Certificados, Administrador de dispositivos, Administrador de
TPMy Carpetas compartidas, entre otros. Cada uno de ellos brinda
opciones destinadas a administrar diversas funciones del sistema.
Una de las formas de acceder a esta consola es ejecutar el comando MMC. exe.
Puedes usar e! atajo WINDOWS + R, escribir mmc.exe y hacer clic en Aceptar.
Una vez que estés frente a la consola de MMC, podras disefiarla a tu gusto
afiadiendo los complementos que consideres necesarios. Para agregar
complementos, presiona en Archivo/Agregar o quitar complementos.
Veras el menu que te permite hacerlo. Dependiendo de la versién de
Windows que tengas, podria haber distintos complementos disponibles.
En la parte izquierda de la ventana es posible seleccionar los
complementos haciendo clic sobre el que quieras agregar a la consola;
luego pulsa Agregar. Al afiadir un complemento, aparece una ventana
para indicar si quieres usarlo con el equipo local o con un equipo remoto.
Lo normal sera utilizarlo en forma local, aunque si administras un equipo
remoto, podrias utilizar esta alternativa.
Después de agregar los complementos deseados a la consola de MMC,
puedes guardar la configuracion establecida. Elige Archivo/Guardar,
escribe un nombre y selecciona la ubicaci6n en la que vas a hacerlo.
Acontinuacion, puedes asignarle varias opciones de acceso: modo de autor
ymodo de usuario, la cual, a su vez, se divide en acceso completo,
limitado con varias ventanas y limitado con una ventana.
@EIModo de autor permite personalizar completamente la consola de
herramientas y crear archivos personalizados.
@EIModo de usuario: acceso completo permite utilizar una consola
de comandos pero no, personalizarla.
@EIModo de usuario: acceso limitado, varias ventanas
proporciona acceso a las partes de la consola que estén guardadas y
permite crear nuevas ventanas.
@EIModo de usuario: acceso limitado, una ventana brinda acceso
a las partes de la consola que estén guardadas, pero no permite crear
nuevas ventanas.
Acceder a MMC
PASO 1
Para acceder a MMC SS Gecutar x
utiliza la combinacion
de teclas WINDOWS + R;
en la ventana que se Abrir, | moe
despliega escribe mmc y
presiona ENTER. Concater Examinar.
[B_Extita et nombre del programa, carpeta, documento 0
recurso de Internet que desea abrir con Windows.
1. Opciones de administracién
Una vez ejecutado el comando anterior, se desplegara la siguiente ventana
de MMC.
nal asad
‘cA Vr_fomton ene sys Tela
le o> iol | Oe
a oy
Noneyeumeneecapntiesen asin
Ahora ve al mend Archivo/Agregar o quitar complemento.
Console -[Raiz de consol]
| Archive | Accién Ver Favoritos Ventana Ayuda
Nuevo Ciden
aa cea.
Guarder cates
onttar cia. No hay elementos disponibles en ext vit
Pe Aaregar oquitsy complemento.. CiileM
Opciones...
Archivo reciente
Sale
Verdas un listado de complementos que pueden agregarse a MMC; solo
debes seleccionarlo y pulsar el botén Agregar.
Cone i
[eatacecenel | toni co
‘Ape ee compenon 2) | times.
Panes ica omg cen eto Spanien ag cer copete
[Secccotmlo comics nen pts coy meno eb Cres
Uno de los beneficios de usar MMC es que tendrds acceso a todas las.
herramientas de Windows desde una sola consola.
1. Opciones de administracion
Una vez que agregues un complemento, tendras la oportunidad de usar
MMC en el equipo local o administrar otros equipos en la red.
‘Administracin de dincoe te
‘ figuearel conjunte
Seleccionar equipo os complementos
Puede uar exe eorlemerte de consis MMC pare admit ee eaupo. ©
€ pres admaar ato oqapo
Estar extentions.
Opciones ava
(CRratear) corector | pare Corporation:
Aceptar_| _Cancelar
Uso de comandos
Ya sabes que Microsoft Management Console se encarga de organizar y
mostrar las Herramientas de Windows creadas tanto por Microsoft como
por otros proveedores de software. Para acceder a las opciones que
contiene puedes utilizar un gran listado de comandos, que te presentamos
a continuaci6n:
@ ciadv.msc: permite configurar el servicio de indexado, que acelera las
busquedas en el disco duro.
© compmgmt .msc: da acceso a la Administracién de equipos, desde donde
puedes configurar la computadora y acceder a otras partes de la MMC.
@ devmgmt .msc: accede al Administrador de dispositivos.
dfrg.msc: desfragmentador del disco duro.
@ diskmgmt .msc: administrador de discos duros.
© fsmgmt .msc: permite administrar y monitorizar los recursos compartidos.
© gpedit.msc: permite modificar las politicas de grupo.
@ lusrmgr.msc: permite ver y modificar los usuarios y grupos locales.
@ntmsmgr.msc: administra y monitoriza los dispositivos de
almacenamiento extraibles.
@ ntmsoprq.msc: monitoriza las solicitudes del operador de medios
extraibles.
® perfmon.msc: monitor de rendimiento del sistema.
@ secpol.msc: configuracion de la politica de seguridad local.
@ services.msc: administrador de servicios locales.
© wnimgmt .msc: configura y controla el servicio Instrumental de
administracién (WMI) de Windows.
@ Adsiedit.msc: editor ADSI.
Certmgr.msc: configuracién de certificados.
@ Certtmp1.msc: plantillas de certificados
© Compmgmt .msc: administraci6n de equipos.
@ Devmgmt .msc: administraci6n de dispositivos.
@ Dfsmgmt .msc: administraci6n DFS.
@ Dhcpmgmt .msc: administraci6én DHCP.
© Diskmgmt .msc: administraci6n de discos.
© Dnsmgmt .msc: administracién DNS.
@ Eventvwr.msc: visor de eventos.
© Fsmgmt .msc: carpetas compartidas.
@ Fxsadmin.msc: servicio de Microsoft Fax.
© Gpedit.msc: editor de politicas de uso.
@ Lusrmgr .msc: usuarios locales y grupos.
@ Napclcfg.msc: configuracién de cliente NAP.
© Printmanagement.msc: administracién de impresoras
@ Secpol.msc: politicas de seguridad local.
1. Opciones de administracion
@ ServerManager .msc: administracion de servidor local.
@ Services.msc: administracion de servicios.
© Tapimgmt .msc: telefonia.
@ Taskschd.msc: visor de tareas.
© Tpm.msc: administracion de Trusted Platform Module (TPM).
© Tsmmc .msc: escritorios remotos.
Modo Dios
El Modo Dios de Windows se introdujo por primera vez en Windows 7. No
agrega ninguna herramienta o funcién nueva a Windows 11, pero ofrece
un acceso rapido y directo a mas de 250 herramientas y configuraciones
que, en la mayoria de los casos, son poco conocidas. Ademas, estas
herramientas se visualizan de forma ordenada, organizadas por categorias.
Por lo tanto, podemos decir que el Modo Dios 0 carpeta del Modo Dios,
basicamente, permite contar con un acceso rapido a la lista completa de
herramientas y funciones avanzadas de Windows 11.
Para activar el Modo Dios en Windows 11 debes hacer lo siguiente:
Haz clic derecho del mouse
sobre un area libre en el
escritorio.
8 ver
Ordena por
© me
©) Confguaciin de pata
(Asien Tein Wino en it previ
& Mosrarmi opciones
PASO 2
En el mend contextual, selecciona la opcién Nuevo/Carpeta.
88 Ver >
14 Ordenar por >
G Actualizar
@ ‘Niwa 53 aaa
©) Configuracién de pantalla (A ‘Acceso directo
A Personalizar (8) Imagen de mapa de bits
Bi Documento de texto
BBE Abrir en Terminal Windows en vista previa
[Be Carpeta comprimida (en zip) |
2 Mostrar mas opciones
PASO 3
Cuando se haya creado la carpeta, esta debe ser nombrada como:
GodMode . {ED7BA470-8E54-465E -825C-99712043E@1C}
1. Opciones de administracién
PASO 4
Tan pronto como ingreses el nombre indicado, verds que desaparece.
Ss
PASO 5
Ahora todo lo que tienes que hacer es acceder a esa carpeta sin nombre.
LZ a —~
* O08 UW
‘tm Ge Abrir Enter
_ 7 Anciar al acceso rapido
> Anclar a Inicio
| Comprimir en archivo ZIP
Copiar como ruta de acceso
Propiedades Alte Enter
Mostrar mas opciones shife+FI0
Aparece una lista completa de las herramientas avanzadas del sistema
operativo Windows 11, organizadas en categorias y con una funcién de
busqueda.
WE CAUsern\Usvarie\Deitep\GodMode - Oo x
+ @ C 2
rganizar ©
fe Acceso rpido |
¥ Addministracin del color (1)
Miwitoio #
{EB Combis ia configuracion avanzads de administracion del coler para pantallas,escineres @ impresoras
Duce 2
aasiiii ‘Administrador de credenciales (2)
documents # aéminitir credence de Windows
a eee
Wwoorsvmpe* v parra de tareas y navegacion (6)
© Misce B,uk ocun canta bare derail eet
Eh Videos Est i aS
ee Eilon angen ae datas
{B ocunr stomatcamrt ba dae
> exe eaipe
Sieccmsis inmates
> tes _E Pps deta nrepcion
Carpetas de trabajo (1)
Las opciones se encuentran clasificadas por grupos, de modo que te sea
mas facil encontrar lo que buscas. Para abrir cualquiera de los accesos
directos, haz doble clic en él. A continuaci6n, veras algunas de las
categorias disponibles junto a su descripcién:
@ Administracién de color: permite calibrar el color de la pantalla.
@ Administrador de credenciales: incluye dos herramientas para
administrar las credenciales de Windows y en la Web.
@ Barras de tareas y navegacion: incluye varias opciones para personalizar
la Barra de tareas de Windows y su funcionamiento.
1. Opciones de administracion
@ Carpetas de trabajo: permite administrar las carpetas de trabajo.
@ Centro de accesibilidad: incluye varios accesos directos a distintas
opciones de accesibilidad.
© Centro de redes y recursos compartidos: incluye varios accesos directos
para gestionar las conexiones de red y similares.
© Centro de sincronizacion: permite administrar los archivos sin conexi6n.
@ Conexién RemoteApp y Escritorio: permite acceder a escritorios remotos.
© Configuraci6n de Tablet PC: incluye varios accesos directos para PC con
pantalla tactil.
© Cuentas de usuario: incluye varias herramientas para gestionar y crear
cuentas de usuario de Windows.
@ Dispositivos e impresoras: presenta opciones relacionadas con
dispositivos, Bluetooth, impresoras y camaras.
@ Espacios de almacenamiento: permite gestionar los espacios de
almacenamiento (discos duros externos donde Windows guarda copias
de seguridad).
@ Fecha y hora: incluye varias opciones para ajustar la fecha y hora del
sistema.
@ Firewall de Windows Defender: permite comprobar el estado y modificar
la configuraci6n del firewall de Windows.
@ Fuentes: incluye varios accesos relacionados con tipografias.
@ Herramientas administrativas: herramientas avanzadas para gestionar
el equipo.
@ Historial de archivos: destinado a gestionar el historial de archivos
de Windows.
@ Mouse: incluye varios apartados para modificar el comportamiento
del mouse.
© Opciones de energia: se agrupan aqui las opciones para gestionar
el uso de energia en Windows.
@ Opciones de indizacion: cambia la manera en que funcionan las
busquedas de Windows.
@ Opciones de Internet: incluye distintas opciones de Internet, pero
la mayoria solo afecta a Internet Explorer.
@ Opciones del explorador de archivos: permite personalizar
el Administrador de archivos de Windows.
@ Programas y caracteristicas: incluye varias herramientas para desinstalar
y agregar programas.
@ Reconocimiento de voz: tres herramientas para modificar el uso
del reconocimiento de voz de Windows.
@ Regi6n: desde aqui puedes ajustar tu ubicacién y otras opciones
relacionadas.
@ Reproducci6n automatica: permite elegir el funcionamiento de
la reproducci6n automatica al insertar un DVD 0 conectar un dispositivo.
@ Seguridad y mantenimiento: se agrupan aqui todas las opciones de
seguridad y mantenimiento de Windows.
@ Sistema: uno de los grupos mas grandes, con 21 elementos.
Incluye funciones como crear un punto de restauracién 0 comprobar
la velocidad del procesador.
@ Soluci6n de problemas: se agrupan aqui varios solucionadores
de problemas de Windows.
@ Sonido: accesos directos para cambiar el volumen del sonido y cambiar
los sonidos del sistema.
@ Teclado: permite cambiar la velocidad de intermitencia del cursor
y comprobar el funcionamiento del teclado.
No existe solo una variante del Modo Dios: puedes crear otros accesos
que segmentaran las opciones de configuracion o administracion
disponibles. Para lograrlo, sigue los pasos basicos para crear un acceso
directo al Modo Dios, mencionados mas arriba, pero reemplaza el
nombre de la carpeta por uno de los que se muestran a continuacién,
dependiendo de lo que necesites:
1. Opciones de administracion
@ Para acceder al Action Center:
Action Center. {BB64F8A7 -BEE7-4E1A-AB8D-7D8273F7FDB6}
(Windows 7 y posteriores)
@ Herramientas administrativas:
Administrative Tools. {D2@EA4E1-3957-11d2-A4@B-0C5020524153}
@ Reproducci6n automatica:
AutoPlay. {9C6@DE1E-E5FC-404-A487-460851A8D915}
@ Opciones de copia de seguridad:
Backup and Restore. {B98A2BEA-7D42-4558-8BD1-832F41BAC6FD}
(Windows 7 y posteriores)
@ Dispositivos biométricos:
Biometric Devices. {@142e4d0-fb7a-11dc -ba4a-900ffe7ab428}
(Windows 7 y posteriores)
@ Encriptaci6n:
BitLocker Drive Encryption. {D9EF8727-CAC2-4e60-809E-
86F80A666C91}
@ Administraci6n de color:
Color Management . {B2C761C6-29BC-4f19-9251-E£6195265BAF1}
© Credenciales:
Credential Manager. {1206F5F1-@569-412C-8FEC-320463@DFB70}
(Windows 7 y posteriores)
@ Fecha y hora:
Date and Time. {E2E7934B-DCE5-43C4-9576-7FE4F75E7480}
@ Localizacion y programas:
Default Location. {@@C6D95F -329C-409a-81D7-C46C66EA7F 33}
(Windows 7 y posteriores)
Default Programs. {17cd9488-1228-4b2f-88ce-4298e93e0966}
@ Administraci6n de dispositivos e impresoras:
Device Manager. {74246bfc-4c96-11d0-abef-0020af6beb7a}
Devices and Printers. {A8A91A66-3A7D-4424-8D24-
@4E180695C7A}(Windows 7 y posteriores)
1. Opciones de administracion
© Monitores:
Display . {C555438B-3C23-4769-A71F -B6D3D9B6053A}
(Windows 7 y posteriores)
@ Carpetas y fuentes:
Folder Options. {6DFD7C5C-2451-11d3-A299-@@CO4F8EF6AF }
Fonts . {93412589-74D4-4E4E - AD@E-E@CB62144@FD}
@ Juegos y programas:
Game Controllers. {259EF4B1-E6C9-4176-B574-481532C9BCE8}
Get Programs. {15eae92e-f17a-4431-9F28-805e482dafd4}
@ Indexado:
Indexing Options. {87D66A43-7B11-4A28-9811-C86EE395ACF7}
@ Servicios de red, dispositivos de entrada y localizacion:
Infrared. {A@275511-@E86 -4ECA-97C2-ECD8F1221D@8}(Windows 7
y posteriores)
Internet Options. {A3DD4F92-658A-410F -84FD-6FBBBEF2FFFE}
iSCSI Initiator .{A304259D-52B8-4526-8B1A-A1D6CECC8243}
Keyboard. {725BE8F7 - 668E -4C7B-8F90-46BDB0936430}
Location and Other Sensors. {E9950154-C418-419e-A90A-
20C5287AE24B}(Windows 7 y posteriores)
Mouse. {6C8EEC18-8D75-41B2-A177-8831D59D2D50}
Network and Sharing Center. {8E9@8FC9-BECC-40f6-915B-
FACA@E7@D03D}
© Notificaci6n:
Notification Area Icons. {@5d7b0f4-2121-4eff-bféb-
ed3f69b894d9} (Windows 7 y posteriores)
@ Archivos y control parental:
Offline Files. {D24F75AA-4F2B-4D@7 -A3C4-469B3D9030C4}
Parental Controls. {96AE8D84-A250-4520-95A5-A47A7E3C548B}
@ Personalizaci6n, teléfonos y opciones de energia:
Personalization. {ED834ED6-4B5A-4bfe-8F11-A626DCB6A921}
1. Opciones de administracion
Phone and Modem. {40419485 -C444-4567-851A-2DD7BFA1684D}
(Windows 7 y posteriores)
Power Options .{@25A5937-A6BE -4686-A844-36F E4BECSB6D}
@ Programas y caracteristicas:
Programs and Features. {7b81be6a-ce2b-4676-a29e-eb907a5126c5}
@ Recuperaci6n:
Recovery. {9FE63AFD-59CF -4419-9775-ABCC3849F861} (Windows 7
y posteriores)
@ Region y lenguaje:
Region and Language. {62D8ED13-C9D@-4CE8-A914-47DD628FB1B0}
(Windows 7 y posteriores)
© Conexiones remotas:
RemoteApp and Desktop Connections. {241D7C96-F8BF-4F85-
BQ1F-E2B043341A4B}(Windows 7 y posteriores)
@ Sonido y reconocimiento del habla:
Sound . {F2DDFC82-8F12-4CDD-B7DC-D4FE1425AA4D}(Windows 7 y
posteriores)
Speech Recognition. {58E3C745-D971-4081-9034-86E34B30836A}
(Windows 7 y posteriores)
@ Sistema:
System. {BB@6C@E4- D293 -4F75-8A90-CB@5B6477EEE}
@ Cuentas de usuario:
User Accounts .{60632754-c523-4b62-b45c-4172da012619}
@ Seguridad:
Windows CardSpace. {78CB147A-98EA-4AA6-B@DF -C8681F69341C}
Windows Defender. {D8559EB9-2@C@-410E -BEDA-7ED416AECC2A}
Windows Firewall. {4026492F -2F69-46B8-B9BF -5654FC07E423}
Windows Update. {36eef7db-88ad-4e81-ad49-0e313f0c35f8}
1. Opciones de administracion
Actividades
Acontinuacién se presentan las preguntas y los ejercicios que deberias
saber responder y resolver para considerar aprendido el capitulo.
Test de autoevaluacion
1. Qué son las Herramientas administrativas y como se Ilaman en
Windows 11?
2. éDe qué forma puedes acceder a las Herramientas de Windows?
3. gMediante qué elementos puedes trabajar desde Python con
multimedia?
4. ¢Qué es MMC?
Ejercicios practicos
1. Agrega las Herramientas de Windows al mend contextual del sistema
operativo.
2. Accede a MMC y anade algunos complementos.
3. Crea un acceso al Modo Dios en el escritorio de Windows 11.
Capitulo 02 am
—_________ ZZ
Administracion
de equipos y sistema
Mediante las Herramientas de Windows y Microsoft Management
Console puedes acceder a una serie de utilidades y complementos
que te ayudarén a realizar una administracién avanzada de
las funciones del SO. En este capitulo conoceras en detalle el
funcionamiento de compmgmt.msc y msconfig.exe.
Administracién de equipos (compmgmt.msc) / 37
éPara qué usar la Administracién de equipos? / 42
Visor de eventos / 42
Carpetas compartidas / 43
Usuarios locales y grupos / 44
Registros y alertas de rendimiento / 44
Administrador de dispositivos / 45
Medios de almacenamiento extraibles / 45
Desfragmentador de disco / 45.
Administraci6n de discos / 45
Servicios / 47
Control WMI / 47
Servicio de Index Server / 47
Equipos locales y remotos / 48
Configuracion del sistema (msconfig.exe) / 49
Opciones generales / 53
Inicio normal / 53,
Inicio con diagnéstico / 53
Inicio selectivo / 53
2. Administracién de equipos y sistema
Opciones de arranque / 54
Inicio seguro minimo / 54
Shell alterno de arranque seguro / 54
Reparacion de Active Directory con arranque seguro / 54
Red con arranque seguro / 54
Arranque sin GUI / 54
Registro de arranque / 55
Video base / 55
Informacién de arranque del SO / 55
Avanzado / 55
Herramientas disponibles / 56
Actividades / 58
Test de autoevaluacién / 58
Ejercicios practicos / 58
& coniguacn del sistema
@
Administracion de equipos
(compmgmt.msc)
Se trata de una de las herramientas accesibles desde Microsoft Management
Console (MMC). La principal funcién de Administracién de equipos es agrupar y
centralizar algunos de los complementos més utilizados de MMC para acceder a
ellos con mayor rapidez. De esta manera, puedes controlar todos los dispositivos
instalados en la computadora, y administrar los equipos locales o remotos.
Ademas de conocer informaci6n sobre cada uno de ellos, con el administrador
de equipos también podras saber en detalle las propiedades de pantallas,
procesadores, adaptadores de red, impresoras, teclados y controladoras del
disco duro, entre otros dispositivos. Para iniciar esta herramienta puedes
acceder aHerramientas de Windows/Administraci6n de equipos. Otra
forma de abrirlo es ejecutar el comando compmgmt .msc.
2 compan
nde! Aplcacomes ‘Goreme. Web Mle =
Majer cinidecia
oe -
2 compmgmemse > : .
© compergmtmac fe ict >
P compmamtmsceommandiing >
Figura 2.1. Puedes ejecutar compmgmt .msc directamente
desde el menu Inicio de Windows 11.
2. Administracion de equipos y sistema
Las herramientas se organizan en una Unica consola, que facilita la
presentaci6n de las propiedades administrativas y el acceso a las opciones
necesarias para realizar las tareas de administracién de equipos.
La consola Administracion de equipos consta de una ventana dividida
en dos paneles. En el izquierdo aparece el arbol de consola, y en el
derecho, los detalles. Al hacer clic en un elemento del arbol de consola,
la informaci6n sobre él se muestra en el panel de detalles; los datos son
especificos del elemento seleccionado.
Una vez iniciada la herramienta, es posible acceder a opciones tales como.
Programador de tareas, Visor de eventos, Carpetas compartidas,
Monitor de rendimientoy Monitor de confiabilidad, entre otras.
=o ®
[a iaatneninaalendpsal norte
~ 1 rst tin | 9 rrr ens paeemenereernm|
Sheraton | yr ‘xo scones
werner, | bsenconyeptacoo,
B viorery gost)
Al Aerated]
+ @tamaarane ||
Svar acne
Figura 2.2. Interfaz principal de Administraci6n de equipos en Windows 11.
Las opciones disponibles son las siguientes:
@ Programador de tareas: permite programar la ejecucion de acciones para
determinadas horas.
@ Visor de eventos: muestra un resumen de los eventos administrativos
producidos en el sistema. El tipo de evento puede ser de Error,
Advertencia, Informaci6n, etcétera.
© Carpetas compartidas: incluye Recursos compartidos, Sesiones y
Archivos abiertos, ADMINS, C$, IPC$ y Users, que vienen en forma
predeterminada con la instalacién de Windows. Los recursos que incluyen
el signo $ al final estan ocultos.
Es necesario considerar que los recursos compartidos suponen un riesgo
de seguridad que un tercero podria explotar para obtener acceso a tu
equipo. Por lo tanto, debes cuidar los siguientes parametros:
@ ADMIN$: administracién remota de un equipo.
@ IPC$: comparte canalizaciones en la comunicacién entre programas. No
debe eliminarse.
© PRINT$: administracién remota de impresoras.
Si deseas quitar e impedir que se creen estos recursos compartidos,
deberds utilizar el Registro de Windows, y acceder a esta ruta o path:
HKEY_LOCAL_MACHINE\SYSTEM\CurrentControlSet\ Services\
lanmanserver\parameters. Una vez en parameters, pulsa con el botén
derecho en la ventana de la izquierda y selecciona el Valor DWORD (32 0
64 bits, dependiendo de tu sistema); comprueba que su estado sea cero.
Luego, solo debes cerrar la sesiOn en el sistema o reiniciar la computadora.
BP karinacion eqns
ei dein ry
{+ =>) 2s) >| oo
BF karnce eu oc) porte
= po Desoon ‘ones
—— tee
Brorceonen [Sterne sss
BOT nario auntie
8
talon
a Svcs peace
Figura 2.3. Herramientas del sistema dentro de Administracién de equipos
de Windows 11.
2. Administracién de equipos y sistema
Acontinuaci6n, veras en detalle las utilidades que encontraras en el
Administrador de equipos:
@ Herramientas del sistema: rama del administrador de equipos que
contiene utilidades como Programador de tareas, Visor de eventos y
Carpetas compartidas, entre otras.
@ Programador de tareas: se ubica dentro de la rama Herramientas del
sistema, y permite crear y administrar tareas que el equipo ejecutara
automaticamente. También puedes visualizar las tareas almacenadas en
la Biblioteca del Programador de tareas.
@ Visor de eventos: se ubica dentro de la rama Herramientas del sistema.
Esta utilidad te permite acceder a registros de los eventos que se han
producido en el sistema, los cuales se presentan divididos en diversas.
categorias.
@ Carpetas compartidas: se encuentra dentro de Herramientas del sistema,
y muestra las carpetas y los recursos compartidos en el sistema, asi
como las sesiones y los archivos abiertos.
© Confiabilidad y rendimiento: también dentro de Herramientas del
sistema, brinda informacion sobre las categorias Herramientas de
supervision, Conjuntos de recopiladores de datos e Informes.
@ Administrador de dispositivos: esta dentro de Herramientas del sistema,
y permite acceder a informacion sobre todos los dispositivos de hardware
conectados a la computadora.
@ Almacenamiento: brinda acceso a una utilidad llamada Administrador
de discos.
@ Servicios y aplicaciones: permite administrar los servicios del sistema,
configurar el instrumental de administracion de Windows y administrar la
configuracién de SQL (Figura 2.4.).
BP kaise equips
ivan er yds
sansa
~ 1 serene er Adriann dee Content
Windows ofrece una serie de utilidades que han sido integradas para
facilitar la gestidn de numerosos aspectos del sistema, a nivel tanto de
hardware como de software. Cada una de ellas servira para completar
procesos de usuarios y del propio equipo.
BP hanineracon de equpne =a
Kio a Ver
sian oom
Puedes utilizar el Administrador de dispositivos para realizar diferentes
tareas, por ejemplo:
2. Administracién de equipos y sistema
@ Determinar si el hardware de la computadora funciona correctamente.
© Cambiar los ajustes de configuracién de hardware.
@ Identificar los controladores de dispositivo que se cargan para cada
dispositivo y obtener informaci6n sobre cada uno.
© Cambiar la configuraci6n y las propiedades avanzadas de los dispositivos.
Instalar éontroladores de dispositivo actualizados.
@ Habilitar, deshabilitar y desinstalar dispositivos.
@ Volver a la version anterior de un controlador.
@ Ver los dispositivos segun el tipo, la conexion a la computadora o los
recursos que utilizan.
© Ocultar o mostrar dispositivos ocultos que no se deben ver
obligatoriamente, pero que podrian ser necesarios para la soluci6n de
problemas avanzados.
éPara qué usar la Administracion
de equipos?
Las utilidades presentes en Administracién de equipos son variadas, por
lo que es importante saber en qué escenarios podrias aprovecharlas. El
conjunto final real de herramientas que veras dependera de los servicios y
utilidades que estén instalados en el equipo host.
Visor de eventos
Puedes utilizar esta herramienta para administrar y ver sucesos grabados
en los registros de Aplicaci6n, Seguridad y Sistema.
Los sistemas operativos registran informacion cada vez que aparece algun
inconveniente; estos problemas se denominan eventos. Los eventos se
registran en caso de una falla del sistema, un problema de seguridad, una
aplicacién que no funciona correctamente, etc. Es posible ver los detalles
de estos eventos a través de esta herramienta. El Visor de eventos es
una sobrecarga de informacion. Muchas cosas comienzan a suceder en
segundo plano en el momento en que se enciende la computadora. Seria
una sobrecarga si el sistema operativo empezara a lanzar alertas para todo
tipo de sucesos no triviales. En su lugar, el sistema operativo registra estas
alertas como informacién que puede ver mediante el Visor de eventos en
cualquier momento.
iB saicenscen or eae
‘tivo fetn erie
le) om Ben
tara de epi
~ Th heramenssdtsitens
een
es | i tensed patina enacted
[ oe”
freee footed
Toecewmnto Kea Orpen
Nenbrecermgine Tomato
WicousRowesel KES Siz 0685
sa eo sass
Figura 2.6. Es posible supervisar los registros para hacer un seguimiento de los sucesos
de seguridad e identificar posibles problemas de software, hardware o sistema.
Carpetas compartidas
Puedes usar la carpeta Herramientas compartidas para ver las conexiones
y los recursos que hay en uso en el equipo. Es posible crear, ver y
administrar recursos compartidos, ver las sesiones y los archivos abiertos, y
cerrar archivos y desconectar sesiones.
En una red, es comun compartir datos entre computadoras. Si deseas
2. Administracién de equipos y sistema
escuchar musica almacenada en un equipo de la red, es probable que
le pidas al usuario que comparta la carpeta correspondiente, en vez de
rte a la computadora y copiar la cancion en una unidad extraible.
Esta herramienta, precisamente, te da la opcidn de administrar elementos
compartidos. Enumera no solo las unidades y carpetas compartidas, sino
también las sesiones compartidas. Es posible agregar un nuevo elemento
para compartir 0 dejar de compartir uno que ya existe. Puedes configurar
permisos de acceso a la carpeta para todos los usuarios 0 para grupos
especificos. De la misma manera, puedes iniciar una nueva sesiOn o anular
una existente.
Usuarios locales y grupos
Esta opcidn es adecuada para crear y administrar las cuentas de
usuarios locales y grupos. Aunque hay una applet del Panel de control
para personalizar cuentas de usuario, esta herramienta de MMC es
muy avanzada y ayuda a administrar todos los usuarios y grupos de un
sistema. Da la posibilidad de crear un nuevo usuario o de eliminar uno
existente. Ademdas de presentar la configuraci6n basica, que incluye el
cambio de nombre de cuentas 0 el cambio de contrasefias de usuario, esta
herramienta ofrece una personalizaci6n avanzada, que abarca opciones
como deshabilitar la cuenta, establecer el vencimiento de la contrasefia,
autorizar o revocar la membresia a un grupo, establecer la ubicacién para
almacenar la configuracion del perfil de usuario, personalizar el inicio
de sesi6n de los usuarios estableciendo un script en él, fijar la ruta de la
carpeta de inicio en una unidad de red, etc. También permite crear grupos
nuevos, administrar otros ya existentes, cambiar el nombre de un grupo 0
quitar alguno, y agregar o quitar usuarios de un grupo.
Registros y alertas de rendimiento
Esta opcidn permite supervisar y recopilar datos acerca del rendimiento
del equipo.
Administrador de dispositivos
Esta herramienta es adecuada para ver los dispositivos de hardware
instalados en el equipo, actualizar los controladores de dispositivo,
modificar la configuraci6n de hardware y solucionar conflictos con ellos.
El Administrador de dispositivos ofrece una vista de arbol del hardware
instalado en la computadora. Cada vez que conectas un dispositivo, el
sistema operativo instala los controladores correspondientes, de modo que
sea identificable y puedas acceder a él. Incluso si el dispositivo se quita del
sistema, los controladores permanecen instalados para no tener que volver
a requerirlos en otro momento.
El Administrador de dispositivos enumera todos aquellos que estan
instalados, asi como los que se alimentan del sistema, como los parlantes.
La lista se ordena segun la funcién de cada uno. Por ejemplo, los de
sonido figuran en la categoria Entradas y salidas de audio. De manera
similar, todos los monitores estan en Adaptadores de pantalla. Para cada
dispositivo, tienes la opcién de actualizar sus controladores de software,
ademas de ver sus propiedades, es decir, controladores actuales,
historial del dispositivo, etc. También puedes desinstalar un dispositivo,
simplemente, eliminando sus controladores de software.
Medios de almacenamiento extraibles
Esta utilidad es adecuada para hacer un seguimiento de los medios de
almacenamiento extraibles y administrar las bibliotecas (0 sistemas de
almacenamiento de datos) que los contienen.
Desfragmentador de disco
Puedes usar Desfragmentador de disco para analizar y desfragmentar
voltimenes del disco duro.
Administracion de discos
Permite realizar tareas relacionadas con el disco, como convertir discos
You might also like
- The 5AM Club: Own Your Morning. Elevate Your Life.From EverandThe 5AM Club: Own Your Morning. Elevate Your Life.Rating: 4 out of 5 stars4/5 (342)
- Never Split the Difference: Negotiating As If Your Life Depended On ItFrom EverandNever Split the Difference: Negotiating As If Your Life Depended On ItRating: 4.5 out of 5 stars4.5/5 (842)
- Never Split the Difference: Negotiating As If Your Life Depended On ItFrom EverandNever Split the Difference: Negotiating As If Your Life Depended On ItRating: 4.5 out of 5 stars4.5/5 (3284)
- The Psychology of Money: Timeless lessons on wealth, greed, and happinessFrom EverandThe Psychology of Money: Timeless lessons on wealth, greed, and happinessRating: 4.5 out of 5 stars4.5/5 (806)
- The 7 Habits of Highly Effective People: Infographics Edition: Powerful Lessons in Personal ChangeFrom EverandThe 7 Habits of Highly Effective People: Infographics Edition: Powerful Lessons in Personal ChangeRating: 4.5 out of 5 stars4.5/5 (142)
- The 7 Habits of Highly Effective People: 30th Anniversary EditionFrom EverandThe 7 Habits of Highly Effective People: 30th Anniversary EditionRating: 4.5 out of 5 stars4.5/5 (41)
- The Courage to Be Disliked: The Japanese Phenomenon That Shows You How to Change Your Life and Achieve Real HappinessFrom EverandThe Courage to Be Disliked: The Japanese Phenomenon That Shows You How to Change Your Life and Achieve Real HappinessRating: 4 out of 5 stars4/5 (393)
- The Subtle Art of Not Giving a F*ck: A Counterintuitive Approach to Living a Good LifeFrom EverandThe Subtle Art of Not Giving a F*ck: A Counterintuitive Approach to Living a Good LifeRating: 4 out of 5 stars4/5 (5807)
- The Subtle Art of Not Giving a F*ck: A Counterintuitive Approach to Living a Good LifeFrom EverandThe Subtle Art of Not Giving a F*ck: A Counterintuitive Approach to Living a Good LifeRating: 4.5 out of 5 stars4.5/5 (20044)
- Remarkably Bright Creatures: A NovelFrom EverandRemarkably Bright Creatures: A NovelRating: 4.5 out of 5 stars4.5/5 (5589)
- It Starts with Self-Compassion: A Practical Road MapFrom EverandIt Starts with Self-Compassion: A Practical Road MapRating: 4.5 out of 5 stars4.5/5 (189)