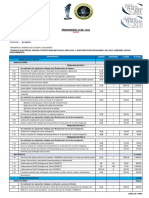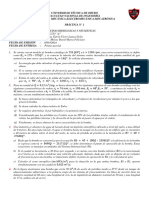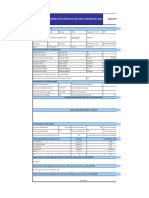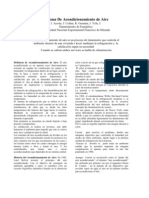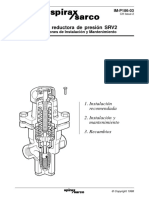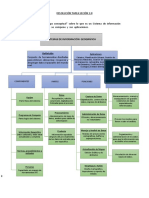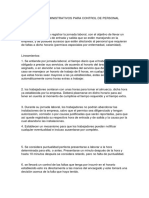Professional Documents
Culture Documents
Manual DecorativoESP
Uploaded by
Ane GarateaCopyright
Available Formats
Share this document
Did you find this document useful?
Is this content inappropriate?
Report this DocumentCopyright:
Available Formats
Manual DecorativoESP
Uploaded by
Ane GarateaCopyright:
Available Formats
Manual de INDALWIN 5.2 Decorativo El mdulo de Decorativo est diseado para realizar clculos de instalaciones de iluminacin decorativa exterior.
. Nada ms iniciar la aplicacin, aparece el entorno de trabajo, en el que se distinguen varios puntos:
En la parte superior aparece el men de la aplicacin. Inmediatamente debajo aparecen algunas barras de herramientas que se irn activando en funcin de la parte del programa en que nos encontremos. Finalmente, en la parte izquierda aparecen dos grupos importantes. El primero, compuesto por tres ruletas, permite cambiar el punto de vista de las representaciones tridimensionales de la instalacin. El segundo grupo de botones permite activar/desactivar los resultados en forma de tabla, 3D, grises e isolneas para todas las zonas de estudio o slo para la zona principal en el caso de los botones marcados con un asterisco. Todas las barras de herramientas pueden arrastrase a otras partes de la pantalla o incluso colocarse como ventanas flotantes. Al reiniciar la aplicacin siempre vuelven a sus posiciones iniciales.
Para comenzar a trabajar se debe crear un proyecto o abrir uno existente. Ambas acciones pueden realizarse desde el men Ficheros o con los dos iconos colocados inmediatamente debajo. Crear un proyecto nuevo Un proyecto en blanco puede ser creado seleccionando la opcin Nuevo del men Ficheros, pulsando el primer icono (una hoja en blanco) o con la combinacin de teclas Ctrl+N. De cualquiera de esas formas aparece un nuevo proyecto y se arranca de forma automtica el asistente.
Por defecto se crean dos pantallas: la descripcin del proyecto, visible en la imagen anterior, y una vista de la instalacin, que aparece al salir del asistente. En el centro de la pantalla aparece el primer paso del asistente. ste puede recorrerse adelante y atrs indefinidamente, o abandonarlo en cualquier momento. Si se recorre hasta el final, el resultado es un proyecto completo y calculado sobre el que se podrn realizar posteriores modificaciones. Lo primero es introducir los datos generales del proyecto, relativos a la instalacin, cliente, autor, fecha de creacin, etc. En la parte
inferior de esta ventana aparece la fecha en que se ha generado el ndice de luminarias activo y un link a la pgina Web de Indalux para poder comprobar si existe una versin ms reciente. Es muy conveniente verificar este aspecto con cierta frecuencia. Una vez completada esta pantalla, se pasa al paso segundo mediante el botn Adelante. La siguiente pantalla permite elegir entre seis plantas tipo: Rotonda simple sin entradas. Cruce de dos vas que pueden tener distinta anchura. Cruce de va simple con va con mediana. Rotonda en va con medianas. Cruce de dos vas con medianas mediante rotonda. Rectngulo. En funcin de la opcin seleccionada variarn ligeramente las pantallas siguientes, ajustndose a las caractersticas de cada una de ellas. En cualquier caso ser necesario introducir las dimensiones totales de la planta y las anchuras de los distintos viales. Una vez marcada la opcin correcta, pulsando el botn Adelante la pantalla siguiente aparecer en sustitucin de sta.
En este paso debern introducirse las dimensiones de la planta, el nmero de puntos de la rejilla de clculo y el tipo y factor de reflexin de la calzada. En este punto tambin debe seleccionarse el modelo de luminaria a usar (el asistente permite un nico modelo). Si se intenta seguir adelante sin haber seleccionado luminaria o tipo de calzada, el asistente forzar a entrar en ambas ventanas.
La pantalla de seleccin de luminarias muestra tambin la fecha del ndice que se maneja. El proceso de eleccin puede hacerse a partir de la luminaria o de la lmpara, en funcin de la opcin que se marque. En el caso de Seleccin por Luminaria, debe irse concretando mediante los desplegables de Marca, Segmento, Gama y Serie que aparecen en pantalla.
Dependiendo de las opciones elegidas en cada uno de los desplegables, vara el contenido de los siguientes y la lista de luminarias encontradas, que aparecen en la lista inferior. Una vez que se considera suficientemente reducida la lista de luminarias encontradas, marcando cada una de ellas puede verse una foto de la luminaria y otra de la lmpara, con objeto de facilitar la seleccin.
La descripcin de las luminarias encontradas se compone del nombre de la luminaria (AMANDINE MRL), el tipo de lmpara (M), la potencia (125 W) y la apertura (180.2). Una vez decidida cul es la adecuada, mediante el botn Aadir se coloca en la lista derecha, correspondiente a los modelos usados. Recurdese que, si bien el asistente solo permite un modelo, fuera de l no existe lmite al nmero de modelos que pueden usarse en un mismo proyecto.
En el caso de que existiese ms de una lmpara para el modelo elegido, aparecer un cuadro en el que se podr decidir cul de las posibles se desea usar. Para ello bastar marcar una y pulsar OK. Una vez que la luminaria aparece en la lista derecha, puede ser borrada (botn Borrar) o cambiada por una nueva seleccin (botn Cambiar). Tambin pueden verse sus caractersticas fotomtricas o editarse su factor de mantenimiento. En el primer caso, en funcin del tipo de luminaria cambiar el contenido de la ventana, pero, en cualquier caso, podr obtenerse una copia impresa de la documentacin completa, ver su esquema en formato PDF, etc.
En el segundo caso, aparecer un dilogo con los factores de mantenimiento de luminaria, lmpara y total, as como el flujo total. El factor de mantenimiento total se recalcula automticamente como producto de los anteriores. En caso de modificarlo, se recalcula el de la luminaria y, si es necesario, tambin el de la lmpara. Una vez concluido el proceso de seleccin de luminarias, pulsando OK se regresa al asistente. En el caso de Decorativo, al no existir disposiciones tipo, el asistente concluye aqu, siendo necesario insertar manualmente cada una de las luminarias.
Llegado este punto puede resultar interesante guardar el proyecto antes de realizar ms modificaciones. Esto puede hacerse desde el men de Ficheros o con el tercer icono (disco).
El nombre que aparece por defecto es el que se introdujo como nombre del proyecto en la primera pantalla del asistente.
Recuperar un proyecto guardado Para leer un proyecto almacenado en disco, es posible hacerlo desde el men de Ficheros, con el segundo icono que aparece bao este men, o con la combinacin Ctrl+O.
Por defecto aparecen todos los ficheros de Indalwin Decorativo versin 5, aunque es posible seleccionar los de la versin 4 o todos los ficheros. Adems, al marcar cada uno de ellos aparecen los datos relativos a Proyecto, Instalacin y Descripcin, as como, en la parte derecha, la versin interna del fichero. Si el proyecto abierto ha sido creado por un usuario con un nivel superior al actual, el fichero ser abierto en modo de solo lectura. De igual forma, si de trata de un archivo finalizado, tambin ser abierto en modo de solo lectura. En cualquier otro caso, el proyecto ser abierto, apareciendo inmediatamente las ventanas de descripcin y vista en perspectiva. Edicin manual de un proyecto Tanto si se trata de un fichero ledo desde disco, creado con el asistente o sin introducir datos por haberlo abandonado de forma prematura, es posible modificar todos y cada uno de los parmetros del proyecto para poder realizar clculos.
El men General, permite editar los principales parmetros de la instalacin. La primera opcin se corresponde con la primera fase del asistente. La segunda, Geometra de la planta... permite, mediante un entorno de diseo, semejante a uno de los ms difundidos programas de CAD, definir la planta de la instalacin. En este entorno aparece, adems de la planta, la ubicacin de cada una de las luminarias existentes en el proyecto. Cualquier modificacin realizada desde aqu debe ser validada mediante la opcin Guardar del men Proyecto, o bien descartada mediante Descartar, del mismo men.
Las zonas de calzada, que sern las calculadas, deben marcarse con un punto. La tercera opcin del men, Tipo de calzada... permite indicar el tipo de pavimento y su factor de reflexin.
La opcin Luminarias del men principal se corresponde con la seleccin de luminarias del asistente, ya comentada anteriormente. El siguiente men, Geometra, permite editar la posicin de cada una de las luminarias del proyecto. Para crear nuevas luminarias basta rellenar los datos referentes a su ayuntamiento y pulsar el botn Aadir. posicin y orientacin o
Para modificar una luminaria basta marcarla en la lista inferior y sus datos aparecern en las casillas superiores, salvo que esa luminaria forme parte de una cesta, en cuyo caso sern los datos de sta los que aparezcan. Una vez realizadas las modificaciones, basta marcar otra luminaria de la lista para que se actualicen los cambios.
Los apuntamientos tambin pueden ser modificados desde la planta de la instalacin. Para ello, estando activa la vista de la instalacin, debe seleccionarse la opcin Planta del men Ver.
Si la localizacin de los apuntamientos no es correcta, se debe pulsar el botn izquierdo del ratn sobre el apuntamiento de una luminaria (se debe comprobar que no est seleccionado el icono de marcar zona de la Barra de Herramientas) y moverlo hacia la posicin deseada sin soltar el botn. Cuando los apuntamientos estn situados sobre la zona, se deber dejar de presionar el botn izquierdo del ratn. Realizados estos pasos, se est en disposicin de elegir las zonas de calculo que se deseen. Para seleccionar la zona de clculo debe estar activa y en vista de planta la ventana del esquema de la instalacin. A continuacin se debe elegir la opcin Marcar del men principal Zonas o bien pulsar el icono correspondiente de la Barra de Herramientas. Otra forma de seleccionar la zona de estudio es presionar el botn derecho del ratn sobre la ventana de la Planta y seleccionar la opcin del men flotante. A continuacin se debe marcar la zona deseada, pulsando el botn izquierdo del ratn en una de las esquinas de la zona deseada y arrastrndolo hasta la esquina opuesta donde se soltar el botn izquierdo del ratn.
La zona marcada aparecer con un marco punteado y podr alterarse su tamao colocando el ratn sobre uno de los cuadros que aparecen en su borde y, pulsando el botn izquierdo de ste y sin soltarlo, arrastrando la zona hasta que adquiera el tamao deseado. La posicin y extensin de la zona creada se ajustar automticamente teniendo en cuenta que no puede superar las dimensiones mximas de la planta. A continuacin se deber pulsar la opcin Seleccionar del men principal Zonas, para introducir los datos de la zona de calculo. Otra forma entrar en este men es presionar el botn derecho del ratn sobre la ventana de la Planta y seleccionar la opcin Seleccionar del men flotante. Si se desea tener un nombre de cada zona de calculo, puede escribirse en el desplegable Zona.
Si se desea realizar mas zonas de calculo, se puede repetir esta operacin tantas veces como se desee. Los campos bajo el cuadro retcula se refieren a los puntos de clculo dentro de la zona. Estos se repartirn uniformemente, dejando hasta los lmites de la zona las distancias que se indiquen en las casillas X e Y. El botn de borrar permite eliminar zonas de las creadas hasta el momento y que pueden ser seleccionadas mediante el desplegable de la parte superior. Aadir crea una nueva zona con los datos introducidos en los campos. Si se ha accedido a esta pantalla con la opcin Seleccionar los campos habrn aparecido con los valores de la zona marcada sobre la planta y no ser necesario pulsar el botn Aadir, bastar con cerrar la ventana mediante el botn OK. Cancelar descarta todas las modificaciones que se hayan realizado. Pulsando en Defecto se restablecen los valores de retcula y observador a los valores preestablecidos por la CIE, segn las dimensiones de la zona creada. Definidos todos los parmetros, se definen las opciones de calculo, marcando las casillas correspondientes a los resultados que se desea obtener.
Si no se marca el clculo de Luminancia en alguna de sus presentaciones no se habilitarn las opciones del clculo de Visibilidad. Las opciones son propias de cada una de las zonas de clculo creadas y que pueden ser seleccionadas con el desplegable. Para realizar el clculo, se selecciona la opcin Calcular del Men principal de Utilidades o bien se pulsa el icono de la Barra de Herramientas diseado para tal efecto. En la pantalla se mostrarn las ventanas correspondientes a las seleccionadas en el men de Opciones de calculo.... Si se modifica algn parmetro, las ventanas de resultado desaparecern, debiendo recalcular el proyecto para que vuelvan a abrirse.
You might also like
- Af - Hoja Tecnica-Plancha-Bobina - Lac - 2mmDocument3 pagesAf - Hoja Tecnica-Plancha-Bobina - Lac - 2mmTania Cervantes100% (1)
- Acta de Proyecto Torres Petronas Por Fernando Rivera ToledoDocument8 pagesActa de Proyecto Torres Petronas Por Fernando Rivera ToledoFernando Rivera ToledoNo ratings yet
- Ilovepdf MergedDocument12 pagesIlovepdf MergedAynhara Mesa VelezNo ratings yet
- TECLES YALE - MantenimientoDocument16 pagesTECLES YALE - MantenimientoLuis Andrés Sánchez100% (1)
- Preguntas ExamenDocument14 pagesPreguntas Examenuaxer60% (5)
- Los Termómetros Bimetálicos y Su Modo de FuncionamientoDocument6 pagesLos Termómetros Bimetálicos y Su Modo de FuncionamientoFernando Vázquez CrodaNo ratings yet
- GaDocument7 pagesGaThoni Falen OrdinolaNo ratings yet
- Programacion Dirigida Por EventosDocument6 pagesProgramacion Dirigida Por EventosescarriburNo ratings yet
- INFORME TÉCNICO DE LA MINERÍA LA CAUDALOSA-carrascoDocument4 pagesINFORME TÉCNICO DE LA MINERÍA LA CAUDALOSA-carrascoCatherine Carrasco SuasacaNo ratings yet
- 141 C - Repaciones en Local CarranzaDocument2 pages141 C - Repaciones en Local Carranzawalter ugazonNo ratings yet
- Guia de Actividades (Simulador)Document6 pagesGuia de Actividades (Simulador)Yahveh Vehuiah100% (1)
- P1 Mec 2253 (1-2024)Document4 pagesP1 Mec 2253 (1-2024)Rimber CondoNo ratings yet
- Informe Técnico Agua Potable Villa 21-24Document12 pagesInforme Técnico Agua Potable Villa 21-24Jonatan Baldiviezo100% (1)
- Manuales Tecnicos de Fotocopiadoras PDFDocument16 pagesManuales Tecnicos de Fotocopiadoras PDFMiki Perez WarNo ratings yet
- PC4 Sistemas HidraulicosDocument6 pagesPC4 Sistemas HidraulicosKevin Soller CardenasNo ratings yet
- Ejemplo Auditoria Informe Una Casa para Todos - CHECK LISTDocument13 pagesEjemplo Auditoria Informe Una Casa para Todos - CHECK LISTgamaNo ratings yet
- Defectos de Estructuras CristalinasDocument12 pagesDefectos de Estructuras CristalinasCarlos H Ballestas PertuzNo ratings yet
- Proyecto de Tesis para MaestriaDocument12 pagesProyecto de Tesis para MaestriaPedro Masgo PresentacionNo ratings yet
- Difractrometría de Rayos XDocument6 pagesDifractrometría de Rayos Xsantiago rhNo ratings yet
- Sistema de Acondicionamiento de AireDocument6 pagesSistema de Acondicionamiento de AireJessire ColinaNo ratings yet
- ELASTICIDADDocument7 pagesELASTICIDADHector ChuctayaNo ratings yet
- Guia Inocuidad Alimentos Establecimientos ExpendioDocument12 pagesGuia Inocuidad Alimentos Establecimientos Expendioalexander maritnezNo ratings yet
- Válvula Reductora de PresiónDocument8 pagesVálvula Reductora de PresiónDalton Vladimir Jimbo QuevedoNo ratings yet
- Sistemas de Información GeográficaDocument1 pageSistemas de Información GeográficaAlexander Cobeñas AcuñaNo ratings yet
- Diseño de ProcesosDocument22 pagesDiseño de ProcesosPablo Flores Robles100% (1)
- Tema 1Document12 pagesTema 1SamuelAdamSossaLaymeNo ratings yet
- Manual PRFVDocument76 pagesManual PRFVEL_MELI100% (2)
- Document Guia ProyectoDocument3 pagesDocument Guia ProyectoDylan FariaNo ratings yet