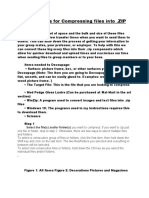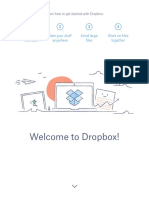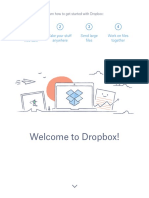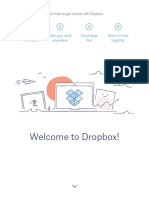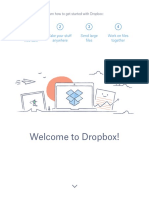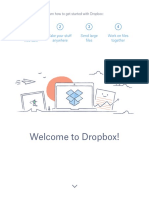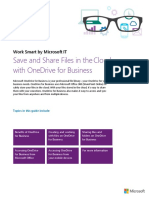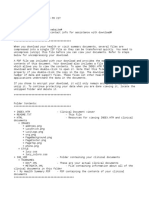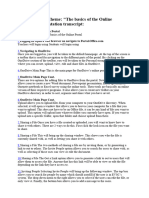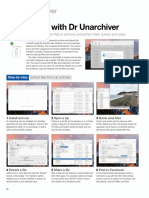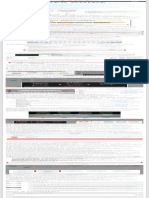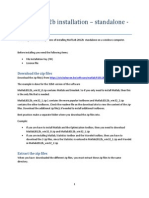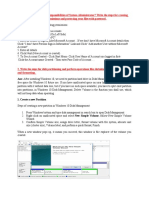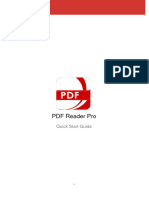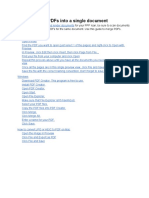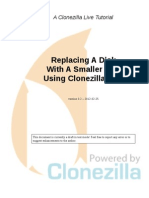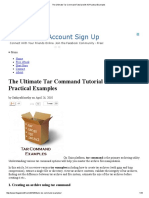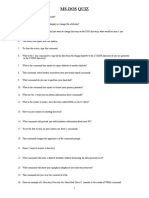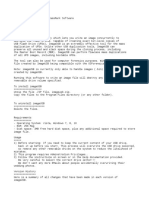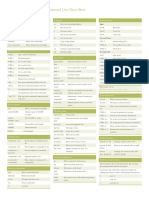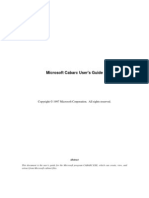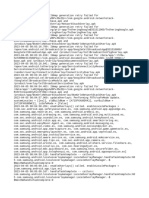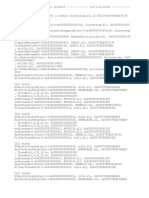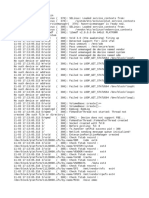Professional Documents
Culture Documents
How To Zip Your Files With Winzip
Uploaded by
kerrycherestalOriginal Title
Copyright
Available Formats
Share this document
Did you find this document useful?
Is this content inappropriate?
Report this DocumentCopyright:
Available Formats
How To Zip Your Files With Winzip
Uploaded by
kerrycherestalCopyright:
Available Formats
Learn / How to create a Zip file
How to Zip a File with WinZip
With just a few simple steps, you can easily create a Zip or Zipx file with WinZip.
Zip your file using WinZip
1. Open WinZip.
2. In the Files pane, find and select files to zip from your PC, network or cloud services.
3. Click Add to Zip.
4. In the Actions pane, click Save as.
5. Choose to save your zip file to any local, network or cloud location.
6. Or, you may choose to email it; share it in an instant message; or share it via a
supported social media service.
Note: If you turn on a Convert and Protect option after you add files to your Zip, you can still
apply your Encryption and Conversion settings for all or just some of the files in your Zip by
choosing “Apply to selected files in the Zip” from the Options button in the Actions panel.
Zip your files from a Windows Explorer folder
1. Open a folder window.
2. Find and select the files and/or folders you want to zip.
3. Right-click the highlighted area.
4. In the WinZip sub-menu, choose either:
Add to [filename].zip(x)
Add to Zip file… – this option lets you specify your own Zip file name,
compression type, encryption, conversion options, and destination folder
How to zip files with WinZip Express
WinZip Express works with commonly used applications so you don’t need to launch WinZip
separately to zip, encrypt and share your files. Instead, you get quick access to a single
dialog that combines many popular WinZip features in one place.
Using WinZip Express for Explorer
Simply click a file, folder, or selection of files and folders. Select Zip and Share (WinZip
Express) from the Explorer context menu to open a WinZip Express dialog. Then select
zipping, encrypting, sharing and other features.
Using WinZip Express for Office
To zip and share your Office file, just click the File tab in the Office application you're using
to find the familiar Zip and Share (WinZip Express) button in the left column of the tab. If
you click this, but have not yet saved the file that is in use, the Save As dialog will open and
you can save the file. Once this is done, the WinZip Express dialog will display.
Also available:
WinZip Express for Outlook
Once you install this add-on with Microsoft Outlook 2016, 2013, 2010, or 2007, it will zip
your attachments and replace them with the Zip file. Plus, it will upload the Zip file to your
selected cloud service when they exceed a certain size limit. A link to your Zip file is then
included in your email message replacing the attached Zip file. Your recipient can click the
link and download the file. You can easily configure this add-on, setting the maximum
attachment size (the default is 5 MB) and choosing the features you use most, by clicking
Options on the Express drop down menu.
"How-To" Quick Reference
1. Open WinZip.
2. Select your files.
3. Click Add to Zip.
4. Click Save as in the Actions Pane.
Now you know how to create a zip file. Download the trial to see
how easy it is for you to quickly zip your file(s).
You might also like
- The Freedom to Share Your Story: Learn to Use Free Tools and Services to Empower Yourself, and Embark on the Writing Journey of Your DreamsFrom EverandThe Freedom to Share Your Story: Learn to Use Free Tools and Services to Empower Yourself, and Embark on the Writing Journey of Your DreamsNo ratings yet
- WZQKSTRTDocument5 pagesWZQKSTRTChanchal PatilNo ratings yet
- Wizip GuideDocument8 pagesWizip GuideFara NumeNo ratings yet
- Working With Compressed (ZIP) Files PDFDocument6 pagesWorking With Compressed (ZIP) Files PDFImran MattooNo ratings yet
- View Clinical Documents with INDEX.HTM FileDocument2 pagesView Clinical Documents with INDEX.HTM Fileprofesrx3338No ratings yet
- How To Unzip FilesDocument18 pagesHow To Unzip FilesPrincess Joan UlitNo ratings yet
- XP's Built-In ZIP FunctionalityDocument4 pagesXP's Built-In ZIP FunctionalityzaotrNo ratings yet
- INSTRUCTIONSDocument6 pagesINSTRUCTIONSAlexandria FletcherNo ratings yet
- Merge PDFDocument25 pagesMerge PDFAtanu DattaNo ratings yet
- 4 Ways To Convert A Microsoft Word Document To PDFDocument9 pages4 Ways To Convert A Microsoft Word Document To PDFalex maungNo ratings yet
- Etsy Shop User GuideDocument11 pagesEtsy Shop User GuideMarcelNo ratings yet
- Instructions For Compressing Files IntoDocument3 pagesInstructions For Compressing Files Intoapi-510744846No ratings yet
- Open Word files without Word using Google Drive, OneDrive, DropboxDocument4 pagesOpen Word files without Word using Google Drive, OneDrive, DropboxЖаклин ГеоргиеваNo ratings yet
- Get Started With DropboxDocument10 pagesGet Started With DropboxAnonymous d8JCuFB9LiNo ratings yet
- Get Started With Dropbox PDFDocument10 pagesGet Started With Dropbox PDFفتحى سالمNo ratings yet
- Get Started With DropDocument10 pagesGet Started With DropfathiNo ratings yet
- Get Started With Dropbox PDFDocument10 pagesGet Started With Dropbox PDFفتحى سالمNo ratings yet
- Review ToDocument10 pagesReview TojecylNo ratings yet
- Get Started With DropboxDocument10 pagesGet Started With DropboxPedro Alí Romero AnguianoNo ratings yet
- Get Started With DropboxDocument10 pagesGet Started With DropboxBeci AndreiNo ratings yet
- Get Started With Dropbox PDFDocument10 pagesGet Started With Dropbox PDFReka ErdantoNo ratings yet
- Dropboxuu Adjaksjdfiohf PDFDocument10 pagesDropboxuu Adjaksjdfiohf PDFReka ErdantoNo ratings yet
- Get Started With DropboxDocument10 pagesGet Started With DropboxaliniNo ratings yet
- Get Started With DropboxDocument10 pagesGet Started With DropboxyokiduarsaNo ratings yet
- Welcome To Dropbox!: 1 2 3 4 Keep Your Files Safe Take Your Stuff Anywhere Send Large Files Work On Files TogetherDocument10 pagesWelcome To Dropbox!: 1 2 3 4 Keep Your Files Safe Take Your Stuff Anywhere Send Large Files Work On Files TogethermicmicNo ratings yet
- Dropboxuu Adjaksjdfiohf PDFDocument10 pagesDropboxuu Adjaksjdfiohf PDFReka ErdantoNo ratings yet
- Get Started With DropboxDocument10 pagesGet Started With DropboxNeli BradíkováNo ratings yet
- PDF Reader Pro: Quick Start GuideDocument28 pagesPDF Reader Pro: Quick Start GuideEi ThazinphyoNo ratings yet
- 3642 Save and Share Files in The Cloud by Using OneDrive For BusinessDocument14 pages3642 Save and Share Files in The Cloud by Using OneDrive For Businessdan.artimon2791No ratings yet
- Manage files with Windows ExplorerDocument7 pagesManage files with Windows Explorerdemo testNo ratings yet
- Winzip15 Matrix enDocument2 pagesWinzip15 Matrix enRonan MendonçaNo ratings yet
- WorkDrive - Getting Started For IndividualsDocument10 pagesWorkDrive - Getting Started For Individualscontasur spaNo ratings yet
- How To Convert A Microsoft Word Document To PDF Format: Using Word On WindowsDocument33 pagesHow To Convert A Microsoft Word Document To PDF Format: Using Word On WindowsAbu Ahmed ShahibNo ratings yet
- Win IsuuesDocument24 pagesWin IsuuesTarun YadavNo ratings yet
- One DriveDocument23 pagesOne DriveCheng Tat ManNo ratings yet
- File Compression Utilities: WindowsDocument2 pagesFile Compression Utilities: Windowstinapatel302No ratings yet
- Creating A Zip File: 1. Go To The File Name of The File You Want To ZipDocument2 pagesCreating A Zip File: 1. Go To The File Name of The File You Want To Zipsau khaNo ratings yet
- Cloud Computing Quiz: Test Your Knowledge of Gmail, Google Drive, Dropbox & MoreDocument3 pagesCloud Computing Quiz: Test Your Knowledge of Gmail, Google Drive, Dropbox & MoreConner CraneNo ratings yet
- OneDrive ShareguideDocument13 pagesOneDrive ShareguidekarthNo ratings yet
- READMEDocument2 pagesREADMEkumar0% (3)
- Onedrive How ToDocument16 pagesOnedrive How Tohocus focusNo ratings yet
- Cyber Security Practical Record AnswersDocument39 pagesCyber Security Practical Record Answersmuhammadamjad9390485617No ratings yet
- Windows: To Save Yourself The Next StepDocument3 pagesWindows: To Save Yourself The Next StepIveth Zandy GarciaNo ratings yet
- Ios File CreationDocument6 pagesIos File CreationvenkateshNo ratings yet
- Presentation On ThemeDocument2 pagesPresentation On ThemeadminakNo ratings yet
- Extract Files With DR UnarchiverDocument2 pagesExtract Files With DR UnarchiverLord VarioNo ratings yet
- Filza User Guide Menu for iPhone 6 PlusDocument1 pageFilza User Guide Menu for iPhone 6 PlusgspNo ratings yet
- MATLAB 2012b Install StandAlone WinDocument9 pagesMATLAB 2012b Install StandAlone WinPushan Kumar DattaNo ratings yet
- HiDrive Inicio RápidoDocument45 pagesHiDrive Inicio RápidoJoan AgustíNo ratings yet
- Ans: After Installing Windows 10, We Need To Partition Hard Drive in Disk Management To Distribute MoreDocument38 pagesAns: After Installing Windows 10, We Need To Partition Hard Drive in Disk Management To Distribute MoreMicrosoft TutorialNo ratings yet
- Guide To File Transfer Protocol (FTP) : Office of Academic Computing ServicesDocument7 pagesGuide To File Transfer Protocol (FTP) : Office of Academic Computing ServicesrampyksNo ratings yet
- Video:: What Is Google Docs?Document7 pagesVideo:: What Is Google Docs?Rita RudNo ratings yet
- Compress FileDocument33 pagesCompress FileNurul AfizaNo ratings yet
- Assignment SteganographyDocument3 pagesAssignment SteganographyRam1z0% (1)
- DriveFS Test CasesDocument12 pagesDriveFS Test CasesyyNo ratings yet
- Quick Start GuideDocument30 pagesQuick Start GuideRoberto AlvarezNo ratings yet
- Wikipedia For Schools-User Manual-2Document7 pagesWikipedia For Schools-User Manual-2der ApfelNo ratings yet
- How To Merge Pdfs Into A Single DocumentDocument18 pagesHow To Merge Pdfs Into A Single DocumentAngel JacksonNo ratings yet
- How To Merge PDF Files: OnlineDocument3 pagesHow To Merge PDF Files: OnlinePaul KarijaNo ratings yet
- Java 3D - Explore 3D Worlds PiramideDocument9 pagesJava 3D - Explore 3D Worlds PiramideJavier Ruiz ThorrensNo ratings yet
- ReqsDocument23 pagesReqsNasko DikovNo ratings yet
- HP-UX VXFS Tuning - c01919408Document32 pagesHP-UX VXFS Tuning - c01919408reltih18No ratings yet
- Kako Zameniti HDD Na RT4Document3 pagesKako Zameniti HDD Na RT4jovanicmarijaNo ratings yet
- Replacing A Disk With A Smaller One Using Clonezilla LiveDocument12 pagesReplacing A Disk With A Smaller One Using Clonezilla LiveRonaldho AguilarNo ratings yet
- Dsfo ReadmeDocument5 pagesDsfo ReadmeMisa MisaNo ratings yet
- Command Line CheatsheetDocument2 pagesCommand Line Cheatsheetpriest85No ratings yet
- Using SigtoolDocument6 pagesUsing SigtoolraoniNo ratings yet
- HDFS File System Shell GuideDocument10 pagesHDFS File System Shell GuideM Iftakhul AnwarNo ratings yet
- Lustre 1.8.0Document582 pagesLustre 1.8.0Carlos HerreraNo ratings yet
- Rhcsa CheatsheetDocument12 pagesRhcsa CheatsheetStefan Preradovic100% (1)
- The Ultimate Tar Command Tutorial With 10 Practical ExamplesDocument5 pagesThe Ultimate Tar Command Tutorial With 10 Practical ExamplesAlemseged HabtamuNo ratings yet
- Shell script assignments for system programming courseDocument3 pagesShell script assignments for system programming coursemage9999No ratings yet
- Get-Pip PyDocument413 pagesGet-Pip Pyanik fauziyahNo ratings yet
- DoS QuizDocument2 pagesDoS QuizbanglecowboyNo ratings yet
- ReadMe ImageUSBDocument6 pagesReadMe ImageUSBMinNo ratings yet
- Manual de Alta Disponibiidad de NFS Con DRBDDocument13 pagesManual de Alta Disponibiidad de NFS Con DRBDAntonio ZamudioNo ratings yet
- RF Online Installation Log Shows Files Being InstalledDocument1,353 pagesRF Online Installation Log Shows Files Being InstalledSuzie MaryllineNo ratings yet
- Linux Command Line Cheat SheetDocument1 pageLinux Command Line Cheat SheetShahrilNo ratings yet
- Unix Training by DhanabalDocument340 pagesUnix Training by DhanabalLeo ThomasNo ratings yet
- Linux CommandsDocument10 pagesLinux CommandsPraveen HegdeNo ratings yet
- Microsoft Cabarc User's GuideDocument8 pagesMicrosoft Cabarc User's GuideZhao XiaogangNo ratings yet
- Lom LogDocument47 pagesLom LogMarlon CameyNo ratings yet
- Bricscad Crash Call Stack AnalysisDocument3 pagesBricscad Crash Call Stack AnalysisBucur MirceaNo ratings yet
- Logcat Prev CSC LogDocument170 pagesLogcat Prev CSC LogStefan AndreiNo ratings yet
- 2 Zfs InternalsDocument29 pages2 Zfs InternalsPrasanna PatilNo ratings yet
- AIX Health CheckDocument523 pagesAIX Health CheckkingungeNo ratings yet
- Common Administrative Commands in Red Hat Enterprise Linux 5, 6, 7, and 8Document2 pagesCommon Administrative Commands in Red Hat Enterprise Linux 5, 6, 7, and 8hoadiNo ratings yet
- Alv Report Download in PDFDocument4 pagesAlv Report Download in PDFSubhas Chandra SantraNo ratings yet
- AWS S3 Interview QuestionsDocument4 pagesAWS S3 Interview QuestionsZubair AhmadNo ratings yet