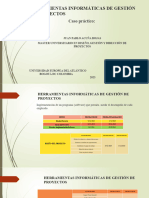Professional Documents
Culture Documents
Paso A Paso Manejo Projet 2007 - DD040
Paso A Paso Manejo Projet 2007 - DD040
Uploaded by
JEAN PAUL0 ratings0% found this document useful (0 votes)
10 views25 pagesPROGRAMA PROJET 2007 ACTIVIDAD DD040
Original Title
PASO A PASO MANEJO PROJET 2007 - DD040
Copyright
© © All Rights Reserved
Available Formats
PDF or read online from Scribd
Share this document
Did you find this document useful?
Is this content inappropriate?
Report this DocumentPROGRAMA PROJET 2007 ACTIVIDAD DD040
Copyright:
© All Rights Reserved
Available Formats
Download as PDF or read online from Scribd
0 ratings0% found this document useful (0 votes)
10 views25 pagesPaso A Paso Manejo Projet 2007 - DD040
Paso A Paso Manejo Projet 2007 - DD040
Uploaded by
JEAN PAULPROGRAMA PROJET 2007 ACTIVIDAD DD040
Copyright:
© All Rights Reserved
Available Formats
Download as PDF or read online from Scribd
You are on page 1of 25
© 14.1.crearun proyecto
4. nici el programa Projet.
2. En seccién de Informaclin haga cic en la opcién Nuew.
Nuevo
Figura A14. Pasta de ino de Maso Projet
En esa secon puede eleg si va a generar un nuevo proyecto o va a ullzar uno exisinte
3. En este momenio se debe defn sila programacion se ard a parte de la fecha de Malizacon 0 de la fecha de iniéo del proyecto (para un proyecto
rogamado desde Ia fecha de fhaizacién, las tareas que no requeran una fecha especiica se programarin lo més tarde posble, en lugar de hacelo lo
mas prono poste),
4 Cuando ya tenga toda la informacion ciara
+ Haga cic en Proyecto Iniormacion del Proyecto
Rare eset
Figua A12. Heranienas de Poet
5. En et cuadio de dtlogo que aparece ese:
+ Fecha de comienzo: esctba la fecha de comienzo del pryecta. 1 progiama caleulard aulomatcamente la fecha de fi.
jogramar a Partr de: escoja si va a ulizar la programacion desde el inicio © desde el nal de proyecto
Cuando se programa desde el final del proyecto Ia fecha que debe ponerse es en el cuadra Fecha de Fin y dejar constanle la Fecha Inido del Proyecto,
or deteco, el programa wizard ta fecha del dia que aparece en el cuatro Fecha de Hoy para Iniciar la programacion. SI usted desea iniar desde otra
feona meatiquela,
Iefermacin del proyacte Proyecto
rea ce gomance, [mie zawr faa ncut [ie VN
rym deen ese a
‘reqomar spare de [Fees ae comence wi preyece —~) Giendaiee | Eancar =
‘nae ts treo center es pele Breve 00S
campos persenatgnor 2 ames
reams
rs nok as
Figura 41.3, Pantalla de Informacién del proyecto de Project.
6, Cuando haya terminado haga che en Aceptar para corr el cuadro de dialog.
1.1.1.4.Demnir ef calendario de! proyecto
Microsoft Project proporsiona tres calendarios base. Son planillas de calendario que se pueden aplicar a un conjunto de recursos, de tareas o al
proyecto en goneral
+ Estandar: esté establocio de lunes @ viemes, de 9:00 am. a 7:00 pm. con una hora libre a medo dla, Este es ol calendario
predeterminado que utliza el programa ara el proyect, las tareas y los recursos.
+ Tumo de noche: et calendaro laboral esta esiablecido desde las 11:00 p.m, hasta las 8:00 am, cinco Glas @ la semana, con una hora lore
de 3:00 a 4:00 de la manana,
+ 24 horas: est4 determinado para pariodos de 24 horas todos los dias de la semana, sin detenerse
1.1.1.2Agregar tareas al proyecto
Por defecto, cuando se sbre Microsoft Project aparece el Diagrama de Gat. Si esto no ocure haga cic en Ver -Diagrama de Gant,
Teniondo esta vista abies, scribe al Nombre de las Tareas en el campo Nombre
Pulse Enter para continuar con a siguien,
‘A cada tarea se le debe asignar une duracion una fecha de inicio.
i» 8 1 eS 8 Ge Be
BE Aten proyecto
veto Aeteniens ntematitn Comes Voces ete GT Conbirenpe Coeds uti
‘fice ca proves peso payee, “innge’” | pepe shoe” prope
T|_Movirente de era
ego de base anu
Figura A1.4. Creacién de tareas en Microsoft Project.
1.1.1.3.Organizacién de las tareas en un esquema
En este punto ya se debe haber establecido la secuencia de la lsta de tareas, por lo tanto, el programa esta preparado para organizar
las tateas con una estructura jerérquica desde la perspectiva mais amplia a la mds detallada,
Las tareas se dividen en dos tipos:
+ Tarea de resumen: son tareas con un nivel superior al de las otras. Normalmente estas tareas representan los capftulos en
bbs que se compone el proyecto. Ejemplo: preliminares, coneretos, ele.
+ Subtareas: figuran por debajo de las tareas de resumen. Estas son tateas reales asignadas @ recursos. A su vez estas
subtareas pueden ser tareas de resumen de otras subtareas,
Ejemplo: Excavacién de 0 - 2m, instalaci6n de mesén de acero inoxidable.
Convertir una tarea en una subtarea:
1. Sefiala la tarea que vaya a modifcar, dar clic en el icono de sangria dentro de la seccién de Tarea
2. Se aplicaré Sangria a la tarea sefialada, La tarea superior se convertiré en una tarea de resumen. Las tareas de resumen
aparecen en Negiila y se muestran en el area del grafico como una barra negra.
3. Para anular la sangria simplemente seleccione la tarea que desee, repita el anterior procedimiento, pero al final haga clic
fen el icono de disminuir sangria, Al generar tareas y subtereas, eperecen los signos més y menos que permiten mostrar y
ccultar las. subtareas,
GME] wes secunso —cossnuninrcone
Dugnma Peg
deGontt- >
3
Nombre de tarea Duss
+ Ejemplo
4 Mantenimiento vial
F[ woven deere Js
Perfilacion
Riego de base granular
E Pavimentacion
Figura A1.5. Creacién de subtareas en Microsoft Project.
1.1.1.4.Cémo tener acceso a la informacién del proyecto
Enisten més de 20 vistas integradas en Microsoft Project, unas asociadas con tareas, otras con recursos y ottas con asignaciones.
Las vistas mas utilizadas estén disponibles en el ment de Vista de la esquina izquierda que sale al dar clic en la opcién Diagrama de
Gantt. Se pueden encontrar todas las vistas en la Utima opcion Mas vistas o en la Seccion Vista.
TAREA RECURSO CREAR UN INF
cama -i|n =
Per yy NK S 2-A-
integrada '
Calendario
Diagrams de red
Uso de recursos
J) Diagrams de Gantt
Excala de tempo faz
Formulerio de recuries
Formulae de taress
Gagtt de tequinnente
Grafico de recursos
Hoja de recursos
Hoye de taress
Organccedor de equipo
TR Restatiecer valores predeterminados
FB) Gusectar veers,
Figura A1.6. Vistas de Microsoft Project.
Para cambiar a una vista diferente a la que se muestra en la pantalla:
1. Haga clic en el mend Ver y observe la parte superior del meni para ver si aparece la vista que necesita
2. Si aparece en la lista, haga clic en el Nombre.
3. Si no aparece haga clic en Mas vistas. Aparecerd la lista completa de las Vistas que se encuentran disponibles.
1.1.1.5.Personalizacién del calendario
Dentro de la seccién Proyecto, se puede definir los parametros relativos al tiempo de trabajo del proyecto.
GERI curso camtvnnsome — prowicro
é® 2 = © w a
sigcreis Lier | Upetn: Somes: iacereo Sor RM Ce. are Swe
para Othce de proyecto pesonazadas proyectos
fau90
ESCALA DE 1
Figura A1.7. Acceso al calendario de Microsoft Project.
La escala temporal aparece en el area del gréfico de un proyecto. En Project se puede personalizar el tipo de calendarlo que tendré el
proyecto y los dias y horas laborables. Hay un calendario predeterminado, con jomadas de trabajo de 8 horas, estdndar. Pero se lo
puede modiicar al dar clic en la opcién Cambiar calendario laboral
Desde este cuadro de dislogo, se puede crear un nuevo calendario, modifiar el formato del calendarlo estandar, especificar los dias
no laborables, todas estas opciones estardn visibles al dar cic en el botén Opciones.
mene [i masons] cme.
on ome) Ce) lone
Figura A1.8, Vista de la configuracion del calendario de Microsoft Project.
1
6 Tablas
‘Todos los diagramas tienen una tabla predeterminada definida por defecto. El programa Project permite cambiar la tabla para los tipos
de vistas a los que estan relacionados o modificar una tabla existente para agregar, cambiar 0 quitar las columnas.
Para cambiar la tabla de una vista debe ir al mend de Tarea, en la seccién de Diagrama de Gantt:
RECURSO —CREARUNINFORME PROYECTO. VISTA QL
ff )t8een =
DB Respetar view
NES Oa SF OSL, 7
7 mit Te
ieee mind racar il
the de recon
eri de tt .
— Bl bencin: = |conious = ifn =
Fommulene de recursos —_
een 20dias vie 1/6/18 jue 28/6/28
it 5 severe
Getic de secure i? T T
Figura A1.9. Vista del Diagrama de Gantt de Microsoft Project.
Sielige ver, por efemplo, la opcin Calendario, verd todas las tareas que tiene su proyecto agrupadas por mes, sobre un calendeio:
nus*run
muna Us x
izanan
fons wss
ivavnnes
Maura,
aseres
oan
2
:
1
wwe
iuxiyes
234se7
tenonw
Figura A1.10. Agrupacion de tareas por calendario.
En la vista predeterminada, vera una tabla con unas columnas que pueden personalizarse.
+ Flemplo wes
4 Mantenioiento Mal we u6/i6
Movimientodetiers 0dias— we /6/IB Jue 20/6/18.
erttaicn
rego oe bate granuise
Pavimentacion
Figura A1.11. Vista predeterminada de tareas.
‘Se puede quitar 0 agregar columnas, o modificar el ancho y alto de cada una
1.1.1.7.Definir la duracién de las tareas
En el momento en que esoriba una tarea, y le asigne fecha de inicio y fin, Project calculara los dias de duracién en dias laborables. Si
las tareas tienen duracién asignada, en el momento que se indique la fecha de inicio, Project calculara automaticamente la fecha de
fin
Las duraciones pueden ser escritas en horas, dias, semanas o meses.
‘nfeemacion dela tare
x
General | medecesoms| Recurnes| Arenzego| eter | camper pe
Nombre: Perfitscon Rumer Eee SC) Estimeds
Porentaje completago: Priondac | 500
Medo de propramactr: @)Bogiamads minusimente Cnaaiva
CO Bogramads automstiamente
rete
Somienao: [we 28678 Z] em [moe avers S
(Cimostrar en gscata aetiempo
[ocamas narra
Dresumaa
Anus (a) once
Figura A1.12. Configuracién de las tareas.
Para escribir la duracién de las tareas:
41. Muestre ol Diagrama de Gant.
2. En el campo duracién de cada tarea, escriba el periodo estimado que se demorard para ejecutarse (Si quiere, puede
fagregarle un signo de interrogacién para indicar que es la duracién estimada),
3. Pulse Enter.
Nombre de tarea = Duracén + Comlenzo + fin = Prodecesoras +
‘¢ Eemplo vie 1/6/38
4 Mantenimiento vial wie 1/6/18
Movimiento de tierra 20 dias vie 1/6/18 jue 28/6/18
Perfilacion 2 mes, vie 29/6/18 jue 23/8/18
Pavimentacion
Figura A1.13. Definicién de la duracién de la tarea.
Con este procedimiento se irdn creando las barras del diagrama de Gantt. Las fechas del diagrama se calculardn automaticamente,
segin las fechas que se definieron en la informacion del proyecto. Mientras no se hayan configurado las dependencias de tareas
Vincuiando predecesoras y sucesoras, la fecha de todas las tareas sera la misma que la fecha desde la que se va 2 programar el
proyecto.
SSi quiere que una tarea dure una cantidad de tiempo especifica, independiente de los dias laborales, se puede escribir una duracién
transcurtida, Este tipo de tareas es utlizado generalmente en actividades que después de iniciadas no pueden detenerse 0 que son
Independientes de las programaciones del proyecto, Por ejemplo: Fraguado de Concreto, Secar Pintura, etc. Las duraciones
transcurtidas se programan 24 horas al dia, 7 dias a la semana, hasta que finalicen, Para especificar una duracién transcurrida se
debe escribir una t después de la unidad de duracin, por ejemplo: St para tres dias transcurridos.
Nombre de tare = [Duraciba = Comienso © Fin >
+ Ejemplo vie 1/6/18
4 Mantenimiento vial vie 1/6/18
Movimiento de tierra vie 1/6/18 jue 28/6/18
vie 29/6/18 jue 23/8/18
Perfilacion
Pavimentacion
Figura A1.14. Definicion de duracion transcurrida.
Para las duraciones normales es necesario especticar aparte del calendario diario del proyecto, las condiciones con las que va a
trabajar el programa; asi en el momento en que se omita alguna informacion el programa pueda trabajar con ésta,
Los pasos para establecer las condiciones de tiempo especificas de cada proyecto son:
Establecer dependencia de tareas
Para establecer el tipo de dependencia entre las tareas de un proyecto, se deben tener en cuenta estas cuatro relaciones:
+ Fin a Comienzo (FC): la tarea sucesora no puede comenzar hasta que finalice la tarea predecesora,
+ Fin a Fin (FF): la tarea sucesora no puede finalizar hasta que no finaice la predecesora.
+ Comienzo a Comienzo (CC): le tarea sucesora no puede comenzar hasta que comience la tare predecesora
+ Comienzo a Fin (CF): Ia tarea sucesora no puede finalizar hasta que comience Ia tarea predecesora. Este tipo de vinculo
no se utliza normalmente, aunque esté disponible.
Las dependencias entre tareas se crean siguiendo estos pasos:
1. Muestre el Diagrama de Gantt (La dependencia de tareas puede generarse en cualquiera de las hojas de tareas, pero en
‘al Diagrams de Gantt es donde mejor se observa el efecto de los vinculos).
2. En la tabla de este gréfico por defecto aparece le opcién de tareas predecesoras, como una columna més.
3, Para defini estas relaciones, al dar clic en la tarea, se abre un cuadro de didlogo con la informacién de la tarea, con una
‘seccién para definir las predecesoras,
yao2s
Nombre de trea Duran
“ Elemplo
4 Mantenimionto vial
Movimientode tier 2044s
Pertiacion dias
Riegode base granular Sas,
Pavimentacin
Figura A1.15. Dependencia de tareas.
4, Si una tarea tiene varias actividades predecesoras se sefialan todas y se realiza el mismo procedimiento enumerado
anteriormente 0 se escriben todas las Wenlifcaciones numéricas de las actividades predecesoras separadas por comas.
5. Cuando una tarea se programa con tiempo de adelanto, éste so expresa como un valor negativo, que puede ser un
porcentaje de la actividad predecesora (-25%) 0 un perlodo de tiempo especifico (4d).
4 Fjemple et eine
4 Mantenimiento vial a
Movimiento de tierra 2eias moe
Perfitacion ads 3 it
Riegodebavegranular Sas 4FC-2 las HESSEN
Pavimentacién
Figura A1.16. Diagrama de Gantt con tareas dependientes.
1.1.1.8.Creacién de hitos en un esquema
Los hitos indican el comienzo o el fin de tareas importantes o de entregas del proyecto,
Para crear hitos hay tres formas. La més fécil es escribir el hito como una tarea (Por ejemplo: construccién primer piso completo) y
ponerle una duracion de cero (0), por ejemplo: Entrega de Pianos,
La segunda, es dar clic en el icono de la barra de herramientas que dice Nuevo hito
RR REGUS. GHEARUNFORME —~FROECTO. WTA EQ
Ae ae eeees oe ere Taare ke
: tet vncder aes Bie
ty NRE Od EP OL gm Ae
Figura A1.17. Opcion para crear hitos desde la barra de herramientas.
La tercera forma es dar cic sobre el nombre de la tarea resumen, se da doble clic para que aparezca el recuadro con la informacién.
dela tarea
En la pestafa Avanzado, se activa la casilla Marear la tarea como un Hito,
Genel Pedecesras| Recursos Av | Notas | Camper per|
Hombre: ocatzacéen
‘Debtor tares
req inte (woo r
nant poo alin
‘nienaes ty wcvonaca pov eh esturze
a progamscgn ome os exendanos de recurs
‘Algunos de es compos anteriores ne son edtaies porque le tares ests progromade manusimente,
ouse Cas) | contr
Figura A1.18. Opcién para crear hitos desde la pantalla de informacién de la tarea.
© 1.4.2.Configuracién de recursos.
Microsoft Project es una buena herramienta para analizar si os recursos de un proyecto estan sobreasignados desde el momento de
su concepcién. Al asignar los recursos al programa, las tareas se recaloulan segtin el esfuerzo que deben llevar a cabo. Una
programacion que se extienda mas ala del mite propuesto inicilmente, debe revaluarse en cuanto al nimero de horas de trabajo 0
Cantidad de recursos,
Para asignar recursos manualmente, en el Diagrama de Gant, haga doble clic sobre la tarea a la que le asignara el recurso.
‘Aparecerd el cuadyo de diélago Informactén de la Tarea
Clic en la pestafa Recursos donde aparecerd una tabla en blanco.
nesta tabla puede asignar os recursos de cada tarea y la unidad de asignacion
Snformacion dela tares
i i Bs es aa Ves
Hombre: | Powmentacin Ruadén (oa
Reaves
secs opine or wim ries [te
Figura A119. Opcién para agregar recursos.
Las unidades de asignacién se escriben en porcentaje 0 en numeros enteros seg la coniguracién establecida por el programador y
significan fa proporcién del recurso que se aplica a la actividad (Por ejemplo: Se tiene una concretadora para realizar columnas y
vigas, sila concretadora estaré ocupada por la mafiana en las columnas y por la tarde en las vigas, entonces se utiizaré 60% 0 0.5
en cada una de las actividades).
Silos recursos que se estan asignando son materiales, la unidad de asignacion ya no es en porcentaje sino en las unidades como se
pagan las actividades. Por ejemplo: Para acero la unidad es el Klogramo 0 1 Kg.
1.1.2.1.Disponibilidad de recursos
Para los proyectos siempre hay recursos que estan disponibles en determinadas fechas y en otras no. Si usted quiere considerar esto
desde el inicio de la programacién puede hacer lo siguiente:
En a seccién Recursos, haga clic en Asignar Recursos
ot Aagpar Gee de Agingne | ts
ont eases Dacia +_redecasr = ‘
“temple
{+ Manteniniento vat
oumiert ge vera
‘ego de Daze pranul “arc 2a
Paaimentacin
Conereto
Mamposteria
ve (Ausae+ tnvsies: (© | Sas mi
Ps ‘cat nace
tine sqoum | Pore (4000 Sees
Naan [seam —) deo [roma >] Cogmm
Figura A1.20. Asignacién de los recursos a la tarea.
‘Aparecera el cuadro de didlogo con todos los recursos. Ubiquese sobre un recurso y dele doble clic para que aparezca la informacion
del recurso,
En el cuadro de la parte inferior puede ingresar los periodos de tiempo que el recurso estara disponible; también podra agregar
iferente informacion como el costo de los recursos, las horas que trabaja diariamente el recurso, etc.
\eformacion det vecurso
Generat | costos| Wotas | Campos pers. |
Hombre el eure: bruce + seiosies:
Centeo eedrdrs: Gre:
| Cuenta de inicio ses. Codon:
Too de revere: Too:
Figura A1.21. Informacion del recurso.
1.1.2.2.Verifieacién de los recursos
Cuando haya terminado de asignar los recursos, usted debe revisar cémo afectaron la programacién, es deci si la duracién inicial del
proyecto vari,
Si esto ocurre, se deberd evaluar qué solucién se le puede dar: asignar més recursos o cambiar la duracién de las tareas. Esta
decision siempre debe ir acompariada de un andlisis econémico y de espacio pues son las dos lmitantes que siempre aparecen en
todo tipo de proyectos.
(Cuando ya tenga la solucién puede redistribur los recursos de forma manual o seguir el siguiente procedimiento:
+ En la seccién Recurso - Redistibuir Recursos
Para configura las condiciones de redistribucion que quiera que se apliquen al proyecto, debe ir a Opciones de redistribucion, dentro
de la misma seccién de Recursos. Ahi aparecera un cuadro de dialogo para personalizar los parametros,
RECURSO CREARUNINFORME PROYECTO. VISTA EQUBO Fomaato
Rs & Se Pn Oeciones deredotibucidn
bad _ Se tone edstbucin
+ Grupode Asie Redinbur Redatibuw Rediatrbuir
ss reeues ec iecion, recuse, todo elit a lacabreasignaciin siguiente
yrucones —_verar ropes
io 2 on 46
fc ebrngnacans con satus [Pore
[tr toes reason ae areata
Ambito dela redntribucien de temple’
aaa a @reostreveepryete conoite
aadin Onedrireue ——owide: 1:18
go de base granular 2d Hota 408
tvimentacion esoneseorenignacones
sete Crim denevinuaie — [Etindw __~d
amposteria L)Redatrivur vote conforme al margen de Gemora duiponible:
tareesrouosn puede musta sugrscone: nebwauater
ta reastroucdn puede car dones ene aaj restate
Koreasinous recuries con et tipo ce rete propueta
[Zou tras programaans manuainrte
Ayuda Bora vecistrbvcén.. | | Redistrbwe todo [_Acwptar ] | Cancelar
Figura A1.22. Opcion para redistribuir recursos.
@ 1.1.3.Rutas y tareas criticas
En la fase de planeacion del proyecto se identifica una ruta critica particular. Después de comenzar la fase de ejecucion y de
‘comunicar el progreso real, la ruta critica puede cambiar de un grupo de tareas vinculadas a otro.
Microsoft Project calcula automaticamente la ruta oriica por medio de las demoras permisibles de las tareas. Una tarea que tenga
definida una demora permisible qual a cero sera critica,
Si quiere cambiar la definicion de las tareas erftcas:
1. En la seccién de Proyecto - Cambiar tlempo de trabajo - Opciones - Avanzado.
2. Escriba su preferencia pera una tarea critica en el cuadro Las Tareas son criticas si la demora es menor 0 Igual a:
Opciones eject r x
coat Mostrar opcons prac proyete; i apIEPP =
rte: non y sere (ven y
Hows few Nes ms a
oe y aon Bi
ayes ence delete dees
Mestre depeomen el pres
Spe peices
olor dehiperincve: | = ole de hiperincelovistade: (3 =|
enenlox onts opconee
Sara deeramentasdeacceceapdo || Opdanes de vinclain entre proyecton para este proyectos i Gemple-nep |)
ere cefiana © Morte csr tens © Mest corr age Viele poy at
© Mow padecncin tena cet ntorscrta ot ten oto non
pant arse pin ke pepe [EL lame 2]
tego predeninnce dell wamado deta, compte] 5
ou berepuacisiledeaerecersese; Leen 5]
pone ect pra este proyect: BE Km pomp
Mowe tin en pes compleadaspoarines afecha de ezado aa fcha de et
"moves el comer dela pac ents lates de ead
1D Mover arin des partes eares ntecre#fech dees s Intec de exaso
"move lfn dela partes compete al fecha de tad
tas mosticacons eo potent empress ebanden hasta fecha etd
ale vas ates
Lastwensson cities sielmagendedemores menor oigulque [3] is
Se
Figura A1.23. Configuraciones avanzadas del proyecto
1.1.3.1. Visualizacion de tareas criticas
Para ver la ruta critica del proyecto se puede realizar un informe de lo que esté en curso.
Este informe mostrara un diagrama con los porcentajes de las tareas realizadas y las tareas pendientes.
i G&G
Tots
TAREAS CI
j TAREAS CRITICAS
— a cd
Figura A1.24. Vista de tareas criticas del proyecto.
1.1.3.2.Division de tareas
Una de las ventajas de la division de tareas es que los recursos trabajan cuando tienen tiempo de hacerlo,
Iguaimente, cuando se esta creando un proyecto con repeticién de tareas en diferentes periodos, no se tiene que programar varias
veces la actividad, sino dividir a tarea en los tiempos que se realizara cada una de sus fases.
La opcién para dividi una tarea se encuentra en la Seccién Tarea - el icono de dividir:
1. Para dividir la tarea, haga clic en la tafea 2 dividr, luego en el icono de divsién. Aparecerd una opcién para mover las
fechas establecidas previamente. Con el mouse se debe indicar la divisién de las fechas diractamente sobre el diagrama de
Gantt
temple
4 Mantenimiento:
(Comenze progyamade:
ee Haga cc para ineertar una din en la tare,
Perhilacién
iego de bave granul Jai
C2 das
‘ehyudante 2
Ayudante1(50%):Ayudante 2
ees Ayudante 1
Figura A1.25. Division de tareas.
2. Pe
‘quitar la divisi6n de una tarea, arrastre una parte de la barra de Gantt hasta que toque otva parte.
1.1.3.3.Cambios en la programacién
‘Si por algun motivo se tienen que realizar redistribuciones en la programacién de tareas, recursos 0 costos, se tienen dos opciones.
La primera es que Project calcule automaticamente las cargas de trabajo cuando se presenten sobreasignaciones, la otra forma es
‘que la calcule cuando usted quiera
Para que Project caleule automaticamente estas redistribuciones:
1. Clic en Herramientas - Opciones
Dentro de la seccién Proyecto, en la opcién de Cambiar tiempo de trabajo, Opciones, haga clic en la pestafia
Programacién para elegir la forma en que quiere que se programan las tareas y activar el cdiculo automatico después de
‘cada modificacion
Opciones de reject
Peronalze cnt de opciones
‘ea de nerameern de occ aed
Centro de cenfonss
Mest menaje: de regamacon
fcr is under de mignacion come: Porertye —U]
Opchnes de programacon de este pret: Femplomon a
uees tes cede
Mosrarduacin er.
Mostrar tebe em ‘Hones [o]
‘Tpocetmespecateminde: inde fe]
(Ci Lasaessnueas etn coniconades (2 Lerten siempre espetan is fechas deren
masenon {2 Moss wees rogemode ue tengen drone
Yala testament ess main
pares sae stares pogumedas nose tenes decane estmides
Bmsiem nae Ci Mater abort ns cerca abi a
Gi Actas rs rogues tmadn Se pogomacn ateraes
Imanunrere weer inoe
plone seri de rgromasie: A Gero By
© Mest sdvetencus de progeemacien de tareat
Mester sugerencis de pegramaciin etres
Ciheato
Calatr lproyecte depute de cada medécacién:
© fctnade
O Deactivate
Opciones de cakewo pare este proyecto: Qi Gemple mpp
© Actuscw el etado dela ter ectusza el estado del recurso @
Con esta opcién activa, Project asignara los recursos de cada tarea de forma automatica.
2.Si quiore que la redistribucién de recursos se haga cuando usted quiera, siga el procedimiento, pero marque
Desactivado la casila para calcular el proyecto después de cada modificactén,
En cualquiera de los dos casos usted podré verificar los cambios por medio del Diagrama de Gantt de Redistribucién,
1.1.3.4.Defnir prioridades de redistribucién
Los niveles de prioridad comprenden de 0 - priridad mas baja - a 1.000 - prioridad mas alta. Todas las tareas comlenzan con una
prioridad predeterminada de 500, es decir son iguales en prioridad. Project utiliza la configuracion de prioridad de tareas como un
criterio de redistribucion. Las tareas que no quiere que sean recistribuidas se deben asignar con una prioridad de 1.000.
Para cambiar la priordad de las tareas:
1. En ol Diagrama de Gantt haga doble clic en la tarea con la prioridad para la que desea cambiar el valor predeterminado
de 500.
2, En el cuadro de didiogo Informacién de la Tarea, en la pestafia General se puede modifcar el dato de prioridad:
TES prceneas] Rees] Arado ets | Campos |
Hombre: Rage de pve wamter
Pecetaeconpitnde: Ot
ass 6 esieneste: © Fopomnds moraine
CO tomenace ntomitionente
omens (BBB <] on (ae
Corton na heme
Dloasar one
Firerumise
Figura A1.27. Definicién de la prioridad de las tareas.
© 1.144Seguimionto dal proyecto
En la fase de ejecucién del proyecto Microsoft Project puede ayudarlo a almacenar la informacién del progreso, analizar el
rendimiento y generar informes de estado. Supervisando el progreso y el rendimiento, puede ajustar el plan del proyecto para
‘asegurarse que el émbit, la programacién, los costo y los recursos estan equilibrados de forma necesaria,
Para hacer el seguimiento con Project se deben hacer dos cosas: guardar la informacién prevista del proyecto y escribir la
informacion de progreso cuando los recursos comiencen a completar tareas,
Revisar la informacién de resumen prevista y real
1. En el mend Proyecto haga clic en Informacién del Proyecto.
2. En el cuadro de didlogo que aparece, saleccione la opcién Estadisticas. Aparecerd le informacion del proyecto en forma
‘comperativa.
Figura A1.28. Estadisticas del proyecto.
@ 1.1.5Planeamiento de costos de los recursos y tareas
Normalmente serén los recursos asignados alas tareas los que generen la mayor parte de los costos, Pero también existen costos
asociados directamente con las tareas.
El punto inci es agregar los costos de los recursos y los oostos fj para las teas, Microsoft Project calcula los costos del proyecto
en general con base en estos.
Siesta en la fase de evaluacién de proyectos, puede utlizar esta informacién para calculat el presupuesto y si est en la parte de
planeacién del proyecto puede comprobar si el plan de trabajo esta de acuerdo con el presupuesto asignado,
1.1.5.1.Planeamiento de costos de recursos
Una forma para planear los costos del proyecto es asignar los costos de recursos. Al escribir tasas de costos y asignar recursos a
tareas, esas tasas de costos de recursos se multiplican por el trabajo de las asignaciones. El resultado es el costo de la asignacién.
Miorosoft Project le permite escribir cistintos costos para un recurso,
Como especificar costos variables para los recursos de trabajo
Para establecer los coslos de los recursos siga estos pasos:
4, Asegirese que tenga sefelada la tabla Entrada en el menti Ver
Por el menu Ver - Hoja de Recursos
Una forma para planear los costos del proyecto es asignar los costos de recursos. Al escribir tasas de costos y asignar recursos a
tareas, esas tasas de costos de recursos se multiplican por el trabajo de las asignaciones. El resultado es el costo de la asignacién.
Microsoft Project le permite escribir distintos costos para un recurso.
Cémo especificar costos variables para los recursos de trabajo
Para establecer los costos de los recursos siga estos pasos:
1. Asegirese que tenga sefilada la tabla Entrada en el mend Ver
Por el mend Ver - Hoja de Recursos
2. Apareceré la tabla con todos los recursos. En esta tabla solo se permitré asignar recursos @ quienes sean del Tipo
Trabajo,
3. En el campo Tasa Estandar del primer recurso de trabajo, escriba el costo del recurso. Este costo debe escrbirse sobre
Uunidades de tiempo. Por ejemplo $150 shora
4, Si el recurso puede llegar a generar horas extras, asigne en la casilla Tasa de Horas Extras el valor de las mismas. Por
‘ejemplo: $50 Mora,
‘Ayudante1 Trabajo a 300% 190,00/hore $30,60/hora $0.00 Prorrateo
Ayudante2 Trabajo 8 300% 150,00/nore$0,00/hora _$0,00 Prorrateo
Figura A1.29. Tabla de recursos del proyecto.
Microsoft Project no asigna automaticamente la tasa de horas extras cuando un recurso excede las 10 horas diarlas 0 las 48 horas
semanales.
Silo hiciera, podria acabar con costes superiores a los reales. Para utilizar Ia tasa de horas extra, usted debe especificar el trabajo de
horas extras y el trabajo normal para el recurso,
Para asignar el trabajo extra, simplemente inserte una columna Llamada Trabajo de Horas Extra,
1.1.6.2.Cambio de las asignaciones de recursos
Cuando se asignen varios precios, se puede escribir los porcentajes que varian con respecto al primer precio. Para esto se escribe la
fecha y luego en ia tasa estandar el porcentaje. La tasa real que representa el cambio se calculara inmediatamente y aparecerd en el
cuadto.
La tabia A se asigna de manera predeterminada a las actividades segun el valor del recurso. Si por algtin motivo ha definido otra tabia
de costos, como la B 0 C, se debe especificar qué tabla desea utilizar para la asignacién. Para hacerlo, siga estos pasos:
4, Cuando ya tenga asignados los recursos a las tareas, haga clic en Ver - Uso de Tareas (También puede utlizar Ver -
Uso de Recursos),
2. Aparecerd una tabla donde se muestran los recursos asignados a las actividades.
Nombre def recurso = Trabajo -
|-Avudantea | ushoras
Perfilocién 12 horas
Riego de bose granular 40 horas
Concreto 64 horas
# Ayudante 2 168 horas
Perfilocida 24 horas
Pavimentacion 80 horas
Concreto 64 horas
4 Ayudante 3 200 horas:
Demolicién 48 horas
Pavimentacion 80 horas
Momposteria 72 horas
4 Ingeniero 16 horas
Movimiento de terra 16 horas
4 Maestro 144 horas
Demolicran 48 horas
Figura A1.30. Tabla de recursos por tarea.
1.1.5.3Revisién de los costos planeados
Puede revisar los costos de asignaciones aplicando la tabla Costo a la vista Uso de Tareas 0 Uso de Recursos. Para hacerlo siga
estos pasos:
En la seccién Tarea, dentro del menii de Ver Diagrama de Gantt, puede elegir: Uso de Tareas, para mostrar una de las vistas de
asignaciones,
Revisién de los costos de recursos:
Puede revisar los costos de recursos para ver cuanto cuesta cada recurso para llevar a cabo las tareas asignadas, Para obtener los
‘coslos totales de las asignaciones de un recurso, agregue el Costo a la Hoja de recursos de la siguiente manera:
1, Haga clic en Ver - Hoja de Recursos.
2, Haga clic en el encabezado de columna stuado a la derecha del lugar en el que desea insertar el campo Costo,
3. Haga clic en Insertar - Columna,
Figura 84.34. Columns de costot por recurso
4. En I lista Nombre de Campo, haga clic en Costo y a continuacién haga clic en Aceptar. Se agregaré el campo Costo a
la tabla, mostrando los cosios fotales planeados para todas las asignaciones de cada recurso,
toe soe sneae
Figura 81.32. Tabla de costos por recurs,
1.1.5.4Actualizacion manual de los costos de! proyecto
‘Si ha asignado recursos a tareas en el proyecto y también se ha introducido el costo de estos recursos, los costos se actualizardn
‘cuando escriba informacion real del proyecto.
‘Si no desea que esia actuaiizacién se haga automaticamente puede desactivar esta opcion y escribir los costos manualmente, para
hacerlo siga estos pasos
1. Haga clic en Proyecto - Cambiar tiempo de trabajo - Opciones - Programacién
2 Desactve la ficha de verifcacién Project siempre calcula los costos reales,
De manera predeterminada los cambios realizados en los costos se distribuiran uniformemente a lo largo de la duracién real de una
tarea. Si prefiere extender los costes a la fecha de estado (fecha de actualizacién del proyecto), active la casilla de verificacion Las
‘modificaciones del costo real total se extiende a la fecha de estado.
rx
iene at ae =
Tue peperaes omiiconet pened mit Fecha
Mes eno on BI
Peart er ve
een Tye sete pao Unde fo]
ts (Ltrs nee conden (2) Ln tre sempre pnts etic
idoma aes Monte les tareas programedas que tengam durecrones
Wincadar astorndticamente ls tareas ectimeder
Avanzado lnceteten 0 denptonetes: (as tareas programadas nuevas benen duraciones extmadas
Pertonahzar canta de opcones wa GZ Montenes lo tares en ol dis laborable més cercana alcambiar al
‘eine trem propa mesa poganscae maniacs
ferdeeramintn deacespi ||” manutmene etree
" Opcimes desert de programa: i Hemplomen y
Mesa nvetencis de pogrnmaciondetaens
Mer superencns 8 programacin 6 tae
lle 8 proyct desuts de cass medias:
@ Amato
© Desactiade
Qpcmes de cacao para este proyect: ii Exmstomer
quan esta dee tree acta estado 8 recuse
tos preyectes setades clean com treat de sume
1 Bret siempre cle los costo ies
Ass medicines del cost reltetal ze eabenden ala fech de sade
‘ewdacin de cone ios predeterminads:Prerates [Z)
fea
Figura A1.33. Pantalla de configuracién de la programacién del proyecto
ara introducir los costos de tareas manualmente:
En el Diagrama de Gantt, se inserta una nueva columna: Costo real, de la misma forma que se mostré en la figura A1.31 para
agregar la columna de costos.
@ 1.1.8.Supervision del proyecto
Usted puede observar cémo se esta realizando la ejecucién de su proyecto y comparario con la programacién inci
1. Haga cle on proyecto - Informaciin del Proyecto - Estadisteas
@ 1.1.7.nformes sobre el proyecto
Existen varias categorfas de informes disponibles:
TAREA RECURSO CREARUNINFORME © PROYECTO VISTA EQUIPO
i Gi & fl &) fi) all
Nuevo Panel Recursos Costes En curso Introduccién Personalizsr Recientes Informes
Ver lot informes Exportar
Figura A1.34. Categorias de informes del proyecto.
1. Haga clic en Crear un Informe y vera, en primer lugar, la opcién de crear un informe nuevo con campos personalizados;
© usar cualquier de las opciones de informe que Project tiene disponibles
En la opcién nuevo informe, primero saldra la opcién de darle un nombre, Luego mostrara, del lado derecho, la lista de los
‘campos que se podran elegir para un nuevo informe.
Lista de campos ™*
Informe Personalized nl
Denalisée 208 Z7/ANB Ok Mocsrestrad $0.00 S
as —_—
Moieiento 1/6/18 ees som Meestro:ingen $0.00 ‘Conta te ~
covers tee come
Perfacin SHB THKMB NOOK tree | S000
USO%L Ayuda fm Nee trees +]
wwe?
wei «100% Andante $000 som Soe =
™
Figura 44.35. Configurar campos para la generacién de un nuevo informe.
Ademés de crear un nuevo informe con campos personalizados, se puede elegir cuelquiera de los que Project tiene
disponible. Por ejemplo: Infame de Tareas retrasadas.
Tamia micunso | CHEARUNEWORME —PRONICTO. WTA SQUEO patho
=e & & om
roducotn Personen Recertes formes
pee ecm < sas
Comers ovina hesamanans
—- ee
Bl Bes informes
TAREAS RETRASADAS
roe re reer
oma zane ene Moco Aocaie
Mowers artera sie sw Maesvomeeners
(trae spin propane
jura A1.36. Ejemplo de un informe de tareas retrasadas.
2. Una vez elaborade el informe, puede personalizar los colores, configuracién de pagina, y demas temas visuales, en la
seccién de Disefo,
3. Si prefiere exportarlo a Excel para mayor manipulacion de columnas y gréficos, en la seccién Crear Informe ~ Informes
visuales, vera un cuadro de didlogo con estas opciones para la exportacién.
You might also like
- Examen Ma040 Resolución de Conflictos 2023Document5 pagesExamen Ma040 Resolución de Conflictos 2023JEAN PAULNo ratings yet
- DD074 - Evaluación de ProyectosDocument5 pagesDD074 - Evaluación de ProyectosJEAN PAULNo ratings yet
- DD072 - Herramientas Informáticas de Gestión de ProyectosDocument9 pagesDD072 - Herramientas Informáticas de Gestión de ProyectosJEAN PAULNo ratings yet
- Gestión Sin Distancias DD076Document14 pagesGestión Sin Distancias DD076JEAN PAULNo ratings yet
- Caso Práctico DD073 Seguimiento y Control ProyectosDocument4 pagesCaso Práctico DD073 Seguimiento y Control ProyectosJEAN PAULNo ratings yet
- Caso Práctico TR026 CP CODocument7 pagesCaso Práctico TR026 CP COJEAN PAULNo ratings yet
- Caso Pract 4 Video PDFDocument6 pagesCaso Pract 4 Video PDFJEAN PAULNo ratings yet