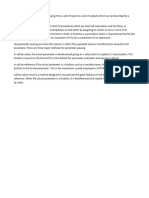Professional Documents
Culture Documents
Visualp
Visualp
Uploaded by
abmunavar110 ratings0% found this document useful (0 votes)
9 views78 pagesOriginal Title
visualp
Copyright
© © All Rights Reserved
Available Formats
PDF or read online from Scribd
Share this document
Did you find this document useful?
Is this content inappropriate?
Report this DocumentCopyright:
© All Rights Reserved
Available Formats
Download as PDF or read online from Scribd
0 ratings0% found this document useful (0 votes)
9 views78 pagesVisualp
Visualp
Uploaded by
abmunavar11Copyright:
© All Rights Reserved
Available Formats
Download as PDF or read online from Scribd
You are on page 1of 78
STUDY MATERIAL FOR B.SC CS
VISUAL BASIC
: SEMESTER - IV, ACADEMIC YEAR 2020-21
&
UNIT CONTENT PAGE Nr
1 | INTRODUCTION 02
| MENUS 36
Ill OPEN DATABASE CONNECTIVITY - ODBC 51
IV_| OBJECTS LINKING & EMBEDDING - OLE 65
v_ | AcTIVE-x DATA OBJECTS 69
Page 1 of 78
STUDY MATERIAL FOR B.SC CS
VISUAL BASIC @
‘SEMESTER - IV, ACADEMIC YEAR 2020-21
UNIT=1
INTRODUCTION
‘What is Visual Basic?
The word “Visual” refers to the way the Graphical User Interface (GUI) is designed. With
some programming languages you have to design the GU!'s by writing lots of code to describe
everything about the GUI (for example appearance, location of controls, how to display the
controls, etc). But with Visual Basic all you have to do is select the control you want and draw it
on the form. This is also known as object orientated programming. The word basic stands for
Beginners All-Purpose Symbolic Instruction Code which refers to the coding section of the
software.
Structure of a Visual Basic Appl
‘Application (Project) is made up of:
Forms:
Windows that you create for user interface
Controls:
Graphical features drawn on forms to allow user interaction (text boxes, labels, scroll bars,
command buttons, etc.) (Forms and Controls are objects.)
Properties:
Every characteristic of a form or control is specified by a property. Example properties include
names, captions, size, colour, position, and contents. Visual Basic applies default properties.
You can change properties at design time or run time.
Methods:
Built-in procedure that can be invoked to impart some action to a particular object
Event Procedures:
Code related to some object. This is the code that is executed when a certain event occurs.
General Procedures:
Code not related to objects. This code must be invoked by the application,
Modules:
Collection of general procedures, variable declarations, and constant definitions used by
application
Steps in Developing Application:
There are three primary steps involved in building a Visual Basic application:
1. Draw the user interface
2. Assign properties to controls
3. Attach code to controls,
Visual Basic operates in three modes:
1. Design mode - used to build application
2. Run mode - used to run the application
3. Break mode - application halted and debugger is available
Page 2 of 78
STUDY MATERIAL FOR B.SC CS
VISUAL BASIC 5 9
SEMESTER - IV, ACADEMIC YEAR 2020-21
‘The Visual Basic Environment
Upon start up, Visual Basic 6.0 will display the following dialog box as shown in Figure.
You can choose to start a new project, open an existing project or select a list of recently
‘opened programs. A project is a collection of files that make up your application, There are
various types of applications that can be created; however, we shall concentrate on creating
Standard EXE programs (EXE means executable program). Now, click on the Standard EXE icon
to go into the VB programming environment.
Figure 1.1 The Visual Basic Start-up Dialog Box
In Figure 1.2, the Visual Basic Environment consists of
1. Ablank form for you to design your application's interface.
2. The project window, which displays the files that are created in your application
3. The properties window which displays the properties of various controls and objects
that are created in your application.
Page 3 of 78
STUDY MATERIAL FOR B.SC CS
VISUAL BASIC 9
SEMESTER - IV, ACADEMIC YEAR 2020-21
The Integrated Development Environment - IDE
One of the most significant changes in Visual Basic 6.0 is the Integrated Development
Environment (IDE). IDE is a term commonly used in the programming world to describe the
interface and environment that we use to create our applications. It is
called integrated because we can access virtually all of the development tools that we need
from one screen called an interface. The IDE is also commonly referred to as the design
environment, or the program.
Tha Visual Basic IDE is made up of a number of components
Menu Bar
Tool Bar
Project Explorer
Properties window
Form Layout Window
Toolbox
Form Designer
Object Browser
Menu Bar
This Menu Bar displays the commands that are required to build an application. The
main menu items have sub menu items that can be chosen when needed.
Tool Bar
The toolbars in the menu bar provide quick access to the commonly used commands
and a button in the toolbar is clicked once to carry out the action represented by it.
Toolbox
The Toolbox contains a set of controls that are used to place on a Form at design time
thereby creating the user interface area. Additional controls can be included in the toolbox by
using the Components menu item on the Project menu. A Toolbox is represented in the
following fig
Toolbox window with its controls available commonly
Optonseton
Heerallba vecroubae
Page 4 of 78
STUDY MATERIAL FOR B.SC CS
VISUAL BASIC @
‘SEMESTER - IV, ACADEMIC YEAR 2020-21
ontro! bescription
Pointer Provides a way to move and resize the controls form
Displays icons/bitmaps and metafiles. It displays text or acts as a
Picture Box
visual container for other controls.
Text Box Used to display message and enter text,
Frame [Serves as a visual and functional container for controls
Command
Button Used to carry out the specified action when the user chooses it.
Check Box Displays a True/False or Yes/No option.
i |OptionButton control which is a part of an option group allows the
Option Button | ser to select only one option even it displays mulitiple choices.
List Box Displays a list of items from which a user can select one.
[Contains a TextBox and a ListBox. This allows the user to select an
Combo Box ietm from the dropdown ListBox, or to type in a selection in the
TextBox.
H Scroll Bar and [These controls allow the user to select a value within the specified
'V Scroll Bar range of values
Timer Executes the timer events at specified intervals of time
Displays the valid disk drives and allows the user to select one of
Drive ListBox |
Allows the user to select the directories and paths, which are
Dir List B
ir List Box cisplayed
List Box Displays a set of files from which a user can select the desired one.
Shape Used to add shape (rectangle, square or circle) to a Form
Used to draw straight line to the Form
Page 5 of 78
Ry STUDY MATERIAL FOR B.SC CS
VISUAL BASIC 9
o” SEMESTER - IV, ACADEMIC YEAR 2020-21
used to display images such as icons, bitmaps and metafiles. But
image less capability than the PictureBox |
ata Enables the use to connect to an existing database and display
information from it
Used to link or embed an object, display and manipulate data from
ou
Jother windows based applications.
Label Displays a text that the user cannot modify or interact with.
Project Explorer
The Project Explorer as shown in the following figure serves as a quick reference to the
various elements of a project namely form, classes and modules. All of the object that make up
the application are packed in a project. A simple project will typically contain one form, which is
a window that is designed as part of a program's interface. It is possible to develop any number
of forms for use in a program, although a program may consist of a single form. In addition to
forms, the Project Explorer window also lists code modules and classes.
Project Explorer
View cole =
vie
}— Project name
[Poems falter
‘Togale folders
Properties Window
The Properties Window exposes the various characteristics of selected objects. Each and
every form in an application is considered an object. All the characteristics of an object are
called its properties. Thus, a form has properties and any controls placed on it will have
properties too. All of these properties are displayed in the Properties Window.
Object Browser
The Object Browser allows us to browse through the various properties, events and
methods that are made available to us. It is accessed by selecting Object Browser from the View
menu or pressing the key F2.
‘Working with Forms
Page 6 of 78
STUDY MATERIAL FOR B.SC CS
VISUAL BASIC @
SEMESTER - IV, ACADEMIC YEAR 2020-21
The most basic object you will be working with in Visual Basic is the form object, which
is the visual foundation for building an application. It is basically a window that you can add
different elements to in order to create a complete application.
Setting Properties
‘Any VB application program uses the Form to gather input from the user and to display
the output information to the user.
‘There are a few Special Properties given in the following sections.
The Border
Depending on the type of form you want to display, you can program the border to be
fixed, sizable or even nonexistent. These features can be set with the Border Style property.
The Caption
The form's caption is the text you see in the form’s title bar. It can be used to identify
the name of the application, the current function of the form, or as a status bar. What you put
in the caption depends on what your program is trying to achieve
The Title Bar
The title bar is the colored bar on the top of most forms. If your desktop colour scheme
is set to the Windows default scheme, this bar will be blue. You can use the title bar to drag the
window around the screen. In addition, double-clicking on it will alternately maximize and
restore the form.
Maximize/Restore Button (Boolean)
The Maximize button has two purposes. If the form is in its normal state, that is its
normal size, you can click the Maximize button to stretch the current form to the size of the
screen or container of the form,
Min Button (Boolean)
The Minimize button is used to minimize the current form, that i
way. To enable this button on your form, set the form's Minbutton property to True in the
form's Properties window.
move it out of the
The Close Button
The Close button’s sole purpose is to close the current window. In Visual Basic, you can
control whether the Close button is visible to the user with the Control Box property. The Close
button will not be visible if the Control box, is not visible. If you decide not to enable the Close
button or the Control box, they you must use a menu or a button to close the form,
Moveable (Boolean)
Determines whether the Form can be moved. That is, if itis set to False, the Form will
remain in its initial start-up position. User can’t move it around screen. However, it can be
resized
Page 7 of 78
STUDY MATERIAL FOR B.SC CS
VISUAL BASIC @
‘SEMESTER - IV, ACADEMIC YEAR 2020-21.
Specifies the position of the Form when it first appears with one the values given in the
following table
Value Description
(O-Manual No initial is setting specified.
1-Center Owner Center on the item to which the User Form belongs.
2-Center Screen Center on the whole screen.
'3-Windows Default [ Position in upper-left comer of screen.
Window State
Set the visual state such as Maximized, Minimized or Normal of the Form at run time
with one the value given in the following table.
Value Description
(0-Normal (Default) Normal.
1-Minimized ‘Minimized (minimized to an icon)
2-Maximized ‘Maxi
‘A Form can be in one of the following states:
Not loaded ~The Form lives on a disk file and doesn’t take up any resources.
Loaded but not shown ~The Form is loaded into memory, takes up the required
resources, and is ready to be displayed
Loaded and shown ~The Form is shown, and the user can interact with it.
‘The Load and Unload to load and unload the Forms
The Load statement has the following syntax:
Load form Name
‘And the Unload statement has this syntax:
Unload form Name
The form Name is the name of the Form to be loaded or unloaded. When Visual Basic
starts, it loads the default Form, say Form1, and displays it. To load other Forms, say Form2,
the load statement is to be issued as in below:
Load Form2
This statement will load the Form2 into the memory. But the Form2 will not be visible
immediately. To make it visible its Show method (explained shortly) must be called. Once a
Form is loaded, it takes over the required resources, so when the Form is not needed it must
be unloaded as in below:
Unload Form2
When a Form is unloaded, the resources it occupies are returned to the system and
can be used by other Forms and/or applications.
Creating Simple Visual Basic Applications
First of all, launch Microsoft Visual Basic. Normally, 2 default form Form1 will be
available. To start a new project. Double click on Form, and the source code window for it as,
shown in the following Figure. The top of the source code window consists of a list of objects
(on the left) and their associated events or procedures (on the right),
Page 8 of 78
STUDY MATERIAL FOR B.SC CS
VISUAL BASIC
(Se GA i Bi Fat Cain Bin Cry Ohoran Took Any Wie Eb
[oo SE EM Oo RT EULAD
per
(@/eOeBela
ge
EBOLG
The Source code Wimdow
Click on the object box, the drop-down list will display a list of objects that have been
inserted into the form.
List Of Objects
Similarly, click on the procedure box, a list of procedures associated with the object will
be displayed.
fom sl
Private Sai Form Lesa)
Page 9 of 78
STUDY MATERIAL FOR B.SC CS
VISUAL BASIC @
SEMESTER - IV, ACADEMIC YEAR 2020-21
of Procedures
In order to display the output of the program, you have to add the Form1.show
statement.
Now, press F5 or click on the run button to run the program.
Examplel:
Private Sub Form_Load ( )
Form1 show
Print “Welcome to Visual Basic tutorial”
End Sub
Example 2 :-
Private Sub Form_Activate ()
Print 20+ 10
Print 20-10
Print 20* 10
Print 20/10
End Sub
Properties, Methods, Events:
All the controls in the Tool Box except the Pointer are objects in Visual Basic. These
objects have associated properties, methods and events,
PROPERTIES.
Properties define the characteristics of an object such as Size, Colour etc. or sometimes
the way in which it behaves. For example, a Text Box accepts properties such as Enabled, Font,
Multi Line, Text, Visible, Width, etc. These design-time properties can be set at the design tme
by selecting the Properties Window. But certain properties cannot be set at design time. For
example, the Current X and Current ¥ properties of a Form cannot be set at the design time.
These are Run time properties
METHODS
‘Amethod is an action that can be performed on objects. For Example, the statement
Text1. Move 700, 400 it performs a very precise action to move a textbox.
Page 10 of 78
STUDY MATERIAL FOR B.SC CS
VISUAL BASIC @
SEMESTER - IV, ACADEMIC YEAR 2020-21
The Textbox control has other associated methods such as Refresh, Set Focus, etc.
1. The Refresh method enforces a complete repaint of the control or a Form,
For example, Text1.Refresh-- refreshes the Textbox
2. The Set focus method moves the focus on the control.
For Example Text SetFocus-- sets the focus to Textbox control Text.
EVENTS
Visual Basic programs are built around events. Events are various things that can
happen in a program. In an event driven application, the program statements are executed
only when a particular event calls a specific part of the code that is assigned to the event.
Let us consider a Textbox control and a few of its associated events to understand the
concept of event driven programming. The Textbox control supports various events such as
Change, Click, Mouse Move and many more that will be listed in the Properties dropdown list in
the code window for the Textbox control. We will look into a few of them as given below.
1. The code entered in the Change event fires when there is a change in the contents of
the Textbox
2. The Click event fires when the Textbox control is clicked,
3, The Mouse Move event fires when the mouse is moved over the Textbox.
Variables, Data Types and Modules
Visual Basic uses building blocks such as variables, Datatypes, Procedures, Functions and
control structures in its programming environment.
Modules
Module is a separate code file in Visual Basic that contains procedures and declarations.
‘The three kind of modules are Form Modules, Standard Modules and Class Modules.
Form Module
The complete code including procedures and declarations part of a form is referred to
as the form module.
Standard Modules
Standard modules (.BAS file name extension) are containers for procedures and
declarations commonly accessed by other modules within the application.
They can contain global (available to the whole application) or module-level
declarations of variables, constants, types, external procedures, and global procedures.
Class Modules
Class modules (.CLS file name extension) are the foundation of object-oriented
programming in Visual Basic. New objects can be created in class modulus. These new objects
can include own customized properties and methods. Actually, forms are just class modules
that can have controls placed on them and can display form windows.
Data types
The data type of @ programming element refers to what kind of data it can hold and
how it stores that data, Data types apply to all values that can be stored in computer memory
or participate in the evaluation of an expression
Table 6.1: Numeric Data Types
Page 11 of 78
STUDY MATERIAL FOR B.SC CS
VISUAL BASIC @
o SEMESTER - IV, ACADEMIC YEAR 2020-21
Type Storage _| Range of Values
Byte Lbyte | 0to255
Integer | 2bytes | -32, 768 to 32, 767
Long Gbytes | -2, 147, 483, 648 to 2, 147, 483, 648
Single | 4bytes | -3.402823E+38 to -1.401.298E-45 for negative values
1.401298E-45 to 3.402823E + 38 for positive values.
Double | Sbytes | -1.79769313486232e+308 to -4.94065645841247E-324 for negative
values
4.94065645841247E-324 to 1.79769313486232e+308 for positive
values.
Currency | 8bytes | -922, 337, 203, 685, 477.5808 to 922, 337, 203, 685, 477.5807
Decimal [12 bytes | +/-79,228, 162, 514, 264, 337, 593, 543, 950, 335 if no decimal is use
+/-7,9228162514264337593543950335 (28 decimal places).
Variables
1. Variables are the memory locations which are used to store values temporarily.
2. A variable name must begin with an alphabet letter and should not exceed 255
characters.
3. It must be unique within the same scope. It should not contain any special character like
9%, &, |, @ or $.
There are many ways of declaring variables in Visual Basic.
That is listed below:
1. Explicit Declaration
2. Using Option Explicit statement
3. Scope of Variables
Explicit Declaration
Declaring a variable tells Visual Basic to reserve space in memory.
The variables are declared with a Dim statement to name the variable and its type. The
‘As type clause in the Dim statement allows to define the data type or object type of the
variable. This is called explicit declaration.
Syntax
Dim variable [As Typel
For example,
Dim strName As String
Dim intCounter As Integer
Using Option Explicit statement
tt may be convenient to declare variables implicitly, but it can lead to errors that may
not be recognized at run time. Say, for example a variable by name intcount is used implicitly
and is assigned to a value. In the next step, this field is incremented by 1 by the following
statement
Intcount = Inteount + 1
This calculation will result in intcount yielding a value of 1 as intcount would have been
initialized to zero. This is because the intcount variable has been mityped as incont in the right
Page 12 of 78
STUDY MATERIAL FOR B.SC CS
VISUAL BASIC @
‘SEMESTER - IV, ACADEMIC YEAR 2020-21
hand side of the second variable. But Visual Basic does not see this as a mistake and consider it
to be new variable and therefore gives a wrong result,
In Visual Basic, to prevent errors of this nature, a variable can be declared by adding the
following statement to the general declaration section of the Form.
Option Explicit
This forces the user to deciare all the variables. The Option Explicit statement checks in
the module for usage of any undeclared variables and reports an error to the user. The user can
thus rectify the error on seeing this error message.
The Option Explicit statement can be explicitly placed in the general declaration section
of each module using the following steps.
1. Click Options item in the Tools menu
2. Click the Editor tab in the Options dialog box
3. Check Require Variable Declaration option and then click the OK button
Scope of variables
A variable is scoped to a procedure-level (local) or module-level variable depending on
how it is declared.
Local Variables
A local variable is one that is declared inside a procedure. This variable is only available
to the code inside the procedure and can be declared using the Dim statements as given below.
Dim sum As integer
The local variables exist as long as the procedure in which they are declared, is
executing
Once a procedure is executed, the values of its local variables are lost and the memory
used by these variables is freed and can be reclaimed.
Static Variables
Static variables are not reinitialized each time Visual Invokes a procedure and therefore
retain or preserve value even when a procedure ends.
A static variable is declared as given below.
Static impermanent As Integer
The following is an example of an event procedure for a Command Button that counts and
displays the number of clicks made.
Private Sub Command1_Click ()
Static Counter As Integer
Counter = Counter +1
Print Counter
End Sub
When the Command Button, is clicked on the first time, the Counter starts with its
default value of zero. Visual Basic then adds 1 to it and prints the result.
Module Level Variables
Page 13 of 78
STUDY MATERIAL FOR B.SC CS
VISUAL BASIC @
SEMESTER - IV, ACADEMIC YEAR 2020-21
‘A module level variable is available to all the procedures in the module. They are
declared using the Public or the Private keyword,
Variables that are visible only from within the module they belong to and can't be
accessed from the outside. In general, these variables are useful for sharing data among
procedures in the same module:
Private Login Time As Date ' A private module-evel variable
Dim Login Password As String ' Another private module-level variable
The Public attribute can also be used for module-level variables, for all module types
except BAS modules.
Procedures
Visual Basic offers different types of procedures to execute small sections of coding in
applications. Visual Basic programs can be broken into smaller logical components called
Procedures.
Sub Procedures
‘A sub procedure can be placed in standard, class and form modules. Each time the
procedure is called, the statements between Sub and End Sub are executed. The syntax for a
sub procedure is as follows:
[Private | Public] [Static] Sub Procedure name [( arglist)]
[statements]
End Sub
Arglistis a list of argument names separated by commas. Each argument acts like @
variable in the procedure. There are two types of Sub Procedures namely general procedures
and event procedures.
Event Procedures
‘An event procedure is a procedure block that contains the control's actual name, an
underscore(_), and the event name. The following syntax represents the event procedure for a
Form_Load event.
Private Sub Form_Load()
statement block,
End Sub
Event Procedures acquire the declarations as Private by default.
General Procedures
A general procedure is declared when several event procedures perform the same
actions. It is a good programming practice to write common statements in a separate
procedure (general procedure) and then call them in the event procedure.
In order to add General procedure:
1. The Code window is opened for the module to which the procedure is to be added.
Page 14 of 78
STUDY MATERIAL FOR B.SC CS
VISUAL BASIC @
SEMESTER - IV, ACADEMIC YEAR 2020-21
2. The Add Procedure option is chosen from the Tools menu, which opens an Add
Procedure dialog box as shown in the figure given below.
3. The name of the procedure is typed in the Name textbox
4, Under Type, Sub is selected to create a Sub procedure, Function to create a Function
procedure or Property to create a Property procedure.
5. Under Scope, Publicis selected to create a procedure that can be invoked outside the
module, or Private to create a procedure that can be invoked only from within the
module.
oo
are: |
oo
sub © Breperty
Buncion Evert
soope
© pie Crate
> lLocal vile as Staties
‘A new procedure can also be created in the current module by typing Sub Procedure Name,
Function Procedure Name, or Property Procedure Name in the Code window. A Function
procedure returns a value and a Sub Procedure does not return a value.
Function Procedures
Functions are like sub procedures, except they return a value to the calling procedure.
They are especially useful for taking one or more pieces of data, called arguments and
performing some tasks with them. Then the functions return a value that indicates the results
of the tasks complete within the function,
The following function procedure calculates the third side or hypotenuse of a right
triangle, where A and B are the other two sides. It takes two arguments A and B (of data type
Double) and finally returns the results.
Function Hypotenuse (A As Double, B As Double) As Double
Hypotenuse = sqr (A*2 + B42)
End Function
The above function procedure is written in the general declarations section of the Code
window. A function can also be written by selecting the Add Procedure dialog box from the
Tools menu and by choosing the required scope and type.
Property Procedures
A property procedure is used to create and manipulate custom properties.
Itis used to create read only properties for Forms, Standard modules and Class modules.
Visual Basic provides three kind of property procedures
Page 15 of 78
STUDY MATERIAL FOR B.SC CS
VISUAL BASIC @
SEMESTER - IV, ACADEMIC YEAR 2020-21
1. Property Let procedure that sets the value of a property,
2. Property Get procedure that returns the value of a property and
3. Property Set procedure that sets the references to an object.
Control Structures In Visual Basic 6.0
Programs are not monolithic sets of commands that carry out the same calculations
every time they are executed. Instead, they adjust their behavior depending on the data
supplied or based on the result of a test condition. Visual Basic provides three control flow, or
decision, structures to take a course of action depending on the outcome of the test.
They are:
1. f.Then
2. If...Then...£lse
3. Select Case
If...Then...End If
The If structure test the condition specified and, if it it's True, executes the
statements(s) that follow. The If structure can have a single-line or multiple-line
Synta
If condition Then Statement
In the above statement, Visual Basic evaluates the condition and, if it's True, executes
the statement that follows. If the condition is not True, it continues with the statement
following the If structure. Multiple statements can also be supplied, provided they must be
separated by colon as in the following:
If condition Then Statment1:Statement2:Statement3
Here is an example of single-line If statement:
If Salary > 3000 Then DA Percent = 100
This statement can be broken into Multiple lines, as it will be easier to read as follows:
If Salary > 3000 Then
DA Percent = 100
End if
A variation of the If...Then is the If...Then...Else statement, which executes one block of
statements if the condition is true and another if the condition is false.
Page 16 of 78
STUDY MATERIAL FOR B.SC CS
VISUAL BASIC @
‘SEMESTER - IV, ACADEMIC YEAR 2020-21
Syntax :
If condition Then
Statement block - 1
Else
Statement block - 2
End if
Another variation of the if...Then...£lse statement uses several conditions, with the Else if
keyword:
e.g.: Assume you have to find the grade using nested if and display in a text box
If average > 75 Then
txtGrade.Text ="A"
Elself average > 65 Then
txtGrade.Text = "B"
Elself average > 55 Then
txtGrade.text =
Elself average > 45 Then
txtGrade.Text = "s"
Else
txtGrade.Text
End if
Select...Case selection structure
Select...Case structure is an alternative to/f...Then...€lself for selectively executing a
single block of statements from among multiple block of statements. Select...case is more
convenient to use than the If...Else...End If. The following program block illustrate the working
of Select...Case.
Syntax
Select Case Index
case 0
Statements
Case 1
Statements
End Select
e.g.: Assume you have to find the grade using select...case and display in the text box
Dim average as Integer
average = txtAverage. Text
Select Case average
Case 100 To 75
txtGrade.Text
Case 74 To 65
txtGrade.Text
Case 64 T0 55,
txtGrade.Text =
Case 54 To 45,
txtGrade.Text
Case 44 T00
txtGrade.Text
‘At
Page 17 of 78
STUDY MATERIAL FOR B.SC CS
VISUAL BASIC @
SEMESTER - IV, ACADEMIC YEAR 2020-21
Case Else
MsgBox "Invalid average marks"
End Select
Do While... Loop Statement:
The Do While...Loop is used to execute statements until a certain condition is met. The
following Do Loop counts from 1 to 100.
Dim number As Integer
number = 1
Do While number <= 100
number = number +1
Loop
A variable number is initialized to 1 and then the Do While Loop starts. First, the
condition is tested; if condition is True, then the statements are executed. When it gets to the
Loop it goes back to the Do and tests condition again. If condition is False on the first pass, the
statements are never executed.
While... Wend Statement
AWhile...Wend statement behaves like the Do While...Loop statement. The
following While...Wend counts from 1 to 100
Dim number As integer
number = 1
While number <=100
number = number +1
Wend
Do...Loop While Statement
The Do...Loop While statements first executes the statements and then test the
condition after each execution. The following program block illustrates the structure:
Dim number As Long
number = 0
Do
number = number +1
Loop While number < 201
The programs execute the statements between Do and Loop While structure in any
case. Then it determines whether the counter is less than 501. If so, the program again
executes the statements between Do and Loop While else exits the Loop.
Do Until..Loop Statement
Unlike the Do While...Loop and While...Wend repetition structures, the Do Until...
Loop structure tests a condition for falsity. Statements in the body of a Do Until..Loop are
executed repeatedly as long as the loop-continuation test evaluates to False.
‘An example for Do Unti
the command button
Loop statement. The coding is typed inside the click event of
Page 18 of 78
STUDY MATERIAL FOR B.SC CS
VISUAL BASIC @
SEMESTER - IV, ACADEMIC YEAR 2020-21
Dim number As Long
umber=0
Do Until number > 1000
number = number +1
Print number
Loop
Numbers between 1 to 1000 will be displayed on the form as soon as you click on the command
button.
The For...Next Loop
The For...Next Loop is another way to make loops in Visual
Basic. For...Next repetition structure handles all the details of counter-controlled
repetition. The following loop counts the numbers from 1 to 100:
Dim x As Integer
Forx=1T050
Print x
Next
In order to count the numbers from 1 yo 50 in steps of 2, the following loop can be used
For x=1To 50 Step 2
Print x
Next
‘The following loop counts numbers as 1, 3, 5, 7..etc.
‘The above coding will display numbers vertically on the form. In order to display numbers
horizontally the following method can be used.
Forx=1T050
Print x & Space$ (2);
Next
‘To increase the space between the numbers increase the value inside the brackets after the &
Spaces,
Following example is a For...Next repetition structure which is with the If condition used.
Dim number As integer
For number = 1 To 10
Ifnumber = 4 Then
Print "This is number 4"
Else
Print number
End if
Next
Page 19 of 78
STUDY MATERIAL FOR B.SC CS
VISUAL BASIC @
SEMESTER - IV, ACADEMIC YEAR 2020-21
In the output instead of number 4 you will get the "This is number 4”.
‘AFor...Next loop condition can be terminated by an Exit For statement. Consider the following
statement block.
Dim x As Integer
Forx=1To 10
Print x
Ifx=5 Then
Print "The program exited at x=5"
Exit For
End if
Next
The preceding code increments the value of x by 1 until it reaches the condition x = 5.
The Exit For statement is executed and it terminates the For...Next loop. The Following
statement block containing Do...While loop is terminated using Exit Do statement.
Dim x As Integer
Do While x < 10
Print x
X=x+1
Ifx=5 Then
Print "The program is exited at x:
Exit Do
End if
Loop
With...End With statement
When properties are set for objects or methods are called, a lot of coding is included
that acts on the same object. It is easier to read the code by implementing the With...End
With statement. Multiple properties can be set and multiple methods can be called by using
the With...End With statement. The code is executed more quickly and efficiently as the object
is evaluated only once. The concept can be clearly understood with following example.
With Text,
Font.Size = 14
Font.Bold = True
-ForeColor = vbRed
Height = 230
Text = "Hello World"
End With
In the above coding, the object Text, which is a text box is evaluated only once instead of
every associated property or method, This makes the coding simpler and efficient.
Page 20 of 78
STUDY MATERIAL FOR B.SC CS
VISUAL BASIC @
‘SEMESTER - IV, ACADEMIC YEAR 2020-21
Introduction to Arrays
By definition, an array is a variable with a single name that represents many different
items. When we work with a single item, we only need to use one variable. However, if we have
a list of items which are of similar type to deal with, we need to declare an array of variables,
instead of using a variable for each item.
We differentiate each item in the array by using subscript, the index value of each item,
for example, name(1), name(2), name(3)......etc. , makes declaring variables more streamline.
Dimension of an Array
‘An array can be one-dimensional or multidimensional. A one-dimensional array is like a
list of items or a table that consists of one row of items or one column of items.
A two-dimensional array is a table of items that make up of rows and columns. The
format for a one-dimensional array is ArrayName(x), the format for a two dimensional array is
ArrayName(xy) and a three-dimensional array is ArrayName(x.y,2) . Normally it is sufficient to
Use a one-dimensional and two-dimensional array, you only need to use higher dimensional
arrays if you need to deal with more complex problems. Let me illustrate the arrays with tables
One dimensional Array
Student
Nome Name(1) |Name(2) |Name(3) | Name(4)
‘Two Dimensional Array
Name(1,1)] Name(1,2) | Name(1,3) | Name(1,4)
Name(2,1)] Name(2,2) | Name(2,3) | Name(2,4)
Name(3,1)| Name(3,2) | Name(3,3) | Name(3,4)
Declaring Array
We can use Public or Dim statement to declare an array just as the way we declare a
single variable, The Public statement declares an array that can be used throughout an
application while the Dim statement declares an array that could be used only in a local
procedure,
Declaring one dimensional Array
‘The general syntax to declare a one dimensional array is as follow:
Dim array Name(subscript) as data Type where subs indicates the last subscript in the array.
When you declare an array, you need to be aware of the number of elements created by
the Dim keyword, In the Dim arrayName(subscript) statement, subscript actually is a constant
that defines the maximum number of elements allowed. More importantly, subs start with O
instead of 1. Therefore, the Dim arrangeName(10) statement creates 11 elements numbered 0
Page 21 of 78
STUDY MATERIAL FOR B.SC CS
VISUAL BASIC @
o SEMESTER - IV, ACADEMIC YEAR 2020-21
to 11. There are two ways to overcome this problem, the first way is by uisng the keyword
Option Base 1, as shown in Example 16.1.
Option Base 1
Dim CusName(10) as String
will declare an array that consists of 10 elements if the statement Option Base 1 appear in the
declaration area, starting from CusName(1) to CusName(10}. Otherwise, there will be 11
elements in the array starting from CusName() through to CusName(10)
CusName(1) | CusName(2) | CusName(3) | CusName(4) | CusName(5)
‘CusName(6) | CusName(7) | CusName(8) | CusName(9) | CusName(10)
The second way is to specify the lower bound and the upper bound of the subscript using To
keyword. The syntax is
Dim array Name (lower bound To upper bound) As data Type
Dim Count (100 to 00) as Integer declares an array that consists of the first element starting
from Count(100) and ends at Count(500)
Example
Dim studentName(1 to 10) As String
Dim num As Integer
Private Sub addName()
For num = 1To 10
Student Name(num) = InputBox("Enter the student name"
If student Name(num}<>"" Then
Form1 Print student Name(num)
Else
End
End if
Next
End Sub
Enter Name"
1500, 4500)
Declaring two dimensional Array
The general syntax to declare a two dimensional array is as follow:
Dim Array Name (Sub1,Sub2) as data Type
Example
If you wish to compute a summary of students involve in games according to different
year in a high school, you need to declare a two dimensional array. In this example, let's say we
have 4 games, football, basketball, tennis and hockey and the classes are from year 7 to year
12. We can create an array as follows:
Dim Stu Games (1 to 4,7 to 12 ) As Integer will create an array of four rows and six columns,
as shown in the following table:
Page 22 of 78
STUDY MATERIAL FOR B.SC CS
VISUAL BASIC @
SEMESTER - IV, ACADEMIC YEAR 2020-21
— 7 8 9 10 1 12
StuGames(1 | StuGames(1 |StuGames(1 StuGames(1, | StuGames(1, | StuGames(1,
Football|) 8) 9) 10) 11) 12)
Basketb /StuGames(2 | StuGames(2 | StuGames(2 | StuGames(2, | StuGames(2, | StuGames(2,
all 2 8) 9) 10) 11) 12)
1 StuGames(3 | StuGames(3 | StuGames(3 | StuGames(3, | StuGames(3, | StuGames(3,
fens | 9 8) 9) 10) 11) 12)
Hockey |St4Games(4 stuGames(4 | StuGames(4 |StuGames(4, | stuGames(4, | stuGames(4,
jockey | 7) 8) 9) 10) 1) 12)
Example
In this example, we want to summarize the first half-yearly sales volume for four products.
‘Therefore, we declare a two dimension array as follows:
Dim saleVol(1 To 4, 1 To 6) As Integer
Besides that, we want to display the output in a table form. Therefore, we use a list box. We
named the list box listVolume. Addltem is a listbox method to populate the listbox.
The code
Private Sub cmdAdd_Click()
Dim prod, mth As Integer ' prod is product and mth is month
Dim saleVol(1 To 4, 1 To 6) As Integer
Const j=1
listVolume.Additem vbTab & "January" & vbTab & "February" & vbTab & "March" _& vbTab &
"Apr" & vbTab & "May" & vbTab & "June"
listVolume.Additem vbTab & "
For prod =1T04
For mth =1T06
saleVol(prod, mth) = InputBox("Enter the sale volume for" & "" & "product" & "" & prod &""
& "month" & "" & mth)
Next mth
Next prod
Fori=1T04
List Volume. Add Item "Product" & "" & i & vb Tab & sale Vol(i ) & vbTab & sale Volli, + 1) &
vb Tab & sale Vol(i, | + 2) & vb Tab & sale Vol(i,j + 3) & vbTab & sale Voli, j+ 4) & vb Tab & sale
Vol(i,j+5)
Next i
End sub
Page 23 of 78
STUDY MATERIAL FOR B.SC CS
VISUAL BASIC @
SEMESTER - IV, ACADEMIC YEAR 2020-21
Dynamic Array
Defining the number of elements in an array during design time, is known as static
array. However, the problem is sometimes we might not know how many data items to store
during run time may not be known. In this case, to use dynamic array where the number of
elements will be decided during run time. In V86, the dynamic array can be resized when the
program is executing. The first step in declaring a dynamic array is by using the Dim statement
without specifying the dimension list, as follows:
Dim my Array()
Then at run time we can specify the actual array size using the ReDim statement, as follows:
Re Dim my Array(1 to n) when n is decided during run time
Atwo dimensional array can also be declared using ReDim statement, as follows:
Re Dim my Array(1 ton, 1 to m) when mand n are known during run time
User — Defined Data Types in Visual Basic - 6
Variables of different data types when combined as a single variable to hold several related
information's is called a User-Defined data type
‘A Type statement is used to define a user-defined type in the General declaration section of a
form or module,
User-defined data types can only be private in form while in standard modules can be public or
private,
‘An example for a user defined data type to hold the product details is as given below.
Private Type Product Details
Prod ID as String
Prod Name as String
Price as Currency
End Type
‘The user defined data type can be declared with a variable using the Dim statement as in any
other variable declaration statement. An array of these user-defined data types can also be
declared. An example to consolidate these two features is given below.
Dim Electronic Goods as Product Details ' One Record
Dim Electronic Goods (10) as Product Details ' An array of 11 records
‘A User-Defined data type can be referenced in an application by using the variable name in the
procedure along with the item name in the Type block. Say, for example if the text property of a
Text Box namely textl is to be assigned the name of the electronic good, the statement can be
written as given below.
TextL.Text = Electronic Goods. ProdName
If the same is implemented as an array, then the statement becomes
Text. Text = Electronic Goods (i). Prod Name
Page 24 of 78
STUDY MATERIAL FOR B.SC CS
VISUAL BASIC @
SEMESTER - IV, ACADEMIC YEAR 2020-21
User-defined data types can also be passed to procedures to allow many related items as one
argument.
Sub Prod Data ( Electronic Goods as Product Details)
Text. Text = Electronic Goods. ProdName
Text. Text = Electronic Goods, Price
End Sub
Data Type conversion
In some situation variables has to be converted from one type to another. For example, an
automatically generated number may have to be concatenated with a prefix to produce an
another string say Employee Id (something like AAA1001). Concatenation can take place only
on strings. So, first the number has to be converted into a string, and then it can be
concatenated with the prefix, The CStr function converts an expression into a sting. The
following example explains this process.
Dim Employee Id as String
Dim Auto Num as integer
‘Auto Num = (some expression that automatically generates a number)
Employee Id = “AAA” + CStr (Auto Num)
‘The following are the list of type conversion functions.
Conversion Function Converts an expression to
Bool Boolean
cByte Byte
cur Currency
CDate Date
cob! Double
int. Integer
Cing Long
csng Single
cstr String
Visual Basic Built-in Functions
Many built-in functions are offered by Visual Basic fall under various categories. These
functions are procedures that return a value.
1, Date and Time Functions
2. Format Function
3. String Functions
Date and Time Functions
The system's current date and time can be retrieved using the Now, Date and Time
functions in Visual Basic. The Now function retrieves the date and time, while Date function
retrieves only date and Time function retrieves only the time.
To display both the date and time together a message box is displayed use the statement given
below.
Page 25 of 78
STUDY MATERIAL FOR B.SC CS
VISUAL BASIC @
SEMESTER - IV, ACADEMIC YEAR 2020-21
MsgBox "The current date and time of the system is" & Now
Here & is used as a concatenation operator to concentrate the string and the Now function.
Selective portions of the date and time value can be extracted using the below listed functions.
Funtion Extracted Portion
Year () Year (Now)
Month () Month (Now)
Day() Day (Now)
Week Day () Week Day (Now)
Hour () Hour (Now)
Minute () Minute (Now)
Second () Second (Now)
The calculation and conversion functions related to date and time functions are
Function Description
DatedAdd () Returns a date to which a specific interval has been added
Dateviff (} Returns a Long data type value specifying the interval between the two
values
DatePart () Returns an Integer containing the specified part of a given date
DateValue () Converts a string to a Date
DateValue (} Converts a string to a Time
Dateserial () Returns a date for specified year, month and day
DateDiff Function
The Date Diff function returns the intervals between two dates in terms of years,
months or days. The syntax for this is given below.
Date Diff (interval, date, date2 (, first day of weeki, first week of year]])
Format Function
The format function accepts a numeric value and converts it to a string in the format
specified by the format argument. The syntax for this is given below.
Format (expression|, format|, first day of weekl, first week of year]]])
‘The Format function syntax has these parts:
Part Description
Expression Required any value expression
Format Optional.A valid named or user-defined format expression,
Firstdayofweek Optional.A contant that specifies the first day of the week.
Firstweekofyear Optional. contant that specifies the first week of the
year.
Page 26 of 78
STUDY MATERIAL FOR B.SC CS
ms) VISUAL BASIC @
=. SEMESTER - IV, ACADEMIC YEAR 2020-21.
String functions
Function or Statement _| Purpose
Get Field Value Returns a substring from a delimited source string
Hex Returns the hexadecimal representation of a number, a8 a string
Instr Returns the position of one string within another
UCase: Converts a string to lower case
Left Returns the left portion of a string
len Returns the length of a string or size of a variable
Like Operator Compares a string against a pattern
Urim Removes leading spaces from a string
Mid Function Returns a portion of a string
Mid Statement Replaces a portion of a string with another string
Oct Returns the octal representation of a number, as a string
Right Returns the right portion of a string
RTrim Removes trailing spaces froma string
Setfield Replaces a substring within a delimited target string
Space Returns a string of space
Str Returns the string representation of a number
‘StrComp Compares two strings
String Returns a string consisting of a repeated character
Trim Removes leading and trailing spaces from a string
UCase Converts a string to upper case
Working with Control
A control is an object that can be drawn on a Form object to enable or enhance user
interaction with an application. Controls have properties that define aspects their appearance,
such as position, size and colour, and aspects of their behaviour, such as their response to the
user input,
Here are some important points about setting up the properties
1. Set the Caption Property of a control clearly so that a user knows what to do with that
command. For example, in the calculator program, all the captions of the command
buttons such as +, - , MC, MR are commonly found in an ordinary calculator, a user
should have no problem in manipulating the buttons.
2. Set a meaningful name for the Name Property because itis easier to write and read the
event procedure and easier to debug or modify the programs later. The label off
3. One more important property is whether the control is enabled or not
4, Finally, consider to make the control visible or invisible at runtime, or when should it
become visible or invisible.
Tab Index property of Controls
Visual Basic uses the Tab Index property to determine the control that would receive
the focus next when a tab key is pressed. Every time a tab key is pressed, Visual Basic looks at
the value of the Tab Index for the control that has focus and then it scans through the controls
searching for the next highest Tab Index number.
By default, Visual Basic assigns a tab order to control as we draw the controls on the
Form, except for Menu, Timer, Data, Image, Line and Shape controls, which are not included in
Page 27 of 78
fs STUDY MATERIAL FOR B.SC CS
a) VISUAL BASIC @
\ SEMESTER - IV, ACADEMIC YEAR 2020-21
tab order. At run time, invisible or disabled controls also cannot receive the focus although a
Tabindex value is given. Setting the Tablndex property of controls is compulsory in
development environment.
‘The below figure is the VB6 toolbox that shows the basic controls.
ot ox Drive Lit Box shape
\ See) Oa
Sree Res
Pleture Hox Text Box mn option vo tnt owe mage Box
foe” Pam
Divectory Ust Dox
The Text Box
The text box is the standard control for accepting input from the user as well as to
display the output. It can handle string (text) and numeric data but not images or pictures. A
string entered into a text box can be converted to a numeric data by using the function
Val(text). The following example illustrates a simple program that processes the input from the
user.
Setting properties to a Text Box
Text can be entered into the text box by assigning the necessary string to the text,
property of the control
If the user needs to display multiple lines of text in a TextBox, set the Multiline property to
True
1. To customize the scroll bar combination on a Text Box, set the Scroll Bars property.
Scroll bars will always appear on the Text Box when it's Multiline property is set to True
and its Scroll Bars property is set to anything except None(0)
3. Using alignment properly ,set its multiline properly is true. If the Multi Line property is,
set to False, then setting the Alignment property has no effect,
Run-Time Properties of a Text Box control
The Text property is the one you'll reference most often in code, and conveniently it's
the default property for the Text Box control. Three other frequently used properties are these:
1. The Sel Start property sets or returns the position of the blinking caret (the insertion
point where the text you type appears
2, The Sel Length property returns the number of characters in the portion of text that has
been highlighted by the user, or it returns 0 if there's no highlighted text.
3. The SelText property sets or returns the portion of the text that's currently selected, or
it returns an empty string if no text is highlighted
The selected text can be copied to the Clipboard by using Sel Text
Clipboard, SelText text, [format]
Page 28 of 78
ZX, STUDY MATERIAL FOR B.SC CS
jas) VISUAL BASIC @
“so” SEMESTER - IV, ACADEMIC YEAR 2020-21
In the above syntax, text is the text that has to be placed into the Clipboard, and format has
three possible values.
1. VbCFLink - conversation information
2. VbCFRTF - Rich Text Format
3, VbCFText - Text
Set text from the clipboard using the Get Text() function this way:
Clipboard. GetText ({format]}
Example
In this program, two text boxes are inserted into the form together with a few labels.
The two text boxes are used to accept inputs from the user and one of the labels will be used to
display the sum of two numbers that are entered into the two text boxes. Besides, a command
button is also programmed to calculate the sum of the two numbers using the plus operator.
‘The program use creates a variable sum to accept the summation of values from text box 1 and
text box 2.The procedure to calculate and to display the output on the label is shown below.
Private Sub Command1_Click()
"To add the values in TextBox1 and TextBox2
Sum = Val(Text1.Text) +Val(Text2.Text)
"To display the answer on label 1
Label Caption = Sum
End Sub
‘The output is shown in Figure
Page 29 of 78
STUDY MATERIAL FOR B.SC CS
VISUAL BASIC @
‘SEMESTER - IV, ACADEMIC YEAR 2020-21
The Label
The label is a very useful control for Visual Basic, as it is not only used to provide
instructions and guides to the users, it can also be used to display outputs. One of its most
important properties is Caption. Using the syntax Label. Caption, it can display text and
numeric data. Change its caption in the properties window and also at runtime.
‘The Command Button
The command button is one of the most important control keys as it is used to execute
commands. It displays an illusion that the button is pressed when the user click on it. The most
common event associated with the command button is the Click event, and the syntax for the
procedure is
Private Sub Command1_Click ()
Statements
End Sub
Properties of a Command Button control
1. To display text on a Command Button control, set its Caption property.
2. An event can be activated by clicking on the Command Button.
3. To set the background colour of the Command Button, select a colour in the Back Color
Property.
To set the text colour set the Fore color property.
Font for the Command Button control can be selected using the Font property.
To enable or disable the buttons set the Enabled property to True or False
To make visible or invisible the buttons at run time, set the Visible property to True or
False.
8. Tooltips can be added to a button by setting a text to the Tooltip property of the
Command Button
Example:A Simple Password Cracker
In this program, we want to crack a secret password entered by the user. In the design
phase, insert a command button and change its name to cmd_Show Pass. Next, insert a Text
Box and rename it as Txt Password and delete Text from the Text property. Besides that, set
its Password Chr to *. Now, enter the following code in the code window.
Private Sub cmd_ShowPass_Click()
Dim yourpassword As String
yourpassword = Txt_Password.Text
‘MsgBox ("Your password is: " & your password)
End Sub
Run the program and enter a password, then click on the Show Password button to reveal the
password, as shown in Figure.
Page 30 of 78
STUDY MATERIAL FOR B.SC CS
VISUAL BASIC @
\ SEMESTER - IV, ACADEMIC YEAR 2020-21
wo tC Leer Tocle Adkhins Window Help
tom | See we fy ate
Enter Yau Paved
[are | Your password is #SSSSeUYHabeOK
Password Cracker
‘The password can also be revealed by setting the Password Chr property back to normal mode,
as follows:
Private Sub cmd_ShowPass_Cli
Dim yourpassword As String
‘Txt_Password,PasswordChar = "™"
End Sub
()
The Picture Box
The Picture Box is one of the controls keys that is used to handle graphics. The picture
be can loaded a at design phase by clicking on the picture item in the properties window and
select the picture from the selected folder. The picture be loaded at runtime, using the Load
Picture method. For example, the statement will load the picture grape.gif into the picture box.
Picture1.Picture=Load Picture ("C:\VBprogram\Images\grape.git")
Example:
In this program, insert a command button and a picture box. Enter the following code:
Private Sub cmd_LoadPic_Click()
My Picture. Picture = LoadPicture("C:\Users\admin. DESKTOP-G1G4HEK\Documents\My
Websites\vbtutor\vb6\images\uranus.jpg")
End Sub.
The path to access the picture must be ensured by correct. Besides that, the image in the
picture box is not resizable.
Tense |
Page 31 of 78
PER STUDY MATERIAL FOR B.SC CS
( be\) VISUAL BASIC @
o SEMESTER - IV, ACADEMIC YEAR 2020-21
The ListBox
The function of the ListBox is to present a list of items where the user can click and
select the items from the lis. In order to add items to the list, we can use the Additem method.
Here is an example to add 4 items into list box.
Example
Private Sub Form_Load ( )
List1.Additem “Lesson”
List Additem "Lesson2”
List1.Additem “Lesson3”
List Additem “Lessona”
End Sub
The Output
The items in the list box can be identified by the List Index property, the value of the List
Index for the first item is 0, the second item has a List Index 1, and the third item has a List
Index 2 and so on
‘The Combo Box
The function of the Combo Box is also to present a list of items where the user can click
and select the items from the list.
However, the user needs to click on the small arrowhead on the right of the combo box
to see the items which are presented in a drop-down list. In order to add items to the list, you
can also use the Add Item method
Example
Private Sub Form_Load ()
Combo1.Additem "Item1”
Combo1.Additem "Item2"
Combo1.Additem "Item3"
Combo1.Additem "Item4”
End Sub
Page 32 of 78
STUDY MATERIAL FOR B.SC CS
H VISUAL BASIC
o SEMESTER - IV, ACADEMIC YEAR 2020-21
The Output
The Check Box
The Check Box control let the user selects or unselects an option. When the Check Box is.
checked, its value is set to 1 and when it is unchecked, the value is set to 0.
Include the statements Check1.Value=1, to mark the Check Box and Check1.Value=0, to
unmark the Check Box, as well as use them to initiate certain actions.
For example, the program will change the background color of the form to red when the
check box is unchecked and it will change to blue when the check box is checked.
Example
Private Sub Check1_Click ()
If Check1.Value = Then
Form1.BackColor = vbRed
Elself Check1. Value = 1 Then
Form1.BackColor = vbBlue
End if
End Sub
The Option Button
The Option Button control also lets the user selects one of the choices. However, two or
more Option buttons must work together because as one of the option buttons is selected, the
other Option button will be unselected. In fact, only one Option Box can be selected at one
time, When an option box is selected, its value is set to “True” and when it is unselected; its
value is set to “False”.
Example:
In the following example, to change the background color of the form according to the
selected option.
Insert three option buttons and change their captions to "Red Background","Blue
Background" and "Green Background" respectively.
Next, insert a command button and change its name to cmd_SetColor and its caption to
"Set Background Color". Now, click on the command button and enter the following code in the
code window:
Private Sub cmd_SetColor_Click()
Page 33 of 78
STUDY MATERIAL FOR B.SC CS Z
VISUAL BASIC @
<<. SEMESTER - IV, ACADEMIC YEAR 2020-21
If Option4.Value = True Then
Form1.BackColor = vbRed
Elself Option2.Value = True Then
Form1.BackColor = vbBlue
Else
Form1.BackColor = vbGreen
End if
End Sub
Output
(C Rd Background
Seloot Background Colon
(C Blue Background
(6 Green Backoround
‘Working with Control Arrays:
A control array is a group of controls that share the same name type and the same
event procedures.
A control array can be created only at design time, and at the very minimum at least one
control must belong to it.
Creahing a Control Array ;
1. Create a control and then assign a numeric, non-negative value to its Index property;
2. Create two controls of the same class and assign them an identical Name property.
Visual Basic shows a dialog box warning , that there's already a control with that name
and asks whether to create a control array. Click on the Yes button.
3, Select a control on the form, press Ctrl4C to copy it to the clipboard, and then press
Ctrl+V to paste a new instance of the control, which has the same Name property as the
original one,
‘Advantages of Control Arrays
41. Controls that belong to the same control array share the same set of event procedures;
this often dramatically reduces the amount of code you have to write to respond to a
user's actions.
2. New elements can be dynamically added to a control array at run time; in other words,
new controls will be created that didn't exist at design time.
3. Elements of control arrays consume fewer resources than regular controls and tend to
produce smaller executables.
Page 34 of 78
STUDY MATERIAL FOR B.SC CS
VISUAL BASIC @
SEMESTER - IV, ACADEMIC YEAR 2020-21
Creating Controls at Run Time
Control arrays can be created at run time using the following statements
1. Load object (Index %)
2. Unload object (Index %)
Where object is the name of the control to add or delete from the control array. Index %
is the value of the index in the array. The control array to be added must be an element of the
existing array created at design time with an index value of 0. When anew element of a control
array is loaded, most of the property settings are copied from the lowest existing element in
the array.
Example:
The application uses a set of Command Button Controls in an array to illustrate the working of a
Calculator.
Page 35 of 78
STUDY MATERIAL FOR B.SC CS
VISUAL BASIC 9
SEMESTER - IV, ACADEMIC YEAR 2020-21
UNIT =I
MENUS
Menus
The menu bar is the standard feature of most Windows applications. The main purpose
of the menus is for easy navigation and control of an application. Some of the most common
menu items are File, Edit, View, Tools, Help and more. Each item on the main menu bar also
provides a list of options in the form of a pull-down menu.
VB programmers can create menus by first selecting the form that will host the menu and then
using the V8 Menu Editor, as shown in the following Figure
‘The Menu Editor is available only when a form is being designed. It is located on the Tools
menu in VBS.
1, The first step in creating a menu is to enter the menu item's caption.
2. The caption can incorporate the ampersand (&) for an access key designation, also
known as an accelerator key.
3, This enables the user to see an underlined letter in the menu and use the Alt key along
with the accelerator key.
4, After the caption of the menu item has been set, the menu requires an object name for
programmatic reference, The menu names can be any valid object name.
a_i
Meme [oer a
totes |
So el
Fouled Fell Pik F wine
DEER SSS ESA ES
To control the level and position of the menu item being entered, just use the four
direction arrows in the Menu Editor. The up and down arrows reposition menu items for order.
The left and right arrows allow menu items to be top-level, sub-level or sub-sub-level.
A separator bar can be implemented in a menu (a horizontal line that visually defines
the boundary between two groups of menu items) by putting a single dash (-) as the entire
caption for a menu item. This item then becomes the separator bar on the runtime menu.
Menu items can also have their appearance properties set at design time through the Menu
Editor. Properties such as Checked, Enabled, Visible, Window List, and a shortcut key can all be
specified.
Page 36 of 78
STUDY MATERIAL FOR B.SC CS
VISUAL BASIC @
SEMESTER - IV, ACADEMIC YEAR 2020-21
In addition 2 drop-down list of possible shortcut key combinations allows the
programmer to assign a shortcut key to this particular menu item. Windows automatically
displays the shortcut key assignment when the menu item is displayed,
‘Adding a Pop-Up Menu
Pop-up menus, also known as “context menus" or “right-mouse menus," provide the
user another convenient way to control the application. Pop-up menus are usually unique for
various areas of an application.
Different pop-up menus are found, depending on the object selected. If the user selects
a set of cells in the spreadsheet, he gets a specific pop-up menu. If the user right-clicks on a
worksheet tab, he gets a different pop-up menu.
When the pop-up menu is needed, the PopupMenu method is called to activate the pop-up
menu. The following code demonstrates this:
Form1.PopupMenu mnuPopUp1
This preceding code calls the Popup Menu method of Formt, as shown in the following
Figure:
The menu item mnuPopUp! is passed as an argument and is displayed at the current
mouse location.
Modifying the Appearance of a Menu
When a menu system is created at design time, the programmer can control property
settings for menu items.
After these properties are set, they can be altered at runtime to assist the user in
interpreting which selections have been made, which items are turned on, and which
commands are available.
Syntax used in setting menu controls
mnuViewsStatusBar.Checked = True
mnuFileOpen.Enabled = False
mnuFormatFontBold.Checked = True
mnuPopUp.Visible = False
mnuViewToolbar.Checked = True
Page 37 of 78
STUDY MATERIAL FOR B.SC CS
VISUAL BASIC @
SEMESTER - IV, ACADEMIC YEAR 2020-21
Mouse Events
Visual Basic responds to various mouse events, which are recognized by most of the
controls.
The main events are
1, Mouse Down
2, Mouse Up and
3. Mouse Move.
Mouse Down -- occurs when the user presses any mouse button
Mouse Up -~ occurs when the user releases any mouse button.
These events use the arguments button, Shift, X, ¥.
‘The first argument is an integer called Button. The value of the argument indicates whether the
left, right or middle mouse button was clicked.
The second argument in an integer called shift. The value of this argumnet indicates whether
the mouse button was clicked simultaneously with the Shift key, Ctrl key or Alt key.
‘The third and fourth arguments X and ¥ are the coordinates of the mouse location at the time
the mouse button was clicked,
‘As the Form_MouseDown| ) is executed automatically whenever the mouse button is clicked
inside the Form's area the X, Y co-ordinates are referenced to the form,
Graphical Mouse Applications
The mouse events can be combined with graphics methods and any number of
customized drawing or paint applications can be created.
Example:
The following code is in the Form_Mouse Down ( ) procedure, Form_Mouse Move ( ) procedure
and emdClear_Click () procedures respectively.
Private Sub cmdClear_Click()
frmDraw.Cls
End sub
Private Sub Form_MouseDown(Button As Integer, Shift As Integer, X As Single, Y As Single)
frmDraw.CurrentX = X
frmDraw.CurrentY = Y
End Sub
Private Sub Form_Mouse Move(Button As Integer, Shift As Integer, X As Single, Y As Single)
If Button = 1 Then
Line (frmraw.CurrentX, frmDraw.Current¥}-(X, ¥)
End if
End Sub
Mouse Move application
Visual Basic does not generate a MouseMove event for every pixel the mouse moves
over and a limited number of mouse messages are generated per second by the operating
environment.
‘The following application illustrates how often the Form_MouseMove ( } event is executed.
Private Sub cmdClear_Click()
frm Mouse Move.Cls
End Sub
Page 38 of 78
STUDY MATERIAL FOR B.SC CS
VISUAL BASIC @
SEMESTER - IV, ACADEMIC YEAR 2020-21
Private Sub Form_Mouse Move(Button As Integer, Shift As Integer, X As Single, Y As Single)
Circle (X, Y), 70
End Sub
The above procedure simply draws small circles at the mouse's current location using
the Circle method. The parameter x, y represent the centre of the circle, and the second
parameter represent the radius of the circle.
Dialog Boxes
Dialog boxes are used to interact with the user and retrieve information,
Dialog Boxes are either Model or Model less.
Modal dialog box
Modal dialog boxes are generally used inside a program, to display messages, and to set.
program parameters. Modal dialog boxes come to the front of the screen, and you may not use
the program while the modal dialog box is open. To continue using the program, the modal
dialog box must be closed.
Example:
The Date and Time dialog box of WordPad is modal: when it is displaying, the user
cannot use any other part of WordPad unless he or she closes this object first
Page 39 of 78
STUDY MATERIAL FOR B.SC CS
VISUAL BASIC
_/ SEMESTER - IV, ACADEMIC YEAR 2020-21
"I Te
Cirle) Sical eal (oles) I]
[Feestestionn Sf] me To fe
BegEice 2 22 Ee =e =|".
med Gecmmee tay ear
tent, you sh Stine
“To tet the brows the
SSenpt lenses!
‘Therefore the ee
preeers incre
After creating a dialog used as an addition to an existing form or an existing dialog box, to call it
as modal, use the Show Dialog() method.
Modeless dialog box
Modeless dialog boxes are able to be deselected, and control can be taken away from a
modeless dialog box and transferred to some other window. Modeless dialog boxes are
frequently used as a fast and easy way to create a window, without having to register a window
class. Modeless dialog boxes are common in the Windows control panel
Example:
The Find (and the Replace) dialog box of WordPad (also the Find and the Replace dialog
boxes of most applications) is an example of a modeless dialog box. If it is opened, the user
does not have to close it in order to use the application or the document in the background.
GiB
isis all a) alle) 8)
em =| fee) ever wee
(0 Tarona
in a panioular 6 that is not HTML,
ious the industry, to une
JO. Tinos Hew Boman
le browrser Inna what (particular) scripting,
lm Tine: New Roman HT E
1 Tiebuchet Ms
cea
Wena: or Novernber 08, 2003
Se es 2 she word Larege, followed by the
on the wos. 2, Folowed by the =
lar Wwiradings 3 ee . ik -
i
quotes. Fe
Script len Fitdwhot [frome —_Find Newt
‘Therelore [Hatch whole word only Eel
1 Match cave
Fer tel, press FI
Since the modeless dialog box does not display its button on the task bar, the user
should know that the dialog box is opened,
Page 40 of 78
STUDY MATERIAL FOR B.SC CS
VISUAL BASIC
SEMESTER - IV, ACADEMIC YEAR 2020-21
There are three ways of adding dialog boxes to an application. Which are as follows
Predefined Dialog Boxes — created using Input Box () and Message Box () Function Custom
Dialog Boxes ~ Created by adding controls to the form or by customizing an existing dialog box
Standard Dialog Boxes ~ Created using Common Dialog Control
Predefined Dialog Boxes
1. Besides building your own dialog boxes, VB allows you to use some default dialog boxes
of various kinds,
2. Some are predefined by Windows; others are simple dialog boxes.
3. These Dialog boxes are always model.
4, These uses the Msg Box and Input Box functions.
Using Messagebox() Function
The MessageBox method of the Application object allows to can also be provided
specify both the message and the caption; Various buttons and features. This is a simple and
direct encapsulation of the MessageBox function of the Windows API, which passes as a main
window parameter the handle of the Application object. This handle is required to make the
message box behave like a modal window.
Syntax :
MsgBox ( Prompt Licons+buttons J [title } )
memory_variable = MsgBox ( prompt [, icons+ buttons] [title] }
Prompt:
String expressions displayed as the message in the dialog box. If prompt consist of more
than one line, that can be separated by using the vbrCrLf constant.
Icons + Buttor
Numeric expression that is the sum of values specifying the number and type of buttons
and icon to display.
Title:
String expression displayed in the title bar of the dialog box. If the title is omitted , the
application name is placed in the title bar.
Following is an expanded Message Box:
tom]. serornreyeonneinsnton} cotati
a a
Using Input box{) Function
The Input Box function asks the user to input a string. You provide the caption, the
query, and a default string. The Input Query function asks the user to input a string, too. The
Page 41 of 78
You might also like
- The Subtle Art of Not Giving a F*ck: A Counterintuitive Approach to Living a Good LifeFrom EverandThe Subtle Art of Not Giving a F*ck: A Counterintuitive Approach to Living a Good LifeRating: 4 out of 5 stars4/5 (5810)
- The Gifts of Imperfection: Let Go of Who You Think You're Supposed to Be and Embrace Who You AreFrom EverandThe Gifts of Imperfection: Let Go of Who You Think You're Supposed to Be and Embrace Who You AreRating: 4 out of 5 stars4/5 (1092)
- Never Split the Difference: Negotiating As If Your Life Depended On ItFrom EverandNever Split the Difference: Negotiating As If Your Life Depended On ItRating: 4.5 out of 5 stars4.5/5 (844)
- Grit: The Power of Passion and PerseveranceFrom EverandGrit: The Power of Passion and PerseveranceRating: 4 out of 5 stars4/5 (590)
- Hidden Figures: The American Dream and the Untold Story of the Black Women Mathematicians Who Helped Win the Space RaceFrom EverandHidden Figures: The American Dream and the Untold Story of the Black Women Mathematicians Who Helped Win the Space RaceRating: 4 out of 5 stars4/5 (897)
- Shoe Dog: A Memoir by the Creator of NikeFrom EverandShoe Dog: A Memoir by the Creator of NikeRating: 4.5 out of 5 stars4.5/5 (540)
- The Hard Thing About Hard Things: Building a Business When There Are No Easy AnswersFrom EverandThe Hard Thing About Hard Things: Building a Business When There Are No Easy AnswersRating: 4.5 out of 5 stars4.5/5 (346)
- Elon Musk: Tesla, SpaceX, and the Quest for a Fantastic FutureFrom EverandElon Musk: Tesla, SpaceX, and the Quest for a Fantastic FutureRating: 4.5 out of 5 stars4.5/5 (474)
- Her Body and Other Parties: StoriesFrom EverandHer Body and Other Parties: StoriesRating: 4 out of 5 stars4/5 (822)
- The Emperor of All Maladies: A Biography of CancerFrom EverandThe Emperor of All Maladies: A Biography of CancerRating: 4.5 out of 5 stars4.5/5 (271)
- The Sympathizer: A Novel (Pulitzer Prize for Fiction)From EverandThe Sympathizer: A Novel (Pulitzer Prize for Fiction)Rating: 4.5 out of 5 stars4.5/5 (122)
- The Little Book of Hygge: Danish Secrets to Happy LivingFrom EverandThe Little Book of Hygge: Danish Secrets to Happy LivingRating: 3.5 out of 5 stars3.5/5 (401)
- The World Is Flat 3.0: A Brief History of the Twenty-first CenturyFrom EverandThe World Is Flat 3.0: A Brief History of the Twenty-first CenturyRating: 3.5 out of 5 stars3.5/5 (2259)
- The Yellow House: A Memoir (2019 National Book Award Winner)From EverandThe Yellow House: A Memoir (2019 National Book Award Winner)Rating: 4 out of 5 stars4/5 (98)
- Devil in the Grove: Thurgood Marshall, the Groveland Boys, and the Dawn of a New AmericaFrom EverandDevil in the Grove: Thurgood Marshall, the Groveland Boys, and the Dawn of a New AmericaRating: 4.5 out of 5 stars4.5/5 (266)
- A Heartbreaking Work Of Staggering Genius: A Memoir Based on a True StoryFrom EverandA Heartbreaking Work Of Staggering Genius: A Memoir Based on a True StoryRating: 3.5 out of 5 stars3.5/5 (231)
- Team of Rivals: The Political Genius of Abraham LincolnFrom EverandTeam of Rivals: The Political Genius of Abraham LincolnRating: 4.5 out of 5 stars4.5/5 (234)
- On Fire: The (Burning) Case for a Green New DealFrom EverandOn Fire: The (Burning) Case for a Green New DealRating: 4 out of 5 stars4/5 (74)
- The Unwinding: An Inner History of the New AmericaFrom EverandThe Unwinding: An Inner History of the New AmericaRating: 4 out of 5 stars4/5 (45)
- Introduction To Software EngineeringDocument51 pagesIntroduction To Software Engineeringabmunavar11No ratings yet
- Software TestingDocument3 pagesSoftware Testingabmunavar11No ratings yet
- 2 DbmsDocument2 pages2 Dbmsabmunavar11No ratings yet
- Chap 3Document1 pageChap 3abmunavar11No ratings yet
- Net Module 1Document3 pagesNet Module 1abmunavar11No ratings yet
- 0000Document1 page0000abmunavar11No ratings yet
- DbmsDocument2 pagesDbmsabmunavar11No ratings yet