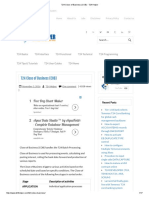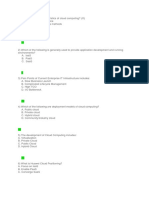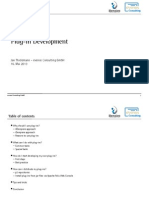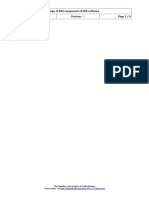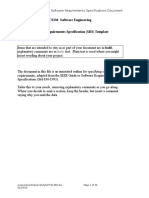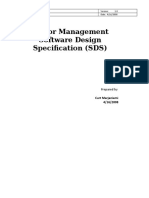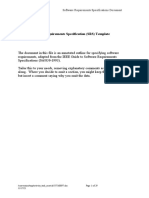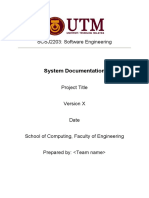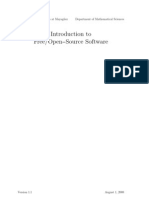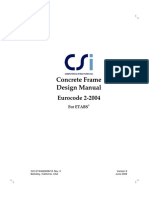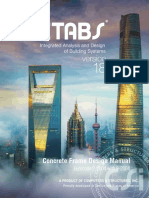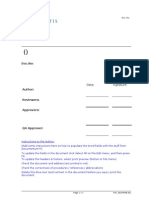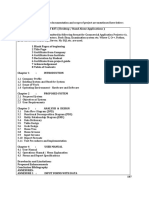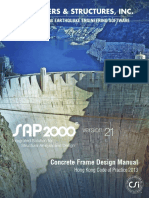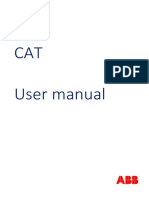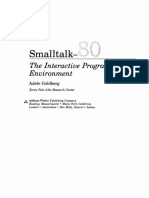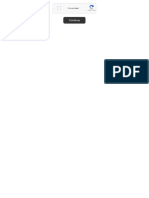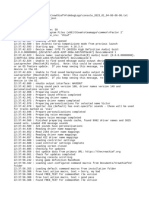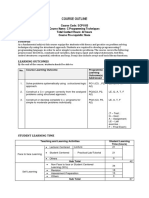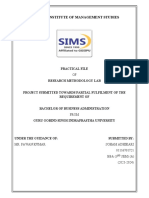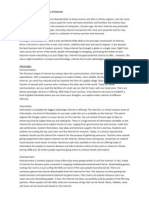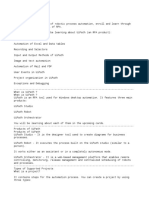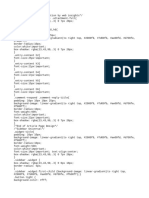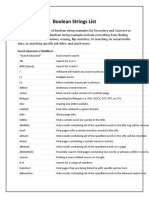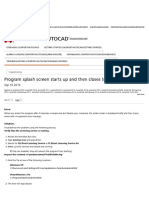Professional Documents
Culture Documents
IBM SAA - CUA Basic Interface Design Guide
Uploaded by
Liam ProvenCopyright
Available Formats
Share this document
Did you find this document useful?
Is this content inappropriate?
Report this DocumentCopyright:
Available Formats
IBM SAA - CUA Basic Interface Design Guide
Uploaded by
Liam ProvenCopyright:
Available Formats
CUA Basic Interface Design Guide
Title Page
TITLE Title Page
Systems Application Architecture
Common User Access
Basic Interface Design Guide
Document Number SC26-4583-00
¦ Copyright IBM Corp. 1989
TITLE - 1
CUA Basic Interface Design Guide
Book Cover
COVER Book Cover
--------------------------------------------------------------------------
Systems Application Architecture
Common User Access
Basic Interface Design Guide
Document Number SC26-4583-00
--------------------------------------------------------------------------
¦ Copyright IBM Corp. 1989
COVER - 1
CUA Basic Interface Design Guide
Edition Notice
EDITION Edition Notice
First Edition (December, 1989)
This edition applies to this release of Systems Application
Architecture, Common User Access: Basic Interface Design Guide,
SC26-4583, to IBM's Systems Application Architecture, and to all
subsequent versions, releases, and modifications until otherwise
indicated in new editions.
Figures included in this document illustrate concepts that are
presented and are not necessarily accurate in content, appearance, or
specific behavior.
The implementation in specific IBM products of any new user interface
functions or capabilities described in this book is subject to normal
IBM business and technical reviews.
Order publications through your IBM representative or the IBM branch
office serving your locality. Publications are not stocked at the
address given below.
A form for reader's comments appears at the back of this publication.
If the form has been removed, address your comments to:
International Business Machines Corporation
Department TJ7, Building 671
P. O. Box 60000
Cary, NC 27511
When you send information to IBM, you grant IBM a non-exclusive right
to use or distribute the information in any way it believes
appropriate without incurring any obligation to you.
¦ Copyright International Business Machines Corporation 1989. All
rights reserved.
Note to U.S. Government Users -- Documentation related to restricted
rights -- Use, duplication or disclosure is subject to restrictions
set forth in GSA ADP Schedule Contract with IBM Corp.
¦ Copyright IBM Corp. 1989
EDITION - 1
CUA Basic Interface Design Guide
Special Notices
PREFACE Special Notices
References in this publication to IBM products, programs, or services do
not imply that IBM intends to make these available in all countries in
which IBM operates.
Any reference to an IBM licensed program or other IBM product in this
publication is not intended to state or imply that only IBM's program or
other product may be used. Any functionally equivalent program that does
not infringe any of IBM's intellectual property rights may be used instead
of the IBM product. Evaluation and verification of operation in
conjunction with other products, except those expressly designated by IBM,
is the user's responsibility.
Copyright License: Program developers may copy and distribute these
Common User Access specifications in any form without payment to IBM, for
the purpose of developing their own original programs conforming to these
specifications and for the purpose of using, reproducing, marketing, and
distributing such programs.
Each reproduction of any portion of these specifications or any derivative
work based thereon that is marketed or distributed to others must include
a copyright notice as follows: (C) Copyright (your company name), (year).
All Rights Reserved.
IBM and others may have patents or pending patent applications,
trademarks, or copyrights covering subject matter in this document. The
furnishing of this document does not give you any license to these
patents, trademarks, or copyrights, except as explicitly set forth herein.
You can send license inquiries, in writing, to the IBM Director of
Commercial Relations, IBM Corporation, Purchase, NY 10577.
The following terms, used in this publication, are trademarks of the IBM
Corporation in the United States and other countries:
International Business Machines IBM
Systems Application Architecture SAA
Application System/400 AS/400
Operating System/400 OS/400
Operating System/2 OS/2
System/370 MVS/ESA
Presentation Manager VM/XA
An asterisk (*) is used in the text of this book to identify the IBM
trademarks.
¦ Copyright IBM Corp. 1989
PREFACE - 1
CUA Basic Interface Design Guide
Table of Contents
CONTENTS Table of Contents
TITLE Title Page
COVER Book Cover
EDITION Edition Notice
PREFACE Special Notices
CONTENTS Table of Contents
FIGURES Figures
TABLES Tables
FRONT_1 About This Book
FRONT_1.1 Who Should Use This Book
FRONT_1.2 How to Use This Book
FRONT_1.3 Systems Application Architecture
FRONT_1.4 Related Publications
1.0 Part 1. Introduction and Principles
1.1 Chapter 1. Introduction to CUA
1.1.1 Entry Model
1.1.2 Graphical Model
1.1.3 Text Subset of the Graphical Model
1.1.4 Workplace Environment
1.1.5 CUA Documentation
1.1.6 CUA 1989 Versus CUA 1987
1.1.7 Programming Tools
1.1.8 Summary
1.2 Chapter 2. Principles
1.2.1 Design Approaches
1.2.2 Design Principles
1.2.3 Developing the Users' Conceptual Model
1.2.3.1 Using Metaphors
1.2.3.2 Designing a User-Driven Interface
1.2.3.3 Making the User Interface Consistent
1.2.3.4 Avoiding Modes
1.2.3.5 Making the Interface Transparent
1.2.4 Allowing Users to Control the Dialog
1.2.4.1 Making the Interface Forgiving
1.2.4.2 Making the Interface Visual
1.2.4.3 Providing Feedback
2.0 Part 2. Application Models
2.1 Consistency
2.2 Ease of Use
2.3 User Migration
2.4 Aspects of User Interface
2.5 Chapter 3. Text Subset of the Graphical Model
2.5.1 Process Sequence
2.5.2 Presentation
2.5.2.1 Panels
2.5.2.2 Copyright Notice
2.5.2.3 Pop-Ups
2.5.2.3.1 Dialog Pop-Up
2.5.2.3.2 Prompt List Pop-Up
2.5.2.3.3 Message Pop-Ups
2.5.2.3.4 Help Pop-Ups
2.5.2.4 User Options
2.5.2.5 Application Use of Color
2.5.3 Interaction
2.5.3.1 Object and Action Selection
2.5.3.2 Selection Techniques
2.5.3.3 Selection Indicators and Emphasis
2.5.3.4 Fast Paths
2.5.4 Action Bar Common Actions
2.5.4.1 Standard Action Bar Pull-Downs
2.5.4.1.1 File Pull-Down
2.5.4.1.2 Edit Pull-Down
2.5.4.1.3 View Pull-Down
2.5.4.1.4 Options Pull-Down
2.5.4.1.5 Help Pull-Down
2.5.4.2 Dialog Pop-Ups for File Pull-Down Choices
2.5.4.2.1 Open
2.5.4.2.2 Save As
2.5.5 A Sample Text Subset Application
2.6 Chapter 4. Entry Model
2.6.1 Differences between Entry Model and Text Subset
2.6.2 Entry Model Example: A Simple Data-Entry Application
2.7 Chapter 5. Migration to the Programmable Workstation
2.7.1 Programmable Workstation Differences
2.7.2 Sample Programmable Workstation Screens
2.7.3 Action Bar Differences
2.7.4 Programming Considerations
2.7.5 Summary of Differences
3.0 Part 3. Component Descriptions
¦ Copyright IBM Corp. 1989
CONTENTS - 1
CUA Basic Interface Design Guide
Table of Contents
3.1 Chapter 6. Introduction to Basic Interface Components
3.1.1 Double-Byte Character Set Considerations
3.1.2 Summary of Interface Components
3.1.3 Component Requirements by Model
3.2 Chapter 7. Panel Elements
3.2.1 Panel ID
3.2.2 Panel Title
3.2.3 Panel Area Separators
3.2.4 Instructions
3.2.5 Headings
3.2.5.1 Column Headings
3.2.5.2 Group Headings
3.2.6 Field Prompts
3.2.7 Descriptive Text
3.2.8 Protected Text
3.3 Chapter 8. Entry and Selection
3.3.1 Entry Fields
3.3.1.1 Entry Field Layout
3.3.1.2 What Happens When an Invalid Value Is Entered
3.3.2 Selection Elements
3.3.2.1 Single-Choice Selection Fields
3.3.2.1.1 Numbering Choices
3.3.2.2 Single-Choice Selection Lists
3.3.2.3 Multiple-Choice Selection Fields and Lists
3.3.2.4 Selection Acknowledgement
3.3.2.5 Selection Element Initial Conditions
3.3.2.6 Selection Element Unavailable Emphasis
3.3.3 Action Lists
3.3.3.1 Action List General Layout
3.3.3.2 Action List Interaction
3.3.3.3 Action Codes
3.3.3.4 Action Entry Fields
3.3.3.5 Positioning the Cursor in Action Lists
3.3.3.6 Action List Processing
3.3.4 Summary of Selection Element and Action List Characteristics
3.4 Chapter 9. Prompt
3.4.1 Prompt Indicator
3.4.2 Tailoring the Prompt List
3.5 Chapter 10. Action Bar and Pull-Downs
3.5.1 Action Bar Layout
3.5.2 Action Bar Content
3.5.3 Cursor Position in Action Bar
3.5.4 Action Bar Pull-Down Layout
3.5.5 Action Bar Pull-Down Content
3.5.6 Action Bar Emphasis
3.5.7 How Users Interact with the Action Bar and Pull-Downs
3.5.7.1 Rules for User Interaction
3.5.7.2 What Happens When an Available Pull-Down Choice is Selected
3.5.7.3 What Happens When an Unavailable Pull-Down Choice is Selected
3.5.7.4 What Happens if There is No Object for an Action to Act On
3.5.8 Action Bar and Pull-Down Interaction Example
3.6 Chapter 11. Command Area
3.6.1 Command Area Layout
3.6.2 How Users Interact with a Command Area
3.6.2.1 The Enter Action
3.6.2.2 The Command Action
3.6.2.3 The Prompt Action
3.6.2.4 The Retrieve Action
3.6.3 Using Both a Command Area and the Action Bar
3.7 Chapter 12. Function Key Area
3.7.1 Function Key Area Layout
3.7.2 Support for Keyboards with 24 Function Keys
3.7.2.1 Function Key Area Content
3.7.3 Support for Keyboards with 12 Function Keys
3.7.3.1 Function Key Area Content
3.7.3.1.1 Function Key Area Definition: SET 1
3.7.3.1.2 Function Key Area Definition: SET 2
3.7.4 Action Abbreviations
3.7.5 Engraved Keys
3.7.6 Function Key Area Common Actions
3.7.6.1 Backward and Forward
3.7.6.2 Cancel
3.7.6.2.1 Responses to Cancel
3.7.6.3 Command
3.7.6.4 Display Keys
3.7.6.5 Display Panel IDs
3.7.6.6 Exit
3.7.6.7 Help
3.7.6.8 Left and Right
¦ Copyright IBM Corp. 1989
CONTENTS - 2
CUA Basic Interface Design Guide
Table of Contents
3.7.6.9 Mark and Unmark
3.7.6.10 Prompt
3.7.6.11 Refresh
3.7.6.12 Retrieve
3.7.6.13 Set 1/Set 2
3.7.6.14 Switch to Action Bar
3.7.6.15 Undo
3.7.6.16 Enter
3.7.6.16.1 Responses to Enter
3.8 Chapter 13. Scrolling Panel Areas
3.8.1 Scrolling Actions
3.8.2 Scrolling Techniques
3.8.2.1 Cursor-Independent Scrolling
3.8.2.2 Cursor-Dependent Scrolling
3.8.3 Scrolling Information
3.8.3.1 Scrolling Arrows
3.8.3.1.1 Scrolling Arrows Location and Layout
3.8.3.1.2 How Users Interact with Scrolling Arrows
3.8.3.2 Textual Scrolling Information
3.8.3.2.1 Textual Scrolling Information Location and Layout
3.8.3.2.2 How Users Interact with Textual Scrolling Information
3.8.3.3 Textual Scrolling Location Information
3.8.3.3.1 Textual Scrolling Location Information Location and Layout
3.8.3.3.2 Textual Scrolling Location Information Content
3.8.3.3.3 How Users Interact with Textual Scrolling Location Information
3.8.4 Panel Area Scrolling Examples
3.8.4.1 Cursor-Dependent Scrolling
3.8.4.2 Cursor-Independent Scrolling
3.9 Chapter 14. Pop-Ups
3.9.1 Pop-Up Positioning
3.9.1.1 Location of a Pop-Up by Item-Adjacent Positioning
3.9.1.2 Location of a Pop-Up by Offset Positioning
3.9.2 Pop-Up Layout
3.9.3 Pop-Up Content
3.9.4 Pop-Up Interaction
3.9.4.1 How Users Interact with Pop-Ups
3.10 Chapter 15. Help
3.10.1 Types of Help Information
3.10.2 Help Pull-Down in Application Panels
3.10.3 Help Panel Design
3.10.3.1 Help Content
3.10.3.2 Help Title
3.10.3.3 Function Key Area in Help Panels
3.10.3.4 Translation Considerations
3.10.3.5 Help Panel Display
3.10.4 Help Interaction
3.10.4.1 How Users Request Help Actions from the Action Bar
3.10.4.2 How Users Request Help Actions Using Function Keys
3.10.4.3 How Users Interact with Help Pop-Ups
3.10.4.4 How Users End Help
3.11 Chapter 16. Messages
3.11.1 Types of Messages
3.11.2 Message Layout and Content
3.11.3 Message Removal
3.11.4 Audible Feedback
3.11.5 Guidelines for Creating Messages
3.11.6 Message Pop-up Examples
3.12 Chapter 17. Copyright Information
APPENDIX1 Part 4. Appendixes
APPENDIX1.1 Appendix A. Key Assignments
APPENDIX1.1. Rules and Guidelines for Assigning Keys
APPENDIX1.1. Key Assignment Tables
APPENDIX1.1. How to Use the Key Assignment Tables
APPENDIX1.1. Keyboards Outside the United States
APPENDIX1.1. Character Key Differences
APPENDIX1.1. Emulator Key Mapping
APPENDIX1.1. Support of AS/400* and System/370*
APPENDIX1.1. Personal Computer Key Assignments for Terminal Functions
APPENDIX1.2 Appendix B. Color and Emphasis Table
APPENDIX1.2. Colors and Emphasis for Nonprogrammable Terminals
APPENDIX1.3 Appendix C. Designing an Object-Action Oriented Application
APPENDIX1.3. Objects
APPENDIX1.3. Actions
APPENDIX1.3. Testing
APPENDIX1.4 Appendix D. Recommended Readings
APPENDIX1.4. Getting Started
APPENDIX1.4. Getting More Technical
APPENDIX1.4. User Interface Technology and Techniques
APPENDIX1.4. User-Centered Design: General Principles
¦ Copyright IBM Corp. 1989
CONTENTS - 3
CUA Basic Interface Design Guide
Table of Contents
APPENDIX1.4. User-Centered Design: Case Studies
APPENDIX1.4. Understanding Users and Their Tasks
APPENDIX1.4. Human Information Processing
APPENDIX1.5 Appendix E. Translated Terms
GLOSSARY Glossary
INDEX Index
¦ Copyright IBM Corp. 1989
CONTENTS - 4
CUA Basic Interface Design Guide
Figures
FIGURES Figures
1. Terminal Using Invariant Character Set 2.1
2. Terminal Using an Alternate Character Set 2.1
3. Terminal Using Another Alternate Character Set 2.1
4. Panel Elements 2.5.2
5. Panel Presentation in the Primary Window 2.5.2.1
6. Action Bar with Pull-Down Visible 2.5.2.1
7. User Navigation in a Panel with an Action Bar 2.5.2.1
8. Pop-Up Containing a Multiple-Choice Selection List 2.5.2.1
9. Panel with Single-Choice Selection Fields and an Entry
Field 2.5.2.1
10. Panel with Group Headings and Field Prompts 2.5.2.1
11. Example of a Copyright Notice 2.5.2.2
12. Dialog Pop-Up 2.5.2.3.1
13. Prompt List Pop-Up 2.5.2.3.2
14. Message Pop-Up 2.5.2.3.3
15. Help Pop-Up 2.5.2.3.4
16. Standard Action Bar Choices 2.5.4.1
17. File Pull-Down 2.5.4.1.1
18. Edit Pull-Down 2.5.4.1.2
19. View Pull-Down 2.5.4.1.3
20. Options Pull-Down 2.5.4.1.4
21. Help Pull-Down for Panels in Primary Windows 2.5.4.1.5
22. Example of an Open Dialog Pop-Up 2.5.4.2.1
23. Example of a Save As Dialog Pop-Up 2.5.4.2.2
24. Initial Screen of The Electronic Manager Application 2.5.5
25. File Pull-Down 2.5.5
26. Open Dialog Pop-Up 2.5.5
27. Employee Personal Data Panel 2.5.5
28. View Pull-Down 2.5.5
29. Employee Awards Data 2.5.5
30. The Manage Pull-Down 2.5.5
31. Dialog Pop-Up Resulting from the Manage Pull-Down 2.5.5
32. First Page of Employee Leadership Award Recommendation Panel 2.5.5
33. Second Page of Employee Leadership Award Recommendation Panel 2.5.5
34. Help Pop-Up for Award Supplies 2.5.5
35. Single-Choice Selection Field 2.6.2
36. Data-Entry Form 2.6.2
37. Action Message in Message Area 2.6.2
38. Help Panel 2.6.2
39. Prompt for Entry Field 2.6.2
40. Prompt List Pop-Up 2.6.2
41. Multiple-Choice Selection Field 2.6.2
42. Multiple-Choice Selection List 2.6.2
43. Single-Choice Selection Field on Programmable Workstation 2.7.2
44. Scrollable Data Entry Panel 2.7.2
45. Message Pop-Up 2.7.2
46. Help Panel 2.7.2
47. Multiple-Choice Selection Field 2.7.2
48. Prompt List Pop-Up 2.7.2
49. Multiple-Choice Selection List 2.7.2
50. Action Bar and Pull-Downs 2.7.3
51. Panel Elements and Areas 3.1
52. Panel ID 3.2.1
53. Panel Title in Panel with Action Bar 3.2.2
54. Panel with Instructions 3.2.4
55. Column headings in a Scrollable Panel 3.2.5.1
56. Group Headings and Entry Field Prompts 3.2.5.2
57. Field Prompts in a Scrollable Panel 3.2.6
58. Field Prompts for Protected Text 3.2.6
59. Entry Field with Descriptive Text 3.2.7
60. Panel with Protected Text 3.2.8
61. Another Panel with Protected Text 3.2.8
62. Panel with Entry Fields 3.3.1.1
63. Single-Choice Selection Field 3.3.2.1.1
64. Single-Choice Selection List 3.3.2.2
65. Multiple-Choice Selection Field 3.3.2.3
66. Panel with a Multiple-Choice Selection List 3.3.2.3
67. Action List with Action Codes 3.3.3.1
68. Action List with Extendable Action Entry Fields 3.3.3.4
69. Entry Field with Prompt Action 3.4.1
70. Prompt List Pop-Up 3.4.1
71. Users' Prompt Choice Appears in the Patient Name Entry Field 3.4.1
72. Qualifying a Search of Possible Valid Entry Field Values 3.4.2
73. Strings Typed into Entry Fields before Prompt Is Requested 3.4.2
74. Action Bar and Pull-Down 3.5
75. Action Bar Location 3.5.1
76. Action Bar Pull-Down Border 3.5.4
77. An Alternate Action Bar Pull-Down Border 3.5.4
¦ Copyright IBM Corp. 1989
FIGURES - 1
CUA Basic Interface Design Guide
Figures
78. Another Alternate Action Bar Pull-Down Border 3.5.4
79. Pull-Down with Ellipses 3.5.5
80. Pull-Down Choices with Accelerator Keys 3.5.5
81. Pull-Down with Two Selection Fields 3.5.5
82. User Navigation in a Panel with an Action Bar 3.5.7
83. Action Bar Interaction Example Panel 3.5.8
84. Action Bar Pull-Down Interaction Example Panel 3.5.8
85. Panel with Command Area 3.6.1
86. Command Area in Panel with Action Bar 3.6.1
87. Command Area with Pull-Down 3.6.3
88. Pop-up with Command Parameters 3.6.3
89. Command Area with Command 3.6.3
90. Displayed Function Key Area 3.7.2.1
91. No Display of Function Key Area 3.7.2.1
92. Function Key Area for a Panel in a Pop-Up 3.7.2.1
93. Function Key Area Used with Action Bar 3.7.2.1
94. Cancel Action 3.7.6.2.1
95. Requesting Cancel from a Pop-Up 3.7.6.2.1
96. Cancel from a Second Pop-Up 3.7.6.2.1
97. Exiting from an Action Bar Pull-Down 3.7.6.6
98. Exit Pop-Up 3.7.6.6
99. Exit from a Function within an Application 3.7.6.6
100. Exit from an Application 3.7.6.6
101. Exit to the Highest Level 3.7.6.6
102. An Entry Model Dialog Using the Enter, Cancel, and Exit Common
Actions 3.7.6.6
103. A Text Subset Dialog Using the Enter, Cancel, and Exit Common
Actions 3.7.6.6
104. Scrolling Arrows 3.8.3.1.2
105. Panel with Textual Scrolling Information 3.8.3.2.2
106. Panel with Scrolling Arrows and Textual Scrolling Location
Information 3.8.3.3.3
107. Panel with a Scrollable Area 3.8.4.1
108. Panel after Forward Scrolling Action 3.8.4.1
109. Panel after Backward Scrolling Action 3.8.4.1
110. Panel with Cursor-Independent Scrolling 3.8.4.2
111. Panel Scrolled to the Limit 3.8.4.2
112. Adjacent Positioning 3.9.1.1
113. A Pop-Up That Continues the Dialog in a Pull-Down 3.9.1.1
113. A Pop-Up that Continues the Dialog in a Pull-Down 3.9.1.1
114. Pop-Up Displayed on Top of Another Pop-Up 3.9.1.2
115. Pop-Up Border 3.9.2
116. An Alternate Pop-Up Border 3.9.2
117. Another Alternate Pop-Up Border 3.9.2
118. Contextual (Field) Help 3.10.1
119. Pop-Up with Help Index 3.10.1
120. How Reference Phrases May be Used to Link Related Help
Information 3.10.1
121. Order of Help Choices 3.10.2
122. Help in a Pop-Up 3.10.3.5
123. Full-Screen Help Panel for System Command 3.10.3.5
124. Action Bar Pull-Down with Operating System Search Function 3.10.3.5
125. Help for a Choice in the Search Pull-Down 3.10.3.5
126. How Users Get Contextual Help, Extended Help and Help for
Help 3.10.4.2
127. How Users Get Keys Help from Contextual Help or Extended
Help 3.10.4.2
128. How Users Get the Help Index from Contextual Help or Extended
Help 3.10.4.2
129. Example of Users Searching a Help Index 3.10.4.2
130. A Help Pop-Up for an Action Bar Pull-Down 3.10.4.3
131. Warning Message that May Require User Action 3.11.6
132. Warning Message 3.11.6
133. Action Message with Entry Field 3.11.6
134. Panel with a Copyright Notice in the Message Area 3.12
135. About Pop-Up 3.12
136. IBM* Enhanced Keyboard, United States Layout APPENDIX1.1.2.1
137. IBM* Enhanced Keyboard, Base Layout APPENDIX1.1.3
¦ Copyright IBM Corp. 1989
FIGURES - 2
CUA Basic Interface Design Guide
Tables
TABLES Tables
1. Summary of Interface Components 3.1.2
2. Common User Access Style Matrix 3.1.3
3. Examples of Selection Fields, Selection Lists, and Action
Lists 3.3.4
4. What Happens When Users Press the Enter Key 3.7.6.16.1
5. Key Assignments for IBM* Enhanced Keyboard APPENDIX1.1.2.1
6. Key Assignments for Personal Computers Emulating AS/400* and
System/370* Keyboards APPENDIX1.1.4.1
7. Personal Computer Key Assignments for Terminal
Functions APPENDIX1.1.4.2
8. Colors and Emphasis for Nonprogrammable Terminals APPENDIX1.2.1
¦ Copyright IBM Corp. 1989
TABLES - 1
CUA Basic Interface Design Guide
About This Book
FRONT_1 About This Book
This book provides a description of the Systems Application Architecture*
(SAA*) Common User Access (CUA) basic interface for software applications
developed to run on nonprogrammable terminals in the SAA* operating
environments on System/370* and Application System/400* (AS/400*). The
System/370* operating environments are MVS/ESA* TSO-E, VM/XA* CMS, VM/SP
CMS, IMS/VS DC, and CICS/VS. The AS/400* operating environment is
Operating System/400* (OS/400*).
Subtopics
FRONT_1.1 Who Should Use This Book
FRONT_1.2 How to Use This Book
FRONT_1.3 Systems Application Architecture
FRONT_1.4 Related Publications
¦ Copyright IBM Corp. 1989
FRONT_1 - 1
CUA Basic Interface Design Guide
Who Should Use This Book
FRONT_1.1 Who Should Use This Book
This book is written for designers and developers of software applications
in the previously listed operating environments. The purpose of this book
is to assist you in designing a user interface that is consistent within
your application and across other applications. This book presents the
user interface style guidelines and implementation considerations that
you, the designer and/or developer, must be concerned with.
If you are specifically designing an application to run on the
programmable workstation under Operating System/2* Extended Edition (OS/2*
EE) or Operating System/2* Standard Edition (OS/2* SE), you should use
Systems Application Architecture, Common User Access: Advanced Interface
Design Guide, SC26-4582 as your guide.
This book describes user interface principles, techniques, and components
that apply to a variety of software applications. In addition to
describing what the components look like and how they work, this book
gives guidelines on when to use them and what benefit they provide users.
This book also provides a basis for extending the components of CUA. In
order to extend a component, it is important to understand how users
benefit from it. It is also important to not change any of the basic
elements of a component. You should always add to or extend, not
supersede or change, the fundamental components in order to maintain
consistency with and migration to other applications.
¦ Copyright IBM Corp. 1989
FRONT_1.1 - 1
CUA Basic Interface Design Guide
How to Use This Book
FRONT_1.2 How to Use This Book
Usually, the development of a good application starts with a set of goals,
or principles, of the application. Based on these principles, a
high-level design is created for the application, describing its overall
function and style; this is the application model. Finally, there is the
low-level design and implementation that is based on both the application
principles and the model.
This book has been organized to work in conjunction with this application
development process. It is intended to complement application development
methods. Part 1, "Introduction and Principles" in topic 1.0 describes the
principles for the CUA interface.
Based on these principles, Part 2, "Application Models" in topic 2.0,
describes two interface models that can be implemented using programming
tools in your software environment. The first model is the text subset of
the graphical model. (The graphical model is described in Systems
Application Architecture, Common User Access: Advanced Interface Design
Guide, SC26-4582.) This interface style is referred to throughout this
book as text or text subset. It is the type of interface described in
Systems Application Architecture, Common User Access: Panel Design and
User Interaction, SC26-4351. The other model is the entry model, which
has most of the interface elements and interaction techniques contained in
text, except for action bars and pull-downs.
Many applications originally developed to run on nonprogrammable terminals
may be modified eventually to run on the programmable workstation under
OS/2*. To support this migration, Part 2 also includes guidelines and
considerations to help you make the transition smoother for you and your
application users.
Part 3, "Component Descriptions" in topic 3.0 describes the fundamental
components of the user interface.
User interface design is only one aspect of the development of usable
software applications. Some other aspects are function, performance,
supporting documentation, and national language support. Although the
focus of this book is on the design and development of the user interface,
you must not ignore the other aspects of application development because
these aspects affect each other.
The figures in this book are samples. Each illustrates an implementation
of panel layout rules and recommendations. Details of panel layout not
specifically prescribed, such as the number of spaces between panel
elements, are determined by application-enabling tools or the application
designer.
¦ Copyright IBM Corp. 1989
FRONT_1.2 - 1
CUA Basic Interface Design Guide
Systems Application Architecture
FRONT_1.3 Systems Application Architecture
CUA is one of the four elements of SAA*, which is a collection of selected
software interfaces, conventions, and protocols that collectively provide
the framework for the development and execution of consistent
applications. The other elements of SAA* are:
Common Programming Interface (CPI)
The CPI defines the languages and services that enable programmers to
write application programs that can run in all SAA* environments.
Common Communications Support (CCS)
The CCS defines the architectures and protocols that interconnect SAA*
systems and devices.
Common Applications.
Common applications are CUA-conforming applications that are written
using the appropriate CPI interfaces and CCS functions.
Applications that are built using the main elements of SAA* enable both
the developer and the users of the applications to be more productive.
These applications also provide an increased level of consistency and
connectivity across SAA* environments and enable an enterprise to make the
best use of its resources.
¦ Copyright IBM Corp. 1989
FRONT_1.3 - 1
CUA Basic Interface Design Guide
Related Publications
FRONT_1.4 Related Publications
The following publication will help you understand the value and
attributes of an SAA* application:
Systems Application Architecture, A Guide for Evaluating Applications,
G320-9803.
The following publication discusses the definition of CUA for designers
and developers of applications intended specifically for use on
programmable workstations running OS/2*:
Systems Application Architecture, Common User Access: Advanced
Interface Design Guide, SC26-4582.
This Basic Guide and the Advanced Guide replace the Systems Application
Architecture, Common User Access: Panel Design and User Interaction,
SC26-4351.
The following books contain the IBM rules, guidelines, and information
necessary to provide national language support:
National Language Information and Design Guide, Volume 1: Designing
Enabled Products, Rules and Guidelines, SE09-8001
National Language Information and Design Guide, Volume 2:
Left-to-Right Languages and Double-Byte Character Set Languages,
SE09-8002.
¦ Copyright IBM Corp. 1989
FRONT_1.4 - 1
CUA Basic Interface Design Guide
Part 1. Introduction and Principles
1.0 Part 1. Introduction and Principles
Subtopics
1.1 Chapter 1. Introduction to CUA
1.2 Chapter 2. Principles
¦ Copyright IBM Corp. 1989
1.0 - 1
CUA Basic Interface Design Guide
Chapter 1. Introduction to CUA
1.1 Chapter 1. Introduction to CUA
The user interface is the means through which users communicate with the
computer system. The Common User Access (CUA) is the definition of user
interface components that should be the same across all applications. The
definition is based on a set of generally accepted user interface design
principles. It is optimized for ease of use and encourages learning by
exploring. The fundamental objectives of CUA are:
Usability and consistency within an application
Consistency across applications.
When the framework, interaction techniques, and terminology are consistent
across a variety of applications, users develop an expectation, or
conceptual model, of how an application behaves. If new applications then
support the same conceptual model, users can transfer what they have
learned to other applications and predict how other applications will
behave. This reduces the amount of time users need for learning new
applications.
Computer users represent many diverse classes of users ranging from those
who use nonprogrammable terminals attached to hosts to those who use
personal computers that run either stand-alone or attached to hosts as
programmable workstations. To balance the value of consistency between
the two environments with the advanced capabilities of the programmable
workstation, CUA defines two user interface models: entry and graphical.
Where practical, similar user interface components are used across the
models to enhance transfer of knowledge.
Subtopics
1.1.1 Entry Model
1.1.2 Graphical Model
1.1.3 Text Subset of the Graphical Model
1.1.4 Workplace Environment
1.1.5 CUA Documentation
1.1.6 CUA 1989 Versus CUA 1987
1.1.7 Programming Tools
1.1.8 Summary
¦ Copyright IBM Corp. 1989
1.1 - 1
CUA Basic Interface Design Guide
Entry Model
1.1.1 Entry Model
The entry model is the recommended model for the nonprogrammable terminal
environment. It is best suited for applications that have panels with
menus and prompts. It is intended for data-entry-intensive applications
on nonprogrammable terminals and may also be appropriate for that type of
application on the programmable workstation. The OS/400* operating system
demonstrates many of the aspects of the entry model.
¦ Copyright IBM Corp. 1989
1.1.1 - 1
CUA Basic Interface Design Guide
Graphical Model
1.1.2 Graphical Model
The graphical model is recommended for individual applications, such as
report writers and query products, designed to be used on a programmable
workstation running with the OS/2* operating system. It makes extensive
use of the windowing capabilities of that operating system. It includes
action bars and their associated pull-downs, windows for messages, and
parallel dialogs, such as help. It defines the use of standard graphical
cues, such as check boxes. It is intended for all programmable
workstation applications. The OS/2* user interface is an example of the
graphical model.
¦ Copyright IBM Corp. 1989
1.1.2 - 1
CUA Basic Interface Design Guide
Text Subset of the Graphical Model
1.1.3 Text Subset of the Graphical Model
The nonprogrammable terminal version of the graphical model is called the
text subset. It maintains a close affinity to the graphical model,
including action bars and their associated pull-downs and windows. It is
intended for decision-intensive applications on nonprogrammable terminals.
Applications developed with the ISPF dialog tag language can substantially
conform to the text subset.
¦ Copyright IBM Corp. 1989
1.1.3 - 1
CUA Basic Interface Design Guide
Workplace Environment
1.1.4 Workplace Environment
The workplace environment is an extension of the graphical model suitable
for the integration of applications into an electronic version of a
working environment that simulates a real workplace. For example, an
electronic workplace for the office would have mail baskets, file
cabinets, telephones, and printers that all applications could share. The
separate applications are integrated as objects that appear as icons in
the workplace environment. The workplace is optimized to the use of a
mouse for moving objects on the screen. For example, to print a document,
users use the mouse to drag an icon representing the document to an icon
representing the printer. The workplace environment applies only to
programmable workstations. The IBM* OfficeVision/2 is an example of the
workplace environment.
¦ Copyright IBM Corp. 1989
1.1.4 - 1
CUA Basic Interface Design Guide
CUA Documentation
1.1.5 CUA Documentation
These models are described in two SAA* documents. This book, the Systems
Application Architecture, Common User Access: Basic Interface Design Guide
is primarily for nonprogrammable terminal application designers. It
describes the entry model and the text subset of the graphical model. It
also describes techniques for migrating applications from the
nonprogrammable terminal environment to the programmable workstation
environment. The Systems Application Architecture, Common User Access:
Advanced Interface Design Guide is primarily for OS/2* application
designers. It describes the graphical model and the workplace
environment.
¦ Copyright IBM Corp. 1989
1.1.5 - 1
CUA Basic Interface Design Guide
CUA 1989 Versus CUA 1987
1.1.6 CUA 1989 Versus CUA 1987
The first definition of CUA was contained in Systems Application
Architecture, Common User Access: Panel Design and User Interaction,
published in December, 1987. That book is being replaced by two SAA*
books: this one, which is for the design of applications that run on
nonprogrammable terminals and Systems Application Architecture, Common
User Access: Advanced Interface Design Guide, which is for the design of
applications that run on programmable workstations. The major change from
the previous book is that the new design guides define the user interface
models and contain increased consistency requirements.
The specific changes in the new design guides are:
Separation into two books, one for the programmable workstation and
one for the nonprogrammable terminal.
This enables the application designer to concentrate on the interface
best suited to the environment the application will run in.
Separation by interface model.
This enhances the clarity and usability of the information for
application designers.
Selection of options based on model.
Guidelines are provided for each model that describe how to use the
interface components to enhance consistency.
Inclusion of design principles and rationale for the user interface
components that make up each model.
This enables application designers to extend the interface to meet the
unique needs of an application while preserving consistency across
applications.
Changes to some programmable workstation user interface components.
This enables exploitation of the graphical capabilities of
programmable workstations.
Definition of additional user interface components.
This provides increased consistency.
¦ Copyright IBM Corp. 1989
1.1.6 - 1
CUA Basic Interface Design Guide
Programming Tools
1.1.7 Programming Tools
Applications that substantially conform to the entry model can be
implemented with development tools for nonprogrammable terminals. These
tools include ISPF and CSP for the MVS and VM environments, DDS for the
OS/400* environment, BMS for the CICS/VS environment, and MFS for the
IMS/VS DC environment. In addition, ISPF enables the development of the
text subset of the graphical model on nonprogrammable terminals. The
OS/2* Dialog Manager is intended to support the development of
applications that conform to many aspects of the entry and graphical
models for the programmable workstation.
¦ Copyright IBM Corp. 1989
1.1.7 - 1
CUA Basic Interface Design Guide
Summary
1.1.8 Summary
CUA enables application developers to create applications that are usable
and that have a user interface that is consistent across applications.
The CUA definition spans a broad range of user requirements from an entry
model optimized to nonprogrammable terminals to an integrated workplace
environment optimized to programmable workstations. CUA represents the
commitment of IBM to the user interface; CUA will continue to evolve
consistently and to incorporate new technology. It is expected that the
major evolution of CUA will take place in the programmable workstation,
based on the integrated workplace environment.
¦ Copyright IBM Corp. 1989
1.1.8 - 1
CUA Basic Interface Design Guide
Chapter 2. Principles
1.2 Chapter 2. Principles
This section identifies design principles and describes techniques that
support these principles. The principles and techniques are interrelated;
therefore, the purpose for one technique may be similar to that of others.
The definitions of user interface elements in the Common User Access are
based on these principles and techniques.
It is important to understand these principles because the major portion
of design is up to you. You must decide how to use and extend the
components so they best support application-specific functions and provide
the most usable interface. If you do not base an application on the
design principles, you will find it difficult to produce a highly usable,
consistent application; you may even find it difficult to use the
interface components.
In general, there are two types of information presented to users: objects
and actions.
Object is a general term for anything that users can manipulate as a
single unit. Most objects are composed of sub-objects. For example, in a
word processing application, the sub-objects of the document (the object)
may be paragraphs, sentences, phrases, words, and letters.
Action is a general term for ways that users can modify, manipulate, or
create objects. Actions modify the properties of an object or manipulate
the object in some way. Properties are unique characteristics of an
object; properties describe the object. In a word processing application,
for example, the text in a document may have a type style property.
Because the type style is a property, users can change it, for example,
with a Set font action. Save and Print are examples of actions that
manipulate an entire object.
Subtopics
1.2.1 Design Approaches
1.2.2 Design Principles
1.2.3 Developing the Users' Conceptual Model
1.2.4 Allowing Users to Control the Dialog
¦ Copyright IBM Corp. 1989
1.2 - 1
CUA Basic Interface Design Guide
Design Approaches
1.2.1 Design Approaches
CUA describes two different design approaches for the application user
interface: object-action and action-object.
An object-action oriented interface is one that first presents the objects
with which users can work. Objects, not actions, are the focus of the
users' attention. Users are expected to recognize and select one or more
of the objects presented and then recognize and select one of the actions
supported for the object or objects.
In this type of user interface, there is always a visual cue on the screen
that indicates the set of objects with which users can work. An example
of such a cue would be a list of the types and/or names of the objects,
possibly with accompanying attributes or descriptions. In addition, the
text subset also provides visual cues for available actions, so users can
see which actions they can perform on the selected objects.
In contrast, an action-object oriented interface is one that first
presents a list of actions. Users must first select an action to be
performed and then choose the object or objects to perform the action on.
In some applications, the action-object orientation takes the form of a
command interface, in which users must remember everything necessary to
complete an action on an object. They must remember the name of the
action, the name of the object, and the syntax of the command that will
give the desired result. There are no visual cues to help users identify
available objects or applicable actions. This type of interface is best
provided in conjunction with a more visual interface, as a fast path for
experienced users.
Often, the action-object orientation appears in the form of a hierarchy of
menus. The first menu may be a list of the types of actions available to
users. Users make a selection from that menu and progress to the next
menu in the hierarchy, which might be a finer definition of the action
type chosen. At the lowest-level menu in the hierarchy, users see a list
of individual actions. Once they choose an action, they are asked to
identify the object or objects on which the action is to be performed.
If a carefully designed application makes a limited number of actions
available for each object and does not require users to understand its
objects and their relationships, the action-object approach may be
appropriate. The interface can provide visual cues to possible actions
and available objects. It can be very easy to use, and may even be
walk-up-and-use, because it leads users through a simple series of tightly
controlled steps to complete a task.
For an application with numerous available actions and/or an application
whose users need to understand the objects and their relationships, the
object-action orientation is recommended. Some of the major reasons for
this recommendation are:
The object-action orientation avoids what are often referred to as
action modes, which force users to switch from one mode to another to
perform different actions on the same object.
In a large system or an application with many actions, the
action-object approach may require clustering of actions into higher
levels, or categories, of action types. This often results in very
large, complicated menu hierarchies. With the object-action approach,
only the actions applicable to the users' chosen objects are
presented. This avoids the need for large menu hierarchies.
The object-action orientation combined with the visual approach used
in CUA supports user exploration and user control, because only the
actions applicable to selected objects are available to users. Users
can view all available actions and perform them in the desired order,
rather than in an order dictated by the application.
In the action-object orientation, actions that apply to multiple
objects may have to be given slightly different names, for example,
synonym verbs, to distinguish their uses. Users may be confused by
the similar action names or be led to believe that more actions are
available for a given object than there actually are. With the
object-action orientation, the same action name can be used for all
objects to which it applies. The application knows how to tailor the
action to the chosen object; users, therefore, do not have to
distinguish among synonyms.
¦ Copyright IBM Corp. 1989
1.2.1 - 1
CUA Basic Interface Design Guide
Design Approaches
The larger the number of possible actions, the more difficult it is to
refine and nest action types and names consistently and unambiguously.
The general categories into which finer distinctions and actions are
grouped may not be very meaningful in themselves. They often exist
only for the purpose of grouping and may be arbitrary, abstract, or
redundant. The object-action orientation, as noted previously, allows
the application to offer only the actions applicable to the users'
chosen objects. Hierarchies of action types and actions can,
therefore, be minimized.
Appendix C, "Designing an Object-Action Oriented Application" in
topic APPENDIX1.3 contains specific suggestions and guidelines for
designing object-action oriented applications.
¦ Copyright IBM Corp. 1989
1.2.1 - 2
CUA Basic Interface Design Guide
Design Principles
1.2.2 Design Principles
The two design principles are:
Users can develop a conceptual model of the interface.
Users can develop a conceptual model of how an application should
work. The user interface should confirm the conceptual model by
providing the outcome users expect for any action. This occurs only
when the application model is the same as the users' conceptual model.
Users should be in control of the dialog.
You should allow users to control the dialog. Putting users in
control means users should be able to perform any action in any
sequence they want to complete their tasks.
Traditional applications that are sequential in nature do not support
this principle. The object-action design approach supports this
principle far better than the action-object approach. However,
thoughtfully designed action-object applications can go a long way
toward putting users in control. For guidance on when the
action-object design approach is appropriate, see Chapter 4, " Entry
Model" in topic 2.6.
¦ Copyright IBM Corp. 1989
1.2.2 - 1
CUA Basic Interface Design Guide
Developing the Users' Conceptual Model
1.2.3 Developing the Users' Conceptual Model
There are several techniques that develop and consistently reinforce the
users' conceptual model of the user interface. They are:
Using metaphors
Designing a user-driven interface
Making the user interface consistent
Avoiding modes
Making the interface transparent.
Subtopics
1.2.3.1 Using Metaphors
1.2.3.2 Designing a User-Driven Interface
1.2.3.3 Making the User Interface Consistent
1.2.3.4 Avoiding Modes
1.2.3.5 Making the Interface Transparent
¦ Copyright IBM Corp. 1989
1.2.3 - 1
CUA Basic Interface Design Guide
Using Metaphors
1.2.3.1 Using Metaphors
A metaphor, or analogy, relates two otherwise unrelated things. Writers
use metaphors to help readers create a conceptual image, or model, of the
subject. This same principle applies to applications. Using metaphors is
a way to develop the users' conceptual model of an application. When you
use metaphors that are familiar and real-world based, users can transfer
previous knowledge of their environment to your application interface.
You must be careful in choosing a metaphor to make sure the metaphor meets
the expectations users have because of their real-world experience.
Often, an application design is based on a single metaphor. For example,
billing, insurance, inventory, and banking applications can present forms
that are visually equivalent to the paper forms that users are accustomed
to seeing.
¦ Copyright IBM Corp. 1989
1.2.3.1 - 1
CUA Basic Interface Design Guide
Designing a User-Driven Interface
1.2.3.2 Designing a User-Driven Interface
Another technique to develop and reinforce the users' conceptual model is
to provide a user-driven design. Often the goal of an application is to
automate what was a paper process. As users begin to use a computer to do
their work, you should try to make their transfer simple and natural.
Design your application so it allows users to apply their previous
real-world knowledge of the paper process to the application interface.
Your design can then support the users' environment and goals. As an
important part of your application design, perform a task analysis to
learn what users want to do and how they want to do it. For example, you
should identify the audience for your application and study how they
currently perform tasks. For more information, see Appendix D,
"Recommended Readings" in topic APPENDIX1.4. Use the results of the task
analysis to model the user interface for your application. You should
test your application to make sure it meets the audience requirements.
¦ Copyright IBM Corp. 1989
1.2.3.2 - 1
CUA Basic Interface Design Guide
Making the User Interface Consistent
1.2.3.3 Making the User Interface Consistent
Making the user interface consistent is one way to develop and reinforce
the users' conceptual model of applications. Applications should be
consistent with their hardware and software environments and throughout
the applications themselves.
Consistency throughout an application is supported by establishing:
Common presentation: what users see
Common interaction: how users interact with the components
Common process sequence: how users and the computer communicate with
each other
Common actions: how similar actions are implemented in the same way.
Common Presentation: Users become familiar with interface components when
the visual appearance of the components is consistent and, in some cases,
when the location of the components is consistent. This book describes
the specific presentation and location for several components of the user
interface. For example, the panel title is a user interface element that
is consistent in both appearance and in location. Entry fields, however,
are consistent in appearance but not in location; they can appear anywhere
in the work area.
Common Interaction: After users can recognize interface components, they
can interact with these components. When you consistently support the
interaction techniques associated with each component, users become
familiar with these techniques.
Common Process Sequence: CUA supports two process sequences that
correspond to the two design approaches discussed previously in this
chapter: object-action and action-object. When your application
consistently supports one process sequence, users become familiar with the
way to interact with the application. They also learn how the application
responds. For example, if your application consistently supports the
object-action sequence, users know that they must first select an object.
They also know that a selected object is indicated, but no action is taken
until they request an action. After users learn this way of expecting the
computer to respond, their conceptual model would not be supported if
users selected an object and your application immediately performed an
action.
Common Actions: CUA defines actions that have specific meanings. Common
actions provide a language between users and the computer so users can
understand the meaning and result of actions. CUA defines common actions
and terminology to assist you in providing consistency. For example, when
users press the F1 key or an engraved Help key, they are telling the
computer that they want to get help for the specific area of the
application they are working on.
¦ Copyright IBM Corp. 1989
1.2.3.3 - 1
CUA Basic Interface Design Guide
Avoiding Modes
1.2.3.4 Avoiding Modes
Users are in a mode whenever they must cancel or complete what they are
doing before they can do something else or when the same action has
different results in different situations. Modes force users to focus on
the way an application works, instead of on the task they want to
complete. Modes, therefore, interfere with the users' ability to use
their conceptual model of how the application should work. It is not
always possible to design a modeless application; however, you should make
modes an exception and limit them to the smallest possible scope.
Whenever users are in a mode, you should make it obvious by providing good
visual cues. The method for ending the mode should be easy to learn and
remember.
Some types of modes are recommended by CUA. They are:
Modal Dialogs
Sometimes an application needs information to continue, such as the
name of a file into which users want to save something.
Exception Conditions
When an application or system experiences an exception condition,
users must take corrective action in order to continue their work.
¦ Copyright IBM Corp. 1989
1.2.3.4 - 1
CUA Basic Interface Design Guide
Making the Interface Transparent
1.2.3.5 Making the Interface Transparent
Do not make users focus on the mechanics of an application. A good user
interface does not bother users with mechanics. Users view computers as
tools for completing tasks, as a car is a tool for getting from one place
to another. Users should not have to know how an application works to
complete a task, as they should not have to know how a car engine works to
get from one place to another.
A goal of user interface design is to make the user interaction with the
computer as simple and natural as possible.
Making the Interface Simple
Your user interface should be so simple that users are not aware of
the tools and mechanisms that make the application work. As
applications become more complicated, users must have a simple
interface so they can learn new applications more easily. Today's car
engines are so complex they have on-board computers and sophisticated
electronics. However, the driver interface remains simple: drivers
need only a steering wheel and the gas and brake pedals to operate a
car. Drivers do not have to understand what is under the hood, or
even be aware of it, in order to drive a car, because the driver
interface is still simple. Applications should provide the same
simplicity for users.
Making the Interface Natural
The user interface should be intuitive so users can anticipate what to
do next by applying their previous knowledge of performing tasks
without a computer. An application, therefore, should reflect a
real-world model of the user goals and the tasks necessary to reach
those goals. One way to provide an intuitive user interface is to use
metaphors, as discussed previously in this section.
¦ Copyright IBM Corp. 1989
1.2.3.5 - 1
CUA Basic Interface Design Guide
Allowing Users to Control the Dialog
1.2.4 Allowing Users to Control the Dialog
The second design principle is that users want to be and should be in
control of the dialog. Traditional application designs put the
application in control of the dialog, regardless of whether or not that
design approach was appropriate for users. Putting users in control of
the dialog requires a design approach that is fundamentally different than
the traditional approach.
Users are in control when they are able to switch from one activity to
another, change their minds easily, and stop activities they no longer
want to continue. Users should be able to cancel or suspend any
time-consuming activity without causing disastrous results.
The techniques that put users in control are:
Making the interface forgiving
Making the interface visual
Providing feedback.
The text subset of the graphical model, which requires the object-action
orientation, supports this principle and its supporting techniques. The
entry model can support them to some extent, though to a lesser degree
than the text subset.
Subtopics
1.2.4.1 Making the Interface Forgiving
1.2.4.2 Making the Interface Visual
1.2.4.3 Providing Feedback
¦ Copyright IBM Corp. 1989
1.2.4 - 1
CUA Basic Interface Design Guide
Making the Interface Forgiving
1.2.4.1 Making the Interface Forgiving
The user interface should be forgiving. User actions should be easily
reversed. When users are in control, they should be able to explore
without fear of causing an irreversible mistake. Because
learn-by-exploring environments involve trial and error, users should be
able to back up or undo their previous action. Actions that are
destructive (that may cause the unexpected loss of the users' information)
require a confirmation. Users should feel more comfortable with a
computer when their mistakes do not cause serious or irreversible results.
To users, the unexpected loss of their information is the most frustrating
and destructive application occurrence. When you allow users the
opportunity to change their minds about an action that would destroy
significant data, you provide a forgiving interface, even if you are
unable to allow them to undo the action after it is completed.
¦ Copyright IBM Corp. 1989
1.2.4.1 - 1
CUA Basic Interface Design Guide
Making the Interface Visual
1.2.4.2 Making the Interface Visual
You should make your interface highly visual so users can see, rather than
recall, how to proceed. Both the presentation of interface components and
the user interaction with the components should be visual. Whenever
possible, provide users a list of items from which they can choose instead
of making them remember valid choices. The user interface described in
this book supports many components that are visual.
¦ Copyright IBM Corp. 1989
1.2.4.2 - 1
CUA Basic Interface Design Guide
Providing Feedback
1.2.4.3 Providing Feedback
Provide feedback for user interactions, whenever possible. Users should
never perform an action without receiving visual feedback, audible
feedback, or both. For example, color, emphasis, and other presentation
techniques show users which choices they can select, when a choice has
been selected, and when a requested action has been completed.
¦ Copyright IBM Corp. 1989
1.2.4.3 - 1
CUA Basic Interface Design Guide
Part 2. Application Models
2.0 Part 2. Application Models
This section describes the two Common User Access models for
nonprogrammable terminals: the entry model and the text subset of the
graphical model, or text subset. This section also describes the
fundamental user interface components you must consistently support in
implementing both models and how the models will look when moved into the
OS/2* environment.
Each model describes how interface elements work together, not how they
are implemented. This section includes only the elements that are
fundamental or recommended for each interface model. Part 3, "Component
Descriptions" in topic 3.0 describes the implementation of individual
components, optional elements, and the optional variations of elements
that are included in CUA to accommodate some programming tools. For a
list of fundamental, recommended, and optional elements for each model,
see "Component Requirements by Model" in topic 3.1.3.
If you want to extend the user interface described in this section (for
example, if you want to use graphical equivalents of interface elements or
if you want to support a mouse), implement the extensions as similarly as
possible to their descriptions in Systems Application Architecture, Common
User Access: Advanced Interface Design Guide, SC26-4582.
Subtopics
2.1 Consistency
2.2 Ease of Use
2.3 User Migration
2.4 Aspects of User Interface
2.5 Chapter 3. Text Subset of the Graphical Model
2.6 Chapter 4. Entry Model
2.7 Chapter 5. Migration to the Programmable Workstation
¦ Copyright IBM Corp. 1989
2.0 - 1
CUA Basic Interface Design Guide
Consistency
2.1 Consistency
As you design an application, you should remember that it will be one of
many that users can run. Users may switch back and forth between
applications frequently. To achieve consistency under these conditions,
applications must look and act alike to some degree. In some cases, the
components of the applications must even be identical.
Presentation of CUA elements should be consistent across all applications
running on a terminal, but applications should take advantage of the
capabilities of the particular type of terminal being used. Some CUA
elements have different appearances on different terminals, based on
variations in hardware capabilities. Figure 1, Figure 2, and Figure 3
show some of the differences that occur because of the different character
sets that are available on various terminal types.
PICTURE 1
Figure 1. Terminal Using Invariant Character Set
PICTURE 2
Figure 2. Terminal Using an Alternate Character Set
PICTURE 3
Figure 3. Terminal Using Another Alternate Character Set
The major visual difference between the entry model and the text subset of
the graphical model is that the text subset makes use of action bars and
pull-downs, while the entry model does not. However, most other user
interface elements described in CUA are common to both models. This
provides a significant degree of user interface consistency between text
subset and entry model applications, even though their overall appearance
is different and their underlying designs may be entirely dissimilar.
¦ Copyright IBM Corp. 1989
2.1 - 1
CUA Basic Interface Design Guide
Ease of Use
2.2 Ease of Use
These interface models are optimized for ease of use rather than for ease
of learning. Users learn by exploring the system after some initial
training. Once users have learned a few basic things about the interface,
such as how to move the cursor to a choice and select it and how to get
help, they should feel free to explore and continue to learn about an
application.
An interface optimized for ease of learning is often called
walk-up-and-use. This type of interface requires that applications lead
users step by step through their activities and present information
frequently to tell users what to do next and how to do it. New users find
this very helpful. However, once they know how to use the applications,
the continued presentation of tutorial information, once so welcome,
becomes an annoyance.
In designing your applications, you should consider carefully before
choosing to put ease-of-learning features in the user interface. In
general, these features should be frequent only in applications that you
expect will be used primarily by inexperienced users or will be used only
a few times. A good place for such an application might be an automated
information booth in an airport or hotel lobby. The entry model is better
suited than the text subset for providing ease-of-learning features.
¦ Copyright IBM Corp. 1989
2.2 - 1
CUA Basic Interface Design Guide
User Migration
2.3 User Migration
As users move from one application or environment to another, they require
some learning. However, by following a CUA model when you design your
applications, you can reduce the amount of learning users require during
migration.
For example, users of an entry model application require some learning
when moving from use of an application on a nonprogrammable terminal to
use on a programmable workstation. Users need to learn a few things about
the programmable workstation environment; for example, the cursor does not
move freely over the entire screen.
However, users do not need to learn the differences between underlying
functions in the nonprogrammable terminal and the OS/2* environments; they
are shielded from those functions by the application. Also, users need
only minimal knowledge of the windowing functions of OS/2*. Once users
have learned the few differences they need to know, they should experience
no significant difficulty in using the application in the new environment.
A similar ease of user migration should occur for a text subset
application that is moved from a nonprogrammable terminal to a
programmable workstation.
Users moving from an entry model application to a text subset application
will need to become familiar with the action bar and pull-downs. Also,
entry model applications may be action-object oriented, while text subset
applications must be object-action oriented. (See Chapter 2, "Principles"
in topic 1.2 for information about these two orientations.) Migration
between action-object and object-action orientation requires that users
change their conceptual model of the interface, which increases the amount
of learning required. The amount of learning can be reduced, however, if
the entry model application is object-action oriented, like the text
subset application.
¦ Copyright IBM Corp. 1989
2.3 - 1
CUA Basic Interface Design Guide
Aspects of User Interface
2.4 Aspects of User Interface
All software applications have four aspects that describe their user
interface:
Presentation: what users see
Interaction: how users interact with the components
Common actions: how similar actions are implemented in the same way
Process sequence: how users and the computer communicate with each
other.
This section explains the interface models in terms of these aspects.
¦ Copyright IBM Corp. 1989
2.4 - 1
CUA Basic Interface Design Guide
Chapter 3. Text Subset of the Graphical Model
2.5 Chapter 3. Text Subset of the Graphical Model
This chapter defines the text subset of the graphical model. The text
subset supports and requires the object-action process sequence. You
should follow this model if your application has more than one action
available for each object and/or if the users need to understand the
objects and their relationships.
Subtopics
2.5.1 Process Sequence
2.5.2 Presentation
2.5.3 Interaction
2.5.4 Action Bar Common Actions
2.5.5 A Sample Text Subset Application
¦ Copyright IBM Corp. 1989
2.5 - 1
CUA Basic Interface Design Guide
Process Sequence
2.5.1 Process Sequence
In the text subset, the process sequence is object-action oriented. This
means that the users select an object and then select an action to apply
to that object. When you consistently support an object-action process
sequence, you reinforce the users' conceptual model of the user interface.
The object-action process sequence has advantages over the action-object
sequence. Some of the benefits of the object-action process sequence are:
It provides a basis for users to explore the application through
context-sensitive actions. Users can first select an object and then
browse the actions of an application to see which ones apply to the
selected object. Users perceive that they are in control because they
can see which actions are valid prior to attempting to perform them.
It allows users to perform a series of actions on a selected object
rather than to repeatedly select the object for each desired action.
For example, in a word processing application, users usually select
some text (an object) and then apply to it a number of styles
(actions), such as, bold, italic, and underlined. Users find an
interface inconvenient and repetitive if they have to select an object
many times to request all the actions they want to perform on that
object.
It reduces the complexity of the user interface and simplifies its
overall architecture by reducing the levels of action hierarchies
needed for the application.
¦ Copyright IBM Corp. 1989
2.5.1 - 1
CUA Basic Interface Design Guide
Presentation
2.5.2 Presentation
Presentation is the visual aspect of the interface; it is what users see
on the screen. The main visual components of the user interface are:
The primary window, which occupies the entire screen
Pop-ups
Panels, which are presented in windows and pop-ups and contain
information for users or data for users to work with
The cursor.
Some of the visual elements that are common to most text subset
applications are illustrated in Figure 4. The space between the panel
title separator and the message area is the work area.
PICTURE 4
Figure 4. Panel Elements. This layout illustrates a panel in a primary
window.
Subtopics
2.5.2.1 Panels
2.5.2.2 Copyright Notice
2.5.2.3 Pop-Ups
2.5.2.4 User Options
2.5.2.5 Application Use of Color
¦ Copyright IBM Corp. 1989
2.5.2 - 1
CUA Basic Interface Design Guide
Panels
2.5.2.1 Panels
Panels are presented in windows and in pop-ups. The concept of presenting
a panel in a window is illustrated in Figure 5. Information and
application objects are presented in the work area of a panel.
Application actions are presented in the action bar or function key area
of a panel. Every panel in the primary window of a text application has
an action bar. Panels in pop-ups do not have action bars. The panel in
the primary window is the main focal point for the users' work activity.
Panels presented in pop-ups supplement the dialog that is occurring in the
primary window.
Displayed in a panel are standard interface components that provide a
consistent way to present information to users. When users become
familiar with the interface, they can quickly identify components of the
interface and feel comfortable when using new applications that support
these components.
PICTURE 5
Figure 5. Panel Presentation in the Primary Window
The panel elements that each application must consistently support are the
action bar, panel title, work area, message area, command area, and
function key area. Following is a discussion about each of these
elements.
Action Bar: Each panel in the primary window of your text application
must have an action bar. The action bar is positioned horizontally at the
top of each panel and contains the application actions. Each action bar
choice must have an associated pull-down. An action bar with a pull-down
visible is shown in Figure 6. Chapter 10, "Action Bar and Pull-Downs" in
topic 3.5 describes action bars and pull-downs and their interactions.
"Standard Action Bar Pull-Downs" in topic 2.5.4.1 describes standard
action bar choices, their associated pull-downs, and the dialog pop-ups
associated with some standard pull-down choices.
PICTURE 6
Figure 6. Action Bar with Pull-Down Visible
Figure 7 illustrates the flow of the user navigation in a panel with an
action bar. Specific rules for user interaction can be found in "How
Users Interact with the Action Bar and Pull-Downs" in topic 3.5.7. Users
select an object in the work area, then move the cursor to the action bar.
They select an action bar choice and press the Enter key, causing the
pull-down for the selected choice to be presented. Users then select a
choice from the pull-down and press the Enter key to initiate the desired
action. If users must supply additional information so the application
can complete the action, the application presents one or more dialog
pop-ups that request information. When users have supplied all necessary
information, the application performs the requested action and then
returns the cursor to the work area in the primary window. As shown in
Figure 7, users press the Enter key to move forward through the process
and the Cancel key to back up in the process.
PICTURE 7
Figure 7. User Navigation in a Panel with an Action Bar
Panel Title: In a primary window, the panel title contains the
application name and, optionally, the object name, if there is a one. In
a pop-up, the panel title identifies the function of the panel.
Work Area: The work area is the space between the panel title separator
and the message area. It is the users' workspace and the focus of their
attention. The application objects and much of the application
information are presented in the work area. If the panel is too large to
be presented completely in the window, then all or part of the work area
is scrollable, as shown in Figure 5.
The work area of the panel in the primary window is the electronic
counterpart of a piece of paper. For some types of applications, such as
¦ Copyright IBM Corp. 1989
2.5.2.1 - 1
CUA Basic Interface Design Guide
Panels
editors and word processors, the work area is presented completely blank.
For other types of applications, the work area may be customized. For
example, a form fill-in application might present a customized form that
looks very much like its paper counterpart.
The work area of the panel in a help pop-up contains information to assist
users in continuing their interaction with the application.
The work area may contain a variety of interface elements. Unless noted
otherwise, more information on these elements can be found in Chapter 7,
"Panel Elements" in topic 3.2.
Scrolling information
Scrolling information is a visual cue to users that more information
is available but is not currently visible and that the information can
be brought into view using the scrolling keys. Scrolling information
also tells users the direction in which the additional information is
available. The List of Policies pop-up in Figure 8 shows an example
of scrolling information.
PICTURE 8
Figure 8. Pop-Up Containing a Multiple-Choice Selection List
Selection fields and selection lists
Selection fields and selection lists are sets of related choices.
They may be either single-choice or multiple-choice. Selection fields
are not scrollable and contain a fixed set of choices. Selection
lists typically vary in content or number of choices and are
potentially scrollable. Figure 9 shows two single-choice selection
fields, Status and Type of order. The pop-up in Figure 8 shows an
example of a multiple-choice selection list. For more information
about selection fields and selection lists and the users'
interactions with them, see "Selection Elements" in topic 3.3.2.
PICTURE 9
Figure 9. Panel with Single-Choice Selection Fields and an Entry Field
Entry fields
Entry fields are spaces into which users type information. In
Figure 9, the Patient name field is an entry field. For more
information about entry fields and the users' interactions with them,
see " Entry Fields" in topic 3.3.1.
Protected text
Protected text is information presented by the application that users
cannot modify. Protected text is formatted in a way that is suitable
for the data being presented. In Figure 8, the date and time display
(1/07/89 at 12:12) is an example of protected text.
Headings and field prompts
Headings and field prompts identify entry fields, selection fields,
selection lists, protected text, or related groups of those elements.
Your application should provide one of these types of identifiers for
each of these elements or each group of them, unless there is only one
element or group in the panel and the panel title is sufficient as an
identifier.
Column headings identify columns of entry fields, selection fields,
selection lists, or protected text when all the items in the column
are the same type. Figure 22 in topic 2.5.4.2.1 contains two column
headings: Objects and Last Updated.
Group headings identify related groups of entry fields, selection
fields, and protected text. Figure 10 contains three group headings:
Security Control, Printers, and Communication.
Field prompts identify selection fields, entry fields, and variable
output information. To guide users' eyes from a field prompt to its
¦ Copyright IBM Corp. 1989
2.5.2.1 - 2
CUA Basic Interface Design Guide
Panels
associated field or item, use leader dots between the prompt and the
field. Figure 10 illustrates field prompts with leader dots.
PICTURE 10
Figure 10. Panel with Group Headings and Field Prompts
Panel area separators
Panel area separators distinguish the action bar from the rest of the
panel and distinguish adjoining areas within the work area from each
other. The separator between the action bar and work area is a solid
or dashed line. The separator between areas within the work area may
be a solid or dashed line or a blank line. Because the message area
is usually empty, it also may be used as a separator.
Message Area: Your application must provide a message area and locate it
immediately above the command area. If there is no command area, locate
the message area immediately above the function key area. Messages
located in the message area should be removed when the panel is processed.
CUA defines three types of messages:
Information
Warning
Action.
When you need to provide a means within the message for users to respond
to the message (for example, by providing a selection or entry field), or
when it is especially important to get the users' attention, the message
is displayed in a message pop-up.
Command Area: If your application has a command interface, users issue
commands through the command area. You may provide the command area in
either of two places:
In the primary window immediately above the function key area
In a pop-up, if you need to maximize the available space in the
primary window and if you expect commands only to be used
occasionally.
The command area begins with the following field prompt:
Command ===>
Your application should provide a command interface if you want to allow
users to issue system commands without leaving the application.
Your application also may allow users to type application commands into
the command area. The command area can provide a valuable fast path for
experienced users who prefer to enter an entire command at once, rather
than issuing it by using the action bar. It is not necessary to provide
command support if you want to allow users to perform only application
actions, because those actions are provided through the action bar.
If the application allows users to perform application actions through
both the action bar and the command area, the application should support
those actions in the same way through both the command area and the action
bar. The name of each command should be consistent with the name of the
corresponding action in the action bar pull-down.
Function Key Area: The function key area appears at the bottom of the
panel to present common actions and application-defined actions that users
can request by pressing function keys. Users request actions listed in
the function key area by pressing the assigned keys. The actions occur
immediately.
¦ Copyright IBM Corp. 1989
2.5.2.1 - 3
CUA Basic Interface Design Guide
Copyright Notice
2.5.2.2 Copyright Notice
If your application is protected by a copyright, the copyright notice
should be displayed the first time users start the application. The
copyright notice should be displayed in the message area of the first
panel in the primary window or as protected text in the work area of that
panel. Figure 11 illustrates an example of a copyright notice in the
message area.
PICTURE 11
Figure 11. Example of a Copyright Notice
Your application should support the About... choice in the Help pull-down.
The copyright notice appears in the pop-up that results from selection of
the About... choice. For more information about the Help pull-down, the
About... choice, and copyright information, see Chapter 15, "Help" in
topic 3.10 and Chapter 17, "Copyright Information" in topic 3.12.
¦ Copyright IBM Corp. 1989
2.5.2.2 - 1
CUA Basic Interface Design Guide
Pop-Ups
2.5.2.3 Pop-Ups
Pop-ups are bordered areas of the screen that supplement the dialog that
is occurring in the primary window. The recommended appearance for pop-up
borders is shown in the figures in this section. CUA defines four types
of pop-ups:
Dialog
Prompt list
Message
Help.
The optional support for commands in pop-ups is discussed in Chapter 11,
"Command Area" in topic 3.6.
The first three types of pop-ups are modal. That is, users must complete
the pop-up dialog or cancel it before continuing interaction with the
underlying panel.
Subtopics
2.5.2.3.1 Dialog Pop-Up
2.5.2.3.2 Prompt List Pop-Up
2.5.2.3.3 Message Pop-Ups
2.5.2.3.4 Help Pop-Ups
¦ Copyright IBM Corp. 1989
2.5.2.3 - 1
CUA Basic Interface Design Guide
Dialog Pop-Up
2.5.2.3.1 Dialog Pop-Up
Through a dialog pop-up, users provide information needed to complete a
dialog in the underlying panel. A dialog pop-up is, therefore, directly
associated with the panel in the primary window.
PICTURE 12
Figure 12. Dialog Pop-Up. This Print Options dialog pop-up appears when
users select the Print action in the File pull-down and press
the Enter key.
¦ Copyright IBM Corp. 1989
2.5.2.3.1 - 1
CUA Basic Interface Design Guide
Prompt List Pop-Up
2.5.2.3.2 Prompt List Pop-Up
A prompt list pop-up is presented when users request the Prompt action for
an entry field that supports the Prompt function. The prompt list pop-up
contains valid values for the entry field. When users select from the
list in the pop-up and press the Enter key, the users' choice or choices
are placed into the field.
Usability is enhanced by the Prompt action because
Users need only recognize the desired value.
The potential for errors in typing the value is eliminated.
PICTURE 13
Figure 13. Prompt List Pop-Up
¦ Copyright IBM Corp. 1989
2.5.2.3.2 - 1
CUA Basic Interface Design Guide
Message Pop-Ups
2.5.2.3.3 Message Pop-Ups
A message pop-up is used to display a message when you need to provide a
means within the message for users to respond to it (for example, by
providing selection or entry fields), or when it is especially important
to get the users' attention. Figure 14 shows an example of a message
pop-up.
PICTURE 14
Figure 14. Message Pop-Up
¦ Copyright IBM Corp. 1989
2.5.2.3.3 - 1
CUA Basic Interface Design Guide
Help Pop-Ups
2.5.2.3.4 Help Pop-Ups
Help pop-ups should be modeless. That is, users can continue to interact
with other parts of the application while a Help pop-up is displayed. A
Help pop-up is shown in Figure 15.
PICTURE 15
Figure 15. Help Pop-Up
¦ Copyright IBM Corp. 1989
2.5.2.3.4 - 1
CUA Basic Interface Design Guide
User Options
2.5.2.4 User Options
CUA recommends support for the following user options, to help users
tailor the application to their preferences and needs.
Color per panel element type
Display of panel IDs on/off
Function key area display on/off
Set beep on/off.
"Component Requirements by Model" in topic 3.1.3 shows the recommended
user options and their default settings.
¦ Copyright IBM Corp. 1989
2.5.2.4 - 1
CUA Basic Interface Design Guide
Application Use of Color
2.5.2.5 Application Use of Color
The use of color in an application might improve the presentation. An
application should be visually appealing to users. To be effective,
however, color must be used sparingly. Color should be used to support
the exchange of information between users and the computer, not to have
one piece of information compete with another.
You might confuse users by using too many colors, thereby diminishing
usability. Overuse of color does not help users learn about the format
and contents of the window nor does it help them to use the format and
contents in the dialog. On the contrary, overuse of color challenges
users to search for meaningful relationships between presented
information--relationships that might not exist.
Following are design considerations for the use of color in interface
design:
Use the same color for similar functions. For example, on a color
nonprogrammable terminal, white is used for choices that are available
for selection. Blue is used for unavailable choices. On a monochrome
nonprogrammable terminal, available choices are presented in high
intensity while unavailable choices are in low intensity.
However, the same color may be used to denote a different meaning for
dissimilar functions if users will not misinterpret the multiple use
of the same color. For example, blue is used not only for unavailable
choices on a color nonprogrammable terminal but also for the action
bar separator line and for pull-down borders. All three uses of the
color blue are visual cues to users, but the uses do not conflict.
Avoid using color when other identification techniques are available,
such as location. For example, the consistent location of the action
bar and its pull-downs is easily learned. It is unnecessary,
therefore, to uniquely color-code action bars and pull-downs; this
would be redundant.
Use color to reinforce established meanings. Some colors denote
meanings because of prior knowledge. In some societies, for example,
red, yellow, and green have very definite meanings, respectively, as
stop or alert, caution, and go or satisfactory conditions. To
maximize the transfer of knowledge for both new and experienced users,
you should be aware of such established meanings and include those
that apply to your design.
The color that CUA assigns to an interface element might conflict with
the standards of the country in which an application will be used. In
that case, you may change the color assignment to one that is
acceptable. However, be sure that the color you assign does not
conflict with other CUA color assignments and that you use the
substitute color consistently. For example, if the use of red, as
defined by CUA, is not acceptable, you may assign a different color to
the CUA element for which CUA assigns red.
Allow users to tailor colors. Selection of colors can be very
subjective, and color preference might change eventually. This
requirement to allow users to change colors is an example of the user
interface principle of putting users in control.
The recommended uses of color for your CUA application can be found in
Appendix B, "Color and Emphasis Table" in topic APPENDIX1.2.
¦ Copyright IBM Corp. 1989
2.5.2.5 - 1
CUA Basic Interface Design Guide
Interaction
2.5.3 Interaction
Interaction is the means through which users interact with the user
interface components. Interaction is fundamental to establishing and
reinforcing the users' conceptual model.
Subtopics
2.5.3.1 Object and Action Selection
2.5.3.2 Selection Techniques
2.5.3.3 Selection Indicators and Emphasis
2.5.3.4 Fast Paths
¦ Copyright IBM Corp. 1989
2.5.3 - 1
CUA Basic Interface Design Guide
Object and Action Selection
2.5.3.1 Object and Action Selection
The distinction between objects and actions not only affects the
presentation of information but also how users interact with these
different user interface components. The difference between the selection
of objects and actions is significant.
Object Selection
Selection when applied to one or more objects should be the simple act
of identifying objects. What is important is that users should always
see a visual indication that selection occurred.
Selecting an object should never imply an action, affect the object
itself, or commit users to anything. De-selecting an object should be
as simple as selecting the object. Users should be able to cancel a
wrong selection or change their minds without penalty. This is
characteristic of a forgiving user interface.
Users can select an object by typing a selection character into the
choice entry field immediately preceding it. If users then press the
Actions function key, the cursor is placed into the action bar, but no
action is performed on the selected object.
Action Selection
Selection when applied to an action should cause something to occur
immediately and should also provide a visual cue. For example, if
users want to save a document (perform the Save action on the object,
a document), they move the cursor to the action bar choice File and
press the Enter key to display the File pull-down. Users type the
number of the Save choice into the choice entry field and press the
Enter key. The document is saved immediately and a visual indication
is given that the action occurred.
If users attempt to select an action before they select an object, the
application presents a message that prompts users to select an object and
then an action.
The difference between selecting objects and actions is that selecting an
object causes nothing to happen except visual confirmation of the
selection, whereas selecting an action causes the action to occur
immediately and also provides visual confirmation that the action
occurred.
Applications may allow an object to remain selected even after an action
has been performed on it. If you expect users to perform another action,
or a series of actions, on that object, then it should remain selected.
If, however, as the result of an action, the object no longer exists in
its original form and location, the object is no longer shown as selected.
¦ Copyright IBM Corp. 1989
2.5.3.1 - 1
CUA Basic Interface Design Guide
Selection Techniques
2.5.3.2 Selection Techniques
There are two types of selection: explicit and implicit.
In explicit selection, users select a choice by typing a selection
character in the choice entry field for the desired choice. For
example, to explicitly select a choice in a single-choice selection
field, users type the number of the desired choice into the choice
entry field. For detailed descriptions of explicit selection
techniques, see "Selection Elements" in topic 3.3.2.
In implicit selection, users simply move the cursor to the desired
choice. The choice is automatically selected. When the Enter key is
pressed, the application processes the panel.
Implicit selection is the technique supported in the action bar.
¦ Copyright IBM Corp. 1989
2.5.3.2 - 1
CUA Basic Interface Design Guide
Selection Indicators and Emphasis
2.5.3.3 Selection Indicators and Emphasis
As users interact with an application, they need to know which choices are
currently selected, which choices are not available for selection, the
current state of choices (whether the choices are active or not), and
which choices are associated with an error condition. CUA, therefore,
provides the following visual cues for users:
Selection indicators and selected emphasis
Unavailable emphasis
Error emphasis.
Selection Indicators and Selected Emphasis: When users select a choice,
the application should give some visual acknowledgement that the choice is
selected. This feedback is provided by placing characters or symbols,
referred to as selection indicators, into entry fields, or by using color
and highlighting, referred to as selected emphasis. The visual
acknowledgement can be different, depending on the type of selection
element. For specific descriptions of selection indicators and the types
of selected emphasis, see "Selection Elements" in topic 3.3.2.
Unavailable Emphasis: Unavailable emphasis is a visual cue that shows
users that a choice is unavailable because some condition of the
application does not allow them to select it. You must let users know
when a choice is unavailable for selection. For a specific description of
unavailable emphasis in various nonprogrammable terminal environments, see
Appendix B, "Color and Emphasis Table" in topic APPENDIX1.2.
Do not confuse unavailable with unauthorized. Some applications provide
several levels of function for different categories of users. Users in
one category may not be authorized to use functions at a certain level.
Choices that are connected to this off-limits function are considered
unauthorized by CUA, not unavailable.
Error Emphasis: Error emphasis is a visual cue to users that they have
incorrectly typed information into an entry field. Error emphasis
consists of a change in the appearance of the incorrectly-typed data. The
error emphasis characteristics for various nonprogrammable terminal
environments, are described in Appendix B, "Color and Emphasis Table" in
topic APPENDIX1.2.
¦ Copyright IBM Corp. 1989
2.5.3.3 - 1
CUA Basic Interface Design Guide
Fast Paths
2.5.3.4 Fast Paths
CUA defines several interaction techniques that can allow users to perform
tasks more quickly and, therefore, more productively. These alternate
techniques are referred to as fast paths.
You may assign application actions to function keys. These function keys
are known as accelerators. By pressing these keys, users can initiate the
associated actions immediately, without typing commands or accessing the
action bar and pull-downs.
Typing commands in the command area can be a fast path for experienced
users. They might be able to issue an application command faster by
typing it than by selecting an object and then specifying the action
(command name) and its parameters through the action bar, pull-downs, and
associated pop-ups.
¦ Copyright IBM Corp. 1989
2.5.3.4 - 1
CUA Basic Interface Design Guide
Action Bar Common Actions
2.5.4 Action Bar Common Actions
Consistency of similar actions is important in reinforcing the users'
conceptual model. For example, even though text editors and electronic
mail applications are quite different, they both involve creating and
editing objects. Therefore, both text editors and electronic mail
applications must provide users with the ability to save and retrieve
objects. CUA has defined common actions that you may apply to different
kinds of objects. These actions are provided through the action bar and
the function key area. All common actions, however, may not be applied to
all types of objects, so CUA gives you guidelines for deciding when to use
them. Action bar common actions are implemented through standard action
bar pull-downs and dialog pop-ups.
Subtopics
2.5.4.1 Standard Action Bar Pull-Downs
2.5.4.2 Dialog Pop-Ups for File Pull-Down Choices
¦ Copyright IBM Corp. 1989
2.5.4 - 1
CUA Basic Interface Design Guide
Standard Action Bar Pull-Downs
2.5.4.1 Standard Action Bar Pull-Downs
CUA has defined common actions and associated pull-downs for File, Edit,
and Help. CUA also provides guidance for View and Options. The common
actions usually apply to the object in the work area of a panel. This
section provides guidelines on when to include these actions in your
application. If your application supports File and Edit, they should be
the first two choices in the action bar. If you include Help in your
application, it is the last choice in the action bar. Figure 16 shows an
action bar with the standard choices.
PICTURE 16
Figure 16. Standard Action Bar Choices. The common actions supported by
your application are displayed as choices in the action bar
pull-downs.
CUA defines a standard layout for the File, Edit, and Help pull-downs.
This layout includes the text for the pull-down choices. Standard
accelerators are also provided for some of the more frequently used
functions. Accelerators are function keys that invoke the associated
action without accessing the action bar and a pull-down. You should also
use accelerators for application-specific actions that are used
frequently.
Following is a description of the three standard pull-downs, File, Edit,
and Help, and a general description of the View and Options actions. Each
description includes general information and a figure showing the
pull-down layout. For File and Edit, each figure is followed by a
description of how your application must implement each pull-down action.
Subtopics
2.5.4.1.1 File Pull-Down
2.5.4.1.2 Edit Pull-Down
2.5.4.1.3 View Pull-Down
2.5.4.1.4 Options Pull-Down
2.5.4.1.5 Help Pull-Down
¦ Copyright IBM Corp. 1989
2.5.4.1 - 1
CUA Basic Interface Design Guide
File Pull-Down
2.5.4.1.1 File Pull-Down
The File pull-down enables users to manipulate stored objects, such as
files, as a whole. Every application that manipulates stored objects must
provide the File pull-down. Some actions in the File pull-down, such as
New, Open, and Exit, have the potential to lose unsaved changes.
Applications, therefore, must be able to recognize this situation and
display a message telling users that their unsaved changes will be lost.
The application should also ask users if they want their changes saved.
If so, the application should perform a save, as if users had selected the
Save action from the File pull-down.
Figure 17 shows the actions that must be included in the File pull-down.
Text that follows the figure describes each of these actions.
PICTURE 17
Figure 17. File Pull-Down
The File actions are organized by task: selecting actions, saving actions,
and output actions. You may add to this pull-down other actions that
involve manipulating an object. For example, if your application provides
a Plot action, you would include the Plot action in the File pull-down,
because plotting involves manipulation of an entire object. You should
group Plot with the Print choice because Plot writes the object to an
output device, a plotter. Some other application-specific actions that
may be included in the File pull-down are Move, Copy, and Discard.
Following are descriptions of the File pull-down actions:
New allows users to create a new object. Existing information is
removed from the work area, the current object name in the panel title
is replaced, and the application object is displayed in the work area.
The current object name in the panel title is replaced with Untitled
or an application-generated object name that is meaningful to users.
The application should ensure that an application-generated object
name does not already exist.
Open reads a stored object and displays it for users to manipulate.
If an object is not selected already in the work area, an application
must prompt users for the name of the object to open, using a dialog
pop-up. The Open action is one situation in the text subset where an
action-object approach is allowed.
Save writes the existing object to a storage device, such as a disk.
When an object is untitled, as it might be after requesting the New
action, an application must prompt users for the object name to be
used for the save, using a dialog pop-up. The work area of the panel
remains unchanged. The current state of the application options
should be saved with the object. In this way, when users reopen the
object, they will find the environment exactly as it was when they
saved the object.
Save as writes the existing object into a new object without changing
the original one. An application prompts users for a new object name,
using a dialog pop-up. The application then writes the new object to
a storage device, using the new object name. The Save as action
assumes users want to save to a new object. Therefore, an application
must display a warning message that data is about to be lost if users
indicate an existing object name as the new object name. The current
state of the application options should be saved with the object, as
it should be saved when the Save action is completed. After the
object is saved, the panel title is updated to reflect the new object
name.
Print prepares an object for printing and schedules it to be printed
on a user-specified printer. You may display a dialog pop-up to
request more information if your application supports specific print
options.
Exit ends a function or application and removes from the screen all
windows and pop-ups associated with that function or application. If
you decide the File pull-down is not needed by your application, the
Exit action must appear as the last choice in your first pull-down.
This provides positional consistency for users because they will
always find Exit in the same place.
¦ Copyright IBM Corp. 1989
2.5.4.1.1 - 1
CUA Basic Interface Design Guide
Edit Pull-Down
2.5.4.1.2 Edit Pull-Down
The Edit pull-down allows users to perform electronically the types of
actions that are done to reorganize paper documents in the real world.
Paper documents can be organized in different ways by cutting, copying,
and pasting sections of a document to create a new document. For example,
when you want to move a paragraph, you cut it out of one section and paste
it into another section. When you want to copy a paragraph from one part
of a document to another, you make a copy of that paragraph, using a copy
machine, and paste it into another location. When you want to delete
something, you simply cut it out and throw it away. The Cut, Copy, and
Paste actions, therefore, relate to real-world activities.
This real-world metaphor for paper documents is transferred to the
computer environment for electronic documents through the actions
available in the Edit pull-down. For example, users select a paragraph
they want to move and then select the Cut action in the Edit pull-down.
The selected paragraph disappears from its location in the document.
Users select a destination point in the document and select the Paste
action in the Edit pull-down. The paragraph is inserted at the new
location.
The Edit pull-down contains common editing actions that apply to many
types of objects. Any application that supports editing must provide
these common editing actions in the Edit pull-down.
Internally, applications execute these actions by copying data to and from
a clipboard in a standard data format. In the nonprogrammable terminal
environment, the term clipboard refers simply to the buffer the system
uses for temporary storage of data that is being manipulated. It does not
necessarily imply a system clipboard function of the type supported by
OS/2* and described in Systems Application Architecture, Common User
Access: Advanced Interface Design Guide, SC26-4582.
You may add application-specific actions to the Edit pull-down, as
appropriate. Figure 18 shows the common actions that are included in the
Edit pull-down. Following the figure is text describing each of these
actions.
PICTURE 18
Figure 18. Edit Pull-Down
Following are descriptions of the Edit pull-down actions:
Undo reverses the most recently executed user action. Because the
Undo action deals with hidden objects, it should be modified
dynamically to reflect exactly what is being undone. For example,
when the last action executed by users was Cut, and users select the
Edit pull-down, users should see Undo cut as the first pull-down
choice.
For applications that manipulate text objects, such as documents, the
following Undo actions, at a minimum, should be supported:
- Undo paste removes the text that was pasted and formats the
document so it appears as it was prior to the paste. The
selection state of the text should also be restored. Paste data
remains on the clipboard.
- Undo cut re-inserts the text that was cut, formats the text,
selects the text, and removes the text from the clipboard.
- Undo clear (if Clear is supported) re-inserts the text that was
cleared, formats the text, and selects the text.
- Undo typing changes restores selected text after users have
selected a block of text and typed new text to replace the
selected text.
For applications that manipulate other types of objects, the
application should customize the Undo actions as appropriate for the
object type.
Mark selects, or marks, the portion of the object to be processed by a
subsequent Cut, Copy, Paste, Clear, or Delete operation. If no
portion of the object is currently selected, Mark selects and
¦ Copyright IBM Corp. 1989
2.5.4.1.2 - 1
CUA Basic Interface Design Guide
Edit Pull-Down
emphasizes the position in the work area where the cursor is located
when users switch to the action bar or press the function key assigned
to Mark. If a portion of the object is already selected, Mark selects
and emphasizes all positions between the previously selected portion
and the current cursor position, inclusive. The selected portion of
the object is emphasized using selected emphasis, as described in
Appendix B, "Color and Emphasis Table" in topic APPENDIX1.2. To use
the Mark pull-down choice, users must switch to the action bar using
the Actions key, because that is the only way the application can know
where the cursor was located when the switch to the action bar
occurred.
Cut copies the selection to the clipboard and removes it from the
object being edited. Depending on the type of object being edited,
the space occupied by the removed portion may be either retained or
compressed. For example, text applications usually compress the
space, whereas graphics drawing applications usually leave the space
blank.
Copy produces a duplicate of the selected portion of an object on the
clipboard without removing the selected portion from the object that
is being edited.
Paste copies the contents of the clipboard into the object being
edited at the location selected. For text applications that support
word wrap, information to the right and below the selected location is
shifted and formatted. However, for certain applications, such as
graphics drawing applications, it may be appropriate to overlay the
information.
Unmark removes the emphasis from the currently selected portion of the
object, de-selecting it.
Clear (optional) removes the selected portion from the object without
copying it to the clipboard. The space is not compressed.
Delete (optional) removes the selected portion from the object without
copying it to the clipboard. The space is compressed.
¦ Copyright IBM Corp. 1989
2.5.4.1.2 - 2
CUA Basic Interface Design Guide
View Pull-Down
2.5.4.1.3 View Pull-Down
The View pull-down allows users to select different ways to look at an
object without affecting the object itself. This pull-down contains
actions that control such viewing specifications as how much information
is presented, the presentation order, the format, and the scale. For
example, Figure 19 shows an example of a View pull-down as a way for
users to view the list of items in the in basket of a mail application.
PICTURE 19
Figure 19. View Pull-Down
In Figure 19, All and Some... would be mutually exclusive, providing users
the capability of viewing the entire list or only selected items. The
selection criteria for the Some view is determined through a dialog pop-up
that is provided when users select the Some action. The last set of
choices allows users to determine the order in which displayed items
appear. If users select the By other... choice in the View pull-down and
press the Enter key, sort criteria other than subject, date, or name will
be presented in a dialog pop-up. The 1 in the choice entry field that
precedes All tells users the current state of the view of the object; it
tells them that all of the items in the in basket are displayed. The 2 in
the choice entry field that precedes By subject tells users the current
state of the display order of the items; it tells them that the items in
the in basket are displayed in order by date.
A calendar application provides a very different example of a View
pull-down because such an application may allow users to select viewing
their calendars by day or by month.
You can see by the previous examples that the content of the View
pull-down is specific to the type of object being handled by the
application. Therefore, the View pull-down cannot be standardized. CUA
requires that you provide the View pull-down in your application if you
need to give users the ability to view their objects in different ways.
Your application should save the current state of the view with the
object.
¦ Copyright IBM Corp. 1989
2.5.4.1.3 - 1
CUA Basic Interface Design Guide
Options Pull-Down
2.5.4.1.4 Options Pull-Down
Provide the Options pull-down if users need a way to customize the object
itself. Like the View pull-down, the Options pull-down is specific to a
particular application, so its contents cannot be standardized.
For example, in a document editor, you may allow users to display
documents in memo, letter or report style. In Figure 20, the 2 in the
choice entry field indicates that users previously chose to display
documents in the Letter style. This style remains in effect until users
select a different choice. Use of the Options pull-down can give users
more control of the environment.
PICTURE 20
Figure 20. Options Pull-Down
¦ Copyright IBM Corp. 1989
2.5.4.1.4 - 1
CUA Basic Interface Design Guide
Help Pull-Down
2.5.4.1.5 Help Pull-Down
The Help pull-down provides users with access to various kinds of help
information. All applications that access online help information must
provide the Help pull-down. Figure 21 shows the actions that are included
in the Help pull-down of panels in the primary window of an application.
PICTURE 21
Figure 21. Help Pull-Down for Panels in Primary Windows
For details about the implementation of help, including descriptions of
the Help pull-down actions, see Chapter 15, "Help" in topic 3.10.
¦ Copyright IBM Corp. 1989
2.5.4.1.5 - 1
CUA Basic Interface Design Guide
Dialog Pop-Ups for File Pull-Down Choices
2.5.4.2 Dialog Pop-Ups for File Pull-Down Choices
The Open and Save as actions described in "File Pull-Down" in
topic 2.5.4.1.1 each require a dialog pop-up for requesting further
information from users.
Subtopics
2.5.4.2.1 Open
2.5.4.2.2 Save As
¦ Copyright IBM Corp. 1989
2.5.4.2 - 1
CUA Basic Interface Design Guide
Open
2.5.4.2.1 Open
An Open dialog pop-up is displayed when users select the Open... choice
from the File pull-down. An application uses this dialog pop-up to
determine which object to open and display for users. The Open dialog
pop-up also applies to applications that have a relatively small number of
selectable objects for which a single search criteria may be used to
locate the objects. Figure 22 shows an example of an Open dialog pop-up.
This example should be tailored to address the specific requirements of
your application or environment.
PICTURE 22
Figure 22. Example of an Open Dialog Pop-Up
In Figure 22, at the top of the work area in this Open dialog pop-up,
there is an entry field into which users can type the name of the object
they want to open. The selection list following this entry field is a
list of objects from which users can select one object to open. Users
select an object to open either by typing the name of the desired object
into the entry field or by typing a selection character over the period
that precedes the desired object name in the selection list.
Pressing the Enter key causes an Open action to be attempted. If users
have not selected an object, or if there is a conflict between the object
name in the entry field and the object selected in the list, the
application presents a message informing users of the condition and
telling them what corrective action is needed.
The Open dialog pop-up may contain additional, application-specific
options related to the Open action.
Users can select Cancel or Help at any time during the dialog.
¦ Copyright IBM Corp. 1989
2.5.4.2.1 - 1
CUA Basic Interface Design Guide
Save As
2.5.4.2.2 Save As
A Save As dialog pop-up is displayed when users select the Save as...
choice in the File pull-down. This dialog pop-up is also used for the
Save action if the object is not named. Your application uses this dialog
pop-up to determine the object name users want the application to use when
the application stores the object that is currently in the work area.
Figure 23 shows an example of a Save as dialog pop-up. This example
should be tailored to address the specific requirements of your
application or environment.
PICTURE 23
Figure 23. Example of a Save As Dialog Pop-Up
In Figure 23, at the top of the work area, there is an entry field into
which users type the name under which an object is to be stored. A
selection list follows this entry field, allowing users to select a folder
to contain a saved object. Users select a folder by typing a selection
character over the period that precedes the object name in the selection
list.
The Save as dialog pop-up may contain additional, application-specific
options related to the Save action. For example, options could be added
to allow users to choose Read only or Read/Write attributes for the object
being saved.
Pressing the Enter key causes a Save action to be attempted.
Users can select Cancel or Help at any time during the dialog.
¦ Copyright IBM Corp. 1989
2.5.4.2.2 - 1
CUA Basic Interface Design Guide
A Sample Text Subset Application
2.5.5 A Sample Text Subset Application
Here is a simple text subset application scenario. It is from a
hypothetical application that provides a department manager with four
kinds of data and the ability to manipulate the data in several ways. The
scenario illustrates implementations of many CUA design principles and
interface components. Various interaction techniques are used in the
scenario for illustrative purposes.
This is a very simple example, intended primarily to convey the general
flavor of the text subset. The scenario shows only one of many possible
design approaches for such an application. Depending on the needs of the
enterprise and the types of users the application would serve, other
designs might be appropriate.
The first screen of the application is shown in Figure 24. It contains
the name and copyright statement of the application. The copyright
statement appears in the message area. It also contains a single-choice
selection field with choices that identify the kinds of objects that the
manager can work with.
PICTURE 24
Figure 24. Initial Screen of The Electronic Manager Application
The manager types a 3 in the choice entry field to select Personnel data
and presses the Enter key. A Personnel data panel appears in the primary
window. Because a specific personnel data object has not been selected
and opened, the work area of this panel is empty.
The manager switches the cursor to the action bar by pressing the F10 key
and then presses the Enter key. The File pull-down is displayed, as shown
in Figure 25. The manager selects Open... by typing a 2 in the pull-down
choice entry field.
PICTURE 25
Figure 25. File Pull-Down. Open... is selected. New, Save, and Save
as... are currently unavailable. The manager knows these
choices are unavailable because asterisks appear in place of
their choice numbers. Note that the application assigns the
F11 key as the accelerator for Print.
The manager presses the Enter key and the Open dialog pop-up, containing a
single-choice selection list, appears, as shown in Figure 26. The manager
selects employee Harriet R. Easton by positioning the cursor on the period
that precedes her name and typing a slash over the period.
PICTURE 26
Figure 26. Open Dialog Pop-Up
When the manager presses the Enter key, the employee personal data panel
for Harriet Easton is displayed, as shown in Figure 27. The panel
contains a mixture of entry fields and protected text. The manager could
change the information in the entry fields, such as the employee address,
but could not change, for example, the last performance rating.
PICTURE 27
Figure 27. Employee Personal Data Panel
The manager wants to see a different portion of the employee's data
record. After the manager switches the cursor to the action bar, moves
the cursor to the View action bar choice, and presses the Enter key, the
View pull-down appears, as shown in Figure 28. There is a 1 in the
pull-down choice entry field, indicating that the current view of the data
is the Personal data view.
PICTURE 28
¦ Copyright IBM Corp. 1989
2.5.5 - 1
CUA Basic Interface Design Guide
A Sample Text Subset Application
Figure 28. View Pull-Down
The manager types a 3 in the choice entry field to select the Awards view,
and presses the Enter key. The current view is now Awards (3). When the
pull-down is displayed the next time, a 3 will appear in the choice entry
field.
As shown in Figure 29, the data about Harriet Easton's awards appears in
place of her personal data.
PICTURE 29
Figure 29. Employee Awards Data
To recommend an award for Harriet Easton, the manager moves the cursor to
the Manage action bar choice and presses the Enter key. The Manage
pull-down appears, as shown in Figure 30. That figure shows that the
manager has typed a 2 in the pull-down choice entry field to select
Recommend award.... The ellipsis (...) following Recommend award
indicates that a dialog pop-up will result from the selection of this
choice.
PICTURE 30
Figure 30. The Manage Pull-Down. Recommend award... is selected.
When the manager presses the Enter key, a pop-up appears, as shown in
Figure 31. From this pop-up, the manager can select an award type. To
recommend a leadership award, the manager types a 3 in the choice entry
field.
PICTURE 31
Figure 31. Dialog Pop-Up Resulting from the Manage Pull-Down
The manager presses the Enter key and the Employee Leadership Award
Recommendation form appears in another pop-up, as shown in Figure 32. The
manager fills in the first page of the form.
PICTURE 32
Figure 32. First Page of Employee Leadership Award Recommendation Panel
When the manager presses the F8 key, the panel scrolls to display the rest
of the information as shown in Figure 33.
PICTURE 33
Figure 33. Second Page of Employee Leadership Award Recommendation Panel
The manager wants additional information about how to select award
supplies. With the cursor on the Award supplies selection field, the
manager presses the F1 key. The help pop-up shown in Figure 34 appears.
PICTURE 34
Figure 34. Help Pop-Up for Award Supplies
The manager moves the cursor out of the pop-up and selects award supplies
by typing a slash character (/) in the entry fields that precede the
desired supplies. Selection of the award supplies completes the form.
When the manager presses the Enter key, the help and recommendation form
pop-ups disappear, and the application submits the recommendation for
processing. The employee awards data is re-displayed, as in Figure 29.
The manager exits the Personnel data function by pressing the F3 key. The
¦ Copyright IBM Corp. 1989
2.5.5 - 2
CUA Basic Interface Design Guide
A Sample Text Subset Application
initial screen of The Electronic Manager is re-displayed.
¦ Copyright IBM Corp. 1989
2.5.5 - 3
CUA Basic Interface Design Guide
Chapter 4. Entry Model
2.6 Chapter 4. Entry Model
Although the text subset of the graphical model is generally preferred for
all new applications on the nonprogrammable terminal, there are some
applications whose structure and objectives may warrant an exception to
that rule. They are:
An application with only limited actions that can be performed on the
primary object or objects in the application. This is true of many
data-entry-intensive applications where the only application action
available is Enter data. This type of application does not need an
action bar because only a limited number of actions are available to
users. Either the actions or the objects in this type of application
may be implicit, or the actions and objects are combined. These
limited-action applications typically are designed to maximize the
resources of a host system by minimizing the required number of host
interrupts.
A new release of an existing action-object-oriented application that
does not involve a major re-design of the application. One of the
prime objectives for this style of application might be to retain
consistency with previous versions for users who will be upgrading to
a new version. However, components being used in the application,
such as entry fields and selection fields, should be revised to
conform to CUA. These applications also might have been designed to
minimize the number of host interrupts generated by the application.
An application that should be action-object, as determined by a
thorough task analysis. This decision may have been made because the
intended users have a current conceptual model of the application that
is action-object.
An application that is designed to be walk-up-and-use by users who are
constantly new, and, therefore, will not be trained. Such
applications must control the users' choices very closely. An example
is an information display in a hotel or airport lobby. These
applications typically combine object and action choices. They might
be object-action or action-object, but they would not include an
action bar and, therefore, would be entry model applications.
The intent in describing an entry model is to define a level of CUA
conformance for applications that, for the reasons listed above, cannot be
designed as text subset applications. By following the entry model, these
applications might gain the advantage of user interface consistency and
provide an easier migration for users who also may use applications with
other CUA interface styles.
Subtopics
2.6.1 Differences between Entry Model and Text Subset
2.6.2 Entry Model Example: A Simple Data-Entry Application
¦ Copyright IBM Corp. 1989
2.6 - 1
CUA Basic Interface Design Guide
Differences between Entry Model and Text Subset
2.6.1 Differences between Entry Model and Text Subset
There are two primary differences between the text subset and the entry
model:
Entry model applications are not required to be object-action
oriented.
Entry model applications do not have an action bar.
The key difference for users between a text subset application and some
entry model applications will be in the process sequence: action-object
instead of object-action. The process sequence makes a significant
difference in the structure of an application. It might mean that users
are presented with a hierarchical menu-driven application. It also might
mean that users choose actions first and then objects, or actions and
objects that are combined. The distinction between action selection and
object selection that was made in the text subset model is, therefore, no
longer valid.
In terms of presentation and interaction, the entry model includes most of
the components of the text subset, except for the action bar. The other
components that were illustrated in the text subset look and act the same
way in the entry model. However, the work area of an entry model panel
may contain both objects and actions.
The use of pop-up windows for dialogs, prompt lists, messages, and help is
optional in the entry model. Dialogs that would appear in a pop-up in a
text subset application may occupy the full screen in an entry model
application.
The following example of an entry model application shows a simple
data-entry application, and points out the basic process sequence,
interaction, presentation, and components found in entry model
applications. A more detailed description of the rules governing the
presentation and interaction techniques of the components described here
is found in Part 3, "Component Descriptions" in topic 3.0.
Like the text subset sample application, this example of an entry model
application is a very simple example, which is primarily intended to
convey the general flavor of the entry model. The scenario only shows one
of many possible design approaches for this type of application.
Depending on the needs of the enterprise and the types of users the
application would serve, other designs might be appropriate.
Note: This same application is used in the next chapter to show how an
application would look after it has been migrated to the
programmable workstation.
¦ Copyright IBM Corp. 1989
2.6.1 - 1
CUA Basic Interface Design Guide
Entry Model Example: A Simple Data-Entry Application
2.6.2 Entry Model Example: A Simple Data-Entry Application
The following simple application contains some examples of entry model
panels, using components described in this book. This type of application
might be used to maintain records in a doctor's office. The initial panel
is the main menu for the application. It presents users a list of items
they can choose from. This list is an example of a single-choice
selection field. In this example, the objects are forms. Each form has
its own implied action.
PICTURE 35
Figure 35. Single-Choice Selection Field
In Figure 35, the choices are numbered and the first choice is preceded by
a choice entry field, designated by an underscore, so users can type the
number of their choice. Note that, in this example, the first choice is
the default choice, so its corresponding number (1) is in the choice entry
field. Pressing the Enter key without typing a number processes the
designated default choice. Below the work area is a message area,
followed by the command area and the function key area.
If users select choice 1 from the panel in Figure 35 and press the Enter
key, they will see the panel in Figure 36.
PICTURE 36
Figure 36. Data-Entry Form. This form contains entry fields and a
selection field.
In Figure 36, the data-entry form in this panel is a collection of entry
fields and one selection field. Note the standard locations for the panel
title, scrolling information, message area, command area, and function key
area. Marital status is a single-choice selection field; all the other
fields are entry fields.
The More designator tells users that a portion of the panel in Figure 36
is scrollable. The F7 and F8 keys are displayed in the function key area.
Assume that users are entering information about a new patient into the
form in Figure 36. Users have pressed the F8 key to scroll to the
additional information and have completed all the required information,
except for the Insurance ID number. If users then press the Enter key
from the last New Patient Information panel, they see the panel shown in
Figure 37.
PICTURE 37
Figure 37. Action Message in Message Area
The panel containing the ID number entry field has been re-displayed with
a message in the message area that tells users there is an error, as shown
in Figure 37. The cursor is positioned in the field containing the error,
and that field is displayed with error emphasis. The message is displayed
in the message area instead of a pop-up because the message itself does
not require a response.
If users then press the F1 key while the cursor is in the ID number field,
users see the panel shown in Figure 38.
PICTURE 38
Figure 38. Help Panel
Help panels may be displayed either as a full-screen panel or in a pop-up.
Help is provided on the field where the cursor was positioned when Help
was requested. From the help panel itself, users can request Extended
help (Ex help), Help index (Index), and Keys help, as shown in the
function key area of Figure 38. F12 cancels help, and users are returned
to the panel from which they requested Help, that is, to Figure 37. After
users complete all the information in Figure 37 and press the Enter key,
the users are returned to the main menu in Figure 35.
¦ Copyright IBM Corp. 1989
2.6.2 - 1
CUA Basic Interface Design Guide
Entry Model Example: A Simple Data-Entry Application
If users select choice 4 from the main menu in Figure 35, they see the
panel in Figure 39.
PICTURE 39
Figure 39. Prompt for Entry Field
In Figure 39, the plus sign (+) to the right of the Patient name field
indicates that there is a prompt list available for this field, through
the Prompt function. To see the list of names for selection, users press
the Prompt key (F4) when the cursor is in the Patient name field. Users
see the list in Figure 40.
PICTURE 40
Figure 40. Prompt List Pop-Up
Because this is an entry model application, the prompt list panel could
occupy the full screen. In this example, however, this panel is presented
in a pop-up. The prompt list in Figure 40 is an example of a
single-choice selection list. To scroll the list, users press the
Backward or Forward keys (F7 or F8). In this type of field, users select
items by typing a slash character (/) over the period to the left of the
item they want to select. When users press the Enter key, the selected
name is placed automatically in the appropriate entry field, as shown in
Figure 41. The prompt list pop-up disappears and users are returned to
the entry field from which they requested Prompt.
PICTURE 41
Figure 41. Multiple-Choice Selection Field
Figure 41 contains an example of a multiple-choice selection field. In
this type of field, users select items by typing a slash character (/) in
the entry field to the left of the item they want to select. Users can
select more than one item in a multiple-choice selection field. After all
selections have been made, users press the Enter key. If users select
Immunizations from the selection field in Figure 41, they see the panel in
Figure 42.
PICTURE 42
Figure 42. Multiple-Choice Selection List
Figure 42 contains an example of a multiple-choice selection list. This
list is similar in appearance to a multiple-choice selection field, except
that it is scrollable and the data contained in it may be variable. Users
can move from choice to choice with the arrow keys or the Tab key.
Selections are made by entering the slash character (/) in the entry field
preceding each choice. When all selections have been made, users press
the Enter key and the panel is processed.
¦ Copyright IBM Corp. 1989
2.6.2 - 2
CUA Basic Interface Design Guide
Chapter 5. Migration to the Programmable Workstation
2.7 Chapter 5. Migration to the Programmable Workstation
This chapter describes differences that will occur in the user interface
of a text subset or entry model application that is migrated from the
nonprogrammable terminal environment to the programmable workstation
environment without re-designing the user interface. The descriptions
assume that the application will run under OS/2* Version 1.2 or greater on
the programmable workstation.
Applications that are being designed specifically for the programmable
workstation should use an object-action design approach and follow the
rules and guidelines for the graphical model in Systems Application
Architecture, Common User Access: Advanced Interface Design Guide,
SC26-4582.
To describe the migration, some of the sample screens that were used to
describe the entry model and the text subset are repeated, with the
differences pointed out, so you can easily compare the two screens. For
detailed information about any of the OS/2* components, see the Advanced
Interface Design Guide.
Finally, there is a summary of the differences, presented in table format
at the end of this chapter.
Subtopics
2.7.1 Programmable Workstation Differences
2.7.2 Sample Programmable Workstation Screens
2.7.3 Action Bar Differences
2.7.4 Programming Considerations
2.7.5 Summary of Differences
¦ Copyright IBM Corp. 1989
2.7 - 1
CUA Basic Interface Design Guide
Programmable Workstation Differences
2.7.1 Programmable Workstation Differences
In the programmable workstation, or OS/2*, environment, the primary visual
components of the user interface are screen background, windows, icons,
and a free-moving mouse pointer. The appearance and behavior of these
components is enforced automatically by OS/2* and the appearance is much
more graphical than on the nonprogrammable terminal. Within windows,
standard interface components, such as selection fields, contain graphical
elements, such as check boxes and radio buttons, which are made possible
by the graphical environment of OS/2*.
Some other differences are:
The size and location of the primary window that is used to display
the application panels can be controlled by users and will not occupy
the full screen. If users reduce the size of the application window,
scrollable areas are reduced in size first, then the content of the
window may be clipped. When users reduce the size of a window using
the keyboard, clipping of the information in the window begins at the
bottom and the right portions of the window.
Users can communicate with the computer through the mouse as well as
the keyboard. CUA defines interaction techniques for both devices.
Because either the keyboard or a mouse may be more efficient in a
specific situation, users can switch between the keyboard and a mouse
almost any time in a dialog without having to change application
modes. For detailed information on mouse interaction techniques, see
the Advanced Interface Design Guide.
Text displayed on the screen may be proportionally spaced on the
programmable workstation.
The programmable workstation supports implicit selection in
single-choice selection fields and lists in the work area, as well as
in in the action bar.
The programmable workstation does not support multiple single-choice
selection fields in pull-downs. The same effect can be achieved by
users with serial single selections.
Dialog pop-ups are referred to as dialog boxes and are movable.
On the programmable workstation, there are 5 types of emphasis. In
addition to the four previously discussed, there is also cursored
emphasis, which can be combined with the other four types.
Entry fields appear as boxes instead of underscores.
Radio buttons and check boxes replace the choice entry field in
selection fields as visual indicators of the currently selected
choice.
Pushbuttons replace the function key area on the programmable
workstation. Pushbuttons are an indication to users that the actions
in the pushbuttons can be selected using the mouse.
The programmable workstation supports mnemonic selection in place of
numeric selection in selection fields and in the action bar and its
pull-downs. A mnemonic is a single character that provides a fast
interaction technique for selecting choices from the keyboard. When
users type a valid mnemonic, the selection cursor moves to the choice
that the mnemonic is assigned to and the choice is automatically
selected or de-selected, as appropriate. Users can type alphabetic
mnemonics in either uppercase or lowercase. A mnemonic is underlined
to provide a visual cue to users that mnemonic selection is available.
These and other differences are pointed out in the sample application
screens that follow.
¦ Copyright IBM Corp. 1989
2.7.1 - 1
CUA Basic Interface Design Guide
Sample Programmable Workstation Screens
2.7.2 Sample Programmable Workstation Screens
If the sample entry model application described in Chapter 4, " Entry
Model" in topic 2.6 is migrated to the programmable workstation, the
initial panel in Figure 35 in topic 2.6.2 would look like the window in
Figure 43.
PICTURE 43
Figure 43. Single-Choice Selection Field on Programmable Workstation
The panel appears in a movable, sizable window. The title bar of the
window consists of the System Menu icon, the window title, and the
window-sizing icons. Users can select the System Menu icon to display a
pull-down containing actions users can perform on a window. The actions
are: Move, Size, Minimize, Maximize, Restore, Close and Switch to. The
panel title is displayed as the window title. Window-sizing icons provide
a fast path to three of the system menu actions: Minimize, Maximize and
Restore.
If users reduce the vertical size of the panel so that some of the choices
are no longer visible, a scroll bar appears on the right side of the work
area. (The work area is similar to the OS/2* client area.) If the panel
is reduced in size horizontally so that the choices are no longer
completely visible, a horizontal scroll bar appears.
The appearance of the single-choice selection field is changed: there is
no entry field preceding the first choice and the choices are not
numbered. Instead, radio buttons precede each choice to indicate the
current selection; when an item is selected, the button is partially
filled in. Each choice has an application-defined mnemonic that is
underlined. The selection cursor on the programmable workstation is a
dotted outline box that completely covers the choice. In a single-choice
selection field, the cursored choice is shown with cursored emphasis
(surrounded by a dotted outline box). For a detailed description of
emphasis on the programmable workstation, see the Advanced Interface
Design Guide.
Users can select an item by typing the mnemonic for that item, by moving
the cursor to the choice (implicit selection), or by moving the mouse
pointer to a selection and clicking mouse button 1.
The command entry field is displayed as a box rather than as underscores.
All entry fields on the programmable workstation are displayed as boxes.
Notice that the function keys are displayed as pushbuttons on the
programmable workstation. This is an indication to users that the
functions in the pushbuttons can be selected by the mouse.
PICTURE 44
Figure 44. Scrollable Data Entry Panel
Figure 44 illustrates how the data entry panel shown in Figure 36 in
topic 2.6.2 would look on the programmable workstation. This panel would
be displayed if users selected New patient information from the main menu
of Figure 43. All the entry fields are displayed as boxes. Entry fields
are scrollable, except for those that contain fixed-length data, such as
phone numbers.
The text cursor indicates the keyboard input location for text entry. On
the nonprogrammable terminal, the text cursor is an underscore; on the
programmable workstation, the text cursor is a thin vertical bar. The
default input mode is insert mode on the programmable workstation. (The
default is replace mode on the nonprogrammable terminal). Cursor movement
on the programmable workstation is restricted to valid fields. In
Figure 44, if users press the Down arrow key, the cursor moves to the next
valid field below the current field. For example, if the cursor is in the
Zip code field and users press the Down arrow key, the cursor moves to the
Birth date field, as if users had pressed the Tab key. If users press the
Up arrow key from the Zip code field, the cursor moves to the previous
valid field, City, State, as if users had pressed the Back Tab key.
In the single-choice selection field, Marital status, radio buttons
precede the choices. If users press the Down arrow key in that field, the
cursor moves to the next choice in the field. For example, if users press
¦ Copyright IBM Corp. 1989
2.7.2 - 1
CUA Basic Interface Design Guide
Sample Programmable Workstation Screens
the Down arrow key while the cursor is on Married, the cursor moves to
Single. If, however, users press the Tab key, the cursor moves to the
next field. For example, if users press the Tab key with the cursor on
Married, the cursor moves to the Home phone field.
The scrolling information located at the top of the panel on the
nonprogrammable terminal has been replaced with a scroll bar, to indicate
that the area of the window between the separators is scrollable. (On
nonprogrammable terminals, these separators are known as panel area
separators.) Users can scroll the panel forward by using the mouse on the
scroll bar, by pressing the Down arrow key or Tab key while the cursor is
at the bottom of the panel, or by pressing the Page Down key.
PICTURE 45
Figure 45. Message Pop-Up
Figure 45 illustrates how a message would appear on the programmable
workstation. Messages are displayed in pop-ups, rather than in the
message area as it is on the nonprogrammable terminal. These pop-ups are
referred to as message boxes in OS/2*. The pop-up is positioned so it
does not cover the field in which the error occurred. Pushbuttons are
located at the bottom of the pop-up. The cursor is positioned on the OK
pushbutton. Users can press the Enter key or click on the OK pushbutton
with the mouse to remove the message pop-up. The cursor is then returned
to the field in which the error occurred. If users then request Help, the
help panel is displayed as shown in Figure 46.
PICTURE 46
Figure 46. Help Panel
The help panel is displayed in a help window that is separately movable
and sizable. Just as a message pop-up is carefully placed, the help
window is positioned so it does not overlay the field for which help was
requested. Because of the help facility used in OS/2*, the help window
contains an action bar, rather than a function key area, for access to
additional help functions.
Figure 47 shows an example of a multiple-choice selection field on the
programmable workstation. Choices are preceded by check boxes; an x in
the box acts as a selection indicator. Selection is made by pressing the
Spacebar, by clicking the mouse button, or by typing the mnemonic for a
choice. De-selection is done by clicking the mouse button or by pressing
the Spacebar while the cursor is positioned over a choice.
PICTURE 47
Figure 47. Multiple-Choice Selection Field
If users request the Prompt function while the cursor is in the Patient
Name field in Figure 47, they will see the window shown in Figure 48.
PICTURE 48
Figure 48. Prompt List Pop-Up
The prompt list in Figure 48 is a single-choice selection list. An OS/2*
list box can be used to display selection lists. Users can move the
pop-up that contains the list. The scroll bar indicates that the list is
scrollable. Users select a choice by moving the cursor to the choice or
by clicking on it with the mouse. When the pop-up is processed, the
selected information is automatically entered in the panel.
Figure 49 shows an example of a multiple-choice selection list on the
programmable workstation. Multiple-choice selection lists can be displayed
using list boxes on the programmable workstation. They are similar in
appearance and interaction to the single-choice selection list on the
programmable workstation, except that users can select more than one
choice. Instructions can make this distinction clear to users. Users
move from choice to choice with the Down arrow key (not the Tab key) and
¦ Copyright IBM Corp. 1989
2.7.2 - 2
CUA Basic Interface Design Guide
Sample Programmable Workstation Screens
make their selections by pressing the Spacebar while the cursor is
positioned over a choice, or by positioning the mouse pointer over a
choice and clicking the mouse button. Selected items are displayed with
selected emphasis. The cursor keys, the Page Up and Page Down keys, or the
scroll bar (with a mouse) can be used to scroll the list.
PICTURE 49
Figure 49. Multiple-Choice Selection List
¦ Copyright IBM Corp. 1989
2.7.2 - 3
CUA Basic Interface Design Guide
Action Bar Differences
2.7.3 Action Bar Differences
PICTURE 50
Figure 50. Action Bar and Pull-Downs
Figure 50 is an example of how a text subset action bar and pull-down
would look on the programmable workstation. The action bar pull-down does
not contain entry fields and the choices are not numbered. The check
marks that precede the choices All and By subject indicate the current
state of the view of the object. If there is more than one single-choice
selection field in a pull-down, selection is accomplished through a series
of single selections, rather than by selecting one choice from each group.
Users, therefore, must re-display the pull-down in order to select another
choice. The mouse may be used to select action bar and pull-down choices.
¦ Copyright IBM Corp. 1989
2.7.3 - 1
CUA Basic Interface Design Guide
Programming Considerations
2.7.4 Programming Considerations
Following are some additional considerations that you might want to take
into account as you migrate your application to the programmable
workstation.
1. Assigning mnemonics: In each window, a mnemonic must be unique within
the action bar, within a pull-down, and within the client area. If
possible, assign the first letter of a choice as its mnemonic. If the
first letter is already assigned, choose another letter in the choice
that seems reasonable for the context of your application. If all the
letters in a choice are already assigned or the choice consists of
DBCS characters, you may choose another letter or a keyboard
character, such as the comma (,). When you use a letter or character
that is not part of the choice, enclose the mnemonic in parentheses
immediately following the choice. Choices that appear many times in
an application should always be assigned the same mnemonic.
2. Avoid using the full width of the panel because there must be room for
the scroll bar on the right side of the screen. Do not use more than
76 columns for a panel so that the scroll bar will be visible on the
screen.
3. When you are re-coding an application for migration to the
programmable workstation, you might want to update the function key
area. Some updates in consideration of the programmable workstation
keyboard can improve the usability of the application.
The following changes might be appropriate, depending on the
application:
Remove Forward and Backward key assignments and change F12=Cancel
to Esc=Cancel. (F12=Cancel must be supported even if it is not
displayed.)
You may need to add pushbuttons on the programmable workstation
for keys that were not displayed on the nonprogrammable terminal
because they were engraved on nonprogrammable terminal keyboards,
such as Help on the AS/400* keyboard.
You should insert a pushbutton in dialog pop-ups. This pushbutton
should name the default action for the pop-up.
If your application used F13 through F24 or Set 2 on the
nonprogrammable terminal, you may use the shifted state of
function keys available on the programmable workstation (Shift+F1
through Shift+F12).
¦ Copyright IBM Corp. 1989
2.7.4 - 1
CUA Basic Interface Design Guide
Summary of Differences
2.7.5 Summary of Differences
The following table summarizes the differences between the nonprogrammable
terminal and the programmable workstation environments.
+------------------------------------------------------------------------+
¦ Component ¦ Nonprogrammable ¦ Programmable ¦
¦ ¦ Terminal ¦ Workstation ¦
+----------------------+------------------------+------------------------¦
¦ Presentation ¦ Full screen panel, ¦ Sizable window, pop-up ¦
¦ ¦ pop-up ¦ ¦
+----------------------+------------------------+------------------------¦
¦ Scroll indicators ¦ More:
¦ Scroll bars ¦
+----------------------+------------------------+------------------------¦
¦ Selection cursor ¦ Cursor ¦ Dotted outline box ¦
+----------------------+------------------------+------------------------¦
¦ Function key format ¦ F1=Help ¦ F1=Help with ¦
¦ ¦ ¦ pushbutton border ¦
+----------------------+------------------------+------------------------¦
¦ Help ¦ Pop-up or full screen ¦ Help window with ¦
¦ ¦ panel with function ¦ action bar, no ¦
¦ ¦ key area ¦ function key area ¦
+----------------------+------------------------+------------------------¦
¦ Pop-up ¦ Fixed ¦ Movable ¦
+----------------------+------------------------+------------------------¦
¦ Entry field prompt ¦ Leader dots ¦ Colon (optional) ¦
+----------------------+------------------------+------------------------¦
¦ Single-choice ¦ Appearance: choice ¦ Appearance: radio ¦
¦ selection field ¦ entry field, numbered ¦ buttons ¦
¦ ¦ ¦ ¦
¦ ¦ Interaction: Number in ¦ Interaction: mnemonic, ¦
¦ ¦ choice entry field ¦ point-and-select ¦
¦ ¦ ¦ (keyboard or mouse) ¦
+----------------------+------------------------+------------------------¦
¦ Multiple-choice ¦ Appearance: choice ¦ Appearance: check ¦
¦ selection field ¦ entry field before ¦ boxes ¦
¦ ¦ each choice in ¦ ¦
¦ ¦ vertical list; choice ¦ ¦
¦ ¦ entry field is an ¦ ¦
¦ ¦ underscore (_) ¦ ¦
¦ ¦ ¦ ¦
¦ ¦ Interaction: / or ¦ Interaction: Spacebar ¦
¦ ¦ country-designated ¦ select, mouse click, ¦
¦ ¦ character in entry ¦ mnemonics ¦
¦ ¦ field ¦ ¦
+----------------------+------------------------+------------------------¦
¦ Single-choice ¦ Appearance: Choice ¦ Appearance: list box ¦
¦ selection list ¦ entry field before ¦ with scroll bars ¦
¦ ¦ each choice in a ¦ ¦
¦ ¦ vertical list with ¦ ¦
¦ ¦ adjacent scroll ¦ ¦
¦ ¦ information; choice ¦ ¦
¦ ¦ entry field is a ¦ ¦
¦ ¦ period (.) ¦ ¦
¦ ¦ ¦ Interaction: ¦
¦ ¦ Interaction: ¦ Point-and-select ¦
¦ ¦ / or ¦ (keyboard or mouse) ¦
¦ ¦ country-designated ¦ ¦
¦ ¦ character in choice ¦ ¦
¦ ¦ entry field ¦ ¦
+----------------------+------------------------+------------------------¦
¦ Multiple-choice ¦ Appearance: choice ¦ Appearance: list box ¦
¦ selection list ¦ entry field before ¦ with scroll bars ¦
¦ ¦ each choice in ¦ ¦
¦ ¦ vertical list with ¦ ¦
¦ ¦ adjacent scroll ¦ ¦
¦ ¦ information; choice ¦ ¦
¦ ¦ entry field is an ¦ ¦
¦ ¦ underscore (_) ¦ ¦
¦ ¦ ¦ Interaction: Spacebar ¦
¦ ¦ Interaction: / or ¦ select, mouse click ¦
¦ ¦ country-designated ¦ ¦
¦ ¦ character in entry ¦ ¦
¦ ¦ field ¦ ¦
+----------------------+------------------------+------------------------¦
¦ Entry fields ¦ Not scrollable ¦ Scrollable ¦
¦ ¦ Underscored ¦ Solid-line box ¦
+----------------------+------------------------+------------------------¦
¦ Copyright IBM Corp. 1989
2.7.5 - 1
CUA Basic Interface Design Guide
Summary of Differences
¦ Messages ¦ Message area, pop-up ¦ Pop-up ¦
+----------------------+------------------------+------------------------¦
¦ Text entry ¦ Default=replace ¦ Default=insert ¦
+----------------------+------------------------+------------------------¦
¦ Input device ¦ Keyboard ¦ Keyboard, mouse ¦
+----------------------+------------------------+------------------------¦
¦ Cursor movement ¦ Unrestricted ¦ Restricted to fields ¦
+----------------------+------------------------+------------------------¦
¦ Tab ¦ Moves cursor to next ¦ Moves cursor to next ¦
¦ ¦ unprotected field ¦ field ¦
+----------------------+------------------------+------------------------¦
¦ Pull-down ¦ Multiple selections ¦ Single selection per ¦
¦ ¦ per appearance of ¦ appearance of ¦
¦ ¦ pull-down ¦ pull-down ¦
¦ Copyright IBM Corp. 1989
2.7.5 - 2
CUA Basic Interface Design Guide
Part 3. Component Descriptions
3.0 Part 3. Component Descriptions
Subtopics
3.1 Chapter 6. Introduction to Basic Interface Components
3.2 Chapter 7. Panel Elements
3.3 Chapter 8. Entry and Selection
3.4 Chapter 9. Prompt
3.5 Chapter 10. Action Bar and Pull-Downs
3.6 Chapter 11. Command Area
3.7 Chapter 12. Function Key Area
3.8 Chapter 13. Scrolling Panel Areas
3.9 Chapter 14. Pop-Ups
3.10 Chapter 15. Help
3.11 Chapter 16. Messages
3.12 Chapter 17. Copyright Information
¦ Copyright IBM Corp. 1989
3.0 - 1
CUA Basic Interface Design Guide
Chapter 6. Introduction to Basic Interface Components
3.1 Chapter 6. Introduction to Basic Interface Components
Previous chapters introduced the principles and models for designing
effective Common User Access interfaces. The chapters in this part
contain rules, recommendations, and options for presenting and interacting
with the fundamental components on which those interfaces are based.
The application developer presents application information to users in the
form of panels. A panel may occupy the entire screen or be presented in a
bordered area of the screen called a pop-up. Each panel is composed of
one or more individual elements and areas, each of which must follow
specific CUA rules for layout and content. The general location of
various panel elements and areas is shown in Figure 51.
PICTURE 51
Figure 51. Panel Elements and Areas
If you design your application based on the text subset of the graphical
model, every panel in the primary window must have an action bar. The
action bar contains a list of choices that are arranged horizontally
across the top of the panel. Selection of one of the action bar choices
results in a pull-down that contains actions or properties that can be
applied to objects in the work area.
The purpose of each panel is indicated by its panel title, which appears
immediately below the action bar separator line. If there is no action
bar, the title appears on the top line of the panel. The panel also may
be uniquely identified by a panel ID that appears on the left side of the
line that contains the panel title.
Every panel you design has a work area. As its name implies, the work
area is the primary area of the panel through which users interact with
the application. It begins immediately below the panel title separator
and occupies most of the panel. A typical work area may contain selection
fields and selection lists through which the application presents choices
to users, entry fields in which users provide information to the
application, action lists that present users a list of objects on which
they can perform a variety of actions, protected text that provides
information that users cannot modify, or a combination of any of these.
It also may contain other panel elements that guide users in interacting
with the application, such as instructions, headings, field prompts, and
descriptive text.
If there is more information than can be shown on the panel at one time,
all or part of the work area may be scrollable. Scrolling information is
provided to indicate that more information is available and to show the
direction in which the panel area can be scrolled.
At the bottom of the panel, below the work area, are the message area and
the function key area. Some panels also may have a command area between
the message area and the function key area.
Messages that indicate the status of the users' work or a condition
needing the users' attention may be written to the message area or, under
some conditions, to a pop-up that overlays part of the panel. Because the
message area is usually blank, it may serve as a separator line between
the work area and the command area or function key area.
The function key area identifies actions that can be performed by specific
keys. It contains the common actions that apply to a specific panel and
also may contain application-defined actions. The common actions include
scrolling actions, such as Backward and Forward; navigation actions, such
as Exit and Cancel; and actions requesting assistance, such as Help and
Prompt. Some of the actions may be invoked also by selecting choices in
an action bar pull-down or by entering commands in the command area.
The result of invoking an action may be a change in the current panel, the
presentation of a different panel, or the presentation of a pop-up that
extends the dialog with the current panel.
In some figures in this section of the book, the function key area shows
the use of 12 function keys; in other figures, the function key area shows
the use of 24 function keys.
Subtopics
3.1.1 Double-Byte Character Set Considerations
3.1.2 Summary of Interface Components
¦ Copyright IBM Corp. 1989
3.1 - 1
CUA Basic Interface Design Guide
Chapter 6. Introduction to Basic Interface Components
3.1.3 Component Requirements by Model
¦ Copyright IBM Corp. 1989
3.1 - 2
CUA Basic Interface Design Guide
Double-Byte Character Set Considerations
3.1.1 Double-Byte Character Set Considerations
Japanese, Korean, and Chinese languages are not based on Latin characters.
The characters in these languages are represented using two bytes of
information instead of the single byte used in representing Latin-based
languages.
If you design applications for countries that use the double-byte
character set (DBCS), you have to consider additional rules pertaining to
cursor location, entry fields, text spacing, and special symbols and
characters.
Single-byte characters are also used with DBCS characters, so the
guidelines found in this publication also apply to applications that use
the DBCS.
Some information in this book about how to capitalize words does not apply
to DBCS characters. However, because Latin-based characters are used also
in DBCS countries, you should capitalize those characters according to the
rules specified in this book.
¦ Copyright IBM Corp. 1989
3.1.1 - 1
CUA Basic Interface Design Guide
Summary of Interface Components
3.1.2 Summary of Interface Components
The following tables summarize the characteristics of the interface
components and the CUA requirements for using these components in the
entry model and text subset of the graphical model.
Subsequent chapters provide the details of these components and the
methods of interacting with them. Layout and content characteristics not
specified in these chapters are left up to the application developer.
CUA also specifies certain color and emphasis characteristics of the
interface components presented on a panel. These requirements are
summarized in Appendix B, "Color and Emphasis Table" in topic APPENDIX1.2.
+------------------------------------------------------------------------+
¦ Table 1. Summary of Interface Components ¦
+------------------------------------------------------------------------¦
¦ Component ¦ Description ¦
+-----------------+------------------------------------------------------¦
¦ Action bar ¦ Lists choices that represent groups of actions that ¦
¦ ¦ users request. Actions appear in pull-downs. It is ¦
¦ ¦ used on all panels in the primary window of ¦
¦ ¦ applications that are based on the text subset. See ¦
¦ ¦ Chapter 10, "Action Bar and Pull-Downs" in ¦
¦ ¦ topic 3.5. ¦
+-----------------+------------------------------------------------------¦
¦ Action bar ¦ Extends from the action bar and displays groups of ¦
¦ pull-down ¦ actions that users can select. It appears when ¦
¦ ¦ users select an action bar choice. See Chapter 10, ¦
¦ ¦ "Action Bar and Pull-Downs" in topic 3.5. ¦
+-----------------+------------------------------------------------------¦
¦ Action code ¦ A number or alphabetic character entered into an ¦
¦ ¦ action entry field to specify the action to be ¦
¦ ¦ performed on the items in the action list. See ¦
¦ ¦ "Action Lists" in topic 3.3.3. ¦
+-----------------+------------------------------------------------------¦
¦ Action entry ¦ An entry field that is associated with each choice ¦
¦ field ¦ in an action list. Users type a number, an ¦
¦ ¦ alphabetic character, or a command into the action ¦
¦ ¦ entry field to indicate the actions they want to ¦
¦ ¦ apply to choices in the action list. See "Action ¦
¦ ¦ Lists" in topic 3.3.3. ¦
+-----------------+------------------------------------------------------¦
¦ Action list ¦ Provides a list of items that users can perform one ¦
¦ ¦ or more actions on. Users specify actions by typing ¦
¦ ¦ an action code or command in an entry field next to ¦
¦ ¦ each selected item. See "Action Lists" in ¦
¦ ¦ topic 3.3.3. ¦
+-----------------+------------------------------------------------------¦
¦ Choice entry ¦ An entry field used in selection fields and lists to ¦
¦ field ¦ select a choice. Users select a choice by typing a ¦
¦ ¦ number or a slash character (/) into the choice ¦
¦ ¦ entry field. ¦
+-----------------+------------------------------------------------------¦
¦ Command area ¦ Provides space in which users type either ¦
¦ ¦ application or system commands. It is indicated by ¦
¦ ¦ the command prompt, Command ===>. See Chapter 11, ¦
¦ ¦ "Command Area" in topic 3.6. ¦
+-----------------+------------------------------------------------------¦
¦ Copyright ¦ Displays information about the application copyright ¦
¦ information ¦ and ownership. See Chapter 17, "Copyright ¦
¦ ¦ Information" in topic 3.12. ¦
+-----------------+------------------------------------------------------¦
¦ Cursor ¦ A visual cue that shows users the current position ¦
¦ ¦ of the keyboard input focus. ¦
+-----------------+------------------------------------------------------¦
¦ Descriptive ¦ Information located to the right of an entry field. ¦
¦ text ¦ It tells users about the kind of information that is ¦
¦ ¦ required to complete an entry field. ¦
+-----------------+------------------------------------------------------¦
¦ Entry field ¦ Provides space in which users type information. It ¦
¦ ¦ is usually indicated by an underscore. See " Entry ¦
¦ ¦ Fields" in topic 3.3.1. ¦
+-----------------+------------------------------------------------------¦
¦ Field prompt ¦ Identifies entry fields, selection fields, and ¦
¦ ¦ variable output information. See "Field Prompts" in ¦
¦ ¦ topic 3.2.6. ¦
+-----------------+------------------------------------------------------¦
¦ Function key ¦ Lists available actions assigned to keys. See ¦
¦ Copyright IBM Corp. 1989
3.1.2 - 1
CUA Basic Interface Design Guide
Summary of Interface Components
¦ area ¦ Chapter 12, "Function Key Area" in topic 3.7. ¦
+-----------------+------------------------------------------------------¦
¦ Heading ¦ Identifies entry fields, selection fields, selection ¦
¦ ¦ lists, action lists, and protected text. There are ¦
¦ ¦ two types: column headings and group headings. See ¦
¦ ¦ "Headings" in topic 3.2.5. ¦
+-----------------+------------------------------------------------------¦
¦ Instructions ¦ Tells users what to do with the data in the panel. ¦
¦ ¦ See "Instructions" in topic 3.2.4. ¦
+-----------------+------------------------------------------------------¦
¦ Message area ¦ Reserved area of panel used to display messages to ¦
¦ ¦ users. See Chapter 16, "Messages" in topic 3.11. ¦
+-----------------+------------------------------------------------------¦
¦ Panel area ¦ Provides a visual boundary between adjoining panel ¦
¦ separator ¦ areas. See "Panel Area Separators" in topic 3.2.3. ¦
+-----------------+------------------------------------------------------¦
¦ Panel ID ¦ Identifies a specific panel. It may be used to ¦
¦ ¦ identify the panel for maintenance or other ¦
¦ ¦ purposes. See "Panel ID" in topic 3.2.1. ¦
+-----------------+------------------------------------------------------¦
¦ Panel title ¦ Identifies either the purpose of the panel or the ¦
¦ ¦ data in the panel. See "Panel Title" in ¦
¦ ¦ topic 3.2.2. ¦
+-----------------+------------------------------------------------------¦
¦ Pop-up ¦ A bordered area of the screen that extends the ¦
¦ ¦ users' dialog with the underlying panel. See ¦
¦ ¦ Chapter 14, "Pop-Ups" in topic 3.9. ¦
+-----------------+------------------------------------------------------¦
¦ Protected text ¦ Protected information that can be viewed but not ¦
¦ ¦ modified by users. See "Protected Text" in ¦
¦ ¦ topic 3.2.8. ¦
+-----------------+------------------------------------------------------¦
¦ Scrolling ¦ Tells users that more information exists outside the ¦
¦ information ¦ visible panel area. There are three types: ¦
¦ ¦ scrolling arrows, textual scrolling information, and ¦
¦ ¦ textual scrolling location information. See ¦
¦ ¦ "Scrolling Information" in topic 3.8.3. ¦
+-----------------+------------------------------------------------------¦
¦ Selection field ¦ Presents a fixed, non-scrollable set of related ¦
¦ ¦ choices from which users make selections. There are ¦
¦ ¦ two basic types: ¦
¦ ¦ ¦
¦ ¦ Single-choice selection field: Users can select ¦
¦ ¦ one choice or not make a selection. ¦
¦ ¦ Multiple-choice selection field: Users can ¦
¦ ¦ select any number of choices or not make any ¦
¦ ¦ selection. ¦
¦ ¦ ¦
¦ ¦ See "Selection Elements" in topic 3.3.2. ¦
+-----------------+------------------------------------------------------¦
¦ Selection ¦ Reminds users which choices are selected. It may be ¦
¦ indicator ¦ a number, the slash symbol (/), or a ¦
¦ ¦ country-designated character displayed in the choice ¦
¦ ¦ entry field. ¦
+-----------------+------------------------------------------------------¦
¦ Selection list ¦ Presents a potentially scrollable list of related ¦
¦ ¦ choices from which users make selections. The list ¦
¦ ¦ is typically variable in content or number but it ¦
¦ ¦ also may be fixed. There are two basic types: ¦
¦ ¦ ¦
¦ ¦ Single-choice selection list: Users can select ¦
¦ ¦ one choice or not make a selection. ¦
¦ ¦ Multiple-choice selection list: Users can select ¦
¦ ¦ any number of choices or not make any selection. ¦
¦ ¦ ¦
¦ ¦ See "Selection Elements" in topic 3.3.2. ¦
+-----------------+------------------------------------------------------¦
¦ Work area ¦ The space between the panel title separator and the ¦
¦ ¦ message area. It is the users' workspace and the ¦
¦ ¦ focus of their attention. ¦
+------------------------------------------------------------------------+
¦ Copyright IBM Corp. 1989
3.1.2 - 2
CUA Basic Interface Design Guide
Component Requirements by Model
3.1.3 Component Requirements by Model
Table 2 summarizes the Common User Access requirements, recommendations,
and allowable options for user interface components in a nonprogrammable
terminal (NPT) environment using the entry model, in a programmable
workstation (PWS) environment using the entry model, and in an NPT
environment using the text subset of the graphical model. This table must
be used in conjunction with the rest of this book to design a CUA
interface for your application. The abbreviations in the table are:
Fnd Fundamental to CUA -- required unconditionally
Fnd-C Fundamental to CUA under the conditions stated in the accompanying
note--required conditionally
Rec Recommended by CUA
Rec-C Recommended by CUA under the conditions stated in the accompanying
note
Opt Optional; if used, must follow any rules specified by CUA
Auto Automatically provided by the OS/2* software or hardware
HW Automatically provided by terminal hardware
-- Not applicable.
Note: Implementation of all the fundamental components of CUA will
achieve a base level of consistency across applications. However,
to achieve a significant level of consistency, applications should
also implement the recommended components.
For recommended components, you should consider both the value of
added consistency and the difficulty of implementation in a
specific environment. For example, while BMS for the CICS/VS
environment supports most of the recommended components, it is
difficult for the application programmer to support user options,
such as turning the function key area on and off and varying
colors. In this example, the cost of implementing the recommended
components may exceed the value gained.
+------------------------------------------------------------------------+
¦ Table 2. Common User Access Style Matrix ¦
+------------------------------------------------------------------------¦
¦ Interface Component ¦ NPT ¦ PWS ¦ NPT ¦ Notes ¦
¦ ¦ Entry ¦ Entry ¦ Text ¦ ¦
+------------------------------------------------------------------------¦
¦ ¦
¦ ¦
¦ Presentation Style ¦
+------------------------------------------------------------------------¦
¦ Single action/transaction ¦ Rec ¦ Rec ¦ -- ¦ ¦
¦ style ¦ ¦ ¦ ¦ ¦
+---------------------------+----------+-----------+----------+----------¦
¦ Object/action style ¦ Opt ¦ Opt ¦ Fnd ¦ ¦
+---------------------------+----------+-----------+----------+----------¦
¦ Action bar ¦ -- ¦ -- ¦ Fnd ¦ ¦
+---------------------------+----------+-----------+----------+----------¦
¦ Pull-downs ¦ -- ¦ -- ¦ Fnd ¦ ¦
+---------------------------+----------+-----------+----------+----------¦
¦ Show accelerator keys in ¦ -- ¦ -- ¦ Rec ¦ ¦
¦ pull-downs ¦ ¦ ¦ ¦ ¦
+---------------------------+----------+-----------+----------+----------¦
¦ File (standard action bar ¦ -- ¦ -- ¦ Fnd-C ¦ 1 ¦
¦ choice) ¦ ¦ ¦ ¦ ¦
+---------------------------+----------+-----------+----------+----------¦
¦ New, Open, Save, Save ¦ ¦ ¦ ¦ ¦
¦ as, Print, and ¦ ¦ ¦ ¦ ¦
¦ Exit (standard File ¦ -- ¦ -- ¦ Fnd-C ¦ 2 ¦
¦ pull-down ¦ ¦ ¦ ¦ ¦
¦ choices) ¦ ¦ ¦ ¦ ¦
+---------------------------+----------+-----------+----------+----------¦
¦ Edit (standard action bar ¦ -- ¦ -- ¦ Fnd-C ¦ 3 ¦
¦ choice) ¦ ¦ ¦ ¦ ¦
+---------------------------+----------+-----------+----------+----------¦
¦ Undo, Mark, Cut, Copy, ¦ ¦ ¦ ¦ ¦
¦ Paste, Unmark ¦ -- ¦ -- ¦ Fnd-C ¦ 4 ¦
¦ Copyright IBM Corp. 1989
3.1.3 - 1
CUA Basic Interface Design Guide
Component Requirements by Model
¦ (standard Edit ¦ ¦ ¦ ¦ ¦
¦ pull-down choices) ¦ ¦ ¦ ¦ ¦
+---------------------------+----------+-----------+----------+----------¦
¦ Clear, Delete ¦ -- ¦ -- ¦ Opt ¦ ¦
+---------------------------+----------+-----------+----------+----------¦
¦ View (standard action bar ¦ -- ¦ -- ¦ Fnd-C ¦ 5 ¦
¦ choice) ¦ ¦ ¦ ¦ ¦
+---------------------------+----------+-----------+----------+----------¦
¦ Options (standard action ¦ -- ¦ -- ¦ Fnd-C ¦ 6 ¦
¦ bar choice) ¦ ¦ ¦ ¦ ¦
+---------------------------+----------+-----------+----------+----------¦
¦ Help (standard action bar ¦ -- ¦ -- ¦ Fnd-C ¦ 7 ¦
¦ choice) ¦ ¦ ¦ ¦ ¦
+---------------------------+----------+-----------+----------+----------¦
¦ Windowing ¦ ¦ ¦ ¦ ¦
+---------------------------+----------+-----------+----------+----------¦
¦ Full-screen primary ¦ Fnd ¦ -- ¦ Rec ¦ ¦
¦ window ¦ ¦ ¦ ¦ ¦
+---------------------------+----------+-----------+----------+----------¦
¦ Multiple movable ¦ ¦ ¦ ¦ ¦
¦ windows, such as ¦ -- ¦ Auto ¦ Opt ¦ ¦
¦ application, dialog, ¦ ¦ ¦ ¦ ¦
¦ message ¦ ¦ ¦ ¦ ¦
+---------------------------+----------+-----------+----------+----------¦
¦ Pop-ups for dialogs ¦ Opt ¦ Rec ¦ Fnd ¦ ¦
+---------------------------+----------+-----------+----------+----------¦
¦ Stationary ¦ Rec-C ¦ -- ¦ Rec ¦ 8 ¦
+---------------------------+----------+-----------+----------+----------¦
¦ Movable ¦ -- ¦ Auto ¦ Opt ¦ ¦
+------------------------------------------------------------------------¦
¦ Notes: ¦
¦ ¦
¦ 1. If the application works with stored objects. ¦
¦ 2. If the File pull-down is supported. ¦
¦ 3. If the application is a text editor or supports cut, copy, and ¦
¦ paste. ¦
¦ 4. If the Edit pull-down is supported. ¦
¦ 5. If the application supports the display of objects in different ¦
¦ formats. ¦
¦ 6. If the application supports customization of objects. ¦
¦ 7. If help is supported. ¦
¦ 8. If pop-ups are supported. ¦
+------------------------------------------------------------------------¦
¦ ¦
¦ ¦
¦ Interaction Mechanisms ¦
+------------------------------------------------------------------------¦
¦ Keyboard ¦ Fnd ¦ Fnd ¦ Fnd ¦ ¦
+---------------------------+----------+-----------+----------+----------¦
¦ Replace mode is default ¦ HW ¦ -- ¦ HW ¦ ¦
+---------------------------+----------+-----------+----------+----------¦
¦ Insert mode is default ¦ -- ¦ Auto ¦ -- ¦ ¦
+---------------------------+----------+-----------+----------+----------¦
¦ Mouse ¦ -- ¦ Auto ¦ -- ¦ ¦
+------------------------------------------------------------------------¦
¦ ¦
¦ ¦
¦ Panel Elements ¦
+------------------------------------------------------------------------¦
¦ Single-choice selection ¦ Fnd-C ¦ Fnd-C ¦ Fnd-C ¦ 9 ¦
¦ field ¦ ¦ ¦ ¦ ¦
+---------------------------+----------+-----------+----------+----------¦
¦ Single-choice selection ¦ Fnd-C ¦ Fnd-C ¦ Fnd-C ¦ 10 ¦
¦ list ¦ ¦ ¦ ¦ ¦
+---------------------------+----------+-----------+----------+----------¦
¦ Multiple-choice selection ¦ Fnd-C ¦ Fnd-C ¦ Fnd-C ¦ 11 ¦
¦ field ¦ ¦ ¦ ¦ ¦
+---------------------------+----------+-----------+----------+----------¦
¦ Multiple-choice selection ¦ Fnd-C ¦ Fnd-C ¦ Fnd-C ¦ 12 ¦
¦ list ¦ ¦ ¦ ¦ ¦
+---------------------------+----------+-----------+----------+----------¦
¦ Action list ¦ Opt ¦ Opt ¦ Opt ¦ ¦
+---------------------------+----------+-----------+----------+----------¦
¦ Action codes ¦ Rec-C ¦ Rec-C ¦ Rec-C ¦ 13 ¦
+---------------------------+----------+-----------+----------+----------¦
¦ Action entry fields ¦ Rec-C ¦ Rec-C ¦ Rec-C ¦ 14 ¦
¦ (non-extendable) ¦ ¦ ¦ ¦ ¦
+---------------------------+----------+-----------+----------+----------¦
¦ Commands ¦ Opt ¦ Opt ¦ Opt ¦ ¦
¦ Copyright IBM Corp. 1989
3.1.3 - 2
CUA Basic Interface Design Guide
Component Requirements by Model
+---------------------------+----------+-----------+----------+----------¦
¦ Extendable action entry ¦ Rec-C ¦ Rec-C ¦ Rec-C ¦ 15 ¦
¦ fields ¦ ¦ ¦ ¦ ¦
+---------------------------+----------+-----------+----------+----------¦
¦ Type over column fields ¦ Opt ¦ Opt ¦ Opt ¦ ¦
+---------------------------+----------+-----------+----------+----------¦
¦ Panel ID ¦ Opt ¦ Opt ¦ Opt ¦ ¦
+---------------------------+----------+-----------+----------+----------¦
¦ Panel area separators ¦ Fnd ¦ Fnd ¦ Fnd ¦ ¦
+---------------------------+----------+-----------+----------+----------¦
¦ Panel title ¦ Fnd-C ¦ -- ¦ Fnd-C ¦ 16 ¦
+---------------------------+----------+-----------+----------+----------¦
¦ Window title ¦ -- ¦ Auto ¦ -- ¦ ¦
+---------------------------+----------+-----------+----------+----------¦
¦ Instructions ¦ Opt ¦ Opt ¦ Opt ¦ ¦
+---------------------------+----------+-----------+----------+----------¦
¦ Field prompts ¦ Rec ¦ Rec ¦ Rec ¦ ¦
+---------------------------+----------+-----------+----------+----------¦
¦ Dot leaders . . . ¦ Rec ¦ -- ¦ Rec ¦ ¦
+---------------------------+----------+-----------+----------+----------¦
¦ Column headings ¦ Rec ¦ Rec ¦ Rec ¦ ¦
+---------------------------+----------+-----------+----------+----------¦
¦ Entry fields ¦ Fnd-C ¦ Fnd-C ¦ Fnd-C ¦ 17 ¦
+---------------------------+----------+-----------+----------+----------¦
¦ Group headings ¦ Rec ¦ Rec ¦ Rec ¦ ¦
+---------------------------+----------+-----------+----------+----------¦
¦ Horizontally scrollable ¦ -- ¦ Auto ¦ -- ¦ ¦
¦ entry field ¦ ¦ ¦ ¦ ¦
+---------------------------+----------+-----------+----------+----------¦
¦ Protected text ¦ Rec ¦ Rec ¦ Rec ¦ ¦
+---------------------------+----------+-----------+----------+----------¦
¦ Copyright statement ¦ Fnd-C ¦ Fnd-C ¦ Fnd-C ¦ 18 ¦
+---------------------------+----------+-----------+----------+----------¦
¦ About... pull-down choice ¦ -- ¦ -- ¦ Rec ¦ ¦
+---------------------------+----------+-----------+----------+----------¦
¦ Function key area ¦ Fnd ¦ Fnd ¦ Fnd ¦ ¦
+------------------------------------------------------------------------¦
¦ Notes: ¦
¦ ¦
¦ 9. If fixed, non-scrollable set of single-choice selections. ¦
¦ 10. If variable or fixed, potentially scrollable set of single-choice ¦
¦ selections. ¦
¦ 11. If fixed, non-scrollable set of multiple-choice selections. ¦
¦ 12. If variable or fixed, potentially scrollable set of ¦
¦ multiple-choice selections. ¦
¦ 13. If action lists are supported. ¦
¦ 14. If action codes are supported but action list commands are not. ¦
¦ 15. If action list commands are supported, or if action list commands ¦
¦ and action codes are both supported in the same list. ¦
¦ 16. Panel titles are optional in message pop-ups. ¦
¦ 17. If user input is required by the application. ¦
¦ 18. If required by corporate standards. ¦
+------------------------------------------------------------------------¦
¦ ¦
¦ ¦
¦ Selection Elements ¦
+------------------------------------------------------------------------¦
¦ Single-choice selection ¦ ¦ ¦ ¦ ¦
¦ field ¦ ¦ ¦ ¦ ¦
+---------------------------+----------+-----------+----------+----------¦
¦ Selection technique ¦ ¦ ¦ ¦ ¦
+---------------------------+----------+-----------+----------+----------¦
¦ Number in choice ¦ Fnd ¦ -- ¦ Fnd ¦ ¦
¦ entry field ¦ ¦ ¦ ¦ ¦
+---------------------------+----------+-----------+----------+----------¦
¦ Point-and-select with ¦ -- ¦ Auto ¦ -- ¦ ¦
¦ cursor and pointer ¦ ¦ ¦ ¦ ¦
+---------------------------+----------+-----------+----------+----------¦
¦ Mnemonics ¦ -- ¦ Fnd ¦ -- ¦ ¦
+---------------------------+----------+-----------+----------+----------¦
¦ Selection indicator ¦ ¦ ¦ ¦ ¦
+---------------------------+----------+-----------+----------+----------¦
¦ Number in choice ¦ Fnd ¦ -- ¦ Fnd ¦ ¦
¦ entry field ¦ ¦ ¦ ¦ ¦
+---------------------------+----------+-----------+----------+----------¦
¦ Filled-in radio ¦ -- ¦ Auto ¦ -- ¦ ¦
¦ button ¦ ¦ ¦ ¦ ¦
+---------------------------+----------+-----------+----------+----------¦
¦ Check mark (&check.) ¦ -- ¦ Auto ¦ -- ¦ ¦
¦ Copyright IBM Corp. 1989
3.1.3 - 3
CUA Basic Interface Design Guide
Component Requirements by Model
¦ (pull-down only) ¦ ¦ ¦ ¦ ¦
+---------------------------+----------+-----------+----------+----------¦
¦ Single-choice selection ¦ ¦ ¦ ¦ ¦
¦ list ¦ ¦ ¦ ¦ ¦
+---------------------------+----------+-----------+----------+----------¦
¦ Selection technique ¦ ¦ ¦ ¦ ¦
+---------------------------+----------+-----------+----------+----------¦
¦ Slash character (/) ¦ ¦ ¦ ¦ ¦
¦ and ¦ ¦ ¦ ¦ ¦
¦ country-designated ¦ Fnd ¦ -- ¦ Fnd ¦ ¦
¦ character ¦ ¦ ¦ ¦ ¦
¦ in choice entry ¦ ¦ ¦ ¦ ¦
¦ field ¦ ¦ ¦ ¦ ¦
+---------------------------+----------+-----------+----------+----------¦
¦ Point-and-select with ¦ -- ¦ Auto ¦ -- ¦ ¦
¦ cursor and pointer ¦ ¦ ¦ ¦ ¦
+---------------------------+----------+-----------+----------+----------¦
¦ Selection indicator ¦ ¦ ¦ ¦ ¦
+---------------------------+----------+-----------+----------+----------¦
¦ Slash character (/) ¦ ¦ ¦ ¦ ¦
¦ and ¦ ¦ ¦ ¦ ¦
¦ country-designated ¦ Fnd ¦ -- ¦ Fnd ¦ ¦
¦ character ¦ ¦ ¦ ¦ ¦
¦ in choice entry ¦ ¦ ¦ ¦ ¦
¦ field ¦ ¦ ¦ ¦ ¦
+---------------------------+----------+-----------+----------+----------¦
¦ Inverse color in list ¦ -- ¦ Auto ¦ -- ¦ ¦
¦ box ¦ ¦ ¦ ¦ ¦
+---------------------------+----------+-----------+----------+----------¦
¦ Multiple-choice selection ¦ ¦ ¦ ¦ ¦
¦ field ¦ ¦ ¦ ¦ ¦
+---------------------------+----------+-----------+----------+----------¦
¦ Selection technique ¦ ¦ ¦ ¦ ¦
+---------------------------+----------+-----------+----------+----------¦
¦ Slash character (/) ¦ ¦ ¦ ¦ ¦
¦ and ¦ ¦ ¦ ¦ ¦
¦ country-designed ¦ Fnd ¦ -- ¦ Fnd ¦ ¦
¦ character ¦ ¦ ¦ ¦ ¦
¦ in choice entry ¦ ¦ ¦ ¦ ¦
¦ field ¦ ¦ ¦ ¦ ¦
+---------------------------+----------+-----------+----------+----------¦
¦ Point-and-select with ¦ ¦ ¦ ¦ ¦
¦ pointer and ¦ -- ¦ Auto ¦ -- ¦ ¦
¦ cursor-and-spacebar ¦ ¦ ¦ ¦ ¦
+---------------------------+----------+-----------+----------+----------¦
¦ Selection indicator ¦ ¦ ¦ ¦ ¦
+---------------------------+----------+-----------+----------+----------¦
¦ Slash character (/) ¦ ¦ ¦ ¦ ¦
¦ and ¦ ¦ ¦ ¦ ¦
¦ country-designated ¦ Fnd ¦ -- ¦ Fnd ¦ ¦
¦ character ¦ ¦ ¦ ¦ ¦
¦ in choice entry ¦ ¦ ¦ ¦ ¦
¦ field ¦ ¦ ¦ ¦ ¦
+---------------------------+----------+-----------+----------+----------¦
¦ X in check box ¦ -- ¦ Auto ¦ -- ¦ ¦
+---------------------------+----------+-----------+----------+----------¦
¦ Check mark (&check.) ¦ -- ¦ Auto ¦ -- ¦ ¦
¦ (pull-down only) ¦ ¦ ¦ ¦ ¦
+---------------------------+----------+-----------+----------+----------¦
¦ Multiple-choice selection ¦ ¦ ¦ ¦ ¦
¦ list ¦ ¦ ¦ ¦ ¦
+---------------------------+----------+-----------+----------+----------¦
¦ Selection technique ¦ ¦ ¦ ¦ ¦
+---------------------------+----------+-----------+----------+----------¦
¦ Slash character (/) ¦ ¦ ¦ ¦ ¦
¦ and ¦ ¦ ¦ ¦ ¦
¦ country-designated ¦ Fnd ¦ -- ¦ Fnd ¦ ¦
¦ character ¦ ¦ ¦ ¦ ¦
¦ in choice entry ¦ ¦ ¦ ¦ ¦
¦ field ¦ ¦ ¦ ¦ ¦
+---------------------------+----------+-----------+----------+----------¦
¦ Point-and-select with ¦ ¦ ¦ ¦ ¦
¦ pointer and ¦ -- ¦ Auto ¦ -- ¦ ¦
¦ cursor-and-spacebar ¦ ¦ ¦ ¦ ¦
+---------------------------+----------+-----------+----------+----------¦
¦ Selection indicator ¦ ¦ ¦ ¦ ¦
+---------------------------+----------+-----------+----------+----------¦
¦ Slash character (/) ¦ ¦ ¦ ¦ ¦
¦ and ¦ ¦ ¦ ¦ ¦
¦ Copyright IBM Corp. 1989
3.1.3 - 4
CUA Basic Interface Design Guide
Component Requirements by Model
¦ country-designated ¦ Fnd ¦ -- ¦ Fnd ¦ ¦
¦ character ¦ ¦ ¦ ¦ ¦
¦ in choice entry ¦ ¦ ¦ ¦ ¦
¦ field ¦ ¦ ¦ ¦ ¦
+---------------------------+----------+-----------+----------+----------¦
¦ Inverse color in list ¦ -- ¦ Auto ¦ -- ¦ ¦
¦ box ¦ ¦ ¦ ¦ ¦
+------------------------------------------------------------------------¦
¦ ¦
¦ ¦
¦ Messages ¦
+------------------------------------------------------------------------¦
¦ Message area ¦ Fnd ¦ -- ¦ Fnd ¦ ¦
+---------------------------+----------+-----------+----------+----------¦
¦ Message pop-up ¦ Fnd-C ¦ Auto ¦ Fnd-C ¦ 19 ¦
+---------------------------+----------+-----------+----------+----------¦
¦ Message types ¦ ¦ ¦ ¦ ¦
+---------------------------+----------+-----------+----------+----------¦
¦ Information ¦ Fnd ¦ Fnd ¦ Fnd ¦ ¦
+---------------------------+----------+-----------+----------+----------¦
¦ Warning ¦ Fnd ¦ Fnd ¦ Fnd ¦ ¦
+---------------------------+----------+-----------+----------+----------¦
¦ Action ¦ Fnd ¦ Fnd ¦ Fnd ¦ ¦
+------------------------------------------------------------------------¦
¦ Note: ¦
¦ ¦
¦ 19. If pop-ups are supported and user response to message is required. ¦
+------------------------------------------------------------------------¦
¦ ¦
¦ ¦
¦ Audible Feedback ¦
+------------------------------------------------------------------------¦
¦ Beep on warning and ¦ Rec ¦ Rec ¦ Rec ¦ ¦
¦ action messages ¦ ¦ ¦ ¦ ¦
+---------------------------+----------+-----------+----------+----------¦
¦ Beep on invalid input ¦ -- ¦ Auto ¦ -- ¦ ¦
+---------------------------+----------+-----------+----------+----------¦
¦ Beep on invalid input on ¦ Rec ¦ -- ¦ Rec ¦ ¦
¦ next host ¦ ¦ ¦ ¦ ¦
¦ interrupt ¦ ¦ ¦ ¦ ¦
+------------------------------------------------------------------------¦
¦ ¦
¦ ¦
¦ Commands ¦
+------------------------------------------------------------------------¦
¦ Command support ¦ Rec ¦ Rec ¦ Rec ¦ ¦
+---------------------------+----------+-----------+----------+----------¦
¦ Command area in primary ¦ Rec-C ¦ Rec-C ¦ Rec-C ¦ 20 ¦
¦ window ¦ ¦ ¦ ¦ ¦
+---------------------------+----------+-----------+----------+----------¦
¦ Command area in pop-up ¦ Opt ¦ Opt ¦ Opt ¦ ¦
+---------------------------+----------+-----------+----------+----------¦
¦ Prompt support ¦ Opt ¦ Opt ¦ Opt ¦ ¦
+------------------------------------------------------------------------¦
¦ Note: ¦
¦ ¦
¦ 20. If significant use of system commands is expected. ¦
+------------------------------------------------------------------------¦
¦ ¦
¦ ¦
¦ Function Key Area ¦
+------------------------------------------------------------------------¦
¦ Function key area ¦ ¦ ¦ ¦ ¦
+---------------------------+----------+-----------+----------+----------¦
¦ Invoke action by ¦ Fnd ¦ Fnd ¦ Fnd ¦ ¦
¦ pressing key ¦ ¦ ¦ ¦ ¦
+---------------------------+----------+-----------+----------+----------¦
¦ Invoke action by cursor ¦ -- ¦ Auto ¦ -- ¦ ¦
¦ select ¦ ¦ ¦ ¦ ¦
+------------------------------------------------------------------------¦
¦ ¦
¦ ¦
¦ Scrolling ¦
+------------------------------------------------------------------------¦
¦ Cursor-dependent ¦ Fnd-C ¦ -- ¦ Fnd-C ¦ 21 ¦
+---------------------------+----------+-----------+----------+----------¦
¦ Cursor-independent ¦ Fnd-C ¦ Auto ¦ Fnd-C ¦ 21 ¦
+---------------------------+----------+-----------+----------+----------¦
¦ Cursor-driven (by arrow ¦ -- ¦ Auto ¦ -- ¦ ¦
¦ Copyright IBM Corp. 1989
3.1.3 - 5
CUA Basic Interface Design Guide
Component Requirements by Model
¦ keys) ¦ ¦ ¦ ¦ ¦
+---------------------------+----------+-----------+----------+----------¦
¦ Scrolling information ¦ Fnd-C ¦ Fnd-C ¦ Fnd-C ¦ 22 ¦
+---------------------------+----------+-----------+----------+----------¦
¦ Scrolling arrows ¦ ¦ ¦ ¦ ¦
+---------------------------+----------+-----------+----------+----------¦
¦ More:
¦ Rec-C ¦ -- ¦ Rec-C ¦ 23 ¦
+---------------------------+----------+-----------+----------+----------¦
¦ More: < - + > ¦ Opt ¦ -- ¦ Opt ¦ ¦
+---------------------------+----------+-----------+----------+----------¦
¦ Textual scrolling ¦ ¦ ¦ ¦ ¦
¦ information ¦ ¦ ¦ ¦ ¦
+---------------------------+----------+-----------+----------+----------¦
¦ More..., Bottom ¦ Opt ¦ -- ¦ Opt ¦ ¦
+---------------------------+----------+-----------+----------+----------¦
¦ Scroll bars ¦ -- ¦ Auto ¦ -- ¦ ¦
+---------------------------+----------+-----------+----------+----------¦
¦ Textual scrolling ¦ Opt ¦ Opt ¦ Opt ¦ ¦
¦ location information ¦ ¦ ¦ ¦ ¦
+------------------------------------------------------------------------¦
¦ Notes: ¦
¦ ¦
¦ 21. Application must support either cursor-dependent or ¦
¦ cursor-independent scrolling. ¦
¦ 22. If panel area scrolls. ¦
¦ 23. If it can be displayed on device. ¦
+------------------------------------------------------------------------¦
¦ ¦
¦ ¦
¦ Common Actions ¦
+------------------------------------------------------------------------¦
¦ Enter to process input ¦ Fnd ¦ Fnd ¦ Fnd ¦ ¦
+---------------------------+----------+-----------+----------+----------¦
¦ Help ¦ Rec ¦ Rec ¦ Rec ¦ ¦
+---------------------------+----------+-----------+----------+----------¦
¦ Refresh ¦ Rec ¦ Rec ¦ Rec ¦ ¦
+---------------------------+----------+-----------+----------+----------¦
¦ Prompt ¦ Rec ¦ Rec ¦ Rec ¦ ¦
+---------------------------+----------+-----------+----------+----------¦
¦ Command ¦ Rec-C ¦ Rec-C ¦ Rec-C ¦ 24 ¦
+---------------------------+----------+-----------+----------+----------¦
¦ Retrieve ¦ Rec-C ¦ Rec-C ¦ Rec-C ¦ 24 ¦
+---------------------------+----------+-----------+----------+----------¦
¦ Switch to action bar ¦ -- ¦ -- ¦ Fnd ¦ ¦
¦ (Actions) ¦ ¦ ¦ ¦ ¦
+---------------------------+----------+-----------+----------+----------¦
¦ Display panel IDs ¦ Fnd-C ¦ Fnd-C ¦ Fnd-C ¦ 25 ¦
+---------------------------+----------+-----------+----------+----------¦
¦ Display keys ¦ Fnd-C ¦ Fnd-C ¦ Fnd-C ¦ 26 ¦
+---------------------------+----------+-----------+----------+----------¦
¦ Exit ¦ Fnd ¦ Fnd ¦ Fnd ¦ ¦
+---------------------------+----------+-----------+----------+----------¦
¦ Cancel ¦ Fnd ¦ Fnd ¦ Fnd ¦ ¦
+---------------------------+----------+-----------+----------+----------¦
¦ Switch window ¦ -- ¦ Auto ¦ -- ¦ ¦
+---------------------------+----------+-----------+----------+----------¦
¦ Backward ¦ Fnd-C ¦ Fnd-C ¦ Fnd-C ¦ 27 ¦
+---------------------------+----------+-----------+----------+----------¦
¦ Forward ¦ Fnd-C ¦ Fnd-C ¦ Fnd-C ¦ 27 ¦
+---------------------------+----------+-----------+----------+----------¦
¦ Left ¦ Fnd-C ¦ Fnd-C ¦ Fnd-C ¦ 28 ¦
+---------------------------+----------+-----------+----------+----------¦
¦ Right ¦ Fnd-C ¦ Fnd-C ¦ Fnd-C ¦ 28 ¦
+------------------------------------------------------------------------¦
¦ Notes: ¦
¦ ¦
¦ 24. If commands are supported. ¦
¦ 25. If panel IDs are supported. ¦
¦ 26. Do not provide if your application supports multiple sets of ¦
¦ function keys. ¦
¦ 27. If vertical scrolling is required. ¦
¦ 28. If horizontal scrolling is required. ¦
+------------------------------------------------------------------------¦
¦ ¦
¦ ¦
¦ Help ¦
+------------------------------------------------------------------------¦
¦ Contextual help ¦ Fnd-C ¦ Fnd-C ¦ Fnd-C ¦ 29 ¦
¦ Copyright IBM Corp. 1989
3.1.3 - 6
CUA Basic Interface Design Guide
Component Requirements by Model
+---------------------------+----------+-----------+----------+----------¦
¦ Extended help ¦ Fnd-C ¦ Fnd-C ¦ Fnd-C ¦ 29 ¦
+---------------------------+----------+-----------+----------+----------¦
¦ Help index ¦ Rec-C ¦ Rec-C ¦ Rec-C ¦ 29 ¦
+---------------------------+----------+-----------+----------+----------¦
¦ Search support ¦ Opt ¦ Opt ¦ Opt ¦ ¦
+---------------------------+----------+-----------+----------+----------¦
¦ Keys help ¦ Rec-C ¦ Rec-C ¦ Rec-C ¦ 29 ¦
+---------------------------+----------+-----------+----------+----------¦
¦ Reference phrase ¦ Opt ¦ Opt ¦ Opt ¦ ¦
+---------------------------+----------+-----------+----------+----------¦
¦ Help for help ¦ Rec-C ¦ Rec-C ¦ Rec-C ¦ 29 ¦
+---------------------------+----------+-----------+----------+----------¦
¦ Tutorial ¦ Opt ¦ Opt ¦ Opt ¦ ¦
+---------------------------+----------+-----------+----------+----------¦
¦ About... ¦ -- ¦ -- ¦ Rec-C ¦ 29 ¦
+---------------------------+----------+-----------+----------+----------¦
¦ Display in full panel ¦ Opt ¦ -- ¦ -- ¦ 29 ¦
+---------------------------+----------+-----------+----------+----------¦
¦ Display in pop-up ¦ Rec-C ¦ -- ¦ Fnd-C ¦ 29,30 ¦
+---------------------------+----------+-----------+----------+----------¦
¦ Display in secondary ¦ -- ¦ Auto ¦ -- ¦ ¦
¦ window ¦ ¦ ¦ ¦ ¦
+------------------------------------------------------------------------¦
¦ Notes: ¦
¦ ¦
¦ 29. If Help is supported. ¦
¦ 30. Modeless pop-up is recommended. ¦
+------------------------------------------------------------------------¦
¦ ¦
¦ ¦
¦ User Profile Options ¦
+------------------------------------------------------------------------¦
¦ Color for each panel ¦ Rec ¦ Rec ¦ Rec ¦ ¦
¦ element type ¦ ¦ ¦ ¦ ¦
+---------------------------+----------+-----------+----------+----------¦
¦ Turn panel IDs display ¦ Rec-C ¦ Rec-C ¦ Rec-C ¦ 31 ¦
¦ on/off ¦ Rec ¦ Rec ¦ Rec ¦ ¦
¦ Default is off ¦ ¦ ¦ ¦ ¦
+---------------------------+----------+-----------+----------+----------¦
¦ Turn function key area ¦ Rec-C ¦ Rec ¦ Rec-C ¦ 32 ¦
¦ display on/off ¦ Rec ¦ -- ¦ Rec ¦ ¦
¦ Default is on ¦ -- ¦ Auto ¦ -- ¦ ¦
¦ Default is off ¦ ¦ ¦ ¦ ¦
+---------------------------+----------+-----------+----------+----------¦
¦ Set beep on/off ¦ Rec ¦ Rec ¦ Rec ¦ ¦
¦ Default is on ¦ Rec ¦ Auto ¦ Rec ¦ ¦
¦ Default is off ¦ Opt ¦ -- ¦ Opt ¦ ¦
+------------------------------------------------------------------------¦
¦ Notes: ¦
¦ ¦
¦ 31. If panel IDs are supported. ¦
¦ 32. Do not provide if your application supports multiple sets of ¦
¦ function keys. ¦
¦ Copyright IBM Corp. 1989
3.1.3 - 7
CUA Basic Interface Design Guide
Chapter 7. Panel Elements
3.2 Chapter 7. Panel Elements
This chapter describes common panel elements and the general layout and
location of each. These elements are:
Panel ID
Panel title
Panel area separators
Instructions
Column headings and group headings
Field prompts
Descriptive text
Protected text.
Other panel elements are used only with specific components or in specific
conditions. They are:
Action codes: see "Action Lists" in topic 3.3.3.
Scrolling information: see "Scrolling Information" in topic 3.8.3.
Subtopics
3.2.1 Panel ID
3.2.2 Panel Title
3.2.3 Panel Area Separators
3.2.4 Instructions
3.2.5 Headings
3.2.6 Field Prompts
3.2.7 Descriptive Text
3.2.8 Protected Text
¦ Copyright IBM Corp. 1989
3.2 - 1
CUA Basic Interface Design Guide
Panel ID
3.2.1 Panel ID
The panel ID is an alphanumeric, character-string identifier. It is an
application option to provide panel IDs. If they are provided, include
them for all panels in the application. It is a user option to display
the panel IDs.
Users can display all panel IDs in an application by requesting the
Display panel IDs common action from an action bar pull-down, or by typing
a command in a command area. You may assign this action to a function key
that, alternately, turns the panel IDs on and off. The Common User Access
recommends a default of off.
Layout: Place the panel ID left-justified on the same line as the panel
title. Keep an obvious, visible separation between the panel ID and the
panel title.
Content: The panel ID is an alphanumeric, character-string identifier
that is unique within the application. It does not contain any blank
characters. The panel ID may be either uppercase or mixed-case. Use
whichever case you choose consistently throughout the application.
PICTURE 52
Figure 52. Panel ID. The panel ID Stat1 in this entry model panel is
left-justified on the same line as the panel title, Current
Status.
¦ Copyright IBM Corp. 1989
3.2.1 - 1
CUA Basic Interface Design Guide
Panel Title
3.2.2 Panel Title
A panel title describes the information in the work area for users. All
panels must have a panel title, including panels presented in pop-ups,
except messages.
Layout: If the panel does not have an action bar, the title appears on
the top line of the panel. If the panel has an action bar, the panel
title appears on the next line below the action bar separator line.
Center the panel title.
Content: The panel title is one line of protected text. (For information
about protected text, see "Protected Text" in topic 3.2.8.) The title may
contain variable information, such as an object name, but it may not
contain entry fields or selection fields. Use headline-style
capitalization for panel titles. For applications created in English,
capitalize the first and last words and all other words except articles,
prepositions, coordinating conjunctions, and the word to in infinitives.
In primary windows, the panel title contains the application name and, if
applicable, the object name. For example,
Editor - My Document
In pop-ups, the panel title identifies the action of the pop-up. For
example, if a pop-up results from selecting the action bar pull-down
choice Open, the panel title for the pop-up would be Open.
PICTURE 53
Figure 53. Panel Title in Panel with Action Bar. For this text subset
panel, the panel title Patient Services Update is centered on
the line below the action bar separator. The blank separator
line below the panel title distinguishes it from the work area.
¦ Copyright IBM Corp. 1989
3.2.2 - 1
CUA Basic Interface Design Guide
Panel Area Separators
3.2.3 Panel Area Separators
Panel area separators, as their name implies, distinguish adjoining areas
in a panel. Use separators to define areas of a panel with different
information.
Layout: Put a panel area separator:
Between the action bar and the panel title
Between the panel title and the work area
Between different panel areas that scroll.
Content: Use a solid or dashed line as the separator between the action
bar and the panel title.
You may use a blank line or a solid or dashed line as a separator between
other panel areas.
Because the message area is usually blank, it may be used as the separator
between the work area and the command area, or between the work area and
the function key area if there is no command area.
The separator between the panel title and the work area may be a blank
line or a line that contains scrolling information. Because scrolling
information occupies only the right-hand portion of the line, the
remaining blank portion provides visual separation between the panel title
and the work area.
As an application option, you also may use a separator between other panel
areas and elements, as needed, to distinguish clearly the areas or
elements.
¦ Copyright IBM Corp. 1989
3.2.3 - 1
CUA Basic Interface Design Guide
Instructions
3.2.4 Instructions
Instructions tell users how to interact with a panel and how to continue
with the application. The top of the work area should be used most often
for instructions. Protected text may be used elsewhere in the panel to
give users additional instructional information.
Usability testing of your panels will help you determine if you need to
include instructions.
Layout: Place top instructions at the top of the work area below the
panel title. Bottom instructions should be located near the bottom of the
work area, that is, above the message area, command area, and function key
area if any of these areas is being displayed.
Instructions are left-justified in the work area.
Content: Instructions are one or more lines of text in mixed case,
following the rules for sentence-style capitalization.
Following are a few tips to help you write clear instructions:
Use the verb type, instead of key, key in, or enter.
Type information.
Distinguish the action select from the action Enter. Select means to
mark a choice; Enter means to send all selected choices to the
computer for processing.
Use the verb press to tell users to initiate an action through the
keyboard, such as initiating an action with a function key. For
example,
To display a list of valid choices, press the Prompt key.
Use the names of the actions in addition to or instead of the keys to
which the actions are assigned.
To display a list of valid choices, press the Prompt key (F4).
PICTURE 54
Figure 54. Panel with Instructions. The instructions in this entry model
menu tell users that they can select only one of the values
listed and remind them to press the Enter key to process their
selection.
¦ Copyright IBM Corp. 1989
3.2.4 - 1
CUA Basic Interface Design Guide
Headings
3.2.5 Headings
Headings identify columns and groups of related items. CUA defines two
types of headings, column headings and group headings.
Both types of headings consist of text in mixed case. CUA recommends that
you use headline-style capitalization for both types of headings. In
applications created in English, capitalize the first and last words and
all other words except articles, prepositions, coordinating conjunctions,
and the to in infinitives.
Subtopics
3.2.5.1 Column Headings
3.2.5.2 Group Headings
¦ Copyright IBM Corp. 1989
3.2.5 - 1
CUA Basic Interface Design Guide
Column Headings
3.2.5.1 Column Headings
Column headings identify columns of entry fields, selection fields,
selection lists, action lists, and protected text when all the items in
the column are the same type.
You should include some sort of identifier for every field or list unless
it is the only one in the panel and the panel title identifies it.
General Layout: Column headings are located above the field or columns of
fields they identify. If the information can be scrolled vertically,
place column headings in a separate area that does not scroll, so that the
headings do not scroll out of view. If the information scrolls
horizontally, the headings scroll with it.
Layout Options for Numeric and Character Data: You may determine the
layout of the column heading according to the type of data and whether the
data is longer or shorter than the heading. Following are the layout
options.
Fields containing numeric data -- The same options apply for both
fixed-length and variable-length numeric data.
- If the field is longer than the heading, place the data
right-aligned with the heading. For example,
$Cost
1254.45
875.99
2550.00
- If the field is shorter than the heading, center the data under
the heading. For example,
Quantity
21
15
36
Fields containing character (alphanumeric) data -- The options for
character data depend on whether the length of the data is fixed or
variable.
- If the field is fixed length, CUA recommends that you center the
heading regardless of whether the data is longer or shorter than
the heading. For example,
Rating Code
A1 AA2500A1
A1 AA2600A1
A2 AB3500A2
However, you also may place the heading left-aligned over data
that is longer than the heading.
- If the field is variable in length and longer than the heading,
place the heading left-aligned. For example,
Description
Memo to J.P. Jones
Monthly accounting summary
Year end report
- If the field is variable in length and shorter than the heading,
center the data under the heading. For example,
Item Color
Green
Yellow
Blue
Column Headings for Groups of Columns: A single column heading may be
used over multiple columns. If the heading is shorter than the width of
the columns it applies to, center the heading over the columns and use a
solid line on either side of the heading to indicate the span of the
heading. For example,
----Authority----
Read Add Update
¦ Copyright IBM Corp. 1989
3.2.5.1 - 1
CUA Basic Interface Design Guide
Column Headings
X X X
X X X
Hyphens may be used if a solid line is not available. For example,
----Authority----
Read Add Update
X X X
X X X
Figure 55 shows an example of column headings in a scrollable panel.
PICTURE 55
Figure 55. Column headings in a Scrollable Panel. For this text subset
panel, the column headings are Document, Subject, and Revised.
The panel contains more data than is visible so the data is
presented in a panel area that users can scroll. The column
headings are in a separate area from the data so they will
remain visible as the data is scrolled. The message area,
command area, and function key area are also separate from the
scrollable area.
¦ Copyright IBM Corp. 1989
3.2.5.1 - 2
CUA Basic Interface Design Guide
Group Headings
3.2.5.2 Group Headings
Group headings identify related groups of entry fields, selection fields,
and protected text. You may use them concurrently with field prompts (see
"Field Prompts" in topic 3.2.6) when group headings identify a group of
fields and field prompts identify the individual fields.
Place a group heading above each group of fields. Place all group
headings in a particular panel area left-aligned. Group headings should
be indented when they follow instructions. Also, field prompts should be
indented under the group headings.
If group headings are located in panel areas that scroll, the headings
scroll with the items they identify.
PICTURE 56
Figure 56. Group Headings and Entry Field Prompts. The group headings
Security Control, Printers, and Communication identify groups
of fields. Notice that the group headings are indented to set
them off from the instruction above them. Field prompts (for
example, Bits and Parity under Communication) identify the
entry fields. The field prompts are indented under their
respective group headings to make it clear that they are
subordinate to the group headings.
¦ Copyright IBM Corp. 1989
3.2.5.2 - 1
CUA Basic Interface Design Guide
Field Prompts
3.2.6 Field Prompts
Field prompts identify selection fields, entry fields, and variable output
information.
You may use field prompts concurrently with group headings when the group
headings identify groups of fields and the field prompts identify
individual fields within a group.
You should use a field prompt or other identifier for each field unless it
is the only field in the panel and the panel title identifies it.
Layout: Field prompts are located to the left of the fields they
identify. They are left-aligned.
If the field prompts follow group headings, the field prompts should be
indented under the group headings. When group headings are not used, you
should indent field prompts under instructions.
Use leader dots (. . .) to connect field prompts and fields, so users can
easily move their eyes from one side of the screen to the other. When you
use leader dots, use a minimum of two dots on a line and align the dots.
You do not need leader dots for the longest field prompt in a group of
aligned fields or for a panel with only one field.
Field prompts for variable output information also should be followed by a
string of leader dots. Replace the last leader dot with a colon (:) to
indicate that what follows is protected text. You do not need leader dots
for the longest field prompt, but you must have the colon. The colons are
lined up vertically, just as leader dots are.
Content: Field prompts use normal sentence-capitalization.
PICTURE 57
Figure 57. Field Prompts in a Scrollable Panel. The field prompts are
Document name, Type style, Number of copies, Left margin, Start
page number, One or both sides, and Keep print file. The field
prompts, their associated strings of leader dots, and the entry
fields and selection fields they identify are all part of the
scrollable area. When the panel is scrolled, they all scroll
together.
PICTURE 58
Figure 58. Field Prompts for Protected Text. The field prompts Document
name and Type style identify protected text that users cannot
select or modify. The colons at the end of the strings of
leader dots and the absence of entry field underscore
delimiters indicate to users that this information is
protected. The field prompts Number of copies, Left margin,
and Start page number identify entry fields in which users can
type values. The field prompts One or both sides, Keep print
file, and Classification identify selection fields from which
users can make a choice.
¦ Copyright IBM Corp. 1989
3.2.6 - 1
CUA Basic Interface Design Guide
Descriptive Text
3.2.7 Descriptive Text
Where it would be useful to users, you may include additional descriptive
information about the entry field, in addition to the field prompt that
identifies the field. Such information is descriptive text.
Layout: Whereas the field prompt precedes the entry field, descriptive
text is placed after the end of the field. Allow sufficient space between
the end of the field and the beginning of the descriptive text to provide
visual separation. Place the descriptive text for all entry fields in the
same panel area left-aligned. If the descriptive text does not fit on the
same line as the entry field, it should be continued on the next line
under the descriptive text on the previous line.
Content: The descriptive text should be brief, protected text. It should
provide information about which values can be typed into the entry field.
If the list is small, the actual values may be displayed as descriptive
text, separated by commas and blanks, as follows:
Graph type . . . ___________ Scatter plot, Bar, Line, Pie
A range of values also may be indicated as descriptive text. For example:
Copies . . . . . __ 1-99
Use capitalization rules that are consistent with the type of information
presented in the descriptive text. For example, if you are listing a set
of separate values, capitalize the first letter of each value in the list.
You also may use all uppercase for keywords or special values that must be
typed exactly as shown. If the descriptive text is in the form of a
phrase, use sentence-style capitalization.
PICTURE 59
Figure 59. Entry Field with Descriptive Text. The descriptive text,
Number of bushels ordered, tells users the kind of information
that can be typed in the the entry field that is identified by
the field prompt Bushels. The field prompt Grain elevator site
identifies another entry field, and the field prompt Grain
identifies a selection field.
¦ Copyright IBM Corp. 1989
3.2.7 - 1
CUA Basic Interface Design Guide
Protected Text
3.2.8 Protected Text
Panels may have areas that contain text that only can be viewed, not
selected or modified. Such information is protected text. Protected text
may be text in a file, numeric data, help information, a message, or
variable output information. An example of variable output information is
shown in Figure 60. When protected text is used for variable output
information, follow the color and emphasis technique that is assigned for
variable output information. When protected text is used for other
information, such as for help panels or in messages, follow the technique
for normal text. Figure 61 shows an example of a panel with normal text.
You can find the color and emphasis techniques for protected text in
Table 8 in topic APPENDIX1.2.1.
Layout and Content: Protected text may be located in a part of the work
area, or it may occupy the entire work area.
Format protected text in a way that is most appropriate for the type of
information. For example, numeric data and groups of data that are the
same type might be presented best in a tabular format.
If a tabular format is used, provide column headings and align the data as
specified in "Headings" in topic 3.2.5. Also, follow all the relevant
formatting rules that are specified in "Selection Elements" in topic 3.3.2
and "Action Lists" in topic 3.3.3.
If the information is textual, you might make it easier to read by not
aligning the right margin; leave it ragged-right. To make the information
easier to scan, use short paragraphs and lists, rather than long,
continuous strings of text.
CUA defines additional requirements and recommendations for help
information and messages. For more details about help information, see
Chapter 15, "Help" in topic 3.10. For more details about messages, see
Chapter 16, "Messages" in topic 3.11.
If all the information will not fit within the area, make the area
scrollable. As with any other scrollable area, you must provide the
scrolling actions and scrolling information defined in Chapter 13,
"Scrolling Panel Areas" in topic 3.8.
How Users Interact with Protected Text: Because the information is
protected, users cannot type over it or change it. If the information is
too large to fit within the panel, users can scroll the panel.
If the information is presented in a pop-up or a full panel, users can
remove the information by removing the pop-up or panel, using common
actions, such as Enter, Exit, or Cancel.
PICTURE 60
Figure 60. Panel with Protected Text. The protected text is presented
using field prompts in a format similar to the field prompts
used with entry fields. However, the information is protected,
as indicated by the colons at the end of the leader dots and by
the absence of the underscore delimiters that indicate entry
fields.
PICTURE 61
Figure 61. Another Panel with Protected Text. Protected text occupies the
entire work area of this help panel. Notice the way the
information is split into small units to make it easier to
scan.
¦ Copyright IBM Corp. 1989
3.2.8 - 1
CUA Basic Interface Design Guide
Chapter 8. Entry and Selection
3.3 Chapter 8. Entry and Selection
Entry and selection are the two basic techniques by which users
communicate with any computer application.
By entry, the Common User Access means that users type character or
numeric information, using the keyboard. The areas of a panel into which
users type this information are known as entry fields.
By selection, CUA means that users choose from a group of related choices
that are presented in the panel. Choices are usually words in
nonprogrammable terminal applications. The area of the panel where the
group of choices is presented and where users indicate their selection
from among these choices is known as a selection field, selection list, or
action list.
Note: The word select means to pick a choice. It is not synonymous with
Enter, which is a CUA common action that means that the panel
containing the selected choice is submitted to the computer for
processing. This is an important distinction to remember as you
read this book.
If a panel contains several entry fields, selection fields, selection
lists, action lists, or a combination of these, users move to the field
they want to type into or to the choice they want to select by moving the
cursor to the desired field or choice.
Subtopics
3.3.1 Entry Fields
3.3.2 Selection Elements
3.3.3 Action Lists
3.3.4 Summary of Selection Element and Action List Characteristics
¦ Copyright IBM Corp. 1989
3.3 - 1
CUA Basic Interface Design Guide
Entry Fields
3.3.1 Entry Fields
An entry field is an area of a panel into which users type information.
The location and layout of entry fields are determined by application
designers, based on guidelines in this chapter. These guidelines apply
only to entry fields in which information is typed from left-to-right and
is limited to one line.
Subtopics
3.3.1.1 Entry Field Layout
3.3.1.2 What Happens When an Invalid Value Is Entered
¦ Copyright IBM Corp. 1989
3.3.1 - 1
CUA Basic Interface Design Guide
Entry Field Layout
3.3.1.1 Entry Field Layout
When a panel first appears, an entry field may be displayed either with or
without an initial value.
Delimiters: You should provide entry field delimiters to visually
indicate the length of the field. For display devices that support
underscoring, use the underscore attribute as the delimiter to show all
available entry positions. For example,
Name . . . ______________________
shows an entry field in which users type a person's name.
For displays that do not support the underscore attribute, it is an
application option to use the underscore character. When an application
uses the underscore character, the characters typed into the entry field
replace the underscores.
Identifying Entry Fields: Application designers typically identify entry
fields on the panel with descriptive panel elements, such as field
prompts, column headings, or descriptive text to help users know what kind
of information entry fields can contain. For details about the use of
descriptive panel elements, see Chapter 7, "Panel Elements" in topic 3.2.
When optional entry fields are displayed with entry fields that must have
a value before the panel can be processed successfully, distinguish the
required entry fields from the optional entry fields, whenever possible.
This may be done by using descriptive text or emphasized input for the
required entry fields.
PICTURE 62
Figure 62. Panel with Entry Fields. Underscore delimiters indicate the
length of the entry fields. Each entry field is only long
enough to allow entry of the largest value accepted in the
field.
¦ Copyright IBM Corp. 1989
3.3.1.1 - 1
CUA Basic Interface Design Guide
What Happens When an Invalid Value Is Entered
3.3.1.2 What Happens When an Invalid Value Is Entered
If users type an invalid value into an entry field and press the Enter
key, the value should be indicated by the cursor position or with error
emphasis, and a message should appear. The message indicates that the
value is invalid. As an application option, you may provide help for the
message. The help panel may describe the valid values for the entry field
if they were not listed in the descriptive text for the entry field or in
the message text. Depending on the characteristics of the terminal, a
beep may or may not sound.
¦ Copyright IBM Corp. 1989
3.3.1.2 - 1
CUA Basic Interface Design Guide
Selection Elements
3.3.2 Selection Elements
A selection element is a group of related choices from which users can
make one or more selections. CUA defines four types of selection
elements:
Single-choice selection fields
Single-choice selection lists
Multiple-choice selection fields
Multiple-choice selection lists.
Selection fields are fixed in content and number of choices and are not
scrollable. Selection lists typically vary in content or number of
choices and are potentially scrollable.
Selection fields and selection lists allow users to select one or more
choices or not make any selection, as follows:
Single-choice selection: Users can select only one choice or not make
a selection.
Multiple-choice selection: Users can select any number of choices or
not make any selection.
Users select one or more choices by typing a number or character into the
choice entry field associated with the desired choice or choices.
After users make their selection, users submit the panel for processing,
usually by pressing the Enter key.
Selection Acknowledgement: When users select a choice, the application
should give some visual acknowledgement that the choice is selected. This
feedback is provided by characters or symbols placed in choice entry
fields, referred to as selection indicators. Visual acknowledgement may
be different, depending on the type of selection element. To determine
the correct visual acknowledgment, refer to the information about each
type of selection element.
Selection Element Content: Selection elements may contain different types
of choices, depending on where they are used. Selection elements located
in the work area typically contain objects, such as people's names, or
options, such as marital status (married, single, divorced), from which
users select. Selection fields that appear in pull-downs typically
contain actions, such as Open and Save. For entry model applications,
however, selection elements in the work area also may contain actions
because these applications do not support an action bar. When actions and
objects both appear in selection elements in the work area, do not mix
actions and objects in the same selection element.
Choice Capitalization: Choices in selection elements should be a single
word or a phrase. Capitalize the first letter of the choice. The
exceptions to this rule are:
When the choice contains an acronym or abbreviation that is usually
capitalized, use accepted capitalization.
When the choice contains a proper noun that contains a capital letter
other than the first letter, use the accepted capitalization; for
example, key engravings, such as Page Up, and some proper nouns, such
as MacMurray.
These rules for capitalization apply only to English language text.
Subtopics
3.3.2.1 Single-Choice Selection Fields
3.3.2.2 Single-Choice Selection Lists
3.3.2.3 Multiple-Choice Selection Fields and Lists
3.3.2.4 Selection Acknowledgement
3.3.2.5 Selection Element Initial Conditions
3.3.2.6 Selection Element Unavailable Emphasis
¦ Copyright IBM Corp. 1989
3.3.2 - 1
CUA Basic Interface Design Guide
Single-Choice Selection Fields
3.3.2.1 Single-Choice Selection Fields
A single-choice selection field contains a fixed number of choices from
which users can select only one choice or not make a selection.
The choices in single-choice selection fields may be formatted in two
ways: vertically in a left-aligned column, or horizontally on the same
line.
The space between choices may be increased to group related choices.
Selection fields are also used in action bar pull-downs. For information
on layout and content of selection fields in pull-downs, see "Action Bar
Pull-Down Content" in topic 3.5.5.
A single-choice selection field has an associated entry field into which
users type a number to select a choice. This entry field is known as a
choice entry field. When the single-choice selection field is first
displayed, the choice entry field may contain a default value.
The choice entry field is located to the left of the top, left choice and
on the same line. It has as many character positions as needed to
accommodate the largest number assigned to a choice in the selection
field. For example, if the selection field contains nine or fewer
choices, the entry field is one character long. If the selection field
contains 10 to 99 choices, the entry field is two characters long.
Provide delimiters for the choice entry field, using the underscore
attribute. When the underscore attribute is not available, use the
underscore character.
Users select a choice in a single-choice selection field by typing the
number of the desired choice into the choice entry field. Users de-select
a choice by typing a number over, or deleting, the number in the choice
entry field.
Users can position the cursor on a choice using the arrow keys, so they
can request Help.
A single-choice selection field may be identified with:
A field prompt
A panel title, when the panel does not contain any other selection
elements or any entry fields.
Subtopics
3.3.2.1.1 Numbering Choices
¦ Copyright IBM Corp. 1989
3.3.2.1 - 1
CUA Basic Interface Design Guide
Numbering Choices
3.3.2.1.1 Numbering Choices
Choices in single-choice selection fields are always numbered. You should
number the choices sequentially and consecutively in each field, beginning
with the number one. Use the format: digit, period, space, choice text.
When it is important to keep the same number assigned to the same choice
in different selection fields and panels, you may have non-consecutive
numbering. For example, a 9 could be used for logoff in every panel where
the logoff choice is available. When numbers are not assigned
consecutively, CUA recommends that you leave one blank line between the
non-consecutive numbers. For example:
_ 1. Edit
2. Print
9. Logoff
If the choices are numbers, CUA recommends that you place text between the
numbers and choices. For example:
_ 1. Room 13
2. Room 18
3. Room 30
If you cannot use text in this way, CUA recommends that you use words to
express the number choices. For example:
_ 1. Thirteen
2. Eighteen
3. Thirty
PICTURE 63
Figure 63. Single-Choice Selection Field. Users can select only one
choice. Users make a selection by typing the number of the
desired choice in the choice entry field to the left of the
first choice.
¦ Copyright IBM Corp. 1989
3.3.2.1.1 - 1
CUA Basic Interface Design Guide
Single-Choice Selection Lists
3.3.2.2 Single-Choice Selection Lists
A single-choice selection list contains a potentially scrollable group of
choices, from which users can select only one choice or not make a
selection. Selection lists are typically variable in content or number,
but they also may be fixed in both content and number.
Single-choice selection lists do not support numbers. The choices in the
list are formatted vertically in a left-aligned column. A one-character
entry field precedes each choice; the entry field contains the period
character (.). Scrolling information appears on the line above the
heading. If the list is not currently scrollable, scrolling information
is not displayed. If the panel contains elements other than the selection
list, you may use horizontal and vertical separators to provide visual
separation between the list and other selection elements or entry fields
in the panel.
Users select a choice in a single-choice selection list by moving the
cursor to the desired choice and typing a slash character (/) or a
country-designated character over the period character (.). Users
de-select a choice by typing a blank over, or deleting, the slash
character or a country-designated character. The period character
preceding the de-selected choice is re-displayed after the next host
interrupt, for example, after a scrolling action.
Users move from choice to choice using the arrow or Tab keys. Users
scroll the list using the Backward and Forward actions (F7 and F8) while
the cursor is in the list.
A single-choice selection list may be identified with:
A column heading
A panel title, when the panel does not contain any other selection
elements or any entry fields.
PICTURE 64
Figure 64. Single-Choice Selection List. This pop-up, which contains a
single-choice selection list, was displayed when users
requested the Prompt action (see Chapter 9, "Prompt" in
topic 3.4). Users select a choice in this list by moving the
cursor to the name Carter, Judith and typing a slash character
over the period. When users press the Enter key, the pop-up
with the single-choice selection list is removed and the
selected name is placed into the Patient name entry field in
the underlying panel.
¦ Copyright IBM Corp. 1989
3.3.2.2 - 1
CUA Basic Interface Design Guide
Multiple-Choice Selection Fields and Lists
3.3.2.3 Multiple-Choice Selection Fields and Lists
A multiple-choice selection field or list contains a group of choices from
which users can select any number of choices or not make any selection.
Multiple-choice selection fields contain a fixed number of choices.
Multiple-choice selection lists are potentially scrollable and typically
vary in content or number of choices, but they also may be fixed in
content and number.
The layout of a multiple-choice selection field and a multiple-choice
selection list is similar. Choices in multiple-choice selection fields
and lists are not numbered. Each choice in multiple-choice selection
fields and lists is preceded by a one-character choice entry field. Each
choice entry field has delimiters, consisting of underscore attributes.
When the underscore attribute is not available, underscore characters are
used.
Users select choices by typing a slash character (/) or country-designated
character into the choice entry field that precedes each choice they want
to select. Users de-select choices by typing a blank over, or deleting
the slashes (or country-designated characters) in the choice entry fields.
When the field is initially displayed, default choices may be indicated by
displaying slashes or country-designated characters in the choice entry
fields.
A multiple-choice selection list differs from a multiple-choice selection
field in that it has the ability to scroll. When a multiple-choice
selection list is in its non-scrollable form, it looks identical to a
multiple-choice selection field. However, when a multiple-choice
selection list becomes scrollable, scrolling information is displayed on
the line above and to the right of the column heading. Optional
horizontal and vertical separators may be used to provide visual
separation between the multiple-choice selection list and other selection
elements and entry fields on the panel.
Because multiple-choice selection fields are fixed in content, they may be
formatted vertically in a left-aligned column or horizontally on the same
line. Multiple-choice selection lists are formatted vertically because
they are potentially scrollable.
Users move from choice to choice in multiple-choice fields and lists using
the arrow and Tab keys. Users scroll multiple-choice selection lists
using the Backward and Forward actions (F7 and F8) while the cursor is in
the list.
A multiple-choice selection field or list may be identified with one or
more of the following:
For a selection field, a field prompt placed to the left of the top,
left choice entry field
For a selection list, a column heading
A panel title, when the panel does not contain any other selection
elements or any entry fields.
PICTURE 65
Figure 65. Multiple-Choice Selection Field. This multiple-choice
selection field allows users to select more than one choice, as
stated in the instructions. A choice entry field appears in
front of every choice. The slash characters (/) in the entry
fields that precede Underline and Section numbers indicate that
those choices have been selected.
PICTURE 66
Figure 66. Panel with a Multiple-Choice Selection List. This
multiple-choice selection list looks similar to the
multiple-choice selection field in Figure 65 because each
choice is preceded by a choice entry field. However, the
multiple-choice selection list contains scrolling information
in the top, right corner, to indicate that it is scrollable.
¦ Copyright IBM Corp. 1989
3.3.2.3 - 1
CUA Basic Interface Design Guide
Selection Acknowledgement
3.3.2.4 Selection Acknowledgement
Selection acknowledgement varies, depending on the type of selection
element:
In single-choice selection fields, the number that users type in the
choice entry field is the selection indicator.
In single-choice selection lists and multiple-choice selection fields
and lists, a slash or country-designated character in the choice entry
field preceding the selected choice is the selection indicator.
¦ Copyright IBM Corp. 1989
3.3.2.4 - 1
CUA Basic Interface Design Guide
Selection Element Initial Conditions
3.3.2.5 Selection Element Initial Conditions
The initial condition of a selection field or selection list is its
appearance when it is first displayed on the screen.
Initial Cursor Placement: The initial placement of the cursor is always
to the left of the first displayed choice in the field.
In single-choice selection fields, the cursor appears left-justified
in the choice entry field.
In single-choice selection lists and multiple-choice selection fields
and lists, the cursor appears in the choice entry field of the first
choice.
Default Choices: CUA allows the optional use of default choices for all
selection fields and lists. When a panel is displayed initially, default
choices are displayed as selected choices; the default choices are
indicated by appropriate selection indicators.
When it is possible to predict in a certain circumstance which choice
users often want to select, the presentation of default choices can be
helpful. When the default choice is the users' choice, users can proceed
immediately to the next step in the dialog.
The default choice of a selection field or list is one of the following:
The choice that was selected and processed during a previous
appearance of the field or list
A choice determined by the application to be the most appropriate
under the current circumstances.
Default choices are not recommended for selection lists if all the default
choices cannot be displayed in the visible panel area.
¦ Copyright IBM Corp. 1989
3.3.2.5 - 1
CUA Basic Interface Design Guide
Selection Element Unavailable Emphasis
3.3.2.6 Selection Element Unavailable Emphasis
A choice is unavailable if the application does not allow users to select
it. For example, if a word processor requires that users paginate a
document before selecting the Best quality print choice and if users do
not paginate the document, the Best quality print choice is unavailable.
However, other print choices might be available.
Do not display unavailable choices in selection lists. Do not maintain
space in the list where an unavailable choice might appear when it is
available.
Because selection fields are fixed in content, unavailable choices are
always displayed. Therefore, you must let users know when choices are
unavailable for selection, by using emphasis and highlighting. See
Appendix B, "Color and Emphasis Table" in topic APPENDIX1.2 for the
correct unavailable emphasis for your display device.
What Happens When an Unavailable Choice is Selected: When users select an
unavailable choice and explicitly Enter the panel, a message appears
telling users that that choice is unavailable. Also, the message reminds
users that they can request help for the choice. The help panel for the
choice should tell users the conditions that make the choice unavailable.
Unauthorized Choices: Do not show users choices they are not authorized
to select. Do not confuse unavailable with unauthorized. Some
applications provide several levels of functions for different categories
of users. Users in one category may not be authorized to use functions at
a certain level. Choices that are connected to this off-limits function
are considered unauthorized by CUA, not unavailable. Such choices,
therefore, are not displayed.
¦ Copyright IBM Corp. 1989
3.3.2.6 - 1
CUA Basic Interface Design Guide
Action Lists
3.3.3 Action Lists
An action list displays a list of objects, each with an associated entry
field, called an action entry field. Users can specify individually an
action to be performed on each object in the list. Specifying an action
automatically selects the object. The specified action can be different
for each object. For example, in an application that keeps track of
documents, users might use an action list to specify actions for three
documents: an archive action for one, a print action for another, and a
delete action for the third. All three actions will take place when the
Enter key is pressed.
An action list is similar to a multiple-choice selection list. Both allow
the selection of multiple objects; but a multiple-choice selection list
only allows a single action to be performed on the selected objects.
Subtopics
3.3.3.1 Action List General Layout
3.3.3.2 Action List Interaction
3.3.3.3 Action Codes
3.3.3.4 Action Entry Fields
3.3.3.5 Positioning the Cursor in Action Lists
3.3.3.6 Action List Processing
¦ Copyright IBM Corp. 1989
3.3.3 - 1
CUA Basic Interface Design Guide
Action List General Layout
3.3.3.1 Action List General Layout
The objects in an action list are arranged in columns.
Column headings are required. The heading above the action entry fields
should be Action or Option. You may use the abbreviations Act and Opt for
these headings. Provide enough space between the column heading of the
action entry field and a preceding or following column heading to ensure
visual separation. For example:
Action Document Name
__ Letter1
__ Memo1
__ Note1
Action codes are recommended. Action codes are alphabetic or numeric
representations of actions. If action codes are supported, an instruction
appears above the action list. The instruction shows the action codes and
the actions they represent. The action codes and actions should be
displayed in one or more lines, from left-to-right and top-to-bottom. You
may align the action codes vertically, as shown in the following example:
Type an action code next to each desired choice; then press Enter.
1=New 2=Open 3=Copy 4=List
5=Print
Action list choices are not numbered.
The action entry field for each choice appears on the same line as the
choice.
PICTURE 67
Figure 67. Action List with Action Codes. Users are instructed to type an
action code into the action entry field that precedes the
desired object. The action codes and actions (for example,
3=Copy) are part of the instructions.
¦ Copyright IBM Corp. 1989
3.3.3.1 - 1
CUA Basic Interface Design Guide
Action List Interaction
3.3.3.2 Action List Interaction
CUA defines three techniques to specify actions to be performed on objects
in an action list:
Action codes: Users type an action code into the action entry field
associated with each object that is to be acted upon. CUA recommends
that your application support the use of action codes.
In text subset applications, users also can select choices by typing a
slash (/) or country-designated character in the action entry field.
Users then switch to the action bar and request a pull-down containing
the desired choice. The requested pull-down action is applied to all
selected choices. This is the same interaction technique used in
multiple-choice selection fields and lists.
Commands: Users type a command in the action entry field associated
with each object that is to be acted upon. Support of this technique
is optional. An action list may support commands alone or with either
of the other interaction techniques.
Type over: Users type over the name or characteristics of the object
displayed on the screen to change the name or characteristics. For
example, to change the name of a document on a disk, users type the
new document name over the existing name on the screen. When the
application detects the change, it changes the document name on the
disk. Support of type over is optional.
When users type an action code or command in an action entry field, the
object associated with the action entry field is selected. To de-select
an object, users type blanks over the characters in the action entry
field, or delete the characters.
You should allow users to type an equal symbol (=) in an action entry
field to indicate that the last action or command specified in a previous
action entry field is to be applied also to each choice that is next to
the equal symbol. In the following example, the Print action (print)
would be applied to Letter1, Note1, and Memo2.
print Letter1
Memo 1
= Note1
= Memo2
Letter 2
Note 2
¦ Copyright IBM Corp. 1989
3.3.3.2 - 1
CUA Basic Interface Design Guide
Action Codes
3.3.3.3 Action Codes
An action code should be a single number or letter. Make action codes in
an action list either all alphabetic or all numeric. The format for
presenting numeric and alphabetic action codes and their commands is shown
in the following two examples:
Type one or more action codes; then press Enter.
1=New 2=Open 3=Copy 4=List
5=Print
Type one or more action codes; then press Enter.
N=New O=Open C=Copy L=List
P=Print
When using numeric action codes, you may skip numbers to keep the same
action code assigned to the same command throughout your application. In
the following example, Print has an action code of 5 even though there is
no command assigned to the number 4.
1=New 2=Open 3=Copy 5=Print
¦ Copyright IBM Corp. 1989
3.3.3.3 - 1
CUA Basic Interface Design Guide
Action Entry Fields
3.3.3.4 Action Entry Fields
CUA recommends that you place the action entry fields to the left of the
object names, as illustrated in Figure 67 in topic 3.3.3.1, if your
application supports
Only action codes or
Action codes and short command names without parameters (for example,
Print and Discard).
Where users can type action codes or short commands, make the action entry
fields long enough to contain the longest of these action codes or short
commands.
If your application supports commands in an action list, CUA recommends
that you make the action entry fields extendable. Extendable action entry
fields allow users to type long command names or command names with
parameters. Users must begin typing the command name in the visible
portion of the action entry field. They can continue typing beyond the
end of it, typing over other text on the line. This option is illustrated
in Figure 68.
If your application supports extendable action entry fields, CUA
recommends that you place the action entry fields to the right of the
object names. This prevents users from obscuring the object names, which
could cause confusion.
PICTURE 68
Figure 68. Action List with Extendable Action Entry Fields. Users type
commands and parameters in the Action entry field and continue
typing over the text that is to the right of the action entry
field. Notice that the Action entry field is located to the
right of the choice names so that the commands do not cover up
the names.
If your application supports both type over and extendable action entry
fields, the application must distinguish between the use of the type over
technique and typing over displayed information during the use of
extendable action entry fields.
Entry field underscores are optional for extendable action entry fields.
As an application option, you may include entry fields on the first line
below the column headings, so users can type the name of an object that
does not appear in the currently displayed list. The object may be a new
object or an object in a part of the list that is not currently visible.
You may include entry fields for several additional columns when such
entry fields are necessary for users to adequately specify the object for
the application. Provide an action entry field for these entry fields.
This set of entry fields is in the non-scrollable panel area that contains
the instructions and column headings. The action list in Figure 67 in
topic 3.3.3.1 allows users to create a new document using the entry fields
on the first line below the column headings Document and Subject. If an
application supports entry fields on the first line below the column
heading and the application is migrated to the programmable workstation,
you must re-code the action list support.
In the following example of an action list, users can create a new file by
typing a 1 in the Action entry field, the name of the file they are
creating, SALES87, in the File Name entry field, and the subject of the
file, Net 1987 sales, in the Subject entry field.
Type an action code next to each desired choice; then press Enter.
1=New 2=Open 3=Copy 5=Print
Action File Name Subject Last Changed
1 SALES87 Net 1987 sales
_ FINANCE1 Financial report July 14
_ BUDGET13 Draft budget 13 May 4
¦ Copyright IBM Corp. 1989
3.3.3.4 - 1
CUA Basic Interface Design Guide
Positioning the Cursor in Action Lists
3.3.3.5 Positioning the Cursor in Action Lists
Locate the cursor initially in the top, left entry field in an action
list.
After the list has been processed and re-displayed, the cursor should
appear next to the last choice that users selected in the panel, unless
that choice is no longer visible. In that case, the cursor should be in
the first entry field in the panel.
When the application detects errors, the cursor should be in the first
position of the first entry field that is in error.
¦ Copyright IBM Corp. 1989
3.3.3.5 - 1
CUA Basic Interface Design Guide
Action List Processing
3.3.3.6 Action List Processing
The action codes and commands in action lists are processed only when
users press the Enter key. No other action, such as scrolling, should
cause the panel to be processed. Once entered, actions are performed in
the order in which they appear in the list.
Some actions, such as Delete, may require user confirmation before
processing. You may group these actions together on a separate panel to
display them to users for confirmation. Users confirm the actions as a
group, but each action is performed in the order in which it appears in
the panel.
As an application option, users may interrupt action list processing.
Your application determines how this is done.
If requested actions change the list of choices on the panel, the changes
should appear the first time the panel is re-displayed by either the
application or the users. For example, if users request an action to
rename a file, the file will have its new name the first time the panel is
re-displayed after the rename action has been processed.
If the application detects processing errors, processing stops at the
point where the first error occurred. The cursor is positioned at the
beginning of the action entry field that contains the error. An action
message is displayed that tells users what to do.
When the application has processed all the actions, the action list is
re-displayed with the same view users had when they requested the actions.
All changes resulting from the actions are shown, to let users know that
the actions were processed. Users can then request other actions.
When the application has processed the actions and the action list is
re-displayed, the action entry fields of all processed choices contain an
asterisk (*) to show users what objects were processed. The processed
objects are no longer selected. The asterisk replaces the first character
in the field.
The Refresh action updates the object list and erases the asterisks next
to the previously processed choices. The list should be re-displayed with
the same view users had when they requested the Refresh action.
¦ Copyright IBM Corp. 1989
3.3.3.6 - 1
CUA Basic Interface Design Guide
Summary of Selection Element and Action List Characteristics
3.3.4 Summary of Selection Element and Action List Characteristics
The following table uses a simple example to illustrate differences in the
appearance of and interaction with single-choice selection fields and
lists, multiple-choice selection fields and lists, and action lists.
+------------------------------------------------------------------------+
¦ Table 3. Examples of Selection Fields, Selection Lists, and Action ¦
¦ Lists ¦
+------------------------------------------------------------------------¦
¦ Type ¦ Examples and Comments ¦
+-------------+----------------------------------------------------------¦
¦ ¦ ¦
¦ ¦ ¦
¦ Single-Choic¦ 3 1. Chocolate To select Vanilla, users type a 3¦into the
¦ Selection ¦ 2. Strawberry underscored choice entry field th¦t precedes the
¦ Field ¦ 3. Vanilla first choice. ¦
¦ ¦ 4. Butterscotch ¦
¦ ¦ ¦
¦ ¦ ¦
+-------------+----------------------------------------------------------¦
¦ ¦ ¦
¦ ¦ ¦
¦ ¦ . Chocolate To select Vanilla, users move the¦cursor to
¦ Single-Choic¦ . Strawberry Vanilla and type a slash or count¦y-designated
¦ Selection ¦ / Vanilla character over the period in the ¦hoice entry field.
¦ List ¦ . Butterscotch ¦
¦ ¦ ¦
¦ ¦ ¦
+-------------+----------------------------------------------------------¦
¦ ¦ ¦
¦ ¦ ¦
¦ Multiple-Cho¦ce / Chocolate To select both Chocolate and Vani¦la, users first
¦ Selection ¦ _ Strawberry move the cursor to Chocolate and ¦ype a slash
¦ Field or ¦ / Vanilla character (/) or country-designat¦d character
¦ Selection ¦ _ Butterscotch into the choice entry field that ¦recedes Chocolate.
¦ List ¦ Users then select Vanilla, using ¦he same technique.
¦ ¦ ¦
¦ ¦ ¦
+-------------+----------------------------------------------------------¦
¦ ¦ ¦
¦ ¦ ¦
¦ ¦ A=Add D=Discard ¦
¦ ¦ ¦
¦ ¦ Flavor ¦
¦ ¦ _ Chocolate This list may look a lot like the¦multiple-choice selection
¦ ¦ _ Strawberry field in the previous example. B¦t, instead of a /, users
¦ ¦ a Vanilla type an action code into the entr¦ field. The action codes
¦ ¦ d Butterscotch are displayed above the list. Us¦rs can type a different
¦ ¦ action code for each item. ¦
¦ ¦ ¦
¦ ¦ An alternate form of this type of selection list place¦ the action entry
¦ ¦ fields after the items and uses no underscores for the¦entry fields,
¦ Action List ¦ as shown below. ¦
¦ ¦ ¦
¦ ¦ ¦
¦ ¦ Flavor Action Calories Cost Rank ¦
¦ ¦ Chocolate 65 .15 1 ¦
¦ ¦ Strawberry 33 .13 6 ¦
¦ ¦ Vanilla order 16 gallons ¦
¦ ¦ Butterscotch 57 .12 4 ¦
¦ ¦ ¦
¦ ¦ In this example, the application may allow users to co¦tinue typing the
¦ ¦ action and any parameters it may have over the data in¦the fields that
¦ ¦ follow the action entry field. ¦
¦ ¦ ¦
¦ ¦ ¦
+------------------------------------------------------------------------+
¦ Copyright IBM Corp. 1989
3.3.4 - 1
CUA Basic Interface Design Guide
Chapter 9. Prompt
3.4 Chapter 9. Prompt
The Prompt action allows users to fill in entry fields by selecting from
lists of values that are valid for those fields. It can save time for
users and reduce the chance of typing errors.
When the list of valid values for an entry field is static and very short,
it may appear as descriptive text next to the entry field. For
information about descriptive text, see "Descriptive Text" in topic 3.2.7.
However, if the list of valid values is too long for descriptive text or
the list is determined dynamically when the application is run, Prompt
should be provided. For example, you might use Prompt to list the
printers currently available on the system when users must enter the name
of a printer in an entry field.
Prompt is optional for the command area. For other entry fields, you
should provide Prompt when the application knows the possible entries.
Prompt is for use with application-specific field types. It is not
intended to be a substitute for the general-purpose directory and file
list capabilities of the operating system.
To use Prompt, users place the cursor on the entry field for which they
want a list of possible entries. When they request Prompt, by pressing
the F4 key, a prompt list pop-up appears, containing a single-choice or
multiple-choice selection field or list.
When users have selected what they want from the pop-up, the pop-up
disappears. The choice text is placed into the entry field as though
users had typed it there. Prompt gives users the opportunity of
recognizing and selecting the choices they want, rather than having to
remember all the choices and typing the desired ones.
The size of the pop-up is an application design decision. For entry model
applications, a full-screen panel may be used if pop-ups are not
available.
Users can cancel the prompt list pop-up without selecting a choice.
Canceling the pop-up has no effect on the entry field.
If users request Prompt when the cursor is not on an entry field or is on
an entry field that does not support the Prompt function, a message
appears indicating that the Prompt function is not available. A beep may
sound also. The message is removed on the next user action.
Allow users to request Prompt when they have entered an invalid value, so
they can select a valid value.
As an application option, you may allow users to request Prompt for
commands when the cursor is in the command area. For more information
about Prompt for the command area, see Chapter 11, "Command Area" in
topic 3.6.
Subtopics
3.4.1 Prompt Indicator
3.4.2 Tailoring the Prompt List
¦ Copyright IBM Corp. 1989
3.4 - 1
CUA Basic Interface Design Guide
Prompt Indicator
3.4.1 Prompt Indicator
For entry fields other than the command area, if Prompt is available, a
prompt indicator, the plus sign (+), is shown at the end of the field.
Instead of the prompt indicator, you may place descriptive text, such as
Press F4 for Prompt at the right of the entry field.
No prompt indicator follows the command area.
PICTURE 69
Figure 69. Entry Field with Prompt Action. Users place the cursor on the
entry field and press F4 to request the Prompt action.
PICTURE 70
Figure 70. Prompt List Pop-Up. This pop-up results when users request
Prompt from the panel shown in Figure 69. The list allows
users to find the name of a patient without having to remember
it. Users select Carter, Judith and see the panel in
Figure 71.
PICTURE 71
Figure 71. Users' Prompt Choice Appears in the Patient Name Entry Field
If a column of entry fields is provided to allow multiple entries, the
prompt indicator may be placed at the end of the column heading, rather
than after each field.
Patient Name +
______________
______________
______________
______________
______________
¦ Copyright IBM Corp. 1989
3.4.1 - 1
CUA Basic Interface Design Guide
Tailoring the Prompt List
3.4.2 Tailoring the Prompt List
As an application option, you may allow users to qualify, or tailor, the
list of valid choices in the selection field or list by typing a search
string in the entry field for which they are requesting Prompt. The
string may include global search characters. The global search characters
are ? and *.
? in a search string allows a single character to occupy that position in
the string.
* in a search string allows any string of characters to occupy that
position.
If users can type both double-byte and single-byte characters in an entry
field, use the ? to represent any one single-byte or double-byte character
occupying that position. Use the * to represent a string of any
single-byte or double-byte characters. If users can type only double-byte
characters, the double-byte ? represents any one double-byte character
occupying that position. The double-byte * represents any string of
double-byte characters.
The choices that appear in the selection list will be specific to the
search string.
PICTURE 72
Figure 72. Qualifying a Search of Possible Valid Entry Field Values.
Users type Martin* in the entry field to limit the list of
patients to those whose last names begin with Martin, when
Prompt is requested.
The following figure shows the various search strings and identifies what
the results would be if Prompt were performed with those strings in the
panel shown in Figure 70 in topic 3.4.1.
+------------------------------------------------------------------------+
¦ ¦
¦ ¦
¦ ¦
¦ ¦
¦ ¦
¦ Patient name . . . + ¦
¦ ¦
¦ ¦
¦ The Prompt action lists all items, as in Figure 70 in topic 3.4.1. ¦
¦ ¦
¦ ¦
¦ ¦
¦ Patient name . . . * + ¦
¦ ¦
¦ ¦
¦ The Prompt action lists all items, as in Figure 70 in topic 3.4.1. ¦
¦ ¦
¦ ¦
¦ ¦
¦ Patient name . . . *s + ¦
¦ ¦
¦ ¦
¦ The Prompt action lists all items that end in s. ¦
¦ In Figure 70 in topic 3.4.1, only Edwards and Mathews would be listed. ¦
¦ ¦
¦ ¦
¦ ¦
¦ Patient name . . . b* + ¦
¦ ¦
¦ ¦
¦ The Prompt action lists all items that begin with B. ¦
¦ In Figure 70 in topic 3.4.1, only Baker and Basker would be listed. ¦
¦ ¦
¦ ¦
¦ ¦
¦ Patient name . . . ? + ¦
¦ ¦
¦ ¦
¦ The Prompt action lists all items that are single characters. ¦
¦ In Figure 70 in topic 3.4.1, no items would be listed. ¦
¦ Copyright IBM Corp. 1989
3.4.2 - 1
CUA Basic Interface Design Guide
Tailoring the Prompt List
¦ ¦
¦ ¦
¦ ¦
¦ Patient name . . . ba? + ¦
¦ ¦
¦ ¦
¦ The Prompt action lists all three-character items that begin with ba ¦
¦ and end with any single character. In Figure 70 in topic 3.4.1, no ite¦s
¦ would be listed. Baker would not be listed because it contains more ¦
¦ than three characters. ¦
¦ ¦
+------------------------------------------------------------------------+
Figure 73. Strings Typed into Entry Fields before Prompt Is Requested
¦ Copyright IBM Corp. 1989
3.4.2 - 2
CUA Basic Interface Design Guide
Chapter 10. Action Bar and Pull-Downs
3.5 Chapter 10. Action Bar and Pull-Downs
The action bar is the panel element at the top of a panel that consists of
a list of choices that represent groups of related actions that users can
request. A group of actions appears in a pull-down when users request an
action bar choice. Pull-downs are located immediately below the action
bar.
The actions typically affect information displayed in the work area or in
some way control the users' dialogs with the application.
Figure 74 illustrates an action bar and one of its pull-downs.
PICTURE 73
Figure 74. Action Bar and Pull-Down. The action bar contains the choices
File, Edit, View, Options, and Help. The View choice was
selected, causing its pull-down to appear immediately below.
The choices in the pull-down are Since admission, Past 7 days,
Past 72 hours, and Past 24 hours.
When to Use: All applications based on the text subset must have an
action bar on every panel in the primary window. Pop-ups do not have
action bars.
Do not use an action bar in applications based on the entry model.
Subtopics
3.5.1 Action Bar Layout
3.5.2 Action Bar Content
3.5.3 Cursor Position in Action Bar
3.5.4 Action Bar Pull-Down Layout
3.5.5 Action Bar Pull-Down Content
3.5.6 Action Bar Emphasis
3.5.7 How Users Interact with the Action Bar and Pull-Downs
3.5.8 Action Bar and Pull-Down Interaction Example
¦ Copyright IBM Corp. 1989
3.5 - 1
CUA Basic Interface Design Guide
Action Bar Layout
3.5.1 Action Bar Layout
The action bar is located at the top of a panel, as illustrated in
Figure 75.
PICTURE 74
Figure 75. Action Bar Location. The action bar is located at the top of
the panel and immediately above the panel title, Patient
Services Update.
The action bar stretches across the full width of a panel, regardless of
the number of items in the action bar. Choices are listed horizontally on
one or more lines with the same number of blanks between all choices. A
blank precedes the text for each choice, so users can position the cursor
where it is seen more easily.
Position the first choice far enough in from the left edge of the panel so
you can properly position the pull-down below the choice, as defined in
"Action Bar Pull-Down Layout" in topic 3.5.4.
Separate the action bar from the panel areas below it using a solid or
dashed line, as shown in Figure 75.
¦ Copyright IBM Corp. 1989
3.5.1 - 1
CUA Basic Interface Design Guide
Action Bar Content
3.5.2 Action Bar Content
The action bar contains choices in the form of single or multiple words.
Use single-word choices when you can. Use multiple-word choices only when
one word cannot describe an action category.
Capitalize the first letter of the choice. The exceptions to this rule
are:
When the choice contains an acronym or abbreviation that is usually
capitalized, use accepted capitalization.
When the choice contains a proper noun that contains a capital letter
other than the first letter, use the accepted capitalization.
These rules for capitalization apply only to English language text.
Do not number the choices.
CUA defines a set of standard action bar choices: File, Edit, View,
Options, and Help. Any of these standard choices that are valid for the
application should be provided in the action bar. The actions should
appear in the following order:
PICTURE 75
If the standard action bar choices are not adequate for your application,
you may define other action bar choices. Remember that each action bar
choice must have an associated pull-down. Selecting a choice on the
action bar always results in a pull-down; it does not perform an action
directly. Try to place your defined action bar choices from left to
right, according to how often they are used, with the most frequently used
choice at the left. An exception to this rule would be the need to group
related choices.
The last (farthest right) choice in the action bar must be Help, if Help
is supported.
Each type of object should have an action bar that supports the actions
for that object type. For example, if your application supports only one
type of object, then the action bar would be the same for each panel in
your application. Your application, however, may support multiple object
types. For example, a transportation application may support both truck
objects and airplane objects. In that case, all panels for truck objects
would have the same action bar, containing actions that apply to trucks,
while all panels for airplane objects would have the same action bar,
containing actions that apply to airplanes.
¦ Copyright IBM Corp. 1989
3.5.2 - 1
CUA Basic Interface Design Guide
Cursor Position in Action Bar
3.5.3 Cursor Position in Action Bar
The cursor is positioned initially in the blank space immediately to the
left of the first choice. The cursor, therefore, is positioned to select
the first action bar choice. As users tab from one choice to another, the
cursor is positioned in the blank space immediately to the left of each
choice.
¦ Copyright IBM Corp. 1989
3.5.3 - 1
CUA Basic Interface Design Guide
Action Bar Pull-Down Layout
3.5.4 Action Bar Pull-Down Layout
Locate the action bar pull-down contiguous to the bottom of the action
bar. Position the pull-down choices so that the choice entry field is
directly below the first non-blank character of its action bar choice.
If this alignment is not possible because the pull-down is wider than the
space allowed to display it, which might happen if the last choice in the
action bar is close to the right edge of the screen, reposition the
pull-down horizontally to make sure it is fully visible. To make sure
users do not forget which action bar choice is associated with a pull-down
that has been repositioned, display the action bar choice with selected
emphasis. Figure 76 illustrates the location of the pull-down in relation
to the action bar.
Pull-down choices are left-aligned.
Use a solid line border for a pull-down if solid line characters are
available. This pull-down border is shown in Figure 76.
PICTURE 76
Figure 76. Action Bar Pull-Down Border
If solid lines are not available, use one of the following as the border
of a pull-down:
For the top border, use the existing hyphen characters (-) that form
the separator line below the action bar, except change the hyphen
character to a period character (.) at the top corners where the
pull-down intersects the separator line. Use the vertical bar
character (¦) for the sides and the hyphen character for the bottom,
except use an apostrophe character (') at each corner on the bottom.
This pull-down border is illustrated in Figure 77.
PICTURE 77
Figure 77. An Alternate Action Bar Pull-Down Border
For the top border, use the existing hyphen characters (-) that form
the separator line below the action bar, except change the hyphen
character to a period character (.) at the top corners where the
pull-down intersects the separator line. Use the colon character (:)
along the sides, including the bottom line, and use the period
character between the colons on the bottom line. This pull-down
border is illustrated in Figure 78.
PICTURE 78
Figure 78. Another Alternate Action Bar Pull-Down Border
If the pull-down contains only one selection field, groups of logically
related choices may be separated by a blank line.
If the pull-down contains more than one selection field, use a blank
separator line between each field. In this case, do not use a blank
separator within a field.
¦ Copyright IBM Corp. 1989
3.5.4 - 1
CUA Basic Interface Design Guide
Action Bar Pull-Down Content
3.5.5 Action Bar Pull-Down Content
You may use both single-choice and multiple-choice selection fields in
pull-downs. The rules for selection fields in "Selection Elements" in
topic 3.3.2 apply to selection fields used in pull-downs.
Place an entry field next to the first choice of single-choice selection
fields. Place an entry field next to each choice of multiple-choice
selection fields.
Pull-downs may not contain selection lists.
Number choices in single-choice selection fields. The number is the first
character of the choice text. Use the rules for numbering selection
fields in "Numbering Choices" in topic 3.3.2.1.1.
Do not use instructions or a function key area in pull-downs.
Ellipses for Pull-Down Choices: Place an ellipsis (...) after each
choice in a pull-down that results in a pop-up. Do not put any spaces
between the dots or between the ellipsis and the choice words. For
example:
4. Save as...
Pull-Down Function Key Assignments: The Cancel action should be supported
in all pull-downs, even though pull-downs do not have a function key area
showing F12=Cancel.
You may assign function keys to the choices in a pull-down. These
function keys are called accelerators. Display function keys to the right
of the pull-down choices with the first character of each left-aligned.
You may use function keys F1 through F24 unless they are reserved, such as
F1=Help. Function keys that are used as accelerators do not have to be
displayed in the function key area.
Assigned function keys are always active, whether or not the pull-down is
displayed. If a key is assigned to a pull-down choice, you should display
it in the pull-down.
Note: If your application supports a keyboard that has 12 function keys,
some function keys might have multiple actions assigned to them.
Those function keys must not be displayed in pull-downs. For
information about supporting keyboards that have 12 function keys,
see "Support for Keyboards with 12 Function Keys" in topic 3.7.3.
When users press a key that is assigned to a choice, the associated action
occurs, even if users have not switched to the action bar or displayed the
pull-down containing the choice. If any pop-ups are associated with the
choice, the first pop-up appears when users press the function key
assigned to that choice.
If users press a function key that is assigned to an action, and that
action requires a previous object selection but no object has been
selected, display a message that tells users to select an object.
Standard Action Bar Pull-Downs: In addition to defining standard action
bar choices, CUA also defines standard pull-down choices and accelerator
keys for some of those standard pull-down choices. For descriptions, see
"Standard Action Bar Pull-Downs" in topic 2.5.4.1.
Exit in Pull-Down: The Exit action should always be the last choice in
the first (farthest left) pull-down. If you use the standard action bar
choices, Exit will be the last action in the File pull-down.
For details about the Exit action, see "Exit" in topic 3.7.6.6.
PICTURE 79
Figure 79. Pull-Down with Ellipses. The pull-down for the action bar
choice Help contains six choices, all of which include ellipses
that indicate a pop-up will appear. The choices are not
assigned accelerator keys because the help accelerator keys are
only active in help panels.
PICTURE 80
¦ Copyright IBM Corp. 1989
3.5.5 - 1
CUA Basic Interface Design Guide
Action Bar Pull-Down Content
Figure 80. Pull-Down Choices with Accelerator Keys. The choices Undo,
Mark, and Unmark have their accelerators listed on the same
line.
PICTURE 81
Figure 81. Pull-Down with Two Selection Fields. This pull-down shows two
single-choice selection fields. The first selection field
contains the choices All and Some; users can select either one.
The second selection field provides three choices, By name, By
date, and By subject; users can select one of the three.
¦ Copyright IBM Corp. 1989
3.5.5 - 2
CUA Basic Interface Design Guide
Action Bar Emphasis
3.5.6 Action Bar Emphasis
Selected emphasis is used in the action bar to provide visual feedback
that an action bar choice has been selected. A selected action bar choice
remains displayed with selected emphasis while its pull-down is visible.
Unavailable emphasis is never used for an action bar choice, even when all
of its pull-down choices are unavailable. An action bar choice must
always be available so that users can display its pull-down to request
Help on the unavailable pull-down choices.
¦ Copyright IBM Corp. 1989
3.5.6 - 1
CUA Basic Interface Design Guide
How Users Interact with the Action Bar and Pull-Downs
3.5.7 How Users Interact with the Action Bar and Pull-Downs
Following is a general description of what happens when users interact
with an action bar and action bar pull-downs. Figure 82 illustrates the
flow of the user interaction in a panel with an action bar. Specific
rules for user interaction follow this general description and
illustration.
To use the action bar, users first must move the cursor to the action
bar from another area of the panel. This can be done by using the
Switch to action bar (Actions) request. After the cursor is in the
action bar or in an action bar pull-down, requesting Switch to action
bar again returns the cursor to where it was located in the panel
before the previous Switch to action bar was requested.
Users also can move the cursor to the action bar by pressing the
arrow, Tab, or New line keys. On some nonprogrammable terminals, the
Home key also moves the cursor to the action bar. None of these keys
causes a host interrupt, so the system does not know where the cursor
was positioned before the switch to the action bar.
Action bar choices are implicitly selected (point-and-select) choices.
The cursor position indicates the selected choice.
Users press the arrow keys or the Tab key to move the cursor in the
action bar. The arrow keys move the cursor one character at a time,
and the Tab key moves it from choice to choice.
Users move the cursor and select choices in a pull-down the same way
they do in other areas of the panel. When users press the Tab key,
the cursor moves from left-to-right, top-to-bottom through the action
bar choices or through pull-down entry fields. Fields in other panel
areas are protected while pull-downs are displayed. Users, therefore,
cannot tab to the other panel areas.
PICTURE 82
Figure 82. User Navigation in a Panel with an Action Bar
Subtopics
3.5.7.1 Rules for User Interaction
3.5.7.2 What Happens When an Available Pull-Down Choice is Selected
3.5.7.3 What Happens When an Unavailable Pull-Down Choice is Selected
3.5.7.4 What Happens if There is No Object for an Action to Act On
¦ Copyright IBM Corp. 1989
3.5.7 - 1
CUA Basic Interface Design Guide
Rules for User Interaction
3.5.7.1 Rules for User Interaction
The following rules describe how users interact with the action bar and
pull-downs.
Switching the Cursor to the Action Bar: Users can switch the cursor from
another area of the panel to the action bar by:
Pressing the Actions (Switch to action bar) key. The cursor appears
on the furthest left choice in the action bar.
Pressing the Tab key until the cursor appears on the leftmost choice
in the action bar.
Pressing the arrow keys until the cursor moves into the action bar.
Pressing the New line key until the cursor moves to the line
containing the action bar.
In some environments, pressing the Home key.
When users request the Switch to action bar action, a host interrupt
occurs. Moving the cursor to the action bar with Switch to action bar,
therefore, has the advantage of telling the system where the cursor was
located when users requested the switch. Users, therefore, can be
switched back to that previous cursor location when they return to the
panel area by using the Switch to action bar action.
The Switch to action bar request does not remove the tabs or protect the
fields in the work area or a command area when the cursor is in the action
bar. The application, however, does remove the tabs and protect the work
area fields when a pull-down or pop-up resulting from a pull-down appears.
If users move the cursor to the action bar by pressing a cursor movement
key, such as a Tab or arrow key, the system cannot tell where the cursor
was located before it was moved. When the action is completed and the
cursor moves from the action bar back to the panel area, the cursor is
positioned in a location determined by the application.
Moving the Cursor in the Action Bar: Users move the cursor from choice to
choice in the action bar by pressing the Tab key. With the Tab key, the
cursor is not restricted to the action bar and will continue to move from
field to field through the panel and eventually return to the first choice
in the action bar. The arrow keys move the cursor one character at a time
in the action bar or any area outside of the action bar.
If users type over any character in an action bar choice, the application
restores the text on the next host interrupt and ignores what users typed.
If a pull-down is displayed, cursor movement with the Tab key is
restricted to the action bar choices and pull-down entry fields.
If the cursor is moved out of a pull-down using the arrow keys, the cursor
is returned to the pull-down when users press the Enter key.
Switching Out of the Action Bar: Users switch out of the action bar by:
Pressing the Actions (Switch to action bar) key or the Cancel key. If
users pressed the Actions key to move the cursor to the action bar,
the cursor is returned to where it was located before the switch to
the action bar.
Pressing the New line, Tab, or arrow keys. If users did not take an
action that caused a pull-down or a pop-up to appear, all fields are
still active when the cursor returns to the work area.
Selecting an Action Bar Choice to Request a Pull-Down: Users select an
action bar choice with the cursor.
Users request that a pull-down appear by pressing the Enter key while the
cursor is positioned on an action bar choice or on the blank before the
choice.
If the cursor is in the action bar but it is not in a position to select
an action bar choice, issue a message telling users to position the cursor
correctly.
The pull-down is displayed with the cursor in the choice entry field that
precedes the first choice in the pull-down.
¦ Copyright IBM Corp. 1989
3.5.7.1 - 1
CUA Basic Interface Design Guide
Rules for User Interaction
Requesting Another Pull-down to Appear: Users can request that another
pull-down appear by pressing the Tab or arrow keys to move the cursor to
another action bar choice and then pressing Enter. Users also can return
to the action bar from a pull-down by requesting the Cancel action in that
pull-down.
If users request Cancel from a pull-down, the currently displayed
pull-down disappears immediately. If, however, the cursor movement keys
are used to leave a pull-down, the currently displayed pull-down is
removed when users request another action bar choice. The newly selected
pull-down then appears.
Canceling a Pull-Down and Returning to the Original Panel Area: If users
switched to the action bar by pressing the Actions key, users can Cancel a
pull-down and return to their previous location in the panel area by
pressing the Actions key. The pull-down disappears and all areas other
than the action bar are reactivated. Any selections users made in the
pull-down are ignored; that is, no actions are started and the values
remain as they were before selections were made.
Canceling a Pull-Down and Returning to the Action Bar: Users can press
the New line, Tab, or arrow keys to move back to the action bar. However,
the displayed pull-down does not disappear until a host interrupt occurs,
such as when users request another action bar choice.
Canceling a Pop-Up: When users request Cancel from the first pop-up that
results from a pull-down, the cursor returns to its original position in
the underlying panel if users switched to the action bar using the Switch
to action bar action. If Switch to action bar was not used, the cursor is
positioned in a location determined by the application.
Moving the Cursor in a Pull-Down: The rules for moving the cursor within
pull-downs are the same as those for the work area. Cursor movement with
the Tab key is restricted to the action bar choices and pull-down entry
fields.
If a pop-up appears, the Tab key moves the cursor from field to field
within the pop-up. All other areas are protected.
Selecting Choices from a Pull-Down: Users can select choices from a
pull-down in one of the following ways:
Typing the choice number
Typing the selection character (the slash, /, or a country-designated
character) in one or more choice entry fields in a multiple-choice
selection field.
¦ Copyright IBM Corp. 1989
3.5.7.1 - 2
CUA Basic Interface Design Guide
What Happens When an Available Pull-Down Choice is Selected
3.5.7.2 What Happens When an Available Pull-Down Choice is Selected
When users select an available choice from a pull-down and press the Enter
key, the following actions occur:
If the pull-down does not cause a pop-up to appear, the pull-down
disappears. The application determines what action occurs, based on
what users selected.
If a selected choice causes a pop-up to appear, the pull-down
disappears and the pop-up appears.
If users request Help while the pull-down is visible, the pull-down
remains displayed, as shown in Figure 125 in topic 3.10.3.5. (The
continued display of the pull-down is an exception to what normally
happens, which is that the pull-down disappears.)
¦ Copyright IBM Corp. 1989
3.5.7.2 - 1
CUA Basic Interface Design Guide
What Happens When an Unavailable Pull-Down Choice is Selected
3.5.7.3 What Happens When an Unavailable Pull-Down Choice is Selected
If an unavailable pull-down choice is selected, the pull-down remains
visible and a message appears. (This is an exception to what normally
happens when a pop-up appears from a pull-down, that is, that the
pull-down disappears.) The message indicates that the choice is currently
unavailable and that users may request Help for that choice. The help
panel for the choice describes the conditions in which the choice is
available and in which the choice is unavailable. The pull-down remains
displayed after the message is removed.
¦ Copyright IBM Corp. 1989
3.5.7.3 - 1
CUA Basic Interface Design Guide
What Happens if There is No Object for an Action to Act On
3.5.7.4 What Happens if There is No Object for an Action to Act On
Part 2, "Application Models" in topic 2.0 describes the object-action
approach to interface design as the best use of the action bar. With this
approach, objects in the work area are selected by application default or
directly by users. Then users select the appropriate action from an
action bar pull-down. However, if users select a pull-down action that
requires a previous object selection and no such object has been selected,
present a message that tells users to select an object.
¦ Copyright IBM Corp. 1989
3.5.7.4 - 1
CUA Basic Interface Design Guide
Action Bar and Pull-Down Interaction Example
3.5.8 Action Bar and Pull-Down Interaction Example
This section describes typical user interaction techniques with the action
bar and pull-downs. The panel shown in Figure 83 is the starting point
for this example of user interaction techniques.
PICTURE 83
Figure 83. Action Bar Interaction Example Panel
PICTURE 84
Figure 84. Action Bar Pull-Down Interaction Example Panel
Users select the Past 7 days action from the View pull-down in the action
bar through the following keystroke sequence:
1. Users complete the fields in the work area by entering Baker, Charles
for the patient name, a 1 for Status, and a 1 for Type of order.
2. Users press the Actions key. The cursor appears in the space
preceding the File choice.
3. Users move the cursor to the View choice by pressing the Tab key
twice.
4. Users press the Enter key. The pull-down for View appears and the
cursor is on the choice entry field in front of the Since admission
choice. At this point, the starting panel in Figure 83 now looks like
the panel in Figure 84.
5. Users type a 2 in the choice entry field to select the Past 7 days
choice.
6. Users press the Enter key. The pull-down would disappear and a pop-up
would appear showing the care and treatment items for the last seven
days that are classified as outstanding for Charles Baker.
¦ Copyright IBM Corp. 1989
3.5.8 - 1
CUA Basic Interface Design Guide
Chapter 11. Command Area
3.6 Chapter 11. Command Area
If users may want to process system commands without leaving your
application, CUA recommends that your application provide a command area
to allow users to request those actions directly. Application actions
also may be supported through the command area, giving users an
alternative to using the action bar and pull-downs.
Subtopics
3.6.1 Command Area Layout
3.6.2 How Users Interact with a Command Area
3.6.3 Using Both a Command Area and the Action Bar
¦ Copyright IBM Corp. 1989
3.6 - 1
CUA Basic Interface Design Guide
Command Area Layout
3.6.1 Command Area Layout
A command area may be located in the primary window, or it may be a new
panel in a pop-up.
Primary window -- If you provide a command area, CUA recommends that
you make it part of the primary window so it is always available.
Locate the command area immediately above the function key area.
Pop-up -- If you need to maximize the available space in the primary
window and if you expect commands only to be used occasionally, as an
application option, you may provide the command area in a dialog
pop-up that is available on request. For more information about the
layout and presentation of pop-ups, see Chapter 14, "Pop-Ups" in
topic 3.9.
All command areas, whether displayed in the primary window or a pop-up,
contain a field prompt and an entry field.
In applications created in English, the field prompt consists of the word
Command, a blank space, and a right-pointing arrow consisting of three
equal signs and the greater-than symbol. Do not use leader dots. For
example,
Command ===> (Line one of entry field is here)
(Optional second line is here)
Or, you may put the word Command on a separate line. For example,
Command
===> (Line one of the entry field is here)
(Optional second line is here)
CUA recommends that you provide delimiters to visually indicate the length
of the command entry field, as you would for any other entry field. Use
the underscore attribute if it is available. For displays that do not
support the underscore attribute, it is an application option to use the
underscore character.
If a command area is in a pop-up, the pop-up contains at least a function
key area and the command area entry field with the command field prompt.
The panel title of the pop-up is Command. Instructions may be included
also.
PICTURE 85
Figure 85. Panel with Command Area. Because this entry model panel
occupies the full screen, there is enough space for a two-line
command area. Users can move the cursor to the command area by
using the Retrieve action (F9).
PICTURE 86
Figure 86. Command Area in Panel with Action Bar. This text subset panel
has a one-line command area. Users can either select actions
from an action bar pull-down or enter the actions directly by
typing the actions in the form of commands into the command
area. The F10 key switches users to and from the action bar.
The F9 key moves the cursor to the command area and retrieves
the previously issued command.
¦ Copyright IBM Corp. 1989
3.6.1 - 1
CUA Basic Interface Design Guide
How Users Interact with a Command Area
3.6.2 How Users Interact with a Command Area
Users can interact with the command area using four common actions: Enter,
Command, Prompt, and Retrieve. Help should be available also for the
command area. Refer to Appendix A, "Key Assignments" in topic APPENDIX1.1
for the specific function keys that are assigned to Command, Prompt, and
Retrieve.
Subtopics
3.6.2.1 The Enter Action
3.6.2.2 The Command Action
3.6.2.3 The Prompt Action
3.6.2.4 The Retrieve Action
¦ Copyright IBM Corp. 1989
3.6.2 - 1
CUA Basic Interface Design Guide
The Enter Action
3.6.2.1 The Enter Action
The Enter action processes a command that has been typed into the command
area of a primary window or a pop-up.
The following rules apply for the Enter action:
A command is processed when the Enter action is requested after a
valid command has been entered into the command area of a primary
window or a pop-up. If the command is valid, the command is processed
even if the cursor is not in the command area when Enter is requested.
A command is valid when it contains in proper sequence a supported
command name plus all the parameters that are required for that
command.
If the command area contains a valid command name but does not contain
all the required parameters, or if the command area contains a valid
command name with invalid parameters, a pop-up is displayed that helps
users complete the command parameters. Parameters that were typed
correctly into the command area by users should be displayed in their
respective entry fields in the pop-up. If invalid parameters were
typed into the command area, the pop-up should indicate which
parameters are invalid and display a message telling users that the
command contained invalid parameters. If a pop-up does not have
enough space to display the command with its supporting parameters, a
series of pop-ups may be used. When the pop-up dialog is completed,
users press the Enter key to process the command.
If the command area contains a misspelled or unsupported command name
and if users press the Enter key, display a message informing users of
the condition.
After successfully processing a command, the application should clear
the command area. If the Command area is located in a pop-up, the
pop-up remains displayed until users request Cancel. This is an
exception to the rule for pop-ups, which is that Enter removes a
pop-up. Because pop-ups are modal, if the cursor is moved out of the
pop-up before the pop-up is canceled, the cursor is returned to the
pop-up when Enter is requested.
¦ Copyright IBM Corp. 1989
3.6.2.1 - 1
CUA Basic Interface Design Guide
The Command Action
3.6.2.2 The Command Action
The Command action allows users to request a pop-up that contains a
command area. The pop-up appears after users request the Command action
by pressing the assigned key or by requesting a Command pull-down choice.
The Command action is supported only in applications that provide the
command area in a pop-up.
¦ Copyright IBM Corp. 1989
3.6.2.2 - 1
CUA Basic Interface Design Guide
The Prompt Action
3.6.2.3 The Prompt Action
As an application option, you may allow users to request the Prompt action
for commands when the cursor is in the command area. Note, however, that
even though Prompt is available, a prompt indicator does not follow the
command area entry field.
The following rules apply for the Prompt action:
When users request Prompt for the command area and no command has been
entered, a prompt list pop-up for the command area is displayed,
containing a list of the available commands. As an application
option, users can tailor the list of commands using global search
characters.
When users select a command from the prompt list pop-up and press the
Enter key, a pop-up is displayed to help users complete that command.
If the command typed into the command area or selected from the prompt
list pop-up has no additional parameters, the application displays a
pop-up telling users that the command is complete and that they can
press the Enter key to process the command. Requesting Prompt should
never process a command immediately.
If users request Prompt and the command area contains a valid command
name but required parameters are missing or invalid parameters have
been typed, a pop-up is displayed that allows users to complete the
command parameters. If users already typed valid parameters into the
command area, those parameters should be displayed in their respective
entry fields in the pop-up. If invalid parameters were entered, the
pop-up should indicate which parameters are invalid and display a
message telling users that they entered invalid parameters. If a
pop-up does not have enough room for all the supported parameters, a
series of pop-ups may be used. When the pop-up dialog is completed,
users press the Enter key to process the command.
¦ Copyright IBM Corp. 1989
3.6.2.3 - 1
CUA Basic Interface Design Guide
The Retrieve Action
3.6.2.4 The Retrieve Action
Users request the Retrieve action to re-display the last command that was
issued. The previous command appears in the command area entry field.
Users can change the command, add parameters to it, or press the Enter key
to reissue it.
The following rules apply for the Retrieve action:
If the cursor is not in the command area when Retrieve is requested,
the cursor is moved to the command area, even if there is no command
to retrieve.
Users can request Retrieve repeatedly to back up through the list of
previous commands in last-in-first-out order. CUA recommends that
users be able to retrieve a minimum of 10 commands.
¦ Copyright IBM Corp. 1989
3.6.2.4 - 1
CUA Basic Interface Design Guide
Using Both a Command Area and the Action Bar
3.6.3 Using Both a Command Area and the Action Bar
If your application supports both an action bar and a command area, make
sure that the two interface elements are not at odds with each another.
When functions are available through both the action bar and the command
area, you should regard the command area as a fast-path way of accessing
action bar functions.
Make sure that functions available from both the action bar and the
command area are consistent. For example, an action to send a document
might be available through an action bar pull-down or its associated
pop-up and through a command area. If the action in the pull-down is
Send, the command name for that action also should be Send. It would be
wrong to call the same action Send in one place and Transmit in the other.
Also, do not use the same name for different functions.
Usually, an action will be in an action bar pull-down and its parameters
will be in subsequent pop-ups. In some cases, an action bar pull-down
choice refers to a group of actions, rather than a single action, and the
resulting pop-up will list the specific actions as choices. In that case,
the names for the specific actions should be the same in the pop-up as the
names required for the command area.
Whether users select an action from a pull-down or from a pop-up, the
parameters for that action should be specified in one or more pop-ups.
These parameters should correspond to equivalent command-language
parameters.
The command parameters available from the action bar pull-down and
subsequent pop-ups might be a subset of all the parameters that users can
type into the command area.
Figure 87 is the starting point for a series of examples illustrating the
relationship of the action bar to the command area.
PICTURE 87
Figure 87. Command Area with Pull-Down. The action bar pull-down choices,
such as New and Send, also may be command names that users
could type into the command area. If users select the Send
choice from the pull-down, the pop-up in Figure 88 appears.
PICTURE 88
Figure 88. Pop-up with Command Parameters. This pop-up appears after
users select the Send choice from the pull-down in Figure 87.
It contains parameters for the Send choice. Users might be
allowed to type these same parameters into the command area.
If users type Send into the command area entry field and press
the Enter key, this pop-up would appear.
You may want to use the action bar to help users become familiar with how
to type commands in the command area. You might do this for various
reasons, such as:
The command interface is the fast-path technique.
Users need to know the full command form of an action specification to
incorporate the command into macro files, batch files, or execs.
The system has a natural-language command interface.
If you created a command-learn mode, users would interact with action bar
pull-downs and pop-ups to piece together a command and its parameters for
the command area. Figure 89 illustrates a command line that contains the
command and parameters presented in the pull-down and pop-ups shown in
Figure 87 and Figure 88.
PICTURE 89
Figure 89. Command Area with Command. Users type the command and its
parameters in the command area. These are the same command and
parameters as listed in the action bar pull-down and pop-ups.
¦ Copyright IBM Corp. 1989
3.6.3 - 1
CUA Basic Interface Design Guide
Using Both a Command Area and the Action Bar
Compare this approach with the action bar alternative
illustrated in Figure 87 and Figure 88.
¦ Copyright IBM Corp. 1989
3.6.3 - 2
CUA Basic Interface Design Guide
Chapter 12. Function Key Area
3.7 Chapter 12. Function Key Area
The function key area is the bottom area of a panel where available
actions and their key assignments are listed. Some of the actions that
appear in the function key area are common actions, actions defined by CUA
that have common meanings in all applications. Other actions that may
appear in the function key area are unique to specific applications and,
therefore, are not common in all applications. Individual applications
determine the meanings of the application-specific actions.
You must always define the contents of the function key area for each
panel.
The CUA rules and guidelines in this chapter apply to applications that
support keyboards with 12 function keys and applications that support
keyboards with 24 function keys. On a keyboard that has 24 function keys,
every common action specified by CUA can be assigned a unique function
key. However, this is not possible on a keyboard that has only 12
function keys. Therefore, CUA has defined two techniques for supporting
the common actions. These two techniques are described in "Support for
Keyboards with 24 Function Keys" in topic 3.7.2 and in "Support for
Keyboards with 12 Function Keys" in topic 3.7.3.
Note: Remember that action bar pull-downs do not have a function key
area. However, they may contain accelerator keys, as described in
"Pull-Down Function Key Assignments" in topic 3.5.5.
Subtopics
3.7.1 Function Key Area Layout
3.7.2 Support for Keyboards with 24 Function Keys
3.7.3 Support for Keyboards with 12 Function Keys
3.7.4 Action Abbreviations
3.7.5 Engraved Keys
3.7.6 Function Key Area Common Actions
¦ Copyright IBM Corp. 1989
3.7 - 1
CUA Basic Interface Design Guide
Function Key Area Layout
3.7.1 Function Key Area Layout
Place the function key area at the bottom of the panel below the message
area and below the command area, if one exists.
The function key area stretches across the entire width of the panel. The
actions are listed horizontally.
All choices are presented in a text form, such as F1=Help.
The function key area may be separated from the work area by a blank line.
This separation is not required. The command area or message area also
may serve as a boundary between the function key area and the rest of the
panel.
¦ Copyright IBM Corp. 1989
3.7.1 - 1
CUA Basic Interface Design Guide
Support for Keyboards with 24 Function Keys
3.7.2 Support for Keyboards with 24 Function Keys
Applications that support keyboards with 24 function keys have the ability
to display in the function key area all the common actions that could be
active at one time for a panel. CUA, therefore, recommends that users be
given the option of setting the function key area to either of two forms:
display or no display. Whichever form users choose will affect the
function key area of every panel in the primary window. The function key
area in pop-ups is not affected.
Display -- Shows the function key area.
No display -- Removes the function key area in the primary window,
making the space available to the application. The key assignments
are still in effect; they are just not displayed. The function key
area actions also may be available as choices in pull-downs.
Display is the default form.
The Display keys action toggles the function key area between display and
no display.
When the Function Key Area Is Turned Off and On: When users change the
function key area from no display to display, expand the function key area
upward from the bottom of the panel. If the panel has a command area and
message area, these areas move up accordingly. You decide which other
parts of the panel to overlay to provide the space for the function key
area. Your panel design should take into account the space needed to
display the function key area.
Subtopics
3.7.2.1 Function Key Area Content
¦ Copyright IBM Corp. 1989
3.7.2 - 1
CUA Basic Interface Design Guide
Function Key Area Content
3.7.2.1 Function Key Area Content
All common actions that might be valid on the current panel are displayed
in the function key area.
Required for all application panels in the primary window if the
action is supported on the panel:
- F1=Help
- F2=Display keys
- F3=Exit
- F4=Prompt
- F5=Refresh
- F6=
- F7=Backward
- F8=Forward
- F9=Retrieve/Command (F9=Retrieve if the command area is in the
primary window; F9=Command if the command area will be
provided in a pop-up.)
- F10=Actions
- F11=
- F12=Cancel
- F13=
- F14=
- F15=
- F16=Mark
- F17=Unmark
- F18=
- F19=Left
- F20=Right
- F21=
- F22=
- F23=Undo
- F24=.
Required for all pop-ups:
- F1=Help
- F12=Cancel.
Required for all help panels whether full-screen or in pop-ups, if the
action is supported in the panel:
- F1=Help
- F2=Extended help (except extended help panels)
- F3=Exit
- F4=
- F5=Tutorial (if a tutorial is provided)
- F6=
- F7=Backward
- F8=Forward
- F9=Keys help (except Keys help panels)
- F10=
- F11=Help index (except Help index panels)
- F12=Cancel.
F1, F3, and F12 are reserved by CUA and cannot be used for
application-defined actions, even if the application panel does not
support the CUA common actions assigned to these keys.
Any function key other than F1, F3, or F12 is conditional and may be used
for any application-defined action, if the application panel does not
support the CUA common action assigned to that key.
All numbered function keys, including your application-defined keys,
should be shown in numeric order from left to right, starting on the first
line if more than one line is used.
PICTURE 90
Figure 90. Displayed Function Key Area. This typical function key area
contains four common actions, Help, Exit, Retrieve, and Cancel.
It also contains an application-defined action, Add record.
PICTURE 91
¦ Copyright IBM Corp. 1989
3.7.2.1 - 1
CUA Basic Interface Design Guide
Function Key Area Content
Figure 91. No Display of Function Key Area. This is the same panel as
Figure 90, except that the no-display form was chosen for the
function key area. The function key area actions are still
available, even when the no-display form is in effect.
PICTURE 92
Figure 92. Function Key Area for a Panel in a Pop-Up
PICTURE 93
Figure 93. Function Key Area Used with Action Bar. The Switch to action
bar action is provided by the Actions key (F10). Prompt is
included to provide a list of patient names for the entry
field.
¦ Copyright IBM Corp. 1989
3.7.2.1 - 2
CUA Basic Interface Design Guide
Support for Keyboards with 12 Function Keys
3.7.3 Support for Keyboards with 12 Function Keys
To support the CUA-defined common actions on a keyboard that has only 12
function keys, some of the function keys have been assigned two common
actions. (See "Function Key Area Content" in topic 3.7.3.1 for function
key assignments.) Only 12 function keys can be supported by the
application at one time. These 12 are displayed in the function key area
and only the actions defined by these keys are active. To access the
remaining actions, users press the F2 key, which displays the new
definitions for the function key area, in addition to the function keys
whose definitions have not changed. The F2 key toggles between the base
set of function keys and the second set.
To avoid user confusion, function keys that have two meanings must not be
displayed in pull-downs.
When your application supports more than one set of function keys, the
function key area must always be displayed to keep users informed of the
currently active actions. The Display keys common action, therefore, is
not allowed when you support more than one set of function keys.
Applications that support only the first set of common actions are not
required to support multiple sets of keys. CUA recommends, therefore,
that the Display keys common action be supported so users can turn the
function key area on and off. In this case, F2 is assigned to Display
keys instead of to Set 1/Set 2. You can find the first set of common
actions listed in "Function Key Area Content" in topic 3.7.3.1.
As an option, applications may support two or more sets of function keys.
However, use this option cautiously. Users might become confused by too
many sets of function keys. When supporting more than two sets, the F2
key cycles through the different sets.
Subtopics
3.7.3.1 Function Key Area Content
¦ Copyright IBM Corp. 1989
3.7.3 - 1
CUA Basic Interface Design Guide
Function Key Area Content
3.7.3.1 Function Key Area Content
Listed below are the two sets of common actions defined for function keys
1-12 in application panels.
Subtopics
3.7.3.1.1 Function Key Area Definition: SET 1
3.7.3.1.2 Function Key Area Definition: SET 2
¦ Copyright IBM Corp. 1989
3.7.3.1 - 1
CUA Basic Interface Design Guide
Function Key Area Definition: SET 1
3.7.3.1.1 Function Key Area Definition: SET 1
The following function key area common actions are required for all
application panels in the primary window if the function is supported on
the panel:
F1=Help
F2=Set 2
F3=Exit
F4=Prompt
F5=Refresh
F6=
F7=Backward
F8=Forward
F9=Retrieve/Command (F9=Retrieve if the command area is in the primary
window; F9=Command if the command area will be provided in a
pop-up.)
F10=Actions
F11=
F12=Cancel.
¦ Copyright IBM Corp. 1989
3.7.3.1.1 - 1
CUA Basic Interface Design Guide
Function Key Area Definition: SET 2
3.7.3.1.2 Function Key Area Definition: SET 2
The following function key area common actions are required for all
application panels in the primary window if the function is supported on
the panel (differences are noted in italics):
F1=Help
F2=Set 1
F3=Exit
F4=Mark
F5=Unmark
F6=
F7=Left
F8=Right
F9=Retrieve/Command (F9=Retrieve if the command area is in the primary
window; F9=Command if the command area will be provided in a
pop-up.)
F10=Actions
F11=Undo
F12=Cancel.
Help and pop-up function key definitions for keyboards with 12 function
keys are the same as the definitions for keyboards with 24 function keys.
See "Function Key Area Content" in topic 3.7.2.1 for these definitions.
F1, F3, and F12 are reserved by CUA and cannot be used for
application-defined actions, even if the application panel does not
support the CUA common actions assigned to these keys.
Any function key other than F1, F3, or F12 is conditional and may be used
for any application-defined action, if the application panel does not
support the CUA common action assigned to that key.
¦ Copyright IBM Corp. 1989
3.7.3.1.2 - 1
CUA Basic Interface Design Guide
Action Abbreviations
3.7.4 Action Abbreviations
You may abbreviate or shorten some, but not all, action names; if you do,
use the following English abbreviations:
Action Abbreviation
Backward Bkwd
Display keys Keys
Extended help Ex help
Forward Fwd
Help index Index
Switch to action bar Actions
You may not abbreviate any other defined actions.
Note: If your application will be translated into languages other than
English, refer to your translation guidelines for possible
restrictions on the use of abbreviations. For a list of
publications about IBM* national language support, see Appendix D,
"Recommended Readings" in topic APPENDIX1.4.
¦ Copyright IBM Corp. 1989
3.7.4 - 1
CUA Basic Interface Design Guide
Engraved Keys
3.7.5 Engraved Keys
Keys that are engraved with a description of their function, such as Enter
and Home, are not displayed in the function key area.
In some environments, actions that are usually assigned to F1 through F24
also may have engraved keys, for example, Help. If your application will
be used only in those environments, you do not need to display the
function keys assigned to those actions.
Even though you do not have to display F1=Help when keyboards in your
application environment have an engraved Help key, you must still support
F1 as an alternate help key.
If keyboards in your application environment have engraved keys, such as
Page for scrolling actions, you do not have to display or support
F7=Backward and F8=Forward. Be aware, however, that nonprogrammable
terminals in the System/370* environments typically do not have engraved
keys for scrolling actions.
¦ Copyright IBM Corp. 1989
3.7.5 - 1
CUA Basic Interface Design Guide
Function Key Area Common Actions
3.7.6 Function Key Area Common Actions
Function key area common actions are actions that have common meaning in
all applications. You assign those actions to keys so users can request
the actions by pressing the appropriate keys. Some of the actions also
can be requested from an action bar pull-down or by a command that users
type into the command area.
Following is a description of each of the common actions defined by CUA.
The key assignments for these actions are shown in Appendix A, "Key
Assignments" in topic APPENDIX1.1.
Subtopics
3.7.6.1 Backward and Forward
3.7.6.2 Cancel
3.7.6.3 Command
3.7.6.4 Display Keys
3.7.6.5 Display Panel IDs
3.7.6.6 Exit
3.7.6.7 Help
3.7.6.8 Left and Right
3.7.6.9 Mark and Unmark
3.7.6.10 Prompt
3.7.6.11 Refresh
3.7.6.12 Retrieve
3.7.6.13 Set 1/Set 2
3.7.6.14 Switch to Action Bar
3.7.6.15 Undo
3.7.6.16 Enter
¦ Copyright IBM Corp. 1989
3.7.6 - 1
CUA Basic Interface Design Guide
Backward and Forward
3.7.6.1 Backward and Forward
The Backward and Forward actions must be provided for all panels that
contain an area that can be scrolled vertically (up and down). For a
description of these scrolling actions and their effect on a scrollable
area, see Chapter 13, "Scrolling Panel Areas" in topic 3.8.
¦ Copyright IBM Corp. 1989
3.7.6.1 - 1
CUA Basic Interface Design Guide
Cancel
3.7.6.2 Cancel
Cancel allows users to back up in the dialog one panel at a time or to
back up from a pull-down to the action bar. Specifically:
Cancel must be supported but not displayed in all pull-downs.
Include Cancel in all panels that are part of a sequence of panels
that comprise a single unit of work.
Repeated Cancel requests let users back out of an individual function or
an entire application panel-by-panel, until users reach the highest-level
panel. At that point, another Cancel request has the same effect as the
Exit action.
If the application determines that significant information could be lost
because of the Cancel action, a confirmation message appears, prompting
users to save or discard information.
Retaining Information: When users Cancel a panel, the information in the
panel is either discarded or retained, depending on how you want to
establish the default panel values for the next display of the panel. If
the information is discarded and the panel is later re-displayed, the
panel contains the default values set by the application.
If the information is retained and the panel is later re-displayed, the
panel contains the same values as it did when users canceled the panel.
That is, any changes users made to the default values are retained by the
application while users back up in the dialog. These new values remain in
place when users come forward again to the same panel. The panel
reappears exactly as users last saw it.
Subtopics
3.7.6.2.1 Responses to Cancel
¦ Copyright IBM Corp. 1989
3.7.6.2 - 1
CUA Basic Interface Design Guide
Responses to Cancel
3.7.6.2.1 Responses to Cancel
Situation: A pop-up is displayed. Users request Cancel.
Response: The pop-up is removed.
Situation: A pop-up is displayed that resulted from another,
still-displayed, pop-up that resulted from a pull-down. Users request
Cancel.
Response: The second pop-up is removed and the dialog returns to the
underlying pop-up.
Situation: Users request Cancel from a pop-up that resulted from a
pull-down.
Response: The pop-up is removed and the dialog returns to the work
area.
Situation: Users request Cancel from an action bar pull-down.
Response: The pull-down is removed and the dialog returns to the
action bar.
Note: Figure 94, Figure 95, and Figure 96, illustrate the Set 1/Set 2
function key area for applications that support keyboards that have
12 function keys.
PICTURE 94
Figure 94. Cancel Action. Users moved the cursor to the Format choice in
the action bar and pressed the Enter key. The Format pull-down
is displayed. If users then request Cancel from the pull-down,
the pull-down disappears and users resume the dialog with the
action bar.
In Figure 94, if users select Primary, instead of requesting Cancel, a
pop-up appears, as shown in Figure 95.
PICTURE 95
Figure 95. Requesting Cancel from a Pop-Up. This pop-up resulted from the
Primary choice in the Format pull-down in Figure 94.
In Figure 95, three common actions are supported, Enter and the two
actions shown in the function key area. Cancel terminates the entire
dialog about formats, that is, the Primary Format pop-up, and returns
users to the work area. In this pop-up, Cancel ignores any changes users
made in the panel, so the information in the Primary Format pop-up remains
unchanged.
If users press the Enter key, all selections and entries users made in the
pop-up are processed. The pop-up is removed and the cursor is returned to
the work area. If the format changes are applied immediately, the text is
formatted based on the new information.
PICTURE 96
Figure 96. Cancel from a Second Pop-Up. An application might allow a
second pop-up, like this one, to follow the pop-up in
Figure 95. If users request Cancel in the Reformat Option
pop-up, only that pop-up is removed and the dialog returns to
the Primary Format pop-up.
¦ Copyright IBM Corp. 1989
3.7.6.2.1 - 1
CUA Basic Interface Design Guide
Command
3.7.6.3 Command
The Command action allows users to request a pop-up that contains a
command area. The pop-up appears when users press the F9 key.
¦ Copyright IBM Corp. 1989
3.7.6.3 - 1
CUA Basic Interface Design Guide
Display Keys
3.7.6.4 Display Keys
When users request the Display keys action, the function key area is
turned on or off. The default is to display the function key area. When
users first request Display keys, therefore, the function key area
disappears. When users request Display keys again, the function key area
reappears. For more information about the display of the function key
area, see "Support for Keyboards with 24 Function Keys" in topic 3.7.2.
If the Display keys action is supported, it must be assigned to the F2
key. You also may allow users to request the Display keys action by
selecting a pull-down choice or by entering a command.
The Display keys action is not allowed if any panel in your application
supports more than one set of function keys.
¦ Copyright IBM Corp. 1989
3.7.6.4 - 1
CUA Basic Interface Design Guide
Display Panel IDs
3.7.6.5 Display Panel IDs
When users request the Display panel IDs action, the panel IDs are turned
on or off. The recommended default is off.
You may allow users to turn the display of IDs on and off in several ways,
such as by selecting a pull-down choice, by entering a command, or by
pressing a key. CUA does not specify a key assignment. When this action
is in a pull-down, the application determines the content of the
pull-down.
¦ Copyright IBM Corp. 1989
3.7.6.5 - 1
CUA Basic Interface Design Guide
Exit
3.7.6.6 Exit
Exit ends a function or application and removes from the screen all
windows and pop-ups associated with that function or application.
Repeated Exit requests return the dialog to the highest level in the panel
hierarchy that users are aware of.
Exit is not used in pop-ups, except for help pop-ups, because Exit applies
to the function or application as a whole, not just to the sequence of
pop-ups. Users should Cancel a pop-up, return to the primary window, and
Exit from there.
The following figures show the result of using the Exit action in
different situations.
In Figure 97, users have finished editing a memo and want to exit the text
editor. They have moved the cursor to the File choice in the action bar
and pressed the Enter key, which resulted in the display of the File
pull-down shown in Figure 97.
PICTURE 97
Figure 97. Exiting from an Action Bar Pull-Down
Users then select the Exit action and press the Enter key. Because
significant information could be lost, this results in the display of the
Exit pop-up, as shown in Figure 98. This pop-up gives users the option to
leave the text editor and save any changes (Save and exit), to leave
without saving changes (Exit without saving), or to return to the text
editor to continue working on the memo (F12=Cancel).
PICTURE 98
Figure 98. Exit Pop-Up
The panel Patient Services Records in Figure 99, is one in a sequence of
Patient Services panels that comprise the Patient Services function of the
Medical Services application. If users press the Cancel key, the previous
panel in the sequence of Patient Services panels is displayed. If,
instead, users press the Exit key, the Patient Services function is ended
and the dialog is returned to the Medical Services main menu, as shown in
Figure 100.
PICTURE 99
Figure 99. Exit from a Function within an Application
PICTURE 100
Figure 100. Exit from an Application
If users then press the Exit key from the Medical Services main menu in
Figure 100, the Medical Services application is ended and the dialog is
returned to the panel that contains the menu of available applications, as
shown in Figure 101.
PICTURE 101
Figure 101. Exit to the Highest Level
Figure 102 shows possible routes of navigation from panel to panel for a
typical entry model application. The squares represent the panels. The
scrolling actions Forward and Backward are included to show how movement
within a panel relates to movement among panels.
PICTURE 102
¦ Copyright IBM Corp. 1989
3.7.6.6 - 1
CUA Basic Interface Design Guide
Exit
Figure 102. An Entry Model Dialog Using the Enter, Cancel, and Exit Common
Actions
Figure 103 shows possible routes of navigation for a text subset
application.
PICTURE 103
Figure 103. A Text Subset Dialog Using the Enter, Cancel, and Exit Common
Actions
¦ Copyright IBM Corp. 1989
3.7.6.6 - 2
CUA Basic Interface Design Guide
Help
3.7.6.7 Help
There are several help actions to assist users while they are using an
application. The help actions are:
Help (F1): Provides information about a specific item or field, an
application panel, or the help facility, as follows:
F1 provides contextual help when the cursor is on a choice or in an
entry field in an application panel.
F1 provides information about the application panel, known as Extended
help, when the cursor is not on a choice or in an entry field.
F1 provides information about the help facility when F1 is requested
from a help panel.
Help is required in all application panels.
Extended help (F2): Provides information about the entire application
panel from which users requested help.
An Extended help panel is required for every application panel.
Extended help is required in all help panels, except Extended help panels.
Keys help (F9): Provides a list of the application keys and their
functions.
Keys help is recommended in all help panels, except Keys help panels.
Help index (F11): Provides an index of the help information available for
the application. When users select a help topic from the index and press
the Enter key, a help panel for that topic is displayed.
Help index is recommended in all help panels, except Help index panels.
Help for help (F1): Displays a description of how to use the help
facility.
Provides information about how to use the help facility. Help for help is
displayed when F1 is requested from any help panel.
Help for help is recommended in all help panels, except Help for help
panels.
Tutorial (F5): Provides access to a tutorial, if one exists. It is an
application option to provide a tutorial.
If a tutorial is provided, F5 is required in all help panels.
For more information about the types of help and the user interactions
with help, see Chapter 15, "Help" in topic 3.10.
¦ Copyright IBM Corp. 1989
3.7.6.7 - 1
CUA Basic Interface Design Guide
Left and Right
3.7.6.8 Left and Right
The Left and Right actions must be provided for all panels that contain an
area that can be scrolled horizontally. For a description of these
scrolling actions and their effect on a scrollable area, see Chapter 13,
"Scrolling Panel Areas" in topic 3.8.
¦ Copyright IBM Corp. 1989
3.7.6.8 - 1
CUA Basic Interface Design Guide
Mark and Unmark
3.7.6.9 Mark and Unmark
The Mark action selects, or marks, the portion of text to be processed by
a subsequent Cut, Copy, Paste, Clear, or Delete operation. If no text is
currently selected, Mark selects and emphasizes the character at the
current cursor position in the work area. If a character or portion of
text is already selected, Mark selects and emphasizes all character
positions from the previously selected portion through the current cursor
position. The Unmark action removes the emphasis from the currently
selected portion of text, thereby de-selecting it.
¦ Copyright IBM Corp. 1989
3.7.6.9 - 1
CUA Basic Interface Design Guide
Prompt
3.7.6.10 Prompt
When users request the Prompt action, a pop-up appears with information to
help users complete an entry field. For a complete description of the
Prompt action, see Chapter 9, "Prompt" in topic 3.4.
¦ Copyright IBM Corp. 1989
3.7.6.10 - 1
CUA Basic Interface Design Guide
Refresh
3.7.6.11 Refresh
When users request the Refresh action, the content of the current panel is
affected in either or both of two ways. It may be restored to its
original state, it may be refreshed to reflect the current status, or both
actions may occur.
Situation: Users request Refresh while working on a panel after changing
some default values.
Response: The content of the panel is restored to its initial
condition. That is, the entry field values are restored to their
initial values and selection fields are restored to their default
choices.
Situation: Users request Refresh while working on a panel that shows a
snap-shot of information that is continually changing.
Response: The content of the panel is updated to reflect the current
status of the information. For example, if users delete file names
from a panel that displays a list of file names and then request
Refresh, the panel is re-displayed with the deleted file names
removed. As an application option, Refresh may be automatic, if the
system allows.
Situation: Users request Refresh while working on a panel that presents
continually changing information and contains defaults.
Response: One Refresh action performs both types of Refresh functions.
Situation: Users scroll to the middle of a scrollable action list,
indicate selections (by typing action codes), and then request Refresh.
Response: The selection indicators are cleared from the choice entry
fields, but the current view of the list is retained. The list is not
reset to the beginning.
¦ Copyright IBM Corp. 1989
3.7.6.11 - 1
CUA Basic Interface Design Guide
Retrieve
3.7.6.12 Retrieve
Users request the Retrieve action to re-display the last command issued.
If the cursor is not in the command area when Retrieve is requested, the
cursor is moved to the command area, even if there is no command to
retrieve. For more information, see "The Retrieve Action" in
topic 3.6.2.4.
¦ Copyright IBM Corp. 1989
3.7.6.12 - 1
CUA Basic Interface Design Guide
Set 1/Set 2
3.7.6.13 Set 1/Set 2
If your application supports more than one set of function keys, this
action allows users to access the next set of function key definitions.
If more than two sets of function keys are supported, the text that is
used when displaying the function key definition is Set followed by the
number of the next set. For example, the first set of function keys would
contain:
F2=Set 2
Sets of function keys are numbered consecutively, beginning with one. The
last set of function keys would contain:
F2=Set 1
¦ Copyright IBM Corp. 1989
3.7.6.13 - 1
CUA Basic Interface Design Guide
Switch to Action Bar
3.7.6.14 Switch to Action Bar
The Switch to action bar action allows users to switch the cursor back and
forth between the action bar and other panel areas. For more information,
see "How Users Interact with the Action Bar and Pull-Downs" in
topic 3.5.7.
¦ Copyright IBM Corp. 1989
3.7.6.14 - 1
CUA Basic Interface Design Guide
Undo
3.7.6.15 Undo
The Undo action reverses the most recently executed user action. Because
the Undo action deals with hidden objects, the Undo pull-down choice
should be modified dynamically to reflect exactly what is being undone.
For example, when the last action executed by users was Cut and users move
the cursor to the Edit action bar choice and press the Enter key, users
should see Undo cut as the first pull-down choice.
¦ Copyright IBM Corp. 1989
3.7.6.15 - 1
CUA Basic Interface Design Guide
Enter
3.7.6.16 Enter
When users are finished interacting with a panel that contains entry
fields, selection fields, a selection list, or an action list, the panel
must be submitted to the application with a specific action request, such
as an action selected from a pull-down or the Enter action. Enter tells
the application to process the panel. Users request Enter by pressing the
Enter key. Enter should always result in a visible response.
Although Enter is a common action, it is never displayed in the function
key area. Because Enter is always required to complete a panel, it would
be on every panel. Therefore, in order to save valuable screen space,
Enter is not displayed.
Subtopics
3.7.6.16.1 Responses to Enter
¦ Copyright IBM Corp. 1989
3.7.6.16 - 1
CUA Basic Interface Design Guide
Responses to Enter
3.7.6.16.1 Responses to Enter
Table 4 explains what happens when users press the Enter key in either
text subset or entry model applications.
+------------------------------------------------------------------------+
¦ Table 4. What Happens When Users Press the Enter Key ¦
+------------------------------------------------------------------------¦
¦ Situation ¦ Response ¦
+--------------------------------------------+---------------------------¦
¦ The command area is not empty. ¦ Process the command area. ¦
¦ ¦ See Chapter 11, "Command ¦
¦ ¦ Area" in topic 3.6. ¦
+--------------------------------------------+---------------------------¦
¦ The command area is empty and the cursor ¦ Display the action bar ¦
¦ is in the action bar. ¦ pull-down. See ¦
¦ ¦ Chapter 10, "Action Bar ¦
¦ ¦ and Pull-Downs" in ¦
¦ ¦ topic 3.5. ¦
+--------------------------------------------+---------------------------¦
¦ The command area is empty, the cursor is ¦ ¦
¦ in the pull-down, and ¦ ¦
¦ ¦ ¦
¦ Users made valid selections. ¦ Initiate the selected ¦
¦ ¦ action. ¦
¦ Users made invalid selections. ¦ ¦
¦ ¦ Display the appropriate ¦
¦ Users selected an object-dependent ¦ message. ¦
¦ action without first selecting objects. ¦ ¦
¦ ¦ ¦
¦ ¦ Display the appropriate ¦
¦ ¦ message. ¦
¦ ¦ ¦
¦ ¦ See Chapter 10, "Action ¦
¦ ¦ Bar and Pull-Downs" in ¦
¦ ¦ topic 3.5. ¦
+--------------------------------------------+---------------------------¦
¦ The command area is empty and the cursor ¦ ¦
¦ is anywhere but in the action bar or ¦ ¦
¦ pull-down, and ¦ ¦
¦ ¦ ¦
¦ Users have supplied all the required ¦ ¦
¦ input and the input is valid. ¦ Process the panel. ¦
¦ ¦ ¦
¦ Users have supplied invalid input or ¦ Display a message and ¦
¦ only part of the required input. ¦ error emphasis, as ¦
¦ ¦ appropriate. ¦
+------------------------------------------------------------------------+
¦ Copyright IBM Corp. 1989
3.7.6.16.1 - 1
CUA Basic Interface Design Guide
Chapter 13. Scrolling Panel Areas
3.8 Chapter 13. Scrolling Panel Areas
Users can scroll an entire panel or areas of a panel using either of two
scrolling techniques: cursor-independent scrolling or cursor-dependent
scrolling. This chapter explains the scrolling methods and the ways of
indicating to users that an area is scrollable.
The following rules apply for both scrolling techniques:
A panel may have more than one scrollable area, as an application
option. Put a separator between scrollable areas.
The action bar and pull-downs from the action bar are not scrollable.
Each scrollable area must have scrolling arrows that indicate to users
the position of the information they are viewing in relation to the
boundaries of the information. You may also place a visual indicator
at the boundaries of the information. For example, if users scroll
forward to the end of the information, an indication like End of Data
may appear.
A panel area stops scrolling at the boundary of the information. When
users reach this boundary, your application should de-activate panel
area scrolling in that direction, so users will not go beyond the end
of the information.
Scrollable information does not wrap.
Subtopics
3.8.1 Scrolling Actions
3.8.2 Scrolling Techniques
3.8.3 Scrolling Information
3.8.4 Panel Area Scrolling Examples
¦ Copyright IBM Corp. 1989
3.8 - 1
CUA Basic Interface Design Guide
Scrolling Actions
3.8.1 Scrolling Actions
When there is information beyond the horizontal boundaries of the visible
panel area, applications are required to provide vertical scrolling, so
users can access the information beyond the visible boundaries. If all
the information fits within the horizontal boundaries of the visible panel
area, vertical scrolling is not required. The same applies for horizontal
scrolling.
The scrolling actions are:
Backward -- displays information above the currently visible
information in the panel area.
Forward -- displays information below the currently visible
information in the panel area.
Left -- displays information to the left of the currently visible
information in the panel area.
Right -- displays information to the right of the currently visible
information in the panel area.
The Common User Access defines specific function key assignments for these
four scrolling actions. You can find these assignments in Appendix A,
"Key Assignments" in topic APPENDIX1.1.
The same four scrolling actions are used for both scrolling techniques.
The techniques differ in the way the amount of scrolling is determined.
¦ Copyright IBM Corp. 1989
3.8.1 - 1
CUA Basic Interface Design Guide
Scrolling Techniques
3.8.2 Scrolling Techniques
CUA defines two scrolling techniques: cursor-independent scrolling and
cursor-dependent scrolling. Provide one of these techniques for each
scrollable panel area or element.
Subtopics
3.8.2.1 Cursor-Independent Scrolling
3.8.2.2 Cursor-Dependent Scrolling
¦ Copyright IBM Corp. 1989
3.8.2 - 1
CUA Basic Interface Design Guide
Cursor-Independent Scrolling
3.8.2.1 Cursor-Independent Scrolling
With cursor-independent scrolling, also known as page scrolling, the
information is scrolled in fixed increments regardless of the position of
the cursor when users request one of the scrolling actions. As an
application option, you may keep the cursor stationary on the screen or in
the information. If the cursor remains stationary in the information and
if the choice it was on scrolls out of view, it is an application option
to either stop the cursor at the boundary of the panel area or to move the
cursor to the first visible choice or entry field in the panel area.
The increment, or amount, of information scrolled when users request one
of the scrolling actions varies with the size of the visible area that is
scrollable. CUA recommends you use the following defaults for scrolling
increments for cursor-independent scrolling:
The visible area minus one item (for forward and backward scrolling)
The visible area minus one column (for left and right scrolling).
You also may use other scrolling increments, such as the full, visible
area or a part of the visible area, for example, one-half or one-third of
the visible area.
You determine what quantity constitutes an item or a column.
¦ Copyright IBM Corp. 1989
3.8.2.1 - 1
CUA Basic Interface Design Guide
Cursor-Dependent Scrolling
3.8.2.2 Cursor-Dependent Scrolling
With cursor-dependent scrolling, the initial position of the cursor
determines the extent of the scrolling when users request one of the
scrolling actions:
Backward -- repositions the information so that the item containing
the cursor is at the bottom of the scrollable area.
Forward -- repositions the information so that the item containing the
cursor is at the top of the scrollable area.
Left -- repositions the information so that the column containing the
cursor is the farthest right column of the scrollable area.
Right -- repositions the information so that the column containing the
cursor is the farthest left column of the scrollable area.
When the cursor is at a vertical or horizontal boundary and users request
scrolling, cursor-independent scrolling (page scrolling) is performed.
You determine what quantity constitutes an item or a column, based on what
is most appropriate for the environment in which scrolling is used. An
item, for example, might be one line or a group of related lines. A
column might be a single column of data or a group of related columns.
CUA recommends that cursor-dependent scrolling be provided when users
might want to position a specific item at a vertical or horizontal
boundary. For example, users might want to reposition a list of items so
a specific item is at the top of the list, or they might want to
reposition text in a text editor so a specific line is the first line.
¦ Copyright IBM Corp. 1989
3.8.2.2 - 1
CUA Basic Interface Design Guide
Scrolling Information
3.8.3 Scrolling Information
Scrolling information tells users that more information exists outside the
visible panel area, the position of the visible information in relation to
the total amount of available information, and which direction to scroll
the work area to display the unseen information. Scrolling information
may appear in three forms:
Scrolling arrows -- recommended by CUA.
- Actual arrows are recommended, if available, in the following
format:
More:
- If actual arrows are not available, the following alternate
characters may be used, in the following format:
More: < - + >
Textual scrolling information -- may be used in combination with
scrolling arrows.
Textual scrolling location information -- may be used in combination
with scrolling arrows or with scrolling arrows and textual scrolling
information.
Subtopics
3.8.3.1 Scrolling Arrows
3.8.3.2 Textual Scrolling Information
3.8.3.3 Textual Scrolling Location Information
¦ Copyright IBM Corp. 1989
3.8.3 - 1
CUA Basic Interface Design Guide
Scrolling Arrows
3.8.3.1 Scrolling Arrows
Scrolling arrows indicate that additional information exists outside the
visible panel area and shows users which direction to scroll to see that
information.
Subtopics
3.8.3.1.1 Scrolling Arrows Location and Layout
3.8.3.1.2 How Users Interact with Scrolling Arrows
¦ Copyright IBM Corp. 1989
3.8.3.1 - 1
CUA Basic Interface Design Guide
Scrolling Arrows Location and Layout
3.8.3.1.1 Scrolling Arrows Location and Layout
Locate scrolling arrows right-justified on a line above the panel area to
which they apply and below the textual scrolling location information, if
present. The format is:
More:
If actual arrows cannot be displayed by some terminals, you may use the
following alternate characters for the scrolling arrows, in the following
format:
More: < - + >
where,
< indicates there is information to the left of the visible area.
- indicates there is information above the visible area.
+ indicates there is information below the visible area.
> indicates there is information to the right of the visible area.
Lay out scrolling arrows with one space between the colon (:) and the
first arrow position and one space between the arrows.
If the panel can be scrolled in all four directions, backward, forward,
left, and right, reserve the entire space for scrolling arrows (the word
More, the colon, and the four arrows or symbols), even if all the arrows
or symbols are not currently used because users cannot currently scroll in
all four directions. Maintain the space of the unused arrows or symbols
with blanks. For example,
More:
indicates the panel can scroll only right; however, the spaces for the
missing three arrows are maintained because, at some time, users might be
able to scroll the information in all four directions.
If the panel area can be scrolled in only two directions, you only have to
reserve space for the scrolling arrows that represent those two
directions. For example, if only forward and backward scrolling are
potentially available,
More:
indicates that the panel area can scroll only forward, but the space for
the undisplayed Up arrow is maintained because, at some time, users might
be able to scroll in that direction.
¦ Copyright IBM Corp. 1989
3.8.3.1.1 - 1
CUA Basic Interface Design Guide
How Users Interact with Scrolling Arrows
3.8.3.1.2 How Users Interact with Scrolling Arrows
Users press the Backward and Forward keys to view information above or
below the information that is currently displayed. They press the Left
and Right keys to view information that is to the left or right of the
information that is currently displayed.
PICTURE 104
Figure 104. Scrolling Arrows. The scrolling arrows, More:
indicate that more information is available above, below, and
to the right of the information that is currently displayed.
The Bkwd, Fwd, and Right actions can be used to bring the
¦ Copyright IBM Corp. 1989
3.8.3.1.2 - 1
CUA Basic Interface Design Guide
Textual Scrolling Information
3.8.3.2 Textual Scrolling Information
Textual scrolling information may be used in combination with scrolling
arrows. Textual scrolling information is never used alone. Bottom is
displayed below the scrollable area when users are viewing the end of the
information. More... is displayed below the scrollable area when users
can scroll forward.
Subtopics
3.8.3.2.1 Textual Scrolling Information Location and Layout
3.8.3.2.2 How Users Interact with Textual Scrolling Information
¦ Copyright IBM Corp. 1989
3.8.3.2 - 1
CUA Basic Interface Design Guide
Textual Scrolling Information Location and Layout
3.8.3.2.1 Textual Scrolling Information Location and Layout
Locate Bottom, or More... on the right side of the line below the
scrollable area, using the following rules for determining which
indicators to use:
If users can scroll forward, display More... on the right side of the
line below the scrollable area. For example,
More:
xxxxxxxxxxxxxxxxxxxxxxxxxxxxxxxxxxxxxxx|Right border of
xxxxxxxxxxxxxxxxxxxxxxxxxxxxxxxxxxxxxxx|scrollable area
More...
If users are viewing the end of the information, display Bottom on the
right side of the line below the scrollable area. For example,
More:
xxxxxxxxxxxxxxxxxxxxxxxxxxxxxxxxxxxxxxx|Right border of
xxxxxxxxxxxxxxxxxxxxxxxxxxxxxxxxxxxxxxx|scrollable area
¦ Copyright IBM Corp. 1989
3.8.3.2.1 - 1
CUA Basic Interface Design Guide
How Users Interact with Textual Scrolling Information
3.8.3.2.2 How Users Interact with Textual Scrolling Information
Users press the Backward and Forward keys, as indicated in the function
key area, to view information above or below the information that is
currently displayed.
PICTURE 105
Figure 105. Panel with Textual Scrolling Information. More... provides an
additional indication that users can scroll forward.
¦ Copyright IBM Corp. 1989
3.8.3.2.2 - 1
CUA Basic Interface Design Guide
Textual Scrolling Location Information
3.8.3.3 Textual Scrolling Location Information
The optional textual scrolling location information is text with numbers
that tells users the position of the visible information relative to the
total amount of available information. For example,
Lines 5 to 18 of 180
As an application option, you may include textual scrolling location
information with scrolling arrows or with scrolling arrows and textual
scrolling information for each panel area that scrolls. However, textual
scrolling location information is never used alone.
Subtopics
3.8.3.3.1 Textual Scrolling Location Information Location and Layout
3.8.3.3.2 Textual Scrolling Location Information Content
3.8.3.3.3 How Users Interact with Textual Scrolling Location Information
¦ Copyright IBM Corp. 1989
3.8.3.3 - 1
CUA Basic Interface Design Guide
Textual Scrolling Location Information Location and Layout
3.8.3.3.1 Textual Scrolling Location Information Location and Layout
Place textual scrolling location information right-justified on a line
above the scrolling arrows. It may appear on the same line as the panel
title or top instructions. It also may appear on a blank separator line
between the panel title or top instructions and the top of the scrollable
area.
¦ Copyright IBM Corp. 1989
3.8.3.3.1 - 1
CUA Basic Interface Design Guide
Textual Scrolling Location Information Content
3.8.3.3.2 Textual Scrolling Location Information Content
Textual scrolling location information contains descriptive text in the
following format:
Wwwwwwwwww xx to yy of zz
where,
Wwwwwwwwww is the appropriate term for the format of the information
items being displayed; for example, Pages, Lines, Entries,
Documents, Letters, Memos, Parts, or Claims. Your
application should supply a name that is appropriate.
xx to yy is the range of items being displayed. Optionally, xx may be
an entry field into which users type the starting point for
the range of information they want to see.
To yy is optional when no range is defined, such as Page 1 of
4.
of zz is the total number of information items in the list. It is
omitted when the total is not known.
In designing your interface, keep in mind that your application might be
translated to a language that would need to change the order of xx, yy,
and zz.
You may use textual scrolling location information to describe the
vertical and horizontal dimensions of a panel at the same time. For
example,
Lines 5 to 18 of 254
Columns 1 to 5 of 40
¦ Copyright IBM Corp. 1989
3.8.3.3.2 - 1
CUA Basic Interface Design Guide
How Users Interact with Textual Scrolling Location Information
3.8.3.3.3 How Users Interact with Textual Scrolling Location Information
As an application option, you may allow users to type over the first value
(xx) in textual scrolling location information, as a way to reposition the
list of items relative to the new starting point the users want. You may
allow this by placing the value for xx in an entry field (xx). Textual
scrolling location information with an entry field would look like the
following:
Lines 5 to 18 of 254
If the value exceeds the range in either direction, the list is
repositioned to the top or bottom, in the direction users requested.
Figure 106 shows a panel with scrolling arrows and textual scrolling
location information.
PICTURE 106
Figure 106. Panel with Scrolling Arrows and Textual Scrolling Location
Information. The Down arrow indicates that users can scroll
forward. The textual scrolling location information, Lines
1 to 16 of 25, is provided to give more specific details about
the position of the visible information in relation to the
beginning and end of the text.
¦ Copyright IBM Corp. 1989
3.8.3.3.3 - 1
CUA Basic Interface Design Guide
Panel Area Scrolling Examples
3.8.4 Panel Area Scrolling Examples
This section illustrates two examples of panel area scrolling, one for
cursor-dependent scrolling and another for cursor-independent scrolling.
Both examples use a panel containing a scrollable list of documents.
Subtopics
3.8.4.1 Cursor-Dependent Scrolling
3.8.4.2 Cursor-Independent Scrolling
¦ Copyright IBM Corp. 1989
3.8.4 - 1
CUA Basic Interface Design Guide
Cursor-Dependent Scrolling
3.8.4.1 Cursor-Dependent Scrolling
In the following example, consisting of three figures, the scrolling
actions are based on these cursor-dependent scrolling rules:
The Forward scrolling action causes the line containing the cursor to
be positioned at the top of the scrollable area.
The Backward scrolling action causes the line containing the cursor to
be positioned at the bottom of the scrollable area.
Users request a list of documents and the panel in Figure 107 is
displayed. Only the Down arrow is displayed in the scrolling arrows,
indicating that users can scroll only forward.
PICTURE 107
Figure 107. Panel with a Scrollable Area
Users move the cursor to the line containing the document named Monthly
and request the Forward action by pressing the F8 key (F8=Fwd). The
result is shown in Figure 108. The document named Monthly is positioned
at the top of the scrollable area. The Up and Down arrows are both
displayed, indicating that users can scroll the panel area backward as
well as forward.
PICTURE 108
Figure 108. Panel after Forward Scrolling Action
Users now move the cursor to the line containing the document named
Reportjl and request the Backward action by pressing the F7 key (F7=Bkwd).
The result is shown in Figure 109. The document named Reportjl is
positioned at the bottom of the scrollable area. The Up and Down arrows
are displayed, indicating that users can scroll the panel area both
backward and forward.
PICTURE 109
Figure 109. Panel after Backward Scrolling Action
¦ Copyright IBM Corp. 1989
3.8.4.1 - 1
CUA Basic Interface Design Guide
Cursor-Independent Scrolling
3.8.4.2 Cursor-Independent Scrolling
In the following example, consisting of two figures, the scrolling
increment is the visible panel area minus one item.
PICTURE 110
Figure 110. Panel with Cursor-Independent Scrolling. This is the same
panel as in Figure 107 in topic 3.8.4.1, but it is now set for
cursor-independent scrolling. The Down arrow in the scrolling
arrows indicates that users can scroll forward.
Users request the Forward action by pressing the F8 key. The result is
shown in Figure 111. The position of the cursor does not affect the
result.
PICTURE 111
Figure 111. Panel Scrolled to the Limit. The list in Figure 110 has been
scrolled forward so that the item at the bottom of the
scrollable area is now at the top of the area. All items that
preceded Reportau in Figure 110 have been scrolled out of
view. The Up arrow indicates that users are at the end of the
list and can scroll only backward.
¦ Copyright IBM Corp. 1989
3.8.4.2 - 1
CUA Basic Interface Design Guide
Chapter 14. Pop-Ups
3.9 Chapter 14. Pop-Ups
A pop-up is an area of the screen enclosed by a border that extends the
users' dialog with the panel in the primary window. A pop-up may occupy a
portion of the screen or the entire screen. Pop-ups are associated with
underlying panels and appear when the application wants to extend the
dialog in the underlying panel. For example, a pop-up may be used to
provide:
Additional information, such as help or a message
A command area
An entry field, selection field, or selection list.
Your application may have a series of overlapping pop-ups associated with
an underlying panel.
Note: The rules and guidelines for the positioning and layout of pop-ups
apply only to pop-ups that are not full-screen.
Subtopics
3.9.1 Pop-Up Positioning
3.9.2 Pop-Up Layout
3.9.3 Pop-Up Content
3.9.4 Pop-Up Interaction
¦ Copyright IBM Corp. 1989
3.9 - 1
CUA Basic Interface Design Guide
Pop-Up Positioning
3.9.1 Pop-Up Positioning
A pop-up is associated with an underlying panel, a pull-down, or another
pop-up. You may extend a pop-up beyond the boundary of a pull-down or
another pop-up that it is associated with.
You determine the position of a pop-up using two methods: item-adjacent
positioning, or offset positioning.
Subtopics
3.9.1.1 Location of a Pop-Up by Item-Adjacent Positioning
3.9.1.2 Location of a Pop-Up by Offset Positioning
¦ Copyright IBM Corp. 1989
3.9.1 - 1
CUA Basic Interface Design Guide
Location of a Pop-Up by Item-Adjacent Positioning
3.9.1.1 Location of a Pop-Up by Item-Adjacent Positioning
When a pop-up is related to an item in the underlying panel, pull-down, or
other pop-up, position the pop-up in a way that overlays the least amount
of relevant information.
PICTURE 112
Figure 112. Adjacent Positioning. The pop-up is positioned directly below
the entry field to which it applies.
When an item for which a pop-up is presented is no longer visible, such as
when the item was in a pull-down that was removed, position the pop-up, if
you can, so that it is adjacent to where users were last focused. This
technique minimizes user eye movement and, therefore, helps maintain
visual continuity between the previous item and the pop-up.
PICTURE 113
Figure 113. A Pop-Up that Continues the Dialog in a Pull-Down. When a
pop-up is displayed for a pull-down, the pull-down is removed
and the pop-up is positioned adjacent to the previous position
of the pull-down. For reference in this figure, the previous
position of the pull-down is shown.
¦ Copyright IBM Corp. 1989
3.9.1.1 - 1
CUA Basic Interface Design Guide
Location of a Pop-Up by Offset Positioning
3.9.1.2 Location of a Pop-Up by Offset Positioning
If a pop-up is related to an underlying panel or another pop-up but not to
a specific item or area on it, use offset positioning to locate the
pop-up.
Vertically offset the pop-up below the title of the underlying panel or
pop-up so the title is visible. Horizontally offset the pop-up to the
right of the left boundary of the underlying panel or pop-up.
PICTURE 114
Figure 114. Pop-Up Displayed on Top of Another Pop-Up. The Reformat
Option pop-up is positioned so the title of the underlying
pop-up is visible.
¦ Copyright IBM Corp. 1989
3.9.1.2 - 1
CUA Basic Interface Design Guide
Pop-Up Layout
3.9.2 Pop-Up Layout
Use a solid line border for pop-ups if line characters are available. For
example,
PICTURE 115
Figure 115. Pop-Up Border
If solid lines are not available, use one of the following as the border:
A border composed of the hyphen character (-) across the top and
bottom, the vertical bar character (¦) along the sides, a period
character (.) at each corner on the top, and an apostrophe character
(') at each corner on the bottom. This pop-up border is illustrated
in Figure 116.
PICTURE 116
Figure 116. An Alternate Pop-Up Border
A border composed of the period character (.) across the top, the
colon character (:) along the sides, including the bottom line, and
the period character (.) between the colons on the bottom line. This
pop-up border is illustrated in Figure 117.
PICTURE 117
Figure 117. Another Alternate Pop-Up Border
Make pop-ups large enough to display the information they must contain.
Leave some blank space inside the pop-up border to set off the pop-up from
the information in the underlying panel. If the information is too large
to fit within a reasonably sized pop-up, make the pop-up scrollable.
¦ Copyright IBM Corp. 1989
3.9.2 - 1
CUA Basic Interface Design Guide
Pop-Up Content
3.9.3 Pop-Up Content
Pop-ups must contain a function key area. Pop-ups also may contain most
types of panel elements (entry fields, selection fields, selection lists,
action lists, protected text, a message area, or a command area),
depending on your need to extend the dialog from an underlying panel.
¦ Copyright IBM Corp. 1989
3.9.3 - 1
CUA Basic Interface Design Guide
Pop-Up Interaction
3.9.4 Pop-Up Interaction
When a pop-up is displayed, the pop-up becomes active and the cursor is
positioned in the pop-up.
Users must finish interacting with the pop-up before continuing with the
dialog in the underlying panel or in another pop-up, unless the pop-up
contains a help panel.
Subtopics
3.9.4.1 How Users Interact with Pop-Ups
¦ Copyright IBM Corp. 1989
3.9.4 - 1
CUA Basic Interface Design Guide
How Users Interact with Pop-Ups
3.9.4.1 How Users Interact with Pop-Ups
A pop-up usually appears as the result of an action taken by users. Users
always can remove a pop-up by requesting the Cancel common action. Also,
Help should be available for a pop-up.
The Enter action removes a pop-up unless the pop-up invokes another
pop-up. In that case, when the last pop-up is completed, all pop-ups are
removed.
If users move the cursor out of a pop-up using the arrow keys and press
the Enter key or a function key, the cursor is returned to the pop-up. No
action is processed.
Exit is not supported in pop-ups, except in help pop-ups.
¦ Copyright IBM Corp. 1989
3.9.4.1 - 1
CUA Basic Interface Design Guide
Chapter 15. Help
3.10 Chapter 15. Help
While running an application, users occasionally require additional
information about choices, fields, or how to proceed with the application.
Providing help within your application allows users to easily and quickly
access this information.
The purpose of help is to provide online assistance at the users' request.
The help information should be sufficient to allow users to successfully
complete their current task in the application, but not to provide
extensive details or instruction about the application. The Common User
Access recommends that you provide help for every application, according
to the rules and guidelines in this chapter.
Subtopics
3.10.1 Types of Help Information
3.10.2 Help Pull-Down in Application Panels
3.10.3 Help Panel Design
3.10.4 Help Interaction
¦ Copyright IBM Corp. 1989
3.10 - 1
CUA Basic Interface Design Guide
Types of Help Information
3.10.1 Types of Help Information
There are several types of help to assist users in completing their
current task. When users request assistance, provide contextual help
based on where the cursor is located. Also provide extended help (general
information about the application panel). You should provide a listing of
keys and their actions, an index of help topics, and information about how
to use help. You may provide two other types of help: access to a
tutorial and reference phrase help.
The application determines the content of each type of help in accordance
with the following guidelines:
Contextual Help (F1): Specific information about the item the cursor is
on. Contextual help is often referred to as field help. Contextual help
information describes the purpose of the item and tells application users
how to interact with that item.
Provide contextual help when users press the F1 key while the cursor is:
On a choice in the action bar.
In any selection field, selection list, or entry field. This includes
selection fields in action bar pull-downs and in pop-ups. It also
includes entry fields in the command area and in pop-ups.
On a message.
If appropriate for your application, you may provide contextual help for
other areas on a panel.
Figure 118 shows an example of contextual help for a selection field.
PICTURE 118
Figure 118. Contextual (Field) Help. Users moved the cursor to the choice
Pharmacy and pressed the Help key (F1).
If the cursor is on an unavailable choice, CUA recommends that the
resulting help information explain why a choice is unavailable and tell
users the actions necessary to make it available. If the cursor is in an
area of the screen for which no contextual help is available, such as a
blank line, Extended help is provided.
Command Area Help: Two kinds of contextual help are available for the
command area. If the cursor is in the command entry field and users press
the F1 key without typing anything in the field or type an invalid
command, provide information about the commands in the application. If
users type a command and press the F1 key, provide information about that
command.
Help is required in all application panels.
Extended Help (F2): Information about the contents of the application
panel from which users requested Help. Extended help informs users about
the tasks that can be performed on the application panel. It is specific
to the panel but not to specific areas on the panel.
Extended help is displayed when users press the F2 key while the cursor is
in any help panel, except an Extended help panel. Extended help is
displayed also when users press the F1 key while the cursor is in an
application panel but is not on a choice or in an entry field.
Extended help is required in all help panels, except Extended help panels.
Provide an Extended help panel for every application panel.
Keys Help (F9): A list of the application keys and their assigned
functions.
Keys help is recommended in all help panels, except for Keys help panels.
Help Index (F11): A list of the help information available for the
application. When users select a topic in the index, the help information
for that topic is displayed. Figure 119 shows an example of a help
index.
¦ Copyright IBM Corp. 1989
3.10.1 - 1
CUA Basic Interface Design Guide
Types of Help Information
PICTURE 119
Figure 119. Pop-Up with Help Index
Help index is recommended in all help panels, except Help index panels.
As an application option, you also may give users the capability to search
the index for specific topics or categories of topics.
Help for Help (F1): Information about help. This information tells users
how to get help and how to use the help facilities. For example, it tells
users how to place the cursor in an entry field or on a choice, so they
can get contextual help by pressing the F1 key. It also tells users how
to get Extended help, Keys help, and the Help index from help panels.
Help for help is displayed when users press the F1 key while the cursor is
in any help panel.
Help for help is recommended in all help panels, except Help for help
panels.
Tutorial (F5): Access to a tutorial if the application provides one.
Providing a tutorial is an application option. Unlike other types of
help, Tutorial help is intended to teach users about the application. The
tutorial might, for example, include interactive examples or exercises.
The application defines the structure and content of the tutorial.
If a tutorial is provided, F5 is required in all help panels.
Reference Phrase Help: Additional information about selected words and
phrases within a help panel. Providing reference phrase help is an
application option.
In a help panel, certain words and phrases may be identified for which
additional information is available. These words and phrases are called
reference phrases.
Users move the cursor to the desired reference phrase, using the arrow or
Tab keys, and press the Enter key to display the associated information.
Reference phrases are emphasized; see Emphasized text in Appendix B,
"Color and Emphasis Table" in topic APPENDIX1.2.
Figure 120 shows an example of how reference phrases might be used to
directly link related help information.
PICTURE 120
Figure 120. How Reference Phrases May be Used to Link Related Help
Information. The help pop-up Data Base File - Help was
displayed after users requested it from the help index. After
the definition, there is a list of three related topics that
users can select. You make each topic selectable by defining
it as a reference phrase and by specifying the information to
be displayed when users select the topic. If users move the
cursor to the reference phrase Creating a data base file and
press the Enter key, a help pop-up for that topic is
displayed. Notice that the text of the referenced topic also
contains two reference phrases, data description
specifications (DDS) and interactive data definition utility
(IDDU). These two reference phrases, which also can be
selected by users, are linked to other information.
¦ Copyright IBM Corp. 1989
3.10.1 - 2
CUA Basic Interface Design Guide
Help Pull-Down in Application Panels
3.10.2 Help Pull-Down in Application Panels
If your application has an action bar, the pull-down from the Help choice
must contain Extended help. The pull-down also should contain Keys help,
Help index, and Help for help. As an application option, you also may
provide access to a tutorial. CUA recommends that you provide also an
About... choice so users can access the ownership and copyright
information of the application. For more information about the About...
choice, see Chapter 17, "Copyright Information" in topic 3.12.
If all help choices are provided, they must be shown in the following
order:
PICTURE 121
Figure 121. Order of Help Choices
To maintain consistency, the help pull-down choices always should be
assigned the choice numbers indicated in the help pull-down in Figure 121.
If you do not provide all the help actions, you should leave one blank
line between non-consecutive numbers.
Note that the Help action (contextual help) is not used in the action bar
pull-down.
¦ Copyright IBM Corp. 1989
3.10.2 - 1
CUA Basic Interface Design Guide
Help Panel Design
3.10.3 Help Panel Design
CUA specifies some special rules and considerations for the design of help
panels.
Subtopics
3.10.3.1 Help Content
3.10.3.2 Help Title
3.10.3.3 Function Key Area in Help Panels
3.10.3.4 Translation Considerations
3.10.3.5 Help Panel Display
¦ Copyright IBM Corp. 1989
3.10.3 - 1
CUA Basic Interface Design Guide
Help Content
3.10.3.1 Help Content
Help panels typically contain only protected text. However, as an
application option, you may:
Use reference phrase help to provide more information about specific
words and phrases in the help panel
Present the help index as a selection list.
¦ Copyright IBM Corp. 1989
3.10.3.1 - 1
CUA Basic Interface Design Guide
Help Title
3.10.3.2 Help Title
Help panels should have a panel title that contains the word Help and
identifies the item or panel that help is being provided for. For
example, if an application panel has an entry field prompt Number of
copies, the title of the help panel for that entry field might be:
Number of Copies - Help
¦ Copyright IBM Corp. 1989
3.10.3.2 - 1
CUA Basic Interface Design Guide
Function Key Area in Help Panels
3.10.3.3 Function Key Area in Help Panels
The following function keys and assignments are required in all help
panels, if the action is supported in the panel:
F1=Help
F2=Extended help (except Extended help panels)
F3=Exit
F4=
F5=Tutorial (if a tutorial is provided)
F6=
F7=Backward
F8=Forward
F9=Keys help (except Keys help panels)
F10=
F11=Help index (except Help index panels)
F12=Cancel.
If the application will be used on terminals that have an engraved Help
key, the description F1=Help does not have to be shown in the function key
area of the application panels and help panels, but F1 still must be
supported in addition to the engraved Help key.
Except for F1 for contextual help, the key assignments for the Help common
actions are reserved for help panels only; that is, the keys that are
assigned to the Help common actions are active only when users are in help
panels. Therefore, except for F1, the keys assigned to the Help actions
may also be assigned to application actions and used in application panels
unless they are already reserved by CUA for application panels, such as
F12, which is reserved for Cancel.
¦ Copyright IBM Corp. 1989
3.10.3.3 - 1
CUA Basic Interface Design Guide
Translation Considerations
3.10.3.4 Translation Considerations
To design an application that is suitable for translation to another
national language, keep the length and layout of information in help
panels and the sequence of the help index independent of the code.
Provide contextual help based on what item the cursor is on, not on the
screen coordinates of the cursor.
¦ Copyright IBM Corp. 1989
3.10.3.4 - 1
CUA Basic Interface Design Guide
Help Panel Display
3.10.3.5 Help Panel Display
Display help in a pop-up if pop-ups are available. If pop-ups are not
available, use full-screen help panels.
When the help pop-up is displayed initially, the cursor is placed in the
help pop-up. Both the help pop-up and the underlying application panel
are active. This allows users to interact with the underlying application
panel by moving the cursor to the underlying panel with the arrow or Tab
keys. For more information, see "How Users Interact with Help Pop-Ups" in
topic 3.10.4.3.
If the size of the help pop-up does not allow display of all the help
information, provide scrolling so users can view the rest of the
information in that pop-up. When users request help from a help pop-up,
try to display the new help in the same help pop-up; that is, the new help
information replaces the information that was being displayed when users
requested additional help. There might be circumstances, however, where
it is more effective to use a different sized pop-up. For example, if a
small amount of contextual help is being replaced by a large amount of
other help information, such as a large help index, replacing the original
pop-up with a larger help pop-up might be less obtrusive than forcing
users to do repetitive scrolling actions to see all the information.
A help pop-up partially overlays the application panel from which it was
requested. CUA recommends that you position the help pop-up to allow
users to view and interact with the area of the underlying panel where the
cursor was located when users requested Help.
When users request Help for an action bar pull-down, keep the pull-down
displayed when you display the help pop-up. This is an exception to a
rule for pull-downs, which is that a pull-down is removed when a pop-up is
displayed as a result of requesting a pull-down choice.
PICTURE 122
Figure 122. Help in a Pop-Up. Users press the F1 key while the cursor is
in the Output file entry field of this entry model panel. The
help pop-up does not overlay the entry field. Users,
therefore, can move the cursor to the underlying panel and
type into the entry field without removing the help pop-up.
Notice the contents of the function key area in the help
panel.
PICTURE 123
Figure 123. Full-Screen Help Panel for System Command. This entry model
help panel appears when users type the command name Erase in
the command area of an application panel and press the F1 key.
PICTURE 124
Figure 124. Action Bar Pull-Down with Operating System Search Function
PICTURE 125
Figure 125. Help for a Choice in the Search Pull-Down. Notice that the
Search pull-down remains displayed when the help pop-up is
displayed.
¦ Copyright IBM Corp. 1989
3.10.3.5 - 1
CUA Basic Interface Design Guide
Help Interaction
3.10.4 Help Interaction
Requesting and ending help must not interfere with the users' current
dialog in the application. When users end help, the application must
display in the underlying panel all unchanged entries and selections that
users made before they requested assistance as well as any changes users
made while using help.
Subtopics
3.10.4.1 How Users Request Help Actions from the Action Bar
3.10.4.2 How Users Request Help Actions Using Function Keys
3.10.4.3 How Users Interact with Help Pop-Ups
3.10.4.4 How Users End Help
¦ Copyright IBM Corp. 1989
3.10.4 - 1
CUA Basic Interface Design Guide
How Users Request Help Actions from the Action Bar
3.10.4.1 How Users Request Help Actions from the Action Bar
To request help from the action bar, users first move the cursor to the
Help choice in the action bar and press the Enter key. The Help pull-down
is displayed. Users then select a choice in the Help pull-down and press
the Enter key. The requested information is displayed in a help pop-up.
¦ Copyright IBM Corp. 1989
3.10.4.1 - 1
CUA Basic Interface Design Guide
How Users Request Help Actions Using Function Keys
3.10.4.2 How Users Request Help Actions Using Function Keys
Users request a Help action by pressing the function key assigned to the
action, as listed in Appendix A, "Key Assignments" in topic APPENDIX1.1.
After the request, users see a help panel containing the help information
they requested.
Contextual Help and Extended Help: Application users get contextual help
(help on a specific item) by positioning the cursor on the item for which
they want contextual help and pressing the Help key (F1 or an engraved
Help key), as indicated by path 1 in Figure 126.
The application users get Extended help by pressing the F1 key while the
cursor is not in a contextual help area of an application panel (path 2 in
Figure 126), or by pressing F2 from a contextual help panel (path 3 in
Figure 126) or from any other help panel, except an Extended help panel.
If Extended help is requested from a contextual help panel, the Extended
help panel replaces the contextual help panel.
If supported, Help for help is provided by pressing the F1 key from any
help panel, except a Help for help panel (path 4 and path 5 in
Figure 126).
PICTURE 126
Figure 126. How Users Get Contextual Help, Extended Help and Help for Help
Keys Help: If supported, application users get a list of the application
keys and their functions by pressing F9 from any help panel except a Keys
help panel, as indicated in Figure 127.
The Keys help panel replaces the help panel from which Keys help was
requested.
PICTURE 127
Figure 127. How Users Get Keys Help from Contextual Help or Extended Help
Help Index: If supported, application users request the help index by
pressing F11 from any help panel except a Help index panel, as shown in
Figure 128. If users can search the index, the help panel from which
users requested the index is replaced by a search panel (1 in Figure 128).
The index panel with the search results (2) replaces the search panel. If
a search capability is not available, the full index (3) replaces the help
panel from which users requested the index. When users select a topic
from the index and press the Enter key, a panel containing the requested
information (4) replaces the index.
PICTURE 128
Figure 128. How Users Get the Help Index from Contextual Help or Extended
Help. If the index is searchable 1, a panel is displayed that
contains an entry field in which users may type one or more
words describing the information desired. All topics are then
searched and a list is displayed of those topics that match
the word or words entered 2. If users do not type any words
in the entry field, but simply press the Enter key, or if the
index is not searchable 3, all the index topics are displayed.
Users can scroll through the list to select the desired topic.
When users select a topic and press the Enter key, information
about the requested subject is displayed 4.
Figure 129 shows an example of users searching a help index.
PICTURE 129
Figure 129. Example of Users Searching a Help Index. In this entry model
example, the help index is full-screen. Users press F11 on a
contextual help, Extended help, or other help panel and are
presented with an entry panel 1 that contains instructions
¦ Copyright IBM Corp. 1989
3.10.4.2 - 1
CUA Basic Interface Design Guide
How Users Request Help Actions Using Function Keys
about how to search the index. When users type send message
and press the Enter key, a single-choice selection list is
presented, showing the results of the search. 2. To view a
topic, users select a topic and press the Enter key. Notice
that the displayed list in 2 contains some related topics that
do not have either of the users' search words (send or
message) in their titles.
Tutorial: If a tutorial is available, users request it by pressing the F5
key from any help panel.
Reference Phrase Help: To display the information associated with a
reference phrase, users press the arrow or Tab keys to move the cursor to
the reference phrase and then press the Enter key. The current content of
the help pop-up is replaced by a help panel that contains information
about the selected reference phrase. Figure 120 in topic 3.10.1 shows an
example of reference phrase help.
To make it possible for users to tab to each reference phrase, the phrases
must be defined as input fields. The usual underscore delimiter for an
entry field is not used. Any changes to the field by users are ignored;
that is, if users type over the reference phrase, restore the reference
phrase the next time that help panel is displayed.
¦ Copyright IBM Corp. 1989
3.10.4.2 - 2
CUA Basic Interface Design Guide
How Users Interact with Help Pop-Ups
3.10.4.3 How Users Interact with Help Pop-Ups
When the help pop-up is initially displayed, the cursor is placed in the
help pop-up. Both the help pop-up and the underlying application panel
are active. This allows users to interact with the underlying panel by
moving the cursor to the underlying panel with the arrow or Tab keys.
Users can type information into any entry field or select choices from any
selection field or list that is not obstructed fully or partially by the
help pop-up. If the panel or pull-down for which Help was requested is
removed, the help pop-up also is removed. Users can move the cursor back
to the help pop-up at any time, using the arrow or Tab keys. While the
cursor is in the help pop-up, only the help function keys are active.
While the cursor is in the underlying panel, only the application function
keys are active.
PICTURE 130
Figure 130. A Help Pop-Up for an Action Bar Pull-Down. When Help is
requested for a pull-down choice, the pull-down remains
displayed while the help pop-up is displayed. Notice the
positioning of the help pop-up relative to the pull-down
choice for which the help was requested. If users move the
cursor back into the pull-down and press the Enter key while a
choice is selected in the pull-down, the selected choice is
processed and the pull-down and pop-up are removed.
¦ Copyright IBM Corp. 1989
3.10.4.3 - 1
CUA Basic Interface Design Guide
How Users End Help
3.10.4.4 How Users End Help
Users end help by requesting Exit or by repeatedly requesting Cancel to
back out of one or more help panels. For example, the first time users
request Cancel, the current help panel disappears and the previous help
panel is re-displayed, if there is one. When only one help panel remains,
Cancel ends help, the same as Exit does.
¦ Copyright IBM Corp. 1989
3.10.4.4 - 1
CUA Basic Interface Design Guide
Chapter 16. Messages
3.11 Chapter 16. Messages
Messages are feedback that tell users that something has happened because
of a request they made.
Subtopics
3.11.1 Types of Messages
3.11.2 Message Layout and Content
3.11.3 Message Removal
3.11.4 Audible Feedback
3.11.5 Guidelines for Creating Messages
3.11.6 Message Pop-up Examples
¦ Copyright IBM Corp. 1989
3.11 - 1
CUA Basic Interface Design Guide
Types of Messages
3.11.1 Types of Messages
CUA defines three types of messages:
Information
Warning
Action.
An information message tells users that a computer function is being
performed normally or has been completed normally.
A warning message tells users that a potentially undesirable situation
could occur. Users do not need to correct the condition immediately to
continue. However, corrective action may be required later to avoid an
error situation. See Figure 132 in topic 3.11.6 for an example of a
warning message.
An action message tells users that an exception condition has occurred.
Users must perform an action to correct the situation. Action messages
are used in situations that range from minor application-related
conditions that stop users from continuing with the current dialog to
serious system-related conditions that stop users from continuing to work
with any application in the system. Figure 133 in topic 3.11.6 shows an
example of an action message.
¦ Copyright IBM Corp. 1989
3.11.1 - 1
CUA Basic Interface Design Guide
Message Layout and Content
3.11.2 Message Layout and Content
Messages may be displayed in two forms:
A message area on the panel
A message pop-up.
Message Area: Provide a message area on all panels. Locate it
immediately above the command area. If there is no command area, locate
the message area immediately above the function key area.
The message area in the panel may be any number of lines, as determined by
your application. If the entire message will not fit in the number of
lines allocated for the message area, truncate the message. Display the
full text when users request Help for the message. If the users' first
Help request on a message results in the display of the full message
text, a second Help request displays help for the message.
Messages are left-justified in the message area.
Your application may allow users to perform some actions, such as
scrolling, without removing the message. A help request should not cause
the removal of a warning or action message.
Message Pop-up: Display a message panel in a pop-up if you need to
provide a means within the message for users to respond to the message.
For example, you may provide an entry field or a selection list. You also
may display a pop-up message if it is especially important to get the
users' attention.
If pop-ups are not available, use full-screen panels for messages that
would normally appear in pop-ups.
The panels you create for message pop-ups may contain any combination of
protected text, entry fields, selection fields, or selection lists.
Arrange the elements in message pop-ups as you would in other panels.
Message pop-ups may have panel titles. If a panel title is used in a
message pop-up, the title is the application name. A message pop-up may
have a message area.
Message pop-ups that contain entry fields, selection fields, or selection
lists must have Cancel in the function key area.
¦ Copyright IBM Corp. 1989
3.11.2 - 1
CUA Basic Interface Design Guide
Message Removal
3.11.3 Message Removal
Follow these rules and guidelines for the removal of messages from the
message area:
Remove an information or warning message when users take an action
that the application can detect, such as pressing the Enter key or a
function key, and when the message is no longer needed.
For example, when users press the Forward function key, the
application can detect it. If an information message in the message
area applies only to the currently visible part of the work area, the
application could remove the message when it scrolls the panel.
However, if the message applies to the work area in general, the
application could leave the message in the message area as an aid to
users as they scroll from one portion of the work area to another.
As another example, consider a warning message during the users'
sign-on sequence that notifies users that their passwords will expire
in ten days. The application could leave the message displayed during
the entire sign-on process as a reminder. Or, the application could
remove the message when users take a detectable action, on the
assumption that a ten-day warning is not urgent enough to be
persistent.
Remove an action message only when the application detects that users
have corrected the condition that caused the message to be displayed.
Follow these rules for removal of message pop-ups:
When users press the Enter key or request the Cancel action in a
message pop-up, remove the pop-up if it contains an information
message or a warning or action message that does not allow input to
the message pop-up.
If users try to continue the application without correcting the
condition that caused an action message to be displayed, re-display
the message until the condition is corrected.
Remove a warning or action message that allows input to the message
pop-up when users request the Cancel action or supply any required
input and press the Enter key.
¦ Copyright IBM Corp. 1989
3.11.3 - 1
CUA Basic Interface Design Guide
Audible Feedback
3.11.4 Audible Feedback
On terminals capable of sounding a beep, a beep should accompany warning
and action messages, unless users have turned off the beep.
You must allow users to turn on and off the beep that accompanies warning
and action messages.
Try to avoid letting users encounter situations in which so many warning
and action messages occur that the beeps become annoying.
¦ Copyright IBM Corp. 1989
3.11.4 - 1
CUA Basic Interface Design Guide
Guidelines for Creating Messages
3.11.5 Guidelines for Creating Messages
The usability of your applications depends to a large degree on how well
users understand and respond to its messages. Consider these guidelines
for creating usable messages:
Provide help for messages in pop-ups, as you would provide it for
other panels.
If you provide in a manual additional help for messages, you may
include an alphanumeric identifier in the online message, to help
users locate the information in the manual.
In messages that indicate an error, tell users what is wrong and how
to fix the problem.
Write messages and prompts in concise, complete sentences. Use short,
simple words and the active voice. Avoid jargon, abbreviations, and
acronyms.
Write messages in sentence-style capitalization. Use uppercase only
for acronyms and for commands and macros whose syntax requires it.
Use the same terminology in all messages.
Emphasize any names defined by the system or supplied by users that
subsequently appear in message text. For example,
You have selected the "Reviews" file.
Issue an information message to tell users that an action has been
completed if there is no other visible indication. For example,
Search complete. String "443-X" not found.
Issue an information message to tell users that extended processing is
delaying a system response, if there is no other visible indication.
For example:
Please wait.
When an action will take a long time, issue an information message to
tell users that the action is partially complete. If possible, tell
them how much has been done and what is still left to do. For
example,
17 orders processed. 2 orders await processing.
If necessary, tell users what action to take to complete the request.
For example,
Type in your authorization code and press Enter to continue.
Avoid using Yes and No choices when asking users to confirm an action.
Users might misinterpret what the message is asking. Use short
phrases that describe the actions available. For example,
Choose one.
1. Save and exit
2. Exit without saving
is explicit. While
Do you want to exit without saving?
1. Yes
2. No
requires users to read the message carefully to interpret its meaning.
¦ Copyright IBM Corp. 1989
3.11.5 - 1
CUA Basic Interface Design Guide
Message Pop-up Examples
3.11.6 Message Pop-up Examples
PICTURE 131
Figure 131. Warning Message that May Require User Action. This warning
message alerts users to a condition that is not necessarily an
error and may not require immediate attention. The message is
put in a pop-up to make sure that users see it. The last line
of the message explains what users do to continue. A beep
sounds when this message appears.
PICTURE 132
Figure 132. Warning Message. This message contains a selection field that
allows users to confirm their intentions when a significant
amount of information or time might be lost. The choices are
ordered with the less damaging choice listed first, so it can
be the default choice. The Cancel action removes the message
and returns the dialog to the underlying panel. A beep sounds
when this message appears.
PICTURE 133
Figure 133. Action Message with Entry Field. This message asks users to
type more information. A beep sounds when it appears. Prompt
is available for the entry field.
¦ Copyright IBM Corp. 1989
3.11.6 - 1
CUA Basic Interface Design Guide
Chapter 17. Copyright Information
3.12 Chapter 17. Copyright Information
If your application is protected by a copyright, you should indicate that
it is protected the first time users start your application. The Common
User Access recommends one of the following techniques:
Write the copyright notice to the message area of the first panel
displayed. Remove the copyright notice when users take an action that
the application can detect, such as pressing the Enter key or a
function key.
Provide the copyright notice as protected text in the initial panel of
your application.
PICTURE 134
Figure 134. Panel with a Copyright Notice in the Message Area
If your application uses action bars, use the About... choice on the help
pull-down to provide a pop-up that contains the following information
about your application:
The name and version of the application
The application serial number, if any
The copyright notice of your company
The copyright notice of another company, if required
The Cancel action in the function key area so users can remove the
pop-up.
For details about the format of the help pull-down, see "Help Pull-Down in
Application Panels" in topic 3.10.2.
PICTURE 135
Figure 135. About Pop-Up. This pop-up shows the copyright and ownership
information for a hypothetical application called XYZ Medical
Services. This pop-up is displayed when users select the
About... choice in the Help pull-down.
¦ Copyright IBM Corp. 1989
3.12 - 1
CUA Basic Interface Design Guide
Part 4. Appendixes
APPENDIX1 Part 4. Appendixes
Subtopics
APPENDIX1.1 Appendix A. Key Assignments
APPENDIX1.2 Appendix B. Color and Emphasis Table
APPENDIX1.3 Appendix C. Designing an Object-Action Oriented Application
APPENDIX1.4 Appendix D. Recommended Readings
APPENDIX1.5 Appendix E. Translated Terms
¦ Copyright IBM Corp. 1989
APPENDIX1 - 1
CUA Basic Interface Design Guide
Appendix A. Key Assignments
APPENDIX1.1 Appendix A. Key Assignments
You must assign keys to functions in your application using the rules and
specifications in this appendix. The key assignments apply to the IBM*
Enhanced Keyboard. See appropriate product documentation for key
assignments for other keyboards, such as the IBM* Modifiable Keyboard.
This appendix also contains key assignments for personal computers
emulating AS/400* and System/370* keyboards.
Subtopics
APPENDIX1.1.1 Rules and Guidelines for Assigning Keys
APPENDIX1.1.2 Key Assignment Tables
APPENDIX1.1.3 Keyboards Outside the United States
APPENDIX1.1.4 Emulator Key Mapping
¦ Copyright IBM Corp. 1989
APPENDIX1.1 - 1
CUA Basic Interface Design Guide
Rules and Guidelines for Assigning Keys
APPENDIX1.1.1 Rules and Guidelines for Assigning Keys
The following is a list of general rules and guidelines to help you assign
keys:
Applications may use any keys not assigned by the Common User Access,
including unshifted keys, and the Shift+key and Alt+key combinations,
if the programmable workstation or nonprogrammable terminal allows
applications to access these keys.
Avoid using any keys assigned by the operating system under which your
application will run.
If your application is going to be used in a country other than the
United States, do not assign functions to the alternate state
(Alt+key) of the alphanumeric keys. Users, however, may assign
functions to these keys, if you allow them to.
Use the Alt and Shift keys with other keys to change the meaning of
the keys. The Alt and Shift keys are not meant to be used
individually.
Do not reassign keys or make duplicate key assignments for the keys
listed in this appendix, except as noted in the following tables.
If a function assigned to a function key is common to several
applications, try to assign the function to the same function key in
all applications.
If users press a key that has no assigned function in the current
panel, nothing happens. A message may be issued indicating that an
unassigned key was pressed.
CUA includes support for keyboards with only 12 function keys, promoting
consistency with keyboards that have 24 keys.
The mapping of the 12-key configuration is based on the following:
Assignment of F2 for the mapping function. Pressing F2 remaps the
function key area to the set of actions described in this appendix.
Pressing F2 again returns the function key area to its initial set of
actions or selects another configuration, as determined by the
application.
Assignment of the same function key for important actions in the
function key area for both 12- and 24-key keyboards. Those actions
are Help, Set 1/Set 2, Exit, Switch to action bar, and Cancel.
Some actions are assigned different function keys in the 12-key and
24-key keyboards. They are Left, Right, Mark, Unmark, and Undo.
Table 5 in topic APPENDIX1.1.2.1 and Table 6 in topic APPENDIX1.1.4.1
reflect this difference in the second and third columns by following
the 12-key assignments and key numbers with a slash and the 24-key
assignments. For example, in the column Key Engravings and
Combinations, the key assignments for Left are F7/F19, where F7 is the
assignment for the 12-key keyboard and F19 is the assignment for the
24-key keyboard. Similarly, in the Key Numbers column, the key
numbers for Left are 118/44,57+118, where 118 is the key number for
the 12-key keyboard and 44,57+118 is the number for the 24-key
keyboard.
Following are some notes of caution:
Too many sets of function keys can be confusing to users. It is
unlikely that entry model users will require alternate sets of
function keys.
An action must always be assigned to the same function key, whether
the action is in the function key area or is an accelerator in a
pull-down.
If the Set 1/Set 2 actions are supported, the function key area will
always be displayed. The Display keys action, therefore, is not
required.
¦ Copyright IBM Corp. 1989
APPENDIX1.1.1 - 1
CUA Basic Interface Design Guide
Key Assignment Tables
APPENDIX1.1.2 Key Assignment Tables
The tables in this section tell you what function to assign to what key or
combination of keys. They list the functions and key assignments for the
IBM* Enhanced Keyboard. Each key has a corresponding number on the
keyboard layout so you can locate it. Look up the numbers you find in the
table on the keyboard layout in Figure 136 in topic APPENDIX1.1.2.1.
Subtopics
APPENDIX1.1.2.1 How to Use the Key Assignment Tables
¦ Copyright IBM Corp. 1989
APPENDIX1.1.2 - 1
CUA Basic Interface Design Guide
How to Use the Key Assignment Tables
APPENDIX1.1.2.1 How to Use the Key Assignment Tables
Your application must adhere to the key assignments in the following
tables if your application supports the functions listed.
F1, F3, and F12 are reserved by CUA and cannot be used for
application-defined actions, even if the application panel does not
support the CUA common actions assigned to these keys. Any function key
other than F1, F3, or F12 is conditional and may be used for any
application-defined action, if the application panel does not support the
CUA common action assigned to that key. For example, if an application
panel does not support Refresh, the application may assign F5 to an
application-defined action.
In looking up key assignments in the key assignment tables, remember these
few things:
A comma between numbers means two keys perform the same function. For
example, the two Shift keys on the IBM* Enhanced Keyboard are numbered
44 and 57 on the keyboard layout table. Key combinations that include
the Shift key are listed as 44, 57 and are followed by a plus sign (+)
and a number.
The plus sign (+) designates combinations of two keys that must be
pressed at the same time. For example, the Backtab function is
performed by pressing the Shift key and the Backtab (|<--) key, so the
number sequence for the Backtab function is 44,57+16, meaning that
users press either Shift key (44 or 57) and the Backtab (|<--) key.
In the column Key Engravings and Combinations, the words in
parentheses are the names of keys, not their engravings. These names
are included for keys whose engravings are symbols, such as the arrow
keys.
The dashes (--) mean the function is not available or is not assigned
by CUA.
The key engravings and combinations are those on the United States
layout of the IBM* Enhanced Keyboard, as shown in Figure 136.
+-------------------------------------------------+
¦ Table 5. Key Assignments for IBM* Enhanced ¦
¦ Keyboard ¦
+-------------------------------------------------¦
¦ Function ¦ Key ¦ Key ¦
¦ ¦ Engravings ¦ Numbers ¦
¦ ¦ and ¦ ¦
¦ ¦ Combinations ¦ ¦
+--------------------+---------------+------------¦
¦ Backspace ¦ ¦ ¦
¦ AS/400 ¦ <-- Backspace ¦ 15 ¦
¦ System/370 ¦ <-- Backspace ¦ 15 ¦
+--------------------+---------------+------------¦
¦ Backtab ¦ ¦ ¦
¦ AS/400 ¦ Shift+|<-- ¦ 44,57+16 ¦
¦ System/370 ¦ Shift+|<-- ¦ 44,57+16 ¦
+--------------------+---------------+------------¦
¦ Backward ¦ ¦ ¦
¦ (F-key ¦ ¦ ¦
¦ conditional) ¦ Page Up ¦ 85 ¦
¦ AS/400 ¦ F7 ¦ 118 ¦
¦ System/370 ¦ ¦ ¦
+--------------------+---------------+------------¦
¦ Cancel (F-key ¦ ¦ ¦
¦ reserved) ¦ F12 ¦ 123 ¦
¦ AS/400 ¦ F12 ¦ 123 ¦
¦ System/370 ¦ ¦ ¦
+--------------------+---------------+------------¦
¦ Command ¦ ¦ ¦
¦ (F-key ¦ ¦ ¦
¦ conditional) ¦ F9 ¦ 120 ¦
¦ AS/400 ¦ F9 ¦ 120 ¦
¦ System/370 ¦ ¦ ¦
+--------------------+---------------+------------¦
¦ Delete (character) ¦ ¦ ¦
¦ AS/400 ¦ Delete ¦ 76 ¦
¦ System/370 ¦ Delete ¦ 76 ¦
+--------------------+---------------+------------¦
¦ Copyright IBM Corp. 1989
APPENDIX1.1.2.1 - 1
CUA Basic Interface Design Guide
How to Use the Key Assignment Tables
¦ Display keys ¦ ¦ ¦
¦ (F-key ¦ ¦ ¦
¦ conditional) ¦ F2 ¦ 113 ¦
¦ AS/400 ¦ F2 ¦ 113 ¦
¦ System/370 ¦ ¦ ¦
+--------------------+---------------+------------¦
¦ Down arrow ¦ ¦ ¦
¦ AS/400 ¦
(own ¦ 84 ¦
¦ System/370 ¦ arrow) ¦ 84 ¦
¦ ¦
(own ¦ ¦
¦ ¦ arrow) ¦ ¦
+--------------------+---------------+------------¦
¦ Enter ¦ ¦ ¦
¦ AS/400 ¦ Enter ¦ 64, 108 ¦
¦ System/370 ¦ Enter ¦ 64 ¦
+--------------------+---------------+------------¦
¦ Erase to end of ¦ ¦ ¦
¦ field ¦ -- ¦ -- ¦
¦ AS/400 ¦ Erase EOF ¦ 81 ¦
¦ System/370 ¦ ¦ ¦
+--------------------+---------------+------------¦
¦ Exit (F-key ¦ ¦ ¦
¦ reserved) ¦ F3 ¦ 114 ¦
¦ AS/400 ¦ F3 ¦ 114 ¦
¦ System/370 ¦ ¦ ¦
+--------------------+---------------+------------¦
¦ First field on ¦ ¦ ¦
¦ screen ¦ -- ¦ -- ¦
¦ AS/400 ¦ Home ¦ 80 ¦
¦ System/370 ¦ ¦ ¦
+--------------------+---------------+------------¦
¦ Forward ¦ ¦ ¦
¦ (F-key ¦ ¦ ¦
¦ conditional) ¦ Page Down ¦ 86 ¦
¦ AS/400 ¦ F8 ¦ 119 ¦
¦ System/370 ¦ ¦ ¦
+--------------------+---------------+------------¦
¦ Help (F-key ¦ See Note in ¦ ¦
¦ reserved) ¦ topic APPENDIX¦.112.1 ¦
¦ AS/400 ¦ F1 ¦ 125 ¦
¦ ¦ Help ¦ 112 ¦
¦ System/370 ¦ F1 ¦ ¦
¦ ¦ ¦ ¦
¦ Extended help ¦ ¦ 113 ¦
¦ AS/400 ¦ F2 ¦ 113 ¦
¦ System/370 ¦ F2 ¦ ¦
¦ ¦ ¦ ¦
¦ Help index ¦ ¦ 122 ¦
¦ AS/400 ¦ F11 ¦ 122 ¦
¦ System/370 ¦ F11 ¦ ¦
¦ ¦ ¦ ¦
¦ Keys help ¦ ¦ 120 ¦
¦ AS/400 ¦ F9 ¦ 120 ¦
¦ System/370 ¦ F9 ¦ ¦
¦ ¦ ¦ ¦
¦ Tutorial ¦ ¦ 116 ¦
¦ AS/400 ¦ F5 ¦ 116 ¦
¦ System/370 ¦ F5 ¦ ¦
¦ ¦ ¦ ¦
¦ Help for Help ¦ ¦ ¦
¦ (F-key reserved) ¦ ¦ 112 ¦
¦ AS/400 ¦ F1 ¦ 112 ¦
¦ System/370 ¦ F1 ¦ ¦
+--------------------+---------------+------------¦
¦ Insert ¦ ¦ ¦
¦ AS/400 ¦ Insert ¦ 75 ¦
¦ System/370 ¦ Insert ¦ 75 ¦
+--------------------+---------------+------------¦
¦ Left ¦ ¦ ¦
¦ (F-key ¦ ¦ ¦
¦ conditional) ¦ F7/F19 ¦ 118/44,57+1¦8
¦ AS/400 ¦ F7/F19 ¦ 118/44,57+1¦8
¦ System/370 ¦ ¦ ¦
+--------------------+---------------+------------¦
¦ Left arrow ¦ ¦ ¦
¦ AS/400 ¦ (Left ¦ 79 ¦
¦ System/370 ¦ arrow) ¦ 79 ¦
¦ Copyright IBM Corp. 1989
APPENDIX1.1.2.1 - 2
CUA Basic Interface Design Guide
How to Use the Key Assignment Tables
¦ ¦ (Left ¦ ¦
¦ ¦ arrow) ¦ ¦
+--------------------+---------------+------------¦
¦ Mark ¦ ¦ ¦
¦ (F-key ¦ ¦ ¦
¦ conditional) ¦ F4/F16 ¦ 115/44,57+1¦5
¦ AS/400 ¦ F4/F16 ¦ 115/44,57+1¦5
¦ System/370 ¦ ¦ ¦
+--------------------+---------------+------------¦
¦ New line ¦ ¦ ¦
¦ AS/400 ¦ <-' ¦ 43 ¦
¦ System/370 ¦ <-' New Line ¦ 43 ¦
+--------------------+---------------+------------¦
¦ Prompt ¦ ¦ ¦
¦ (F-key ¦ ¦ ¦
¦ conditional) ¦ F4 ¦ 115 ¦
¦ AS/400 ¦ F4 ¦ 115 ¦
¦ System/370 ¦ ¦ ¦
+--------------------+---------------+------------¦
¦ Refresh ¦ ¦ ¦
¦ (F-key ¦ ¦ ¦
¦ conditional) ¦ F5 ¦ 116 ¦
¦ AS/400 ¦ F5 ¦ 116 ¦
¦ System/370 ¦ ¦ ¦
+--------------------+---------------+------------¦
¦ Retrieve (command ¦ ¦ ¦
¦ area) ¦ ¦ ¦
¦ (F-key ¦ F9 ¦ 120 ¦
¦ conditional) ¦ F9 ¦ 120 ¦
¦ AS/400 ¦ ¦ ¦
¦ System/370 ¦ ¦ ¦
+--------------------+---------------+------------¦
¦ Right ¦ ¦ ¦
¦ (F-key ¦ ¦ ¦
¦ conditional) ¦ F8/F20 ¦ 119/44,57+1¦9
¦ AS/400 ¦ F8/F20 ¦ 119/44,57+1¦9
¦ System/370 ¦ ¦ ¦
+--------------------+---------------+------------¦
¦ Right arrow ¦ ¦ ¦
¦ AS/400 ¦ (Right ¦ 89 ¦
¦ System/370 ¦ arrow) ¦ 89 ¦
¦ ¦ (Right ¦ ¦
¦ ¦ arrow) ¦ ¦
+--------------------+---------------+------------¦
¦ Set 1/Set 2 ¦ ¦ ¦
¦ (F-key ¦ ¦ ¦
¦ conditional) ¦ F2 ¦ 113 ¦
¦ AS/400 ¦ F2 ¦ 113 ¦
¦ System/370 ¦ ¦ ¦
+--------------------+---------------+------------¦
¦ Switch to action ¦ ¦ ¦
¦ bar ¦ ¦ ¦
¦ (F-key ¦ F10 ¦ 121 ¦
¦ conditional) ¦ F10 ¦ 121 ¦
¦ AS/400 ¦ ¦ ¦
¦ System/370 ¦ ¦ ¦
+--------------------+---------------+------------¦
¦ Tab ¦ ¦ ¦
¦ AS/400 ¦ -->|Tab ¦ 16, 106 ¦
¦ System/370 ¦ -->|Tab ¦ 16 ¦
+--------------------+---------------+------------¦
¦ Undo ¦ ¦ ¦
¦ (F-key ¦ ¦ ¦
¦ conditional) ¦ F11/F23 ¦ 122/44,57+1¦2
¦ AS/400 ¦ F11/F23 ¦ 122/44,57+1¦2
¦ System/370 ¦ ¦ ¦
+--------------------+---------------+------------¦
¦ Unmark ¦ ¦ ¦
¦ (F-key ¦ ¦ ¦
¦ conditional) ¦ F5/F17 ¦ 116/44,57+1¦6
¦ AS/400 ¦ F5/F17 ¦ 116/44,57+1¦6
¦ System/370 ¦ ¦ ¦
+--------------------+---------------+------------¦
¦ Up arrow ¦ ¦ ¦
¦ AS/400 ¦ (Up arrow) ¦ 83 ¦
¦ System/370 ¦ (Up arrow) ¦ 83 ¦
+--------------------+---------------+------------¦
¦ Word left ¦ ¦ ¦
¦ AS/400 ¦ -- ¦ -- ¦
¦ Copyright IBM Corp. 1989
APPENDIX1.1.2.1 - 3
CUA Basic Interface Design Guide
How to Use the Key Assignment Tables
¦ System/370 ¦ Alt+ (Left ¦ 60,62+79 ¦
¦ ¦ arrow) ¦ ¦
+--------------------+---------------+------------¦
¦ Word right ¦ ¦ ¦
¦ AS/400 ¦ -- ¦ -- ¦
¦ System/370 ¦ Alt+ (Right ¦ 60,62+89 ¦
¦ ¦ arrow) ¦ ¦
+-------------------------------------------------+
Note: Except for F1, you may assign the keys defined for help panels to
other functions in panels not used for help.
PICTURE 136
Figure 136. IBM* Enhanced Keyboard, United States Layout. On personal
¦ Copyright IBM Corp. 1989
APPENDIX1.1.2.1 - 4
CUA Basic Interface Design Guide
Keyboards Outside the United States
APPENDIX1.1.3 Keyboards Outside the United States
The IBM* Enhanced Keyboard has different key layouts outside the United
States to accommodate double-byte character-set characters, right-to-left
languages, and other national language differences. Figure 137 shows the
base layout of the IBM* Enhanced keyboard.
PICTURE 137
Figure 137. IBM* Enhanced Keyboard, Base Layout
The differences for the United States keyboard and the two keyboards used
outside the United States are as follows:
United States Keyboard
- Key numbers 14 and 15 combine to make a wide-key 15.
- Key numbers 42 and 43 combine to make a wide-key 43.
- Key numbers 44 and 45 combine to make a wide-key 44.
- Key numbers 56 and 57 combine to make a wide-key 57.
- Key numbers 131, 61, 132, and 133 combine to make the bar-key 61.
Japan Keyboard
- Key numbers 29 and 43 combine to make a dog-leg-shaped key 43.
- Key numbers 44 and 45 combine to make a wide-key 44.
- When Phonetic-to-Kanji conversion is not supported, key numbers
131, 61, 132, and 133 combine to make the bar-key 61.
Other Country Keyboard
- Key numbers 14 and 15 combine to make a wide-key 15.
- Key numbers 29 and 43 combine to make a dog-leg-shaped key 43.
- Key numbers 56 and 57 combine to make a wide-key 57.
- Key numbers 131, 61, 132, and 133 combine to make the bar-key 61.
Subtopics
APPENDIX1.1.3.1 Character Key Differences
¦ Copyright IBM Corp. 1989
APPENDIX1.1.3 - 1
CUA Basic Interface Design Guide
Character Key Differences
APPENDIX1.1.3.1 Character Key Differences
Because CUA assigns functions to many function keys, you should be aware
of some important differences in key layout when you design an application
for character entry. The following table lists those keys for the United
States keyboard, the Japan keyboard, and the keyboard used in other
countries.
+----------------------------------------------------+
¦ ¦ Character Entry Keys Number ¦
+-----------------+----------------------------------¦
¦ United States ¦ 1 to 57 excluding 14, 15, 16, ¦
¦ ¦ 30, 42-45, 56-61. ¦
¦ ¦ Plus the shifted state (keys ¦
¦ ¦ 44,57+key) and the Alt state ¦
¦ ¦ (keys 60,62+key) of these keys. ¦
+-----------------+----------------------------------¦
¦ Japan ¦ 1 to 57 excluding 1, 15, 16, 29, ¦
¦ ¦ 30, 43, 44, 45, 57, 58, 60, 61. ¦
¦ ¦ Plus the shifted state (keys ¦
¦ ¦ 44,57+key) and the Alt state ¦
¦ ¦ (key 62+key) of these keys. ¦
+-----------------+----------------------------------¦
¦ Other countries ¦ 1 to 57 excluding 14, 15, 16, ¦
¦ ¦ 29, 30, 43, 44, 56-61. ¦
¦ ¦ Plus the shifted state (keys ¦
¦ ¦ 44,57+key) and the Alt state ¦
¦ ¦ (keys 60,62+key) of these keys. ¦
+----------------------------------------------------+
¦ Copyright IBM Corp. 1989
APPENDIX1.1.3.1 - 1
CUA Basic Interface Design Guide
Emulator Key Mapping
APPENDIX1.1.4 Emulator Key Mapping
This section contains tables listing key assignments for Common User
Access functions when a personal computer emulator is used to access
AS/400* and System/370* keyboard functions.
Subtopics
APPENDIX1.1.4.1 Support of AS/400* and System/370*
APPENDIX1.1.4.2 Personal Computer Key Assignments for Terminal Functions
¦ Copyright IBM Corp. 1989
APPENDIX1.1.4 - 1
CUA Basic Interface Design Guide
Support of AS/400* and System/370*
APPENDIX1.1.4.1 Support of AS/400* and System/370*
+-------------------------------------------------+
¦ Table 6. Key Assignments for Personal Computers ¦
¦ Emulating AS/400* and System/370* ¦
¦ Keyboards ¦
+-------------------------------------------------¦
¦ Function ¦ Key ¦ Key ¦
¦ ¦ Engravings ¦ Numbers ¦
¦ ¦ and ¦ ¦
¦ ¦ Combinations ¦ ¦
+--------------------+---------------+------------¦
¦ Backspace ¦ ¦ ¦
¦ AS/400 emulator ¦ Backspace ¦ 15 ¦
¦ System/370 ¦ Backspace ¦ 15 ¦
¦ emulator ¦ ¦ ¦
+--------------------+---------------+------------¦
¦ Backtab ¦ ¦ ¦
¦ AS/400 emulator ¦ Shift+|<-- ¦ Shift+44,57¦16
¦ System/370 ¦ Shift+|<-- ¦ Shift+44,57¦16
¦ emulator ¦ ¦ ¦
+--------------------+---------------+------------¦
¦ Backward ¦ ¦ ¦
¦ (F-key ¦ ¦ ¦
¦ conditional) ¦ Page Up ¦ 85 ¦
¦ AS/400 emulator ¦ F7 ¦ 118 ¦
¦ System/370 ¦ ¦ ¦
¦ emulator ¦ ¦ ¦
+--------------------+---------------+------------¦
¦ Beginning of data ¦ ¦ ¦
¦ AS/400 emulator ¦ -- ¦ -- ¦
¦ System/370 ¦ -- ¦ -- ¦
¦ emulator ¦ ¦ ¦
+--------------------+---------------+------------¦
¦ Beginning of field ¦ ¦ ¦
¦ AS/400 emulator ¦ -- ¦ -- ¦
¦ System/370 ¦ -- ¦ -- ¦
¦ emulator ¦ ¦ ¦
+--------------------+---------------+------------¦
¦ Beginning of line ¦ ¦ ¦
¦ AS/400 emulator ¦ -- ¦ -- ¦
¦ System/370 ¦ -- ¦ -- ¦
¦ emulator ¦ ¦ ¦
+--------------------+---------------+------------¦
¦ Cancel (F-key ¦ ¦ ¦
¦ reserved) ¦ F12 ¦ 123 ¦
¦ AS/400 emulator ¦ F12 ¦ 123 ¦
¦ System/370 ¦ ¦ ¦
¦ emulator ¦ ¦ ¦
+--------------------+---------------+------------¦
¦ Command ¦ ¦ ¦
¦ (F-key ¦ ¦ ¦
¦ conditional) ¦ F9 ¦ 120 ¦
¦ AS/400 emulator ¦ F9 ¦ 120 ¦
¦ System/370 ¦ ¦ ¦
¦ emulator ¦ ¦ ¦
+--------------------+---------------+------------¦
¦ Delete (character) ¦ ¦ ¦
¦ AS/400 emulator ¦ Delete ¦ 76 ¦
¦ System/370 ¦ Delete ¦ 76 ¦
¦ emulator ¦ ¦ ¦
+--------------------+---------------+------------¦
¦ Display keys ¦ ¦ ¦
¦ (F-key ¦ ¦ ¦
¦ conditional) ¦ F2 ¦ 113 ¦
¦ AS/400 emulator ¦ F2 ¦ 113 ¦
¦ System/370 ¦ ¦ ¦
¦ emulator ¦ ¦ ¦
+--------------------+---------------+------------¦
¦ Down arrow ¦ ¦ ¦
¦ AS/400 emulator ¦
(own ¦ 84 ¦
¦ System/370 ¦ arrow) ¦ 84 ¦
¦ emulator ¦
(own ¦ ¦
¦ ¦ arrow) ¦ ¦
+--------------------+---------------+------------¦
¦ End of data ¦ ¦ ¦
¦ AS/400 emulator ¦ -- ¦ -- ¦
¦ Copyright IBM Corp. 1989
APPENDIX1.1.4.1 - 1
CUA Basic Interface Design Guide
Support of AS/400* and System/370*
¦ System/370 ¦ -- ¦ -- ¦
¦ emulator ¦ ¦ ¦
+--------------------+---------------+------------¦
¦ End of field ¦ ¦ ¦
¦ AS/400 emulator ¦ -- ¦ -- ¦
¦ System/370 ¦ -- ¦ -- ¦
¦ emulator ¦ ¦ ¦
+--------------------+---------------+------------¦
¦ End of line ¦ ¦ ¦
¦ AS/400 emulator ¦ End ¦ 81 ¦
¦ System/370 ¦ -- ¦ -- ¦
¦ emulator ¦ ¦ ¦
+--------------------+---------------+------------¦
¦ Enter ¦ ¦ ¦
¦ AS/400 emulator ¦ <-' Enter ¦ 43 ¦
¦ System/370 ¦ <-' Enter ¦ 43 ¦
¦ emulator ¦ ¦ ¦
+--------------------+---------------+------------¦
¦ Erase to end of ¦ ¦ ¦
¦ field ¦ -- ¦ -- ¦
¦ AS/400 emulator ¦ End ¦ 81 ¦
¦ System/370 ¦ ¦ ¦
¦ emulator ¦ ¦ ¦
+--------------------+---------------+------------¦
¦ Exit (F-key ¦ ¦ ¦
¦ reserved) ¦ F3 ¦ 114 ¦
¦ AS/400 emulator ¦ F3 ¦ 114 ¦
¦ System/370 ¦ ¦ ¦
¦ emulator ¦ ¦ ¦
+--------------------+---------------+------------¦
¦ First field on ¦ ¦ ¦
¦ screen ¦ -- ¦ -- ¦
¦ AS/400 emulator ¦ Home ¦ 80 ¦
¦ System/370 ¦ ¦ ¦
¦ emulator ¦ ¦ ¦
+--------------------+---------------+------------¦
¦ Forward ¦ ¦ ¦
¦ (F-key ¦ ¦ ¦
¦ conditional) ¦ Page Down ¦ 86 ¦
¦ AS/400 emulator ¦ F8 ¦ 119 ¦
¦ System/370 ¦ ¦ ¦
¦ emulator ¦ ¦ ¦
+--------------------+---------------+------------¦
¦ Help (F-key ¦ ¦ ¦
¦ reserved) ¦ F1 ¦ 112 ¦
¦ AS/400 emulator ¦ Scroll Lock ¦ 125 ¦
¦ ¦ F1 ¦ 112 ¦
¦ System/370 ¦ ¦ ¦
¦ emulator ¦ ¦ ¦
¦ ¦ F2 ¦ 113 ¦
¦ Extended help ¦ F2 ¦ 113 ¦
¦ AS/400 emulator ¦ ¦ ¦
¦ System/370 ¦ ¦ ¦
¦ emulator ¦ F11 ¦ 122 ¦
¦ ¦ F11 ¦ 122 ¦
¦ Help index ¦ ¦ ¦
¦ AS/400 emulator ¦ ¦ ¦
¦ System/370 ¦ F9 ¦ 120 ¦
¦ emulator ¦ F9 ¦ 120 ¦
¦ ¦ ¦ ¦
¦ Keys help ¦ ¦ ¦
¦ AS/400 emulator ¦ F5 ¦ 116 ¦
¦ System/370 ¦ F5 ¦ 116 ¦
¦ emulator ¦ ¦ ¦
¦ ¦ ¦ ¦
¦ Tutorial ¦ ¦ ¦
¦ AS/400 emulator ¦ F1 ¦ 112 ¦
¦ System/370 ¦ F1 ¦ 112 ¦
¦ emulator ¦ ¦ ¦
¦ ¦ ¦ ¦
¦ Help for help ¦ ¦ ¦
¦ (F-key reserved) ¦ ¦ ¦
¦ AS/400 emulator ¦ ¦ ¦
¦ System/370 ¦ ¦ ¦
¦ emulator ¦ ¦ ¦
+--------------------+---------------+------------¦
¦ Insert ¦ ¦ ¦
¦ AS/400 emulator ¦ Insert ¦ 75 ¦
¦ System/370 ¦ Insert ¦ 75 ¦
¦ Copyright IBM Corp. 1989
APPENDIX1.1.4.1 - 2
CUA Basic Interface Design Guide
Support of AS/400* and System/370*
¦ emulator ¦ ¦ ¦
+--------------------+---------------+------------¦
¦ Insert/replace ¦ ¦ ¦
¦ toggle ¦ Insert ¦ 75 ¦
¦ AS/400 emulator ¦ -- ¦ -- ¦
¦ System/370 ¦ ¦ ¦
¦ emulator ¦ ¦ ¦
+--------------------+---------------+------------¦
¦ Left ¦ ¦ ¦
¦ (F-key ¦ ¦ ¦
¦ conditional) ¦ Shift+F7 ¦ 44,57+118 ¦
¦ AS/400 emulator ¦ Shift+F7 ¦ 44,57+118 ¦
¦ System/370 ¦ ¦ ¦
¦ emulator ¦ ¦ ¦
+--------------------+---------------+------------¦
¦ Left arrow ¦ ¦ ¦
¦ AS/400 emulator ¦ (Left ¦ 79 ¦
¦ System/370 ¦ arrow) ¦ 79 ¦
¦ emulator ¦ (Left ¦ ¦
¦ ¦ arrow) ¦ ¦
+--------------------+---------------+------------¦
¦ Mark ¦ ¦ ¦
¦ (F-key ¦ ¦ ¦
¦ conditional) ¦ Shift+F4 ¦ 44,57+115 ¦
¦ AS/400 emulator ¦ Shift+F4 ¦ 44,57+115 ¦
¦ System/370 ¦ ¦ ¦
¦ emulator ¦ ¦ ¦
+--------------------+---------------+------------¦
¦ New line ¦ ¦ ¦
¦ AS/400 emulator ¦ Shift+<-'Enter¦ 44,57+43 ¦
¦ System/370 ¦ Shift+<-'Enter¦ 44,57+43 ¦
¦ emulator ¦ ¦ ¦
+--------------------+---------------+------------¦
¦ Prompt ¦ ¦ ¦
¦ (F-key ¦ ¦ ¦
¦ conditional) ¦ F4 ¦ 115 ¦
¦ AS/400 emulator ¦ F4 ¦ 115 ¦
¦ System/370 ¦ ¦ ¦
¦ emulator ¦ ¦ ¦
+--------------------+---------------+------------¦
¦ Refresh ¦ ¦ ¦
¦ (F-key ¦ ¦ ¦
¦ conditional) ¦ F5 ¦ 116 ¦
¦ AS/400 emulator ¦ F5 ¦ 116 ¦
¦ System/370 ¦ ¦ ¦
¦ emulator ¦ ¦ ¦
+--------------------+---------------+------------¦
¦ Retrieve (command ¦ ¦ ¦
¦ area) ¦ ¦ ¦
¦ (F-key ¦ F9 ¦ 120 ¦
¦ conditional) ¦ F9 ¦ 120 ¦
¦ AS/400 emulator ¦ ¦ ¦
¦ System/370 ¦ ¦ ¦
¦ emulator ¦ ¦ ¦
+--------------------+---------------+------------¦
¦ Right ¦ ¦ ¦
¦ (F-key ¦ ¦ ¦
¦ conditional) ¦ Shift+F8 ¦ 44,57+119 ¦
¦ AS/400 emulator ¦ Shift+F8 ¦ 44,57+119 ¦
¦ System/370 ¦ ¦ ¦
¦ emulator ¦ ¦ ¦
+--------------------+---------------+------------¦
¦ Right arrow ¦ ¦ ¦
¦ AS/400 emulator ¦ (Right ¦ 89 ¦
¦ System/370 ¦ arrow) ¦ 89 ¦
¦ emulator ¦ (Right ¦ ¦
¦ ¦ arrow) ¦ ¦
+--------------------+---------------+------------¦
¦ Switch to action ¦ ¦ ¦
¦ bar ¦ ¦ ¦
¦ (F-key ¦ F10 ¦ 121 ¦
¦ conditional) ¦ F10 ¦ 121 ¦
¦ AS/400 emulator ¦ ¦ ¦
¦ System/370 ¦ ¦ ¦
¦ emulator ¦ ¦ ¦
+--------------------+---------------+------------¦
¦ Tab ¦ ¦ ¦
¦ AS/400 emulator ¦ -->|Tab ¦ 16 ¦
¦ ¦ Shift+-->|Tab ¦ 44,57+106 ¦
¦ Copyright IBM Corp. 1989
APPENDIX1.1.4.1 - 3
CUA Basic Interface Design Guide
Support of AS/400* and System/370*
¦ System/370 ¦ -->|Tab ¦ 16 ¦
¦ emulator ¦ ¦ ¦
+--------------------+---------------+------------¦
¦ Undo ¦ ¦ ¦
¦ (F-key ¦ ¦ ¦
¦ conditional) ¦ Shift+F11 ¦ 44,57+122 ¦
¦ AS/400 emulator ¦ Shift+F11 ¦ 44,57+122 ¦
¦ System/370 ¦ ¦ ¦
¦ emulator ¦ ¦ ¦
+--------------------+---------------+------------¦
¦ Unmark ¦ ¦ ¦
¦ (F-key ¦ ¦ ¦
¦ conditional) ¦ Shift+F5 ¦ 44,57+116 ¦
¦ AS/400 emulator ¦ Shift+F5 ¦ 44,57+116 ¦
¦ System/370 ¦ ¦ ¦
¦ emulator ¦ ¦ ¦
+--------------------+---------------+------------¦
¦ Up arrow ¦ ¦ ¦
¦ AS/400 emulator ¦ (Up arrow) ¦ 83 ¦
¦ System/370 ¦ (Up arrow) ¦ 83 ¦
¦ emulator ¦ ¦ ¦
+--------------------+---------------+------------¦
¦ Word left ¦ ¦ ¦
¦ AS/400 emulator ¦ -- ¦ -- ¦
¦ System/370 ¦ Alt+ (Left ¦ 60,62+79 ¦
¦ emulator ¦ arrow) ¦ ¦
+--------------------+---------------+------------¦
¦ Word right ¦ ¦ ¦
¦ AS/400 emulator ¦ -- ¦ -- ¦
¦ System/370 ¦ Alt+ (Right ¦ 60,62+89 ¦
¦ Copyright IBM Corp. 1989
APPENDIX1.1.4.1 - 4
CUA Basic Interface Design Guide
Personal Computer Key Assignments for Terminal Functions
APPENDIX1.1.4.2 Personal Computer Key Assignments for Terminal Functions
+-------------------------------------------------+
¦ Table 7. Personal Computer Key Assignments for ¦
¦ Terminal Functions ¦
+-------------------------------------------------¦
¦ Function ¦ Key ¦ Key ¦
¦ ¦ Engravings ¦ Numbers ¦
¦ ¦ and ¦ ¦
¦ ¦ Combinations ¦ ¦
+--------------------+---------------+------------¦
¦ Attention ¦ ¦ ¦
¦ AS/400 emulator ¦ Esc ¦ 110 ¦
¦ System/370 ¦ Esc ¦ 110 ¦
¦ emulator ¦ ¦ ¦
+--------------------+---------------+------------¦
¦ Clear ¦ ¦ ¦
¦ AS/400 emulator ¦ Pause ¦ 126 ¦
¦ System/370 ¦ Pause ¦ 126 ¦
¦ emulator ¦ ¦ ¦
+--------------------+---------------+------------¦
¦ Command mode ¦ ¦ ¦
¦ (text) ¦ Alt ¦ 60 ¦
¦ AS/400 emulator ¦ Alt ¦ 62 ¦
¦ ¦ -- ¦ -- ¦
¦ System/370 ¦ ¦ ¦
¦ emulator ¦ ¦ ¦
+--------------------+---------------+------------¦
¦ Duplicate ¦ ¦ ¦
¦ AS/400 emulator ¦ Shift+Insert ¦ 44,57+75 ¦
¦ System/370 ¦ Shift+Insert ¦ 44,57+75 ¦
¦ emulator ¦ ¦ ¦
+--------------------+---------------+------------¦
¦ Enter (additional) ¦ ¦ ¦
¦ AS/400 emulator ¦ Enter ¦ 108 ¦
¦ System/370 ¦ Enter ¦ 108 ¦
¦ emulator ¦ ¦ ¦
+--------------------+---------------+------------¦
¦ Erase input ¦ ¦ ¦
¦ AS/400 emulator ¦ Alt+End ¦ 60,62+81 ¦
¦ System/370 ¦ Alt+End ¦ 60,62+81 ¦
¦ emulator ¦ ¦ ¦
+--------------------+---------------+------------¦
¦ Fast left arrow ¦ ¦ ¦
¦ AS/400 emulator ¦ Alt+ (Left ¦ 60,62+79 ¦
¦ System/370 ¦ arrow) ¦ 60,62+79 ¦
¦ emulator ¦ Alt+ (Left ¦ ¦
¦ ¦ arrow) ¦ ¦
+--------------------+---------------+------------¦
¦ Fast right arrow ¦ ¦ ¦
¦ AS/400 emulator ¦ Alt+ (Right ¦ 60,62+89 ¦
¦ System/370 ¦ arrow) ¦ 60,62+89 ¦
¦ emulator ¦ Alt+ (Right ¦ ¦
¦ ¦ arrow) ¦ ¦
+--------------------+---------------+------------¦
¦ Field exit ¦ ¦ ¦
¦ AS/400 emulator ¦ Ctrl ¦ 64 ¦
¦ System/370 ¦ -- ¦ -- ¦
¦ emulator ¦ ¦ ¦
+--------------------+---------------+------------¦
¦ Field mark ¦ ¦ ¦
¦ AS/400 emulator ¦ -- ¦ -- ¦
¦ System/370 ¦ Shift+Home ¦ 44,57+80 ¦
¦ emulator ¦ ¦ ¦
+--------------------+---------------+------------¦
¦ Field- (Minus) ¦ ¦ ¦
¦ AS/400 emulator ¦ - (Minus) ¦ 105 ¦
¦ System/370 ¦ -- ¦ -- ¦
¦ emulator ¦ ¦ ¦
+--------------------+---------------+------------¦
¦ Field+ (Plus) ¦ ¦ ¦
¦ AS/400 emulator ¦ + (Plus) ¦ 106 ¦
¦ System/370 ¦ -- ¦ -- ¦
¦ emulator ¦ ¦ ¦
+--------------------+---------------+------------¦
¦ Hex ¦ ¦ ¦
¦ AS/400 emulator ¦ Alt+F7 ¦ 60,62+118 ¦
¦ System/370 ¦ -- ¦ -- ¦
¦ emulator ¦ ¦ ¦
¦ Copyright IBM Corp. 1989
APPENDIX1.1.4.2 - 1
CUA Basic Interface Design Guide
Personal Computer Key Assignments for Terminal Functions
+--------------------+---------------+------------¦
¦ NumLock ¦ ¦ ¦
¦ AS/400 emulator ¦ NumLock ¦ 90 ¦
¦ System/370 ¦ Shift+NumLock ¦ 44,57+90 ¦
¦ emulator ¦ ¦ ¦
+--------------------+---------------+------------¦
¦ Print screen ¦ ¦ ¦
¦ (Personal ¦ ¦ ¦
¦ Computer) ¦ Print Screen ¦ 124 ¦
¦ AS/400 emulator ¦ Print Screen ¦ 124 ¦
¦ System/370 ¦ ¦ ¦
¦ emulator ¦ ¦ ¦
+--------------------+---------------+------------¦
¦ Print screen ¦ ¦ ¦
¦ (AS/400 & ¦ ¦ ¦
¦ System/370) ¦ Shift+Print ¦ 44,57+124 ¦
¦ AS/400 emulator ¦ Screen ¦ -- ¦
¦ System/370 ¦ -- ¦ ¦
¦ emulator ¦ ¦ ¦
+--------------------+---------------+------------¦
¦ Reset ¦ ¦ ¦
¦ AS/400 emulator ¦ Ctrl ¦ 58 ¦
¦ System/370 ¦ Ctrl ¦ 58 ¦
¦ emulator ¦ ¦ ¦
+--------------------+---------------+------------¦
¦ SysReq ¦ ¦ ¦
¦ AS/400 emulator ¦ SysReq ¦ 60,62+124 ¦
¦ System/370 ¦ SysReq ¦ 60,62+124 ¦
¦ emulator ¦ ¦ ¦
+-------------------------------------------------+
¦ Copyright IBM Corp. 1989
APPENDIX1.1.4.2 - 2
CUA Basic Interface Design Guide
Appendix B. Color and Emphasis Table
APPENDIX1.2 Appendix B. Color and Emphasis Table
The following table lists the default colors and emphasis techniques you
should assign to the specified panel elements. However, users should be
allowed to change the color and selection emphasis for each element listed
in the table.
Distributed applications that run on both AS/400* and System/370* may use
the same color palette. AS/400* applications written to use a 3270
terminal may use either the As/400* or the System/370* color palette.
However, using the System/370* color palette on AS/400* hardware is not
recommended.
This table is only for nonprogrammable terminals. You can find the black
and white palette colors for the programmable workstation Entry model in
the Programming Reference: Presentation Manager in the IBM Operating
System/2 Version 1.2 Programming Tools and Information, 6280212.
Subtopics
APPENDIX1.2.1 Colors and Emphasis for Nonprogrammable Terminals
¦ Copyright IBM Corp. 1989
APPENDIX1.2 - 1
CUA Basic Interface Design Guide
Colors and Emphasis for Nonprogrammable Terminals
APPENDIX1.2.1 Colors and Emphasis for Nonprogrammable Terminals
+------------------------------------------------------------------------+
¦ Table 8. Colors and Emphasis for Nonprogrammable Terminals ¦
+------------------------------------------------------------------------¦
¦ ¦ System/370 ¦ ¦ AS/400 ¦ ¦
¦ ¦ Dark ¦ System/370 ¦ Dark ¦ AS/400 ¦
¦ Panel Element ¦ Palette ¦ Monochrome ¦ Palette ¦ Monochrome ¦
+-------------------+------------+-------------+------------+------------¦
¦ Background ¦ Dark ¦ Dark ¦ Dark ¦ Dark ¦
¦ (Screen) ¦ ¦ ¦ ¦ ¦
+-------------------+------------+-------------+------------+------------¦
¦ Action Bar and ¦ ¦ ¦ ¦ ¦
¦ Pull-Downs ¦ ¦ ¦ ¦ ¦
¦ Action bar ¦ White ¦ High ¦ White ¦ High ¦
¦ Un-selected ¦ Yellow ¦ Low ¦ Green ¦ Low ¦
¦ choices ¦ Blue ¦ Low ¦ Blue ¦ Low ¦
¦ Selected ¦ ¦ ¦ ¦ ¦
¦ choices ¦ Blue ¦ Low ¦ Blue ¦ Low ¦
¦ Separator ¦ White ¦ Low ¦ White ¦ Low ¦
¦ line ¦ Blue ¦ Low and ¦ Blue ¦ Low and ¦
¦ Pull-down ¦ ¦ * over 1st ¦ ¦ * over ¦
¦ Border ¦ ¦ character ¦ ¦ 1st ¦
¦ Available ¦ ¦ ¦ ¦ character ¦
¦ choices ¦ ¦ ¦ ¦ ¦
¦ Unavailable ¦ ¦ ¦ ¦ ¦
¦ choices ¦ ¦ ¦ ¦ ¦
+-------------------+------------+-------------+------------+------------¦
¦ Selected Emphasis ¦ Yellow ¦ High ¦ Green ¦ High ¦
+-------------------+------------+-------------+------------+------------¦
¦ Work Area ¦ ¦ ¦ ¦ ¦
¦ Elements ¦ Blue ¦ Low ¦ Blue ¦ Low ¦
¦ Panel ID ¦ Blue ¦ Low ¦ Blue ¦ Low ¦
¦ Panel title ¦ Green ¦ Low ¦ Green ¦ Low ¦
¦ Instruction ¦ Blue ¦ High ¦ Blue ¦ High ¦
¦ Column heading ¦ Blue ¦ High ¦ Blue ¦ High ¦
¦ Group heading ¦ Green ¦ Low ¦ Green ¦ Low ¦
¦ Field prompt ¦ ¦ ¦ ¦ ¦
¦ Protected text ¦ Green ¦ Low ¦ Green ¦ Low ¦
¦ Normal text ¦ Turquoise ¦ Low ¦ Green ¦ Low ¦
¦ Variable ¦ Turquoise ¦ High ¦ White ¦ High ¦
¦ output ¦ ¦ ¦ ¦ ¦
¦ information ¦ ¦ ¦ ¦ ¦
¦ Emphasized text ¦ White ¦ Low ¦ White ¦ Low ¦
¦ ¦ Blue ¦ Low and ¦ Blue ¦ Low and ¦
¦ Selection ¦ ¦ * over 1st ¦ ¦ * over 1st ¦
¦ Fields ¦ ¦ character ¦ ¦ character ¦
¦ Available ¦ ¦ ¦ ¦ ¦
¦ choices ¦ ¦ ¦ ¦ ¦
¦ Unavailable ¦ White ¦ Low ¦ White ¦ Low ¦
¦ choices ¦ ¦ ¦ ¦ ¦
¦ ¦ ¦ ¦ ¦ ¦
¦ ¦ Turquoise ¦ Low ¦ Green ¦ Low ¦
¦ ¦ Turquoise ¦ Low ¦ Blue ¦ Low ¦
¦ Selection Lists ¦ ¦ ¦ ¦ ¦
¦ Available ¦ ¦ ¦ ¦ ¦
¦ choices ¦ White ¦ Low ¦ White ¦ Low ¦
¦ ¦ Green ¦ Low ¦ Green ¦ Low ¦
¦ Choice entry ¦ Turquoise ¦ Low ¦ Green ¦ Low ¦
¦ field ¦ Turquoise ¦ Low ¦ Blue ¦ Low ¦
¦ Normal input ¦ Green ¦ Low ¦ Green ¦ Low ¦
¦ Underscore ¦ ¦ ¦ ¦ ¦
¦ ¦ ¦ ¦ ¦ ¦
¦ Action lists ¦ Turquoise ¦ Low ¦ Green ¦ Low ¦
¦ List items ¦ Turquoise ¦ Low ¦ Blue ¦ Low ¦
¦ List item ¦ White ¦ High ¦ White ¦ High ¦
¦ descriptions ¦ White ¦ High ¦ Blue ¦ High ¦
¦ Action entry ¦ Green ¦ Low ¦ Green ¦ Low ¦
¦ field ¦ Green ¦ Low ¦ Green ¦ Low ¦
¦ Underscore ¦ ¦ ¦ ¦ ¦
¦ Action codes ¦ ¦ ¦ ¦ ¦
¦ and values ¦ ¦ ¦ ¦ ¦
¦ ¦ ¦ ¦ ¦ ¦
¦ Entry fields ¦ ¦ ¦ ¦ ¦
¦ Normal input ¦ ¦ ¦ ¦ ¦
¦ Underscore ¦ ¦ ¦ ¦ ¦
¦ Emphasized ¦ ¦ ¦ ¦ ¦
¦ input ¦ ¦ ¦ ¦ ¦
¦ Underscore ¦ ¦ ¦ ¦ ¦
¦ Copyright IBM Corp. 1989
APPENDIX1.2.1 - 1
CUA Basic Interface Design Guide
Colors and Emphasis for Nonprogrammable Terminals
¦ Descriptive ¦ ¦ ¦ ¦ ¦
¦ text ¦ ¦ ¦ ¦ ¦
¦ Prompt ¦ ¦ ¦ ¦ ¦
¦ indicator (+) ¦ ¦ ¦ ¦ ¦
¦ ¦ ¦ ¦ ¦ ¦
+-------------------+------------+-------------+------------+------------¦
¦ Panel Area ¦ Blank line ¦ Blank line ¦ Blank line ¦ Blank line ¦
¦ Separator ¦ ¦ ¦ ¦ ¦
+-------------------+------------+-------------+------------+------------¦
¦ Scrolling ¦ ¦ ¦ ¦ ¦
¦ Information ¦ White ¦ High ¦ White ¦ High ¦
¦ More: and ¦ White ¦ High ¦ White ¦ High ¦
¦ arrows ¦ Blue ¦ Low ¦ Blue ¦ Low ¦
¦ More..., Bottom ¦ ¦ ¦ ¦ ¦
¦ Items x of... ¦ ¦ ¦ ¦ ¦
+-------------------+------------+-------------+------------+------------¦
¦ Pop-up Window ¦ Blue ¦ Low ¦ Blue ¦ Low ¦
¦ Border ¦ ¦ ¦ ¦ ¦
+-------------------+------------+-------------+------------+------------¦
¦ Function Key Area ¦ ¦ ¦ ¦ ¦
¦ Function keys ¦ Blue ¦ Low ¦ Blue ¦ Low ¦
+-------------------+----------------------------------------------------¦
¦ Cursor for single ¦nDepends on device type and cursor location ¦
¦ multiple choices¦ ¦
+-------------------+----------------------------------------------------¦
¦ Messages ¦ ¦ ¦ ¦ ¦
¦ Information ¦ ¦ ¦ ¦ ¦
¦ Text ¦ White ¦ High ¦ White ¦ High ¦
¦ Border (if ¦ White ¦ High ¦ White ¦ High ¦
¦ pop-up) ¦ ¦ ¦ ¦ ¦
¦ ¦ ¦ ¦ ¦ ¦
¦ Warning ¦ Yellow ¦ High ¦ White ¦ High ¦
¦ Text ¦ Yellow ¦ High ¦ White ¦ High ¦
¦ Border (if ¦ ¦ ¦ ¦ ¦
¦ pop-up) ¦ ¦ ¦ ¦ ¦
¦ ¦ Red ¦ High ¦ White ¦ High ¦
¦ Action ¦ Red ¦ High ¦ White ¦ High ¦
¦ Text ¦ ¦ ¦ ¦ ¦
¦ Border (if ¦ ¦ ¦ ¦ ¦
¦ pop-up) ¦ ¦ ¦ ¦ ¦
+-------------------+------------+-------------+------------+------------¦
¦ Error Emphasis ¦ Black on ¦ Reverse ¦ Reverse ¦ Reverse ¦
¦ ¦ yellow ¦ video ¦ video ¦ video ¦
+------------------------------------------------------------------------+
¦ Copyright IBM Corp. 1989
APPENDIX1.2.1 - 2
CUA Basic Interface Design Guide
Appendix C. Designing an Object-Action Oriented Application
APPENDIX1.3 Appendix C. Designing an Object-Action Oriented Application
The application in "A Sample Text Subset Application" in topic 2.5.5 shows
several aspects of object-action design in an application, but it cannot
show everything. Therefore, some general guidelines and suggestions for
designing object-action applications are offered here. Remember that the
object-action design approach must be used for text subset applications
and also can be used effectively in many entry model applications.
You must think about your application the way users would think about it.
This might mean a reorientation of your user interface design instincts.
Traditional nonprogrammable terminal applications have used an
action-object design, frequently using a hierarchy of menus or actions
that implied an object or eventually led to selection of an object. To
transform an action-object application into an object-action application
usually requires a complete re-design of the interface, which might
require a significant re-design of the application. CUA recommends that
each new application be designed from the beginning to be object-action
oriented.
Determine if users would benefit from the re-design of your application.
Action-object might be a satisfactory approach for many traditional
applications that have a limited number of actions. When you design a
simple interface with only one or a limited number of actions, see
Chapter 4, " Entry Model" in topic 2.6 for additional considerations.
This appendix guides you through the initial steps of design to determine
the objects and actions that your application will support and to help you
determine the appropriate design approach, object-action or action-object.
If you conclude that object-action is the better approach, see Chapter 3,
"Text Subset of the Graphical Model" in topic 2.5 for additional
considerations.
This appendix contains some information about task analysis and usability
testing. You can find references to additional information in Appendix D,
"Recommended Readings" in topic APPENDIX1.4. A task analysis will help
you identify typical user tasks. This will help you determine whether
action-object or object-action is the better design approach for your
application. Refer to "Understanding Users and Their Tasks" in
Appendix D, "Recommended Readings" in topic APPENDIX1.4. That appendix
also contains references about usability testing to help you validate the
degree of usability in your application.
Subtopics
APPENDIX1.3.1 Objects
APPENDIX1.3.2 Actions
APPENDIX1.3.3 Testing
¦ Copyright IBM Corp. 1989
APPENDIX1.3 - 1
CUA Basic Interface Design Guide
Objects
APPENDIX1.3.1 Objects
1. Determine the objects your users will work with and the sub-objects of
those objects.
It is essential that you question and observe potential users of your
application to determine their perceptions of what they want to do
with the application and how they expect to do it. As you make a list
of the objects, use object names that users can identify with easily.
Note the intended contents of each object.
In the sample text subset application, the user (the department
manager) needs to see and act upon the following kinds of objects:
calendar, phone directory, personnel data, budget, and pending items.
These objects are shown in Figure 24 in topic 2.5.5.
2. Examine the list of objects you just created to determine if users
really need to see all of them to accomplish their tasks. Eliminate
any objects that do not have to be visible to users. These are
internal objects that can be implicit. For example, a directory
record is an internal object that describes the location of the
sub-objects that are used.
3. Analyze the list of objects you created to determine which objects
users will work with and which objects are their sub-objects.
In the sample text subset application, the object is the personnel
data record of each employee in the department. This object is
represented by the employee names in the Open dialog pop-up in
Figure 26 in topic 2.5.5. The sub-objects are personal data,
salary/performance, and awards. These sub-objects may be composed of
other sub-objects, some of which are common to all objects. An
example of such a sub-object in the sample text subset application is
the employee name.
The object is presented in the work area of a panel in the primary
window, so users can modify it. This supports the principle of
placing users in control, by making the interface visual.
4. Find a good physical model on which to base your application.
The metaphor for the sample text subset application is the paper forms
that the users are familiar with. When it is possible to define
objects that your users will manipulate based on a model that they are
already familiar with, you will make learning and using your
application much simpler. Such a model is called a metaphor. Using
metaphors is a technique that supports the principle of having users
develop a conceptual model of the interface. The metaphor for the
sample text subset application could be called an employee's personnel
records metaphor.
Note that basing the externals of your application on a metaphor is
helpful only to the extent that there are parallels you can reinforce
between what your application does and what happens in the metaphor
you choose. When there is a close analogy and when users are familiar
with the metaphor, users should learn and use your application more
quickly.
5. Look at the bottom level of the objects you have organized. Ask
yourself again if those really are helpful for users, or if they are
internal objects.
If you think they might be only internal, they probably are, so hide
them from the users, if you can. If, as a result of higher-level
actions, the actions that apply to these objects are implicit (or can
and should be), the objects are probably internal objects.
6. Determine the best way to display the relationships among the objects
so users can envision, select, and act on them.
It might make sense to present just the different object types at the
higher levels, rather than all the individual objects. This allows
users to select first the type of objects they will be working with.
For example, in the sample text subset application, the Open dialog
pop-up in Figure 26 in topic 2.5.5 lists the employee names, rather
than each available piece of the employees' personnel data (personal
data, salary/performance records, and awards). Grouping objects into
types might make sense also if there are a very large number of
individual objects.
¦ Copyright IBM Corp. 1989
APPENDIX1.3.1 - 1
CUA Basic Interface Design Guide
Objects
7. Determine the order for presenting objects.
Consider the various ways to present the objects to users.
More than one criterion might exist by which users will want to
determine the order that the objects are displayed in. If that is
true for your application, one of the actions you should support is
the ability for users to specify the arrangement criteria.
After you have identified the objects in your application and their
relationships with each other, and you have listed the contents of each
object, identify potential users and conduct a paper test of the objects.
If those users understand well the scope and intent of your application
and understand the proposed contents of each object, you may proceed to
refine the actions you have been considering for the objects.
¦ Copyright IBM Corp. 1989
APPENDIX1.3.1 - 2
CUA Basic Interface Design Guide
Actions
APPENDIX1.3.2 Actions
The following steps are offered to help you determine the actions your
application must support for its objects, the action bar categories and
pull-down choices you will need for a text subset application, and the
application commands, if you will provide a command interface to the
actions. If you are designing an entry model application, you do not have
to consider how to group actions and options in action bar categories and
pull-downs, but you still need to follow the other considerations in this
appendix. You will be repeating steps 2 through 7 for each object type
you have defined.
1. Consider the top level of objects that your application will manage.
Determine the categories of actions you want available for those whole
objects when they are initially displayed. That is, when your
application is started and it presents the set of objects it manages,
determine the actions that can be applied to the entire object, rather
than to the sub-objects.
Some of these actions might be to create a new object of a particular
type, to print, get information about, or save an object, or to save
an object as another object.
Another action is probably to open the object users have selected--to
display its contents, and, therefore, to allow the finer-level actions
that would be indicated by the action bar that is associated
specifically with the contents of that object.
If it is not already apparent, note the separation implied by this
step. At any level of object hierarchy, the action bar categories,
actions, and options apply to the objects shown, not to sub-objects of
those objects. One of the applicable actions is Open. To work with
the contents of one of the displayed objects, users would select the
object and open it. That changes the focus of the display from the
original objects to the contents of the opened object. At the same
time, the available actions in the action bar and pull-downs become
those that apply to the objects now displayed in the work area.
2. Pick one of the object types you have defined.
Determine the actions you envision users performing on the different
parts of this type of object. Make a list of the actions. For
example, in the File pull-down in Figure 25 in topic 2.5.5 of the
sample text subset application, you can see that Open and Print are
the actions that can be performed on an employee's Personnel data
record. In the Manage pull-down in Figure 30 in topic 2.5.5, you can
see that three more actions can be performed: Performance review,
Recommend award, and Change salary/title.
When you name the actions:
a. Use verbs, if possible.
b. Use the same verbs for similar actions on different objects, if
possible. The individual object types should convey any subtle
differences.
For example, if your application allows an agent to sign out a
group of cases, a single case, or just an item from a case, such
as a memo or a policy for update, it would be much better to use
the same action name for that sign out function instead of a
different action name for each.
Sign out item Sign out item
Sign out case would be much better than Suspend case
Sign out group Hold group
As a result, it might seem that the same action can apply to many
of the objects, with just slight differences in how the actions
apply to the individual objects. That is all right. In fact, it
is preferable to having actions named differently when, in fact,
they act in a similar way.
To the degree that an object type is similar to another object
type, the set of actions available for each should also be
similar, providing consistency within your application and across
related applications. There may be some differences, of course,
with some objects having more or fewer actions or options that
¦ Copyright IBM Corp. 1989
APPENDIX1.3.2 - 1
CUA Basic Interface Design Guide
Actions
apply. But where the action, option, or category is similar
between object types, the names used for each should be the same
and the behavior of each should be similar.
If two object types are really different, their available actions
may be different also.
If your application will support a command interface to application
actions, the list you have just created should be the basis of the
list of supported commands. The application commands should be
supported in the same way as the corresponding actions available from
the action bar.
3. Organize into related groups the actions you listed for one of your
object types. These will become the action bar choices when that
object is opened.
The objects, actions, and their groupings are obviously very
application-dependent. Only the designer, with the help of the
intended users, human factors and usability personnel, and iterative
testing by potential users, can determine the appropriate items and
their categories.
a. Look for actions that manipulate the object as a whole, such as
Print, Save, and Send. List these actions under the category
File. Include Exit; it always must be the last action listed in
this first category.
b. Look for other actions, ones that apply to sub-objects instead of
to the entire object. For example, you might identify various
editing actions. List those actions under the category Edit. You
also might find actions that allow users to select different ways
to look at the objects; list those under the category View. Other
groupings may be for actions that search, analyze or calculate
some or all portions of an object.
c. Look for options that can be selected by users. These probably
include most of the actions you listed that began with Set. Your
instinct might be to show them in an action bar pull-down as Set X
or Set Y, but they are normally shown as just the option name,
such as X or Y, leaving the Set action implicit.
The options you have listed might be numerous and might be better
thought of as separate logical groups of options. If necessary,
consider defining separate categories in the action bar, using the
following guidelines:
Look for a group of formats that can be selected for the
object. For example, look for ways to display a column of
numbers, such as with $, commas and decimals.
List fonts in a separate group if they are available for
selection.
Also, there may be other groups of option collections, such as
document styles or layouts.
Treat all of these kinds of groups as you would the general
options group described above.
Notice that the names of these groups are most logically nouns;
however, the choices in the associated pull-downs are still
actions.
d. If the application supports help, include a Help category, as
described in Chapter 15, "Help" in topic 3.10.
You now have an initial set of action bar choices and their respective
pull-downs for this one object type, or a set of application commands
for this object type.
4. Review the lists of actions and options you have categorized for this
one object type.
All the actions and options must have value for the users. If some of
them are there because you thought they were nice or if they are there
for your own use, do not include them.
Eliminate extras that users cannot benefit from. Remember that, at
¦ Copyright IBM Corp. 1989
APPENDIX1.3.2 - 2
CUA Basic Interface Design Guide
Actions
some point, the application becomes less usable because of the number
of actions and options that users must consider. Determining that
point of diminishing returns is very important.
5. Try to discover additional actions or options that might make your
application easier to use.
Try to anticipate options your users might find helpful. Although
these options might not alter the final results produced by your
application, they can greatly enhance the usability of your
application.
For example, users might want to change the format in which objects
are presented. If that is true for your application, allow users to
customize the format. For example, if your application contains
columns, users might like to hide some columns from view or view
columns not currently shown. They might like to add a column to make
notes in, or they might want to control the size of each column.
You can see another example in the sample text subset application in
Figure 28 in topic 2.5.5, which shows a View pull-down. The View
pull-down gives the department manager several ways to view the list
of department employees. The view can show employees' Personal data,
Salary/Performance, or Awards.
At first, such options might seem like frills, but they might make the
application users more productive. Note that such display options
should be independent of how your application or system internally
stores the related data. The way you organize the data that is to be
displayed to users should be based on how users can best utilize the
data. The way you work internally with data should be based on the
efficiencies or constraints of the internal services used and should
not be imposed on your users.
6. Logically group the categories that you have created.
Do not mix actions and options.
7. Determine a reasonable number of actions or options per category.
You should have at least two actions per category, that is, at least
two choices in an action bar pull-down, but you should not have so
many that users are confused.
a. If you need fewer categories in the action bar and if the
categories are related, consider combining small categories into
one. You may use a separator in the action bar pull-down to
separate each group of related actions from other groups in a
single pull-down.
b. Consider splitting large categories if there are logical subgroups
within them and if you have room for additional action bar
choices.
You may want to split off additional categories of Set operations
from the options category, as suggested above for formats, fonts,
and styles.
c. Occasionally, it also is desirable to use an item in a pull-down
as a category of related actions. When this is done, selection of
that pull-down action results in the display of a pop-up that
shows a list of the actions users can choose.
The nesting of truly different actions is not encouraged. If
nesting is used at all, it is usually to select a related action
or option that modifies the higher-level action, giving it a
slightly different focus or meaning.
8. Repeat steps 2 through 7 for each of the object types you have
identified.
9. Determine the dialog and prompt list pop-ups you will need.
At this point you should design the dialog and prompt list pop-ups
that are needed to help users complete the actions you have defined.
It is important to remember that dialog pop-ups are an important
vehicle for user input. Although they might be one of the last things
you design, they are important. When you design any
application-unique dialog pop-ups, be sure to follow the rules and
¦ Copyright IBM Corp. 1989
APPENDIX1.3.2 - 3
CUA Basic Interface Design Guide
Actions
guidelines in Chapter 14, "Pop-Ups" in topic 3.9.
After you have created the categories of actions and options and have laid
out the dialog and prompt list pop-ups, plan to test your entire proposal,
using potential users.
¦ Copyright IBM Corp. 1989
APPENDIX1.3.2 - 4
CUA Basic Interface Design Guide
Testing
APPENDIX1.3.3 Testing
Following are some aspects of your application design that you should
test. For more information about testing, see Appendix D, "Recommended
Readings" in topic APPENDIX1.4.
Initial testing may be done on paper. Once you are satisfied that you
have an acceptable initial design, the subsequent iterations should be
tested using prototype interfaces.
1. Your testing should try to identify the objects and actions your test
users fail to find. There are several possible reasons for this
happening. The object and action names might not have been intuitive.
It also could be that the objects and actions users wanted to use were
ones you had not envisioned. Or they could be there, but are placed
in an unexpected part of the object organization or the pull-down
categories.
2. Identify the objects and actions that the test subjects tried to use
but abandoned because they could not figure out how to use them. For
example, users chose the wrong object or action, chose it at the wrong
time, or selected or used it in the wrong way.
Add or change actions and objects as necessary, but with care.
Remember that the test users have different backgrounds, so you may
hear only from those whose viewpoints differ from what you have
proposed. Those who found your proposed interface acceptable probably
will not make specific comments.
3. Identify actions or objects that were provided but never used by the
test users. This might have been because the test scenarios did not
require them. Or users may have performed a task in some easier or
more obvious way.
Consider whether the unused actions and objects are really necessary
and beneficial. Remember, however, that a short test cannot exercise
all facets of a complex program. Also remember that in most test
environments, most users are novice users. Therefore, unless the test
is very long or unless some of the test subjects participate in many
iterations of the test, they may not have the time or the initial
inclination to exercise many options. Balance the test findings
against longer-term user experience.
Plan to follow these design consideration procedures during several design
iterations and at least once after each test cycle. For each test cycle,
also consider how well your test results meet your acceptance criteria.
¦ Copyright IBM Corp. 1989
APPENDIX1.3.3 - 1
CUA Basic Interface Design Guide
Appendix D. Recommended Readings
APPENDIX1.4 Appendix D. Recommended Readings
This bibliography lists selected publications that provide technical
information on key principles, examples of user-centered design, and
behaviorally oriented discussions of user interface technology and
techniques. This set of references will help you get started with user
interface design.
Subtopics
APPENDIX1.4.1 Getting Started
APPENDIX1.4.2 Getting More Technical
¦ Copyright IBM Corp. 1989
APPENDIX1.4 - 1
CUA Basic Interface Design Guide
Getting Started
APPENDIX1.4.1 Getting Started
Baecker, R. and Buxton, W. (Eds.) Readings in Human-Computer
Interaction: A multi-disciplinary approach. Los Altos, CA: Morgan
Kaufmann Publishers, Inc., 1987.
Brooks, A. P. Introduction to SAA CUA Concepts Applicable to
Mainframe Environments. Technical Report 21.1268-R. Order from: IBM
Corporation; MHV Library Learning Center; Dept. 65PA Mail Station 687;
Kingston, NY 12401.
Heckel, P. The Elements of Friendly Software Design. New York:
Warner Books, 1984.
Norman, D. The Psychology of Everyday Things. Hillsdale, NJ: Basic
Books, Inc., 1988.
Rubenstein, R. and Hersch, H. The human factor: Designing computer
systems for people. Massachusetts: Digital Press, 1984.
Shneiderman, B. Designing the user interface. Massachusetts:
Addison-Wesley Publishing Company, 1987.
If your application is to be used in another country or translated into
another language, the consistency provided by CUA must be reflected in the
national language version of your application. You can ensure this
consistency by designing your interface and application to support other
countries and languages, from the moment you begin your design. Your
application should adhere to this book and to the enabling rules and
guidelines for national language support. In this book, discussions about
where information is located on a panel are for left-to-right languages.
The following books contain the IBM* enabling rules and guidelines for
national language support and implementation information:
National Language Information and Design Guide, Volume 1: Designing
Enabled Products, Rules and Guidelines, SE09-8001
National Language Information and Design Guide, Volume 2:
Left-to-Right Languages and Double-Byte Character Set Languages,
SE09-8002
S/370 DBCS Design Guide, GG18-9095
S/370 DBCS Application Primer, GG18-9059.
¦ Copyright IBM Corp. 1989
APPENDIX1.4.1 - 1
CUA Basic Interface Design Guide
Getting More Technical
APPENDIX1.4.2 Getting More Technical
These publications delve more deeply into specific topics in
human-computer interaction.
Subtopics
APPENDIX1.4.2.1 User Interface Technology and Techniques
APPENDIX1.4.2.2 User-Centered Design: General Principles
APPENDIX1.4.2.3 User-Centered Design: Case Studies
APPENDIX1.4.2.4 Understanding Users and Their Tasks
APPENDIX1.4.2.5 Human Information Processing
¦ Copyright IBM Corp. 1989
APPENDIX1.4.2 - 1
CUA Basic Interface Design Guide
User Interface Technology and Techniques
APPENDIX1.4.2.1 User Interface Technology and Techniques
The references cited in the "Getting Started" section survey many user
interface technologies and techniques. The Baecker and Buxton collection
contains several important papers on user interface techniques. The
references in this section cover key technologies and techniques in more
depth. Note in particular the comprehensive Helander Handbook of
Human-Computer Interaction.
Carroll, J., Smith-Kerker, P., Ford, J., and Mazur, S. "The minimal
manual." Human-Computer Interaction. 3(2), 1987-1988. 123-154.
Doheny-Farina, S. (Ed.) Effective documentation: What we have learned
from research. Cambridge, MA: The MIT Press, 1988.
Foley, J. D.; Wallace, V. L.; and Chan, P. "The human factors of
computer graphics interaction techniques." IEEE Computer Graphics and
Applications, November 1984: 13-48.
Helander, M. (Ed.) Handbook of Human-Computer Interaction.
North-Holland: Elsevier Science Publishers, 1988.
(Very comprehensive collection covering nearly all major areas of
human-computer interaction, including many chapters on specific user
interface technology and techniques, aspects of task analysis,
organizational impact of computer technology, software engineering
tools, cognitive psychology, user-centered design and evaluation
methods. The following list summarizes some chapters dealing with
interface techniques: Billingsley, P. "Taking panes: Issues in the
design of windowing systems." (Chapter 19); Elkerton, J. "On-line
aiding for human-computer interfaces." (Chapter 16); Greenstein, J.
and Arnaut, L. "Input devices." (Chapter 22); Ogden, W. "Using
natural language interfaces." (Chapter 13); Smith, S. "Standards
versus guidelines for designing user interface software." (Chapter
40); Tullis, T. "Screen design." (Chapter 18); Verplank. W. "Graphic
challenges in designing object-oriented user interfaces." (Chapter
17);
Smith, D., Irby, C., Kimball, R. and Verplank, W. "Designing the Star
user interface." Byte. 7(4), April 1983. 242-282.
¦ Copyright IBM Corp. 1989
APPENDIX1.4.2.1 - 1
CUA Basic Interface Design Guide
User-Centered Design: General Principles
APPENDIX1.4.2.2 User-Centered Design: General Principles
The following references provide an overview of key principles of
user-centered design and usability engineering.
Gould, J. and Lewis, C. "Designing for usability: Key principles and
what designers think." Communications of the ACM. 28(3), 1985,
300-311.
Helander, M. (Ed.) Handbook of Human-Computer Interaction: Gould, J.
"How to design usable systems." (Chapter 35); Whiteside, J., Bennett,
J., and Holtzblatt, K. "Usability engineering: Our experience and
evolution." (Chapter 36).
Rubenstein, R. and Hersch, H. The human factor: Designing computer
systems for people Massachusetts. Digital Press, 1984.
(Cited earlier; in this context see especially chapters 2, 3, 4, and
11.)
¦ Copyright IBM Corp. 1989
APPENDIX1.4.2.2 - 1
CUA Basic Interface Design Guide
User-Centered Design: Case Studies
APPENDIX1.4.2.3 User-Centered Design: Case Studies
A sampling of case studies in user-centered design, discussed in more
depth.
Good, M., Whiteside, J., Wixon, D., and Jones, S. "Building a
user-derived interface." Communications of the ACM. 27, 1985.
1032-1043.
Gould, J., Boies, S., Levy, S., Richards, J. and Schoonard, J. "The
1984 Olympic message system: A test of the behavioral principles of
system design." Communications of the ACM. 30(9), September 1987.
758-769.
Percival, L. and Johnson, S. "Network management software usability
test design and implementation." IBM Systems Journal. 25(1), 1986.
¦ Copyright IBM Corp. 1989
APPENDIX1.4.2.3 - 1
CUA Basic Interface Design Guide
Understanding Users and Their Tasks
APPENDIX1.4.2.4 Understanding Users and Their Tasks
The following highly selective group of publications discusses users and
task analysis at many levels, from computer interaction tasks to broad
analyses of organizational change resulting from the introduction of
technology. See also the discussions in references cited in the section
"User-Centered Design: General Principles," such as the Helander handbook
or Rubenstein and Hersh, "User-Centered Design: General Principles" in
topic APPENDIX1.4.2.2.
Blackler, F. and Oborne, D. (Eds.) Information technology and people:
Designing for the future. Leicester, UK: The British Psychological
Society, 1987.
(This collection is wide-ranging, but it can point you to a large
volume of literature outside the USA on task and work analysis.)
Brady, L. "User system analysis." In Human factors in organizational
design and management. Eds. H. Hendrick and O. Brown. North-Holland:
Elsevier Science Publishers, Inc., 1984.
(An example of a paper in a collection of short papers from a
conference on the analysis of work and information technology.)
Bullen, C., Bennett, J., and Carlson, E. "A case study of office
workstation use." IBM Systems Journal. 21(3), 1982.
Carroll, J., Mack, R., and Kellogg, W. "Interface metaphors and user
interface design." Helander handbook, Chapter 3, 67-86.
Carroll, J. and Reitman Olson, J. "Mental models in human-computer
interaction." Helander handbook, Chapter 2, 45-61.
Carroll, J. and Rosson, M. B. "Usability specifications as a tool in
iterative development." In Advances in human-computer interaction.
Ed. H. Hartson. Norwood, NJ: Ablex Publishing, 1985.
(Task analysis from the perspective of setting testable product
objectives.)
Carroll, J. and Rosson, M. B. "The paradox of the active user." In
Interfacing thought: Cognitive aspects of human-computer interaction.
Ed. J. Carroll. Cambridge, MA: MIT Press, 1986.
Egan, D. "Individual differences in human-computer interaction." In
Handbook of Human-Computer Interaction. Ed. M. Helander
North-Holland: Elsevier Science Publishers, 1988. 543-568.
Gould, J., Boies, S., Levy, S., Richards, J. and Schoonard, J.
"The 1984 Olympic message system: A test of the behavioral principles
of system design." Communications of the ACM. 30(9), September 1987.
758-769.
(Cited above, relevant here for discussion of initial field work to
understand users and their requirements.)
Lewis, C. and Norman, D. "Designing for error." In User Centered
System Design: New perspectives on human-computer interaction. Eds. D.
Norman and S. Draper. 411-432.
Norman, D. "Cognitive engineering." In User Centered System Design:
New perspectives on human-computer interaction. Eds. D. Norman and S.
Draper. Hillsdale, NJ: L. Erlbaum Associates, 1986. 31-61.
Percival, L. and Johnson, S. "Network management software usability
test design and implementation." IBM Systems Journal.25(1), 1986.
(Cited above, relevant here for references to initial field work to
understand users and their requirements.)
Potosnak, K. (Panel chair), Hayes, P., Rosson, M.B., Schneider, M.,
and Whiteside, J. "Classifying users: A hard look at some
controversial issues." Proceedings CHI'86 Human Factors in Computing
Systems (Boston, April 13-17, 1986), ACM, New York. 84-88.
(Brief panel discussion of issues; reference section useful.)
Regan, E. and O'Conner, B. Automating the office: Office systems and
end-user computing. Chicago, IL: Science Research Associates, Inc.,
1989.
(Textbook treatment, with focus on office automation; see especially
chapters
17-22 on developing requirements, evaluating technology in the field.)
Reitman Olson, J. "Cognitive analysis of people's use of software."
¦ Copyright IBM Corp. 1989
APPENDIX1.4.2.4 - 1
CUA Basic Interface Design Guide
Understanding Users and Their Tasks
In Interfacing thought: Cognitive aspects of human-computer
interaction. Ed. J. Carroll. Cambridge, MA: MIT Press, 1986.
(Theoretical discussion of similarities and differences between
analysis schemes for low-level computer-implemented tasks, and schemes
for broader analysis of tasks in the workplace. References to
academic literature on task and work analysis.)
Rockart, J. and Bullen, C. (Eds.) The rise of managerial computing:
The best of the Center for Information Systems Research. Homewood, IL:
Dow Jones-Irwin, 1986.
(Wide-ranging collection of papers on decision support tasks, users
and requirements, including executive support. Lots of pointers into
academic literature.)
¦ Copyright IBM Corp. 1989
APPENDIX1.4.2.4 - 2
CUA Basic Interface Design Guide
Human Information Processing
APPENDIX1.4.2.5 Human Information Processing
The following publications provide comprehensive, technical overviews of
psychological principles of human-computer and human-machine interaction,
from traditional human performance perspectives to more cognitive
interpretations.
Bailey, R. W. Human performance engineering: a guide for system
designers. New Jersey: Prentice Hall, 1982.
Boff, K., Kaufman, L., and Thomas, J. Handbook of perception and
human-performance. Vol. 1, 2 New York: Wiley Publications, 1986.
Card, S. K.; Moran, T. P.; and Newell, A. The psychology of
human-computer interaction. New York: Lawrence Erlbaum Associates,
1983.
Carroll, J. (Ed.) Interfacing thought: Cognitive aspects of
human-computer interaction. Cambridge, MA: MIT Press, 1986.
Kantowitz, B. H. and Sorkin, R. D. Human factors: understanding
people-system relationships. New York: John Wiley & Sons, 1983.
Nickerson, R.S. Using computers: Human factors in information
systems. Cambridge, MA: MIT Press, 1986.
Norman, D. and Draper, S. (Eds.) User Centered System Design: New
perspectives on human-computer interaction. Hillsdale, NJ: L. Erlbaum
Associates, 1986.
¦ Copyright IBM Corp. 1989
APPENDIX1.4.2.5 - 1
CUA Basic Interface Design Guide
Appendix E. Translated Terms
APPENDIX1.5 Appendix E. Translated Terms
This appendix contains a list of user terms that are part of the Common
User Access and that non-English-speaking application developers use in
their native languages. These terms, shown in English and in translation,
are presented to users in windows and pop-ups and in information about
windows and pop-ups, such as messages, help, and documentation. Use only
the designated translations for these terms.
In this appendix, the terms are translated into the following languages:
Danish
Dutch
Finnish
French
French (Canadian)
German
Italian
Japanese
Norwegian
Portuguese (Portugal)
Spanish
Swedish
DO NOT PRINT THIS PAGE
DO NOT PRINT THIS PAGE
DO NOT PRINT THIS PAGE
DO NOT PRINT THIS PAGE
DO NOT PRINT THIS PAGE
DO NOT PRINT THIS PAGE
DO NOT PRINT THIS PAGE
DO NOT PRINT THIS PAGE
DO NOT PRINT THIS PAGE
DO NOT PRINT THIS PAGE
DO NOT PRINT THIS PAGE
DO NOT PRINT THIS PAGE
DO NOT PRINT THIS PAGE
DO NOT PRINT THIS PAGE
DO NOT PRINT THIS PAGE
DO NOT PRINT THIS PAGE
DO NOT PRINT THIS PAGE
DO NOT PRINT THIS PAGE
DO NOT PRINT THIS PAGE
DO NOT PRINT THIS PAGE
DO NOT PRINT THIS PAGE
DO NOT PRINT THIS PAGE
DO NOT PRINT THIS PAGE
DO NOT PRINT THIS PAGE
DO NOT PRINT THIS PAGE
DO NOT PRINT THIS PAGE
DO NOT PRINT THIS PAGE
¦ Copyright IBM Corp. 1989
APPENDIX1.5 - 1
CUA Basic Interface Design Guide
Appendix E. Translated Terms
DO NOT PRINT THIS PAGE
DO NOT PRINT THIS PAGE
DO NOT PRINT THIS PAGE
DO NOT PRINT THIS PAGE
DO NOT PRINT THIS PAGE
DO NOT PRINT THIS PAGE
DO NOT PRINT THIS PAGE
DO NOT PRINT THIS PAGE
DO NOT PRINT THIS PAGE
DO NOT PRINT THIS PAGE
DO NOT PRINT THIS PAGE
DO NOT PRINT THIS PAGE
DO NOT PRINT THIS PAGE
DO NOT PRINT THIS PAGE
DO NOT PRINT THIS PAGE
DO NOT PRINT THIS PAGE
DO NOT PRINT THIS PAGE
DO NOT PRINT THIS PAGE
DO NOT PRINT THIS PAGE
DO NOT PRINT THIS PAGE
DO NOT PRINT THIS PAGE
DO NOT PRINT THIS PAGE
DO NOT PRINT THIS PAGE
DO NOT PRINT THIS PAGE
DO NOT PRINT THIS PAGE
DO NOT PRINT THIS PAGE
DO NOT PRINT THIS PAGE
DO NOT PRINT THIS PAGE
DO NOT PRINT THIS PAGE
DO NOT PRINT THIS PAGE
DO NOT PRINT THIS PAGE
DO NOT PRINT THIS PAGE
DO NOT PRINT THIS PAGE
DO NOT PRINT THIS PAGE
DO NOT PRINT THIS PAGE
DO NOT PRINT THIS PAGE
DO NOT PRINT THIS PAGE
DO NOT PRINT THIS PAGE
DO NOT PRINT THIS PAGE
DO NOT PRINT THIS PAGE
DO NOT PRINT THIS PAGE
DO NOT PRINT THIS PAGE
DO NOT PRINT THIS PAGE
DO NOT PRINT THIS PAGE
DO NOT PRINT THIS PAGE
DO NOT PRINT THIS PAGE
DO NOT PRINT THIS PAGE
¦ Copyright IBM Corp. 1989
APPENDIX1.5 - 2
CUA Basic Interface Design Guide
Appendix E. Translated Terms
DO NOT PRINT THIS PAGE
¦ Copyright IBM Corp. 1989
APPENDIX1.5 - 3
CUA Basic Interface Design Guide
Glossary
GLOSSARY Glossary
Note: Use entries designated user term in application windows and pop-ups
and in information about windows and pop-ups, such as messages,
help, and documentation. Do not use synonyms for these terms.
These definitions apply specifically to the nonprogrammable
terminal environment.
+---+
¦ A ¦
+---+
About.... (user term) A help action that displays ownership and copyright
information about the application.
accelerator. A key or combination of keys that invokes an
application-defined function. The user term is function key.
action. (user term) One of the defined tasks that an application
performs. Actions modify the properties of an object or manipulate the
object in some way.
action bar. (user term) The area at the top of the primary window that
contains keywords that give users access to actions available in that
window. After users request a choice in the action bar, a pull-down
extension appears from the action bar.
action bar pull-down. (user term) An extension of the action bar that
displays a list of available choices for a selected choice in the action
bar. After users request a choice in the action bar, the pull-down
appears. A pop-up can appear after a pull-down choice is requested.
action codes. (user term) Numbers or letters assigned to actions in an
action list.
action entry field. The entry field used in action lists. Users can type
an action code to invoke one of several possible actions against the
object. Compare with extendable action entry field.
action-object. A process sequence in which users select an action and
then select the objects to apply that action to. Contrast with
object-action.
action list. (user term) A set of choices that allows users to select
multiple objects and to specify that a different action be performed on
each object at the same time.
action message. (user term) A message that tells users that an exception
condition has occurred. Users must perform an action to correct the
situation. Compare with information message and warning message.
Actions. (user term) See switch to action bar.
aligned. Arranged in a column in which all values either start in the
same position (left-aligned) or end in the same position (right-aligned).
application. (user term) A collection of software components that users
buy and install to perform specific types of work on a computer.
application option. A choice of appearance or interaction characteristics
that programmers may implement in their application. If they decide to
implement an application option, they must do so as described in this
book. Compare with user option.
¦ Copyright IBM Corp. 1989
GLOSSARY - 1
CUA Basic Interface Design Guide
Glossary
attribute byte. An undisplayed character that defines the
characteristics of the field that follows it. On some terminals, some
attribute bytes take up a position on the screen.
available choice. (user term) An item that the current state of the
application allows users to select. Contrast with unavailable choice.
+---+
¦ B ¦
+---+
backspace. (user term) A typing action that moves the cursor to the left
one space.
backtab. (user term) A typing action that moves the cursor to the
previous entry field. The cursor moves from right-to-left and
bottom-to-top. At the top, left field or choice, the cursor moves to the
bottom, right field or choice. Contrast with tab.
Backward. (user term) A scrolling action that displays information above
the information that is currently visible in a panel area.
border. (user term) A visual indication of the boundaries of a window or
a pop-up.
+---+
¦ C ¦
+---+
Cancel. (user term) A common action that removes the current panel
without processing it and returns the dialog to the previous panel in the
hierarchy. Contrast with exit.
choice. (user term) An item that users may select. Choices appear in
selection fields, selection lists, action lists, action bars, and action
bar pull-downs. Text or a symbol can be used for choices.
choice entry field. An entry field used for selection fields and lists.
Users type numbers, letters, or characters to indicate their selections.
Clear. (user term) An optional choice in the Edit pull-down that removes
the selected portion from the object without copying it to a clipboard.
The space is not compressed. Contrast with delete.
clipboard. (user term) The buffer that the system uses for temporary
storage of data that is being manipulated.
column heading. (user term) One or more words at the top of a column of
information that identify the information in that column.
Command. (user term) (1) A common action that is used to display a pop-up
containing the command area. (2) The typed name and parameters associated
with an action that can be performed by an application. A command is one
form of action request.
command area. (user term) An area composed of two elements: a command
field prompt and a command entry field.
command entry field. (user term) An entry field in which users type
commands. The entry field is preceded by a command field prompt. These
two elements make up the command area.
¦ Copyright IBM Corp. 1989
GLOSSARY - 2
CUA Basic Interface Design Guide
Glossary
command field prompt. A field prompt showing the location of the command
entry field in a panel (Command ===>).
common action. One of a set of actions that has common meaning across all
applications, such as help, exit, and cancel. Common actions may appear
in an action bar pull-down, the function key area, or both.
contextual help. (user term) A help action that provides specific
information about the item the cursor is on. This help action is
contextual because it provides information about a specific item as it is
currently used. The information provided is specific to the meaning of
the item within the application. Contextual help is also referred to as
field-level help. Contrast with extended help.
Copy. (user term) A choice in the Edit pull-down that produces a
duplicate of the selected portion of an object on a clipboard without
removing the selected portion from the object that is being edited.
cursor. (user term) A visual cue that shows users the current position of
the keyboard input focus.
cursor-dependent scrolling. A method of scrolling panel areas that
scrolls the information based on where the cursor is positioned when users
request the scrolling action. The scrolling actions are backward,
forward, left, and right.
cursor-independent scrolling. A method of scrolling panel areas that
scrolls the information in fixed increments regardless of where the cursor
is positioned when users request the scrolling action. The scrolling
actions are backward, forward, left, and right.
Cut. (user term) A choice in the Edit pull-down that removes a selected
portion from an object and copies it to the clipboard.
+---+
¦ D ¦
+---+
DBCS. See double-byte character set.
default choice. (user term) A selected choice provided by an application
during the initial appearance of a selection field or list. Compare with
initial value.
Delete. (user term) An optional choice in the Edit pull-down that removes
the selected portion from the object without copying it to the clipboard.
The space is compressed. Contrast with clear.
descriptive text. Optional text that appears to the right of an entry
field. It provides additional information about the type of data that is
required to complete an entry field.
dialog. The interaction between users and the computer.
dialog pop-up. A pop-up that is directly associated with a panel in a
primary window. Through a dialog pop-up, users provide information needed
to complete a dialog in the underlying panel.
Display keys. (user term) A common action that gives users the option to
alternately turn off and back on the display of the function key area.
¦ Copyright IBM Corp. 1989
GLOSSARY - 3
CUA Basic Interface Design Guide
Glossary
Display panel IDs. (user term) A common action that gives users the
option to display panel IDs. The default is off.
double-byte character set (DBCS). A set of characters in which each
character occupies two bytes. Languages, such as Japanese, Chinese, and
Korean, that contain more symbols than can be represented by 256 code
points, require double-byte character sets. Entering, displaying, and
printing DBCS characters requires special hardware and software support.
+---+
¦ E ¦
+---+
Edit. (user term) A standard choice in the action bar that enables users
to modify original documents and create new documents. It is used with a
clipboard.
emphasis. Highlighting or color change that serves as visual cues to
users. For example, an action bar choice is highlighted to show users a
choice is selected.
Enter. (user term) A common action that submits information to the
computer for processing. Enter tells the computer to perform selected
actions on selected objects. Remember that select means to mark a choice;
Enter means to send all designated choices to the computer for processing.
entry field. (user term) An area of a panel that users type information
into. Compare with selection field.
error emphasis. A visual cue to users that they have typed incorrect
information into an entry field.
Exit. (user term) A common action that ends a function or application and
removes from the screen all windows associated with that function or
application. Contrast with cancel.
explicit selection. A selection technique whereby users move the cursor
to a choice and type a selection character to select that choice. Compare
with implicit selection.
extendable action entry field. An entry field in an action list that
allows users to type beyond the visible end of the field. Any subsequent
text on the same line as the extendable action entry field is typed over.
Extended help. (user term) A help action that provides information about
the contents of the application window from which users requested help.
Contrast with contextual help.
+---+
¦ F ¦
+---+
fast path. (user term) A descriptive term referring to an alternate
dialog interaction technique that is quicker than the usual interaction
technique. For example, users can press function keys as accelerators to
initiate an action immediately, instead of typing a command or accessing
the action bar and a pull-down.
field prompt. Descriptive, static text that identifies selection fields,
entry fields, and variable output information.
File. (user term) A standard choice in the action bar that enables users
to work with stored objects.
¦ Copyright IBM Corp. 1989
GLOSSARY - 4
CUA Basic Interface Design Guide
Glossary
Forward. (user term) A scrolling action that displays information below
the information that is currently visible in a panel area.
function key. (user term) A key that causes a specified sequence of
application-defined operations to be performed when it is pressed. It is
generally used to refer to keys labeled Fn, for example, F1. The
programmer term is accelerator.
function key area. (user term) The area at the bottom of a panel that
contains function key assignments.
+---+
¦ G ¦
+---+
group heading. (user term) Word or words that identify a group of related
fields.
+---+
¦ H ¦
+---+
Help. (user term) (1) A common action that provides information about the
item the cursor is on, an application panel, or the help facility. (2) An
action bar choice that has an associated pull-down. Its pull-down
contains choices that can be requested to invoke help actions.
Help for help. (user term) A help action that provides information to
users about how the help facility works.
Help index. (user term) A help action that provides an index of the help
information available for the application. A search capability is an
application option.
help pop-up. (user term) A pop-up that contains information to assist
users.
+---+
¦ I ¦
+---+
implicit selection. A selection technique whereby users move the cursor
to a choice and that choice is automatically selected. Compare with
explicit selection.
information message. (user term) A message that tells users that a
function is performing normally or has completed normally. User
acknowledgement may or may not be required, depending on the message.
Compare with action message and warning message.
initial value. (user term) Information in an entry field that is provided
by an application when an entry field is first displayed. An initial
value can be a partial entry, such as the first few digits of a purchase
order number, or a complete entry, such as a person's full name.
insert mode. (user term) A text-entry mode obtained by pressing the
Insert key. Characters are inserted where the cursor is positioned. Text
to the right is shifted to the right. Contrast with replace mode.
instructions. (user term) A panel element that tells users how to
interact with a panel and how to continue with the application.
¦ Copyright IBM Corp. 1989
GLOSSARY - 5
CUA Basic Interface Design Guide
Glossary
+---+
¦ J ¦
+---+
justified. Adjacent to the indicated margin. If attribute bytes are
required, left-justified information appears one character position to the
right of the left margin, with an unseen attribute byte in the first
position. Compare with aligned.
+---+
¦ K ¦
+---+
Keys help. (user term) A help action that provides a listing of the
application keys and their assigned functions.
+---+
¦ L ¦
+---+
Left. (user term) A scrolling action that displays information to the
left of the information that is currently visible in a panel area.
left-aligned. See aligned.
left-justified. See justified.
+---+
¦ M ¦
+---+
Mark. (user term) An action in the Edit pull-down that selects a portion
of an object to be processed by a subsequent Cut, Copy, Paste, Clear, or
Delete operation.
message. (user term) Information not requested by users but shown by the
application or system in response to user action or an internal process.
Messages about status, exception conditions, or user actions should be
distinguished from a "message" or note sent to users by other users over a
communications link. See action message, information message, and warning
message.
message pop-up. A pop-up used to display one of the defined message
types. See action message, information message, and warning message.
More:. (user term) See scrolling arrows.
multiple-choice selection field. A type of selection field that allows
users to select any number of choices or not make any selection. See
selection field. Compare with single-choice selection field.
multiple-choice selection list. A type of selection list that allows
users to select any number of choices or not make any selection. See
selection list. Compare with single-choice selection list.
+---+
¦ N ¦
+---+
navigation. (1) The movement of the cursor around the screen using the
keyboard. The user interface defines the key assignments for navigation.
(2) Movement through an application using actions that are part of the
user-computer dialog.
¦ Copyright IBM Corp. 1989
GLOSSARY - 6
CUA Basic Interface Design Guide
Glossary
New. (user term) A choice in the File pull-down that allows users to
create a new object.
new line. A cursor-movement function that moves the cursor to the first
entry field on the next line that contains an entry field.
nonprogrammable terminal. A terminal attached to a host processor in
which all or most of the user interface functions are controlled by the
host.
+---+
¦ O ¦
+---+
object. Anything users can manipulate as a single unit. Objects are the
focus of the users' attention.
object-action. A process sequence in which users select an object and
then select an action to apply to that object. Contrast with
action-object.
Open.... (user term) A choice in the File pull-down that reads a stored
object and displays it for users.
Options. (user term) A standard choice in the action bar that allows
users to customize an application object. See application option and user
option.
+---+
¦ P ¦
+---+
palette. (user term) A list of colors assigned to panel elements. Users
can change the color of the individual elements within the palette.
panel. (user term) A particular arrangement of information grouped
together for presentation to users in a window or pop-up. A panel is the
application developer's mechanism for predefining the format of
information to be presented to users in a window or pop-up. If the entire
panel cannot be displayed at one time, users can scroll to see the rest of
the information.
panel area. An area within a panel that contains related information. A
panel area can be manipulated independently from the rest of the panel.
panel area separator. A solid, dashed, or blank line that provides users
a visual distinction between two adjacent areas of a panel.
panel element. The smallest named part of a panel, such as instructions,
selection fields, entry fields, and panel titles.
panel ID. (user term) An optional panel element located in the upper left
corner of a panel that identifies that particular panel within the
application.
panel title. (user term) A panel element that identifies the information
in the panel.
parameter. (user term) A variable used in conjunction with a command.
¦ Copyright IBM Corp. 1989
GLOSSARY - 7
CUA Basic Interface Design Guide
Glossary
Paste. (user term) A choice in the Edit pull-down that copies the
contents of a clipboard into an object at a selected location.
pop-up. (user term) A bordered area of the screen that supplements the
dialog that is occurring in the primary window. CUA requires or
recommends support for four types of pop-ups. See dialog pop-up, help
pop-up, message pop-up, and prompt list pop-up.
primary window. (user term) The window in which the main dialog takes
place between the users and the application.
Print. (user term) A choice in the File pull-down that prepares an object
for a printer and schedules it to be printed.
Prompt. (user term) A common action that users request while the cursor
is in an entry field. Prompt produces a list of available choices for
that entry field. Users can request a choice from the list and that
choice will be inserted into the entry field.
prompt list pop-up. A pop-up associated with the Prompt action that
contains a selection list of valid choices for the entry field from which
users requested the Prompt action.
protected text. Information in a panel that users cannot interact with.
property. A unique characteristic of an object that can be changed. The
properties of an object describe the object. Type style is an example of
a property.
pull-down. (user term) See action bar pull-down.
+---+
¦ R ¦
+---+
reference phrase help. (user term) A help option that provides additional
information about highlighted, application-defined words or phrases within
a help panel.
Refresh. (user term) A common action that updates the content of the
current panel, depending on the function of the panel and application. As
an application option, Refresh may be automatic. The content of the panel
can be restored to its initial condition or updated to reflect the current
status of the information.
replace mode. (user term) A text-entry mode in which selected text is
deleted and typed characters are inserted in its place. In replace mode,
at least one character is always selected. Contrast with insert mode.
Retrieve. (user term) A common action that re-displays, one at a time,
the previous commands that were issued. Each previous command is
displayed in the command area entry field.
reverse video. A screen emphasis feature that interchanges both the
foreground and background colors of an item.
Right. (user term) A scrolling action that displays information to the
right of the information that is currently visible in the panel area.
right-aligned. See aligned.
right-justified. See justified.
¦ Copyright IBM Corp. 1989
GLOSSARY - 8
CUA Basic Interface Design Guide
Glossary
+---+
¦ S ¦
+---+
Save. (user term) A choice in the File pull-down that writes an existing
object into a storage device, such as a disk or diskette.
Save as.... (user term) A choice in the File pull-down that writes the
existing object into a new object without changing the original.
screen. (user term) The physical surface of a terminal upon which
information is shown to users.
scrolling action. A function that enables users to control the
information visible in a window. The scrolling actions are: backward,
forward, left, and right.
scrolling arrows. (user term) A type of scrolling information that
consists of the word More followed by a colon and arrows or symbols that
indicate the direction in which more information is available through
scrolling.
scrolling increment. (user term) The fixed amount of information that
scrolls, as determined by an application.
scrolling information. (user term) Any of the three types of information
that appear in a panel to indicate the directions in which additional
information is available by scrolling. See scrolling arrows, textual
scrolling information, and textual scrolling location information
select. (user term) To mark or choose an item. Remember that select
means to mark a choice; Enter means to send all selected choices to the
computer for processing.
selected emphasis. A visual cue that shows users that a choice is
currently selected.
selection field. (user term) A panel element that is not scrollable and
contains a fixed number of choices. You should use this term in user
documentation when referring to selection fields, selection lists, and
action lists. See single-choice selection field and multiple-choice
selection field. Compare with entry field.
selection indicator. A visual cue that shows users that a choice has been
selected. Examples are the number of a choice and the slash character
(/).
selection list. (user term) A set of choices that typically vary in
content or number of choices and are potentially scrollable. See
single-choice selection list and multiple-choice selection list.
single-choice selection field. A type of selection field from which users
may select only one choice or not make a selection. See selection field.
Compare with multiple-choice selection field.
single-choice selection list. A set of choices that are potentially
scrollable and typically vary in content or number. They may also be
fixed in content and number. Users may select only one choice or not make
a selection. See selection list. Compare with multiple-choice selection
list.
Switch to action bar. (user term) A common action that moves the cursor
¦ Copyright IBM Corp. 1989
GLOSSARY - 9
CUA Basic Interface Design Guide
Glossary
to and from the action bar. It is listed as actions in the function key
area.
+---+
¦ T ¦
+---+
tab. (user term) A typing action that moves the cursor to the next entry
field. The cursor moves from left-to-right and top-to-bottom. At the
bottom, right field, the cursor moves to the top, left field. Contrast
with backtab.
textual scrolling information. A type of scrolling information that may
be used with scrolling arrows. Textual scrolling information uses the
words Bottom, and More... to tell users their relative position within
scrollable information.
textual scrolling location information. A type of scrolling information
that gives users optional information about their relative position within
scrollable information. For example:
Lines 5 to 18 of 180
Tutorial. (user term) An optional help action that provides access to a
tutorial if the application has one.
type over. (user term) An application option in action lists that allows
users to change the characteristics of an object by typing over the
currently displayed attributes of an object.
+---+
¦ U ¦
+---+
unavailable choice. (user term) An item that the application does not
allow users to select. Contrast with available choice.
unavailable emphasis. A visual cue that shows users which choices are
currently unavailable for selection.
underscore attribute. A display device feature that displays an
underscore beneath each character position in an entry field to indicate
the length of that entry field. Do not confuse with the underscore
character, which is replaced when users type characters into an entry
field.
Undo. (user term) A choice in the Edit pull-down that reverses the action
of the most recently executed user action.
Unmark. (user term) An action in the Edit pull-down that de-selects a
portion of an object that is marked to be processed by a subsequent Cut,
Copy, Paste, Clear, or Delete operation.
user option. A choice of appearance or interaction characteristics that
programmers give users during the operation of an application. Compare
with application option.
+---+
¦ V ¦
+---+
View. (user term) A standard choice in the action bar that allows users
to select different ways to look at an object without affecting the object
itself.
¦ Copyright IBM Corp. 1989
GLOSSARY - 10
CUA Basic Interface Design Guide
Glossary
+---+
¦ W ¦
+---+
warning message. (user term) A message that tells users that a
potentially undesirable situation could occur. Users only need to respond
to the message to continue. Corrective action may be required later to
avoid an error situation. Compare with action message and information
message.
window. (user term) An area of the screen with visible boundaries through
which panel information is displayed. A window can be smaller than or
equal in size to the screen. Windows can overlap on the screen and give
the appearance of one window being on top of another.
work area. (user term) The part of a panel between the panel title
separator and the message area. The work area is usually the main focus
of user interaction with the panel.
¦ Copyright IBM Corp. 1989
GLOSSARY - 11
You might also like
- Kassimali Software BriefingDocument21 pagesKassimali Software BriefingKenneth CK50% (2)
- 10 1 1 183 1505 PDFDocument154 pages10 1 1 183 1505 PDFSayyel AbbasNo ratings yet
- New Crypto Algorithm SRSDocument10 pagesNew Crypto Algorithm SRSAdi MateiNo ratings yet
- 1981 08 BYTE 06-08 SmalltalkDocument496 pages1981 08 BYTE 06-08 SmalltalkLiam ProvenNo ratings yet
- FIXED Global Fixed-Gear Bike CultureDocument152 pagesFIXED Global Fixed-Gear Bike CultureLiam ProvenNo ratings yet
- T24 Close of Business (COB) - T24 HelperDocument17 pagesT24 Close of Business (COB) - T24 HelperNett2k100% (8)
- Cloud ServiceDocument121 pagesCloud ServiceZa ZouNo ratings yet
- IDempiere Plug-In DevelopmentDocument65 pagesIDempiere Plug-In DevelopmentcarlcolsNo ratings yet
- SRS Template ExampleDocument16 pagesSRS Template ExampleabcNo ratings yet
- (Team Number) (Team Name) Software Requirements Specification DocumentDocument28 pages(Team Number) (Team Name) Software Requirements Specification Documentamit_21_kumarNo ratings yet
- Software Requirements Specification (SRS) TemplateDocument29 pagesSoftware Requirements Specification (SRS) TemplateЛалка 228No ratings yet
- Picture Editor Data Entry SW11-650Document90 pagesPicture Editor Data Entry SW11-650Kevin Alberto Tejera PereiraNo ratings yet
- Data Entry and Office AutomationDocument10 pagesData Entry and Office Automationdata xlNo ratings yet
- Design of XXX Component of XXX Software Page 1 / 4: This Template Is The Property of Cyrille Michaud License Terms: SeeDocument4 pagesDesign of XXX Component of XXX Software Page 1 / 4: This Template Is The Property of Cyrille Michaud License Terms: SeeScatterfit PyramidNo ratings yet
- Template For Functional SpecificationsDocument13 pagesTemplate For Functional SpecificationscalvertwcNo ratings yet
- Mbeddr User GuideDocument65 pagesMbeddr User GuideigormarkesNo ratings yet
- Steel Frame Design Manual: New Zealand 3404-1997Document109 pagesSteel Frame Design Manual: New Zealand 3404-1997Angel VargasNo ratings yet
- BlueQuoters SRS PDFDocument33 pagesBlueQuoters SRS PDFShahbaz KhanNo ratings yet
- Functional SpecificationDocument15 pagesFunctional Specificationhamed100% (1)
- Software Requirements Specification (SRS) TemplateDocument30 pagesSoftware Requirements Specification (SRS) TemplateMoses MNo ratings yet
- SPM 2Document4 pagesSPM 2Khadija AfzalNo ratings yet
- Online Blogging System: A Project ReportDocument50 pagesOnline Blogging System: A Project ReportPraneeth ReddyNo ratings yet
- SFD NZS 3404 1997Document101 pagesSFD NZS 3404 1997Angel VargasNo ratings yet
- Steel Frame Design Manual: New Zealand 3404-1997Document104 pagesSteel Frame Design Manual: New Zealand 3404-1997Emily StaffordNo ratings yet
- Format of Software Requirement AnalysisDocument4 pagesFormat of Software Requirement AnalysiskkdhineshkumarNo ratings yet
- Manage Vendors Software DesignDocument29 pagesManage Vendors Software Designdinesh desaiNo ratings yet
- Software Requirements Specification (SRS) Template Penjadwalan Mata KuliahDocument28 pagesSoftware Requirements Specification (SRS) Template Penjadwalan Mata KuliahAlgorithove AlgorithoveNo ratings yet
- SRS Template for Software Requirements SpecificationDocument29 pagesSRS Template for Software Requirements Specificationimmah inayatiNo ratings yet
- SCSJ2203 Project DocumentationDocument23 pagesSCSJ2203 Project DocumentationNza BahaddinNo ratings yet
- Visit:: Join Telegram To Get Instant Updates: Contact: MAIL: Instagram: Instagram: Whatsapp ShareDocument137 pagesVisit:: Join Telegram To Get Instant Updates: Contact: MAIL: Instagram: Instagram: Whatsapp SharebgbdbdfNo ratings yet
- Software Design SpecificationDocument3 pagesSoftware Design SpecificationYathestha SiddhNo ratings yet
- CMMT-AS Manual 2023-11l 8204518g1-14Document1 pageCMMT-AS Manual 2023-11l 8204518g1-14Ismail AliNo ratings yet
- BAT2001 ManualDocument279 pagesBAT2001 Manualnattanai kuangmiaNo ratings yet
- Introduction To Free/Open - Source Software: University of Puerto Rico at Mayagüez Department of Mathematical SciencesDocument11 pagesIntroduction To Free/Open - Source Software: University of Puerto Rico at Mayagüez Department of Mathematical SciencesMarko SchuetzNo ratings yet
- Text AllDocument262 pagesText AllMarko Schuetz100% (2)
- Concrete Frame Design Manual: Eurocode 2-2004 With 8-2004Document93 pagesConcrete Frame Design Manual: Eurocode 2-2004 With 8-2004Hien nguyen thi dieuNo ratings yet
- Complete Travel Agency SoftwareDocument30 pagesComplete Travel Agency SoftwareSwarupa PallavNo ratings yet
- Concrete Frame Design Manual: Eurocode 2-2004Document76 pagesConcrete Frame Design Manual: Eurocode 2-2004Julian Felipe Beltran MonteroNo ratings yet
- Banasthali Quiz PortalDocument11 pagesBanasthali Quiz PortalJon SnowNo ratings yet
- Bc101 Computer ApplicationDocument25 pagesBc101 Computer Applicationifazlin810% (1)
- Cyber Cafe Management System DocumentationDocument38 pagesCyber Cafe Management System DocumentationGokul KrishnanNo ratings yet
- Software Design Document (SDD) Template: IEEE STD 1016 1998Document7 pagesSoftware Design Document (SDD) Template: IEEE STD 1016 1998Sorin IordacheNo ratings yet
- UFGS 01 33 16.00 10 متطلبات التصميمDocument58 pagesUFGS 01 33 16.00 10 متطلبات التصميمahmed11 engyemenNo ratings yet
- Ufgs 01 33 16.00 10Document58 pagesUfgs 01 33 16.00 10jackcan501No ratings yet
- SC30-3533-04 5494 Functions ReferenceDocument316 pagesSC30-3533-04 5494 Functions ReferencewstanzlNo ratings yet
- Concrete Frame Design Manual: Eurocode 2-2004 With 8-2004Document93 pagesConcrete Frame Design Manual: Eurocode 2-2004 With 8-2004John AsareNo ratings yet
- System Architecture TemplateDocument8 pagesSystem Architecture TemplateOpticalBoyNo ratings yet
- SFD As 4100 1998 PDFDocument106 pagesSFD As 4100 1998 PDFMohamed Abo-ZaidNo ratings yet
- Date: AuthorDocument7 pagesDate: AuthorShelly BruceNo ratings yet
- Index FormatDocument3 pagesIndex FormatShubham KanseNo ratings yet
- Speech Recognition System: A Project Report Submitted byDocument28 pagesSpeech Recognition System: A Project Report Submitted byRajeev Ranjan TiwariNo ratings yet
- Srs DemoDocument25 pagesSrs Demodivyang janiNo ratings yet
- Ieee Srs TemplateDocument7 pagesIeee Srs TemplatethamaraikannannNo ratings yet
- ScobolDocument460 pagesScobolsmitaNo ratings yet
- System Architecture Template 2018Document9 pagesSystem Architecture Template 2018Brook AyalnehNo ratings yet
- CFD BS 8110 97Document48 pagesCFD BS 8110 97Nguyen Co ThachNo ratings yet
- Basic Boss Manual English PDFDocument83 pagesBasic Boss Manual English PDFArturo DenteNo ratings yet
- Concrete Frame Design Manual: Hong Kong Code of Practice 2013Document49 pagesConcrete Frame Design Manual: Hong Kong Code of Practice 2013Angel VargasNo ratings yet
- CAT User ManualDocument14 pagesCAT User ManualBrankko Jhonathan Torres SaavedraNo ratings yet
- SW Design Specification ExampleDocument26 pagesSW Design Specification ExampleGuru Prasad IyerNo ratings yet
- CompTIA A+ Complete Review Guide: Core 1 Exam 220-1101 and Core 2 Exam 220-1102From EverandCompTIA A+ Complete Review Guide: Core 1 Exam 220-1101 and Core 2 Exam 220-1102Rating: 5 out of 5 stars5/5 (2)
- Using Aspect-Oriented Programming for Trustworthy Software DevelopmentFrom EverandUsing Aspect-Oriented Programming for Trustworthy Software DevelopmentRating: 3 out of 5 stars3/5 (1)
- Foundations of Microprogramming: Architecture, Software, and ApplicationsFrom EverandFoundations of Microprogramming: Architecture, Software, and ApplicationsNo ratings yet
- D-Expressions - Lisp Power, Dylan StyleDocument13 pagesD-Expressions - Lisp Power, Dylan StyleLiam ProvenNo ratings yet
- "CIFS: Common Insecurities Fail Scrutiny" by HobbitDocument40 pages"CIFS: Common Insecurities Fail Scrutiny" by HobbitLiam ProvenNo ratings yet
- Hoare 1978 - Everything You Ever Wanted To Know About Programming LanguagesDocument26 pagesHoare 1978 - Everything You Ever Wanted To Know About Programming LanguagesLiam ProvenNo ratings yet
- Smalltalk-80: The Interactive Programming EnvironmentDocument530 pagesSmalltalk-80: The Interactive Programming EnvironmentLiam ProvenNo ratings yet
- The Early History of SmalltalkDocument27 pagesThe Early History of SmalltalkLiam ProvenNo ratings yet
- Oberon - The Overlooked JewelDocument13 pagesOberon - The Overlooked JewelLiam ProvenNo ratings yet
- Blue BookDocument742 pagesBlue Bookdavidegrandi100% (1)
- Smalltalk-80: Bits of HistoryDocument354 pagesSmalltalk-80: Bits of HistoryLiam Proven100% (1)
- Why Software Jewels Are RareDocument5 pagesWhy Software Jewels Are RareLiam ProvenNo ratings yet
- Red Team Versus The AgentsDocument4 pagesRed Team Versus The AgentsLiam ProvenNo ratings yet
- Nidirokorabozep Cemu 1.11.1 Ultimate Setup Guide Zelda Breath of The Wild Retavuzugogaf PDFDocument4 pagesNidirokorabozep Cemu 1.11.1 Ultimate Setup Guide Zelda Breath of The Wild Retavuzugogaf PDFPriandi MUkhlisNo ratings yet
- Teradata IndexesDocument59 pagesTeradata IndexesGary LaryNo ratings yet
- Epsilon: User ManualDocument170 pagesEpsilon: User ManualAutomatización AITNo ratings yet
- Rockwell Lifting Solutions - OptiLift PDFDocument35 pagesRockwell Lifting Solutions - OptiLift PDFMaria JoseNo ratings yet
- OpenText Desktop Viewer Product ProfileDocument39 pagesOpenText Desktop Viewer Product ProfilepdmnbraoNo ratings yet
- Priyanka Arora resume summaryDocument3 pagesPriyanka Arora resume summarypriyankaarora_1986100% (1)
- Cisco 4000 Family Integrated Services Data Sheet PDFDocument26 pagesCisco 4000 Family Integrated Services Data Sheet PDFsrujanNo ratings yet
- Console 2023 01 04-00-06-06Document47 pagesConsole 2023 01 04-00-06-06TonyNo ratings yet
- Creating Database in ConsoleDocument10 pagesCreating Database in ConsoleHaruka NanaseNo ratings yet
- Sketch-Based Musical Composition and PerformanceDocument4 pagesSketch-Based Musical Composition and PerformanceDice MidyantiNo ratings yet
- Course Outline For ProgrammingDocument4 pagesCourse Outline For ProgrammingChrysler PanaguitonNo ratings yet
- Week - 1Document3 pagesWeek - 1Tejas IngleNo ratings yet
- Soham Bba Sec.a 3RD Sem RM FileDocument60 pagesSoham Bba Sec.a 3RD Sem RM FileSoham AdhikariNo ratings yet
- GRASP - General Responsibility Assignment Software Patterns (Or Principles)Document1 pageGRASP - General Responsibility Assignment Software Patterns (Or Principles)MJ KhanNo ratings yet
- Donkey Kong Country (USA) (Rev 2) PDFDocument17 pagesDonkey Kong Country (USA) (Rev 2) PDFJeremy RhotenNo ratings yet
- Activity 8.3.7 Troubleshooting Role Play PDFDocument2 pagesActivity 8.3.7 Troubleshooting Role Play PDFaalzaidNo ratings yet
- Advantage and Disadvantages of InternetDocument5 pagesAdvantage and Disadvantages of InternetLup Yee WongNo ratings yet
- AdewDocument5 pagesAdewJordy RiansyahNo ratings yet
- UI PathDocument22 pagesUI PathPreethiNo ratings yet
- CssDocument3 pagesCssTakvir Ahmed HimuNo ratings yet
- Trend Next DumpsDocument129 pagesTrend Next DumpspraveenaNo ratings yet
- Boolean Strings List: Search Operators / ModifiersDocument9 pagesBoolean Strings List: Search Operators / ModifiersVidhya ManikandanNo ratings yet
- Program Splash Screen Starts Up and Then Closes (Stand-Alone) - AutoCAD - Autodesk Knowledge NetworkDocument4 pagesProgram Splash Screen Starts Up and Then Closes (Stand-Alone) - AutoCAD - Autodesk Knowledge NetworkFaizul ZainudinNo ratings yet
- SQL Advanced SQL Query Optimization Techniques B09978MXWXDocument125 pagesSQL Advanced SQL Query Optimization Techniques B09978MXWXmoon26100% (1)
- CV Crisan SergiuDocument2 pagesCV Crisan SergiuSergiu CrisanNo ratings yet
- Configure adapter threads in Oracle SOA 10GDocument5 pagesConfigure adapter threads in Oracle SOA 10GSurendra BabuNo ratings yet