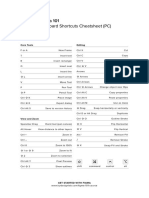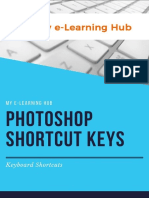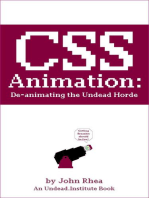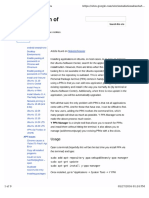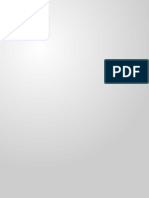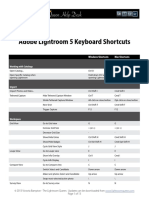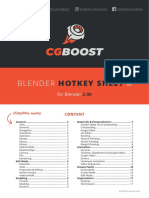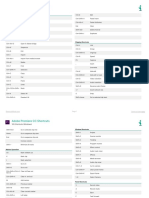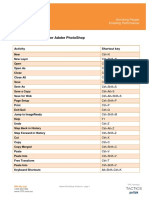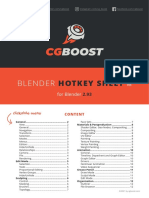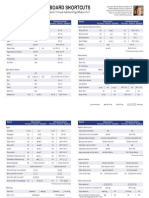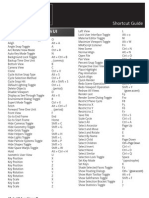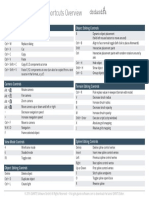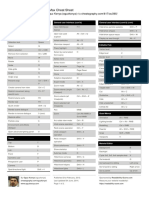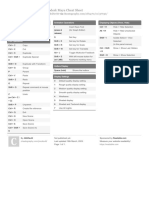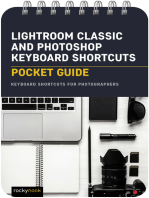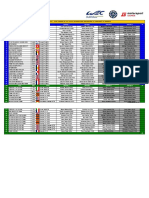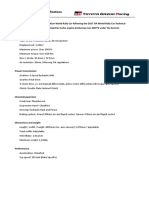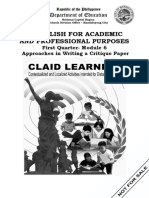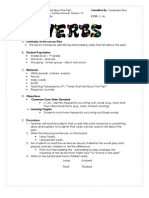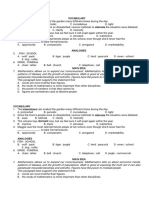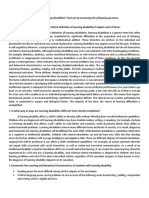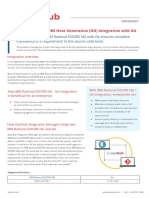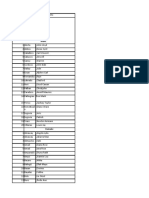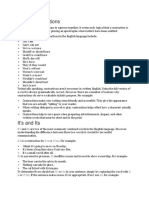Professional Documents
Culture Documents
Lightroom Shortcuts Classic
Uploaded by
mitoswrcOriginal Title
Copyright
Available Formats
Share this document
Did you find this document useful?
Is this content inappropriate?
Report this DocumentCopyright:
Available Formats
Lightroom Shortcuts Classic
Uploaded by
mitoswrcCopyright:
Available Formats
Adobe Lightroom Classic
Keyboard Shortcuts
English
Windows Shortcuts Mac Shortcuts
Working with Catalogs
Open Open Catalog Ctrl O Cmd Shift O
Open Specific Catalog When Opening Hold down Ctrl while opening Hold down Opt while opening
Lightroom Lightroom Lightroom
Import
Import Photos and
Open Import Dialog Ctrl Shift I Cmd Shift I
Video
Grid View G G
Loupe View E E
Move between Photos Left/Right Arrows Left/Right Arrows
Zoom to 100% Space Space
Increase Zoom = =
Decrease Zoom - -
Check Selected Photos P P
Uncheck Selected Photos X X
Toggle Checkbox ` `
Toggle Checkbox Space Space
Auto Advance Caps Lock Caps Lock
Add Copyright Symbol Ctrl Alt C Opt G
Begin Import Enter Return
Cancel/Close Import Dialog Escape Escape
Tethered Capture Hide Tethered Capture Window Ctrl T Cmd T
Shrink Tethered Capture Window Alt-click on close button Opt-click on close button
New Shot Ctrl Shift T Cmd Shift T
Trigger Capture F12 F12
© 2023 Victoria Bampton—The Lightroom Queen, © 2023 John R Ellis
Last Updated 14 February 2023. Updates can be downloaded from www.lightroomqueen.com Page 1 of 17
Adobe Lightroom Classic Keyboard Shortcuts—English
Windows Shortcuts Mac Shortcuts
Workspace
Grid View Go to Grid View G G
Return from Loupe, Compare, Survey Escape Escape
Increase Grid Size = or + = or +
Decrease Grid Size - -
Show/Hide Extras Ctrl Shift X Cmd Shift X
Show/Hide Badges Ctrl Alt Shift H Cmd Opt Shift H
Cycle Grid View Style J J
Loupe View Go to Loupe View E E
Show Info Overlay Ctrl I Cmd I
Cycle Info Display I I
Compare View Go to Compare View C C
Switch Select and Candidate Down Arrow Down Arrow
Make Next Photos Select and Candidate Up Arrow Up Arrow
Swap Most-Selected/Active Photo \ \
Survey View Go to Survey View N N
Reference View Go to Reference View Shift R Shift R
Zoom Toggle Zoom View Z Z
Zoom In Ctrl = or + Cmd = or +
Zoom to 100% Ctrl Alt 0 Cmd Opt 0
Zoom Out Ctrl - Cmd -
Hold Ctrl and draw marquee on Hold Cmd and draw marquee on
Box Zoom
photo photo
Hold Shift and drag left<>right on Hold Shift and drag left<>right on
Scrubby Zoom
photo photo
Lock Zoom Position Ctrl Shift = Cmd Shift =
Open in Loupe Enter Return
View Options View Options Ctrl J Cmd J
Show/Hide Toolbar T T
Loupe Overlay Show Loupe Overlay Ctrl Alt O Cmd Opt O
Choose Layout Overlay Image Ctrl Alt Shift O Cmd Opt Shift O
Options Hold Ctrl key Hold Cmd key
Moving between
Library Module G/E/C/N or Ctrl Alt 1 G/E/C/N or Cmd Opt 1
Modules
Develop Module D or Ctrl Alt 2 D or Cmd Opt 2
© 2023 Victoria Bampton—The Lightroom Queen, © 2023 John R Ellis
Last Updated 14 February 2023. Updates can be downloaded from www.lightroomqueen.com Page 2 of 17
Adobe Lightroom Classic Keyboard Shortcuts—English
Windows Shortcuts Mac Shortcuts
Map Module Ctrl Alt 3 Cmd Opt 3
Book Module Ctrl Alt 4 Cmd Opt 4
Slideshow Module Ctrl Alt 5 Cmd Opt 5
Print Module Ctrl Alt 6 Cmd Opt 6
Web Module Ctrl Alt 7 Cmd Opt 7
Go Back to Previous Module Ctrl Alt Up Arrow Cmd Opt Up Arrow
Go Back Ctrl Alt Left Arrow Cmd Opt Left Arrow
Go Forward Ctrl Alt Right Arrow Cmd Opt Right Arrow
Panels Expand/Collapse Left Panels Ctrl Shift 0 - 9 panel number Cmd Ctrl 0 - 9 panel number
Expand/Collapse Right Panels Ctrl 0-9 panel number Cmd 0-9 panel number
Open/Close All Panels Ctrl-click on panel header Cmd-click on panel header
Toggle Solo Mode Alt-click on panel header Opt-click on panel header
Open Additional Panel in Solo Mode Shift-click on panel header Shift-click on panel header
Show/Hide Side Panels Tab Tab
Show/Hide All Panels Shift Tab Shift Tab
Show/Hide Module Picker F5 F5
Show/Hide Filmstrip F6 F6
Show Left Panels F7 F7
Show Right Panels F8 F8
Selections Select All Ctrl A Cmd A
Select None Ctrl D or Ctrl Shift A Cmd D or Cmd Shift A
Select Only Active Photo Ctrl Shift D Cmd Shift D
Deselect Active Photo / /
Select Multiple Contiguous Photos Shift-click on photos Shift-click on photos
Select Multiple Non-Contiguous Photos Ctrl-click on photos Cmd-click on photos
Add Previous/Next Photo to Selection Shift left/Right Arrow Shift left/Right Arrow
Select Flagged Photos Ctrl Alt A Cmd Opt A
Deselect Unflagged Photos Ctrl Alt Shift D Cmd Opt Shift D
Select Rated/Labeled Photo Ctrl-click on symbol in Filter bar Cmd-click on symbol in Filter bar
Moving between
Previous Selected Photo Ctrl Left Arrow Cmd Left Arrow
photos
Next Selected Photo Ctrl Right Arrow Cmd Right Arrow
Screen Mode Normal Ctrl Alt F Cmd Opt F
OS Copy/Paste within
Cut Ctrl X Cmd X
text fields
Copy Ctrl C Cmd C
© 2023 Victoria Bampton—The Lightroom Queen, © 2023 John R Ellis
Last Updated 14 February 2023. Updates can be downloaded from www.lightroomqueen.com Page 3 of 17
Adobe Lightroom Classic Keyboard Shortcuts—English
Windows Shortcuts Mac Shortcuts
Paste Ctrl V Cmd V
Screen Mode Full Screen and Hide Panels Ctrl Shift F Cmd Shift F
Full Screen Preview F F
Next Screen Mode Shift F Shift F
Lights Out Lights Dim Ctrl Shift L Cmd Shift L
Next Light Mode L L
Previous Light Mode Shift L Shift L
Secondary Display Show Secondary Display Ctrl F11 Cmd F11
Full Screen Shift F11 Cmd Shift F11
Show Second Monitor Preview Ctrl Shift F11 Cmd Opt Shift F11
Grid Shift G Shift G
Loupe - Normal Shift E Shift E
Loupe - Live Shift Z Shift Z
Loupe - Locked Ctrl Shift Enter Cmd Shift Return
Compare Shift C Shift C
Survey Shift N Shift N
Slideshow Ctrl Alt Shift Enter Cmd Opt Shift Return
Show Filter View Shift \ Shift \
Zoom In Ctrl Alt = or + Cmd Opt = or +
Zoom in Some Ctrl Shift Alt = or + Cmd Shift Opt = or +
Zoom to 100% Ctrl Alt Shift 0 Cmd Opt Shift 0
Zoom Out Ctrl Alt - Cmd Opt -
Zoom Out Some Ctrl Alt Shift - Cmd Opt Shift -
Increase Thumbnail Size Shift = or + Shift = or +
Decrease Thumbnail Size Shift - Shift -
Windows Hide Lightroom Cmd H
Hide Others Cmd Opt H
Close Window Cmd W
Close All Cmd Opt W
Minimize Cmd M
Minimize All Cmd Opt M
Help Lightroom Help F1 F1
Current Module Help Ctrl Alt / Cmd Opt /
Current Module Shortcuts Ctrl / Cmd /
© 2023 Victoria Bampton—The Lightroom Queen, © 2023 John R Ellis
Last Updated 14 February 2023. Updates can be downloaded from www.lightroomqueen.com Page 4 of 17
Adobe Lightroom Classic Keyboard Shortcuts—English
Windows Shortcuts Mac Shortcuts
Settings Plug-in Manager Ctrl Alt Shift , Cmd Opt Shift ,
Preferences Ctrl , Cmd ,
Hold Alt Shift while starting Hold Opt Shift while starting
Reset Preferences
Lightroom Lightroom
Catalog Settings Ctrl Alt , Cmd Opt ,
Exit Quit Lightroom Ctrl Q Cmd Q
Library
Undo/Redo Undo Ctrl Z Cmd Z
Redo Ctrl Y Cmd Shift Z
Quick Collection Add to Quick Collection B B
Add to Quick Collection and Next Shift B Shift B
Show Quick Collection Ctrl B Cmd B
Save Quick Collection Ctrl Alt B Cmd Opt B
Clear Quick Collection Ctrl Shift B Cmd Shift B
Set Quick Collection as Target Ctrl Alt Shift B Cmd Opt Shift B
Folders / Collections New Collection Ctrl N Cmd N
New Folder Ctrl Shift N Cmd Shift N
Expand All Subfolders Alt-click on folder disclosure triangle Opt-click on folder disclosure triangle
Show in Explorer/Finder Ctrl R Cmd R
Stacking Group into Stack Ctrl G Cmd G
Unstack Ctrl Shift G Cmd Shift G
Collapse/Expand Stack S S
Move to Top of Stack Shift S Shift S
Move Up in Stack Shift [ Shift [
Move Down in Stack Shift ] Shift ]
Toggle Flag Flagged P P
Unflagged U U
Rejected X X
Toggle Flag ` `
Increase Flag Status Ctrl Up Arrow Cmd Up Arrow
Decrease Flag Status Ctrl Down Arrow Cmd Down Arrow
Hold Shift while using P, U, X or turn Hold Shift while using P, U, X or turn
Auto Advance
on Caps Lock on Caps Lock
Refine Photos Ctrl Alt R Cmd Opt R
Toggle Rating 0 - 5 Stars 0, 1, 2, 3, 4, 5 0, 1, 2, 3, 4, 5
© 2023 Victoria Bampton—The Lightroom Queen, © 2023 John R Ellis
Last Updated 14 February 2023. Updates can be downloaded from www.lightroomqueen.com Page 5 of 17
Adobe Lightroom Classic Keyboard Shortcuts—English
Windows Shortcuts Mac Shortcuts
Decrease Rating [ [
Increase Rating ] ]
Hold Shift while using 0-5 or turn on Hold Shift while using 0-5 or turn on
Auto Advance
Caps Lock Caps Lock
Toggle Color Label Red, Yellow, Green, Blue Label 6-9 6-9
Hold Shift while using 6-9 or turn on Hold Shift while using 6-9 or turn on
Auto Advance
Caps Lock Caps Lock
Painter Tool Enable Painting Ctrl Alt K Cmd Opt K
Show Keyword Painter Hold down Shift Hold down Shift
Add Keyword to Painter Tool Hold Alt Shift and press 1-9 Hold Opt Shift and press 1-9
Rename Rename Photo F2 F2
Rotate & Flip Rotate Left CCW Ctrl [ Cmd [
Rotate Right CW Ctrl ] Cmd ]
Delete Delete Photo Backspace Delete
Delete Multiple Photos from Loupe/Develop Shift Backspace Shift Delete
Delete Rejected Photos Ctrl Backspace Cmd Delete
Remove Photo from Catalog Alt Backspace Opt Delete
Remove and Trash Photo Ctrl Alt Shift Backspace Cmd Opt Shift Delete
Snapshots & Virtual
Create Virtual Copy Ctrl ' Cmd '
Copies
Metadata Copy Metadata Ctrl Alt Shift C Cmd Opt Shift C
Paste Metadata Ctrl Alt Shift V Cmd Opt Shift V
Enable Metadata Auto Sync Ctrl Alt Shift A Cmd Opt Shift A
Save Metadata to File Ctrl S Cmd S
Show Spelling and Grammar Mac only Cmd :
Check Spelling Mac only Cmd ;
Keywording Go to Add Keywords Field Ctrl K Cmd K
Change Keywords Ctrl Shift K Cmd Shift K
Set Keyword Shortcut Ctrl Alt Shift K Cmd Opt Shift K
Toggle Keyword Shortcut Shift K Shift K
Next Keyword Set Alt 0 Opt 0
Previous Keyword Set Alt Shift 0 Opt Shift 0
Apply Keyword Alt numberpad for 1 - 9 Opt numberpad for 1 - 9
Face Recognition Faces View O O
Confirm Suggestion Shift Enter Shift Return
Activate Text Field Shift O Shift O
© 2023 Victoria Bampton—The Lightroom Queen, © 2023 John R Ellis
Last Updated 14 February 2023. Updates can be downloaded from www.lightroomqueen.com Page 6 of 17
Adobe Lightroom Classic Keyboard Shortcuts—English
Windows Shortcuts Mac Shortcuts
Select Next Face with Text Field Active Tab Tab
Cancel Editing Name Escape Escape
Delete Face Region Backspace (when text field inactive) Delete (when text field inactive)
Expand/Collapse Stack S S
Temporarily Expand Stack Hold S Hold S
Scrub Thumbnails in Stack Hold Alt while mousing over stack Hold Opt while mousing over stack
Filtering Enable/Disable Filters Ctrl L Cmd L
Show Filter Bar \ \
Text Filters Select Text Filter Ctrl F Cmd F
Starts With + at beginning of word + at beginning of word
Ends With + at end of word + at end of word
Doesn’t Contain ! at beginning of word ! at beginning of word
Develop Go to Develop D D
Go to Healing Q Q
Go to White Balance Tool W W
Convert to Black & White V V
Match Total Exposures Ctrl Alt Shift M Cmd Opt Shift M
Reset Ctrl Shift R Cmd Shift R
Copy Settings Ctrl Shift C Cmd Shift C
Paste Settings Ctrl Shift V Cmd Shift V
Paste Settings from Previous Ctrl Alt V Cmd Opt V
Sync Settings Ctrl Shift S Cmd Shift S
Video Editing
Trimming Set In Point Shift I Shift I
Set Out Point Shift O Shift O
Play Toggle Play/Pause Space Space
Develop Module
Develop Go to Develop D D
Copying, Pasting &
Copy Settings Ctrl Shift C Cmd Shift C
Syncing
Paste Settings Ctrl Shift V Cmd Shift V
Paste Settings from Previous Ctrl Alt V Cmd Opt V
Sync Settings Ctrl Shift S Cmd Shift S
© 2023 Victoria Bampton—The Lightroom Queen, © 2023 John R Ellis
Last Updated 14 February 2023. Updates can be downloaded from www.lightroomqueen.com Page 7 of 17
Adobe Lightroom Classic Keyboard Shortcuts—English
Windows Shortcuts Mac Shortcuts
Sync Settings - No Dialog Ctrl Alt S Cmd Opt S
Enable Develop Auto Sync Ctrl Alt Shift A Cmd Opt Shift A
Match Total Exposures Ctrl Alt Shift M Cmd Opt Shift M
Sliders Select Next Basic Panel Slider . .
Select Previous Basic Panel Slider , ,
Increase Slider Value = or + = or +
Move Slider by Larger Increment Shift while = or + or - Shift while = or + or -
Move Slider By Smaller Increment Alt while using = or + or - Opt while using = or + or -
Auto Go to White Balance Tool W W
Auto White Balance Ctrl Shift U Cmd Shift U
Auto Tone Ctrl U Cmd U
Auto Slider Shift double-click on slider label Shift double-click on slider label
Black & White Toggle Black & White V V
Snapshots & Virtual
Create Snapshot Ctrl N Cmd N
Copies
Create Virtual Copy Ctrl ' Cmd '
Color Grading Constrain to Same Saturation Hold Ctrl while dragging Hold Cmd while dragging
Constrain to Same Hue Hold Shift while dragging Hold Shift while dragging
Blending/Balance - Temporarily Show Full
Hold Alt while dragging sliders Hold Opt while dragging sliders
Saturation
Enhance Details Create Enhanced Copy Ctrl Alt I Ctrl Opt I
Create Enhanced Copy (Bypass Dialog) Ctrl Alt Shift I Ctrl Opt Shift I
Presets New Preset Ctrl Shift N Cmd Shift N
Before / After
Toggle Before/After \ \
Previews
Left/Right Y Y
Top/Bottom Alt Y Opt Y
Split Screen Shift Y Shift Y
Copy After’s Settings to Before Ctrl Alt Shift Left Arrow Cmd Opt Shift Left Arrow
Copy Before’s Settings to After Ctrl Alt Shift Right Arrow Cmd Opt Shift Right Arrow
Swap Before and After Settings Ctrl Alt Shift Up Arrow Cmd Opt Shift Up Arrow
Reference View Open Reference View Shift R Shift R
Targeted Adjustment
Deselect TAT Ctrl Alt Shift N Cmd Opt Shift N
Tool
Tone Curve Ctrl Alt Shift T Cmd Opt Shift T
Hue Ctrl Alt Shift H Cmd Opt Shift H
Saturation Ctrl Alt Shift S Cmd Opt Shift S
© 2023 Victoria Bampton—The Lightroom Queen, © 2023 John R Ellis
Last Updated 14 February 2023. Updates can be downloaded from www.lightroomqueen.com Page 8 of 17
Adobe Lightroom Classic Keyboard Shortcuts—English
Windows Shortcuts Mac Shortcuts
Luminance Ctrl Alt Shift L Cmd Opt Shift L
Black & White Mix Ctrl Alt Shift G Cmd Opt Shift G
Apply Upright without Clearing Crop/Manual Hold Alt while click- ing Upright Hold Opt while click- ing Upright
Transform Upright
Transforms button button
Cycle Upright Options Ctrl Tab Ctrl Tab
Cycle Upright Options without Clearing
Ctrl Alt Tab Ctrl Opt Tab
Crop/Manual Transforms
Guided Upright Shift T Shift T
Clipping Indicators Show Clipping J J
Temporarily Show Clipping Hold Alt while moving slider Hold Opt while moving slider
Reset Reset Slider Double-click on slider label Double-click on slider label
Reset the Current Slider ; ;
Reset Group of Sliders Double-click on group name Double-click on group name
Clear History Steps Above Alt-click History Step to Clear above Opt-click History Step to Clear above
Reset All Settings Ctrl Shift R Cmd Shift R
Cropping Go to Crop Tool R R
Reset Crop Ctrl Alt R Cmd Opt R
Crop as Shot Ctrl Alt Shift R Cmd Opt Shift R
Constrain Aspect Ratio A A
Crop to Same Aspect Ratio Shift A Shift A
Rotate Crop Aspect X X
Reset Crop to Maximum for New Aspect
Alt while changing aspect ratio Opt while changing aspect ratio
Ratio
Crop from Center of Photo Alt while dragging Opt while dragging
Rotation Angle Ruler Ctrl-click on start and end points Cmd-click on start and end points
Cycle Grid Overlay O O
Cycle Grid Overlay Orientation Shift O Shift O
Healing Go to Healing Q Q
Cycle Healing Mode Shift T Shift T
Create New Circle Spot with Auto Source Click Click
Create New Circle Spot Scale from Center Ctrl Alt while clicking Cmd Opt while clicking
Create New Circle Spot Scale from Starting
Ctrl Shift while clicking Cmd Shift while clicking
Point
Ctrl while click spot and drag to Cmd while click spot and drag to
Create New Circle Spot with Manual Source
chosen source chosen source
Create New Brush Spot Click and drag Click and drag
Create New Brush Spot Constrain to
Shift and drag Shift and drag
Horizontal/Vertical Axis
© 2023 Victoria Bampton—The Lightroom Queen, © 2023 John R Ellis
Last Updated 14 February 2023. Updates can be downloaded from www.lightroomqueen.com Page 9 of 17
Adobe Lightroom Classic Keyboard Shortcuts—English
Windows Shortcuts Mac Shortcuts
Connect Existing Circle Spot to New Spot, Select existing circle spot then Shift Select existing circle spot then Shift
Changing to Brush Spot and click and click
Select New Auto Source / /
Increase Circle Spot Size ] ]
Decrease Circle Spot Size [ [
Increase Circle Spot Feathering } }
Decrease Circle Spot Feathering { {
Visualize Spots A A
Tool Overlay H H
Select Spot then Backspace or hold Select Spot then Delete or hold Opt
Delete Spot
Alt while clicking while clicking
Alt and drag marquee to surround Opt and drag marquee to surround
Delete Multiple Spots
spots spots
Organizing Masks Show/Hide Masks Panel Shift W Shift W
Create New Mask Using Currently Selected
N N
Type of Selection Tool
Invert Selection ' '
Duplicate Selection Ctrl Alt while dragging pin Cmd Opt while dragging pin
Drag selection to Create New Mask Drag selection to Create New Mask
Move Existing Selection to a New Mask
button button
Hold Ctrl while dragging selection to Hold Opt while dragging selection to
Copy Existing Selection to a New Mask
Create New Mask button Create New Mask button
Delete Mask Select mask then Backspace Select mask then Delete
Copy Mask Component Ctrl C Cmd C
Paste Mask Component Ctrl V Cmd V
Navigate Masks List Alt and arrow keys Opt and arrow keys
Update AI Masks Ctrl Alt U Cmd Opt U
Masking Tools Show Overlay O O
Cycle Overlay Color Shift O Shift O
Cycle Overlay Mode Alt O Opt O
Show/Hide Pins & Tool Overlays H H
Always Show Pins & Tool Overlays Ctrl Shift H Cmd Shift H
Show Unselected Mask Pins Hold S Hold S
Brush New Brush Mask K K
Paint Brush Stroke Click and drag Click and drag
Switch Brush A/B / /
Temporary Eraser Hold Alt Hold Opt
Increase Brush Size ] ]
Decrease Brush Size [ [
© 2023 Victoria Bampton—The Lightroom Queen, © 2023 John R Ellis
Last Updated 14 February 2023. Updates can be downloaded from www.lightroomqueen.com Page 10 of 17
Adobe Lightroom Classic Keyboard Shortcuts—English
Windows Shortcuts Mac Shortcuts
Increase Brush Feathering } }
Decrease Brush Feathering { {
Toggle Auto Mask A A
Set Flow Value 0-9 0-9
Constrain Brush to Straight Line Shift while clicking or dragging Shift while clicking or dragging
Confirm Brush Stroke Enter Return
Linear Gradient New Linear Gradient Mask M M
Draw Linear Gradient Click and drag Click and drag
Resize (Extend/Contract) Click and drag outer lines Click and drag outer lines
Click and drag central parallel line or Click and drag central parallel line or
Resize (Rotate)
outer handle outer handle
Move Click and drag pin Click and drag pin
Constrain to 90 Degrees Shift while dragging Shift while dragging
Radial Gradient New Radial Gradient Mask Shift M Shift M
Draw (Scaled from Center) Click and drag Click and drag
Draw (from Starting Point) Alt while dragging Opt while dragging
Draw (Constrain to Circle) Shift while dragging Shift while dragging
Draw (from Starting Point and Constrain to
Alt Shift while dragging Opt Shift while dragging
Circle)
Draw (Constrain to Crop Bounds) Ctrl double click Cmd double click
Resize (Opposite Sides Move) Click and drag edge Click and drag edge
Resize (Selected Side Moves) Alt while dragging edge Opt while dragging edge
Resize (Constrain to Existing Aspect Ratio) Shift while dragging edge Shift while dragging edge
Resize (Expands 3 Nearest Sides) Alt Shift while dragging edge Opt Shift while dragging edge
Resize (Maximize to Crop Bounds) Ctrl double click within ellipsis Cmd double click within ellipsis
Move Click and drag pin Click and drag pin
Range Mask New Color Range Mask Shift J Shift J
New Luminance Range Mask Shift Q Shift Q
New Depth Range Mask Shift D Shift D
Delete Color Range Mask Samples Hold Alt while clicking on samples Hold Opt while clicking on samples
Combining Masks Add to Existing Mask Using Brush Alt K Opt K
Add to Existing Mask Using Linear Gradient Alt M Opt M
Add to Existing Mask Using Radial Gradient Alt Shift M Opt Shift M
Add to Existing Mask Using Currently
Shift N Shift N
Selected Type of Selection Tool
Subtract from Existing Mask Using Currently
Alt N Opt N
Selected Type of Selection Tool
© 2023 Victoria Bampton—The Lightroom Queen, © 2023 John R Ellis
Last Updated 14 February 2023. Updates can be downloaded from www.lightroomqueen.com Page 11 of 17
Adobe Lightroom Classic Keyboard Shortcuts—English
Windows Shortcuts Mac Shortcuts
Intersect with Hold Alt to show button Hold Opt to show button
Invert Whole Mask (with Mask Selected) ' '
Invert Whole Mask (with Components
Alt ' Opt '
Selected)
Soft Proofing Show/Hide Soft Proof S S
Destination Gamut Warning Shift S Shift S
Zoom Zoom In Ctrl = Cmd =
Zoom Out Ctrl - Cmd -
Lock Zoom Position Ctrl Shift = Cmd Shift =
View Cycle Info Display I I
View Options Ctrl J Cmd J
Show in Explorer/Finder Ctrl R Cmd R
Show Info Overlay Ctrl I Cmd I
Moving between
Previous Selected Photo Ctrl Left Arrow Cmd Left Arrow
photos
Next Selected Photo Ctrl Right Arrow Cmd Right Arrow
Photo Merge
Merge to HDR With HDR Dialog Ctrl H Ctrl H
Without HDR Dialog Ctrl Shift H Ctrl Shift H
Show Deghost Overlay O O
Cycle Overlay Colors Shift O Shift O
Merge to Panorama With Panorama Dialog Ctrl M Ctrl M
Without Panorama Dialog Ctrl Shift M Ctrl Shift M
Edit in Photoshop & Other Programs
Edit in Edit in Photoshop Ctrl E Cmd E
Edit in Other Application Ctrl Alt E Cmd Opt E
Export
Export Export Ctrl Shift E Cmd Shift E
Export with Previous Ctrl Alt Shift E Cmd Opt Shift E
Email Photo Cmd Shift M
Map Module
Photo Previous Photo Ctrl Left Arrow Cmd Left Arrow
© 2023 Victoria Bampton—The Lightroom Queen, © 2023 John R Ellis
Last Updated 14 February 2023. Updates can be downloaded from www.lightroomqueen.com Page 12 of 17
Adobe Lightroom Classic Keyboard Shortcuts—English
Windows Shortcuts Mac Shortcuts
Next Photo Ctrl Right Arrow Cmd Right Arrow
Delete GPS Coordinates Backspace Delete
Delete All Location Metadata Ctrl Backspace Cmd Delete
Develop Go to Crop Tool R R
Go to Develop D D
Tracklog Previous Track Ctrl Alt Shift T Cmd Opt Shift T
Next Track Ctrl Alt T Cmd Opt T
Map Search Ctrl F Cmd F
Show Filter Bar \ \
Show Map Info I I
Show Saved Location Overlay O O
Lock Markers Ctrl K Cmd K
Map Style Hybrid Ctrl 1 Cmd 1
Road Map Ctrl 2 Cmd 2
Satellite Ctrl 3 Cmd 3
Terrain Ctrl 4 Cmd 4
Light Ctrl 5 Cmd 5
Dark Ctrl 6 Cmd 6
Zoom Map Zoom In = or + = or +
Zoom Out - -
Zoom to Selection Alt-drag rectangle on map Opt-drag rect angle on map
Book Module
Selections Select All Text Cells Ctrl Alt A Cmd Opt A
Select All Photo Cells Ctrl Alt Shift A Cmd Opt Shift A
Select Multiple Cells Shift-click Shift-click
Copy/Paste Copy Layout Ctrl Shift C Cmd Shift C
Paste Layout Ctrl Shift V Cmd Shift V
Copy Ctrl C Cmd C
Cut Ctrl X Cmd X
Paste Ctrl V Cmd V
Delete Remove Photo from Page Backspace Delete
Remove Page Ctrl Shift Backspace Cmd Shift Delete
Save Create Saved Book Ctrl S Cmd S
© 2023 Victoria Bampton—The Lightroom Queen, © 2023 John R Ellis
Last Updated 14 February 2023. Updates can be downloaded from www.lightroomqueen.com Page 13 of 17
Adobe Lightroom Classic Keyboard Shortcuts—English
Windows Shortcuts Mac Shortcuts
Go to Beginning Ctrl Shift Left Arrow Cmd Shift Left Arrow
Previous Page Ctrl Left Arrow Cmd Left Arrow
Next Page Ctrl Right Arrow Cmd Right Arrow
End Ctrl Shift Right Arrow Cmd Shift Right Arrow
Guides Show Guides Ctrl Shift G Cmd Shift G
Page Bleed Ctrl Shift J Cmd Shift J
Text Safe Area Ctrl Shift U Cmd Shift U
Photo Cells Ctrl Shift K Cmd Shift K
Filler Text Ctrl Shift H Cmd Shift H
Show Show Header Bar \ \
Show Info Overlay I I
View Options Multi-Page View Ctrl E Cmd E
Spread View Ctrl R Cmd R
Single Page View Ctrl T Cmd T
Zoomed Page View Ctrl U Cmd U
Next View Mode Ctrl = or + Cmd = or +
Previous View Mode Ctrl - Cmd -
Increase Grid Size = or + = or +
Decrease Grid Size - -
Update Metadata Based Captions Ctrl M Cmd M
Text Targeted
Text Size Drag horizontally Drag horizontally
Adjustment Tool
Leading/Line Height Drag vertically Drag vertically
Tracking Ctrl-drag horizontally Cmd-drag horizontally
Baseline Shift Ctrl-drag vertically Cmd-drag vertically
Drag horizontally over cursor / Drag horizontally over cursor /
Kerning
insertion point insertion point
Temporarily Deactivate TAT Tool Hold down Alt Hold down Opt
Exit the TAT Tool Escape Escape
Develop Go to Crop Tool R R
Go to Develop D D
Slideshow Module
Play Impromptu Slideshow Ctrl Enter Cmd Return
Run Slideshow Enter Return
Run Slideshow with All Photos Ctrl Alt Enter Cmd Opt Return
© 2023 Victoria Bampton—The Lightroom Queen, © 2023 John R Ellis
Last Updated 14 February 2023. Updates can be downloaded from www.lightroomqueen.com Page 14 of 17
Adobe Lightroom Classic Keyboard Shortcuts—English
Windows Shortcuts Mac Shortcuts
Preview Slideshow Alt Enter Opt Return
Pause Slideshow Space Space
End Slideshow Escape Escape
Create New Template Ctrl N Cmd N
New Template Folder Ctrl Shift N Cmd Shift N
Create Saved Slideshow Ctrl S Cmd S
Go to Next Slide Right Arrow Right Arrow
Next Slide Ctrl Right Arrow Cmd Right Arrow
Previous Slide Left Arrow Left Arrow
Goto Previous Slide Ctrl Left Arrow Cmd Left Arrow
Show Show Header Bar \ \
Show/Hide Guides Ctrl Shift H Cmd Shift H
Develop Go to Crop Tool R R
Go to Develop D D
Export PDF Slideshow Ctrl J Cmd J
JPEG Slideshow Ctrl Shift J Cmd Shift J
Video Slideshow Ctrl Alt J Cmd Opt J
Print Module
Print Print Ctrl P Cmd P
Print One Ctrl Alt P Cmd Opt P
Create New Template Ctrl N Cmd N
New Template Folder Ctrl Shift N Cmd Shift N
Create Saved Print Ctrl S Cmd S
Go to First Page Ctrl Shift Left Arrow Cmd Shift Left Arrow
Previous Page Ctrl Left Arrow Cmd Left Arrow
Next Page Ctrl Right Arrow Cmd Right Arrow
Last Page Ctrl Shift Right Arrow Cmd Shift Right Arrow
Show Show Header Bar \ \
Show/Hide Rulers Ctrl R Cmd R
Show Info Overlay I I
Guides Show/Hide Guides Ctrl Shift G Cmd Shift G
Page Bleed Ctrl Shift J Cmd Shift J
Margins and Gutters Ctrl Shift H Cmd Shift H
© 2023 Victoria Bampton—The Lightroom Queen, © 2023 John R Ellis
Last Updated 14 February 2023. Updates can be downloaded from www.lightroomqueen.com Page 15 of 17
Adobe Lightroom Classic Keyboard Shortcuts—English
Windows Shortcuts Mac Shortcuts
Image Cells Ctrl Shift K Cmd Shift K
Dimensions Ctrl Shift U Cmd Shift U
Settings Page Setup Ctrl Shift P Cmd Shift P
Print Settings Ctrl Alt Shift P Cmd Opt Shift P
Web Module
Create New Template Ctrl N Cmd N
New Template Folder Ctrl Shift N Cmd Shift N
Create Saved Web Gallery Ctrl S Cmd S
Develop Go to Crop Tool R R
Go to Develop D D
Settings Use Advanced Settings Ctrl Alt Shift / Cmd Opt Shift /
Preview Preview in Browser Ctrl Alt P Cmd Opt P
Reload Ctrl R Cmd R
Export Export Web Photo Gallery Ctrl J Cmd J
© 2023 Victoria Bampton—The Lightroom Queen, © 2023 John R Ellis
Last Updated 14 February 2023. Updates can be downloaded from www.lightroomqueen.com Page 16 of 17
Adobe Lightroom Classic Keyboard Shortcuts—English
Missing Shortcuts
Where there's no shortcut listed, Lightroom doesn't provide a shortcut. However it's possible to create your own using John R Ellis'
Any Shortcut plug-in.
Standard Modifier Keys
On both platforms, in addition to keyboard shortcuts, the standard modifier keys are used in combination with mouse clicks to
perform various tasks.
Ctrl (Windows) / Cmd (Mac) selects or deselects multiple items that are not necessarily consecutive. For example, hold down Ctrl
(Windows) / Cmd (Mac) to select multiple photos, select multiple folders, select multiple keywords, etc.
Shift selects or deselects multiple consecutive items. For example, hold down Shift while clicking to select multiple photos, select
multiple folders, select multiple keywords etc.
Alt (Windows) / Opt (Mac)—Changes the use of some controls. For example, in Quick Develop, it swaps the ‘Clarity’ and ‘Vibrance’
buttons for ‘Sharpening’ and ‘Saturation.’ In Develop panels, it changes the panel label to a panel ‘Reset’ button, and holding it
down while moving some sliders shows masks or clipping warnings.
Ctrl Enter (Windows) / Opt Return (Mac) inserts a line break in fields in the Metadata, Print, Slideshow, and Web modules. Ctrl
Return (Mac) inserts a Unicode Line Separator.
To switch catalogs when opening, hold down Ctrl (Windows) / Opt (Mac).
On Windows, standard accelerator keys also work - hold down the Alt key to show the underlined letters.
© 2023 Victoria Bampton—The Lightroom Queen, © 2023 John R Ellis
Last Updated 14 February 2023. Updates can be downloaded from www.lightroomqueen.com Page 17 of 17
You might also like
- CXL Subsystem SVT Uvm User GuideDocument164 pagesCXL Subsystem SVT Uvm User GuideSrigovindadatta Das67% (3)
- Figma 101 Cheat Sheet PCDocument2 pagesFigma 101 Cheat Sheet PCHà Hải100% (1)
- Blender 2.9 Shortcuts v1.1 PDFDocument7 pagesBlender 2.9 Shortcuts v1.1 PDFAbdoulkarim25% (4)
- Programming Assignment Page 1 of 11Document11 pagesProgramming Assignment Page 1 of 11studyjunkyNo ratings yet
- RTTS 2 User Manual 20130119Document85 pagesRTTS 2 User Manual 20130119Zahid Mehboob100% (1)
- Plasticity Shortcut Sheet 0.5.41Document3 pagesPlasticity Shortcut Sheet 0.5.41John M100% (1)
- Blender 3.0 ShortcutsDocument7 pagesBlender 3.0 ShortcutsDAKSH SACHDEVNo ratings yet
- Sam Kolder ShortcutsDocument2 pagesSam Kolder Shortcutsjajorena10No ratings yet
- Photoshop Shortcut Keys PDFDocument19 pagesPhotoshop Shortcut Keys PDFPiyush kamble100% (1)
- Racecar Engineering - April 2020 PDFDocument101 pagesRacecar Engineering - April 2020 PDFmitoswrcNo ratings yet
- YPPA Manager - Installation of UbuntuDocument9 pagesYPPA Manager - Installation of UbuntuPerfectKey21100% (1)
- Guido D'arezzo CambridgeDocument10 pagesGuido D'arezzo CambridgeCássiaAlmeidaNo ratings yet
- Lightroom Shortcuts ClassicDocument17 pagesLightroom Shortcuts ClassicashommNo ratings yet
- Lightroom Shortcuts 5 Win PDFDocument13 pagesLightroom Shortcuts 5 Win PDFPrime Sebastian Tamid-ayNo ratings yet
- Adobe Lightroom 5 Keyboard Shortcuts: Windows Shortcuts Mac ShortcutsDocument13 pagesAdobe Lightroom 5 Keyboard Shortcuts: Windows Shortcuts Mac ShortcutsJose Artur MacedoNo ratings yet
- Blender 2-90 Hotkey Sheet v5 ColorDocument11 pagesBlender 2-90 Hotkey Sheet v5 ColorMakrun ApakNo ratings yet
- Keyboard Shortcuts For Ps MenurcDocument4 pagesKeyboard Shortcuts For Ps MenurcTomNo ratings yet
- Premiere Pro CC Shortcuts KeyDocument3 pagesPremiere Pro CC Shortcuts KeycolourNo ratings yet
- Keyboard Shortcuts For Adobe Photoshop: Activity Shortcut KeyDocument3 pagesKeyboard Shortcuts For Adobe Photoshop: Activity Shortcut Keymuhammadumar412296No ratings yet
- Blender ShortcutsDocument1 pageBlender ShortcutsogunbiyitimonNo ratings yet
- Cheat Sheets - Unreal Engine 5 Editor Cheat Sheet Light ThemeDocument1 pageCheat Sheets - Unreal Engine 5 Editor Cheat Sheet Light ThemePabloNo ratings yet
- Blender 2-93 Hotkey Sheet v8 ColorDocument12 pagesBlender 2-93 Hotkey Sheet v8 ColorCoder ZealotNo ratings yet
- Premiere Shortcuts 2 PDFDocument2 pagesPremiere Shortcuts 2 PDFMuhammad Irfan RiazNo ratings yet
- Combustion 3 HotkeysDocument10 pagesCombustion 3 HotkeysVenkata SanthoshNo ratings yet
- Shortcut Key Adobe Premiere ProDocument12 pagesShortcut Key Adobe Premiere Prowahyu hadjaratiNo ratings yet
- Shortcuts 3dsmaxDocument2 pagesShortcuts 3dsmaxSamanbay VilleraNo ratings yet
- Blender ShortcutsDocument7 pagesBlender Shortcutsiva.b6444No ratings yet
- 148 Shortcuts For Autodesk 3ds Max 2017 (Windows) : General User Interface ViewsDocument2 pages148 Shortcuts For Autodesk 3ds Max 2017 (Windows) : General User Interface ViewsashiqNo ratings yet
- Illustrator Keyboard Shortcuts: General Quick Keys and ShortcutsDocument4 pagesIllustrator Keyboard Shortcuts: General Quick Keys and ShortcutsKarthik KolleNo ratings yet
- Autodesk 3ds Max 2008: Hotkeys Reference GuideDocument9 pagesAutodesk 3ds Max 2008: Hotkeys Reference Guidesahba_222No ratings yet
- Blender Hotkey Sheet: Clickable MenuDocument12 pagesBlender Hotkey Sheet: Clickable MenuMauro De GroeveNo ratings yet
- Autodesk Maya ShortcutsDocument5 pagesAutodesk Maya ShortcutsnazmlehzaNo ratings yet
- The Edit Lab: Lightroom Keyboard ShortcutsDocument3 pagesThe Edit Lab: Lightroom Keyboard ShortcutsJennifer Barot-FrogerNo ratings yet
- Blender Keyboard Shortcuts - Page 1: Basic Navigation CommonDocument3 pagesBlender Keyboard Shortcuts - Page 1: Basic Navigation CommonMariana PascacioNo ratings yet
- Blender 2.9 ShortcutsDocument7 pagesBlender 2.9 ShortcutsMoehammed Hanif Fawwaz100% (1)
- Cross ProdDocument2 pagesCross Prodajay kumarNo ratings yet
- 3ds Max Shortcut Button GuideDocument6 pages3ds Max Shortcut Button GuidesathyaNo ratings yet
- 3DS MaxDocument5 pages3DS Maxnicogel323No ratings yet
- Blender ShortcutsDocument7 pagesBlender Shortcutsvulgrim690No ratings yet
- Editing Controls Object Editing Controls: Alt + Alt + Alt + Alt +Document1 pageEditing Controls Object Editing Controls: Alt + Alt + Alt + Alt +tynianNo ratings yet
- Editing Controls Object Editing Controls: Alt + Alt + Alt + Alt +Document1 pageEditing Controls Object Editing Controls: Alt + Alt + Alt + Alt +tynianNo ratings yet
- 3ds Max Cheat Sheet: by ViaDocument2 pages3ds Max Cheat Sheet: by Viavitor augustoNo ratings yet
- BLEN2020Document11 pagesBLEN2020Valino AxaraNo ratings yet
- Jmcdevitt Autodesk-Maya - BWDocument1 pageJmcdevitt Autodesk-Maya - BWnazmlehzaNo ratings yet
- 3dsmax ShortcutsDocument2 pages3dsmax ShortcutsDorina KòvacsNo ratings yet
- Bluebeam RevuDocument18 pagesBluebeam RevuLopau Animasreb100% (2)
- Quick Reference Guide: Icon Icon Function Function Shortcut ShortcutDocument2 pagesQuick Reference Guide: Icon Icon Function Function Shortcut Shortcutl4k9xxxNo ratings yet
- (Print Me) Heavypoly Hotkeys CheatsheetDocument1 page(Print Me) Heavypoly Hotkeys CheatsheetAndyNo ratings yet
- PDF Blender 3dprint HotKeys v3Document4 pagesPDF Blender 3dprint HotKeys v3CarlosNo ratings yet
- Blender Cheat SheetDocument6 pagesBlender Cheat Sheetstan zlatNo ratings yet
- Adobe Premiere Pro Help - Keyboard Shortcuts in Premiere Pro CC PDFDocument11 pagesAdobe Premiere Pro Help - Keyboard Shortcuts in Premiere Pro CC PDFMunna TeronNo ratings yet
- Lightroom Classic and Photoshop Keyboard Shortcuts: Pocket Guide: Keyboard Shortcuts for PhotographersFrom EverandLightroom Classic and Photoshop Keyboard Shortcuts: Pocket Guide: Keyboard Shortcuts for PhotographersNo ratings yet
- K4A Brochure (EN)Document8 pagesK4A Brochure (EN)mitoswrcNo ratings yet
- Racecar Engineering - May 2020 PDFDocument85 pagesRacecar Engineering - May 2020 PDFmitoswrcNo ratings yet
- Force Feedback Turns Off Intermittently On G29 or G920 Racing WheelDocument27 pagesForce Feedback Turns Off Intermittently On G29 or G920 Racing WheelmitoswrcNo ratings yet
- GTR Evo RD Setup Guide 1.0Document10 pagesGTR Evo RD Setup Guide 1.0Lars BengtssonNo ratings yet
- 24H Le Mans Virtual - 13/14 June Entry List of Authorized Cars and Drivers To Take Part in The RaceDocument2 pages24H Le Mans Virtual - 13/14 June Entry List of Authorized Cars and Drivers To Take Part in The RacemitoswrcNo ratings yet
- BMZ Mi35: FrontDocument8 pagesBMZ Mi35: FrontmitoswrcNo ratings yet
- The Wealth of Nations - An Inquiry Into The Nature and Causes of The Wealth of Nations by Adam Smith, Edwin Cannan PDFDocument907 pagesThe Wealth of Nations - An Inquiry Into The Nature and Causes of The Wealth of Nations by Adam Smith, Edwin Cannan PDFmitoswrcNo ratings yet
- Dummy PDFDocument1 pageDummy PDFmitoswrcNo ratings yet
- PagesDocument112 pagesPagesmitoswrcNo ratings yet
- HP Elitebook 2570p I5 3 3ghz 8gb Ddr3 Disco 465gb Windows 10 Pro IDCed8nDocument1 pageHP Elitebook 2570p I5 3 3ghz 8gb Ddr3 Disco 465gb Windows 10 Pro IDCed8nmitoswrcNo ratings yet
- Efuels Studie BoschDocument22 pagesEfuels Studie BoschmitoswrcNo ratings yet
- Yaris WRC Technical SpecificationsDocument1 pageYaris WRC Technical SpecificationsmitoswrcNo ratings yet
- FV EAPP Gr12 M6 NGDocument9 pagesFV EAPP Gr12 M6 NGCyrylle FuntanaresNo ratings yet
- AdjectiveDocument4 pagesAdjectiveChandni 1996No ratings yet
- Philips - Shortlist - 2025 BatchDocument136 pagesPhilips - Shortlist - 2025 BatchAdi HafeezNo ratings yet
- Usage Connective Words Addition of Ideas Condition or ConcessionDocument4 pagesUsage Connective Words Addition of Ideas Condition or ConcessionMidoriya IzukuNo ratings yet
- A A Allen How To Have Gods FaithDocument102 pagesA A Allen How To Have Gods FaithGulshan SinghaniyaNo ratings yet
- SPM Reading Comprehension StepsDocument5 pagesSPM Reading Comprehension Stepsleeya ayaNo ratings yet
- Developing Knowledge Modules Oracle Data IntegratorDocument207 pagesDeveloping Knowledge Modules Oracle Data IntegratorDucBonNo ratings yet
- Crictical Word First For Cache MissesDocument21 pagesCrictical Word First For Cache MissesShanmuga RajaNo ratings yet
- Fleenor Julius Virginia 1967 Japan PDFDocument10 pagesFleenor Julius Virginia 1967 Japan PDFthe missions networkNo ratings yet
- Timothy (1) 1200 Easy EnglishDocument9 pagesTimothy (1) 1200 Easy EnglishsvesnoNo ratings yet
- Trophies Teacher Edition: Gather Around-Theme 1-5: Common Core State StandardDocument4 pagesTrophies Teacher Edition: Gather Around-Theme 1-5: Common Core State StandardCassSilva89No ratings yet
- Kwork Graphic WorkDocument12 pagesKwork Graphic WorkevidencemerieNo ratings yet
- Oracle Dynamic SQLDocument41 pagesOracle Dynamic SQLsaravananNo ratings yet
- English and SAT QuestionsDocument2 pagesEnglish and SAT QuestionsbiqilaadengNo ratings yet
- Test On Content Knowledge How Much Did You Learn About Learning Disabilities? Find Out by Answering The Following QuestionsDocument4 pagesTest On Content Knowledge How Much Did You Learn About Learning Disabilities? Find Out by Answering The Following QuestionsTrixie Roselle Y. MesiasNo ratings yet
- IBM Rational DOORS Next Generation (NG) Integration With GitDocument2 pagesIBM Rational DOORS Next Generation (NG) Integration With GitTahaNo ratings yet
- Ncae List of Examinees 18 19Document26 pagesNcae List of Examinees 18 19Gracelyn Mamalia ObaobNo ratings yet
- Paradigm ShiftsDocument14 pagesParadigm ShiftsRositsa DekovaNo ratings yet
- Ceh v12 Lesson 3 - Netbios, SNMP & Ldap NetworDocument89 pagesCeh v12 Lesson 3 - Netbios, SNMP & Ldap NetworUddesh WaghNo ratings yet
- Machine Vision Toolbox For MatlabDocument218 pagesMachine Vision Toolbox For Matlabjoseangmn100% (1)
- Honda OBD CodeDocument5 pagesHonda OBD CodeDang Minh TruongNo ratings yet
- q2 Module5 g12 Css Ncii Luciano Millan NhsDocument10 pagesq2 Module5 g12 Css Ncii Luciano Millan NhsALBERT ALGONESNo ratings yet
- About Contractions: It's ItsDocument4 pagesAbout Contractions: It's ItsDesay Ace BurlNo ratings yet
- Integrasi Manajemen Perubahan Pada Proyek Lean Six Sigma Dalam Peningkatan Mutu Dan Kinerja PerusahaanDocument8 pagesIntegrasi Manajemen Perubahan Pada Proyek Lean Six Sigma Dalam Peningkatan Mutu Dan Kinerja PerusahaanEbenezerNo ratings yet
- CUS Memorundum 2020Document21 pagesCUS Memorundum 2020Kgomotso Diphoko100% (1)