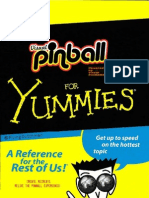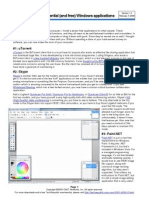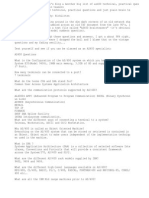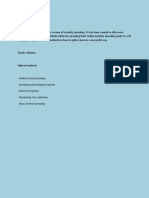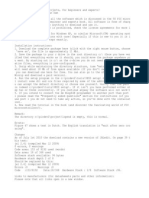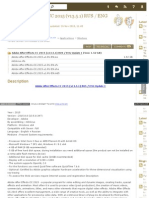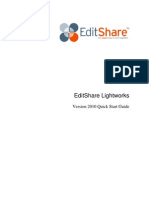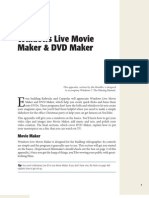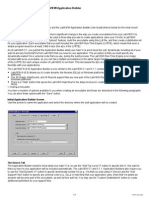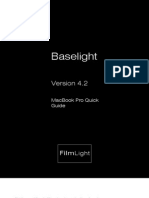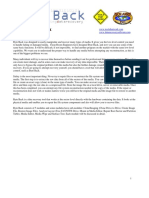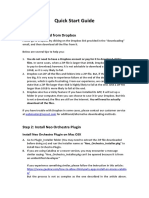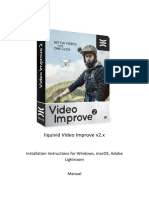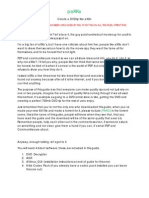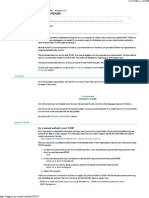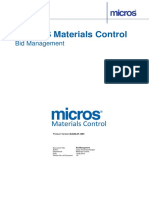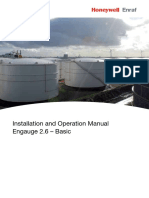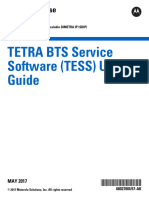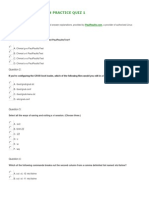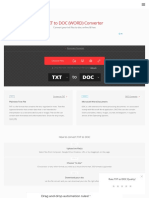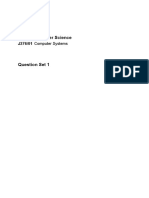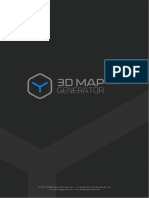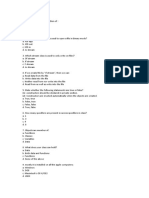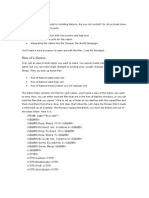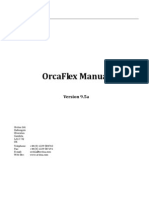Professional Documents
Culture Documents
BigKick Manual v1.5b
Uploaded by
ryan.goanCopyright
Available Formats
Share this document
Did you find this document useful?
Is this content inappropriate?
Report this DocumentCopyright:
Available Formats
BigKick Manual v1.5b
Uploaded by
ryan.goanCopyright:
Available Formats
BigKick Manual
Version 1.5
Introduction
BigKick is designed to make kick drum design fast, easy and enjoyable. It has a
carefully selected set of features to help you get results quickly. And, unlike many
other tools, the controls are generally limited to values that produce useful kick drum
samples.
It also lets you make the best possible use of existing sound libraries you have.
Key features include:
• Tuned kick drums
• Drag and drop sample creation
• Really fast sample browsing
• Auto-play
This is the user guide. You might also want to read:
• Kick drum theory: an analysis of kick drum sounds
• Technical Q&A: under the hood, tips and trouble shooting
• Updates in Version 1.2: a quick overview of the new features.
All of which are available online (click here).
BigKick Manual Page 1
BigKick Manual
Basics
BigKick is a instrument plugin not an effect. You need to load it into an instrument
slot in your DAW. If you send it notes it plays kick drums. It doesn’t matter which
note you play, you get the same kick drum.
There are two sound generating sections to the plugin. These are the sample section
which plays a sample and the body section which is a synthesiser.
To make a kick drum adjust the synthesiser to get the body (the low bit) of the kick
right and choose a sample for the sample section that gives your kick drum the right
character for your track.
BigKick Manual Page 2
BigKick Manual
Installation
The latest installer will always be available on your product page on the Plugin
Boutique website.
You can install over previous versions. Your user preset will not be affected, but the
factory presets will be updated and replaced.
BigKick Manual Page 3
BigKick Manual
Installation (Windows)
Download and run the installer.
The only thing to watch out for during installation is the location of your VST Plugins
folder. The installer will try and guess the best location, but depending on your
computer setup you may need to specify a different folder. However, the most
common location is:
• C:\Program Files\Steinberg\Vstplugins\
• And for 32-bit plugins on a 64-bit version of windows: C:\Program Files
(x86)\Steinberg\Vstplugins\
Follow the on-screen instructions. The Information page of the installer will show you
the latest release notes. I recommend you read them. It will always have the latest
information on new features, compatibility issues and so on.
The latest information will also be available here:
http://www.credland.net/bigkickuserguide/
BigKick Manual Page 4
BigKick Manual
BigKick Manual Page 5
BigKick Manual
Installation (Mac)
Installing on the Mac is usually straightforward. Find the installer you have
downloaded and double click on it. Follow the on-screen instructions.
BigKick Manual Page 6
BigKick Manual
Running for the first time
BigKick is an instrument plugin for Digital Audio Workstations (DAW). You need to
open your DAW software and then open the plugin on an instrument channel. The
process for doing this varies and you should refer to your DAW documentation.
This is usually straightforward. If the plugin has not appeared ensure the DAW has
rescanned the plugins (and that you let this process complete - it can take a while if
you have a lot of plugins installed!).
BigKick Manual Page 7
BigKick Manual
Demo Mode
If you don't yet have a license BigKick will run in demo mode for 14 days. During
demo mode it will play back a short piece of white noise every 90 seconds or so.
After the 14 days are up it will no longer function and you'll need to buy a license.
If there's some reason after running the demo you decide the plugin isn't for you,
we'd be really interested in your feedback. If you have any issues you'd like resolved
contact Plugin Boutique support.
If you'd just like to provide feedback and don't need an immediate response e-mail
contact@credland.net.
BigKick Manual Page 8
BigKick Manual
Licensing
When you buy a copy of BigKick you will receive a license key. It'll look like this:
---START---
32474818800000
"Your Name"
"you@example.com"
012345678901234567890123456789012345678901234567890123456789
012345678901234567890123456789012345678901234567890123456789
012345678901234567890123456789012345678901234567890123456789
012345678901234567890123456789012345678901234567890123456789
012345678901234567890
---END---
Copy the license key into your clipboard, include the ---START--- and ---END--- lines,
and open the plugin.
Click on the INFO button at the bottom of the plugin window, then in the screen that
appears (see image) click Paste License (1) and then click Apply (2).
Your plugin should now be licensed.
BigKick Manual Page 9
BigKick Manual
BigKick Manual Page 10
BigKick Manual
Getting Started
When you first load BigKick you will be presented with a start-up screen. From here
you can:
• View a quick tour of the plugin
• Run a wizard which lets you quickly add your own sample folders
This wizard will appear whenever you open BigKick unless you disable it by clicking
the red button. If you do this and what to re-enable it again you can do so in the INFO
page.
BigKick Manual Page 11
BigKick Manual
Preset Manager
The user preset manager lets you organise, share and load presets.
In version 1.2 and later the presets are a single file on your hard disk which
combines the plugin settings and any loaded sample file. You can easily move files
around and share them with others if you want.
Browsing Presets
Autoload is the quickest way to browse your preset library. When auto-load is enabled
clicking on a preset automatically loads it.
BigKick Manual Page 12
BigKick Manual
BigKick Manual Page 13
BigKick Manual
Preset Manager: The Pop-Up Menu
Right clicking (or ctrl-click) on a preset brings up a pop-up menu. This lets you:
• Rename the preset
• Create a new folder
• Move a preset to your trash
• Expand or collapse the tree so all the presets are visible (useful in
conjunction with auto-load)
• Show the current preset folder in finder: you can use this to easily export a
preset
Overwrite with Current
If you are fine tuning a preset this is a quick way of saving over an existing preset.
Exporting
To share a preset file with someone else right click on the preset and select Show in
Finder (or Explorer on the PC). It will open the folder containing the .preset file. The
preset file will contain a copy of the audio file too and should be all you need to share
a sound.
Importing
You can import a .preset file from your hard disk by just dragging it into the USER
preset browser. Some DAWs may hide the plugin when they are not the foreground
application. So you may need to arrange the windows on your desktop so you can
drag from your hard disk to the plugin with the DAW as the front application.
BigKick Manual Page 14
BigKick Manual
BigKick Manual Page 15
BigKick Manual
Drag and Drop
BigKick implements a number of features using drag and drop.
The most useful features are:
• Drag the Waveform display to get a WAV version of your kick drum. You can
drag it straight into your sequencer, into an e-mail or your desktop.
• Drag a sample onto the load-sample button.
However you can also drag .preset files straight into the user preset manager, and if
you have an add-on pack you want to install just drag it over the BIG-KICK logo.
Tips
Some sequencers hide the plugin when they are not the foreground application. If
you are having difficulty dragging samples from outside your DAW into BigKick follow
these steps:
1. Move the DAW and plugin window so you can see the file you want to drag.
BigKick Manual Page 16
BigKick Manual
2. With the DAW window selected so the plugin is still visible drag the file into
BigKick.
File locations
BigKick generates the exported file in a temporary location. Some sequencers
automatically copy files added to a project into the project folder. Protools for
example will do this. Others (e.g. Ableton) leave the files in their original location on
your hard disk.
If you use the drag-export feature, ensure you know whether the sequencer has
automatically relocated the file. If it hasn't we recommend consolidating or collecting
the files automatically into the project folder using the features provided by your
DAW. In Ableton that feature is called Collect And Save in the file menu.
BigKick Manual Page 17
BigKick Manual
Master Section
The master section provides a volume control and access to various other menus. It
also provides two easy controls for key features:
Auto play
Turning on autoplay for an instant tempo-synced kick on every beat. Ideal for
knocking up a quick dance groove. For an instant metronome turn off the body and
set a short decay in the attack.
One Shot
The one shot button controls the length of the kick. If it's turned on then the duration
of the midi note doesn't affect the duration of the kick drum. If it's turned off then
stopping the midi note before the kick has played will stop the note early. We
suggest leaving it enabled unless you really want to make shorter kick drums for
some beats in your track.
Metering and Volume
Level is the master volume control. Adjust until it's loud enough.
Tip: When writing dance music start with the kick drum peaking at -6db. If you start at
-6db with the kick then when you finish mixing the record the master level on your
DAW should be in a nice sweet spot, not clipping nor too quiet. For break-beats you
might need to lower this slightly and keep your snare at -6db instead.
All our presets are designed to output at -6db. This is a great reference level for kick
drum based dance music and when starting a track we suggest leaving BigKick
outputting at -6db and do not adjust your channel fader. However this means that if
you are dropping BigKick in to an existing track you may need to turn level up to 0db.
BigKick Manual Page 18
BigKick Manual
Our meter turns bright yellow at -9db. So as an easy guide a couple of bright yellow
lights should be flashing, but not many more for -6db.
BigKick Manual Page 19
BigKick Manual
Sample Section
Kick drums can be entirely synthesised. And, if that's what you want the Body
section will do that for you. However to add character and bite it's really useful to
layer your synthesised drum with a a sample.
The SAMPLE section lets you do just that.
Loading a sample
Loading a sample is easy. Either click LOAD SAMP or drag a sample over the LOAD
SAMP button. In some DAWs you can drag audio straight in from tracks in your DAW.
You can also access 100+ samples provided with BigKick from the bank menu.
BigKick Manual Page 20
BigKick Manual
When you select or load a sample it is briefly displayed on the waveform display.
ATTACK PREVIEW will be seen in the top right corner.
Managing banks of samples
The BANK button lets you save presets for just the SAMPLE section and also browse
the factory banks. It works just like the preset browser for the main presets
described earlier.
Notes
The sample you have selected will be saved with your DAW session.
You can adjust the pitch of the sample in the EDIT section.
BigKick Manual Page 21
BigKick Manual
Body Section
Body
This section is a synthesiser designed especially to generate the body (that's the low
thumping bit) of kick drums. It generates a tone which sweeps rapidly down in pitch,
giving you that characteristic kick drum sound.
The controls here are:
• Attack
Attack, Hold and Decay: the amplitude envelope for the kick body. Note
that these are entirely independent of the attack section, either section can
BigKick Manual Page 22
BigKick Manual
play for longer than the other. A slow attack for the body may sound great
used with a punchy sample in the ATTACK section.
• Start controls the frequency at the beginning of the sound. The frequency
then decreases at a rate controlled by the pitch decay knob until it reaches
the final pitch set by the End knob.
• Deep adds a different pitch envelope to the sound.
• Curve
Curve: this controls the curve of the decreasing pitch. A small value,
around 0.02, makes the rate of the decrease in the pitch start fast and
then slow down towards the end of the sound. These values are most
useful, however with the pitch decay knob set to a short value.
BigKick Manual Page 23
BigKick Manual
Tuned Kick Drums
Tuned Drums
Kick drums tuned to the pitch of your track can sound great. Just above the End
knob is the note selection menu.
Bear in mind that the pitch selected here is only valid when deep is at or very close to
zero.
Also you can only get a limited range of useful pitches out of a kick drum. In testing
we found that if the tail is tuned to a D or D# it doesn't sound like a kick any more. If
you are working in a track in D or D# and want to try a tuned kick, try using A and A#
for the kick drum.
BigKick Manual Page 24
BigKick Manual
Tip
You can also type a note pitch, e.g. E1, into the pitch box.
BigKick Manual Page 25
BigKick Manual
EDIT MENU: MIDI Controlled Pitch
You can select MIDI controlled pitch in the EDIT window.
In MIDI controlled mode the keyboard will control the end pitch of your drum. The
starting pitch will remain the same as the start knob but the END pitch which really
defines the note of the kick drum varies with the keyboard.
There are no constraints on the pitch in MIDI mode. And, outside of the sensible kick
drum range unusual sounds can be produced.
BigKick Manual Page 26
BigKick Manual
Sound Design Tips
Sound Design Tips
Keep the attack knob at a value greater than 1.5ms. This reduces the click sound
from the body oscillator and allows you to make the best use of a variety of attack
samples. If you turn the attack to 0.0ms you get something a little like a 909 effect -
but it's more flexible if you get a nice folder of 909 attacks loaded in the attack
section.
Given a suitable set of source sounds, the ATTACK section's decay knob lets you go
from quite a noisy sound, with a setting in 150ms+ to a very tight electronic sound
when the setting is around 2-10ms.
If you are browsing through different attacks, sometimes adjusting the body's start
frequency will really help the attack blend with the body sound.
BigKick Manual Page 27
BigKick Manual
Waveform Display
The waveform display has a number of useful functions. It displays:
The current waveform as you edit it.
The duration of the current kick in 16ths at the current tempo. In the example here
you can see the kick drum is two point four 16ths long at the current tempo.
A note name if the pitch of the tail of the kick drum is in tune. See tuned kicks.
A MIDI input indicator, it flashes when MIDI notes are arriving.
If you drag the waveform you can export it to your DAW or another application.
Zoom by clicking on the wave: there are three zoom settings. Zoomed in, zoomed out
and zoomed in-between.
BigKick Manual Page 28
BigKick Manual
INFO pane and Compatibility Mode
Here you can see the license information. Disable and re-enable tooltips and the
wizard.
Compatibility mode. This should normally be set to v1.2. However enable it if you
have an existing track that was written with v1.1 of BigKick and it uses either:
• Automation of the kick drum length controls.
• Distortion from v1.1.
BigKick will automatically prompt you when loading a track created with version 1.1
and ask if you want Compatibility Mode enabled.
Unfortunately there was no easy way of extending the maximum kick drum length
and maintaining automatic backwards compatibility.
BigKick Manual Page 29
BigKick Manual
BigKick Manual Page 30
BigKick Manual
EDIT pane
The EDIT panel has some additional parameters for tweaking the sound of your kick
drum.
EQ
The EQ in BigKick is one of the last steps in BigKick.
The EQ is the most instantly satisfying. Many synthesised kick drums benefit from
having a good chunk of mid taken out of them. Try winding the gain down to negative
BigKick Manual Page 31
BigKick Manual
10db or so on the mid control and moving the mid freq knob around until your drum
sounds sweet.
Tip
You may want to use a more advanced multi-band EQ with BigKick for your final
mixes, but by getting it roughly right in BigKick you'll find browsing through your
presets will be a much more meaningful listening experience.
BigKick Manual Page 32
BigKick Manual
WAVE pane
The WAVE menu can be accessed by pushing the WAVE button in the master section.
It has the following features:
Drive Mode
Push this button to change the mode. The available modes are:
BigKick Manual Page 33
BigKick Manual
• DIST - a warm distortion. This is applied only to the body of the kick drum
and not the sample*.
• DIRTY, WT-C and HUM are more creative waveforms.
• CLIPPER is a hard digital clipper. See below for more information.
Drive
This knob controls the amount of drive. Zero will result in a clean sound.
Clipper
The clipper is most effective in conjunction with the punch control in the EDIT pane
and with the attack set to a short (<1.5ms value). A number of clean sounding
electronic kick can be created by:
• Disabling the sample section entirely.
• Setting attack to 0.0ms.
• Setting the punch control to maximum, producing a sound with a very loud
short attack.
• Applying the clipper to warm and control this initial attack.
Phase
Phase applies a phase offset to the kick drum body's waveform. In plain english it
means the oscillator starts at a different point in the cycle. When you are layering
the body with a sample adjusting the phase knob can have substantial effect on the
sound. It's most noticeable when the attack on the kick drum amplitude is set to a
short value (e.g. 1.5ms or less).
*In compatibility mode DIST will produce the version 1.1 distortion sound.
BigKick Manual Page 34
BigKick Manual
Back Passage
Guildford bank engineered at Credland Audio using a Eurorack Modular, an Access
Virus and a Sherman Filter bank and processed in-the-box.
Other attack sample banks courtesy of Loop Masters.
Many thanks to the beta-test team: it would have been almost impossible to make
something that worked everywhere without you.
Support
Support is available from Plugin Boutique. Visit www.pluginboutique.com for contact
information.
Further technical documentation is available from the Credland Audio help pages.
BigKick Manual Page 35
BigKick Manual
Tips
Fine Adjustments
Hold down Command or Control whilst rotating a knob to make fine adjustments. (An
enormous, 10kW pounding kick drum is all about fine adjustments: a well tuned
hammer).
Default Presets
If you save a preset 'Default' in the top level of the presets folder it will load when you
deploy a new instance of the plugin. If there's no 'Default' in the user folder it will try
to find a factory preset of the same name.
Mac: AudioUnit vs. VST.
We recommend the use of the Audio Unit version over the VST version where
possible.
Add-on pack creation wizard
If you select a folder in the USER preset browser you can create an add-on pack
creation wizard for sharing. Full instructions are available from within the wizard
itself.
BigKick Manual Page 36
You might also like
- Visual Pinball For Yummies - FINALDocument79 pagesVisual Pinball For Yummies - FINALKrolom StefanoNo ratings yet
- 10 Free Win AppsDocument5 pages10 Free Win Appsmatthew.nicholson4720No ratings yet
- Student Guide Solaris 11 System AdministrationDocument196 pagesStudent Guide Solaris 11 System AdministrationIki Arif100% (4)
- Manalyzer Documentation: Meldaproduction (C) 2016Document47 pagesManalyzer Documentation: Meldaproduction (C) 2016Jesus Gerardo Esparza LopezNo ratings yet
- CapCut For PC - Windows 11,10,8,7Document5 pagesCapCut For PC - Windows 11,10,8,7Sakshi Mishra100% (2)
- Logic Pro For Windows 11Document5 pagesLogic Pro For Windows 11Sakshi MishraNo ratings yet
- Adobe Cs6 ActivationDocument4 pagesAdobe Cs6 ActivationUpul PrasannaNo ratings yet
- Imp For As400Document21 pagesImp For As400Dinesh ChaudhariNo ratings yet
- Complete Beginner's Guide To Blender - PremiumBeatDocument2 pagesComplete Beginner's Guide To Blender - PremiumBeatNikolaNo ratings yet
- Instantly Spread V 4Document14 pagesInstantly Spread V 4Stephen FlemingNo ratings yet
- 50 PIC Microcontroller Projects, For Beginners and ExpertsDocument3 pages50 PIC Microcontroller Projects, For Beginners and ExpertsBudi SulaimanNo ratings yet
- EasyDCP Creator UserManualDocument73 pagesEasyDCP Creator UserManualLeandro FerrerNo ratings yet
- Kat CR Adobe After Effects CC 2015 v13!5!1 Rus Eng Update 1Document15 pagesKat CR Adobe After Effects CC 2015 v13!5!1 Rus Eng Update 1Febriansyah Eka MaulanaNo ratings yet
- Linking Novas Files With Simulators and Enabling FSDB DumpingDocument134 pagesLinking Novas Files With Simulators and Enabling FSDB Dumpinghdpisces88% (8)
- Owner'S Manual: PCM Native HallDocument44 pagesOwner'S Manual: PCM Native Hallphillip22No ratings yet
- AAA Node Locked InstallationDocument10 pagesAAA Node Locked InstallationewiontkoNo ratings yet
- How To Dual-Boot Linux and Windows (On A PC With Windows 7 Already Installed) - 10 Steps - InstructablesDocument14 pagesHow To Dual-Boot Linux and Windows (On A PC With Windows 7 Already Installed) - 10 Steps - InstructablesIBRAHIMNo ratings yet
- Butter Smooth Slomo Slow Motion Sony Vegas EugeniaDocument5 pagesButter Smooth Slomo Slow Motion Sony Vegas EugeniaJack BakerNo ratings yet
- Editshare Lightworks: Version 2010 Quick Start GuideDocument36 pagesEditshare Lightworks: Version 2010 Quick Start GuideStelios KarabasakisNo ratings yet
- Peugeot Planet Guía de OperaciónDocument19 pagesPeugeot Planet Guía de OperaciónDaniel Enrique Ugalde UgaldeNo ratings yet
- Windows Live Movie Maker DVD MakerDocument32 pagesWindows Live Movie Maker DVD MakerabmbithaNo ratings yet
- Tutorial - Doom9 Net - The Definitive DVD Backup ResourceDocument22 pagesTutorial - Doom9 Net - The Definitive DVD Backup ResourceNuma Key LumaNo ratings yet
- Getting Started: Release v1Document11 pagesGetting Started: Release v1Sagu PeruNo ratings yet
- AAA Upgrade Node Locked InstallationDocument10 pagesAAA Upgrade Node Locked InstallationEwaNo ratings yet
- How To Flash Your Nexus With A Factory ImageDocument9 pagesHow To Flash Your Nexus With A Factory ImageMattNo ratings yet
- XtreameringDocument42 pagesXtreameringNicole Marie RonquilloNo ratings yet
- User Manual of KoPa Capture English - V8.5Document30 pagesUser Manual of KoPa Capture English - V8.5AwalJefriNo ratings yet
- Cyberlink Powerdirector Quick Start Guide: WelcomeDocument7 pagesCyberlink Powerdirector Quick Start Guide: WelcomeJM ReynanciaNo ratings yet
- Ultimatep2V: by Chris Huss and Mike LaverickDocument21 pagesUltimatep2V: by Chris Huss and Mike LaverickmultihumanNo ratings yet
- HelpDocument33 pagesHelpJessey StonerNo ratings yet
- David Duffy: Individual ProjectDocument16 pagesDavid Duffy: Individual ProjectBilly NomatesoneNo ratings yet
- Labview Help Labview Application Builder User GuideDocument4 pagesLabview Help Labview Application Builder User GuideJack Eito NeoNo ratings yet
- LiDE80quickstartguide eDocument20 pagesLiDE80quickstartguide eTinNo ratings yet
- My Paper Work in PinnacleDocument4 pagesMy Paper Work in PinnacleRobert AlexandruNo ratings yet
- Sketch UpDocument10 pagesSketch Upsmithangelo2No ratings yet
- Diagbox 9 VM Install GuideDocument12 pagesDiagbox 9 VM Install Guidejeverds jNo ratings yet
- Program USB Controller BoardDocument15 pagesProgram USB Controller Boardxinuxnt256No ratings yet
- FL BL QG 0420 Base Light For MacDocument28 pagesFL BL QG 0420 Base Light For MacregardwwwNo ratings yet
- Make Your Own Customized WindowsXPDocument32 pagesMake Your Own Customized WindowsXPAmit SonyNo ratings yet
- ByteBack ManualDocument70 pagesByteBack Manualalextrek01No ratings yet
- 1001bit Pro Installation Guide PDFDocument7 pages1001bit Pro Installation Guide PDFGen PtNo ratings yet
- Ultimate Winamp Audio GuideDocument30 pagesUltimate Winamp Audio GuideСтефан МршевићNo ratings yet
- Flashing Firmware Image Files Using The Rockchip ToolDocument10 pagesFlashing Firmware Image Files Using The Rockchip ToolEl PapiNo ratings yet
- Installing, Updating and Removing Software in Linux: CheckpointsDocument6 pagesInstalling, Updating and Removing Software in Linux: Checkpointsahmed SaeedNo ratings yet
- Quick Start Guide: Step 1: Download From DropboxDocument6 pagesQuick Start Guide: Step 1: Download From DropboxAgoun zakiaNo ratings yet
- Help PDFDocument33 pagesHelp PDFEdgar ChaconNo ratings yet
- Liquivid Video Improve V2.X: Installation Instructions For Windows, Macos, Adobe LightroomDocument11 pagesLiquivid Video Improve V2.X: Installation Instructions For Windows, Macos, Adobe LightroomAndrox SuiGenerisNo ratings yet
- October 2013 DevTools Update PDFDocument18 pagesOctober 2013 DevTools Update PDFDario DariusNo ratings yet
- AECC2015 Effects EditorDocument4 pagesAECC2015 Effects EditorAkbar JangkungNo ratings yet
- DDMF Bridgewize manual guideDocument3 pagesDDMF Bridgewize manual guideKahlil SmithNo ratings yet
- JKBench Install PDFDocument2 pagesJKBench Install PDFDavid CamargoNo ratings yet
- ReadmeDocument13 pagesReadmeLalo RuizNo ratings yet
- Sony Vegas Hints and TipsDocument4 pagesSony Vegas Hints and TipsJack BakerNo ratings yet
- Pimiga v1.2bDocument6 pagesPimiga v1.2bfdsfds fgfdgNo ratings yet
- Go Tek Floppy DriveDocument4 pagesGo Tek Floppy DriveandriamarosoloNo ratings yet
- Lightworks v11!0!0 ReadMe 1.1Document26 pagesLightworks v11!0!0 ReadMe 1.1Tehuti SeshetNo ratings yet
- Install GuideDocument40 pagesInstall Guidesastry1946No ratings yet
- Manual DSIDocument38 pagesManual DSINarcis MadernNo ratings yet
- Goldwave Instruction ManualDocument3 pagesGoldwave Instruction ManualKreigNo ratings yet
- 13 Free Tips To Make Your Windows PC Run Faster - PCWorldDocument20 pages13 Free Tips To Make Your Windows PC Run Faster - PCWorldBikash AhmedNo ratings yet
- Welcome To The Help Pages of Winbuilder!Document8 pagesWelcome To The Help Pages of Winbuilder!freeware81No ratings yet
- REN - Basics of The Renesas Synergy Platform 2020 4 CH8 - GDE - 20200507Document19 pagesREN - Basics of The Renesas Synergy Platform 2020 4 CH8 - GDE - 20200507mongolskykunNo ratings yet
- Create A DVDrip Like aXXoDocument15 pagesCreate A DVDrip Like aXXorockstarlk100% (17)
- How To Reset Internet Protocol (TCP-IP)Document3 pagesHow To Reset Internet Protocol (TCP-IP)columbuNo ratings yet
- PeopleSoft Deployment Packages For Update Images Installation PeopleSoft PeopleTools 8.56xDocument102 pagesPeopleSoft Deployment Packages For Update Images Installation PeopleSoft PeopleTools 8.56xiceyrosesNo ratings yet
- ICT IGCSE Revision on Operating SystemsDocument5 pagesICT IGCSE Revision on Operating SystemsHoàng Minh ThắngNo ratings yet
- Using Sublime Text As A Script Editor - Unify Community WikiDocument6 pagesUsing Sublime Text As A Script Editor - Unify Community Wikicueva de juegosNo ratings yet
- MC Manual Bid ManagementDocument75 pagesMC Manual Bid ManagementRanko LazeskiNo ratings yet
- Unit Iv Computer Assisted Audit Technique and Cobit FrameworkDocument37 pagesUnit Iv Computer Assisted Audit Technique and Cobit Frameworkhot reddragon1123No ratings yet
- Installation and Operation Manual Engauge 2.6 - BasicDocument52 pagesInstallation and Operation Manual Engauge 2.6 - BasicnknicoNo ratings yet
- Mauser-Titan r07 Titan Users ManualDocument123 pagesMauser-Titan r07 Titan Users ManualOliver Quezada InostrozaNo ratings yet
- 6802700U57-AK Tetra EBTS Service Software (TESS) User GuideDocument210 pages6802700U57-AK Tetra EBTS Service Software (TESS) User Guidelarus.vnNo ratings yet
- Linux Certification Practice Quiz 1-3Document9 pagesLinux Certification Practice Quiz 1-3LHNo ratings yet
- PC AppguideDocument8 pagesPC AppguideEliyanto E BudiartoNo ratings yet
- To DOC (WORD) (Online & Free) - ConvertioDocument2 pagesTo DOC (WORD) (Online & Free) - ConvertioAMOL GAWANDENo ratings yet
- J276-01-Computer systems/GCSE Computer Science J276 - J276 - 01 - QS1Document3 pagesJ276-01-Computer systems/GCSE Computer Science J276 - J276 - 01 - QS1Saraii cgzzNo ratings yet
- PS2 Dumper v2.0Document3 pagesPS2 Dumper v2.0kyougiNo ratings yet
- 3d Map Generator GEO - Short Instructions PDFDocument16 pages3d Map Generator GEO - Short Instructions PDFBala Kiran GaddamNo ratings yet
- 2nd Year FLPDocument3 pages2nd Year FLPLaraib ZafarNo ratings yet
- How 2 FlipperDocument16 pagesHow 2 Flippernacho vadilloNo ratings yet
- Modding in Rise of NationsDocument6 pagesModding in Rise of NationsRuru GhoshalNo ratings yet
- 4 Overview of Supporting Programs For Atp-Emtp: 4.1 AtpdrawDocument10 pages4 Overview of Supporting Programs For Atp-Emtp: 4.1 AtpdrawIonutz AxuNo ratings yet
- Asset Manager User GuideDocument88 pagesAsset Manager User GuideindranigogoiNo ratings yet
- Manual Sim AncasDocument90 pagesManual Sim AncasValdivia Francisco100% (1)
- Orcaflex Manual: Version 9.5ADocument445 pagesOrcaflex Manual: Version 9.5AWynne LukNo ratings yet
- Intermec CK30Document54 pagesIntermec CK30Clayton LimaNo ratings yet
- Comparative Analysis of Windows and LinuxDocument3 pagesComparative Analysis of Windows and LinuxMAhi GulNo ratings yet
- Srs For Text EdtrDocument11 pagesSrs For Text EdtrRahul Gupta40% (5)
- MSC/CONSTRUCT - Topology and Shape Optimization of Large Real World Structures Using The Distributed Parallel MSC/NASTRANDocument17 pagesMSC/CONSTRUCT - Topology and Shape Optimization of Large Real World Structures Using The Distributed Parallel MSC/NASTRANJyotsna ReddyNo ratings yet