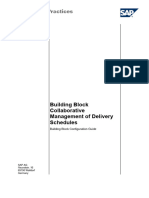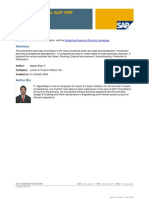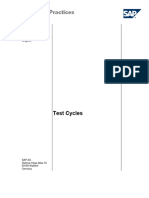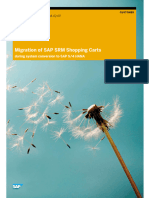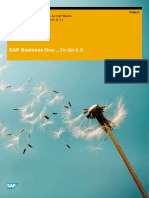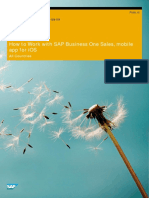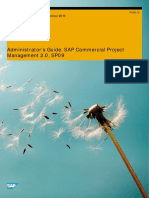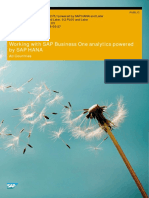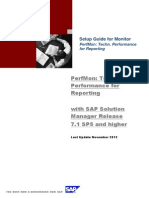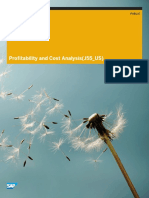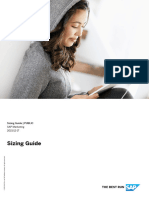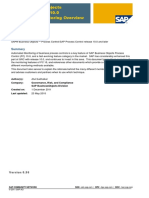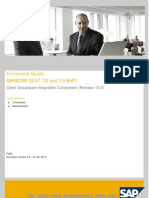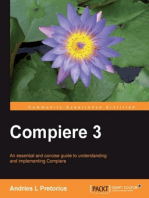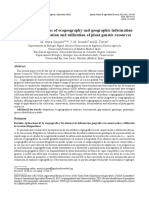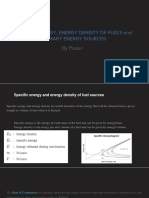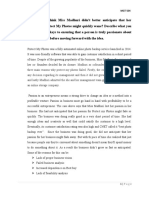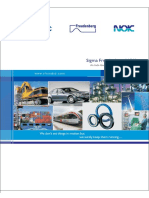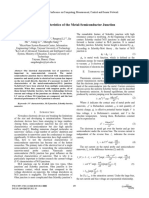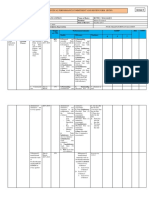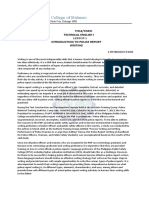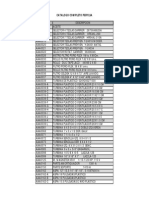Professional Documents
Culture Documents
How To Configure and Use MRP in SAP Business One
Uploaded by
robbieOriginal Title
Copyright
Available Formats
Share this document
Did you find this document useful?
Is this content inappropriate?
Report this DocumentCopyright:
Available Formats
How To Configure and Use MRP in SAP Business One
Uploaded by
robbieCopyright:
Available Formats
How to Guide PUBLIC
SAP Business One and SAP Business One, version for SAP
HANA, version 10.0 and above
Document Version: 5.0 – 2023-04-12
How to Configure and Use MRP in SAP Business One
Typographic Conventions
Type Style Description
Example Words or characters quoted from the screen. These include field names, screen titles,
pushbuttons labels, menu names, menu paths, and menu options.
Textual cross-references to other documents.
Example Emphasized words or expressions.
EXAMPLE Technical names of system objects. These include report names, program names,
transaction codes, table names, and key concepts of a programming language when they
are surrounded by body text, for example, SELECT and INCLUDE.
Example Output on the screen. This includes file and directory names and their paths, messages,
names of variables and parameters, source text, and names of installation, upgrade and
database tools.
Example Exact user entry. These are words or characters that you enter in the system exactly as
they appear in the documentation.
<Example> Variable user entry. Angle brackets indicate that you replace these words and characters
with appropriate entries to make entries in the system.
EXAMPLE Keys on the keyboard, for example, F 2 or E N T E R .
PUBLIC How to Configure and Use MRP in SAP Business One
2 © 2023 SAP SE. All rights reserved. Typographic Conventions
Table of Contents
Introduction ...................................................................................................................................4
MRP Processes in SAP Business One ......................................................................................... 5
2.1 Calculations for Parent Items ............................................................................................................... 5
2.2 Calculations for Child Items .................................................................................................................. 7
Defining Initial Settings................................................................................................................ 8
3.1 Defining Item Master Data .................................................................................................................... 8
Order Interval - Setup Window ............................................................................................ 11
3.2 Defining Warehouses........................................................................................................................... 12
3.3 Defining Forecasts ............................................................................................................................... 13
3.4 Defining Forecast Consumption ......................................................................................................... 17
Defining Forecast Consumption at Company Level........................................................ 20
Settings at Sales Order Level ............................................................................................. 22
Settings at Sales Blanket Agreement Level ...................................................................... 23
Using the MRP Wizard ............................................................................................................... 26
MRP Wizard – Introduction Screen.................................................................................................................26
Step 1 of 6 – Scenario Selection Screen .........................................................................................................26
Step 2 of 6 – Scenario Details Screen ............................................................................................................ 27
Example of Sort By: Assembly Sequence .......................................................................................... 31
Step 3 of 6 – Item Selection Screen................................................................................................................ 31
Step 4 of 6 – Inventory Data Source Screen .................................................................................................. 33
Step 5 of 6 – Documents Data Source Screen ..............................................................................................34
Step 6 of 6 –MRP Results Screen ................................................................................................................... 41
General Area ......................................................................................................................................... 42
MRP Results Screen – Report Tab – Collapsed View .......................................................................43
Report Tab – Expanded View............................................................................................................. 50
MRP Results Screen – Recommendations Tab ................................................................................ 57
Creating Order Recommendations ........................................................................................... 61
Printing MRP Recommendations .............................................................................................. 67
Authorizations ............................................................................................................................ 68
Troubleshooting ......................................................................................................................... 69
Appendix ....................................................................................................................................... 73
Example 1: Procurement Method .................................................................................................................... 73
Example 2: Consumption Method ................................................................................................................... 73
Example 3: Tolerance Days .............................................................................................................................. 75
How to Configure and Use MRP in SAP Business One PUBLIC
Table of Contents © 2023 SAP SE. All rights reserved. 3
Introduction
Material Requirements Planning (MRP) helps you to plan material requirements for manufacturing and
procurement processes. This how-to guide helps you to work with MRP.
MRP includes the MRP Wizard which collects information, available at the time, to produce wizard runs. The
results of wizard runs are recommendations that fulfill gross requirements by taking into consideration existing
inventory levels and sources that you define in wizard runs. Existing purchase orders, production orders,
purchase blanket agreements and inventory transfer requests can all affect wizard run recommendations. For
items, wizard runs also consider defined planning rules for Order Multiples, Order Intervals, Minimum Order
Quantities, Lead Times, and Tolerance Days.
MRP calculates gross requirements for the highest Bill of Materials (BOM) level based on sales orders, production
orders, forecasts, and other inputs. MRP calculates gross requirements at the lowest BOM level by carrying down
net-parent-demands through the BOM structure. Dependent levels may have their own requirements based on
sales orders and forecasts.
Recommendations are back-scheduled by defined lead times to arrive at the requirement dates for their own
components.
PUBLIC How to Configure and Use MRP in SAP Business One
4 © 2023 SAP SE. All rights reserved. Introduction
MRP Processes in SAP Business One
SAP Business One lets you divide an MRP run into equal periods of time (for example, weeks or days). The
process always starts with the parent item at the highest level and ends with the last child item.
Procedure
For every given time-period, MRP performs the planning process in the order described below.
2.1 Calculations for Parent Items
1. MRP calculates the quantity required to continue with sales of a final product without any delay, considering
all resources:
o Initial inventory (quantity on hand)
How to Configure and Use MRP in SAP Business One PUBLIC
MRP Processes in SAP Business One © 2023 SAP SE. All rights reserved. 5
o Receipts:
o Purchase orders
o Production orders (for the parent item)
o Purchase blanket agreements
o Inventory transfer requests to the warehouse
o A/P reserve invoices
o Recurring order transactions on the A/P side
Note
Inventory transfer requests are relevant for MRP processes only when the MRP wizard is run at the
warehouse level.
SAP Business One then subtracts the following requirements:
o Sales orders
o Forecast
o Production orders (for the child items)
o A/R reserve invoices
o Sales blanket agreements
o Recurring order transactions
o Inventory transfers from the warehouse
o Defined inventory levels
2. SAP Business One uses a planning policy to make recommendations for production or purchase orders, as
well as inventory transfers. The planning policy is based on:
o Lead times
o Minimum order quantities
o Order multiples
o Order intervals
o Tolerance days
Note
The above parameters are defined in the Item Master Data window. For more information, see Defining
Initial Settings.
3. SAP Business One calculates recommendations for production orders, purchase orders, purchase requests,
and when relevant, inventory transfer requests for parent items.
4. Quantities of child items that comprise BOMs are needed to complete production orders for parent items.
SAP Business One calculates the quantity of the child items, considering MRP-dependent requirements. SAP
Business One then recommends the creation of purchase orders, production orders, and inventory transfers
for the child items required to produce parent items.
Note
o If at any level, the procurement method of the item in question is Make, the MRP process continues to
the next sublevel, calculating the recommendations for child items as well.
o If at any level, the procurement method for the item in question is Buy, then no child items need to be
considered.
PUBLIC How to Configure and Use MRP in SAP Business One
6 © 2023 SAP SE. All rights reserved. MRP Processes in SAP Business One
o The demand for all children of an assembly BOM is assigned, for MRP purposes, to the same
warehouse as on the sales order line for the assembly parent, irrespective of the warehouse for the
children defined in the actual BOM. In MRP calculations, all the level components of an assembly
BOM use the same warehouse as the one on the sales order line for the assembly BOM. The same
logic applies to sales BOMs and "phantom items".
o An exception to the above point exists for sales BOMs, where the warehouses of children can be
manually maintained when sales BOMs are used in sales order rows. That means, the children’s
warehouse may be different from that of the parent item. In this case, the children’s warehouse from
sales order rows are used in MRP calculations.
o For production BOMs, MRP splits components by warehouse in BOM definitions. However, if a
production BOM component is a sales BOM, assembly BOM or phantom item, then the same
warehouse is used.
o When BOMs are included in the MRP wizard, the MRP wizard always calculates the demand of
component items for all documents and from all production orders of the parent items, regardless of
the selection criteria that are specified in the MRP wizard. Therefore, if you run the MRP wizard for
one specific component, if that component is part of another BOM, the MRP considers the BOM in
MRP recommendations. Likewise, if a component item is in different documents and you try to
restrict document selection in the wizard, MRP disregards document selection and includes all
sources of demand.
2.2 Calculations for Child Items
1. SAP Business One calculates the quantity required to continue with sales of a final product without any
delays, considering the following resources:
o Initial inventory (on-hand quantity)
o Receipts (like the calculation for the parent item)
SAP Business One then subtracts the following requirements:
o All the requirements specified above (like the calculation for the parent item)
o MRP Dependent Requirement – the quantities of child items required to complete production orders
recommended by MRP for parent items (requirements for child items calculated during the MRP run)
2. SAP Business One uses planning policy to make order recommendations, similar to the calculation for parent
items.
After calculations are completed, SAP Business One issues recommendations for production orders,
purchase orders, or inventory transfers for child items.
Note
o The process continues in the same manner if a child item has child items of its own, always ending at
the lowest level of the BOM.
o Disassembly production orders appear in demand for a parent item and in the supply for a child item.
How to Configure and Use MRP in SAP Business One PUBLIC
MRP Processes in SAP Business One © 2023 SAP SE. All rights reserved. 7
Defining Initial Settings
To use MRP, you need to set up several sections in SAP Business One. The setup in item master data, warehouses
and forecasts is described in this guide.
3.1 Defining Item Master Data
Procedure
1. From the SAP Business One Main Menu, choose Inventory → Item Master Data → Planning Data tab.
2. Specify the following information related to MRP and production:
PUBLIC How to Configure and Use MRP in SAP Business One
8 © 2023 SAP SE. All rights reserved. Defining Initial Settings
Field Activity/Description Comments
Planning Method Determine whether to include items in
MRP:
• MRP: to include the item in MRP.
• None (default option): to exclude
items from MRP. These items cannot
be included in MRP runs.
Procurement Method Select the acquisition method for MRP You need to define all parent items,
recommendations: regardless of their type, with the
• Make: if you want MRP to generate Make procurement method to
recommendations for production calculate the requirements for their
orders. child items for a MRP run. For sales
or assembly BOMs, SAP Business
• Buy: to generate MRP
One does not issue actual production
recommendations for purchase
orders for parent items. Only the
orders. Mainly suitable for child items
requirements for child items of
at the lowest level of a BOM or for
parent items are issued (either
items that are not part of a BOM.
production or purchase orders,
according to the procurement
Note
method of the child items).
With both options, it is possible
for the MRP wizard to generate Example
recommendations for inventory
See Appendix: Example 1:
transfers when run by warehouse.
Procurement Method.
Component Warehouse Select how the component warehouse is Available when "Make" is selected in
defined: Procurement Method
• From Bill of Materials Line
• From Parent Item Document Line
Order Interval Select one of the intervals that is available Order Interval represents the time
in the list or select Define New. interval between one order and
For more details, see the Order Interval – another for MRP requirement
Setup window. calculations.
Note Example
When running MRP, if demand is If a weekly interval is chosen,
not satisfied due to interval order, MRP issues the necessary
the system schedules orders no more than once a
recommendations earlier to week, grouping all
satisfy the demand. recommendations for the
current week into one order.
Note
Order intervals are always
counted from the Start Date
onwards. For example, if you
How to Configure and Use MRP in SAP Business One PUBLIC
Defining Initial Settings © 2023 SAP SE. All rights reserved. 9
Field Activity/Description Comments
choose Every 2 Days, the MRP
takes the Start Date value as the
first order interval day, and the
day after the Start Date is the
second interval day.
Order Multiple Set a multiplication factor for ordering the Without an Order Multiple that
item. matches Items per Purchase Unit in
Purchasing Data for a Unit of Measure
(UoM), MRP may not recommend
the purchasing of complete
purchasing units.
Example
If you enter 5 in this field and
14 items are required, MRP
recommends ordering 15
items (3 x 5 = 15). If 18 items
are required, the
recommendation is to order
20 items (4 x 5).
Minimum Order Qty Specify a minimum quantity for ordering
items by MRP.
Lead Time Specify the number of days it takes to
Example
produce or obtain an item.
If 3 days are required to
produce a certain parent
item, MRP issues a purchase
or production order for the
child items with a due date
that is 3 days earlier than the
due date of producing the
parent item.
Tolerance Days Define the number of days outside of the
lead time that you are willing to tolerate
before the demand for the item is
satisfied.
For more details, see Example 3:
Tolerance Days.
Note
You can also define Planning Data per Item Group in the Item Groups – Setup window (Administration →
Setup → Inventory → Item Groups → General tab).
3. Open the General tab in the Item Master Data window.
PUBLIC How to Configure and Use MRP in SAP Business One
10 © 2023 SAP SE. All rights reserved. Defining Initial Settings
If you want to define the item as a bill of materials, which is not a production type, use a sales-type (instead of
a template type) bill of materials. Selecting the Phantom Item checkbox for non-production scenarios can
cause unexpected MRP recommendations due to pegging information.
4. To save your changes, choose the Update option.
Note
The Locked option for individual warehouses on the Inventory Data tab of Item Master Data is ignored by
MRP.
Order Interval - Setup Window
Use the Order Interval – Setup window to define time intervals between different orders of an item.
Procedure
1. From the SAP Business One Main Menu, choose Inventory → Item Master Data → Planning Data tab.
2. In the Order Interval dropdown list, to open the Order Interval Cycles – Setup window, choose Define New.
3. Specify the following information:
Field Activity/Description
Cycle Code Enter a name for the interval.
Recurrence Set the frequency of issuing orders:
• Weekly
Select this option to define a weekly interval. This changes the field on the right to a
dropdown list containing the days of the week. Select the required day on which
you would like to issue orders.
• Monthly
How to Configure and Use MRP in SAP Business One PUBLIC
Defining Initial Settings © 2023 SAP SE. All rights reserved. 11
Field Activity/Description
Select this option to define a monthly interval. This changes the field on the right to
a dropdown list containing the days in the month. Select the required day in the
month on which you would like to issue orders.
• Every "X" Days
Select this option to define an interval according to a certain number of days. In this
case, define the number of days in the field on the right.
4. To add the Order Interval to the system, choose the Add option.
3.2 Defining Warehouses
Procedure
1. From the SAP Business One Main Menu, choose Administration → Setup → Inventory → Warehouses.
The Warehouses – Setup window opens.
2. To define a warehouse as a default warehouse for automatic inclusion in MRP wizard runs, select the Nettable
checkbox.
If the Nettable checkbox is not selected, the warehouse appears in the list of warehouses available in the MRP
wizard, but the warehouse is not selected automatically.
3. To save your changes, choose the Add option.
PUBLIC How to Configure and Use MRP in SAP Business One
12 © 2023 SAP SE. All rights reserved. Defining Initial Settings
Note
Drop-ship warehouses cannot be defined as Nettable and, therefore, cannot be automatically included in
MRP wizard runs.
3.3 Defining Forecasts
Production companies often receive sales orders at short notice. However, the production process might take a
long time. As a result, it is common for companies to plan purchasing and production in advance, even before they
receive actual sales orders – this is the goal of a forecast. Forecasts are designed to serve as additional demand.
Goods are produced or purchased based on forecasts, so when the actual sales orders are received, the company
can supply the order at short notice.
There are two ways of defining forecasts:
• Manually – You can enter the forecast quantities manually.
• Automatically – SAP Business One generates forecast quantities based on historical sales records.
For both methods, follow the procedure below.
Note
Although there is no restriction on the number of forecasts you can define, you can select only one
forecast for a single MRP scenario. For more information, see Using the MRP Wizard.
Procedure
1. From the SAP Business One Main Menu, choose MRP → Forecasts.
The Forecasts window opens. Switch to Add mode.
How to Configure and Use MRP in SAP Business One PUBLIC
Defining Initial Settings © 2023 SAP SE. All rights reserved. 13
2. Specify the following information related to the forecast:
Field Activity/Description Comments
Forecast Code Enter a unique code for the forecast.
Forecast Name Enter a name for your forecast.
Start Date Specify a start date for the forecast horizon. Note that the date you specify depends
on the value selected in the View field.
Example
• If you enter February 15, 2022 as the
Start Date and the selected View is
Monthly, SAP Business One changes
the date automatically to the
beginning of the month, February 1,
2022.
• If you enter May 15, 2022 as the End
Date and the selected View is
Monthly, SAP Business One
automatically moves the end date to
the end of the month.
End Date Specify an end date for the forecast horizon.
View Select the period for managing the forecast.
Note
Select Daily, Weekly, or Monthly; the columns
in the table change according to the selected The weekly numbering definition
option. and weekend definition may
• Daily affect the week numbers and
the first day of the week. To
Divides the forecast into days, displaying
maintain the settings, choose
a column for each day in the selected
Administration → System
date range.
Initialization → Company Details
• Weekly → Accounting Data → Holidays.
Divides the forecast into weeks, If in the Holiday Dates window,
displaying the week number as the the Set Weekends as Work Days
column name (52 weeks in a year). checkbox is deselected, and in
• Monthly the forecast you have amounts
Divides the forecast into months, defined on weekend days, the
displaying the name of the month as the MRP wizard schedules
column name. recommendations so that the
demand is met on the last
Note working day before the
weekend.
You cannot update the view after
adding a forecast.
PUBLIC How to Configure and Use MRP in SAP Business One
14 © 2023 SAP SE. All rights reserved. Defining Initial Settings
Field Activity/Description Comments
Note
Regardless of the selected View,
MRP considers the
requirements on the first day of
the period. For example, if you
select a Weekly view, week
number 23 starts on June 3,
2019 and ends on June 9, 2019,
according to the Holidays
definition of the company.
Therefore, the forecast relates
to June 2, 2019, which is the
beginning of the given week.
Note
To change the format for
displaying the date in the
forecast table, select (Form
Settings) → Document tab →
General tab. Use the Columns
Titles Style field to choose
between two formats:
o Long – select this option to
include the year in the
column title.
o Abbreviated – select this
option to display only the
day, week number, or
month.
3. To specify forecast items and quantities, use one of the following methods:
• Defining Forecasts Manually
1. In the Item No. column, specify one or more items to include in the forecast. The description for an item is
automatically displayed in the Item Description column, according to the definitions in the Item Master
Data window.
2. Specify the quantities for every period in the items’ sales units. You can define Sales Units under
Inventory → Item Master Data → Sales Data tab → Sales UoM.
Note
You are not required to enter a value for every period, for example, for every week in a forecast.
• Defining Forecasts Automatically
1. In the Forecast window, choose the Generate option. The Generate Forecasts - Setup window appears.
How to Configure and Use MRP in SAP Business One PUBLIC
Defining Initial Settings © 2023 SAP SE. All rights reserved. 15
2. Define the selection criteria to filter items that you want to include in the forecast.
3. Select Generate Forecast for Warehouses to choose which warehouses to include in the forecast and so
producing separate item forecasts for each warehouse.
4. For further selection criteria, choose Advanced Settings.
If you want the system to calculate quantities based on sales history, select the Base on Sales History
checkbox and choose from the dropdown list. The availability of the following options depends on the
View chosen in the Forecasts window:
o Simple Average – For each of the selected items, total quantities from the sales documents (that you
define in the next step) within the history start date and end date, are summed. The summed
quantities are then averaged by the number of days, weeks, or months according to the forecast start
and end date.
o Daily Average – For each of the selected items, total quantities from the sales documents, for each
day within the history start and end date, are extracted. The extracted quantities per day are
populated into each day within the forecast start and end dates.
o Weekly Average – For each of the selected items, total quantities from the sales documents for each
week are summed. The summed quantities per week are populated into each week within the
forecast start and end dates.
o Monthly Average – For each of the selected items, total quantities from the documents for each
month are summed. The summed quantities per month are populated into each month within the
forecast start and end dates.
5. To define which sales documents you want to be taken into account, choose one of the following options:
o Sales Orders
o Deliveries and A/R Invoices
6. In the History Start Date field, enter the sales history start date. SAP Business One calculates the end date
according to your definition of the forecast horizon.
Example
The forecast horizon is from June 3, 2019 to June 9, 2019 (one week). If you enter September 17, 2019, in
this field, the system defines September 23, 2019 as the end date.
PUBLIC How to Configure and Use MRP in SAP Business One
16 © 2023 SAP SE. All rights reserved. Defining Initial Settings
• To generate the forecast data and return to the Forecast window, choose OK.
7. After you have defined items and quantities manually or automatically, you can use the Forecast Quantity
Adjustment options to increase or decrease the target quantities by 5%. To do so, select one or more
desired item rows and choose the Scale Forecast Quantity Up ( ) option to increase the quantities or the
Scale Forecast Quantity Down ( ) to decrease them.
You can also select the desired item rows and enter a positive or negative percentage number in the Forecast
Quantity Adjustment field to increase or decrease the selected values.
Note
Negative quantities of items in the table are not supported.
8. To save the forecast changes, choose the Add option.
Note
You can display additional fields by selecting (Form Settings) in the toolbar.
3.4 Defining Forecast Consumption
You can set up sales orders and sales blanket agreements to consume forecast and avoid the duplication of
demand. This means that the forecasted quantities of items are reduced by the quantity committed in sales
orders and sales blanket agreements. If, on the other hand, you choose a sales order or a sales blanket agreement
not to consume forecast, the quantity of the sales order is not subtracted from the forecasted amount but is
treated as a separate source of demand. In other words, MRP presents forecast requirements only for quantities
that have not yet been ordered; only the net forecast quantity is added to the requirements. For further
clarification, see the simplified examples below.
Example 1: Forecast is daily, and the date of the forecast matches the date of the sales order delivery.
Data for item A1 on June 17
The quantity in the sales
Forecast, quantity orders consumes the
100 forecast, SAP Business
One counts it as part of
the forecasted quantity.
Sales orders
MRP (for item A1 Recommendation on
consuming forecast,
for June 17) June 17, quantity 100
quantity 50
Inventory level is
zero, no other
supplies exist
How to Configure and Use MRP in SAP Business One PUBLIC
Defining Initial Settings © 2023 SAP SE. All rights reserved. 17
Example 2: Forecast is daily, and the date of the forecast matches the date of the sales order delivery.
Data for Item A3 on June 17
The quantity in the sales orders
does not consume the forecast,
Forecast, quantity
SAP Business One considers
100
the sales orders and forecast to
be separate sources of demand.
Sales orders do not
MRP (for item A3 Recommendation on
consume forecast,
for June 17) June 17, quantity 150
quantity 50
Inventory level is
zero, no other
supplies exist
Example 3: Forecast is monthly for item A4, starting February 24, 2023 and requires quantity for April.
On the Planning subtab of the Inventory tab in General Settings, the following settings are made:
o Consumption Method is "Backward-Forward"
o Days Backward is "30"
o Days Forward is "0"
When forecast is consumed by a sales
Forecast, requires order in the future, the wizard does not
recommend buying everything on the
quantity of 20 in April
first of the month, but to wait for the
delivery date.
Sales order with Recommendation to
delivery date of April MRP (for item A4) purchase 10 on April
4, quantity 10 1, and 10 on April 4.
Inventory level is
zero, no other
supplies exist
PUBLIC How to Configure and Use MRP in SAP Business One
18 © 2023 SAP SE. All rights reserved. Defining Initial Settings
Example 4: Forecast is monthly for item A5, starting March 1, 2023, and requires quantities regularly.
On the Planning subtab of the Inventory tab in General Settings, the following settings are made:
o Consumption Method is "Forward- Backward"
o Days Backward is "1"
o Days Forward is "30"
In the wizard:
o View Data in Periods Of is "1 Day"
o Sort By is "Assembly Sequence" in Display Preferences
o Display Selected Items Only is selected in Display Preferences
o For warehousing, include existing inventory, demand, and supply separately for each warehouse
o Only Sales Orders are selected as Sources of Demand and Supply in MRP
o Only Purchase Requests and Production Orders are selected in Recommendations
Forecast, quantity of 80
per month
Recommendations for 50
2 sales orders with on April 1, 70 on April 25,
quantity of 70 each, 10 on May 1, 70 on May
MRP (for item A5)
different delivery dates of 25, 10 on June 1, and 80
April 25 & May 25 on July 1.
Inventory level is 30, no
other supplies exist
The Report tab of MRP Results shows:
o 50 for April 1, because 30 is in inventory and the forecast is 80
o 70 for April 25, because the first sales order of 70 makes an impact
o 10 for May 1, because 70 of the forecast for 80 in May is required by the sales order on April 25
o 70 for May 25, because the second sales order of 70 makes an impact
o 10 for June 1, because 70 of the forecast for 80 in June is required by the sales order on May 25
o 80 for July 1, because no sales orders were added in the previous 30 days
• Quantities in inventory have an impact on MRP.
• If there is forecast quantity for sales orders, and quantity in inventory, then quantity in inventory is consumed
by sales orders. If there is insufficient quantity in inventory for the sales orders, then more is recommended.
• If the forecast quantity covers enough of what is required by the sales order, more quantity is required on the
forecast date.
How to Configure and Use MRP in SAP Business One PUBLIC
Defining Initial Settings © 2023 SAP SE. All rights reserved. 19
Forecast consumption can be defined at the following levels:
• Company level – You can activate forecast consumption at the company level so that any new sales orders or
sales blanket agreements consume forecast by default. For more information, see Defining Forecast
Consumption at Company Level.
• Sales order level – You can activate or deactivate forecast consumption (depending on the settings in the
General Settings window) for each line in a sales order. For more information, see Settings at Sales Order
Level.
• Blanket agreement level – Much like with sales orders, you can activate or deactivate forecast consumption
for each item in the blanket agreement. For more information, see Settings at Sales Blanket Agreement Level.
In MRP wizard runs, you can choose for MRP to take a forecast into account. If you do so, MRP considers the
forecast within the MRP horizon, checking whether sales orders and sales blanket agreements already exist in the
system according to the consumption method specified on the General Settings Inventory tab. For information on
defining the forecast method, see Defining Forecast Consumption at Company Level.
Defining Forecast Consumption at Company Level
1. From the SAP Business One Main Menu, choose Administration → System Initialization → General Settings →
Inventory tab → Planning subtab.
2. Specify the following data:
Field /Checkbox Activity/Description Comments
Consume Forecast Select to have Yes by default in the Consume
Forecast field in any new sales orders or blanket
agreements.
Consumption Method To take quantities of items sold in sales orders and
Example
sales blanket agreements into account and to
ensure that they are not included in planned See Appendix: Example 2:
requirements, SAP Business One searches for Consumption Method.
PUBLIC How to Configure and Use MRP in SAP Business One
20 © 2023 SAP SE. All rights reserved. Defining Initial Settings
Field /Checkbox Activity/Description Comments
existing forecasts that are closest to the sales order
delivery date. For sales blanket agreements, it
searches for existing forecasts closest to the date
ranges defined in the details of the blanket
agreements. Choose between two available
methods of forecast consumption:
• Backward-Forward
SAP Business One searches previous periods of
time up to the first day of the required range (as
defined in the Days Backward field). If no
forecast is found (or the forecast that is found is
insufficient), SAP Business One searches ahead
starting from the sales order delivery date.
• Forward-Backward
SAP Business One searches ahead starting
from the sales order delivery date up to the last
day of the required range (as defined in the
Days Forward field). If no forecast is found (or
the forecast that is found is insufficient), SAP
Business One searches backwards starting
from the sales order delivery date.
Days Backward Specify the maximum number of days for SAP
Business One to search backwards for a forecast, to
consider quantities of items sold in sales orders, to
ensure they are not included in planned
requirements.
Days Forward Specify the maximum number of days for SAP
Business One to search forward for a forecast, to
consider quantities of items sold in sales orders, to
ensure that they are not included in planned
requirements.
3. To save your changes, choose the Update option.
Note
The Consume Forecast field in purchase orders, as well as the Consume Forecast checkbox in purchase
blanket agreements, is not relevant for the consumption of forecast in MRP.
How to Configure and Use MRP in SAP Business One PUBLIC
Defining Initial Settings © 2023 SAP SE. All rights reserved. 21
Settings at Sales Order Level
Note
The procedure below describes only the steps that are relevant for defining forecast consumption when
creating or updating sales orders.
Procedure
1. From the SAP Business One Main Menu, choose Sales - A/R → Sales Order.
2. To display the Consume Forecast field, select (Form Settings).
3. For each item, from the Consume Forecast dropdown list, select one of the following options:
o Yes – Reduces the quantity specified in the sales order from the forecast.
o No – So MRP considers the sales order as an additional requirement.
Note
You can also update this field after adding the document, but only if the row was not copied to another
document.
4. To add the document to the system, choose the Add option.
PUBLIC How to Configure and Use MRP in SAP Business One
22 © 2023 SAP SE. All rights reserved. Defining Initial Settings
Settings at Sales Blanket Agreement Level
Note
The procedure below describes only the steps that are relevant for defining MRP-related information
when creating or updating sales blanket agreements.
Procedure
1. From the Main Menu, choose Sales - A/R → Sales Blanket Agreement.
2. On the General tab, in the Agreement Method field, select the Items Method option, and define the Start Date
and the End Date fields.
Note
MRP considers sales blanket agreements of the Item agreement method only. MRP considers the data
from the sales blanket agreement that are relevant for the MRP planning horizon only.
3. On the General tab, in the Agreement Type field, choose the Specific option.
From the Status dropdown list, select the Approved option.
Note
MRP considers sales blanket agreements of Specific type and Approved status only.
4. On the Details tab, define the item you want to include in the sales blanket agreement and enter the planned
quantity.
5. To enter detailed information, double-click the item line. The Row Details - Blanket Agreement window
appears.
6. Define the following mandatory fields and choose Update.
How to Configure and Use MRP in SAP Business One PUBLIC
Defining Initial Settings © 2023 SAP SE. All rights reserved. 23
Field/Checkbox Activity/Description Comments
Frequency To define the frequency at which you agreed to sell
the item, select one of the following options:
• Daily
• Weekly
• Monthly
• Quarterly
• Semi-Annually
• Annually
• One Time
From… To Define the date range to which the frequency applies.
Quantity Define the total quantity to be sold during the defined
Example
date range.
In the Company Details
window, you have chosen
the system to consider
weekends as work days.
In the Row Details -
Blanket Agreement
window, you have defined
the Daily frequency for
the period between June
1 and June 10, and the
quantity of 50; this
means that you agreed to
sell 5 units of the item
daily from June 1 to June
10.
Warehouse Define the warehouse from which the item will be
Note
sold.
If you do not define the
warehouse, the sales
blanket agreement will
not be included in the
MRP process.
Consume Select this checkbox for MRP to reduce the quantity
Note
Forecast defined in this row from the forecast.
If you deselect this checkbox, the quantity in this row When you create a sales
is not subtracted from the forecast and is considered order based on a sales
as a separate requirement in an MRP run. blanket agreement, the
setting of the Consume
Note Forecast checkbox on the
sales order is determined
MRP considers item quantities from sales by the default settings in
blanket agreements that have been copied the General Settings
PUBLIC How to Configure and Use MRP in SAP Business One
24 © 2023 SAP SE. All rights reserved. Defining Initial Settings
Field/Checkbox Activity/Description Comments
to sales orders. Item quantities in sales window, not by the
orders based on sales blanket agreements settings in the sales
are subtracted from sales blanket blanket agreement.
agreements and the remaining quantity in
the sales blanket agreements is counted as
its demand. The quantities in the mentioned
sales orders are counted as demand coming
from sales orders, not sales blanket
agreements.
7. To add the document, choose Add.
How to Configure and Use MRP in SAP Business One PUBLIC
Defining Initial Settings © 2023 SAP SE. All rights reserved. 25
Using the MRP Wizard
The MRP wizard guides you through the process of defining new MRP scenarios and analyzing MRP results. SAP
Business One generates and displays MRP recommendations to help you with planning for your business.
MRP Wizard – Introduction Screen
Procedure
• From the SAP Business One Main Menu, choose MRP → MRP Wizard.
The MRP Wizard window opens to show a description of the functionality. Choose Next.
Step 1 of 6 – Scenario Selection Screen
The MRP Scenario Selection window allows you to create a new scenario or choose a previously saved scenario to
use as a base. You can define several MRP scenarios for each company but only one scenario can be used for
each MRP run.
Procedure
1. To add a new scenario, select Create New Scenario. When you choose this option, two additional fields
appear:
o Scenario Name – Specify a name for the new scenario. The name must be unique.
o Description – Specify a description of the scenario.
Choose Next; the Step 2 of 6 - Scenario Details window appears.
Note
If no scenarios have been previously defined, the window opens in the Create New Scenario mode by
default.
2. To choose a saved scenario, choose Select Existing Scenario. A table appears containing existing scenarios.
3. The last scenario used is highlighted by default. To choose a different scenario, select the relevant row. The
following columns appears:
Field Comments
Scenario Name
Description
Start Date Displays the first day of the first period of the
scenario.
PUBLIC How to Configure and Use MRP in SAP Business One
26 © 2023 SAP SE. All rights reserved. Using the MRP Wizard
Field Comments
End Date Displays the last day of the last period of the
scenario.
Updated On
Updated by
Last Executed On
4. To execute an MRP run straight away, so skipping the following steps and selections, choose Run.
Note
You cannot change the name of an existing scenario, but you can change the description in the next
window. You can reuse a name if you delete an MRP scenario.
To delete an existing scenario, select the scenario and from the menu bar, choose Data → Remove.
5. To move on to the next step, choose Next; to go back to the previous step, choose Back.
Step 2 of 6 – Scenario Details Screen
In the Scenario Details screen, specify the required information for the MRP run.
Procedure
How to Configure and Use MRP in SAP Business One PUBLIC
Using the MRP Wizard © 2023 SAP SE. All rights reserved. 27
1. Describe the MRP scenario.
You can use the current description or change it.
2. Define the Planning Horizon section, the time period for the MRP run, from the first day of the MRP start
period until the last day of the MRP end period. Specify the following information:
Field Activity/Description Comments
Start Date Specify the first day of the first period. When
Note
you use week periods, if the selected date is
in the middle of the week, SAP Business One The Start Date must
shifts it back to the first day of the week. be the current date
MRP considers all the receipts and or a date in the past.
requirements that have a Due Date from the You cannot specify
Start Date and later. future dates.
End Date Specify the last day of the last period. When
you use week periods, MRP shifts the date
forward to the last day of the week. MRP
considers all the receipts and requirements
that have a Due Date no later than the End
Date of the MRP run.
View Data in Periods Of Define the length of each period to be If you choose to group into
displayed in the MRP Results window, in period lengths other than
weeks, days, or months. one day, SAP Business One
performs the MRP
Example calculation on the first day of
each period. MRP groups all
If the value of the field is 4 weeks,
the existing data for that
then each period in the MRP run
period (receipts,
represents 4 calendar weeks.
requirements) in the first
day.
For weekly periods, the first
day of the week is defined
according to the holiday
definition of the company.
Example
A period of 1 week is
defined. Week
number 23 starts on
June 3, 2019 and
ends on June 9,
2019, according to
the holiday definition
of the company.
MRP performs the
calculation for the
entire week as if all
business activities
happened on June 3,
PUBLIC How to Configure and Use MRP in SAP Business One
28 © 2023 SAP SE. All rights reserved. Using the MRP Wizard
Field Activity/Description Comments
2019, which is the
beginning of the
given week.
Planning Horizon Length The field is calculated automatically when
the start date and the end date are specified.
It represents the number of periods – days,
weeks, or months respectively.
When you enter the value manually, MRP
recalculates the entry in the End Date field.
Consider Holidays For Define the types of items for which you want SAP Business One selects
MRP to consider the holidays and weekends these checkboxes by default.
as defined in the holiday table. The following
options are available:
• Production Items
• Purchase Items
MRP increases the lead time accordingly for
the purchasing or production process.
Example
The Start Date of a production order
for the parent item is March 11,
2019. In Item Master Data, a 2-day
lead time is defined. According to
the holiday definition, the weekend
falls on March 9 and March 10,
2019.
o If the checkbox is not selected,
the MRP requirements for the
child item are issued with a start
date of March 9, 2019.
o If the checkbox is selected, the
MRP requirements for the child
item are issued with a start date
of March 7, 2019.
Ignore Cumulative Lead Relevant for BOM items.
Time If you select this checkbox, the lead time is
taken from the Lead Time field defined in the
item master data of the item, and the MRP
wizard does not consider whether the child
items will be available on time or not. It only
considers if the parent item's lead time
meets the due date of the demand.
If you deselect this checkbox, the MRP
wizard sums up the longest lead times of
How to Configure and Use MRP in SAP Business One PUBLIC
Using the MRP Wizard © 2023 SAP SE. All rights reserved. 29
Field Activity/Description Comments
each BOM level in the recommendations,
and if the child items' lead time does not
meet the due date of their demand, the
system reports that the recommendation for
the parent item does not meet the due date
of the demand.
For examples, see Examples of Bill of
Materials in MRP Wizard Run.
Recommendation
For more reliable results, you should
not ignore the cumulative lead time.
3. Define the Display Preferences section for the MRP run. Specify the following information:
Field /Checkbox Activity/Description
Sort By Defines the sorting criteria for the MRP report. From the dropdown list,
choose one of four available sorting methods:
• Assembly Sequence – Sorts the report from the highest level of the
BOM to the lowest level.
Example
See Example of Sort by Assembly Sequence.
• Item Number – Sorts the report by item number.
• Item Description – Sorts the report by the item description.
• Item Group – Sorts the report by the item group.
Display Items with No Requirements Select this checkbox to display items without actual requirements after
the MRP run. Items without requirements are items that, during the entire
MRP horizon, have sufficient quantity and there is no need to create order
recommendations for them.
Display Selected Items Only Select this checkbox to limit the display of items in the MRP run. Useful
for when production orders are included.
When Display Selected Items Only is selected, and only the parent of a
BOM is selected, only the parent is displayed. However, BOM components
are considered in MRP calculations.
When Display Selected Items Only is not selected, if a parent BOM item is
selected without related components then both the parent and
component are displayed.
Simulation To define the scenario as a simulation scenario, select this checkbox.
You cannot save simulation scenario recommendations or release them.
4. After you define all the necessary information or change existing information, save your selections by
selecting the Save Scenario option.
PUBLIC How to Configure and Use MRP in SAP Business One
30 © 2023 SAP SE. All rights reserved. Using the MRP Wizard
You can use saved scenarios in other MRP runs.
5. To execute the report straight away, so skipping the next steps, choose Run. You can execute the report at
this point only if you are using a previously saved scenario.
6. To move on to the next step, choose Next; to go to the previous step, choose Back.
Example of Sort By: Assembly Sequence
In this example, three product trees are included. The low-level code 0 represents the finished goods, and the low-
level codes 1, 2 and 3 represent sub-assemblies or raw materials.
Low Level Code BOM 1 BOM 2 BOM 3
0 A F X
1 B E
2 C
3 D
When you select the option Sort By: Assembly Sequence, the sorting is carried out according to the low-level code,
with the result as follows: A, F, X, B, E, C, and D.
Step 3 of 6 – Item Selection Screen
In this screen, you define the items you want to include in the MRP run.
How to Configure and Use MRP in SAP Business One PUBLIC
Using the MRP Wizard © 2023 SAP SE. All rights reserved. 31
Procedure
1. To include all existing items, select the All Items option and choose Next to move to the next step.
2. To define specific items, select the Selected Items option and choose the Add Items option. The Item List -
Selection Criteria window appears for further options. Select the Expanded Selection Criteria checkbox to
choose user defined fields. Finalize the criteria for the items to be included in the run and choose OK. The
selected items are displayed in the table.
3. To remove all items, choose Remove Items.
To update the displayed items, choose Update Selected Items to open the Items List - Update Selected Items
window. Two options are available for updating the MRP planning fields for items:
o Update with Specific Values – updates are made with specific values entered for parameters.
o Update with Values from Item Master Data – updates are made by resetting to values from Item
Master Data.
You can update the following parameters:
o MRP Procurement Method
o MRP Component Warehouse
o MRP Order Interval
o MRP Order Multiple
o MRP Minimum Order Qty
o MRP Lead Time
o MRP Tolerance Days
4. If you want to exclude an item from the MRP run, deselect the checkbox in the relevant item row.
5. To execute the report straight away, skipping the remaining steps, choose Run.
6. To move on to the next step, choose Next; to go to the previous step, choose Back.
PUBLIC How to Configure and Use MRP in SAP Business One
32 © 2023 SAP SE. All rights reserved. Using the MRP Wizard
Note
If you choose a Bill of Materials (BOM) parent in the wizard, then all the underlying components will be
included in the MRP run. If you choose a BOM component in the wizard, then all BOMs with that
component will be included in the MRP. Other selections in the wizard will not alter the chosen BOMs.
Step 4 of 6 – Inventory Data Source Screen
In the Inventory Data Source screen, specify which storage locations and warehouses to include in the MRP run, as
well as the sources of demand and supply. Inactive items can be included if Display Inactive Items In: Reports has
been selected on the Items tab of the Inventory tab of General Settings.
Procedure
1. In the Run By section, select one of the following:
o Company – Consolidates existing inventory, demand, and supply and makes recommendations to the
default warehouse.
Note
No recommendations for inventory transfer requests are made with this option.
o Warehouse – Calculates existing inventory, demand, and supply at the warehouse level and makes
recommendations for each warehouse separately.
Note
Recommendations for inventory transfer requests can be made with this option. For example, if in
warehouse A there is a demand for a quantity that exists in warehouse B, SAP Business One recommends
an inventory transfer request from warehouse B to target warehouse A.
How to Configure and Use MRP in SAP Business One PUBLIC
Using the MRP Wizard © 2023 SAP SE. All rights reserved. 33
2. To view all the warehouses listed in the Include Data Source table, choose the Expand option.
For each warehouse, select the checkboxes for data sources you want to include in the MRP run:
o Include Existing Inventory
o Include Demand
o Include Supply
Note
These settings are relevant regardless of whether you run MRP by company or by warehouse. For
example, when you are running the MRP wizard by company, if you do not include demand from
warehouse A, and the inventory level of the item is managed by warehouse, then MRP does not consider
the demand from warehouse A.
3. To execute the report, choose the Run option, skipping the remaining step.
4. To move to the next step, choose Next.
Step 5 of 6 – Documents Data Source Screen
In this step, you specify the data sources to be taken into consideration, the documents to be included in the MRP
run, and the Recommendations area settings.
Procedure
1. In the Time Range section, select one of the following options:
PUBLIC How to Configure and Use MRP in SAP Business One
34 © 2023 SAP SE. All rights reserved. Using the MRP Wizard
o Within Planning Horizon – Only the documents between the start date and the end date range of the
planning horizon, as defined in Step 2 of 6 – Scenario Details Screen, are considered in MRP calculations
and displayed in the report. If the start date is earlier than the system date, consolidated data between
the start date and the system date will appear in the Past Due Data column. The first period column will
display data starting from today.
o Include Historical Data – All demands and supplies before the start date are considered in MRP
calculations. Recommendations are summed and displayed in the system date column. The Historic Data
field in the MRP report is visible only after you have selected the Include Historical Data checkbox in this
step.
2. Specify the following information in the section Sources of Demand and Supply to Be Included in the MRP
Calculation:
Field Activity/Description Comments
Purchase Requests Select this checkbox to consider open purchase If needed, you can include only
requests in the report as supply. specific documents in an MRP run.
Fields from purchase request item rows determine To do so, follow the steps below:
MRP calculations: 1. Depending on the required
• Open Quantity: the quantity of supply that is document type, select the
considered in the MRP run. relevant Restrict… checkbox,
for example:
• Required Date: the date of supply that is
considered in the MRP run. o Restrict Purchase Orders
2. View the contents of the
Purchase Quotations Select this checkbox to consider open purchase
Selected Documents window.
quotations in the report as supply.
Choose the Add Documents
Fields from purchase request item rows determine option to determine document
MRP calculations: criteria for selection.
• Open Quantity: no duplicate demand exists, Document criteria are
even if partial purchase quotations are copied determined at the document
to sales orders or A/R reserve invoices, header, rather than the row,
because open quantities of purchase level.
quotations decrease with copy transactions.
Consumes purchase blanket agreements.
• Quoted Date: if blank, the purchase quotation Caution
item row is ignored by MRP.
Duplicate supplies may
The same logic exists for how open purchase show in MRP if both
orders are included in MRP. related purchase request
Purchase quotations can consume approved and and purchase quotation
linked purchase blanket agreements. If a purchase are selected in an MRP
blanket agreement is selected in MRP, open run. Carefully configure
purchase quotations that are linked to the the MRP wizard to avoid
purchase blanket agreement always consume the duplication.
agreement, no matter whether the sales quotation Open quantities of
is selected in the MRP calculation or not. Partial purchase requests do not
purchase quotations that are copied to purchase decrease when purchase
orders, or A/P reserve invoices, reduce the open requests are copied to
quantity of purchase quotations. No duplicate purchase quotations.
consumption by copied purchase orders or A/P One purchase request can
How to Configure and Use MRP in SAP Business One PUBLIC
Using the MRP Wizard © 2023 SAP SE. All rights reserved. 35
Field Activity/Description Comments
reserve invoices occurs if open quantities of be copied to several
purchase quotations are used to consume purchase quotations to
purchase blanket agreements. ask multiple vendors to
quote for the same supply
Purchase Orders Select this checkbox to consider open purchase
source.
orders in the report as supply.
Sales Orders Select this checkbox to consider open sales orders
as demand in the MRP run.
If sales orders that have MRP items with drop ship
warehousing are included, MRP recommends
purchasing the goods. If purchase orders are
already created against sales orders, then no new
recommendations are made.
Sales orders can consume forecasts and
sales blanket agreements following a
similar consumption logic to sales
quotations.
Production Orders Select this checkbox to consider production orders The MRP schedule date for
in the report as expected receipts. Production Order item component
lines uses the Start Date that is
Note associated with each Production
Order item component line.
MRP considers only production orders with
the status Planned or Released. Completed
production orders are not relevant for
calculation, because they have already
impacted the inventory.
Note
o For Standard production orders, in the
MRP report, the system displays the
parent items as supplies and the child
items as demands.
For Disassembly production orders, in the
MRP report, the system displays the
parent items as demands and the child
items as supplies.
Reserve Invoice When you select this checkbox, the system Select the Restrict Reserve
considers open reserve invoices and open Invoices checkbox and view the
correction invoices for reserve invoices in the MRP Selected Documents window for
calculation. Balance Due amounts of reserve
• For A/R reserve invoices and correction invoices. Choose the Add
invoices, the system displays them as demand. Documents option to search for
fully paid reserve invoices or even
• For A/P reserve invoices and correction
reserve invoices with negative
invoices, the system displays them as supply.
Balance Due amounts.
PUBLIC How to Configure and Use MRP in SAP Business One
36 © 2023 SAP SE. All rights reserved. Using the MRP Wizard
Field Activity/Description Comments
Note
o This option is not available for the India
localization.
Blanket Purchase Select this checkbox to consider blanket purchase
Agreements agreements in the report as supply.
Note
MRP considers only the blanket
agreements of type Specific and having
Approved status.
Sales Quotations Select this checkbox to consider open sales Two fields in open sales quotation
quotations as demand in calculations for MRP runs. item rows affect MRP calculations:
• Sales quotations can consume forecasts if • Open Quantity: no duplicate
both forecast and sales quotation are selected demand exists, even if partial
in MRP. Open sales quotations with Consume sales quotations are copied to
Forecast set to "Yes" can consume forecasts. sales orders or A/R reserve
• Sales quotations can consume approved and invoices, because open
linked sales blanket agreements. If a sales quantities of sales quotations
blanket agreement is selected in MRP, open decrease with copy
sales quotations that are linked to the sales transactions.
blanket agreement always consume the • Delivery Date: if blank, the
agreement, no matter whether the sales sales quotation item row is
quotation is selected in the MRP calculation or ignored by MRP.
not. The same logic exists for open
• When a relevant sales blanket agreement, sales orders and MRP.
forecast, and sales quotation are selected in an
MRP run:
o The sales blanket agreement is consumed
by the sales quotation that is linked to the
sales blanket agreement. That is, the open
quantity of the sales blanket agreement is
decreased by the consumption of the sales
quotation.
• The forecast is consumed by both the sales
blanket agreement and sales quotation
depending on the Consume Forecast option
and Days forward/backward settings.
Blanket Sales Select this checkbox to consider blanket sales
Agreements agreements in the report as demand.
How to Configure and Use MRP in SAP Business One PUBLIC
Using the MRP Wizard © 2023 SAP SE. All rights reserved. 37
Field Activity/Description Comments
Note
o MRP considers only the blanket
agreements of type Specific and
having Approved status.
Inventory Transfer Select this checkbox to consider inventory transfer
Requests requests in the MRP run.
• For the issuing warehouse, SAP Business One
displays the requested quantities as demand.
For the receiving warehouse, SAP
Business One displays the requested
quantities as supply.
Recurring Order If you select this checkbox, SAP Business One
Transactions considers recurring transactions that have been
scheduled for sales and purchase order
documents.
Note
The MRP includes a recurring order
transaction only when it contains the
following data:
o A quantity per item line
o A warehouse per item line
A Next Execution Date
Inventory Level To use one of the inventory levels specified in item Minimum Inventory Level is a
master data as a demand in MRP calculations, demand in MRP calculations, to
select one of the following options: ensure that the required inventory
• Required level is available for unexpected
orders. In order not to consider
• Minimum
inventory level requirements in the
• Maximum calculation, leave the field blank.
• Minimum - Maximum
Minimum - Maximum inventory
Note
level replenishes items up to the
• When you are running MRP by company (as maximum inventory level, but only
described in Step 4 of 6 – Inventory Data when they fall below the minimum
Source Screen), the application consolidates inventory level.
the inventory level requirements as one
demand for the default warehouse.
o On the Inventory Data tab of the Item
Master Data window, if you have selected
the Manage Inventory by Warehouse
checkbox for an item, the application sums
up the inventory level values of all
PUBLIC How to Configure and Use MRP in SAP Business One
38 © 2023 SAP SE. All rights reserved. Using the MRP Wizard
Field Activity/Description Comments
warehouses (Minimum, Maximum, and
Required) for which the Include Demand
checkbox is selected in Step 4 of 6 of the
MRP wizard.
o On the Inventory tab of the Item Master
Data window, if you have deselected the
Manage Inventory by Warehouse checkbox
for an item, the application takes the
defined company inventory level values
(Minimum, Maximum, and Required) as a
demand for all warehouses together.
• When you are running MRP by warehouse (as
described in Step 4 of 6 – Inventory Data
Source Screen), the application considers
inventory level requirements separately for
each relevant warehouse.
o On the Inventory Data tab of the Item
Master Data window, if you have selected
the Manage Inventory by Warehouse
checkbox for an item, and in Step 4 of 6 of
the MRP wizard, you have selected the
Include Demand checkbox for one or more
warehouses, the application takes the
defined warehouse inventory level values
(Minimum, Maximum, and Required)
separately as relevant for the warehouses.
o On the Inventory Data tab of the Item
Master Data window, if you have
deselected the Manage Inventory by
Warehouse checkbox for an item, the
application takes the company inventory
level values (Minimum, Maximum, and
Required) you defined respectively for
each warehouse for which you have
selected the Include Demand checkbox.
For example, if the defined Minimum in the item
master data is 100 and you choose Minimum in this
field, the system makes recommendations so that
for each period the Final Inventory in each of the
included warehouses is at least 100.
Forecast If you want to consider forecast data in MRP Multiple forecasts are summarized
calculations, choose a forecast, multiple forecasts together:
or Define New from the dropdown list. • Weekly forecasts locate
demand at the first day of
each week.
How to Configure and Use MRP in SAP Business One PUBLIC
Using the MRP Wizard © 2023 SAP SE. All rights reserved. 39
Field Activity/Description Comments
• Monthly forecasts locate
Note demand at the first day of
If you have defined sales orders and each month.
blanket sales agreements to consume The system summarizes demands
forecast, in the MRP calculation, the from daily, weekly, and monthly
forecast amount is reduced by the amount forecasts into a daily basis. You
consumed on sales orders and blanket can view the combined forecasts
sales agreements. For more information, as one virtual forecast handled in
see Settings at Sales Order Level and 0 the MRP run. The virtual forecast
Settings at Sales Blanket Agreement Level. is not a real forecast, it is only for
If you choose to consider a forecast in the MRP run, easier analysis. The virtual
the system assigns a warehouse to the demands forecast is then used like one
from the forecast according to the following rules: forecast in determining
consumption, days forward /
• If you select only one warehouse in Step 4 of 6,
backward.
the system links the demands from the
forecast to this warehouse. All multiple selected forecasts
display in pegging information
• If you select more than one warehouse in Step
form unless some forecasts are
4, and the default warehouse is one of them,
consumed to zero. The consuming
the system links the forecast to the default
sequence is in ascending order of
warehouse.
forecast code.
• If you select more than one warehouse in Step
For example:
4 of 6, and the default warehouse is not one of
them, the system links the forecast to the first • Forecast01: item A with
warehouse code in ascending order. quantity 100 on November 1.
• Forecast02: item A with
Note quantity 200 on November 1.
The consumption of forecasted amount by sales • There is demand of 80 that
orders and blanket sales agreements is needs to consume forecast on
irrespective of the warehouse of the sales orders or November 1. Pegging
the blanket sales agreements. information displays
Forecast01 as quantity of 20,
and Forecast02 as 200.
• If the demand of 200 needs to
consume forecast on
November 1, pegging
information only displays
Forecast02 as 100.
3. In the Recommendations section, to define the type of purchase documents you want the system to
recommend for the items with the Procurement Method of Buy, select one of the following options:
o Purchase Requests
o Purchase Orders
4. The Production Orders checkbox is selected by default; the MRP wizard always makes recommendations for
production orders, if required.
PUBLIC How to Configure and Use MRP in SAP Business One
40 © 2023 SAP SE. All rights reserved. Using the MRP Wizard
If you want the wizard to make recommendations for inventory transfers instead of purchase documents
whenever there is an available quantity in another warehouse, select the Inventory Transfer Requests
checkbox.
Note
The Inventory Transfer Requests checkbox is available only when you are running the MRP wizard by
warehouse, that is, if in Step 4 of 6 under the Run By section, you have chosen the Warehouse radio
option.
5. If you are running the MRP wizard by warehouse, to define for which warehouse you want the
recommendations to be generated, choose one of the options:
o Generate to Default Warehouse for Item
o Generate to Warehouse with the Demand
Note
When you are running the wizard by company, the system generates recommendations to the default
warehouse for the item by default.
6. To save the changes or to save a new scenario, choose the Save Scenario option. This option is active only if
you make changes in the window.
7. To execute the report, choose the Run option.
When a BOM is included in the MRP wizard, the MRP wizard always calculates the demand of component items
for all documents and from all production orders of the parent items, regardless of the selection criteria specified
in the MRP wizard. Therefore, if you run the MRP wizard for one specific component, if that component is part of
another BOM, the MRP considers the BOM in MRP recommendations. If a component item is in different
documents and you try to restrict document selection in Documents Data Source, MRP disregards document
selection and includes all sources of demand.
Step 6 of 6 –MRP Results Screen
The MRP Results screen appears after you run the MRP wizard and displays the results of the MRP run. You can
see the schedule for the MRP demands on the Report tab, and view the outcome, the recommendations that
assemble the demands, on the Recommendations tab.
How to Configure and Use MRP in SAP Business One PUBLIC
Using the MRP Wizard © 2023 SAP SE. All rights reserved. 41
The outcome of the wizard is a list of recommendations for production orders, purchase orders (or purchase
requests), and inventory transfer requests, depending on your definitions. To issue actual orders, from the saved
recommendations for a given scenario, you must use the order recommendation function. For more information,
see Creating Order Recommendations.
Note
When Special Prices are defined in foreign currency for items or business partners, and exchange rates
are not defined, exchange rates must be entered during the MRP run. So that Order Recommendations
can proceed, you must enter the required exchange rates into Exchange Rate and Indexes when
prompted.
General Area
Procedure
1. View the following information:
Field Activity/Description
Planning Horizon Displays the dates of the MRP period as defined in
the Scenario Details screen.
Calculated At Displays the date and the time at which you ran the
MRP report.
Find Item No. Enter the code of the item you want to locate in the
report. The application then scrolls the report to the
row where this item code appears.
Finish Exits the wizard. If the recommendation is not saved,
MRP displays a warning message.
PUBLIC How to Configure and Use MRP in SAP Business One
42 © 2023 SAP SE. All rights reserved. Using the MRP Wizard
MRP Results Screen – Report Tab – Collapsed View
Use the Report tab to view the plan the MRP wizard scheduled to satisfy your company inventory demands during
the defined period. The table displays MRP data in columns representing data periods according to the settings in
Step 2 of 6 of the MRP wizard. The item row displays recommended quantities in bold.
If you defined more than one day/week/month in the View Data in Periods Of field in Step 2 of 6 of the MRP
wizard, the title of each column displays the first day/week/month of the period in the chosen format, and the
data of each column represents the sum data of the specified period of time.
The collapsed view is the default view of the Report tab.
Procedure
1. View the information in the table columns of the MRP Results screen – Collapsed view:
Column Activity/Description Comments
Item No. Displays the number of the parent and child
items.
Item Description Displays the description of the item.
Historic Data The total quantity of Initial Inventory, supply,
Note
gross demand, and final inventory before the
start date of the planning horizon. This column is visible only
if you have selected the
Include Historic Data radio
option in Step 5 of 6 of the
MRP wizard.
Note
No order
recommendations are
issued for requirements
that occurred in the past
(before the present day).
Past Due Data Displays a consolidated value summing up all the If the MRP run results in negative
data that falls into the past due period. final inventory for a specific item in
The past due period starts from the Start Date of the past due period, MRP does not
the planning horizon and ends with the current recommend making or buying
system date (not including the current date). items for that period. The negative
Therefore, when the Start Date is later than the inventory is passed on to the
current system date, there is no past due period. current period (next after past
due).
Future Data Displays a consolidated value summing up all the
Example
data that falls into the future period.
The future period is the leading time period that You define a 10-day lead time for
starts right after the End Date of the planning item A; therefore, the Future Data
horizon. The future period of each item may vary column displays the data of this
because of different definitions for lead time. item for the 10 days after the
planning horizon.
How to Configure and Use MRP in SAP Business One PUBLIC
Using the MRP Wizard © 2023 SAP SE. All rights reserved. 43
Note
To display the Item Group field, click (Form Settings) in the toolbar. You can also define whether to
display the column headers for the MRP results in an abbreviated or long format.
2. The right side of the table represents the MRP horizon periods as defined in the scenario.
o If the data is grouped into periods of several days, the title of each column displays the first day of the
period in the chosen format.
o If the data is grouped into periods of weeks (for example, a period of 4 weeks), the title of each
column displays the first week of the period in the chosen format.
To scroll through the columns, use the scroll bar at the bottom of the table.
3. The fields in the horizon period columns display the quantity to be ordered as recommended by the MRP run.
The cells in the table are different colors to provide an indication of their status:
Color Description Example
White White indicates that there are more receipts than
requirements; therefore, the item's quantity is
sufficient and there is no need to issue the
production or purchase recommendations.
Only the item row can be white; the Initial
Inventory, Supply, Demand, and Final Inventory
rows are always either light grey or dark grey.
Light Grey There are two options for this indication: • Today is July 3, 2014.
• The item has no data for the given period. • A production order for a
• The item has order recommendations and, certain parent item is due to
according to the item's lead time (defined in start on July 8, 2014.
the Item Master Data window), there is • The lead time of the item is 3
sufficient time to produce or to purchase the days.
item. In this case, the quantity appears in • There is no lead time for the
black. child items.
The order for the child items
Note
should be issued on July 5, 2014.
MRP always calculates sufficient lead time taking This is a future date, so there is
the present date into consideration. sufficient time to complete the
production.
Dark Grey Represents the periods with insufficient time to • Today is July 14, 2014.
complete the production or purchase order. • The lead time of the item is 3
In this case, the recommendation and supply days; hence, the cells for July
quantity appear in red, indicating that the 14, 15 and 16 are dark grey.
recommendation cannot be completed to provide To complete the order by the due
sufficient inventory before the due date. The cells date of July 16, 2014, the
are dark grey regardless of the demands for production or purchase orders for
production or purchase orders in these periods. the children should have been
The recommendation for the item is issued issued on July 13. This date is in
anyway with the remark "Past Due". the past; therefore, the process
PUBLIC How to Configure and Use MRP in SAP Business One
44 © 2023 SAP SE. All rights reserved. Using the MRP Wizard
Color Description Example
The "MRP Dependent Requirements" are also cannot be completed on time and
issued for the child item. the cell is dark grey.
Past Due Data and Historic Data are always
displayed in dark grey.
Example
White
Dark Grey Light Grey
Examples of Bill of Materials in MRP Wizard Run
Example 1
General Data
• Parent item (BOM1)
How to Configure and Use MRP in SAP Business One PUBLIC
Using the MRP Wizard © 2023 SAP SE. All rights reserved. 45
o Procurement method: Make
o Lead time: 2 days
• Child item (Child1)
o Procurement method: Make
o Lead time for the child item: 2 days
• Grandchild item (Grandchild1)
o Procurement method: Buy
o Lead time: 2 days
• There is a requirement for a sales order for 5 pieces of BOM1 on June 30.
• There are no other requirements or receipts for any of the items in the bill of materials.
• No forecast is included in the MRP run.
• Start Date: June 25
• End Date: July 1
• Present Date: June 25
• Weekends are defined as work days
• In Step 2 of 6 of the MRP wizard, the Ignore Cumulative Lead Time checkbox is not selected.
MRP Wizard Results
To meet the sales order demand on June 30, a recommendation for a production order of BOM1 should be
scheduled for June 28, due to the two-day lead time. Child1 should be available on June 28, so that the production
order can be processed, and due to its two-day lead time, a production order for Child1 should be scheduled for
June 26. Grandchild1 should hence be available on June 26, and due to its lead time, a purchase request should be
scheduled for June 24.
PUBLIC How to Configure and Use MRP in SAP Business One
46 © 2023 SAP SE. All rights reserved. Using the MRP Wizard
However, since it is already June 25 and this is the earliest date that Grandchild1 can be ordered; it will be available
on June 27 and the production order for Child1 is therefore scheduled for June 27, as displayed above. The lead
time for Child1 to be produced is two days; therefore, BOM1 can enter production on June 29 and be available for
sale on July 1. This means that the demand from June 30 cannot be met on time and all the recommendations in
this chain are displayed in red.
Example 2
General Data
Data from Example 1 apply, except that the Ignore Cumulative Lead Time checkbox is selected.
MRP Wizard Results
To meet the requirement from June 30, a production order is scheduled for June 28. The recommendation is in
black because the wizard does not take into account the lead time of the child or the grandchild.
Since BOM1 is scheduled for production on June 28, Child1 needs to be available on this date; therefore, a
production order is scheduled for June 26. This recommendation is in black, and because the lead time of Child1
meets the due date of the demand, the system does not take into account the lead time of any items at the lower
levels (in this case, Grandchild1).
To meet the requirement from June 26, the production order of Child1, Grandchild1 needs to be available on the
same date. Due to its two-day lead time, it should be ordered on June 24; however, the earliest date it can be
ordered is June 25. This recommendation is in red, so is a problem item, because it will not meet the due date of
the requirement, as it will be available on June 27.
How to Configure and Use MRP in SAP Business One PUBLIC
Using the MRP Wizard © 2023 SAP SE. All rights reserved. 47
Examples of Planning Policy
Example 1 – Order Multiple
This example explores how the planning policy (as shown in the MRP process diagram) affects an MRP run.
General Data
• Parent item (BOM1)
o Procurement method: Make
o Lead time: 2 days
o Order Multiple: 3
• Child item (Child1)
o Procurement method: Make
o Lead time for the child item: 2 days
• Grandchild item (Grandchild1)
o Procurement method: Buy
o Lead time: 0 days
• There is a requirement for a sales order for 5 pieces of BOM1 on June 30.
• There are no other requirements or receipts for any of the items in the bill of materials.
• No forecast is included in the MRP run.
• Start Date: June 25
• End Date: July 1
• Present Date: June 25
• Weekends are defined as work days
• In Step 2 of 6 of the MRP wizard, the Ignore Cumulative Lead Time checkbox is not selected
PUBLIC How to Configure and Use MRP in SAP Business One
48 © 2023 SAP SE. All rights reserved. Using the MRP Wizard
Five pieces are required to meet the demand of the sales order on June 30. The planning policy is for multiples of
3 for the parent item. A recommendation for a production order of 6 pieces is scheduled for June 28.
Therefore, an MRP requirement for Child1 is also for 6 pieces and scheduled for June 26 due to its two-day lead
time. The MRP requirement for the grandchild should be issued on June 26 for 6 pieces.
Example 2 – Order Interval
General Data
• Item No. Item5
o Procurement method: Buy
o Lead time: 2 days
o Order Interval: Weekly on Monday
• There are sales orders for July 13, July 16, July 23, and August 1, each for a quantity of 1. The quantities in the
sales orders are set not to consume forecast.
• Start Date: July 6
• End Date: August 5
• Present Date: July 6
• Weekends are defined as work days.
• In Step 2 of 6 of the MRP wizard, the Ignore Cumulative Lead Time checkbox is not selected
• Forecast is included in the MRP run as displayed below:
Week 28 (July 7 – Week 29 (July 14 – Week 230 (July 21 Week 31 (July 28 –
July 13) July 20) – July 27) August 3)
Quantity 5 5 5 5
View the recommendations for the first 14 days.
Although the order interval is set to every Monday, there is a demand on July 7, which needs to be fulfilled as soon
as possible, that is, today. A purchase order is, therefore, scheduled for today, and the quantity is in red because
the due date is past the date of the demand (the lead time of the item is two days).
How to Configure and Use MRP in SAP Business One PUBLIC
Using the MRP Wizard © 2023 SAP SE. All rights reserved. 49
The next recommendation is scheduled on July 14, Monday. Since the items arrive two days later, on July 16, the
demand from July 16 is satisfied.
View the recommendations for the last 15 days.
Another purchase order is recommended on Monday, July 21. The demand from July 23 is satisfied and the next
recommendation is scheduled for Monday, July 28 to meet the demand from August 1.
The demand coming from the forecast is grouped according to the definitions in the Forecast window. Since in the
View field we chose the Weekly option, the demand from the forecast is grouped into weeks, and for each week it
falls on the first day. In this case, according to the company settings, it is Monday.
Report Tab – Expanded View
Each row in the table can be expanded into 4 additional rows by choosing the Expand/Collapse option. The
expanded table displays a detailed list of initial inventory, supplied and demanded quantities and the final
inventory for each period.
PUBLIC How to Configure and Use MRP in SAP Business One
50 © 2023 SAP SE. All rights reserved. Using the MRP Wizard
View the following fields:
Field Activity/Description Comments
Initial Inventory Displays the initial quantity in inventory of
the item, for every given period. This
quantity is based on the existing inventory
of the current date. For every other period,
the initial inventory derives from the final
inventory of the previous period.
Supply Displays the expected positive entries of If there is a quantity in one of the
the item to the stock depending on the cells in the Supply row, it is possible
definitions in Steps 4 and 5 of the MRP to see the detailed list of data
wizard. sources. For more information, see
Pegging Information for Supply.
Demand Displays the expected inventory releases If there is a quantity in one of the
of the item for the column’s time period cells in the Demand column, it is
depending on the definitions in Steps 4 possible to see the detailed list of
and 5 of the MRP wizard. data sources. For more information,
see Pegging Information for
Demand.
Final Inventory When you select the Preview MRP Run
Results checkbox, this row displays the
quantity remaining in the inventory after
MRP recommendations are issued.
When you deselect the Preview MRP Run
Results checkbox, this row displays final
quantity calculated according to Initial
Inventory, Supply, and Demand only.
Preview MRP Run See the explanation for Final Inventory
Results above.
Filter Possible Problem Select the checkbox to display only When the requested production
Items "problem items" – recommendations in time cannot be fulfilled within the
red. planning horizon and system
Problem items are those for which displays Future Data information,
demand cannot be met, potentially you can:
because: • Show the recommendation in
• The final inventory of the item in the future data. The remark in
chosen MRP period is negative, pegging information is
including the Historic Data, Past Due "Theoretical
Data, regular period or Future Data Recommendation".
fields. • Show the supply or demand
• The required quantity cannot be from recommendation in future
ordered in time because of lead times. data. The remark in pegging
information is "Supply/Demand
from Theoretical
Recommendation".
How to Configure and Use MRP in SAP Business One PUBLIC
Using the MRP Wizard © 2023 SAP SE. All rights reserved. 51
Field Activity/Description Comments
• To have a recommendation for
these data, change the End
Date in Step 2 of the wizard to
meet the lead time of the BOM
child items.
Pegging Information for Supply
Procedure
1. To open the receipts Pegging Information – XXX (MRP scenario name) window, select a cell displaying an
amount in the Supply row in the MRP Results screen.
The Pegging Information window opens.
2. View the following information:
Field Activity/Description
Item Number Displays the number of the item supplied.
Description Displays the item description.
Period From… To Displays the first and the last date of the period to
which the pegging information relates.
Supply Details
Source Displays the number of the document. To open the
document, choose (Link Arrow).
Type Displays one of the following document types:
PUBLIC How to Configure and Use MRP in SAP Business One
52 © 2023 SAP SE. All rights reserved. Using the MRP Wizard
Field Activity/Description
• Production order (for parent items)
• Purchase order or purchase request
• A/P reserve invoice
• Blanket purchase agreement
• Recurring purchase transaction
• Inventory transfer request
• MRP recommendation
Note
The source types displayed depend on the
definitions you made in Step 5 of 6 of the
MRP wizard.
Due Date Displays the due date of the corresponding
document.
Quantity Displays the open quantity of the item from the
production order or the purchase order.
Whse The warehouse to which the supply is directed.
Remarks Denotes if the supply comes from an already existing
document or from the recommendation of the MRP
wizard.
3. To close the window, choose the OK option.
Pegging Information for Demand
Procedure
1. To open the Pegging Information – XXX (MRP scenario name) window, select a cell displaying an amount in
the Demand row in the MRP Results window.
The Pegging Information window opens. The title of the window shows the scenario name.
How to Configure and Use MRP in SAP Business One PUBLIC
Using the MRP Wizard © 2023 SAP SE. All rights reserved. 53
2. The header of the window is similar to that of the Pegging Information window for Supply; it displays the Item
Number, Description, and the first and last date of the period this pegging information relates to.
3. View the following information:
Field Activity/Description Comments
Source Displays the following:
• The number of the production
order (relevant for child items)
• The number of the sales order
• The name of the forecast
• Parent item number for an
MRP-dependent requirement
for production of the parent
• The item number for the
minimum inventory level
• The number of the inventory
transfer request
Type Displays the type of the
requirement:
• Sales order
• Production order
• A/R reserve invoice
• Minimum inventory level
• Forecast
• MRP requirement (for child
items)
• Recurring sales transaction
Note
The source types
displayed depend on the
PUBLIC How to Configure and Use MRP in SAP Business One
54 © 2023 SAP SE. All rights reserved. Using the MRP Wizard
Field Activity/Description Comments
definitions you made in
Step 5 of 6 of the MRP.
Due Date Displays the due date of the
Example
relevant document. If the source is
an MRP requirement, the There is an MRP
calculated due date of the parent recommendation for a
item is displayed. production order on 15
July 2014. The due date of
the MRP requirement for
the child item will be on 15
July 2014 regardless of the
period related to this
requirement.
Quantity Displays the open quantity of the
item from sales orders and
planned quantity from production
orders.
For forecasts, the field displays the
quantity that was not consumed
by sales orders or blanket
agreements.
Note
When there are gross requirements for an item that is an assembly or a sales bill of materials, MRP issues
no actual recommendations for production for the parent item. MRP generates a compensation entry in
the item’s Receipts row to clear the final quantity.
MRP dependent requirements for the child items are issued regularly, similar to a production bill of
materials.
Pegging Information for Recommendations
Procedure
1. To open the Pegging Information – XXX (MRP scenario name) window, select a cell displaying an amount in
the Recommendations row in the MRP Results window.
2. The Pegging Information window opens. The title of the window shows the scenario name.
How to Configure and Use MRP in SAP Business One PUBLIC
Using the MRP Wizard © 2023 SAP SE. All rights reserved. 55
3. The header of the window is similar to that of the Pegging Information window for supply and demand; it
displays the Item Number, Description, and the first and last date of the period to which this pegging
information relates.
4. View the following information:
Field Activity/Description Comments
Source This field is irrelevant for the
recommendations row because
there are no existing documents
yet.
Type Displays the type of the
recommendation:
• Purchase order or purchase
request
• Production order
• Inventory transfer request
Note
The source types
displayed depend on the
definitions you made in
Step 5 of 6 of the MRP.
Due Date Displays the due date of the
relevant document.
Quantity Displays the recommended
quantity of the item.
5. To close the window, choose the OK option.
PUBLIC How to Configure and Use MRP in SAP Business One
56 © 2023 SAP SE. All rights reserved. Using the MRP Wizard
MRP Results Screen – Recommendations Tab
This tab displays a list of the recommended documents you should issue according to the MRP calculations. The
values in the window are informative only. To make changes to the recommended documents, or to issue actual
orders and inventory transfer requests, see Creating Order Recommendations.
Procedure
1. View the following fields:
Field Activity/Description Comments
Order Type Displays the type of the MRP Minimum Order Quantity is not
recommendation: production order, considered when MRP makes
purchase order, or inventory transfer recommendations for
request. inventory transfers.
Item No. Displays the number of the item.
Item Description Displays the description of the item.
Quantity Displays the quantity recommended by
MRP.
UoM Code, UoM Name Displays the unit of measurement as
defined in the item master data of the item.
For purchase items: Purchasing Data tab
You can manually change this default UoM
to any purchasing UoM before generating
the recommendations.
For production items: Inventory Data tab
For transferred items: Inventory Data tab
How to Configure and Use MRP in SAP Business One PUBLIC
Using the MRP Wizard © 2023 SAP SE. All rights reserved. 57
Field Activity/Description Comments
Release Date The date on which the recommended The date in this field cannot be
document should be released to meet its earlier than today.
due date, depending on the lead time of the
item.
Due Date Displays the suggested due date for the
Example
recommended quantities. If the
recommended document is past due, o Today is July 15, 2014.
according to the items' lead time, the due o The child item's
date appears in red. procurement method
is "Buy" and it has a
lead time of 3 days.
The due date of the purchase
order is July 16, 2014. Although
this date is in the future, it is still in
red. There is not enough time to
receive the order according to the
child item's lead time (July 13,
2014, which is 3 days before the
due date and is in the past).
Vendor Code Displays the preferred vendor code of the
item recommended in a purchase order or
purchase request (as defined in Item
Master Data → Purchasing Data tab →
Preferred Vendor).
Unit Price Displays the price from the price list linked
to the preferred vendor. Note that if special
prices are defined for the linked preferred
vendor, these are displayed instead
(according to the standard behavior of
prices in SAP Business One).
Discount % Displays the discount defined for the item’s
price list.
Price After Discount Displays the unit price after subtracting the
discount.
From Whse
Note
This field is relevant for inventory
transfer requests only.
Displays the warehouse that issues the
inventory in an inventory transfer.
To Whse See the section Warehouses and MRP
Recommendations below.
PUBLIC How to Configure and Use MRP in SAP Business One
58 © 2023 SAP SE. All rights reserved. Using the MRP Wizard
Field Activity/Description Comments
Total Displays the order's total amount
according to the Quantity * Price After
Discount.
Exception Displays the Past Due remark for orders
that are past due according to the lead
time definitions (their due date is in red).
Note
To display additional fields, choose (Form Settings) on the toolbar.
2. To save the recommendations for the current MRP run, choose the Save Recommendations option.
SAP Business One saves recommendations for each scenario.
If there are previous recommendations for the current scenario, the system displays the following message:
To save the new recommendations, choose the Yes option.
To go back to the MRP Results window, choose the No option.
3. To exit the wizard, choose the Finish option. If the results are not saved, the system displays the following
message:
Choose one of the options displayed:
• Yes – saves the recommendations and exits the MRP wizard.
• No – exits the MRP Wizard without saving.
• Cancel – goes back to the View Recommendation window without saving.
4. To review and create actual production or purchase orders from the MRP Results window, use one of the
following methods:
o Right-click the header area and choose Order Recommendation.
o From the Go To menu, choose Order Recommendation.
How to Configure and Use MRP in SAP Business One PUBLIC
Using the MRP Wizard © 2023 SAP SE. All rights reserved. 59
Warehouses and MRP Recommendations
When recommendations are created for a destination warehouse, the specific warehouse is determined according
to the following set of rules:
• For items with the Planning Method "Buy", the warehouse on the MRP Recommendations tab is taken from:
o The Item Master Data - Inventory Data tab, or if not defined
o from User Defaults (choose Administration → Setup → General → User Defaults → Defaults →
Warehouse), or if not defined
o from General Settings (choose Administration → System
Initialization → General Settings → Inventory tab → Items → Default Warehouse), or if not defined
o the first warehouse in MRP Wizard - step 4 in the selection grid, for which the checkbox Include Demand is
considered.
• For items with the Planning Method "Make" (parent items or products in Bill of Materials), the warehouse is
taken from the Bill of Materials definition and cannot be overruled by a default warehouse in Item Master
Data for the parent item.
For inventory transfer requests, the destination warehouse is displayed in the inventory transfer.
Warehouses that are suggested by the MRP can be changed in the MRP Order Recommendation Report.
PUBLIC How to Configure and Use MRP in SAP Business One
60 © 2023 SAP SE. All rights reserved. Using the MRP Wizard
Creating Order Recommendations
After you have saved the recommendations in an MRP run, you can use order recommendations functionality to
modify them if needed and execute the orders.
Prerequisite
You have saved the recommendations in an MRP wizard run.
Procedure
1. From the SAP Business One Main Menu, choose MRP → Order Recommendation.
The Order Recommendation – Selection Criteria window opens.
2. Specify the following information:
Field /Area Activity/Description Comments
Order Type Specify one of the following types of MRP
recommendation you would like to display in the report:
• All
• Production Orders
• Purchase Orders
• Inventory Transfer Requests
• Purchase Quotations
• Purchase Requests
Scenario MRP recommendations are saved for each scenario. The scenarios defined as
Specify the scenario you would like to view in the report. Simulation are not
available for selection.
How to Configure and Use MRP in SAP Business One PUBLIC
Creating Order Recommendations © 2023 SAP SE. All rights reserved. 61
Field /Area Activity/Description Comments
Due Date From… To Filters the report according to the due date of the
orders.
Release Date From… Filters the report according to the release date of the
To… orders.
Items Define the standard item selection fields, similar to
other reports in SAP Business One.
Vendors Define the standard vendor selection fields, similar to
other reports in SAP Business One. Filters the
documents which contain the selected vendors as
preferred vendors.
Note
This option is available only when you select
any purchasing document type or All in the
Document Type field.
3. To display the Order Recommendation, choose the OK option.
The Order Recommendation window opens.
This window is very similar to the Recommendations tab in the MRP Results window. However, here you can
update almost all fields in the table, create documents from saved order recommendations, and delete
recommendations.
4. View or specify the following information:
Field Activity/Description Comments
Find Item No. Use this field to locate a certain item row. The value you search by is
determined by the column you
choose to use as the sorting
criteria.
PUBLIC How to Configure and Use MRP in SAP Business One
62 © 2023 SAP SE. All rights reserved. Creating Order Recommendations
Field Activity/Description Comments
Create Select this checkbox for the documents that you
want to create. To select all recommendations,
double-click the column header.
Order Type If needed, you can choose a different order type for
each recommendation.
You can do the following:
• Change a production order to a purchase
order if a production Bill of Materials exists for
the item.
• Change a purchase order to a production
order if you can specify a vendor for the order.
• Change a purchase order to purchase
quotation and create the purchase order
based on vendor quotes.
Note
If you create a purchase quotation from
the order recommendation, the
application creates quotations for all the
preferred vendors listed in the item master
data. If you have not specified any
preferred vendor, you receive the following
error message "No records found;
maintain preferred vendors list for item".
• Change purchase orders and production
orders to inventory transfer requests, to
satisfy the demands, using the existing
inventory in other warehouses.
Note
If you create an inventory transfer request
from the order recommendation, make
sure that you specify the From Warehouse
and the To Warehouse fields.
Item Number Displays the number of the item. You can update
Note
this field with a different item number.
To select an alternative item, right-click the Item A relevant message is
Number field and choose Alternative Items. displayed if there are no
alternative items defined
for this item.
Quantity Displays the quantity recommended by MRP. You
can specify a different quantity if required.
Due Date Displays the suggested due date for the document.
If the recommended order is past due, depending
How to Configure and Use MRP in SAP Business One PUBLIC
Creating Order Recommendations © 2023 SAP SE. All rights reserved. 63
Field Activity/Description Comments
on the item's lead time, the due date appears in
red. You can update the due dates manually, as
required.
Vendor Code Displays the preferred vendor code of the item.
You can choose a different vendor or select one
manually.
Unit Price Displays the price from the price list linked to the
preferred vendor. If special prices are defined for
the linked preferred vendor, these are displayed
instead (depending on the standard behavior of
prices in SAP Business One). You can update the
price manually.
Discount % Displays the discount defined for the price list of
the item. If you change this field, the Price After
Discount and the Total fields are updated
accordingly.
From Whse Displays the warehouse that issues the inventory
in an inventory transfer request.
Note
This field is valid and editable only for
recommendations with the Order Type of
Inventory Transfer Requests.
To Whse Displays the warehouse that receives the procured You choose the default
quantity. You can change the warehouse if warehouse as follows:
necessary. • For Buy items, choose the
• For production order recommendations, by warehouse based on the
default, the application displays the warehouse definitions on the Inventory
defined in the bill of materials for this parent Data tab in the Item Master
item. Data window. If there is no
• For purchase order recommendations, by default warehouse for the
default the application displays the warehouse item, this information derives
according to your warehouse definition in Step from General Settings →
5 of 6 of the MRP wizard. Inventory tab → Default
Warehouse.
o If you choose the Generate to Default
Warehouse for Item checkbox, the system • For Make BOM items, the
displays the item's default warehouse as default warehouse is based
defined in item master data. on the BOM definition.
o If you choose the Generate to Warehouse
with the Demand checkbox, the system
displays the warehouse that has the
demand to procure this item.
PUBLIC How to Configure and Use MRP in SAP Business One
64 © 2023 SAP SE. All rights reserved. Creating Order Recommendations
Field Activity/Description Comments
• For inventory transfer requests, the
application displays the receiving warehouse in
the inventory transfer.
Items Exception Displays the Past Due remark for items whose
recommendations were created with a due date in
the past, or where the length of the lead time
precludes meeting the due date.
Note
The information described above relates only to the active fields. For information on the informative
fields, see MRP Results Screen –Recommendations.
5. You can define the numbering series of the documents and display additional fields by choosing (Form
Settings) in the toolbar.
Specify the following information:
Field Activity/Description Comments
Consolidate Select this checkbox to group the By consolidating the
Recommendations recommendations for the purchase orders recommendations, you can
related to the same vendor into one minimize the number of
document. If the recommendations have generated documents and
the same vendor, item, warehouse, and thus reduce logistics
delivery date, they are grouped into the activities and maintenance
same row in the purchase order document. costs. You can also achieve
greater quantity-related
discounts.
Production Order Series For each document type, select the desired The default series is the one
numbering series from the dropdown list. that was defined as such in
Purchase Order Series
the Document Numbering -
Purchase Quotation Series Setup window.
Inventory Transfer Request
Series
How to Configure and Use MRP in SAP Business One PUBLIC
Creating Order Recommendations © 2023 SAP SE. All rights reserved. 65
Field Activity/Description Comments
Purchase Request Series
6. To create the selected orders, choose Update.
If you create orders, a system message appears that states how many orders were created.
Note
"MRP" is entered automatically in the Origin field in the created production orders. The remark "Origin:
MRP" is entered automatically in the Remarks field in the purchase orders created.
PUBLIC How to Configure and Use MRP in SAP Business One
66 © 2023 SAP SE. All rights reserved. Creating Order Recommendations
Printing MRP Recommendations
With SAP Business One, you can print MRP recommendations using default print templates.
Procedure
1. In the Tools menu, choose Layout Designer, or select in the toolbar.
2. Choose the preferred printing template.
3. From the File menu, choose Print, or select in the toolbar.
Note
You can edit default templates or create new ones by using Print Layout Designer. For more information
about Print Layout Designer, see the document How to Customize Printing Layouts with the Print Layout
Designer in the Application Help area of the SAP Business One Help Portal at
https://help.sap.com/docs/SAP_BUSINESS_ONE.
How to Configure and Use MRP in SAP Business One PUBLIC
Printing MRP Recommendations © 2023 SAP SE. All rights reserved. 67
Authorizations
For information about the authorizations required for MRP, see the online help for SAP Business One and the
document How to Define Authorizations in the Application Help area of the SAP Business One Help Portal at
https://help.sap.com/docs/SAP_BUSINESS_ONE.
PUBLIC How to Configure and Use MRP in SAP Business One
68 © 2023 SAP SE. All rights reserved. Authorizations
Troubleshooting
Use the following troubleshooting tips to analyze MRP scenarios and better understand MRP calculations.
Understanding Sources of Demand and BOM Structure
Is the item in question a Bill of Materials (BOM)? Is it a BOM parent item or BOM component? Is it both a parent
and component item?
To verify the BOM structure, run the Bill of Materials Report for all items. From the SAP Business One Main Menu,
choose Production → Production Reports → Bill of Materials Report. Export the results of the report into Microsoft
Excel to enable quick searching and orientation. You can locate your item; if it is a parent item you can locate the
components of this item; if it is a child item, you can locate the parent items, grandparent items, and so on.
What are the documents that are creating demand and supply for your item and how do you check this?
Display the Available-to-Promise report that you can look up by right-clicking from Item Master Data.
Not all demand sources are shown in the Available-to-Promise report. Examples of sources that are not listed
include Minimum Quantity and Forecast, both of which can be related not only to the item itself, but also to the
BOM parent and grandparent.
Simplify Scenarios to Focus your Analysis
Start with minimal volume of data: choose only 1 item, 1 day or week, one type of demand document, or even one
specific demand document, for example a Sales Order.
Work on a test system to allow the changing of existing master data and transaction data, such as closing or
canceling unnecessary demand and supply documents or changing any MRP-relevant settings.
Instead of running the MRP Wizard for the whole company, run MRP only for relevant items. This allows for much
quicker testing as the MRP run is faster.
Once you understand the MRP run with a limited set of data, add more complexity step by step. For example, add
more document types, items, and time periods.
Repetitive testing is useful in the analysis of MRP scenarios.
Test and Rerun the MRP Wizard Several Times While Changing Single MRP
Relevant Parameters
Different settings can affect MRP Results.
Change only one MRP-relevant setting at a time, before repeating an MRP run, to verify if results are affected.
Some relevant MRP settings and their dependencies to check are listed below:
• Settings in Item Master Data:
o Order Interval
How to Configure and Use MRP in SAP Business One PUBLIC
Troubleshooting © 2023 SAP SE. All rights reserved. 69
o Order Multiple
o Minimum Order Quantity. Minimum Order Quantity is not considered when MRP makes recommendations
for inventory transfers.
o Lead Time
o Tolerance Days
o If Minimum Inventory Level and Manage Inventory by Warehouse settings are checked, then all
recommendations from MRP guarantee that there is inventory in the warehouse.
o The warehouse option Locked on the Inventory tab is not considered by MRP.
o Phantom Items are like assembly bills of materials and therefore should not be defined as inventory items
for inclusion in MRP recommendations. Specific rules on warehouse assignment of phantom child items
are described in this guide.
• Other Settings
o Price List on the vendor (business partner) Payment Terms tab. For example, if you have the wrong
currency when creating a Purchase Order based on MRP, the price list currency may cause issues.
o Week Numbering definition, Weekend definition and Holiday Dates are used by MRP and defined in
Administration. Choose Administration → System Initialization → Company Details → Accounting Data →
Holidays → Holiday Dates.
o Display Inactive Items In affects the MRP Wizard demand for specific items that are inactive or are linked
to inactive items. Choose General Settings → Inventory tab → Items tab → Display Inactive Items In.
o When Inventory Transfer Requests are created via MRP, the default warehouses for items are
disregarded. Instead, for the field From Whse in the MRP Results window, the system selects the
warehouse with the highest quantity in stock.
• Scenario Details MRP Wizard Step 2
o If documents are not suggested by MRP, check whether Cumulative Lead Time is selected or not.
o Compare Tolerance Days and Lead Time. When documents are not created by MRP, it is possible that
there is no tolerance day defined.
o When the option Ignore Cumulative Lead Time is checked, Lead Time is taken from the main item without
considering the Lead Time for child items.
o View Data in Periods of: if you choose to group MRP results into period lengths other than one day, MRP
calculations are done on the first day of each period. MRP groups all existing data for the period (supplies,
demands, and forecast) in the first day.
• Item Selection MRP Wizard Step 3
o Only items with Planning Method - MRP are considered.
o Several columns are available for display and selection via Form Settings that can help you in
analysis. You can also select items by, for example, preferred vendor and UDFs from Item Master Data.
o When a BOM parent is included in the MRP Wizard, all the parent's components are considered in
the MRP Wizard regardless of the selection specified in the MRP Wizard.
o When a BOM component is included in the MRP Wizard, all the BOMs with that component are considered
in the MRP Wizard regardless of the selection specified in the MRP Wizard.
o When exploding the BOM in MRP, the system always looks at all demands affecting any BOM component.
PUBLIC How to Configure and Use MRP in SAP Business One
70 © 2023 SAP SE. All rights reserved. Troubleshooting
• Inventory Data Source MRP Wizard Step 4
o Minimum Level is not subtracted: MRP Wizard uses the specified Minimum Inventory Level as a demand in
MRP calculation to ensure that the required inventory level is available for unexpected orders. To not
consider inventory level requirements in the calculation, leave the field blank.
o If you do not select the whole company, consider selecting the Inventory Transfer Request in the next step
to enable replenishing the required inventory between warehouses.
• Documents Data Source MRP Wizard Step 5
o Include Historical Data means that all demands and supplies before the start date are considered in MRP
calculations. Recommendations are summed and displayed in the system date column.
o MRP calculations consider only Production Orders with the status "Planned" or "Released".
o If Sales Quotations do not appear in MRP, verify whether the Delivery Date is populated in the document.
o If Sales Blanket Agreements are not reflected in the MRP Wizard calculation as a source of demand, verify
that the warehouses are defined at row level in the Sales Blanket Agreement.
o For Required, Minimum, and Maximum inventory levels, replenish items up to the chosen inventory level.
Minimum - Maximum inventory level replenishes items up to the maximum inventory level, but only
when they fall below the minimum inventory level.
o Options for Forecasts:
o You can select multiple MRP Forecasts for MRP recommendations. MRP forecasts support zero-
quantity items.
o Past requests in forecasts are not considered by the MRP Wizard. For example, a monthly forecast is
defined requiring quantity 10 for each month of the current year. Today is April 5, and you run
the MRP Wizard. The system does not demand quantity for April but only quantity for May
onwards, regardless of the earlier MRP Wizard Horizon - even if the Start Date of the MRP Planning
Horizon is April 1, or earlier. The same logic applies when considering a weekly forecast in the middle
of the week.
o You can create and maintain forecasts for items by warehouse.
o If a forecast is not considered in the MRP results as expected, check that Forecast is selected and
Days Backward / Days Forward are correctly defined in Planning, choose Administration → System
Initialization → General Settings → Inventory tab → Planning subtab.
o MRP presents forecast requirements only for quantities that have not yet been ordered; only the net
forecast quantity is added to requirements.
o If MRP is not run for all warehouses, you may receive the following warning: "Production Orders and Stock
Transfer Request were not recommended for X parent items due to components that are required from X
warehouses whose demand has not been included in this MRP run" (for example, XYZ in warehouse XY).
Take care when encountering this warning, as it means that you might miss production or on-time
deliveries. The warning means that if a Production Order exists, for which its Item Child’s warehouse is not
included in the MRP Wizard, that Production Order is not considered in the MRP Wizard, even if the
Parent’s warehouse is included in the MRP Wizard.
• MRP Results – MRP Wizard Step 6
o BOMs and Future Data in MRP Planning Examples
1. When inspecting parent item demands in a future period that is beyond the planning horizon, the MRP
takes these demands into consideration to calculate order recommendations for the child items involved.
However, in the final result, the MRP generates only order recommendations within the planning horizon.
How to Configure and Use MRP in SAP Business One PUBLIC
Troubleshooting © 2023 SAP SE. All rights reserved. 71
2. When MRP cannot create order recommendations in time to satisfy the demands due to the lead time
required, MRP adjusts order recommendations to the earliest possible date within the planning horizon.
MRP Recommendations in Future Data
If recommendations, or supply or demand from recommendations, are not displayed for future data in step 6 of
the MRP Wizard, then this can be caused by the following reasons:
• You have a Bill of Materials (BOM) with several levels and long purchase lead times for the child items.
• You run the MRP wizard and choose an End Date in step 2 that ends before the Lead Time of the child items
are reached.
• Future Data Remarks show as Theoretical Recommendations.
When the requested production time cannot be fulfilled within the planning horizon and the system displays
Future Data information, you can do the following.
• Show the recommendation in future data. The remark in pegging information is "Theoretical
Recommendation".
• Show the supply or demand from recommendation in future data. The remark in pegging information is
"Supply/Demand from Theoretical Recommendation".
• To receive a recommendation for the data, change the End Date in step 2 of the MRP Wizard to meet the lead
time of the BOM child items.
PUBLIC How to Configure and Use MRP in SAP Business One
72 © 2023 SAP SE. All rights reserved. Troubleshooting
Appendix
Example 1: Procurement Method
• A box of chocolates is a parent item in a production BOM, composed of a wooden box and 25 chocolates as
child items.
• The box is purchased from an external vendor and the chocolates are produced by your company.
The Make procurement method should be chosen for the box of chocolates item and the chocolate items. The Buy
procurement method should be chosen for the wooden box. As a result, to make one box of chocolates, MRP
issues the recommendations for quantities needed to assemble the product: a production order for 25 chocolates
and a purchase order for one wooden box.
Example 2: Consumption Method
This is an example of a sales forecast and its consumption by a sales order.
The Backward- Forward method of the forecast consumption was selected with a range of 10 days backward and
forward.
The forecast was defined as follows:
Item No. 01/15/14 01/16/14 02/15/14 03/01/14
TAB2004 10 20 20 40
How to Configure and Use MRP in SAP Business One PUBLIC
Appendix © 2023 SAP SE. All rights reserved. 73
The following sales orders were received:
Document No. Item No. Due Date Quantity Consume Result
Forecast
(from the Sales
Order)
10001 TAB2004 01/01/2014 5 YES No forecast
found in the
defined range.
10002 TAB2004 01/06/2014 5 YES 5 pieces are
subtracted
from 01/15.
10003 TAB2004 01/16/2014 100 NO An additional
unexpected
requirement,
which is not on
the account of
the forecast.
10004 TAB2004 01/20/2014 20 YES 20 pieces are
subtracted
from 01/16.
10005 TAB2004 02/25/2014 30 YES 20 pieces are
subtracted
from 02/15 and
10 pieces are
subtracted
from 03/01.
Note
The calculation is always done from the earliest sales order to the latest according to their due dates.
PUBLIC How to Configure and Use MRP in SAP Business One
74 © 2023 SAP SE. All rights reserved. Appendix
The forecast represents the company's projection for future sales. If there is an actual order on the account of the
forecast, the sales order replaces it. Only the forecast that was not consumed by the sales order is considered
during the MRP run, as displayed in the table below.
The forecast after consumption
Item No. 01/15/08 01/16/08 02/15/08 03/01/08
TAB2004 5 0 0 30
Net Requirements (Forecast + Sales Orders)
Item No. 01/01 01/06 01/15 01/16 01/20 02/25 03/01
TAB2004 5 5 5 100 20 30 30
Example 3: Tolerance Days
• Item6
o Procurement Method: Buy
o Lead Time: 5 Days
o Tolerance Days: 3 Days
• MRP Planning Horizon: July 7 – July 16
• Current Date: July 7
• Sales Order: July 13, Quantity 100
• Purchase Order: July 16, Quantity 100
In this case, the MRP run returns no recommendations. There is a demand on July 13; however, as defined, you
are willing to tolerate 3 days (July 14, July 15, July 16). The demand can be fulfilled on July 16, hence no
recommendations are scheduled. If the Tolerance Days value was fewer than 3 days, the recommendations order
would be scheduled as displayed below.
How to Configure and Use MRP in SAP Business One PUBLIC
Appendix © 2023 SAP SE. All rights reserved. 75
www.sap.com/contactsap
Material Number
© 2023 SAP SE. All rights reserved.
No part of this publication may be reproduced or transmitted in any
form or for any purpose without the express permission of SAP AG.
The information contained herein may be changed without prior
notice.
Some software products marketed by SAP AG and its distributors
contain proprietary software components of other software
vendors.
Microsoft, Windows, Excel, Outlook, and PowerPoint are registered
trademarks of Microsoft Corporation.
IBM, DB2, DB2 Universal Database, System ads, System i5, System
p, System p5, System x, System z, System z10, System z9, z10, z9,
iSeries, pSeries, xSeries, zSeries, eServer, z/VM, z/OS, i5/OS,
S/390, OS/390, OS/400, AS/400, S/390 Parallel Enterprise
Server, PowerVM, Power Architecture, POWER6+, POWER6,
POWER5+, POWER5, POWER, OpenPower, PowerPC, BatchPipes,
BladeCenter, System Storage, GPFS, HACMP, RETAIN, DB2
Connect, RACF, Redbooks, OS/2, Parallel Sysplex, MVS/ESA, AIX,
Intelligent Miner, WebSphere, Netfinity, Tivoli and Informix are
trademarks or registered trademarks of IBM Corporation.
Linux is the registered trademark of Linus Torvalds in the U.S. and
other countries.
Adobe, the Adobe logo, Acrobat, PostScript, and Reader are either
trademarks or registered trademarks of Adobe Systems
Incorporated in the United States and/or other countries.
Oracle is a registered trademark of Oracle Corporation.
UNIX, X/Open, OSF/1, and Motif are registered trademarks of the
Open Group.
Citrix, ICA, Program Neighborhood, MetaFrame, WinFrame,
VideoFrame, and MultiWin are trademarks or registered trademarks
of Citrix Systems, Inc.
HTML, XML, XHTML and W3C are trademarks or registered
trademarks of W3C®, World Wide Web Consortium, Massachusetts
Institute of Technology.
Java is a registered trademark of Sun Microsystems, Inc.
JavaScript is a registered trademark of Sun Microsystems, Inc.,
used under license for technology invented and implemented by
Netscape.
SAP, R/3, xApps, xApp, SAP NetWeaver, Duet, PartnerEdge,
ByDesign, SAP Business ByDesign, and other SAP products and
services mentioned herein as well as their respective logos are
trademarks or registered trademarks of SAP AG in Germany and in
several other countries all over the world. All other product and
service names mentioned are the trademarks of their respective
companies. Data contained in this document serves informational
purposes only. National product specifications may vary.
These materials are subject to change without notice. These
materials are provided by SAP AG and its affiliated companies ("SAP
Group") for informational purposes only, without representation or
warranty of any kind, and SAP Group shall not be liable for errors or
omissions with respect to the materials. The only warranties for SAP
Group products and services are those that are set forth in the
express warranty statements accompanying such products and
services, if any. Nothing herein should be construed as constituting
an additional warranty.
You might also like
- B1 SalesMobileApp Guide AndroidDocument36 pagesB1 SalesMobileApp Guide AndroidLeonardo AllendeNo ratings yet
- S30 BB ConfigGuide en deDocument33 pagesS30 BB ConfigGuide en deBeto NunesNo ratings yet
- Howtoconfiguretheworkflows PDFDocument62 pagesHowtoconfiguretheworkflows PDFrghrmNo ratings yet
- S4H - 506 Intracompany Stock Transfer With Delivery Setup (BME)Document36 pagesS4H - 506 Intracompany Stock Transfer With Delivery Setup (BME)abdeltifNo ratings yet
- Third Party Returns ScenarioDocument26 pagesThird Party Returns ScenarioSivaNo ratings yet
- Quick Guide To Implementing The SAP RDS Kanban Process Rapid-Deployment Solution 1.0Document28 pagesQuick Guide To Implementing The SAP RDS Kanban Process Rapid-Deployment Solution 1.0Luca RossiNo ratings yet
- Make To Order Flow in SAPDocument31 pagesMake To Order Flow in SAPRajeev Goswami96% (23)
- SAP B1 MobileApp Guide IOSDocument50 pagesSAP B1 MobileApp Guide IOSElam VidalNo ratings yet
- Test Cycle BL ERP607 EN ZADocument38 pagesTest Cycle BL ERP607 EN ZA20051941No ratings yet
- BP S4H ANA S4CLD2108 22 Requirements EN XXDocument28 pagesBP S4H ANA S4CLD2108 22 Requirements EN XXflavioNo ratings yet
- How To Set Up and Manage A Nonperpetual Inventory System - 9.1Document46 pagesHow To Set Up and Manage A Nonperpetual Inventory System - 9.1Vy Nguyễn TườngNo ratings yet
- B1 MobileApp GuideDocument44 pagesB1 MobileApp Guidesivapole1985No ratings yet
- SAP Production Planning ScriptDocument37 pagesSAP Production Planning ScriptsachinWebDNo ratings yet
- How To Conduct InventoryDocument30 pagesHow To Conduct InventorymramirezgtNo ratings yet
- S29 BB ConfigGuide en deDocument28 pagesS29 BB ConfigGuide en deBeto NunesNo ratings yet
- 301 Dock Appointment SchedulingDocument35 pages301 Dock Appointment SchedulingraviNo ratings yet
- SC Mig Guide v3Document36 pagesSC Mig Guide v3anirbanisonlineNo ratings yet
- User Guide SAP Business One 9 3 VersionDocument282 pagesUser Guide SAP Business One 9 3 VersionWill Antoni Luyo HuertasNo ratings yet
- CO-PA For Consumer ProductsDocument39 pagesCO-PA For Consumer ProductsHungDuongNo ratings yet
- BPMLDocument12 pagesBPMLshtummalaNo ratings yet
- How To Work WithDocument34 pagesHow To Work WithandresNo ratings yet
- SBC SAPAdapterGuide 481Document265 pagesSBC SAPAdapterGuide 481itjob65No ratings yet
- Abap Notes PDFDocument580 pagesAbap Notes PDFmuditNo ratings yet
- IntegrationGuide SAP PDMS OP FP06Document40 pagesIntegrationGuide SAP PDMS OP FP06surya naniNo ratings yet
- SAP SD Study MaterialDocument60 pagesSAP SD Study MaterialMadhurika_SamudralaNo ratings yet
- CLM GRC 10Document44 pagesCLM GRC 10Deepa SahaNo ratings yet
- Admin Guide Fresh Product Forecasting AddOn 1.2 FBSDocument44 pagesAdmin Guide Fresh Product Forecasting AddOn 1.2 FBSNoppawan BuangernNo ratings yet
- Admin Guide CPD 2 0 SP09 Ver1Document78 pagesAdmin Guide CPD 2 0 SP09 Ver1Marcelo MC NettoNo ratings yet
- Configuration of Warehouse Structure and Master Data For SAP EWMDocument103 pagesConfiguration of Warehouse Structure and Master Data For SAP EWMsrinivasulureddygNo ratings yet
- ERP BookDocument610 pagesERP Bookandrewgeorge674No ratings yet
- MM Materials Management: SAP R/3 EnterpriseDocument9 pagesMM Materials Management: SAP R/3 EnterpriseManisha TiwariNo ratings yet
- B1A WorkWith B1A 2Document48 pagesB1A WorkWith B1A 2Amit Kumar100% (1)
- 183 ERP606 BB ConfigGuide EN FRDocument12 pages183 ERP606 BB ConfigGuide EN FRaoufi younesNo ratings yet
- Configuration Basics of Discrete Manufacturing PDFDocument6 pagesConfiguration Basics of Discrete Manufacturing PDFRahul BarnwalNo ratings yet
- PRC Integration With SAPDocument58 pagesPRC Integration With SAPArjun SwamyNo ratings yet
- S21 BB ConfigGuide en deDocument21 pagesS21 BB ConfigGuide en deBeto NunesNo ratings yet
- Dissertation SapDocument8 pagesDissertation SapBuyPsychologyPapersRanchoCucamonga100% (1)
- ABAP Development Standards and Guidelines-Secured-3Document50 pagesABAP Development Standards and Guidelines-Secured-3morningbreez100% (1)
- Setup Guide PerfMonDocument30 pagesSetup Guide PerfMonaliaksandrsalenkaNo ratings yet
- SAP Production Planning Modules PresentationDocument42 pagesSAP Production Planning Modules Presentationmuhammad shahbaz yousafNo ratings yet
- J55 S4hanax BPD en Us PDFDocument22 pagesJ55 S4hanax BPD en Us PDFmarcosraimundo2010No ratings yet
- Pakete Verkauf e PDFDocument74 pagesPakete Verkauf e PDFba0oNo ratings yet
- S12 BB ConfigGuide en deDocument44 pagesS12 BB ConfigGuide en deBeto NunesNo ratings yet
- Sizing GuideDocument20 pagesSizing Guidepal singhNo ratings yet
- SAP Business Objects Process Control 10.0 Automated Monitoring OverviewDocument70 pagesSAP Business Objects Process Control 10.0 Automated Monitoring OverviewAllen WsyNo ratings yet
- SLT SecurityDocument44 pagesSLT SecurityVignesh KamathNo ratings yet
- Enabling An Integrated Enterprise Laboratory Information Management System With Sap® ErpDocument3 pagesEnabling An Integrated Enterprise Laboratory Information Management System With Sap® ErpHTENo ratings yet
- ERP - Past Present and FutureDocument17 pagesERP - Past Present and Futurekrati12No ratings yet
- Functional Guide SAP® CRM 2007, 7.0 and 7.0 EHP1: Client Groupware Integration Component (Release 10.0)Document57 pagesFunctional Guide SAP® CRM 2007, 7.0 and 7.0 EHP1: Client Groupware Integration Component (Release 10.0)kumarmtNo ratings yet
- Configuration Management for Senior Managers: Essential Product Configuration and Lifecycle Management for ManufacturingFrom EverandConfiguration Management for Senior Managers: Essential Product Configuration and Lifecycle Management for ManufacturingNo ratings yet
- SAP ECC FI Transaction Codes: Unofficial Certification and Review GuideFrom EverandSAP ECC FI Transaction Codes: Unofficial Certification and Review GuideRating: 5 out of 5 stars5/5 (2)
- Enterprise Resource Planning (Erp) the Great Gamble: An Executive’S Guide to Understanding an Erp ProjectFrom EverandEnterprise Resource Planning (Erp) the Great Gamble: An Executive’S Guide to Understanding an Erp ProjectRating: 4.5 out of 5 stars4.5/5 (5)
- Engineering Documentation Control / Configuration Management Standards ManualFrom EverandEngineering Documentation Control / Configuration Management Standards ManualNo ratings yet
- SAP PR Release Strategy Concept and Configuration Guide: A Case StudyFrom EverandSAP PR Release Strategy Concept and Configuration Guide: A Case StudyRating: 4 out of 5 stars4/5 (6)
- The Official Supply Chain Dictionary: 8000 Researched Definitions for Industry Best-Practice GloballyFrom EverandThe Official Supply Chain Dictionary: 8000 Researched Definitions for Industry Best-Practice GloballyRating: 4 out of 5 stars4/5 (4)
- Book Series Increasing Productivity of Software Development, Part 2: Management Model, Cost Estimation and KPI ImprovementFrom EverandBook Series Increasing Productivity of Software Development, Part 2: Management Model, Cost Estimation and KPI ImprovementNo ratings yet
- Microsoft Dynamics NAV 2015 Professional ReportingFrom EverandMicrosoft Dynamics NAV 2015 Professional ReportingRating: 1 out of 5 stars1/5 (1)
- A Brief Tutorial On Studio MonitorsDocument18 pagesA Brief Tutorial On Studio MonitorsCurtis O'BrienNo ratings yet
- Review. Applications of Ecogeography and Geographic Information Systems in Conservation and Utilization of Plant Genetic ResourcesDocument11 pagesReview. Applications of Ecogeography and Geographic Information Systems in Conservation and Utilization of Plant Genetic ResourcesEmilio Patané SpataroNo ratings yet
- Which Will Weigh The Least Without AnswerDocument7 pagesWhich Will Weigh The Least Without AnswerumeshNo ratings yet
- G20 SolutionDocument11 pagesG20 SolutionAbidemi Benjamen AttehNo ratings yet
- ASME Geometric Dimension Ing and Tolerance Professional CertificationDocument20 pagesASME Geometric Dimension Ing and Tolerance Professional CertificationPaul Anthony Red60% (5)
- Rexroth Hd2 ControlairDocument15 pagesRexroth Hd2 ControlairRafaelNo ratings yet
- ENGG 3150 Engineering Biomechanics Lab Guide 2006: University of Guelph School of EngineeringDocument13 pagesENGG 3150 Engineering Biomechanics Lab Guide 2006: University of Guelph School of Engineeringالقداري القداريNo ratings yet
- Pile Capacity - An Overview - ScienceDirect TopicsDocument15 pagesPile Capacity - An Overview - ScienceDirect TopicssurNo ratings yet
- Centralized PurchasingDocument2 pagesCentralized PurchasingbiyyamobulreddyNo ratings yet
- List of Tyre Pyrolysis Oil Companies in IndiaDocument2 pagesList of Tyre Pyrolysis Oil Companies in IndiaHaneesh ReddyNo ratings yet
- 1:100 Scale: SPACE-X "Crew Dragon 2" Demo Mission-1 CapsuleDocument9 pages1:100 Scale: SPACE-X "Crew Dragon 2" Demo Mission-1 CapsuleBearium YTNo ratings yet
- SPECIFIC ENERGY, ENERGY DENSITY OF FUELS and PRIMARY ENERGY SOURCESDocument17 pagesSPECIFIC ENERGY, ENERGY DENSITY OF FUELS and PRIMARY ENERGY SOURCESPranavBalarajuNo ratings yet
- Enterpreneurship Assignment 2Document8 pagesEnterpreneurship Assignment 2Khusbu JaiswalNo ratings yet
- Basic Electrical Safety Module 1Document39 pagesBasic Electrical Safety Module 1malawi200No ratings yet
- SFN ProfileDocument4 pagesSFN Profiledinesh panchalNo ratings yet
- Mecanica MD - AZG-UDocument29 pagesMecanica MD - AZG-UStefanoViganóNo ratings yet
- Union Metal SemiconductorDocument4 pagesUnion Metal SemiconductorskinhugoNo ratings yet
- Evolution of Media INDUSTRIAL ERADocument16 pagesEvolution of Media INDUSTRIAL ERAAlec Ruht MasulaNo ratings yet
- PP in Ii 001Document15 pagesPP in Ii 001Dav EipNo ratings yet
- Individual Performance Commitment and Review Form (Ipcrf) : Annex EDocument8 pagesIndividual Performance Commitment and Review Form (Ipcrf) : Annex Emenzi magnoNo ratings yet
- Book - Sefer Yetzira - Book of Creation - Free KabbalahDocument3 pagesBook - Sefer Yetzira - Book of Creation - Free KabbalahJoshuaNo ratings yet
- 07 Endodontic RetreatmentDocument64 pages07 Endodontic RetreatmentGayathriNo ratings yet
- St. Louis College of Bulanao: Title/Topic Technical English I Introduction To Police Report WritingDocument41 pagesSt. Louis College of Bulanao: Title/Topic Technical English I Introduction To Police Report WritingNovelyn LumboyNo ratings yet
- The First-Fourth Books of The HitopadésaDocument116 pagesThe First-Fourth Books of The HitopadésaMiguel RosaNo ratings yet
- HVS Hotel Cost Estimating Guide 2021Document124 pagesHVS Hotel Cost Estimating Guide 2021pascal rosasNo ratings yet
- Catalogo Perylsa CompletoDocument221 pagesCatalogo Perylsa CompletoAlvaro Diaz0% (1)
- IPE SakibBhaiMagicChothaDocument55 pagesIPE SakibBhaiMagicChothaTousif SadmanNo ratings yet
- Module 3: Literature Review and CitationDocument3 pagesModule 3: Literature Review and CitationLysss EpssssNo ratings yet
- Systematic Literature Review SvenskaDocument6 pagesSystematic Literature Review Svenskafihum1hadej2100% (1)
- Building SpecificationsDocument222 pagesBuilding SpecificationsdinaquaNo ratings yet