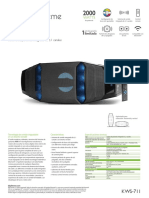Professional Documents
Culture Documents
MB10VL Tiempo Asistencia Zkteco - Colombia Guia Rapida
MB10VL Tiempo Asistencia Zkteco - Colombia Guia Rapida
Uploaded by
david gulloso0 ratings0% found this document useful (0 votes)
4 views10 pagesOriginal Title
MB10VL Tiempo Asistencia Zkteco.colombia Guia Rapida
Copyright
© © All Rights Reserved
Available Formats
PDF or read online from Scribd
Share this document
Did you find this document useful?
Is this content inappropriate?
Report this DocumentCopyright:
© All Rights Reserved
Available Formats
Download as PDF or read online from Scribd
0 ratings0% found this document useful (0 votes)
4 views10 pagesMB10VL Tiempo Asistencia Zkteco - Colombia Guia Rapida
MB10VL Tiempo Asistencia Zkteco - Colombia Guia Rapida
Uploaded by
david gullosoCopyright:
© All Rights Reserved
Available Formats
Download as PDF or read online from Scribd
You are on page 1of 10
ZK Tzca
Quick Start Guide
MB10-VL
Version: 1.1
Due to regular upgrades of systems and products, ZKTeco could not guarantee exact consistency between
the actual product and the written information in this manual.
1. Overview
Sessa
Sess
Sess
Sesess
— — Keypad
28-inch Color Screen
Fingerprint Reader
& Card Reading Areaxe
Flash
Camera
Near-infrared flash
Network
interface USB port
Reset button
Power port
NC1
COM1]? Lock
NO1
SEN sensor
GND
BUT } Button
Note: Features and parameters with %& mark are not available in all devices.
Device Installati
% Install on the wall
@ Attach the mounting template sticker to the wall, and drill holes according to
the mounting paper.
@® Fix the back plate on the wall using wall mounting screws.
@® After passing the wires through the wiring hole and connecting them to the
device, and then attach the device to the back plate from top to bottom
@® Fasten the device to the back plate with a security screw.
RC larel-e Mellie)
Door sensor
NC1
cOM1
NO1 Door =
SN tes]
GND
[on |-—4BUT
Exit button
5. Lock Relay Connecti
The system supports Normally Opened Lock and Normally Closed Lock.
The NO LOCK (normally unlocked when powered) is connected with 'NO' and
‘COM ' terminals, and the NC LOCK (normally locked when powered) is connected
with 'NC' and 'COM' terminals. Take NC Lock as an example below:
Not sharing power with the lock
pc12v Ke. FRO” Commi
NO1
- SEN
+———! [nd
BUT
NC Lock
" ————_GND
+5V
oO qj yw=2——! oc sv, 2a
© Recommended AC adapter: 5V, 2A
® To share the power with other devices, use an AC adapter with higher
current ratings.
7. Ethernet Connection
Connect the device and computer software over an Ethernet cable. As shown in
the example below:
oN
Default IP address: 192.168.1,201 IP address: 192,168.1.130
Subnet mask: 255.255.255.0 Subnet mask: 255.255.2550
Click on [Comm_] > [Ethernet] > [IP Address], input the IP address and click on [OK].
Note: In LAN, the IP addresses of the server (PC) and the device must be in the same
network segment while connecting to the ZKBioAccess IVS software.
8. Quick Start
User Registration Lf User Authentication |o{ Verified || View records
User registration
Method 1: Registering on the device
Press [M/OK] > [Main Menu] > [User Mgt.] > [New User]. Enter User ID, Name, User
Role, Department, Verification Mode and register Face, Fingerprint, Card Number
and Password, to register a user.
User Mat. New User
6 O COMM a |
EB atusers
OG|o-— =
isplay Style
Normal User
System Personalize Data Mat Department.
Department ShiftSet_ Report
Verification Mode
Password/Fingerprint/Face
Fingerprint
°
Method 2: Registering on the software (ZKBioAccess IVS)
Please set the IP address and cloud service server address in the Comm. Menu option
onthe device.
1. Click [Attendance] > [Attendance Device] > [Device] > [Search] to search the device
on the software. When an appropriate server address and portis set on the device,
the searched devices are displayed automatically.
2. Click [Add] in operation column, anew window will pop-up. Select Attendance Area
andTime zone from each dropdowns and click [OK] to add the device.
3. Click [Personnel] > [Person] > [New] and fill in all the required fields to register anew
users in the software.
4, Click [Attendance Device] > [Device] > [Control] > [Synchronize Software Data to
the Device] tosynchronize all the data to the device including the new users.
For more details, please refer to the ZKBioAccess IVS User Manual.
Method 3: Registering on the phone
Once the ZKBioAccess IVS software is installed, the users could enroll their face via a
browser application on their own mobile phone
1. Click [Personnel] > [Parameters], inputhttp://Server address: Port"in the QR Code
UGL bar. The software will automatically generate a QR code. Scan the QR code or
login onto"http://Server address: Port/app/v1/adreg’ by the mobile phone to register
users.
Personnel Registration
aaas
Mike
LastName
2. The users will be displayed in [Personnel] > [Pending Review], click on [Review] option
andassign a departmentand click [OK] to successfully add the user.
User Authentication
The terminal can detect the face within a range of 0.3m to 1.5m. The device switches to
the face verification interface automatically once it detects a change in environmental
brightness. The verification result shows the registered image and personnel details.
202012-30 1200 458
Successfully verified
Name: Mike
UserID: 1
Verity: Face
View records
View records on the software
Click [Device] > [Data] > [Transaction] on the software to view the records.
9. Access Co
Press [M/OK] > [Access Control] to enter the access control management interface
and set relevant parameters of access control.
3 Oo e Access Control Access Control Options
System Persnaize Data Mgt SEE
0
3 Door Sensor ype
Normal Close (NC)
Department Shift Set Report Door Alarm Delay (s).
A 30
G Spec Nar
hecess » USB Atendance
— » aroser "Seach
Kal
Press [M/OK] > [Comm.] > [Ethernet] to set the network parameters. If the TCP/IP
communication of the device is successful, the icon @ will be displayed in the
upper right corner of the standby interface.
Press [M/OK] > [Comm.] > [Cloud Server Setting] to set the server address and
server port, that is, the IP address and port number of the server after the software
is installed. If the device communicates with the server successfully, the icon § will
be displayed in the upper right corner of the standby interface.
User Mgt. User Role 5. COMM.
0. Ethernet
d Server Settings
Ethernet Cloud Server Setting
‘Subnet Mask Enable Domain Name
255.255.2550
Gateway Server Address
0.0.00 00.00
System Personalize Data Mgt. | DNS Server Port
0.0.00 8081
3 © TCP COMM. Port Enable Proxy Server
4370
DHCP HTTPS:
Department Shift Set Report
Phone : +86 769- 82109991
ZKTeco Industrial Park, No. 32, Industrial Road, | ol
A
Fax 1486 755 - 89602394
www.zkteco.com
Copyright © 2021 ZKTECO CO,, LTD. All Rights Reserved
You might also like
- Charlas Interna MayoDocument1 pageCharlas Interna MayoDANNYNo ratings yet
- Dell Emc Poweredge t150 Technical Guide Es XLDocument47 pagesDell Emc Poweredge t150 Technical Guide Es XLDANNYNo ratings yet
- ds7708 Spec Sheet Es LaDocument4 pagesds7708 Spec Sheet Es LaDANNYNo ratings yet
- KWS 711Document1 pageKWS 711DANNYNo ratings yet
- Hikvision Network Camera - Communication Matrix - 20210707Document4 pagesHikvision Network Camera - Communication Matrix - 20210707DANNYNo ratings yet
- Alarmas ComunitariasDocument1 pageAlarmas ComunitariasDANNYNo ratings yet
- Shoe Dog: A Memoir by the Creator of NikeFrom EverandShoe Dog: A Memoir by the Creator of NikeRating: 4.5 out of 5 stars4.5/5 (537)
- Hidden Figures: The American Dream and the Untold Story of the Black Women Mathematicians Who Helped Win the Space RaceFrom EverandHidden Figures: The American Dream and the Untold Story of the Black Women Mathematicians Who Helped Win the Space RaceRating: 4 out of 5 stars4/5 (897)
- The Yellow House: A Memoir (2019 National Book Award Winner)From EverandThe Yellow House: A Memoir (2019 National Book Award Winner)Rating: 4 out of 5 stars4/5 (98)
- The Subtle Art of Not Giving a F*ck: A Counterintuitive Approach to Living a Good LifeFrom EverandThe Subtle Art of Not Giving a F*ck: A Counterintuitive Approach to Living a Good LifeRating: 4 out of 5 stars4/5 (5807)
- The Emperor of All Maladies: A Biography of CancerFrom EverandThe Emperor of All Maladies: A Biography of CancerRating: 4.5 out of 5 stars4.5/5 (271)
- Never Split the Difference: Negotiating As If Your Life Depended On ItFrom EverandNever Split the Difference: Negotiating As If Your Life Depended On ItRating: 4.5 out of 5 stars4.5/5 (843)
- Elon Musk: Tesla, SpaceX, and the Quest for a Fantastic FutureFrom EverandElon Musk: Tesla, SpaceX, and the Quest for a Fantastic FutureRating: 4.5 out of 5 stars4.5/5 (474)
- The Little Book of Hygge: Danish Secrets to Happy LivingFrom EverandThe Little Book of Hygge: Danish Secrets to Happy LivingRating: 3.5 out of 5 stars3.5/5 (401)
- A Heartbreaking Work Of Staggering Genius: A Memoir Based on a True StoryFrom EverandA Heartbreaking Work Of Staggering Genius: A Memoir Based on a True StoryRating: 3.5 out of 5 stars3.5/5 (231)
- Grit: The Power of Passion and PerseveranceFrom EverandGrit: The Power of Passion and PerseveranceRating: 4 out of 5 stars4/5 (590)
- The World Is Flat 3.0: A Brief History of the Twenty-first CenturyFrom EverandThe World Is Flat 3.0: A Brief History of the Twenty-first CenturyRating: 3.5 out of 5 stars3.5/5 (2259)
- Devil in the Grove: Thurgood Marshall, the Groveland Boys, and the Dawn of a New AmericaFrom EverandDevil in the Grove: Thurgood Marshall, the Groveland Boys, and the Dawn of a New AmericaRating: 4.5 out of 5 stars4.5/5 (266)
- On Fire: The (Burning) Case for a Green New DealFrom EverandOn Fire: The (Burning) Case for a Green New DealRating: 4 out of 5 stars4/5 (74)
- The Hard Thing About Hard Things: Building a Business When There Are No Easy AnswersFrom EverandThe Hard Thing About Hard Things: Building a Business When There Are No Easy AnswersRating: 4.5 out of 5 stars4.5/5 (346)
- Team of Rivals: The Political Genius of Abraham LincolnFrom EverandTeam of Rivals: The Political Genius of Abraham LincolnRating: 4.5 out of 5 stars4.5/5 (234)
- The Unwinding: An Inner History of the New AmericaFrom EverandThe Unwinding: An Inner History of the New AmericaRating: 4 out of 5 stars4/5 (45)
- The Gifts of Imperfection: Let Go of Who You Think You're Supposed to Be and Embrace Who You AreFrom EverandThe Gifts of Imperfection: Let Go of Who You Think You're Supposed to Be and Embrace Who You AreRating: 4 out of 5 stars4/5 (1091)
- The Sympathizer: A Novel (Pulitzer Prize for Fiction)From EverandThe Sympathizer: A Novel (Pulitzer Prize for Fiction)Rating: 4.5 out of 5 stars4.5/5 (122)
- Her Body and Other Parties: StoriesFrom EverandHer Body and Other Parties: StoriesRating: 4 out of 5 stars4/5 (821)