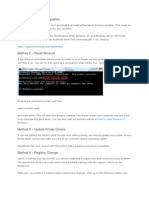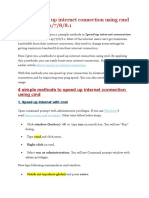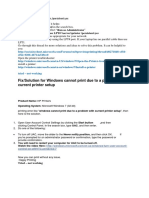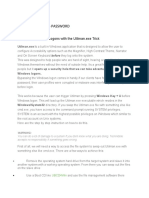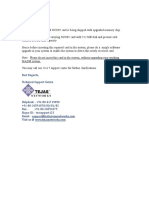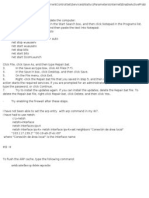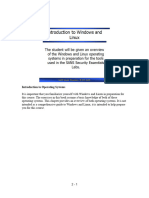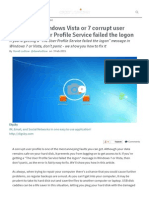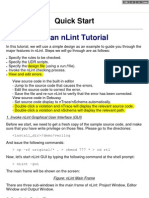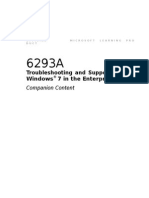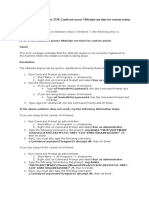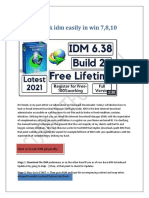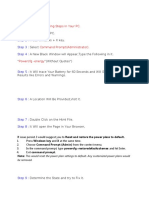Professional Documents
Culture Documents
Wifi Troubleshoot
Uploaded by
xhb2kij83pCopyright
Available Formats
Share this document
Did you find this document useful?
Is this content inappropriate?
Report this DocumentCopyright:
Available Formats
Wifi Troubleshoot
Uploaded by
xhb2kij83pCopyright:
Available Formats
Hi Terry,
This issue is likely to occur due to possible corrupted system files that affects
the network adapter driver to function correctly. Since you've already performed
the troubleshooting steps in our support article, here the two additional methods
that you can follow to resolve your concern:
Method 1: Resetting the network adapter driver through Command Prompt. To do this,
follow these steps:
Right-click on Start Image and select Command Prompt (Admin).
In the Command Prompt, run the following commands in the listed order:
Type ipconfig /release and press Enter.
Type ipconfig /renew and press Enter.
Type ipconfig /flushdns and press Enter.
Type netsh winsock reset and press Enter.
Type netsh winhttp reset proxy and press Enter.
Type netsh int ip reset c:\resetlog.txt and press Enter.
Type netsh int ip reset resettcpip.txt and press Enter.
Close the Command Prompt and restart your computer.
Method 2: Performing a registry command. Follow the steps below:
Important: This section, method, or task contains steps that tell you how to modify
the registry. However, serious problems might occur if you modify the registry
incorrectly. Therefore, make sure that you follow these steps carefully. For added
protection, back up the registry before you modify it. Then, you can restore the
registry if a problem occurs. For more information about how to back up and restore
the registry, refer to the following Microsoft Knowledge Base article. How to back
up and restore the registry in Windows.
Type cmd in the Search box.
Right-click, then select Run as administrator.
Enter the command below, then hit Enter.
reg delete HKCR\CLSID\{988248f3-a1ad-49bf-9170-676cbbc36ba3} /va /f
Enter the following command, then hit Enter again.
netcfg -v -u dni_dne
Reboot you computer and check your Wi-Fi settings.
You might also like
- AnyConnect Was Not Able To Establish A Connection To The Specified Secure GatewayDocument4 pagesAnyConnect Was Not Able To Establish A Connection To The Specified Secure GatewaychandarguptaNo ratings yet
- Configuring Devices and Device Drivers: This Lab Contains The Following Exercises and ActivitiesDocument11 pagesConfiguring Devices and Device Drivers: This Lab Contains The Following Exercises and ActivitiesMD4733566No ratings yet
- Generic Host ProblemDocument4 pagesGeneric Host ProblemSean Riley AnderscoreNo ratings yet
- Full Fix by Zafar HussainDocument13 pagesFull Fix by Zafar HussainZafar HussainNo ratings yet
- Reparar Conexiones SocketsDocument19 pagesReparar Conexiones Socketsarmando sanNo ratings yet
- Ultimate Guide To Fix Windows 10 Slow ProblemsDocument2 pagesUltimate Guide To Fix Windows 10 Slow ProblemstheNo ratings yet
- Trouble ShooterDocument11 pagesTrouble ShooterjeyaNo ratings yet
- Ics ProblemDocument2 pagesIcs Problemchandu911No ratings yet
- 4 Simple Methods To Speed Up InternetDocument4 pages4 Simple Methods To Speed Up InternetnurNo ratings yet
- Win 7 Defender ServiceDocument23 pagesWin 7 Defender ServiceAnonymous eKt1FCDNo ratings yet
- How To Enable Task Manager Again in Windown XPDocument26 pagesHow To Enable Task Manager Again in Windown XPsoftmohan23No ratings yet
- Method 1: Call The "Setup Api Installhinfsection" Function To Install Windows FirewallDocument2 pagesMethod 1: Call The "Setup Api Installhinfsection" Function To Install Windows FirewallKamalNo ratings yet
- 7 Ways Fix - Stuck in Windows Automatic Repair Loop! - Technology OrgTechnology OrgDocument3 pages7 Ways Fix - Stuck in Windows Automatic Repair Loop! - Technology OrgTechnology OrgMinhaz UddinNo ratings yet
- Error 720.emilio PangetDocument2 pagesError 720.emilio PangetLorie AraoNo ratings yet
- Fix/Solution For Windows Cannot Print Due To A Problem With Current Printer SetupDocument2 pagesFix/Solution For Windows Cannot Print Due To A Problem With Current Printer SetupArthit NantakarnNo ratings yet
- Windows Update Fix - 2020Document2 pagesWindows Update Fix - 2020deanot63No ratings yet
- Step 1: To Correct This Install Error, You Need To Clear The LogDocument1 pageStep 1: To Correct This Install Error, You Need To Clear The Logcukey13No ratings yet
- Best Tricks To Fix IDM Fake Serial Number Error 2020Document8 pagesBest Tricks To Fix IDM Fake Serial Number Error 2020Jayant AbhirajNo ratings yet
- Hacking Windows Password-Lab1Document11 pagesHacking Windows Password-Lab1Joel JohnNo ratings yet
- PC Troubleshooting GuideDocument47 pagesPC Troubleshooting GuideRoy Rival NueraNo ratings yet
- Upgrade XCC05 Card Memory and SoftwareDocument8 pagesUpgrade XCC05 Card Memory and SoftwareBSNL DGPNo ratings yet
- HKEYDocument1 pageHKEYjohnsonjonarisNo ratings yet
- Tweak TricksDocument7 pagesTweak TricksAlhaish KalbiNo ratings yet
- Sysprep A Windows 7 MachineDocument8 pagesSysprep A Windows 7 MachineJuan DiegoNo ratings yet
- Resnet: Resetting Network Connections For Windows 7: Basic TroubleshootingDocument7 pagesResnet: Resetting Network Connections For Windows 7: Basic TroubleshootingperoslawNo ratings yet
- HOWTO ResetWin7NetworkConnections NewDocument7 pagesHOWTO ResetWin7NetworkConnections NewAlexandro MarquesNo ratings yet
- Restore File System After Corruption in 5 StepsDocument25 pagesRestore File System After Corruption in 5 StepsA Good YoutuberNo ratings yet
- How To UNINSTALL Windows 7 Activation Update - KB971033 and REACTIVATE - Geek MontageDocument31 pagesHow To UNINSTALL Windows 7 Activation Update - KB971033 and REACTIVATE - Geek Montagemhk665No ratings yet
- Tukar Nama DriveDocument16 pagesTukar Nama DriveRusli NorizanNo ratings yet
- Captcha Sniper Users GuideDocument11 pagesCaptcha Sniper Users GuideJedd GardnerNo ratings yet
- Troubleshoot Missing Network IconsDocument11 pagesTroubleshoot Missing Network IconsPriya RenjithNo ratings yet
- How To Reset Windows Update Components On WindowsDocument16 pagesHow To Reset Windows Update Components On WindowsBRIbox Kanwil ManadoNo ratings yet
- Fix Windows Task Manager Not Opening on CTRL+ALT+DELDocument6 pagesFix Windows Task Manager Not Opening on CTRL+ALT+DELMahmood AhmedNo ratings yet
- The Group Policy Client Service Failed The Logon in WindowsDocument2 pagesThe Group Policy Client Service Failed The Logon in WindowsNaveed MazharNo ratings yet
- Sec401 Windows Linux Tutorial v1Document41 pagesSec401 Windows Linux Tutorial v1Snig KavNo ratings yet
- How To Fix A Windows Vista or 7 Corrupt User Profile - The User Profile Service Failed The Logon - Expert ReviewsDocument17 pagesHow To Fix A Windows Vista or 7 Corrupt User Profile - The User Profile Service Failed The Logon - Expert ReviewsMae TarnateNo ratings yet
- How to Disable Driver Signature Enforcement Try These Methods 2Document1 pageHow to Disable Driver Signature Enforcement Try These Methods 2Nikhil GohelNo ratings yet
- How To Determine and To Recover From Winsock2 Corruption in Windows Server 2003Document30 pagesHow To Determine and To Recover From Winsock2 Corruption in Windows Server 2003zabdoNo ratings yet
- Hacking Windows XP: IP IPDocument16 pagesHacking Windows XP: IP IPgynxNo ratings yet
- Quick Start NlintDocument34 pagesQuick Start Nlintjit2008No ratings yet
- 6293a Enu CompanionDocument107 pages6293a Enu CompanionStephanie DominguezNo ratings yet
- Microsoft Windows Defender Lavasoft Downloads The Home of Spybot-S&DDocument3 pagesMicrosoft Windows Defender Lavasoft Downloads The Home of Spybot-S&DBidya NathNo ratings yet
- Resolve Error 2738 VBScript Runtime AccessDocument1 pageResolve Error 2738 VBScript Runtime AccesscabecavilNo ratings yet
- (Fix) Network Connections Folder Is Empty in Windows, Not Showing Network Adapters ListDocument8 pages(Fix) Network Connections Folder Is Empty in Windows, Not Showing Network Adapters ListzruscicNo ratings yet
- How To Disable Windows XP Boot LogoDocument59 pagesHow To Disable Windows XP Boot Logonitesh shuklaNo ratings yet
- How To Speed Up Internet Connection Using CMD in Windows XPDocument5 pagesHow To Speed Up Internet Connection Using CMD in Windows XPAnonymous vr7PzB3KuNo ratings yet
- Optimize Audio in WinDocument39 pagesOptimize Audio in Winian.loydenNo ratings yet
- Active Directory Backup and Restore1Document20 pagesActive Directory Backup and Restore1NagarajuRbNo ratings yet
- Tuning InternetDocument5 pagesTuning InternetHerryNo ratings yet
- Crack IDM Forever with Hosts FileDocument2 pagesCrack IDM Forever with Hosts FileFebri Tri HarmokoNo ratings yet
- Remove & Reinstall TCP/IP on Windows Server 2003 DCDocument2 pagesRemove & Reinstall TCP/IP on Windows Server 2003 DCgenfinNo ratings yet
- Basic Troubleshooting For Poor Computer (PC) PerformanceDocument6 pagesBasic Troubleshooting For Poor Computer (PC) PerformanceY.NikhilNo ratings yet
- To Resolve This IssueDocument2 pagesTo Resolve This Issuewinner009No ratings yet
- How To Crack Idm Easily in Win 7Document5 pagesHow To Crack Idm Easily in Win 7Sunny LurkaNo ratings yet
- Gpedit MSC Windows XPDocument3 pagesGpedit MSC Windows XPSamuelNo ratings yet
- Just Follow The Upcoming Steps in Your PC.: Step 1: Step 2: Step 3: Step 4Document1 pageJust Follow The Upcoming Steps in Your PC.: Step 1: Step 2: Step 3: Step 4Yandy HandyNo ratings yet
- Cara Instal TeredoDocument4 pagesCara Instal TeredoLutfi Al-AminNo ratings yet
- How To Speed Up Computer: Your Step-By-Step Guide To Speeding Up ComputerFrom EverandHow To Speed Up Computer: Your Step-By-Step Guide To Speeding Up ComputerNo ratings yet
- How to Install WordPress on Your Windows Computer Using WampFrom EverandHow to Install WordPress on Your Windows Computer Using WampNo ratings yet