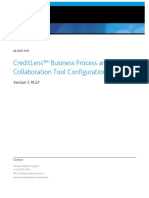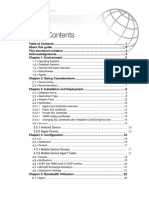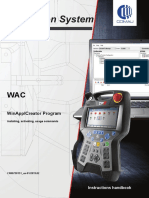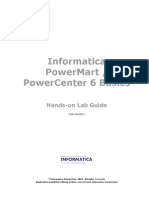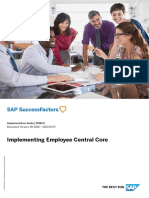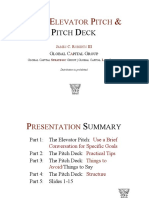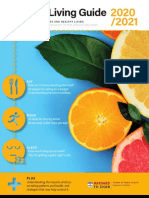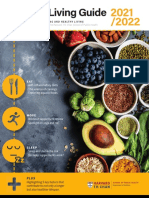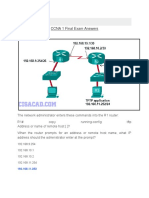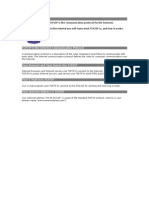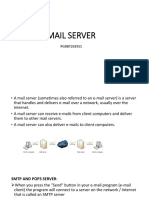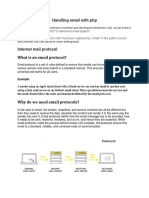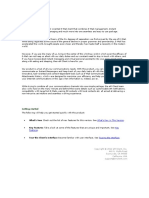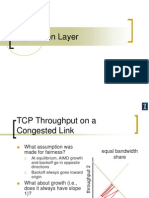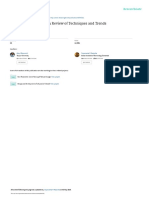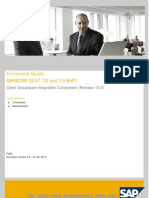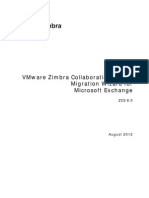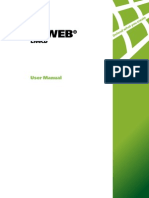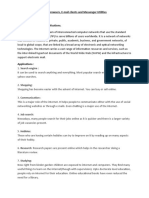Professional Documents
Culture Documents
2 Manufacturing Startup Guide (PDFDrive)
Uploaded by
Abiyyuda Naufal PriambodoOriginal Title
Copyright
Available Formats
Share this document
Did you find this document useful?
Is this content inappropriate?
Report this DocumentCopyright:
Available Formats
2 Manufacturing Startup Guide (PDFDrive)
Uploaded by
Abiyyuda Naufal PriambodoCopyright:
Available Formats
Updated: May 2007
Copyright © 2005-2007 DBA Software Inc.
All rights reserved.
2 Manufacturing Startup Guide
Table of Contents
i. Introduction...................................................................... 7
What this User Guide Covers .................................................................. 7
Accounting Startup Guide ........................................................................ 7
Other User Guides ................................................................................... 7
Training & Support ................................................................................... 8
Accessing the online support center ........................................................ 9
i-2. Implementation Sequence of Events.................................................. 10
Phase 1 – Study the System.................................................................. 10
Phase 2 – Devise an Implementation Plan ............................................ 10
Phase 3 – System Setup ....................................................................... 10
Phase 4 – Enter Master Tables ............................................................. 10
Phase 5 – Module Defaults & Forms ..................................................... 11
Phase 6 – Train Users ........................................................................... 11
Phase 7 – Startup Day........................................................................... 11
Phase 8 – Refine the Manufacturing System......................................... 11
Implementation Checklist (Appendix) .................................................... 11
Phase 1 – Study the System ............................................ 12
Review the DBA demo library ................................................................ 12
Study the user guides ............................................................................ 12
Study the sample company.................................................................... 12
Review the online support center........................................................... 13
Phase 2 – Devise an Implementation Plan ..................... 14
Use the Implementation Checklist ......................................................... 14
Designate a project leader ..................................................................... 14
Define objectives ................................................................................... 14
Plan data import strategy ....................................................................... 14
Assign tasks and responsibilities ........................................................... 15
Set target dates ..................................................................................... 15
Phase 3 – System Setup .................................................. 16
3-1. User Setup and Password Security................................................... 17
User Setup............................................................................................. 17
Module Security Tab .............................................................................. 18
User Defaults Tab .................................................................................. 18
Document Groups Tab........................................................................... 19
Job Types Tab ....................................................................................... 20
Manufacturing Startup Guide 3
Change Password ..................................................................................21
3-2. Main Setup ...........................................................................................22
Main Tab ................................................................................................22
Options Tab............................................................................................26
Quote Letter Tab ....................................................................................29
Selecting quote formats for editing.........................................................30
Email Tab ...............................................................................................30
Phase 4 – Enter Master Tables.........................................32
4-1. Tax Tables ............................................................................................33
Tax System ............................................................................................33
Tax Authorities .......................................................................................34
Tax Codes..............................................................................................34
Default Tax Codes .................................................................................36
Tax Groups ............................................................................................37
Tax Group Matrix....................................................................................38
4-2. Customers............................................................................................39
Customer Types .....................................................................................39
Contact Types ........................................................................................40
Sales Regions ........................................................................................41
Sales Rep Types ....................................................................................41
Sales Reps.............................................................................................42
Commission Codes ................................................................................43
Lead Sources .........................................................................................44
Payment Terms......................................................................................44
Ship Methods .........................................................................................45
Ship Zones .............................................................................................46
Customers Screen..................................................................................47
4-3. Suppliers ..............................................................................................51
Supplier Types .......................................................................................51
Contact Types ........................................................................................51
Supplier Regions ....................................................................................52
Supplier Terms.......................................................................................53
Suppliers ................................................................................................54
Manufacturers ........................................................................................57
4-4. Stock Items ..........................................................................................59
Stock Classes ........................................................................................60
Stock Locations ......................................................................................61
Item Characteristics................................................................................62
Item Categories ......................................................................................67
Stock Items ............................................................................................70
4 Manufacturing Startup Guide
4-5. Descriptors .......................................................................................... 79
Item Categories ..................................................................................... 80
Descriptors............................................................................................. 81
4-6. Bills of Material.................................................................................... 84
Overview................................................................................................ 84
BOM Defaults ........................................................................................ 86
Bill of Material Entry ............................................................................... 91
Phantom Assemblies ........................................................................... 101
Using Phantoms within Jobs................................................................ 102
4-7. Routings ............................................................................................ 103
Routing Elements ................................................................................ 103
Routings Activation .............................................................................. 104
Work Centers....................................................................................... 105
Machines ............................................................................................. 110
Routing Entry ....................................................................................... 111
Routing Stages and Tasks................................................................... 115
4-8. Price & Discount Tables ................................................................... 117
Price Levels ......................................................................................... 118
Base Prices.......................................................................................... 119
Discount Codes ................................................................................... 121
Discounts ............................................................................................. 122
Contract Prices .................................................................................... 124
Purchase Prices................................................................................... 126
4-9. Employees ......................................................................................... 128
Employee Types .................................................................................. 128
Employees ........................................................................................... 129
Phase 5 – Module Defaults & Forms............................. 131
5-1. Sales Setup........................................................................................ 132
Sales Defaults...................................................................................... 132
Sales Order Type Configuration .......................................................... 133
5-2. Make Jobs Setup............................................................................... 136
Make Job Defaults ............................................................................... 136
Job Type Configuration........................................................................ 139
Job Labor Defaults............................................................................... 141
5-3. Purchasing Setup.............................................................................. 143
Purchasing Defaults............................................................................. 143
PO Types............................................................................................. 144
5-4. Set System Defaults.......................................................................... 146
Manufacturing Startup Guide 5
5-5. Review Forms & Labels ....................................................................147
Form Editing Instructions......................................................................150
Adding custom layouts to the Forms Repair Utility ...............................151
Phase 6 – Train Users .....................................................153
Inventory ..............................................................................................153
Cost Rollup...........................................................................................153
Sales Orders ........................................................................................154
MRP & Scheduling ...............................................................................154
Make Job Processing ...........................................................................155
Purchasing ...........................................................................................155
Phase 7 – Manufacturing Startup Day ...........................156
Disable automatic numbering...............................................................156
Enter open sales orders .......................................................................157
Enter open jobs ....................................................................................158
Enter open PO’s ...................................................................................159
Restore automatic numbering ..............................................................160
Import or enter stock quantities ............................................................160
Update estimated costs........................................................................161
Reconcile inventory GL balance...........................................................162
Clear the General Ledger.....................................................................162
Phase 8 – Refine the Manufacturing System ................163
Refine your MRP settings.....................................................................163
Refine your job scheduling settings......................................................163
Refine your routings .............................................................................164
Refine data entry procedures ...............................................................164
Refine accuracy of inventory ................................................................164
Achieve better purchase prices ............................................................164
Appendix A – Implementation Checklist .......................165
Appendix B – System Customization Options .............173
Add Fields to Database ........................................................................174
Configuring Opening List Screens........................................................175
Menu Activations ..................................................................................176
User-Defined Menus ............................................................................177
6 Manufacturing Startup Guide
i. Introduction
i. Introduction
Welcome to DBA Manufacturing Next-Generation, a complete small business
manufacturing system that includes order entry, planning, production,
purchasing, inventory, invoicing, and accounting.
What this User Guide Covers
This user guide covers the setup and implementation associated with the
following modules, which are collectively referred to as the “manufacturing”
system.
● Inventory ● MRP
● Bills of Material ● Make Jobs
● Sales Orders ● Purchasing
Accounting Startup Guide
Accounting startup will take place either in parallel with or after the manufacturing
startup process covered in this user guide. Refer to the separate Accounting
Startup Guide for setup and implementation of the system’s accounting modules.
Other User Guides
In addition to this Manufacturing Startup Guide and the Accounting Startup
Guide, four other user guides are available on the system’s Help menu:
Manufacturing User Guide
This is a comprehensive ‘how to’ guide that covers the actual operation of
screens and reports throughout the manufacturing portion of the system.
Accounting User Guide
This is a comprehensive ‘how to’ guide that covers the actual operation of
screens and reports throughout the accounting portion of the system.
Service Module Guide
DBA includes a complete service and maintenance sub-system that enables you
to generate and perform service jobs on your assets or those of your customers.
Data Import/Export Guide
This guide covers the importing of your main tables (customers, suppliers, items,
BOM’s, assets, chart of accounts) and the system’s data export capability.
Manufacturing Startup Guide 7
i. Introduction
Training & Support
Even though DBA is an "off the shelf" solution designed for self-implementation,
we encourage you to use our support and online resources because they save
you time and money.
Our training and support program is a resource-based service delivered through
our online support center. A support center subscription provides you with a low-
cost alternative to fee-based services.
NOTE: You can purchase a support center subscription from the DBA web
store at www.DBAManufacturing.com or you can contact
support@dbasoftware.com.
A support center subscription includes the following:
Online Training
• Available to all users in your company 24/7
• Search videos by topic in knowledge base
• Packed with tips, suggestions, and consulting-level advice
Support Service
• State-of-the-art online ticketing system manages all support incidents
• Tickets can be submitted by any user, not just primary contact
• Ticket queue actively managed for quick response to emergencies
• Issue resolution by return ticket, phone, data review, or remote access -
whichever we determine to be most effective
• Ticket tracking by issue, status, category, person, and date
• Ticket copy option to other users
• Tickets stay open until resolved and can be reopened if additional help
is needed
8 Manufacturing Startup Guide
i. Introduction
Online Support Center
• Training videos
• Knowledge base
• Discussion forum
• Most popular and most recent knowledge topics
• User ratings on topic helpfulness
• Automatic e-mail notification of topic changes
• White papers
• Downloads
Accessing the online support center
A support center subscription provides all users in your company with access to
the online support center.
Access to the online support center is provided within the software itself. Go to
the Help menu and click the Online Support Center option.
Each of your users can self-register
Each user within your company can register and set up a personal account by
clicking the Request for a New Account button and completing and submitting the
registration form.
Manufacturing Startup Guide 9
i-2. Implementation Sequence of Events
i-2. Implementation Sequence of Events
The chapters in this user guide are organized in the recommended order of
implementation so that your tables and activities are set up and performed in
their proper sequence.
Phase 1 – Study the System
The best way to insure a smooth and rapid system implementation and to get the
most out of your DBA system is to study the system before entering any data.
We suggest you review the following resources:
• View our online demos
• Study the user guides
• Study the sample company
• Review the online support center
Phase 2 – Devise an Implementation Plan
You can save time and avoid mistakes by devising an implementation plan.
• Designate a project leader
• Assign tasks
• Set milestone dates
• Plan data import strategy
Phase 3 – System Setup
Before you begin entering any data, you should set up your users and configure
the overall system to suit your operational preferences. In this phase you will be
working in these three screens:
• User Setup
• Main Setup
• Accounting Configuration
Phase 4 – Enter Master Tables
You will need to set up all or some of the following master tables:
• Tax Tables
• Customers
• Suppliers & Manufacturers
• Stock Items
• Descriptors
• Bills of Material
• Pricing & Discounts
10 Manufacturing Startup Guide
i-2. Implementation Sequence of Events
• Employees
Phase 5 – Module Defaults & Forms
Now that your master tables have been entered, the next step it to enter default
settings for each module and to review forms layouts.
• Sales Setup
• Make Jobs Setup
• Purchasing Setup
• System Defaults
• Forms & Labels Setup
Phase 6 – Train Users
In this phase, users should be trained in the use of the screens that pertain to
their job functions.
Phase 7 – Startup Day
You will work towards a ‘startup day’ when you will use the system to run the
manufacturing side of your business – order entry, planning, processing,
shipping, invoicing, purchasing, and inventory. The following tasks need to be
completed just prior to startup day.
• Disable automatic numbering
• Enter open sales orders
• Enter open jobs
• Enter open purchase orders
• Restore automatic numbering
• Import or enter stock quantities
• Perform a cost rollup
• Reconcile inventory GL balance
• Clear the General Ledger
Phase 8 – Refine the Manufacturing System
In phase 8 you will refine the manufacturing system to where it is running
smoothly and giving good results.
Implementation Checklist (Appendix)
In the back of this guide, you will find all the topics in this guide boiled down to an
Implementation Checklist that can be used as a worksheet to help you plan your
implementation.
Manufacturing Startup Guide 11
Phase 1 – Study the System
Phase 1 – Study the System
The best way to insure a smooth and rapid system implementation and to get the
most out of your DBA system is to study the system before entering any data.
We suggest you review the following resources:
Review the DBA demo library
If you haven’t already done so, we recommend reviewing the DBA Demo Library
found on the Demos page of our website (www.DBAManufacturing.com).
Study the user guides
This user guide covers the implementation process in complete detail, including
the recommended sequence of events that insures that items and processes are
set up and implemented in their correct order. We suggest you review this guide
before you begin importing or entering data.
You should also browse our other user guides, listed as follows:
• Manufacturing User Guide
• Accounting Startup Guide
• Accounting User Guide
• Service Module Guide
• Data Import/Export Guide
Study the sample company
You will find that DBA offers many user-defined fields and settings that enable
you to tailor the system to suit the needs of your business. The DBA Sample
12 Manufacturing Startup Guide
Phase 1 – Study the System
Company provides sample data that can be a helpful guideline if you are looking
for ideas on how a typical company might be set up and organized.
Once the system is installed, you can immediately launch the DBA Sample
Company from your desktop or Programs menu.
Review the online support center
With a support subscription, you and others in your company can access our
online support center, which offers you a variety of resources that help you get
the most out of your DBA system. We suggest you spend some time reviewing
what is available, including the use of support tickets, participation in our user
forum, our video training courses, and self-help resources such as the knowledge
base, white papers, downloads, and release notes.
Manufacturing Startup Guide 13
Phase 2 – Devise an Implementation Plan
Phase 2 – Devise an Implementation Plan
Before you begin making any entries in the system, it is wise to devise an
implementation plan so that you have a clear idea of the objectives you wish to
achieve, who will be responsible for achieving them, and when they should be
completed. Up-front planning reduces mistakes and saves you time. The
following elements should be part of your implementation plan:
Use the Implementation Checklist
Objectives, task assignments, and target dates can all be entered in the
Implementation Checklist, located in the appendix of this user guide. There you
will find topics covered in this guide boiled down a condensed checklist format
that can help you plan your system implementation. The Implementation
Checklist provides a written plan against which you can monitor your progress as
the project moves along.
Designate a project leader
One person should be designated as the project leader to insure accountability
and provide direction to the overall effort. The project leader must receive full
backing from management to insure cooperation among co-workers and to
achieve steady progress.
Be aware that during implementation, co-workers must not only work on the new
software, but must also continue to perform the day-to-day operations of the
business. Without leadership, the tendency will be for co-workers to give priority
to day-to-day operations. Only with leadership can priorities be balanced so that
implementation and day-to-day operations both get the attention they need.
Define objectives
Define realistic objectives. It is not necessary to implement every single function
within the system from day one. For example, service and maintenance could be
implemented at a later time. If you plan to use the DBA financial modules, you
have the option of starting with the Manufacturing Ledger, which enables you to
continue using your existing accounting software while you get the manufacturing
system fully up and running. You can then convert to the DBA financial modules
at a later time when it is most convenient – such as at the start of your fiscal
year.
Plan data import strategy
Done properly, importing master table data (customers, suppliers, stock items,
bills of material) can save you a lot of time. Doing this is not simple, however,
because each of these tables requires various supporting tables that must be set
up in advance.
14 Manufacturing Startup Guide
Phase 2 – Devise an Implementation Plan
We recommend that your first export your data into a spreadsheet. You can then
review the data in the spreadsheet and make sure all the fields and field values
are present that will be needed within the DBA system. You can add columns
and change values as required. Once the spreadsheet is edited and completed,
you can then import the data from the spreadsheet into DBA.
For more details, see the Data Import/Export user guide.
Assign tasks and responsibilities
Break the project up into specific tasks and assign them to the appropriate
individuals for completion. Each individual can then focus on his or her own
portion of the project and be responsible for its completion.
Set target dates
Make an estimate as to how much time for completion should be allocated for
each portion of the project and assign target dates. This can help you
realistically estimate the total time required for implementation and provides
timetable goals for all the project participants.
Manufacturing Startup Guide 15
3-1. User Setup and Password Security
Phase 3 – System Setup
Before you begin entering any data, you must first set up your users
and establish various system-wide settings to suit your operational
preferences. Specifically, you will be dealing with two screens:
• User Setup
• Main Setup
16 Manufacturing Startup Guide
3-1. User Setup and Password Security
3-1. User Setup and Password Security
User Setup
(Admin – User Setup)
Creating a new user
To create a new user, go to the List tab and click the New button. Enter a User
Name, which is the name used to log into the system. Enter a first and last
name. If this user is to have Administrator status, which allows access to various
system settings screens, select the Administrator checkbox.
Active User Checkbox
While you can set up an unlimited number of users, the number of users that can
designated as active users (via selection of the Active User checkbox) is limited
by the # of Licensed Users displayed in the upper right corner of the screen.
Only active users will be allowed to log on to the system.
Change Password Screen
When each new user is created, the system assigns that user a password of
‘pass.’ The user can log into the system and go to the File – Change Password
screen and can then change the password to one of his or her choice.
Copy User Button
Many users have identical setup profiles. You can create a new user by
highlighting an existing user and clicking the Copy User button. Enter the new
User Name. This will copy all the highlighted user’s settings to the new user.
The new user is given a temporary password of ‘pass.’ He or she can log into
the system and go to the File – Change Password screen and can then change
the password to one of his or her choice.
Manufacturing Startup Guide 17
3-1. User Setup and Password Security
Module Security Tab
Use this screen to assign the security permissions to the system’s menu options.
When security permission for a menu item is denied, that menu item completely
disappears from view, so here is where you can create customized menus for
each user that are confined just to the functions he or she actually uses.
Note that in the left column you remove complete menus, while in the right
column you can remove individual menu selections. We suggest removing items
that don’t apply to your company so that users are not distracted or confused by
items of no relevance.
User Defaults Tab
On the User Defaults tab are settings that control how this user interacts with
portions of the system. Field explanations are as follows.
18 Manufacturing Startup Guide
3-1. User Setup and Password Security
Allow Grids to be Customized
Most of the entry grids in the system (the entry screens that look like
spreadsheets) can be customized by the user, meaning that the order in which
columns are displayed can be changed, as well as column widths. If you select
this option, each user’s settings will be retained for his or her own use. If you do
not select this option, each time the user exits the screen, the settings will revert
to the system default settings.
Use Windows Default Email Client
This setting provides an override at the user level to the overall system e-mail
setting made on the Email tab of the File – Administrator – Main Setup screen. If
you select this checkbox, this user’s standard e-mail client will be used,
regardless of the e-mail setting made in the Main Setup screen.
Linked Employee
This user can be set up as an employee in the Employees screen, and this field
links the user to that employee record. If there are any open Activity Notes tied
to this employee, they are automatically displayed in the Notes – My Action List
screen.
Screen Editor Group
When you customize screens using the Utilities – Screen Editor screen, you can
save the changes for a specific user or a Screen Editor Group. Screen editor
groups are created in the Utilities – Screen Editor Groups screen.
Document Groups Tab
The Document Groups tab (pictured below) is used to control access to
Documents Directory links.
The Documents Directory consists of links you can create to key company
documents, such as employee manuals, contracts, warranties, instruction
manuals, etc. These documents can be accessed via the Notes – Documents
Directory screen. First you create document ‘groups’ (Notes – Notes &
Documents Setup – Document Groups), which are categories for groups of
documents. Then you go to Notes – Notes & Documents Setup - Documents
Directory Setup, where you can assign specific documents to document groups
and enter the paths to their locations. Use the Document Groups screen to
control this user’s access to your various document groups.
Manufacturing Startup Guide 19
3-1. User Setup and Password Security
Job Types Tab
The final screen to set up is the Job Types screen (pictured below). Use this
screen to control this user’s access to specific Job Types.
20 Manufacturing Startup Guide
3-1. User Setup and Password Security
Change Password
(File – Change Password)
As users are created, each is assigned a default password named ‘pass.’ Each
user should then go to the Change Password function and change the default
password to a unique password of his or her own choice.
Manufacturing Startup Guide 21
3-2. Main Setup
3-2. Main Setup
(Admin – Main Setup)
This screen is where you enter a number of default settings that tailor the system
to your operational preferences.
Main Tab
Your Company Info
In this section you can enter your address and contact details. This information
optionally prints on some documents and is for reference purposes.
Your company name cannot be edited and is determined by the encrypted serial
number that you entered during system installation or via the File – Administrator
– Upgrade License screen. If you need the name changed, let us know and we
will e-mail you a new serial number.
The following are some other settings located on the Main tab.
SO/Job Numbering
Auto SO/Job Numbering
Select this checkbox if you want sales orders and jobs automatically numbered.
In general, automatic numbering is used in most situations.
Next No
Enter a value here if Auto SO/Job Numbering is selected. It establishes the job
number on the next sales order or job created. Because of the way the computer
sorts numbers, do not enter a number such as 1 or else the result will be that
22 Manufacturing Startup Guide
3-2. Main Setup
number 10 or number 100 sorts before number 2, 3, etc. on lists and reports. We
recommend a starting number such as 10000 or 100000, which will create
sequential numbers such as 10001, 10002, 10003, etc.
Tax System
You must select one of three options:
Goods & Services
The Goods & Services tax system is for environments where GST is applied to
all sales and purchases. At tax reporting time, one tax is claimed against the
other. Tax rates are established within Tax Codes assigned to customers and
suppliers. Tax codes can also be assigned at the item and descriptor level for
any exceptions. Each tax code can be comprised of multiple Tax Authorities,
which handles situations such as Canadian tax where GST and provincial sales
tax are both applied and must be separately itemized on invoices.
USA System
The USA System is similar to the Goods & Services system in that it also uses
Tax Codes. You can, however, designate customers and suppliers as being
Non-Taxable, which enables you to avoid collecting or paying tax on out-of-state
sales or purchases for resale. Tax codes can be comprised of multiple Tax
Authorities, which enable you to charge and track taxes by state, county,
municipality, etc.
Tax Group Matrix
The Tax Group Matrix system is designed for European environments where
GST/VAT rates vary according to origin and destination. For example, the
amount of tax you pay on a purchased item may differ depending on the tax rate
of the country you buy it from, which affects the amount of tax you can claim
back at tax reporting time. In this tax system, you assign customers, suppliers,
stock items and descriptors to Tax Groups instead of Tax Codes. You then use
the Tax Group Matrix screen to establish combinations of customer/supplier tax
groups with item/descriptor tax groups, which determine the actual Tax Code that
gets applied to specific orders.
Tax Defaults
Tax No
This is your tax ID number. It has potential use on documents such as invoices
and purchase orders.
Your Tax Name
This is the name that will identify taxes on quotes, invoices, purchase orders, and
entry screens. Typical names would be ‘Sales Tax’, ‘GST’, ‘VAT’, etc.
Manufacturing Startup Guide 23
3-2. Main Setup
Tax Code – Sales
After you set up your Tax Codes, select a default sales Tax Code that will be
used in sales orders and service jobs whenever a Tax Code has not been
designated against the customer.
Tax Code – Purchases
After you set up your Tax Codes, select a default purchase Tax Code that will be
used in purchase orders whenever a Tax Code has not been designated against
the supplier.
Tax Basis
Sales Tax Basis
This setting determines which Tax Code is applied to sales orders: the Tax Code
designated within the customer’s Delivery Address record, or the Tax Code
designated in the main customer screen, which applies to the customer’s Billing
Address. In the United States, it is the delivery address than most commonly
determines the applicable Tax Code.
NOTE: If a Tax Code is not found in the delivery address record, the
customer’s billing address Tax Code will be used.
BAS
Activate BAS Code entry within Tax Codes (Australia)
Breaking out taxes by BAS code is a requirement in Australia. If you select this
checkbox, a BAS tab becomes visible in the Tax Codes screen. On this tab
screen you can enter multiple BAS Codes and associated ratios.
Invoice & Credit Printing
Your Invoice Name
This is a user-defined title that prints at the top of invoices. Typically, this would
be ‘INVOICE’, but can be any name you wish.
Your Credit Name
This is a user-defined title that prints on invoices when the total amount is
negative. Typical names would be ‘CREDIT MEMO’ or ‘CREDIT NOTE’.
Your Shipping Name
Enter a user-defined name that identifies shipping charges on the sales order
Shipping screen and in the footer of the customer invoice. For example, you
might want to use a name such as ‘Freight’ or ‘Shipping & Handling’.
Use Sequential Numbering
Invoices are generated within sales orders and service jobs. If you select this
option, all invoices will be sequentially numbered, regardless of origin.
24 Manufacturing Startup Guide
3-2. Main Setup
If you clear this checkbox, invoice numbers will be comprised of a prefix
containing the sales order or service job number, followed by a numeric suffix. If,
for example, you generate three invoices from sales order number SO10041,
they would be numbered SO10041-1, SO10041-2, and SO10041-3.
Invoice Prefix
If Use Sequential Numbering is selected, this is the invoice prefix that will be
used for all invoices, regardless of job or sales order type.
Next Invoice No.
If Use Sequential Numbering is selected, this number establishes the invoice
number on the next invoice created. Because of the way the computer sorts job
numbers, do not enter a number such as 1 or else the result will be that invoice
10 or invoice 100 sorts before invoice 2, 3, etc. on lists and reports. We
recommend a starting number such as 10000 or 100000, which will create
sequential numbers such as 10001, 10002, 10003, etc.
Payment Rounding
Tolerance Value
It is common for customer payments to vary somewhat from the exact amount
owed. If the variance on a customer’s payment falls within the value entered in
this field, the variance will be accepted and the invoice marked as paid.
Manufacturing Startup Guide 25
3-2. Main Setup
Options Tab
Display link to online demos
Clear this checkbox if you wish to make the Online Demos icon and link on the
main menu invisible.
Print zero-price lines on quotes & invoices
This is an important setting. If selected, all job detail lines will print on job quotes
and invoices, whether they have prices or not. If not selected, only items with a
price will print. When we say ‘price’, we mean selling price, not cost. Some
companies want to show all the details associated with a quote or invoice, in
which case this option would be selected. Other companies prefer to show a
price on quotes and invoices, but without all the supporting detail, in which case
this checkbox would not be selected.
Format invoices with remittance stub
Select this option if you want a detachable remittance slip printed along the
bottom of your invoices.
Auto-archive primary documents
Select this checkbox if you want primary documents (invoices, quotes, purchase
orders, etc.) to be automatically archived. Archived documents can be viewed
and retrieved via Utilities – Archive Viewer.
Update prices/costs on SO/job copy or customer change
If you copy one job to another or change a customer within a job, this option
results in a recalculation of all selling prices, based on current item and
descriptor prices as well as any maintained against the customer. The only
reason not to select this feature is if you want all your job prices to essentially be
frozen or manually changed.
26 Manufacturing Startup Guide
3-2. Main Setup
Prompt for backup on exit
Select this checkbox if you want to be prompted to run a backup of your data files
(via the Backup Manager utility) upon exiting the system. Generally, this is only
advisable for single user systems. You can access the backup manager from the
DBA Manufacturing program group (under Utilities) on the Windows Start menu.
Activate filtering in SO/job line item screens
We advise you to select this checkbox and only clear it if your job detail screens
start taking an unacceptable amount of time to load. Turning off the filtering will
speed up the loading and presentation of data, but you will lose the ability to sort
and filter the columns via the column headings.
Display printer dialog screen
Select this checkbox if you want the printer dialog screen presented when
printing forms and reports. This will allow you to change printers or print
selections. Do not select if all your printing is to the same printer and you never
change settings.
Display print preview
Select this checkbox if you want a screen preview of each report or document
before printing.
Maximize print preview
If you always want the screen preview of your reports and documents maximized
to fill the entire screen, select this checkbox. If you do not select this option, it
will occupy a smaller window and can be maximized manually if so desired.
Profitability Options
Margin or Markup
You have a choice of using ‘margin’ or ‘markup’ in conjunction with the job profit
shown on the job header screen as well as job detail lines where you can
calculate a price based on a margin or markup over cost.
• A margin is a profit margin. For example, if an item costs you $80 and you
wish to make a 20% profit margin, you would divide 80 by .8 (the inverse of
.2) to arrive at a selling price of $100.
• A markup is a multiplier. For example, if an item costs you $80 and you wish
to mark it up by 25%, you would multiply 80 x 1.25 to arrive at a selling price
of $100.
Both methods get you to the same result. Choose the method you are most
comfortable using.
% for Warning
You can set a percentage here such that if the job profit shown on the job header
screen falls below this percentage, it will be highlighted in red to bring it to your
attention.
Manufacturing Startup Guide 27
3-2. Main Setup
Default Payment Terms
Number of Days
This sets a system-wide default for the number of days due on invoices,
miscellaneous income, and supplier invoices. You can also create terms in AR –
Accounts Receivable Setup – Customer Terms and AP – Accounts Payable
Setup – Supplier Terms and assign them to customers and suppliers.
From End of Month
Select this if the Number of Days (see above) doesn’t begin until the end of the
month. This is a common practice in some countries.
Printer Page Size
Select Letter (USA) for standard U.S. page size printing or A4 (International) for
international page size printing.
28 Manufacturing Startup Guide
3-2. Main Setup
Quote Letter Tab
Default Style
You can select one of four quote styles, described as follows. This serves as the
default style when creating new service jobs and sales orders, but once the job is
created you can change to any of these styles.
Formal
This is a formal quote document, similar in style to that of an invoice.
Letter
The quote will be in the form of a letter with the quoted price in the body of
the letter.
Letter with Detail
The quote will be in the form of a letter with the quoted price and quote
details in the body of the letter.
Multi-Option
This is the same as the Formal quote style, but there is no quote total.
Use this style with sales order quotes when you want to list several
independently quoted items on one document.
Header
The Header text is the main body of the quote letter that precedes the quote
details.
Summary
The Summary text is a 50-character description that is used to label the quote
total on the printed quote. It could be something like ‘We are pleased to quote a
special price of’ or anything along those lines.
Manufacturing Startup Guide 29
3-2. Main Setup
Footer
The Footer text prints after the Summary text and is used for closing comments
and a complimentary close type signature block.
Selecting quote formats for editing
If you wish to edit a quote layout, you must select a layout first. To do so, open a
Sales Quote or Service Job, click on its Quote Style tab (located on the side of
the sales quote or job header screen), and select the quote style you wish to
modify. You can open an existing quote/job or new quote/job; it doesn’t matter
for this purpose.
Next, go to Utilities – Forms Edit – Quote Layout and the quote format you’ve
selected will be presented for editing.
Email Tab
Email Option
You are given three e-mail client options as follows.
System Email Client
For e-mails send from within the system, this option will bypass your
regular e-mail client and will use the e-mail client that is supplied with the
system. With this option, all customer/supplier e-mails sent from within
the system are stored in the system’s database and can be read by
clicking the History button within the Customers screen and Suppliers
screen.
Outlook Email Client
If you are using Microsoft Outlook, select this option and the e-mails you
send within the system will be sent using your standard Outlook e-mail
client. All such customer/supplier e-mails will be stored in the system’s
database as well as in your local Outlook folder.
Other Email Client
If you have any type of e-mail client other than Microsoft Outlook and wish
to use it for sending e-mail from within the system (instead of the e-mail
client supplied with the system), select this option.
NOTE: With this option, e-mails are not stored in the system’s
database.
SMTP Host Name
This setting is only required if you are using the System Email Client (see
previous). Enter the SMTP Host Name of your Internet service provider. Typical
names would be ‘smtp.msn.com’ or ‘mail.pacbell.com’. If you do not know what
this is, consult your IS department or hardware/networking provider.
30 Manufacturing Startup Guide
3-2. Main Setup
Port
This setting is only required if you are using the System Email Client (see above).
Enter the port that supports outgoing e-mail. Most typically this is a setting of
‘25.’
Preferred Document Type
When quotes, invoices, and purchase orders are e-mailed as attachments, this is
the document format to which they will be converted. Your choices are ‘RTF’,
‘TEXT’, ‘EXCEL’, and ‘PDF’.
Default for Customer and Supplier Docs
The Customers screen and Suppliers screen have an E-Mail Documents
checkbox. If you wish that checkbox to be automatically selected upon creation
of a new customer or supplier, select this checkbox.
Message Body Default Text
The text entered here will default into all e-mails sent throughout the system.
Once the default text is in the e-mail message, it can be edited before it gets
sent.
Manufacturing Startup Guide 31
Phase 4 – Enter Master Tables
Phase 4 – Enter Master Tables
You will need to set up all or some of the following master tables
before you can begin using the operational side of the system.
• Tax Tables
• Customers
• Suppliers & Manufacturers
• Stock Items
• Descriptors
• Bills of Material
• Routings
• Price & Discount Tables
• Employees
32 Manufacturing Startup Guide
4-1. Tax Taxes
4-1. Tax Tables
The first master tables you should set up are your tables so that they are
available for assigning when you enter or import your customers, suppliers,
descriptors, and items. .
Your tax tables should be set up in the following order.
Tax System
(Admin – Main Setup – Main Tab – Tax System Sub-Tab)
You must select one of three options:
Goods & Services
The Goods & Services tax system is for environments where GST is applied to
all sales and purchases. At tax reporting time, one tax is claimed against the
other. Tax rates are established within Tax Codes assigned to customers and
suppliers. Tax codes can also be assigned at the item and descriptor level for
any exceptions. Each tax code can be comprised of multiple Tax Authorities,
which handles situations such as Canadian tax where GST and provincial sales
tax are both applied and must be separately itemized on invoices.
USA System
The USA System is similar to the Goods & Services system in that it also uses
Tax Codes. You can, however, designate customers and suppliers as being
Non-Taxable, which enables you to avoid collecting or paying tax on out-of-state
sales or purchases for resale. Tax codes can be comprised of multiple Tax
Authorities, which enable you to charge and track taxes by state, county,
municipality, etc.
Tax Group Matrix
The Tax Group Matrix system is designed for European environments where
GST/VAT rates vary according to origin and destination. For example, the
amount of tax you pay on a purchased item may differ depending on the tax rate
of the country you buy it from, which affects the amount of tax you can claim
back at tax reporting time. In this tax system, you assign customers, suppliers,
stock items and descriptors to Tax Groups instead of Tax Codes. You then use
the Tax Group Matrix screen to establish combinations of customer/supplier tax
groups with item/descriptor tax groups, which determine the actual Tax Code that
gets applied to specific orders.
Manufacturing Startup Guide 33
4-1. Tax Taxes
Tax Authorities
(Misc – Tax Authorities)
Tax Authorities are the government entities (federal government, province, state
government, county, municipality, etc.) on whose behalf tax is levied, reported,
collected, and paid. Field explanations are as follows:
Tax Authority
This is the name used to identify the Tax Authority on screens and reports.
Print Detail
Select this checkbox if you want the tax amount for this tax authority separately
itemized on customer invoices in the Tax Detail section to the left of the Subtotals
section. In Canada, for example, GST and provincial sales tax must be
separately itemized on the invoice, in which case you would select this checkbox
for each tax authority.
Supplier
In this field, select the Supplier to which you pay your tax liability. This is for
reference only.
Tax Codes
(Misc – Tax Codes)
34 Manufacturing Startup Guide
4-1. Tax Taxes
Tax Codes are designated within sales order, service job, and purchase order
line items to determine the tax rate that gets applied. Each Tax Code can be
comprised of multiple Tax Authorities, each of which contributes its own share of
the overall tax rate.
List Screen
Tax Code
The Tax Code can be up to 10-characters in length.
Description
Enter an up to 50-character description that helps identify the Tax Code on
screens, lookups, and reports.
Tax Rate
This is the total Tax Rate that will be charged to line items assigned to this Tax
Code. This field is for reference only and is the sum of the Net % amounts of the
Tax Authorities that comprise this Tax Code.
Tax Shipping
Select this checkbox if tax is to be applied to shipping charges. If selected, the
Tax field becomes visible next to the shipping charges entry field in the sales
order Shipping screen and tax will automatically be applied to the shipping
charges entered.
Select as Default Buttons
You can select one default Tax Code for purchases and one for sales by
highlighting a Tax Code and clicking the Purchases or Sales button. When you
do so, you will see the result reflected in the Default Purchase Tax Code and
Default Sales Tax Code fields in the upper panel of the screen.
These default Tax Codes are applied to purchase orders, sales orders, and
service jobs whenever a customer or supplier has not been assigned to a specific
Tax Code.
Authorities Tab
Tax Authority
Select each of the Tax Authorities that comprise this Tax Code from the lookup in
this field.
Tax Rate
Enter the actual Tax Rate charged by the Tax Authority in this field.
Tax on Tax
In some situations, a Tax Authority charges tax not only on the line item net
amount, but also on other tax applied to the line item. If you select the Tax on
Tax checkbox, its Tax Rate will be applied to the Tax Rates of all the Tax
Manufacturing Startup Guide 35
4-1. Tax Taxes
Authorities that precede it on the screen, the result of which is reflected in its Net
% amount.
Net %
This is the actual net tax rate that will be charged by this Tax Authority, adjusted
upwards from the nominal Tax Rate if the Tax on Tax checkbox is selected.
Default Tax Codes
(Admin – Main Setup – Main Tab – Tax Defaults Sub-Tab)
If you did not already designate default Tax Codes when setting up your Tax
Codes, you can do so now within the Main Setup screen. On the Tax Defaults
sub-tab, make selections in these two fields:
Tax Code – Sales
Select a default sales Tax Code that will be used in sales orders and service jobs
whenever a Tax Code has not been designated against the customer.
Tax Code – Purchases
Select a default purchase Tax Code that will be used in purchase orders
whenever a Tax Code has not been designated against the supplier.
36 Manufacturing Startup Guide
4-1. Tax Taxes
Tax Groups
(Misc – Tax Groups)
This screen will only be visible if you selected the Tax Group Matrix tax system in
the Admin – Main Setup screen. If you are on the Goods & Services tax system
or the USA System, you can skip this section.
How Tax Groups Work
When you are on the Tax Group Matrix system, customers and suppliers are
assigned to Tax Groups rather than Tax Codes. Furthermore, you will assign
items and descriptor to Tax Groups as well.
When entering sales orders, service jobs, and purchase orders, the Tax Group of
the customer or supplier is matched against the Tax Group of the item or
descriptor to determine the actual Tax Code that will be applied to each line item.
This enables you to apply different Tax Codes to orders depending on their
destination or origin. Primarily, this is used in Europe where tax rates vary
among different countries.
Field Explanations
Tax Group
You can enter an up to 10-character Tax Group code.
Description
This is a 50-character description that helps identify the Tax Group on lookups,
screens, and reports.
Manufacturing Startup Guide 37
4-1. Tax Taxes
Tax Group Matrix
(Misc – Tax Group Matrix)
This screen will only be visible if you selected the Tax Group Matrix tax system in
the Admin – Main Setup screen. If you are on the Goods & Services tax system
or the USA System, you can skip this section.
How the Tax Group Matrix Works
See the pervious section on Tax Groups for a discussion on how Tax Groups
work. The Tax Group Matrix screen is where you set up your combinations of
Customer/Supplier Tax Groups and Item/Descriptor Tax Groups to designate the
actual Tax Code that will apply to any given line item within purchase orders,
sales orders, and service jobs.
Make sure you set up all the possible combinations between
Customers/Suppliers and Items/Descriptors that could occur. Whenever a Tax
Group combination is not found during line item entry, the Default Sales or
Purchase Tax Code designated in the Admin – Main Setup screen will be used.
38 Manufacturing Startup Guide
4-2. Customers
4-2. Customers
Customers can be entered all at once or on an as needed basis as you enter
new sales orders.
The customers table can also be used to store prospective customers, which can
be differentiated from actual customers using ‘customer types’ or ‘sales codes’
(see below). The customers table in conjunction with ‘activity notes’ for history
and follow-ups gives you a contact manager capability.
To set up your customers, you need to enter or import the following tables in
roughly the following order:
Customer Types
(Sales – Sales Setup – Customer Types)
These are user-defined codes that categorize your customers into groups for
reporting and sorting purposes. Another important use of customer types is the
ability to assign prices and sales commissions to customer types. Field
explanations are as follows.
Customer Type & Description
Enter an 8-character Customer Type code and accompanying 50-character
description.
Price Level
If all customers within this type are to receive the same Price Level, select the
appropriate price level in this field. If customers of this type receive Base Prices,
leave this field blank. See chapter 4-8, Price & Discount Tables, for more
information.
Discount Code
If all customers within this type are to receive the same Discount Code, select the
appropriate discount code in this field. If customers of this type do not receive
discounts, leave this field blank. See chapter 4-8, Price & Discount Tables, for
more information.
Manufacturing Startup Guide 39
4-2. Customers
Establishing a Default Customer Type
You can establish a default customer type by highlighting the desired line item
and clicking the Set as Default button. You will see the Default Customer Type
displayed at the top of the screen. When you enter new customer master
records, the default customer type will automatically be assigned to the
customer, which can then be overridden, if desired.
Contact Types
(Sales – Sales Setup – Contact Types)
These are user-defined codes used to categorize customer and supplier contacts
into categories such as ‘Sales’, ‘Accounts Payable’, etc.
Enter an up to 20-character contact Type ID and accompanying Description.
40 Manufacturing Startup Guide
4-2. Customers
Sales Regions
(Sales – Sales Setup – Sales Regions)
These are user-defined codes that organize your customers into sales regions or
territories for analysis purposes.
Enter an up to 20-character contact Sales Region ID and accompanying
Description.
Sales Rep Types
(Sales – Sales Setup – Sales Rep Types)
Sales Rep Types are user-defined codes that enable you to organize your Sales
Reps into categories.
You can enter an up to 20-character alphanumeric Rep Type and accompanying
Description.
Manufacturing Startup Guide 41
4-2. Customers
Sales Reps
(Sales – Sales Setup – Sales Reps)
Sales Reps are assigned to Commission Codes (see next), which are then
assigned to customers. Each Commission Code can be comprised of multiple
Sales Reps, which allows you to split sales commissions among two or more
Sales Reps.
Most of the fields on the screen are self-explanatory contact details. Only one
field is mandatory:
Type
You must assign each Sales Rep to a Sales Rep Type (see previous section).
42 Manufacturing Startup Guide
4-2. Customers
Commission Codes
(Sales – Sales Setup – Commission Codes)
The Commission Code determines which Sales Rep(s) gets credit for the order.
Each customer is assigned a default Commission Code, which automatically gets
pulled into sales orders and service jobs and can be overridden at the sales
order or service job level. Multiple Sales Reps can be assigned to a Commission
Code if more than one Sales Rep is to get credit for the sale.
Creating a New Commission Code
To create a new Commission Code, click the New button. A drop-down list
displays below the button. Select the Commission Code option.
In the upper grid you enter a Commission Code ID (20-characters) and
accompanying Description.
Assigning Sales Reps to the Commission Code
To assign sales reps to the commission code, click the New button. A drop-down
list displays below the button. Select the Sales Rep option.
Using the lookup, select a Sales Rep in the Sales Rep ID field. The Description
automatically displays.
Manufacturing Startup Guide 43
4-2. Customers
Lead Sources
(Sales – Sales Setup – Lead Sources)
These are user-defined codes that help you track the lead source (advertising,
directories, word-of-mouth, etc.) from which the customer first learned of your
products or services.
Enter an up to 10-character Lead Source ID and accompanying Description.
Payment Terms
(Sales – Sales Setup – Customer Terms)
Use this table to set up the various payment terms you offer to customers. The
Description identifies the payment term and is the text that will print on invoices.
The Days Due is the number of days within which the payment is due. If the
number of days due is calculated from the end of the month, a common practice
in some countries, select the From End of Month checkbox. If the number of
days due is calculated from the invoice date, leave this checkbox blank.
If a discount is due for prompt payment, enter a Discount %. A two and a half
percent discount would be entered as ‘2.5.’ Enter the number of days within
which the discount is to be taken in the Discount Days field.
44 Manufacturing Startup Guide
4-2. Customers
Ship Methods
(Sales – Sales Setup – Ship Methods)
Use this screen to set up a table of standard Ship Methods. You can assign a
default Ship Method to each customer and you can specify the Ship Method
when generating a shipment.
Ship Method
Enter the Ship Method name, which can be up to 30-characters in length.
Ship Charge (Optional)
You have the option of entering a Ship Charge. If you do so, this amount will
automatically be used as the Ship Charge that gets applied to each shipment. In
most cases, shipping charges are not know in advance of shipment, in which
case you would leave this field blank. The Ship Charge may have use in
situations where fixed “shipping & handling” fees are published in price lists and
catalogs.
Manufacturing Startup Guide 45
4-2. Customers
Ship Zones
(Sales – Sales Setup – Ship Zones)
Ship Zones enable you to create user-defined geographical zones that can be
used to help plan local delivery routes. Each customer can be assigned a default
Ship Zone. When a shipment gets created, the customer’s Ship Zone is
assigned to the shipment.
Enter an up to 30-character Ship Zone name and optional Description for
reference on lookups.
Importing Customers
(File – Data Import)
As an alternative to manual entry, you may be able to import much of your
customer data from your existing accounting system. Be aware that all the
previously listed tables will not be part of the data import and will either have to
be added to your source data in advance (not difficult to do if your data is in a
spreadsheet) or you’ll have to run the import and then add the additional field
entries afterwards. Refer to the Data Import/Export user guide for details.
46 Manufacturing Startup Guide
4-2. Customers
Customers Screen
(Sales – Customers … or Cust Icon)
Customers should not be entered until you have created the previously listed
tables, all of which contain information that will be needed during customer entry.
The following are some points to consider when entering customers.
Customer Name & Trading Name
The Customer Name is used to identify the customer on lookups, lists, and
reports. Each Customer Name must be unique. The Trading Name, which does
not have to be unique, is also provided and is the actual name that prints on
invoices and other forms.
Naming Convention
Because each Customer Name must be unique and the fact is there are
many companies out there with identical names (such ‘Acme
Manufacturing’), you should consider coming up with a naming convention
for entries made to the Customer Name field.
Points to Consider
• Your naming convention scheme should make it easy to find
customers on lookups and lists.
• For consistency sake, avoid punctuations such as periods and
apostrophes.
• Standardize your method of handling abbreviations. We recommend
capital letters with no spacing (such as ‘WHH Machine Shop’).
Possible Naming Ideas:
Customer Name with Identifier
State ACME Rents CA
Manufacturing Startup Guide 47
4-2. Customers
City ACME Rents Atascadero CA
Zip Code ACME Rents 93422
Phone ACME Rents 8009951959
Alphanumeric Schemes
ACMRENT
AR10001
Payment Terms
You can select a standard payment term from the Customer Terms table using
the lookup button. It is not necessary to select the From End of Month checkbox
or the Days field unless you wish to override the standard payment term’s
settings.
Credit Checking
On the Credit sub-tab on the Details tab screen, you can make the following
settings.
If the customer is on complete credit hold, select the On Complete Stop Credit
checkbox. This will prevent users from entering new orders for this customer.
When you enter a Credit Limit, if during the entry of an order this customer’s total
un-invoiced orders plus unpaid invoice amounts exceed the limit, the user will be
prevented from continuing to enter the order.
If you wish to provide a warning only, leave the above two fields blank and insert
text in the Fixed Warning Message field. This warning will display whenever you
enter a customer order.
Customer Shipping Defaults
On the Ordering & Shipping sub-tab on the Detail tab of the Customers screen,
you can enter a Ship Method and Ship Zone for each customer. These will serve
as default values in the Shipping screen when generating a shipment for the
customer.
Pricing & Discounts
On the Pricing sub-tab, each customer can be assigned a Price Level and a
Discount Code, if applicable. These values default to those entered in the Sales
– Sales Setup – Customer Types screen. See chapter 4-8, Price & Discount
Tables, for more information.
Customized Forms
If you wish to designate a customized acknowledgment, quote, or invoice for this
customer, you can specify them on the Forms sub-tab on the main Details tab
screen. To create a custom form, go into Utilities – Forms Edit and save the
standard format to another name and then make your customized changes.
48 Manufacturing Startup Guide
4-2. Customers
Multiple Delivery Addresses and Tax Codes
You can enter an unlimited number of delivery addresses on the Delivery &
Billing side-tab on the Details tab screen.
Note that each delivery address has a Tax Code field. If you leave this blank, the
customer’s primary tax code will be used with customer orders. If you make an
entry here, it will override the customer’s primary tax code. This enables you to
base sales tax on the shipment’s destination.
Billing to another customer account
There may be customers where the order is entered for the customer, but the
invoice is to be sent to a central office for payment. You can select a Billing
Name on the Delivery & Billing side-tab off the Detail tab screen. The billing
name customer must also be set up as a customer. When the invoice is printed,
it will go to the billing name customer.
Attaching documents
Manufacturing Startup Guide 49
4-2. Customers
You can attach documents (such as drawings, contracts, etc.) or files of any kind
that relate to this customer on the Documents side-tab off of the Additional tab
screen. To link to a document, click the Edit Document panel at the bottom of
the screen.
If a document is only to be used by you, you can specify a File Location to your
local computer. If the document is to be shared with others, it should be stored
on the central file server.
50 Manufacturing Startup Guide
4-3. Suppliers
4-3. Suppliers
Suppliers can be set up all at once or on an as needed basis as you enter new
jobs and purchase orders.
To set up your suppliers, you need to enter or import the following tables in
roughly the following order.
Supplier Types
(Purch – Purchasing Setup – Supplier Types)
These are user-defined codes used to categorize your suppliers into groups.
Contact Types
(Purch – Purchasing Setup – Contact Types)
These are user-defined codes used to categorize customer and supplier contacts
into categories such as Sales, Accounts Payable, etc.
Manufacturing Startup Guide 51
4-3. Suppliers
Supplier Regions
(Purch – Purchasing Setup – Supplier Regions)
These are user-defined codes that organize your suppliers into regions or
territories for analysis purposes.
52 Manufacturing Startup Guide
4-3. Suppliers
Supplier Terms
(Purch – Purchasing Setup - Supplier Terms)
Use this table to set up the various payment terms offered by your suppliers.
The Description identifies the payment term and is the text that will print on
purchase orders. The Days Due is the number of days within which the payment
is due. If the number of days due is calculated from the end of the month, a
common practice in some countries, select the From End of Month checkbox. If
the number of days due is calculated from the supplier’s invoice date, leave this
checkbox blank.
If a discount is due for prompt payment, enter a Discount %. A two and a half
percent discount would be entered as ‘2.5.’ Enter the number of days within
which the discount is to be taken in the Discount Days field.
Importing Suppliers
(File – Data Import)
As an alternative to manual entry, you may be able to import much of your
supplier data from your existing accounting system. Be aware that all the
previously listed tables will not be part of the data import and will either have to
be added to your source data in advance (not difficult to do if your data is in a
spreadsheet) or you’ll have to run the import and then add the additional field
entries afterwards. Refer to the Data Import/Export user guide for details.
Manufacturing Startup Guide 53
4-3. Suppliers
Suppliers
(Purch – Suppliers … or Supp Icon)
Suppliers should not be entered until you have created the previously listed
tables, all of which contain information that will be needed during supplier entry.
Following are some points to consider when entering suppliers.
Supplier Name and Trading Name
The Supplier Name is used to identify the supplier on lookups, lists, and reports.
Each Supplier Name must be unique. A Trading Name, which does not have to
be unique, is also provided and is the actual name that prints on purchase orders
and other forms.
Supplier Address
Normally the main address on the Detail tab is the supplier’s remittance address
for mailing purposes. Actual physical addresses can be entered on the Physical
Addresses side-tab.
54 Manufacturing Startup Guide
4-3. Suppliers
When you enter a PO, if there is one physical address only, it automatically pulls
into the PO address. If there is more than one physical address, you can click on
the address lookup and select the address of your choice.
Payment Terms
You can select a standard payment term from the Supplier Terms table using the
lookup button. It is not necessary to select the From End of Month checkbox or
the Days field unless you wish to override the standard payment term’s settings.
Credit Checking
On the Credit sub-tab on the Details tab screen, you can enter a Credit Limit. If
during the entry of a purchase order your total un-invoiced PO’s plus unpaid
supplier invoice amounts exceed the limit, you will receive a warning.
Default Expense Type
You can skip this field if you will not be using DBA for accounts payable. On the
Expenses sub-tab on the Details tab screen, you can specify a Default Expense
Type. When entering supplier invoices on the AP – Supplier Invoices screen, the
Default Expense Type (or associated GL account code) will automatically be
assigned to the transaction, where it can then be accepted or overridden with
another selection. Expense Types are set up in advance in the AP – Accounts
Payable Setup – Expense Types screen.
Customized PO Format
If you want to designate a customized purchase order or request for quote format
for this supplier, you can specify one on the Forms sub-tab on the main Details
tab screen. To create a custom format, go into Utilities – Forms Edit and save
the standard PO layout to another name and then make your customized
changes.
Attaching documents
Manufacturing Startup Guide 55
4-3. Suppliers
You can attach documents (such as drawings, contracts, etc.) or files of any kind
that relate to this supplier on the Documents side-tab off of the Additional tab
screen. To link to a document, click the Edit Document panel at the bottom of
the screen.
If a document is only to be used by you, you can specify a File Location to your
local computer. If the document is to be shared with others, it should be stored
on the central file server.
56 Manufacturing Startup Guide
4-3. Suppliers
Manufacturers
(Purch - Manufacturers)
In some industries, certain purchased items can only be sourced from approved
manufacturers. In DBA, you can set up manufacturers in this screen and assign
them to specific stock items or bill of material components. These manufacturers
can be specified in jobs and flow through to purchase orders.
Manufacturers Tab
Enter the manufacturer’s name in the Manufacturer field. For reference
purposes, you can enter information in the Web, Phone, Fax, and Email fields.
Unlimited Notes can be entered as well in the bottom panel of the screen.
Items Tab
When a manufacturer is highlighted in the Manufacturers tab, you can click the
Items tab to get a listing of the stock items supplied by this manufacturer.
Manufacturing Startup Guide 57
4-3. Suppliers
Upper Grid
In the upper grid are listed all the stock items cross-referenced to this
manufacturer. The manufacturer’s part number is displayed alongside your stock
item ID.
You can add new items to the list by clicking the New button. Entry of the Mfgr
Part No is optional. After assigning the item to the manufacturer in this screen,
you will also see the manufacturer listed on the Stock Items screen’s Sources
tab.
Lower Grid
When an item is highlighted in the upper grid, the lower grid displays all the
suppliers that offer the item from this manufacturer.
58 Manufacturing Startup Guide
4-4. Stock Items
4-4. Stock Items
Inventory Defaults
(Inventory – Inventory Setup – Inventory Defaults)
Two key inventory settings are made on this screen.
Unit Cost Decimal Places
This setting establishes the number of decimal places you prefer for inventory
costing (Inventory Cost, Last Cost, Estimated Cost) and purchasing. If you
purchase small parts such as screws, washers, o-rings, etc., you normally
require 4-decimals, and in some cases, 5-decimals to provide appropriate costing
precision in purchase orders and for receiving such items into inventory and jobs.
Default Stock Location
Select your primary stock location, which is usually your main factory or
warehouse. When you create a new stock item, this stock location serves as the
default Issue and Receipt location.
Manufacturing Startup Guide 59
4-4. Stock Items
Stock Classes
(Inventory – Inventory Setup – Stock Classes)
Stock Classes are optional and are used to control which classes of items are
allowed at certain locations.
Most typically this is used to prevent certain items from being stocked in the
same location. For example, if you had poisonous or hazardous material in a
location, you would not want to stock food products in that same location.
If you do not assign an item a Stock Class, that item can freely be stocked at any
location. If you assign an item to a Stock Class, it can only be stocked at
locations that accept that Stock Class.
The Stock Class consists of a 20-character Stock Class ID accompanied by a 50-
character Description.
60 Manufacturing Startup Guide
4-4. Stock Items
Stock Locations
(Inventory – Inventory Setup – Stock Locations)
Stock Locations are used to designate the physical location of on-hand stock. A
location can be a warehouse, delivery truck, QC quarantine area, etc.
Creating a Stock Location
To create a new stock location, click the New button while on the opening List
screen. On the Detail screen, enter an up to 10-character Location ID and
accompanying 50-character Description.
In the Status field, select ‘Normal’. in the Stock Ownership field, select
‘COMPANY’,
If this location has an Inventory Template (see previous section), enter or select
its Template ID. Leave the Sequence No field blank, which has no function at
this time.
Enter any Notes that apply to this location.
Finally, if you are using Stock Classes to control which items assigned to stock
classes are allowed at this location, enter or select the allowable stock classes in
the lower entry grid.
Manufacturing Startup Guide 61
4-4. Stock Items
Item Characteristics
(Inventory – Inventory Setup – Item Characteristics)
User-defined ‘item characteristics’ give you a great deal of control over how your
items are defined and tracked. Item characteristics fall into two general
categories: ‘fixed’ characteristics and ‘tracking’ characteristics.
Fixed Characteristics
‘Fixed’ characteristics are essentially user-defined fields to hold information such
as a drawing number, an inspection gauge, a dimension or measurement, an
industry-specific term, etc. There is no limit to the number of fixed characteristics
that can be created.
Tracking Characteristics
‘Tracking’ characteristics are used to track on-hand stock by user-defined
characteristics such as lot number, serial number, bin number, dimensions,
grade, color, expiration date, packing units, etc.
Whenever an item is received, issued, sold, or adjusted, the program will ask you
to record any characteristics you’ve assigned to the item. You can then view an
item’s available stock by its characteristics to see what variations are on hand.
Fixed Characteristics Setup
To create a ‘fixed’ characteristic, click the New button on the opening List screen.
On the Detail screen, enter an up to 20-character characteristic ID and 50-
character Description.
Select a Type, which can be one of the following choices:
62 Manufacturing Startup Guide
4-4. Stock Items
Date
Select this Type if you want the user to enter a date (such as an expiration
date) when assigning this characteristic to an item.
Number
Select this Type if you want the user to enter a freeform number when
assigning this characteristic to an item.
Table
This Type is for ‘tracking’ characteristics only (see next section).
Text
Select this Type if you want the user to enter freeform text when assigning
this characteristic to an item.
On the Characteristics tab of the Stock Items screen, you are presented with a
graphical hub-and-spoke type mapping view of the item and its characteristics
and options. If you wish to associate an icon-type image with this characteristic,
select an image from the list supplied with the Characteristic Image used for
Mapping View field.
In the Characteristic Traceability section of the screen, select the Fixed at Item
Level radio button.
This completes entry of a fixed characteristic.
Tracking Characteristics: when not to use
The ‘golden rule’ of tracking characteristics is this:
Tracking characteristics should only be used in situations that
cannot be handled by unique item ID numbers.
Unique item ID numbers are much easier to handle during the processing of jobs,
customer orders, and purchase orders.
Tracking characteristics, on the other hand, are tedious to process. Each time
you receive, issue, or adjust inventory, you must stop and select or enter
characteristics. When there is no other option, using tracking characteristics is
certainly worth the inconvenience, especially compared to the time it takes to
have to constantly go out to the warehouse to see what’s available. Many
characteristics (such as lot number, serial numbers, and expiration dates) are
incapable of being handled by item numbers and leave you no choice but to use
tracking characteristics.
If you can use unique item numbers, though, we recommend taking the extra
time to set them up. The extra up-front setup will be more than compensated by
the time saved during job, customer order, and purchase order processing.
Manufacturing Startup Guide 63
4-4. Stock Items
Tracking Characteristics Setup
To create a ‘tracking’ characteristic, click the New button on the opening List
screen. On the Detail screen, enter an up to 20-character characteristic ID and
50-character Description.
Select a Type, which can be one of the following choices:
Date
Select this Type if you want the user to enter a date (such as an expiration
date) when assigning this characteristic to an item.
Number
Select this Type if you want the user to enter a freeform number when
assigning this characteristic to an item.
Table
Select this Type if you want the user to make a selection from a pre-
defined table of values. If you select this option, you will see a Table
Setup tab and entry grid displayed in the lower left portion of the screen.
Text
Select this Type if you want the user to enter freeform text when assigning
this characteristic to an item.
On the Characteristics tab of the Stock Items screen, you are presented with a
graphical hub-and-spoke type mapping view of the item and its characteristics
and options. If you wish to associate an icon-type image with this characteristic,
select an image from the list supplied with the Characteristic Image used for
Mapping View field.
64 Manufacturing Startup Guide
4-4. Stock Items
The Characteristic Traceability section of the screen is visible if you had selected
a Type of ‘Date’, ‘Number’, or ‘Text.’ Select the Tracked by Item Transaction
radio button.
The easiest way to understand the remaining setup of tracking characteristics is
to go through some actual examples.
Example 1 – Bin Control with Freeform Bin Locations
Bin control refers to tracking the actual bin (or shelf, rack, etc.) within which an
item is stored. ‘Freeform’ bin locations mean that the user can enter any bin
number or ID without having to validate it against a set of allowable choices.
To set up this characteristic, set the Type to ‘Text’ so that the user can enter an
alphanumeric bin location. Be sure and select the Tracked by Item Transaction
radio button.
If there is a default bin location that you would like displayed whenever the user
must enter a bin location, enter it in the Transaction Default Value field at the
bottom of the screen.
Example 2 – Bin Control with Allowable Bin Locations
In this example, we will require that the user select a bin location from a table of
allowable choices. Instead of a Type of ‘Text’, select a ‘Table.’ You will now see
the Table Setup tab and entry grid in the lower left portion of the screen.
Now enter all the allowable bin location ID’s in the Option column of the entry
grid. Ignore the Qty Factor column, which does not apply to our example.
If there is a default bin location that you would like displayed whenever the user
must select an allowable bin location, enter it in the Transaction Default Option
field at the bottom of the screen.
Example 3 – Lot Control
Lot control is used to track items to a certain lot or batch for quality control and
regulatory purposes. Lot control is commonly used with food, chemicals, and
many other products and processes.
In general, lot numbers are not pre-defined in a table and are typically created
when a new batch is received or created. Therefore, the Type field would be set
for ‘Number’ or ‘Text’, depending on whether your lot ID’s are numeric or
alphanumeric.
Be sure and select the Tracked by Item Transaction radio button. No further
entries are required.
Example 4 – Serial Control
Serial control is similar to lot control except that each unit of an item received or
created must be assigned an individual serial number.
Set the Type field to ‘Number’ or ‘Text’, depending on whether your serial
numbers are purely numeric or are alpha-numeric.
Manufacturing Startup Guide 65
4-4. Stock Items
Be sure and select the Tracked by Item Transaction radio button.
In the Field Setup sub-tab, select the Serial Controlled Field checkbox. No
further entries are required.
Example 5 – Expiration Date Control
Expiration dates are commonly used with perishable items and are assigned as
batches of an item are received or created.
In the Type field, select the ‘Date’ type. Be sure and select the Tracked by Item
Transaction radio button.
At the bottom of the screen, you can enter a Days to add to Actual Transaction
Date number. This will help automatically calculate the expiration date for you.
For example, if items assigned to this characteristic automatically expire in 90-
days, enter a ‘90’ in this field and whenever an expiration date is to be entered,
the program will automatically enter a default date 90-days in the future.
66 Manufacturing Startup Guide
4-4. Stock Items
Item Categories
(Inventory – Inventory Setup – Item Categories)
Each stock item must be assigned to an Item Category. User-defined Item
Categories enable you to organize your stock items and descriptors into groups.
Each Item Category can be assigned an up to 20-character Category ID and an
accompanying 50-character Description. Set Inventory Type to ‘NORMAL’.
Item Categories are used for the following purposes:
Sales & COGS Posting
Sales and Cost of Goods Sold can optionally be broken out by Item Category in
the Account Assignments screen.
Sales Analysis
Sales can be subtotaled by Item Category in the Sales by Item Category report.
Inventory Value
You can filter the Inventory Value report by Item Category.
Stock Counts
Stock items can be selected by Item Category for counting in the Stock Counts
screen.
Lists & Lookups
The Item Category is commonly provided as a filter within various lookup and list
screens.
Adding Fields to the Items Database
(Utilities – Add Fields to Database)
You can add up to six user-defined fields to the Items database. This gives you
another way to add user-defined fields in addition to item characteristics. The
primary advantage of adding fields to the database vs. using item characteristics
would be easier data access if the fields were to be used in a customized report.
Manufacturing Startup Guide 67
4-4. Stock Items
Adding Fields
In the upper window, highlight the Items table. Below the window, specify the
Number of Additional Fields you wish to add. In the Additional 1 Field Name,
give the field a name. This is the name that will appear on entry screens.
Select the Date Field checkbox if this field is used to hold a date. If this is not a
date field, you are presented with a Validate checkbox. A validated field is one
where the user must select from a list of pre-determined values. If you select the
Validate checkbox, you are presented with a List button. Click the button and
enter the list of valid selections. When the user is presented with this field on an
entry screen, the field will be accompanied by a drop down list from which the
user can make a selection.
When your entries are completed, click the OK button.
Importing Items
(File – Data Import)
As an alternative to manual entry, you may be able to import much of your item
data from your existing accounting system. Be aware that all the previously
listed tables will not be part of the data import and will either have to be added to
your source data in advance (not difficult to do if your data is in a spreadsheet) or
you’ll have to run the import and then add the additional field entries afterwards.
Spreadsheet method recommended
In view of the above, we recommend that you export your stock items into a
spreadsheet where you can add the unique inventory system fields and make
sure that all your items have valid entries within them.
Do not import beginning stock balances
When you do import stock items, do not attempt to import current on-hand stock
balances at the same time. In general, you will not be ready to use inventory
68 Manufacturing Startup Guide
4-4. Stock Items
throughout the system the same day you import your stock items, so any on-
hand balances you import will be of no value.
On the day that you wish to activate inventory on a system-wide basis, you can
import beginning stock quantities as a separate procedure via the File – Data
Import screen.
Manufacturing Startup Guide 69
4-4. Stock Items
Stock Items
(Inventory – Stock Items … or Item Icon)
Detail Tab
Stock Item
Item ID
This is an up to 30-character alphanumeric code that is used to identify the item.
Description
This is an up to 50-character mandatory field that accompanies the item code on
screens and reports.
UM
This is an up to 8-character mandatory field that defines the item’s unit of
measure (Each, Lbs., Kilos, Feet, Meters, Gallons, Liters, etc.).
Mfg or Purch
Select ‘M’ if this item is normally manufactured via a job or select ‘P’ if this item is
normally purchased via a purchase order. This setting is used by MRP to
determine whether suggested orders for this item are to be planned jobs or
planned PO’s.
Item Category
You can select a user-defined Item Category that groups items for reporting
purposes and optionally for mapping transactions to the General Ledger.
Bar Code
If this item has a bar code number that is different than the Item Code, enter it
here. When the bar code number is scanned or entered during point-of-sale line
item entry, it will return the associated item code to the line.
70 Manufacturing Startup Guide
4-4. Stock Items
Creation Date
This is the date the item record was first created. It defaults to the system date,
but can be overridden, if desired.
Status
This is an optional field that is currently used for reference purposes only. The
available values are as follows:
• Active
• Inactive
• Obsolete
• Trial
Unit Costs
Inventory Cost
This is the unit cost used for the calculation of invoice cost of goods sold and for
job costing when items are issued from stock to jobs. Here are a few things to
consider regarding the Inventory Cost.
When a stock item is issued or shipped:
When a stock item is issued to a job or shipped to a customer, the item’s
unit Inventory Cost remains unchanged.
When a stock item is received:
Whenever a stock item is received, either through PO receipts or entry of
finished job receipts, its Inventory Cost is recalculated by averaging the PO
or job cost into the cost of any stock on hand, according to the following
formula:
Cost Calculation Variables
Receipt Value = Units Received x PO Unit Cost or Job Unit Cost
Book Value = General Ledger Value of Units on Hand (based on the
sum of all historical debit and credit transactions)
New Units = Units Received + Units on Hand
Inventory Cost Calculation Formula
If Units on Hand are zero or greater:
New Inventory Cost = (Receipt Value + Book Value) / New Units
If Units on Hand are negative:
New Inventory Cost = PO Unit Cost or Job Unit Cost
Changing the Inventory Cost:
If you wish to change the item’s Inventory Cost, you can do so using the
Inventory – Change Inventory Cost screen.
Manufacturing Startup Guide 71
4-4. Stock Items
Last Cost
This is a display-only reference field that shows the cost associated with the most
recent transaction for this item.
Estimated Cost
The Estimated Cost is used by the Cost Rollup to calculate an estimated cost for
your manufactured items.
Purchased Items:
For purchased items, the Estimated Cost can be manually updated by
clicking the ‘pointing-hand’ icon to the right of this field. You can also make
the Estimated Cost equal to the Last Cost or Inventory Cost through the
Inventory – Item Price & Cost Update screen.
Manufactured Items:
For manufactured items, the Estimated Cost cannot be changed in this
screen. To recalculate a manufactured item’s Estimated Cost, you must
use the BOM – Cost Rollup screen. You can view a breakdown of the
item’s cost elements by clicking the 3-dot button to the right of this field.
Tax Information
The fields that display in this section depend on the tax system that was selected
in the Admin – Main Setup screen.
Non-Taxable
This field pertains to the US Tax System and Advanced Tax system and is not
visible if you are on the Goods and Services tax system. If this checkbox is
selected, sales and purchase taxes will not be applied to this item, regardless of
the taxable status of the customer or supplier.
Tax Code
This field pertains to the Goods and Services and Advanced Tax systems and is
not visible if you are on the US Tax System. If a selection is made in this field, it
will be the tax code used at the line item level for this item in customer orders
and purchase orders, even if the customer or supplier is assigned a different tax
code. If this field is left blank, the customer or supplier’s tax code will determine
the tax rate for this item on customer orders and purchase orders.
Advanced Tax Matrix
This checkbox is only visible if you are on the Advanced Tax system. If this item
is to be assigned to a Tax Group for use with the Tax Code Matrix, then select
this checkbox. If left blank, the item’s Tax Code will be used instead, or the
customer or supplier’s tax code if the item’s Tax Code field is left blank.
Matrix Tax Group
If the Advanced Tax Matrix checkbox is selected, you must select a Tax Group.
72 Manufacturing Startup Guide
4-4. Stock Items
Unit Price
Base Price
The Base Price is used as the price charged to the customer as well as a
reference price used to calculate price levels and contract prices. Base prices
are normally maintained in the Sales – Pricing & Discounts – Base Prices screen,
but you can change the price directly in this screen by clicking the ‘pointing-hand’
icon to the right of the field.
Locations
Issue
If this item is always issued to jobs from the same location, select that location in
the Issue field. This location can be overridden during job and sales order
processing.
Receipt
If this item is always received from PO’s or jobs at the same location, select that
location in the Receipt field. This location can be overridden at time of PO
receiving or job processing.
Stock Class
If this item is to be assigned to a Stock Class, select it in this field. See Stock
Classes earlier in this chapter for more information.
MRP Sub-Tab
On the MRP sub-tab are settings that apply to the MRP screen and Planning
Worksheets for use in job scheduling and inventory reordering.
These settings are normally entered and maintained in the MRP – MRP Settings
screen, which uses a grid format that is more suited for entering settings across
multiple items. See chapter 5 of the Manufacturing User Guide for field
explanations.
Mfg Sub-Tab
Default Method
This field displays your current Default Method, for reference purposes, and is
only visible if Methods are activated in the BOM Setup screen.
Drawing No
The current drawing number for this item. This field value prints in the header
section of the job traveler.
Title
This is the description of the product that appears in the Title block of a drawing.
This field value prints in the header section of the job traveler
Manufacturing Startup Guide 73
4-4. Stock Items
Dimensions Sub-Tab
Shipping & Packaging:
Unit Weight
This is the weight of one stocking unit (UM) of the item. This value is used by the
Shipping screen within sales orders and jobs to calculate the total weight of the
shipment.
Unit Volume
This is the volume (cubic feet, cubic meters) of one stocking unit (UM) of the
item. This value is used by the Shipping screen within sales orders and jobs to
calculate the total volume of the shipment.
Std Pack
This indicates the number of pieces of this item per shipping package (box,
carton, container, pallet, etc.). This value is used by the Shipping screen within
sales orders and jobs to calculate the total number of packs that comprise the
shipment.
74 Manufacturing Startup Guide
4-4. Stock Items
Sources Tab
Suppliers, manufacturers, and various cross-references are entered on the
Sources tab.
M or P
This field is for reference only and repeats the value selected on the Detail tab.
‘M’ means this is a manufactured item; ‘P’ means this is a purchased item.
Default Supplier
If this is a purchased item, select your preferred supplier for the item. MRP will
specify this supplier when suggesting purchase orders. This is also the default
Supplier when job detail lines are created.
Default Manufacturer
If this is a purchased item and you want your supplier to source it from a specific
manufacturer, select your preferred manufacturer in this field. This will be the
manufacturer specified within job details unless you specify a default
manufacturer at the BOM component level, which will be used instead.
Suppliers
The Default Supplier is automatically added to the Suppliers sub-tab. On this tab
you can enter additional suppliers for the item. Against each supplier, you can
enter a Supplier Part No, UM (unit of measure) and Multiplier (which defaults to
‘1’). These fields flow through to the purchase order and printed PO.
The Multiplier is used to calculate the supplier’s order quantity if the supplier sells
the item in a different unit of measure than your unit of measure. For example, if
your supplier sells a material by the yard and you stock it in feet, enter a
Multiplier of ‘.333333333.’ If you enter a PO for 1000 feet of material, the
supplier will see his item number and a quantity of 333 yards on the PO. When
you receive the PO, items are received in your unit of measure.
Manufacturing Startup Guide 75
4-4. Stock Items
Line Card
This grid in the bottom portion of the Suppliers sub-tab enables you to
specify the manufacturers carried by the supplier highlighted in the upper
grid. Before they can be selected, manufacturers must be entered in the
Manufacturers sub-tab for this item. When you specify a manufacturer
within a job detail line, you are given the option of limiting selection to
manufacturers carried by the specified supplier.
Manufacturers
The Default Manufacturer is automatically added to the Manufacturers sub-tab.
On this tab you can enter additional manufacturers for the item. Against each
manufacturer, you can optionally enter a Mfgr Part No, which flows through to the
purchase order and printed PO.
Alternates
Alternates can be used to represent substitute items or descriptors, meaning that
if the standard item or descriptor is not available, the Alternate can be used.
Alternate items can optionally be printed on pick lists.
Complementary Items
Items listed in the Complementary sub-tab can be used for any purpose you
wish, but in general are items that are similar or compatible, but not a one-for-
one substitute. An example of a complementary item would be where a ½
horsepower motor is the standard component, but if there are none in stock, a ¾
horsepower motor could be used instead. Complementary items can optionally
be printed on pick lists.
Customers
On the Customers sub-tab you can enter your customers’ item numbers that
correspond with this item or descriptor. You can also enter the Customer Part
No, which is available as a field for inclusion on invoices, quotes, and packing
lists.
76 Manufacturing Startup Guide
4-4. Stock Items
Characteristics Tab
‘Item characteristics’ must be set up in advance before they can be assigned to
your stock items.
User-defined item characteristics give you control over how your items are
defined and tracked. Item characteristics fall into two general categories: ‘fixed’
characteristics and ‘tracking’ characteristics.
Fixed Characteristics
Fixed characteristics are essentially user-defined fields to hold information such
as a drawing number, an inspection gauge, a dimension or measurement, an
industry-specific term, etc. There is no limit to the number of fixed characteristics
that can be created.
Tracking Characteristics
Tracking characteristics are used to track on-hand stock by user-defined
characteristics such as lot number, serial number, bin number, dimensions,
grade, color, expiration date, packing units, etc.
Whenever an item is received, issued, sold, or adjusted, the program will ask you
to record any characteristics you’ve assigned to the item. You can then view an
item’s available stock by its characteristics to see what variations are on hand.
Characteristics Tab – Storing an Image
If you wish to store a graphical image of the item, you can do so on the
Characteristics tab screen. Double click on the image panel and you will be
presented with a selection screen. Navigate to the desired image and select it
and it will display on the Characteristics screen. The image is for reference
purposes and also prints on job travelers, pick lists, and supplier catalogs.
Manufacturing Startup Guide 77
4-4. Stock Items
Additional Tab – Main Side-Tab
On this screen you can assign items to Product Catalogs. For more information
on how product catalogs are used, see Appendix B.
If you have added any user-defined fields to the database via the Admin – Add
Fields to Database screen, those fields are entered on this screen.
On this screen you can also see summary inventory usage statistics as well as
the current inventory value for the item.
Additional Tab – Documents Side-Tab
On this screen you can attach documents (such as drawings, specifications, etc.)
or files of any kind that relate to this item. To link to a document, click the Edit
Document panel at the bottom of the screen.
If a document is only to be used by you, you can specify a File Location to your
local computer. If the document is to be shared with others, it should be stored
on the central file server.
78 Manufacturing Startup Guide
4-5. Descriptors
4-5. Descriptors
Descriptors are non-stock line items that can be used within bills of material,
sales orders, jobs, and purchase orders.
Possible Uses of Descriptors
Service Labor Charges
If you charge customers for labor within service jobs, labor is set up as a
Descriptor and is entered as a service job line item. You might set up several
labor Descriptors, each with a different Base Price, if you charge different rates
for different kinds of services.
Miscellaneous Charges
Any other charges that might be included in your jobs, whether it be for shipping,
engineering fees, permits, etc., can be set with Descriptors and prices. Any price
can be overridden at the time of job creation.
Labor Cost Factor (if you don’t use Routings)
Labor and setup are normally defined in routings, where you break out the
manufacturing process into operations, each assigned to a work center with
hourly labor rates.
If you don’t use routings, however, and simply want to apply a labor cost factor to
your products, you can define manufacturing labor as a Descriptor and insert it
into the bill of material as a component. Give it a usage quantity that represents
the total estimated labor hours that go into the product. The Descriptor will be
assigned an Estimated Cost that represents your average hourly labor cost.
Subcontract Purchases (if you don’t use Routings)
‘Subcontract services’ refer to processes such as panting, plating, heat-treating,
etc. that are performed by outside suppliers. Subcontract services are normally
set up in your routings as operations within the manufacturing process. Against
each such operation you can specify a cost and a supplier.
If you don’t use routings, however, you can represent a subcontract service with
a Descriptor and insert it into a bill of material as a component. Each service you
purchase needs its own Descriptor. Against the Descriptor you will assign an
Estimated Cost and a Default Supplier.
Manufacturing Startup Guide 79
4-5. Descriptors
Item Categories
(Inventory – Inventory Setup – Item Categories)
Item Categories were covered in the previous chapter and pertain to stock items
and descriptors. Each descriptor must be assigned to an Item Category.
80 Manufacturing Startup Guide
4-5. Descriptors
Descriptors
(Inventory – Descriptors … or Desc icon)
Detail Tab
General Information
Descriptor ID
This is an up to 20-character alphanumeric code that is used to identify the
descriptor.
Description
This is an up to 50-character mandatory field that accompanies the Descriptor ID
on screens and reports.
UM
This is an up to 8-character mandatory field that defines the descriptor’s unit of
measure (Each, Hour, etc.).
Descriptor Type
You can select from one of the following Descriptor Types, which are used as
cost categories in job costing, the cost rollup, and GL posting.
SUBCON Subcontract Services
LABOR Labor
SETUP Setup
SHIP Shipping
MISC Miscellaneous
Est Cost
The estimated cost is used by the Cost Rollup to help calculate the estimated
cost of manufactured items, and is also used to calculate job costs when jobs are
created. It is also the cost used in purchase orders, unless there is an entry in
Manufacturing Startup Guide 81
4-5. Descriptors
the Purchase Prices – Descriptors screen, which takes precedence over the Est
Cost.
Base Price
The Base Price is used in quoting and invoicing (when the descriptor is a billable
item) and is the price charged to the customer. You can either use the unit price
or additional customer pricing options are available on the Sales – Contract
Pricing submenu (see chapter 4-8 for details).
Default Supplier
The default supplier for this descriptor. Additional suppliers can be assigned via
the X-Ref Codes button on the right-hand panel.
Tax Info
The fields that display in this section depend on the tax system that was selected
in Admin – Main Setup.
Non-Taxable
This field pertains to the US Tax System and Advanced Tax system and is not
visible if you are on the Goods and Services tax system. If this checkbox is
selected, sales and purchase taxes will not be applied to this descriptor,
regardless of the taxable status of the customer or supplier.
Tax Code
This field pertains to the Goods and Services and Advanced Tax systems and is
not visible if you are on the US Tax System. If a selection is made in this field, it
will be the tax code used at the line item level for this descriptor in customer
orders and purchase orders, even if the customer or supplier is assigned a
different tax code. If this field is left blank, the customer or supplier’s tax code
will determine the tax rate for this descriptor on customer orders and purchase
orders.
Advanced Tax Matrix
This checkbox is only visible if you are on the Advanced Tax system. If this item
is to be assigned to a Tax Group for use with the Tax Code Matrix, then select
this checkbox. If left blank, the descriptor’s Tax Code will be used instead, or the
customer or supplier’s tax code if the descriptor’s Tax Code field is left blank.
Matrix Tax Group
If the Advanced Tax Matrix checkbox is selected, you must select a Matrix Tax
Group.
82 Manufacturing Startup Guide
4-5. Descriptors
Additional Tab
Attaching Documents
In the Document List area of this screen you can attach documents (such as
drawings, specifications, etc.) or files of any kind that relate to this descriptor. To
link to a document, click the Edit Document panel at the bottom of the screen.
If a document is only to be used by you, you can specify a File Location to your
local computer. If the document is to be shared with others, it should be stored
on the central file server.
Other Info
Warranty Code
If there is a warranty code associated with this descriptor for use in job details,
select it in this field. Warranty codes are set up in the Service – Service &
Maintenance Setup – Warranty Codes screen.
Manufacturing Startup Guide 83
4-6. Bills of Material
4-6. Bills of Material
Overview
Bills of material are used to define the manufacturing specifications for your
products or those you make on behalf of others. Any product that will be made
more than once, that contains subassemblies, or that has the potential of being
stocked in inventory, should be defined with a bill of material.
BOM Elements
The following are the major elements that comprise the bills of material.
Methods
You can optionally set up multiple Methods for each product. Each method can
represent a different revision or batch size, each with its own specifications. At
time of job creation, you can select your method of choice.
Components
Components are the materials, subassemblies, and descriptors that comprise the
product. From/thru effective date ranges are available to control when
components become active or inactive. Components can optionally be assigned
to approved manufacturers and can be given any number of reference fields to
represent drawing references or component positions.
Routings
Routings are optional and break the manufacturing process into sequential
operations, each of which is assigned to a Work Center. Routings are used for
estimated costs, manufacturing documentation, job and work center scheduling,
job tracking, and job costing. Routings are covered in detail in the next chapter.
Outputs
The “primary output” is the bill of material’s parent product. Multiple Outputs are
optional and enable you to define secondary outputs for bi-products or co-
products that arise out of the same manufacturing process.
Phantom Assemblies
A BOM parent item can be designated as a Phantom Assembly. When you
originate a make job with a bill of material containing a phantom assembly parent
or if you copy a bill of material containing a phantom assembly parent into the
job, the phantom assembly parent’s components are automatically be pulled into
the job details. This feature enables sets of components to be defined with one
item number and also enables multiple assemblies to be manufactured within a
single job. Phantom assemblies can also be manufactured separately on their
own jobs and can be stocked in inventory.
84 Manufacturing Startup Guide
4-6. Bills of Material
Cost Rollup
You can assign estimated costs to stock items and descriptors and use the Cost
Rollup to establish total Estimated Costs for your manufactured products. The
cost rollup also breaks out each item’s Estimated Cost into the following
categories:
• Material
• Labor
• Setup
• Fixed Overhead
• Variable Overhead
• Subcontract Services
• Shipping
• Miscellaneous
The Estimated Cost can be used to help establish product pricing and provides
Estimated Costs for subassemblies used within jobs.
BOM’s are used with Make Jobs
BOM’s are used in conjunction with Make Jobs. When you create a job, you
specify a BOM and a quantity, which serve to pull in the appropriate components,
routing sequences, and quantities into the job details.
Manufacturing Startup Guide 85
4-6. Bills of Material
BOM Defaults
(BOM – Bills of Material Setup – BOM Defaults)
Carefully consider the following options and make the appropriate settings before
actually entering any BOM’s.
BOM Options
To activate any of the following BOM options, select the corresponding
checkbox.
Methods
Some manufacturers have multiple methods of manufacture for the same item.
For example, you might maintain separate specifications for different revisions of
the same product.
Multiple methods are commonly used for batch process manufacturing where
separate sets of specifications are maintained for different batch sizes.
Multiple methods are also required if you want to set up formulas that calculate
component quantities at time of job creation. Using formulas is typically
associated with batch process manufacturing, but certainly could be of use in any
type of manufacturing where dimensions and other variables affect quantities of
components.
NOTE: Methods are limited in the sense that you cannot maintain a selling
price against each method, nor does the Cost Rollup maintain estimated
costs simultaneously for each method (you can roll up costs one method
at a time for any method you wish). If you need pricing at the method
level, you should use unique item ID’s and separate bills of material
instead.
If you do not use multiple methods, each BOM is automatically assigned a
default method using the Default Method Name (see next). The Methods tab in
the Bills of Material screen will be invisible.
86 Manufacturing Startup Guide
4-6. Bills of Material
Default Method Name
If the Methods checkbox is selected, the Default Method Name field becomes
visible and is pre-filled with the name ‘DEFAULT’. We suggest you use this
value.
Just because your system is set to use Multiple Methods, it does not mean that
all your products will have more than one Method. The name specified here is
the Default Method Name that will be automatically assigned to the first method
whenever a BOM is initially created. If the product is a single-method product,
you would leave its default Method Name as is. When you define a multiple-
method product, you would change its default Method Name to something more
product-specific, such as then name of its current revision or its most common
batch size.
Routings
Routings enable you to define your manufacturing processes in sequential
operations assigned to work centers. Activate Routings if you plan on doing any
labor tracking. Routings are covered in detail in the next chapter.
Outputs
Outputs refer to the finished products that result from the manufacturing process.
You have the option of defining multiple Outputs, which enables the production of
bi-products or co-products from a single BOM and job.
If all your products consist of a single Output, do not select the Outputs
checkbox. If some of your products have multiple outputs, select the Outputs
checkbox.
Manufacturers
Any number of Manufacturers can be assigned to a BOM component, including
the designation of a default manufacturer. This feature is used by contract
manufacturers for customers that want certain components sourced only from
approved manufacturers. If you clear this checkbox, the Manufacturers sub-tab
in the lower portion of the bill of material Components screen will not be visible.
References
Any number of References can be assigned to a BOM component, accompanied
by a Qty. References optionally print on the job traveler and are used to
represent drawing number references or component locations on products such
as circuit boards. If you clear this checkbox, the References sub-tab in the lower
portion of the bill of material Components screen will not be visible.
Formulas
Only select this checkbox if you are a batch process manufacturer (food,
chemicals, plastics, etc.). Formulas are mathematical expressions that
dynamically calculate selected component quantities at time of job line item
creation in response to variables entered by the user. You can create formulas
and assign them to BOM components. Refer to the Formulas user guide for
more information.
Manufacturing Startup Guide 87
4-6. Bills of Material
Selecting this checkbox exposes the Variables side-tab in the BOM Methods
screen and exposes the Formula sub-tab within the BOM Components screen.
Batch Size
Only select this checkbox if you are a batch process manufacturer (food,
chemicals, plastics, etc.) where you define different batch sizes within your
Methods. This setting exposes the Batch Size field within each Method. You
then define the materials required to make each particular batch size.
Phantom Options
If you are not familiar with the concept of ‘phantom assemblies’ (sometimes
referred to as ‘blow-thrus), see the section on phantom assemblies later in this
chapter. Two settings are available that deal with the handling of phantom
assemblies:
Allow Phantoms to be made to stock
Select this checkbox if you wish to have the ability to manufacture phantom
assemblies on their own jobs so they can be stocked and used as spares or
issued from stock to other jobs. If this checkbox is not selected, phantom
assemblies will be ignored by MRP during planned job generation and will not be
displayed in the drop-down list in the New Job screen and therefore cannot be
manufactured on their own as an output to stock.
Display Phantom parents in job details
Select this checkbox if you want the phantom parent item and quantity to be
pulled into job details along with the phantom parent’s components. The
phantom parent line item is for reference only and is labeled not as an ‘Input’ or
‘Output’, but as a ‘Phant’, which excludes the line from the Job Issues & Receipts
screen. If all you want are the phantom components in the job with no need for a
parent item reference, do not select this checkbox.
Component Options
Selection of checkboxes in this section activate corresponding fields in the
Components tab of the Bills of Material screen.
Fixed or Variable
Select this checkbox if you want the ability to designate the Usage Qty of a
component to be a fixed amount, regardless of how many items are being made
or how large the batch size is.
Scrap %
Select this checkbox if you want the ability to define a scrap percentage that will
proportionally increase the quantity required of the component at time of job
creation.
88 Manufacturing Startup Guide
4-6. Bills of Material
From / Thru Dates
Select this checkbox if you want the ability to define effective date ranges for
BOM components.
Seq-Stage
Select this checkbox if you want the ability to assign components to the routing
sequences within which they are used.
Line Item Brackets
‘Line item brackets’ are freeform line items that are inserted into the job Details
screen to mark the beginning and end of a phantom assembly. Otherwise, the
phantom components would blend in with other components and would not easily
be recognized as being a group of items.
In the Phantom – Start fields, enter the Reference ID and Description that will
comprise the freeform line that is inserted prior to your phantom components.
In the Phantom – End fields, enter the Reference ID and Description that will
comprise the freeform line that is inserted after your phantom components.
Manufacturing Startup Guide 89
4-6. Bills of Material
Method Names
(BOM – Bills of Material Setup – Method Names)
If in BOM Defaults you did not configure your bills of material to use multiple
methods, you can skip this section.
A BOM Method can be a set of specifications for a product revision or, in the
case of batch process manufacturing, a set of specifications for a particular batch
size.
Use this screen to create a table of pre-defined Method Names that will be used
to label your Methods.
We recommend that set up Method names that generically apply to many
products, such as ‘Revision A’, ‘Revision B’, ‘Primary Method’, ‘Alternate
Method’, etc.
To enter a Method Name, click the New button and enter an up to 20-character
code in the Method Name column and an up to 50-character Description to
accompany the name on lookups.
90 Manufacturing Startup Guide
4-6. Bills of Material
Bill of Material Entry
(BOM – Bills of Material)
This screen includes the following tabs, some of which may or may not display
depending on the settings you made in the BOM – Bills of Material Setup – BOM
Defaults screen.
List Tab
On this screen you will see a list of all stock items that have bills of material.
Methods Tab
If the Methods checkbox was selected in BOM Defaults, this tab will display.
Whichever method is highlighted on this screen determines the contents on all
the tabs to its right. This enables you to enter a different set of specifications for
each method.
Routing Tab
If the Routings checkbox was selected in BOM Defaults, this tab will display. The
‘routing’ consists of the various sequences, operations, or phases in the
manufacturing process. Within each routing sequence you can specify the ‘work
center’, and ‘machine’ used in the manufacturing process, as well as your
production rates for setup and labor. Routing sequences can also be broken
down into specific ‘tasks’.
Components Tab
This screen is where you enter your BOM components, which are the materials
and subassemblies that comprise the parent item, as well as non-stock
descriptors. If you do not use routings, you can also enter descriptor
components to represent labor and setup.
Outputs Tab
This tab will display if you selected the Outputs checkbox in BOM Defatuls. This
enables you to specify additional ‘outputs’ (finished items) for bi-products or co-
products.
Indented View Tab
This tab presents an indented, multi-level view of the parent item’s product
structure, including lower level subassemblies and their components.
Tree View Tab
The tab presents a Windows Explorer style representation of the product
structure that lets you open and close folders to see the contents within each
level.
Copy BOM Capability
Many BOM’s are variations of other BOM’s with minor differences among a few
components. Instead of entering such BOM’s from scratch, you can go to the
Manufacturing Startup Guide 91
4-6. Bills of Material
List tab, highlight an existing BOM, click the Copy button, and create a new
BOM. Once the new BOM is created, you can edit it for any differences.
List Tab
Creating a new BOM
To create a new bill of material, click the New button. The New Bill of Material
window is displayed.
Select a BOM Item ID. The Default Method Name displays the default name you
specified in BOM Setup. You can accept this name or you can select a pre-
defined Method Name by clicking the lookup button.
Click the Create button and this item will be added to the List of BOM’s. You can
now click any of the tabs to the right to enter BOM details.
Phantom Checkbox
If this parent item is to function as a phantom assembly, select this checkbox.
See the next section of this chapter, Using Phantom Assemblies, for more
information.
92 Manufacturing Startup Guide
4-6. Bills of Material
Methods Tab
This tab is only visible if the Methods checkbox is selected in BOM Defaults.
Whichever method is highlighted determines the contents on all the tab screens
to the right of the Methods tab.
To create an additional method, click the New button and enter the following
fields:
Method Name
Select a pre-defined Method Name created in the BOM – Bills of Material Setup
– BOM Methods screen.
Batch Size
This field is only visible if the Batch Size checkbox is selected in BOM Setup. If
not selected, the batch size is hidden and is given a value of ‘1’.
The usage quantities entered on the Components tab correspond to what it
requires to make this ‘batch size’.
For discrete manufacturing purposes where you make multiple quantities of an
item, the batch size is normally set to ‘1’. You then enter your BOM components
and output quantities in relation to what it takes to make a single item. For
example, when making a wagon, your batch size is 1 and it would require 2
axles, 4 wheels, 1 body, and 1 handle to make the one wagon.
For process manufacturing where you make products in batches, each batch size
can require different proportions of certain ingredients. To make 1000 gallons of
a beverage, for example, you might need ‘X’ gallons of flavoring, ‘X’ gallons of
sweetener, ‘X’ gallons of water, and so on.
Manufacturing Startup Guide 93
4-6. Bills of Material
Copy Method Capability
You can copy one method to another. If you click the Copy button while on the
Methods tab, the highlighted parent Item and Method are displayed in the Copy
BOM from section and you can designate a parent Item and Method in the
Create BOM for section. If you specify the same parent Item in both fields, you
can create an additional method for the item.
NOTE: When you click the Copy button from the opening List screen, all
methods in the Copy BOM from parent Item are copied to the Create BOM
for parent Item.
Routing Tab
Routings are covered in detail in the next chapter.
94 Manufacturing Startup Guide
4-6. Bills of Material
Components Tab
Entry Fields
Seq-Stage
This field is only visible if the Routings and Seq-Stage checkboxes are selected
in the BOM Defaults screen.
Assigning a component to a Seq-Stage is optional. If you do so, the component
will print within that routing sequence on the job traveler. Components not
assigned to routing sequences print at the end of the job traveler. If you specify
Seq-Stages, you will have the option of issuing or backflushing components on a
stage-by-stage basis.
Line No
The line number is automatically assigned by the program in increments of 10
and is for reference and sorting purposes. Because it is common for multiple
instances of a component to occur throughout a BOM, the line number identifies
one instance from the other. You can manually override the line number.
Type
Enter or select an ‘S’ if this component is a stock item entered in the Stock Items
screen or enter or select a ‘D’ if this component is a descriptor entered in the
Descriptors screen.
Component
Select the item or descriptor that represents this component. Its accompanying
Description will automatically display in the next field.
Usage Qty
If the Methods checkbox is not selected in BOM Defaults, enter the quantity of
this component required to make one unit of the parent item. If the Methods
checkbox is selected in BOM Defaults, enter the quantity required to make one
Batch Size defined against this Method.
Manufacturing Startup Guide 95
4-6. Bills of Material
If Routings are not activated:
If the Routings checkbox is not selected in BOM Defaults, you can enter
labor, setup, subcontract, and overhead as descriptors on this screen as an
alternative to doing so using routing sequences. When you are entering
usage quantities for labor and setup, the time is entered in decimal hours.
For example, if it takes 4 minutes 30 seconds to perform a process, it would
be entered as ‘.075’ HRS (the minutes translate into 270 seconds divided
by the 3600 seconds that comprise one hour).
UM
This is the unit of measure (EA, LB, etc.) for the component.
Fixed or Variable
This field is only visible if the Fixed or Variable checkbox is selected in BOM
Defaults. When not visible, the field value is hidden and is automatically set to
‘V’.
If the quantity required for this component varies proportionally with the job
quantity of the parent item, set this field to ‘V’ (variable). Most materials,
subassemblies, and subcontract services have variable quantities, which is why
the default is set to ‘V’.
If the quantity required for this component is to be a fixed amount regardless of
the parent item quantity being manufactured, set this field to ‘F’ (Fixed). Some
batch processes, for example, require a fixed amount of an ingredient, regardless
of batch size. Or there could be a situation where a service charge or fee is
levied that does not vary with the quantity being manufactured.
Scrap %
This field is only visible if the Scrap % checkbox is selected in BOM Setup.
This is the anticipated scrap for this component, expressed as a percentage of
the Usage Qty. When a job gets created, this percentage will be added to the
total quantity allocated for this component to insure that sufficient material is
planned for to account for anticipated scrap. The cost associated with the scrap
percentage is also incorporated in the Cost Rollup.
From Date / Thru Date
These fields are only visible if the From / Thru Dates checkbox is selected in
BOM Defaults.
This is the date range within which the component becomes effective. The From
Date defaults to the system date at time of initial entry and the Thru Date is left
blank unless you enter a date. When a job gets created, only components with
current effective dates at the time of job creation are included in the job details.
Usage Formula Window
This window at the bottom of the Components and Outputs tab screens is only
visible if the Formulas checkbox is selected in BOM Defaults.
96 Manufacturing Startup Guide
4-6. Bills of Material
To use formulas you first create ‘variables’ within the Variables side-tab off the
Methods screen. Examples of variables would be dimensions for height and
width. In the Components tab you can enter a formula in the Usage Formula
window for a component that interacts with the variables. For example, using the
height and width variables, the formula could calculate the amount of material
needed. Refer to the Formulas user guide for more information.
Manufacturers Sub-Tab
This sub-tab is only visible if the Manufacturers checkbox is selected in BOM
Defaults.
Any number of manufacturers can be assigned to a BOM component. To assign
a manufacturer, click on the Manufacturers sub-tab screen and then click the
New button. Only manufacturers already assigned to this stock item (via the
Sources tab in the Stock Items screen) are available for selection.
The Mfgr Part No is displayed for reference purposes only and cannot be edited.
You can designate one manufacturer as being the default or preferred
manufacturer by selecting the Default checkbox. When a job is created from this
bill of material, the default manufacturer will automatically be included in your job
details and will be the one used unless overridden with another selection.
References Sub-Tab
This sub-tab is only visible if the References checkbox is selected in BOM
Defaults.
Any number of References (also called “reference designators”) can be assigned
to a BOM component, accompanied by a Qty, if applicable. References
optionally print on the job traveler and are used to represent drawing number
references or component locations on products such as circuit boards.
Manufacturing Startup Guide 97
4-6. Bills of Material
Using Speed Entry
The Speed Entry function helps you enter BOM components as rapidly as
possible and is especially useful when entering large numbers of components.
To use Speed Entry, click the Speed Entry button while in the Components
screen. A screen gets presented that contains an upper panel, a main selection
grid, and a display grid at the bottom.
In the upper panel, choose whether you want to select Stock Items or
Descriptors. All your stock items or descriptors will display in the main selection
grid.
If you want the items selected to all be assigned to a particular routing sequence,
make a selection in the Stage field.
Selecting Items
To select an item, start typing the Item ID or Descriptor ID. As you type each
character, the cursor will progressively move to the item with the closest match.
Once you find the item you are looking for, press Enter and the cursor will move
to the Qty field where you can enter the order quantity.
After entering the quantity, press Enter and you will see your entry displayed in
the lower grid. The cursor moves to the left-hand column where you can
immediately make another selection.
Using the mouse is not necessary
Speed Entry is designed so that you don’t have to use the mouse to make your
selections, which slows down the process. You can press Enter to move back
and forth from the Item ID or Descriptor ID field to the Qty field and to make your
selections. You can use your arrow keys to navigate up or down the columns.
You can, of course, also use the mouse, if you wish.
98 Manufacturing Startup Guide
4-6. Bills of Material
Other Search Techniques
Progressive typing is not the only way to find items.
You can use the Description Search field (located below the main selection grid)
to narrow the contents of the main selection grid only to items that contain the
text you enter. Once you enter your text, click the lookup icon to the left and the
main selection grid will display the items with matching text. Once you make a
selection, the grid will repopulate itself with all your items. If you make a search
and don’t select an item, click the ‘X’ button and the grid will repopulate with all
items.
You can also click any of the down arrows on the column headings to narrow
your search using the system’s standard grid filtering options. This would enable
you to narrow the list to a particular item Category or descriptor Type, for
example.
De-Selecting Items
If you make a mistake and select an incorrect item and wish to de-select it,
highlight the item in the lower display grid and click the Delete button in the upper
right corner of the screen.
Transfer Button
Your item selections and quantities are displayed in the lower grid in the order
that they were selected. When your selections and quantities are completed,
click the Transfer button to the right and the items and quantities will be
transferred to the bill of material. Once your items are transferred, they can be
edited for any changes that may be required.
Use Speed Entry as often as you wish
You can use Speed Entry as often as you wish within a BOM. You can enter a
few lines, transfer them, enter a few more, transfer them, and so forth. If you are
assigning items to routing sequences, each sequence’s components would be
entered as a separate batch.
Manufacturing Startup Guide 99
4-6. Bills of Material
Outputs Tab
This tab is only visible if the Outputs checkbox is selected in BOM Defaults.
The bill of material’s Primary Output is displayed in the upper panel, which is the
parent product.
Secondary Outputs are entered in the grid. These are bi-products or co-products
that are yielded from the same manufacturing process as the Primary Output.
The fields on the Outputs tab are virtually identical to those of the Components
tab, so refer to the descriptions above for details. The following field is different:
Cost Ratio
In the Cost Rollup and Job Issues & Receipts screens, the estimated BOM cost
or job cost is divided and allocated to each output according to its Cost Ratio,
which is its estimated share of the cost. As you assign a Cost Ratio to each
secondary output in this screen, the program automatically adjusts the Primary
Output’s Cost Ratio so that the sum of all Cost Ratios equals ‘100’. Set each
output’s Cost Ratio using your best judgment as to its relative share of the cost.
100 Manufacturing Startup Guide
4-6. Bills of Material
Phantom Assemblies
What is a Phantom Assembly?
A BOM parent item can be designated as a Phantom Assembly via a checkbox
on the opening List screen. When you originate a Make Job with a BOM
containing a phantom assembly parent, the phantom assembly parent’s
components will automatically be included as job detail line items.
This feature enables sets of components to be defined with one parent item ID
and also enables multiple assemblies to be manufactured within a single job.
If you wish, you can also have the phantom parent itself be included in job details
(for reference purposes), which is an option controlled by a new global setting in
the BOM Setup screen.
Phantoms can be nested within Phantoms
Phantom assemblies can be nested within other phantom assemblies so that
components from all levels get pulled into the job.
Phantom Assembly Setup
Designating an Assembly as a Phantom
(BOM – Bills of Material)
A phantom assembly is set up the same as any other bill of material. The only
difference is that the Phantom checkbox must be selected in the BOM List
screen. This checkbox lets the system know that the item is to be treated as a
phantom should it be included as a component within another item’s bill of
material.
Phantom Assembly Options
(BOM – Bills of Material Setup – BOM Setup)
The following two settings are available in the BOM Setup screen to control how
you wish to use phantom assemblies.
Allow Phantoms to be made to stock
Select this checkbox if you wish to have the ability to manufacture phantom
assemblies on their own jobs so they can be stocked and used as spares or
issued from stock to other jobs. If this checkbox is not selected, phantom
assemblies will be ignored by MRP during planned job generation and will not be
displayed in the drop-down list in the New Job screen and therefore cannot be
manufactured on their own as an output to stock.
Display Phantom parents in job details
Select this checkbox if you want the phantom parent item and quantity to be
pulled into job details along with the phantom parent’s components. The
Manufacturing Startup Guide 101
4-6. Bills of Material
phantom parent line item is for reference only and is labeled not as an ‘Input’ or
‘Output’, but as a ‘Phant’, which excludes the line from the Job Issues & Receipts
screen. If all you want are the phantom components in the job with no need for a
parent item reference, do not select this checkbox.
Using Phantoms within Jobs
Phantom Parent Line Items
If the Display Phantom parents in job details checkbox is selected in the BOM
Defaults screen, the phantom parent item and quantity are pulled into job details
along with the phantom parent’s components. The phantom parent line item is
for reference only and is labeled not as an ‘Input’ or ‘Output’, but as a ‘Phant’,
which excludes the line from the Job Issues & Receipts screen.
If the Display Phantom parents in job details checkbox is not selected in the BOM
Setup screen, only the phantom parent’s components will be pulled into the job
without any corresponding reference to the phantom parent.
Line Item Brackets for Phantom Components
‘Line item brackets’ are freeform line items that are inserted into the job Details
screen to mark the beginning and end of a phantom assembly. Otherwise, the
phantom components would blend in with other components and would not easily
be recognized as being a group of items.
For details on setting up line item brackets, see BOM Defaults earlier in this
chapter.
If you wish to make a phantom for stock
Traditionally, phantom assemblies are not made for stock and are just clusters of
parts that get pulled into jobs via one part number. If you wish to use phantoms
in this manner, clear the Allow Phantoms to be made for stock checkbox in the
BOM Setup screen. This will prevent you from selecting phantoms when
creating a new job or when using the Copy Details function within jobs.
Phantoms will also be excluded from the MRP generation.
On the other hand, having the option to make phantom assemblies for stock in
addition to using them as traditional phantoms within other products expands
their potential use, enabling phantoms to be used as spares or issued from stock
to other jobs. If you want this capability, select the Allow Phantoms to be made
for stock checkbox in the BOM Setup screen. When you do this, phantoms
entered as sales order line items will be included in the MRP generation.
102 Manufacturing Startup Guide
4-7. Routings
4-7. Routings
Routings Are Optional
Routings are optional. If you plan on defining labor as a bill of material
component instead of using Routings to break out setup and labor into routing
sequences, you can skip this chapter.
Routing Elements
Routings
Routings are an optional bill of material and make jobs capability that is used to
break the manufacturing process into sequential operations, each of which is
assigned to a Work Center. Routings are used for estimated costs,
manufacturing documentation, job and work center scheduling, job tracking, and
job costing. Routings are covered in detail in the next chapter.
Work Centers
Routing sequences are assigned to Work Centers. A work center defines the
area of the shop or unique machine where the production takes place and can
also be used to represent outside work centers for subcontract services such as
plating, painting, heat-treating etc.
Machines
Each routing sequence can also be assigned to a particular Machine within the
work center. Interchangeable machines can be pre-assigned to routing
sequences or assigned at job time based on machine availability.
Routing Stages
Routing Stages are used to create a library of standard routing ‘stages’ (also
referred to as ‘operations’ or ‘sequences’) that can be copied as needed into bills
of material and jobs. With routing stages you can set up commonly used stages
in advance and thus avoid having to enter them from scratch each time. Once a
routing stage is copied, it can then be edited as needed.
Manufacturing Startup Guide 103
4-7. Routings
Routings Activation
(BOM – Bills of Material Setup – BOM Defaults)
Select the Routings checkbox to activate Routings. This causes routings-related
menu options and screen elements to become visible throughout the system.
104 Manufacturing Startup Guide
4-7. Routings
Work Centers
(BOM – Bills of Material Setup – Work Centers)
Work Centers are used to organize the factory into specific work areas for
scheduling, costing, and documentation purposes. You can also define
‘subcontract’ Work Centers to represent outside processing services such as
plating, painting, and heat-treating.
Work Centers are used with routing sequences
Each routing Seq-Stage is assigned to a Work Center and optionally to a
machine within that Work Center. If you will not be using routings, you can skip
setting up Work Centers.
Machines
You can also create Machines (see next section) and assign them to Work
Centers. If the Work Center itself consists of one Machine, it is not necessary to
create a Machine, but you may still want to do so to link the Machine to a service
asset for maintenance purposes. If the work center consists of a set of
interchangeable Machines, you must set up Machines so that routing sequences
can be assigned to the appropriate Machine at time of production.
Scheduling
Using the Work Center Scheduling screen, you will be able to schedule jobs and
machines and produce a daily dispatch list that gets sent out to the shop floor to
advise which jobs are to be run next.
Costing
Each Work Center holds costing rates for setup, labor, fixed overhead, and
variable overhead. These rates will be applied to the estimated and actual setup
and labor hours in your routing sequences and flow into the cost rollup and job
cost.
Manufacturing Startup Guide 105
4-7. Routings
Documentation
The job traveler is organized by sequential routing Seq-Stages / Work Centers
and provides your workers with manufacturing specifications.
Field explanations are as follows.
Header Section
Work Center ID
Enter an up to 12-character code that identifies the Work Center on screens,
lookups, and reports.
Description
Enter an up to 50-character description to accompany the Work Center ID.
Subcontract
It this is an outside Work Center used to represent subcontract services such as
painting, plating, and heat-treating, select this checkbox, which changes some of
the entry fields in the screens below.
Hourly Costing Rates
The Hourly Costing Rates panel will not be visible if the Subcontract checkbox is
selected in the header panel. On this panel you enter the costing rates that are
applied to your routing sequences for job costing and the Cost Rollup
calculations.
Labor
This hourly rate will be applied to the (Time / Process x Items / Process) values
within each routing sequence to determine the routing sequence’s Labor cost.
Setup
This hourly rate will be applied to the Setup Hours value within each routing
sequence to determine the sequence’s Setup cost.
Fixed Overhead
This hourly rate will be applied to your labor and setup hours [(Time / Process x
Items / Process) + Setup Hours] within each routing sequence to determine the
routing sequence’s Fixed Overhead cost.
Variable Overhead
This hourly rate will be applied to your labor and setup hours [(Time / Process x
Items / Process) + Setup Hours] within each routing sequence to determine the
sequence’s Variable Overhead cost.
How are overhead rates determined?
Applying overhead to your labor and setup hours ‘absorbs’ your fixed and
variable overhead costs into the cost of the items you make. These costs then
flow into your finished goods inventory and give you a more accurate cost of
106 Manufacturing Startup Guide
4-7. Routings
goods sold when items are shipped. Applying overhead costs to inventory is also
an accounting requirement in most countries.
Fixed Overhead represents costs that are fixed and do not vary with activity
volumes. Rent and depreciation are examples of fixed overhead.
Variable Overhead represents costs that directly vary with your activity, such as
shop supplies, laundry, electricity, etc.
You are not required to break overhead into fixed and variable categories. Many
companies use a single overhead or “burden” rate. If you use just one rate, we
suggest you enter it in the Variable Overhead field.
Overhead rates are approximations and will always vary from actual overhead
costs within any given accounting period. To come up with a fixed or variable
overhead rate, take a recent income statement and divide your actual fixed or
variable overhead costs by the number of direct labor hours for the period. This
will give you a reasonably accurate overhead rate.
Production Rate Defaults
The Production Rate Defaults panel will not be visible if the Subcontract
checkbox is selected in the header panel. On this sub-tab you define default
production rates for setup and labor that are used when entering new routing
sequences in bills of material and jobs. These default values can then be
accepted or overridden.
NOTE: These fields are optional. If there is no consistency in labor and setup
within the routing sequences assigned to this Work Center, it is not necessary
to enter values in these fields.
Setup
Enter the typical Setup time required to set up a routing sequence within this
Work Center. Enter the time in decimal hours. For example, 45 minutes is
entered as ‘.75’.
Time / Process
Production is expressed in terms of ‘processes’. A process can be an assembly
operation, a hit from a punch press, a mold cycle, etc. A process can produce a
single part or many parts at a time. The Time / Process is expressed in decimal
hours. This field automatically calculates the Processes / Hour field and vice-
versa.
Processes / Hour
A ‘process’ is each event or cycle within a production process, such as an
assembly operation, a hit on a punch press, a shot from a mold, etc. If you
express your production rates in this manner, you can enter the number of
processes per hour in this field. As an alternative, you can enter the Time /
Process (see previous), which will automatically calculate the Processes / Hour
for you.
Manufacturing Startup Guide 107
4-7. Routings
Items / Process
For a most operations, one part is produced per process, which is why the
default for this field is set to ‘1’. With molds and certain tools, however, multiple
parts can be produced per process. If so, enter the number of parts per process
in this field.
Capacity / Scheduling Panel
The Capacity / Scheduling panel will not be visible if the Subcontract checkbox is
selected in the header panel. These settings are used by MRP for scheduling
planned jobs.
NOTE: These fields are not needed until you actually begin scheduling new
jobs, at which time they can be also be updated through the MRP – Work
Center Scheduling screen.
Total Hours / Day
This is the total number of hours available within the Work Center, including all
machines or all workers. For example, if you have three machines, each
operating 10 hours a day, the total hours capacity per day for the work center is
‘30’.
Job Hours / Day
This is the maximum number of hours that can be allocated to any given job per
day. In the example given directly above, even though the Work Center has a
total capacity of 30 hours, it is unlikely that a single job will be run on all three
machines. In most cases, only one machine can be devoted to one job, in which
case the maximum job hours per day in our example would be ‘10’. For job
scheduling purposes, estimated setup and labor hours for each routing sequence
assigned to this Work Center are divided by the Job Hours / Day to translate
hours into job days as part of the overall Job Days calculation for the
manufactured item.
Queue Days
This setting represents the estimated number of days an item must wait in this
Work Center before production can begin. Typically, this field is only used with
“bottleneck” Work Centers where there is a finite capacity associated with a
machine or some other physical constraint that limits production to a set amount
each day. The Queue Days can be manually entered or is automatically
calculated within the MRP – Work Center Scheduling screen. The Queue Days
will be added to the calculated Job Days for each routing sequence assigned to
this Work Center.
Buffer Days
This setting enables you to add in a safety buffer to the job schedule to account
for the unforeseen delays common to manufacturing environments – such as
machinery repairs, worker or material unavailability, unexpected rework, etc. The
Buffer Days specified here will be added to the calculated Job Days for each
routing sequence assigned to this Work Center.
108 Manufacturing Startup Guide
4-7. Routings
Subcontract Defaults Panel
The Subcontract Defaults panel is only visible when the Subcontract checkbox is
selected in the header panel.
Supplier
This serves as the default Supplier when entering a new routing sequence in the
Bills of Material screen, which can be overridden at the BOM level.
Cost
The serves as the default Cost when entering a new routing sequence in the Bills
of Material screen, which can be overridden at the BOM level. The BOM routing
sequence Cost is used in the Cost Rollup and as the purchase price on
subcontract service PO’s.
Days to Next
This serves as the default Days to Next value when entering a new routing
sequence in the Bills of Material screen, which can be overridden at the BOM
level. For subcontract services, the Days to Next represents the number of lead-
time days it takes to get the parts sent out, completed, and received from the
supplier.
Machines Tab
If you click the Machines tab, you will see a listing of machines assigned to this
Work Center, for reference purposes only. See the next section for information
on setting up Machines.
Manufacturing Startup Guide 109
4-7. Routings
Machines
(BOM – Bills of Material Setup – Machines)
Machines are set up and assigned to work centers and are used to schedule
routing sequences to occur on specific machines. The use of machines is
optional.
If the work center itself consists of one machine, it is not necessary to create a
machine, but you may still want to create a single machine and link it to a service
asset in the Service – Service Assets screen for maintenance purposes. If the
work center consists of a set of interchangeable machines, you must set up
machines so that routing sequences can be assigned to the appropriate machine
at time of production.
Field explanations are as follows.
Machine ID
You can assign an up to 20-character code that identifies this machine.
Description
Enter an up to 50-character description that accompanies the Machine ID.
Work Center
You must assign this machine to the Work Center where it is located.
Asset ID
You can link this machine to an Asset ID, which is maintained in the Service –
Service Assets screen. You may even want to give the machine and asset the
same ID code. You can use the Service Assets screen to schedule and record
maintenance on the machine.
Notes
You can enter unlimited Notes against this machine.
110 Manufacturing Startup Guide
4-7. Routings
Routing Entry
(BOM – Bills of Material – Routing Tab)
Each items Routing is entered on the Routing tab of the Bills of Material screen.
Routing Tab
Upper Grid
Seq-Stage
You can select pre-defined Routing Stages from a lookup or you can enter
routing sequence details from scratch. Generally, each routing sequence
represents a manufacturing operation such as shearing, forming, cutting,
inspection, packaging, etc.
When you copy in a routing stage, the program automatically assigns it a
numeric prefix, beginning with ‘01-’, followed by ‘02-’, ‘03-’, etc. These numbers
keep the seq-stages sorted in sequential order within the job and on the job
traveler. You can edit these sequence numbers if you wish.
Work Center
The Work Center defines the department or area of the shop where the particular
routing sequence takes place. It can also be used to represent outside work
centers for subcontract services such as plating, painting, heat-treating etc.
Machine
If applicable, enter the specific Machine within the work center upon which this
routing sequence is to be run. If the work center contains interchangeable
machines, this field is normally left blank and the routing sequences are assigned
to machines at job time.
Manufacturing Startup Guide 111
4-7. Routings
Production Rates
If the Work Center assigned to the routing sequence is an in-house work center,
the following fields are visible and pertain to the routing sequence highlighted in
the upper grid.
Setup Hours
Enter the total setup time for this routing sequence, expressed in decimal hours.
Time / Process
Production is expressed in terms of ‘processes’. A process can be an assembly
operation, a hit from a punch press, a mold cycle, etc. A process can produce a
single part or many parts at a time. This field automatically calculates the
Processes / Hour field and vice-versa.
Processes / Hour
As an alternative to entering Time / Process, you can express the production rate
in terms of Processes / Hour. Entry of either field automatically updates the
other.
Items / Process
If each process yields a single completed part, leave this field at the default
setting of ‘1’. If each process yields multiple completed parts, enter that amount.
The program will multiply the Time / Process by the Items / Process to determine
how much time is required to make a single part.
# Persons
Enter the number of persons required to perform this operation. The program
automatically assigns a default value of ‘1’. If this operation requires a team of
three people, for example, enter a ‘3’ in this field. You can also enter a decimal
amount in situations where one person runs two or there jobs at the same time,
in which case you would enter ‘.5’ or ‘.33’. The labor cost for this operation that
gets calculated in the Cost Rollup and Job Tracking & Labor screens is multiplied
by this amount to determine the total Labor cost for the operation.
Days to Next
This is the number of workdays that occurs between the completion of this
routing sequence and the start of the next sequence, apart from and not
including the setup and labor time involved in this routing sequence. For
example, a painted part might require 3-days of drying time or a part might need
a day or two to get from work center to the next.
This can also be a negative number for situations where parts produced on one
routing sequence can be started in the next sequence without having to wait for
the entire run to be completed before doing so.
Trxn Type
This field is only visible if the Transaction Type Option in the Make – Make Jobs
Setup – Job Labor Defaults screen is set to Both Types (Backflush and Labor
Hours Entry). The intent with the Both Types option is to collect actual setup and
112 Manufacturing Startup Guide
4-7. Routings
labor hours against this operation, in which case you would select the ‘Labor’
type, which is the default value. With some operations, however, such as when
one operator runs several machines and jobs at the same time, it is not practical
to collect and allocate the labor to each job. In such cases, you would select the
‘Backflush’ type, which means that only item completions, not hours, will be
entered against this operation.
Subcontract Fields
If the Work Center assigned to the routing sequence is an outside Subcontract
work center, the following fields are visible and pertain to the routing sequence
highlighted in the upper grid.
Supplier
The Supplier stored against this work center automatically displays in this field,
but can be overridden. This is the default Supplier used on PO’s for this
subcontract service. If left blank, the Supplier stored against the Default
Descriptor in the Inventory – Descriptors screen will be used.
Cost
The Cost is used in the Cost Rollup and as the purchase price on subcontract
service PO’s.
Days to Next
For subcontract services, Days to Next refers to the number of days it takes to
get the parts sent out, completed, and received back from the supplier.
Traveler Notes
Enter free-form notes to describe this routing sequence. These notes will print
on the job traveler.
Manufacturing Startup Guide 113
4-7. Routings
Task Section
Task & Description
You can optionally break the routing sequence down into specific ‘tasks’. Enter
the Task and Description from scratch or select a Routing Task that was pre-
defined in the BOM – Bills of Material Setup – Routing Tasks screen.
Task Notes
Enter any notes that apply to this task. These will print on the job traveler.
114 Manufacturing Startup Guide
4-7. Routings
Routing Stages and Tasks
If you use standard routing stages and tasks across multiple BOM’s and jobs,
you can set them up in advance and copy them in as needed when entering
BOM or job routings.
Routing Stages
(BOM – Bills of Material Setup – Routing Stages)
Routing Stages are used to create a library of standard routing ‘stages’ (also
referred to as ‘operations’ or ‘sequences’) that can be copied as needed into bills
of material and jobs. With routing stages you can set up commonly used stages
in advance and thus avoid having to enter them from scratch each time. Once a
routing stage is copied, it can then be edited as needed.
Stage ID
Each routing stage is identified by a 7-character Stage ID and is accompanied by
an up to 50-character Description. All the remaining fields on the screen are
identical to those described in Bill of Material entry earlier in this chapter.
Manufacturing Startup Guide 115
4-7. Routings
Routing Tasks
(BOM – Bills of Material Setup – Routing Tasks)
Routing Tasks are steps and procedures within routing stages and can be
assigned to routing sequences within BOM’s and jobs.
The Task ID is an 8-character code that identifies the task. Unlike routing
stages, tasks do not get numbered by the program when used in BOM’s and
jobs. The Task ID is accompanied by a 50-character Description.
116 Manufacturing Startup Guide
4-8. Price & Discount Tables
4-8. Price & Discount Tables
DBA accommodates almost any type of customer and supplier pricing
requirement. The following pricing and discount tables are available:
Base Prices
You can establish a Base Price for any stock item, along with an unlimited
number or quantity price breaks. You can enter future prices in advance and
then update current prices when they are to take effect.
Price Levels
You can create an unlimited number of Price Levels, each of which expresses
prices as a percentage of Base Price, with rounding rules that enable you to
round prices to a standard increment (‘.25’, ‘.95’, .’99’, etc.). Price levels can be
assigned to customers and specified during sales order entry.
Discount Codes
You can create an unlimited number of Discount Codes, which can be assigned
to customers and specified during sales order entry. Against each Discount
Code you can establish discount percentages at the item category or individual
stock item level. You can also establish quantity break discounts based on
number of units or selling price.
Contract Prices
Contract Prices enable you to establish special prices for specific customers that
override standard prices and discounts. A Contract Price can be entered from
scratch or expressed as a percentage of Base Price, or can also be calculated
using a formula (such as a markup over cost). From and thru dates enable you
to specify when a price takes effect and when it expires.
Supplier Prices
When creating purchase orders, you have the choice of using the item’s last cost,
average cost, or fixed cost as the purchase price. You can also store prices in
the Supplier Prices table, which takes precedence over standard pricing and
enables the entry of quantity price breaks.
Manufacturing Startup Guide 117
4-8. Price & Discount Tables
Price Levels
(Sales – Pricing & Discounts – Price Levels)
Price Levels enable you to establish different price levels (price lists) for different
types of customers, based on a fixed multiplier applied to Base Prices. For
example, one price level might be used for retail customers, another for dealers,
and another for OEM’s, for example.
Price levels are used in the following screens:
Customer Types
You can enter a Price Level against each Customer Type (Sales – Sales Setup –
Customer Types). Whenever you assign a new customer to a Customer Type,
this price level is used as the default Price Level against the customer.
Customers Screen
On the Pricing sub-tab of the main Customers screen, you can specify a default
Price Level that is the default used when entering sales orders.
Sales Orders
A Price Level field is located on the Details side-tab in the Customer section of
the sales order header screen. It defaults to the value stored against the
customer, but can be changed for any given sales order.
Field Explanations
Price Level
Enter a 20-character code to identify this Price Level.
Description
This is a 50-character description that accompanies the Price Level.
% of Base
This is the multiplier that will be applied to the Base Price to calculate the Price
Level price for any item. For example, if you want a Price Level’s prices to be
25% less than their Base Prices, enter ’75.00’ in this field.
118 Manufacturing Startup Guide
4-8. Price & Discount Tables
Round To
If you want all prices within a Price Level to be rounded up to a particular
increment, enter than increment in this field. For example, you might want all
prices to be rounded to 95 cents, in which case you would enter ‘.95’ in this field.
Base Prices
(Sales – Pricing & Discounts – Base Prices)
Use this screen to enter Base Prices for your stock items. The Base Price can
be the actual price charged to customers or it can be a reference price for the
calculation of Price Level prices or Contract Prices.
Creating a new price from scratch
To enter a new Base Price record, click the New button while in the opening
Base Price screen. Select the stock item against which you will enter the price.
Enter the price in the Next Base field. Click the Update button to move the Next
Base value to the Current Base field. The date of the price addition is recorded
in the Last Update field.
Changing an existing price
To change an existing price, locate the appropriate Item ID and enter the new
price in the Next Base field. Click the Update button to move the Next Base
value to the Current Base field. The date of the price addition is recorded in the
Last Update field and the previous price moves to the Last Base field for
reference purposes.
Entering quantity price breaks
To enter quantity price breaks against a stock item, highlight the Item ID record
on the Base Price screen and click the Qty Breaks tab at the top of the screen.
Enter the Break Qty, which is the order quantity that determines when the lower
price is used. The price itself can be entered two ways:
Manufacturing Startup Guide 119
4-8. Price & Discount Tables
• If you always want the quantity break price to be a fixed multiplier of the Base
Price, enter the multiplier in the % of Base field. For example, if you want the
quantity break price to be 10% lower than Base Price, enter ’90.00’ in the %
of Base field. The advantage to this method is that whenever you change the
Base Price, the quantity break prices automatically change as well.
• The second way is to enter an actual price in the Price field. If you use this
method, be aware that each time you change a Base Price, you must also
remember to change the quantity break price as well.
You can enter an unlimited number of quantity price break records in this entry
grid.
Mass price changes
It is common with product lines to periodically enact a price change across all
your products. You can prepare for a mass price change by entering your new
prices in the Next Base column well in advance of the price change date.
When the day comes for the new prices to be implemented, click the Mass
Update button and all Next Prices will be transferred to the Current Price column
and will therefore take effect. The Last Update column will reflect the date of the
price change and the former prices will display in the Last Base column.
Global Price Change screen
As an alternative to entering Next Base prices one-by-one, you can use the
Inventory – Item Price & Cost Update ales screen to update prices based on a
percentage of current price or cost.
Base Prices & Cost Report
Another helpful tool for calculating new prices is the Sales – Reports – Base
Prices & Costs report, which lists current and next base prices along with costs
and margins.
120 Manufacturing Startup Guide
4-8. Price & Discount Tables
Discount Codes
(Sales – Pricing & Discounts – Discount Codes)
Discount Codes enable you to establish sets of discounts that can be assigned to
different groups of customers. For example, your dealers might receive a
standard 25% discount, distributors might receive 40%, and OEM’s 50%. Within
a discount code, discounts can vary by item category or item. A customer could
receive one discount for new products and a different discount for spare parts.
Quantity discounts can also be established based on the total price of the item or
number of units sold.
Discounts are applied to base prices and price level prices. They do not apply to
contract prices.
Discount codes are used in the following screens:
Customer Types
You can enter a Discount Code against each Customer Type (Sales – Sales
Setup – Customer Types). Whenever you assign a new customer to a Customer
Type, this discount code is used as the default Discount Code against the
customer.
Customers Screen
On the Pricing sub-tab of the main Customers screen, you can specify a default
Discount Code that is the default used when entering sales orders.
Sales Orders
A Discount Code field is located on the Details side-tab in the Customer section
of the sales order header screen. It defaults to the value stored against the
customer, but can be changed for any given sales order.
Field Explanations
Discount Code
Enter a 20-character code to identify this Discount Code.
Manufacturing Startup Guide 121
4-8. Price & Discount Tables
Description
This is a 50-character description that accompanies the Discount Code.
Discount Basis
If your discounts vary by quantity, the Discount Basis determines whether the
quantity to be used is the number of Units sold or the total Price of the item.
Discounts
(Sales – Pricing & Discounts – Discounts)
Once your Discount Codes are set up, use this screen to assign discount
percentages to item categories or individual items. You can assign a single
discount percentage or you can also enter quantity-based discounts.
Discount Codes Tab
All your discount codes are listed on this screen. The entries in the Item
Categories tab pertain to whichever discount code is highlighted on this screen.
Item Categories Tab
Use this screen to assign discount percentages. Three levels of specificity are
provided:
Single Discount – All Items
If you want a straight discount percentage applied to all your items, you only
need to create one record on this screen. Click the New button. Enter ‘All’ in the
Item Category field. Leave the Item ID field blank. Enter the discount
percentage in the Discount % field. A 25% discount is entered as ’25.00’.
Different Discounts by Item Category
You might have one or more item categories where the discount percentage
varies from the norm. We suggest you first create an ‘All’ record as described in
122 Manufacturing Startup Guide
4-8. Price & Discount Tables
the previous paragraph to define the discount percentage that applies to the
majority of your item categories. Then create entries for the item categories that
have different discounts than the norm.
To assign a discount to an item category, click the New button and select the
Item Category. Leave the Item ID field blank. Enter the discount percentage in
the Discount % field.
Different Discounts by Item
You may want to give special discounts for specific items. To do so, you must
create an entry on this screen for each such item.
To do so, click the New button and select the item’s Item Category. Select the
Item ID, then enter the discount percentage in the Discount % field.
Qty Breaks Tab
The entries in this screen pertain to whichever line is currently highlighted in the
Item Categories tab screen.
Enter the Break Qty, which is either a total price or number of units being
ordered, either of which determines the level at which a quantity discount is
applied. The Discount Basis displayed in the header panel indicates which basis
is being used. Enter the discount percentage in the Discount % field. A 35%
discount is entered as ’35.00’.
Manufacturing Startup Guide 123
4-8. Price & Discount Tables
Contract Prices
(Sales – Pricing & Discounts – Contract Pricing sub-menu)
‘Contract prices’ are exceptions to base prices, price level prices, and discounts.
These are special prices given to specific customers or groups of customers,
often with an expiration date.
Sales Order Pricing Hierarchy
During sales order line item entry, pricing is determined by the following
hierarchy:
1. First, the program looks for a contract price. If one is found, it will be used.
No discount will be applied, unless a discount is specified within the contract
price itself.
2. If a contract price is not found, the program then looks for a price level price.
If one is found, it uses that price and applies a discount, if applicable.
3. Finally, if a price level price is not found, the program uses the base price and
applies a discount, if applicable.
Contract Price Features
With contract prices you can enter a fixed price, user-defined pricing formulas, or
a percentage of base price, with from/thru effective dates.
Contract Pricing Screens
The following screens are available for contract price entry.
Pricing – Customer / Item
Use this screen to establish a contract price for one stock item that applies to
a particular customer.
Pricing – Customer Type / Item
Use this screen to establish a contract price for one stock item that applies to
customer types rather than one customer.
124 Manufacturing Startup Guide
4-8. Price & Discount Tables
Pricing – Customer Type / Item Category
Use this screen to establish a contract price for an entire category of stock
items that applies to customer types. This type of pricing would apply where
all items within a category all carry the same price.
Pricing – Customer / Descriptor
Use this screen to establish a contract price for one non-stock descriptor that
applies to a particular customer.
Pricing – Customer Type / Descriptor
Use this screen to establish a contract price for one non-stock descriptor that
applies to customer types rather than one customer.
Pricing – Customer Type / Descriptor Type
Use this screen to establish a contract price for an entire category of non-stock
descriptors that applies to customer types. This type of pricing would apply
where all items within a descriptor type all carry the same price.
Field Explanations
Formula Price
If this checkbox is selected, the contract price will be calculated by the formula
entered in the lower portion of the screen. See the Formulas user guide for more
information on using formulas.
Fixed Price
If you are not using a price formula, you have a choice of entering either a Fixed
Price in this field or a percentage of Base Price in the next field.
% of Base
An entry in this field functions as a multiplier against the item or descriptor’s Base
Price during sales order entry. For example, if your Base Price is $10.00 and
you want the contract price to be 75% of Base Price ($7.50), enter a ‘.75’ in this
field.
From Date
This is a mandatory entry field that defines the date when the contract price
becomes effective. It is pre-filled with the system date but can be overridden if
desired.
To Date
This date establishes an expiration date for the contract price. If you do not want
an expiration date, leave this field blank.
Manufacturing Startup Guide 125
4-8. Price & Discount Tables
Purchase Prices
(Purch – Purchase Prices - Items)
(Purch – Purchase Prices - Descriptors)
Purchase prices can be established by supplier for specific stock items and non-
stock descriptors.
PO Pricing Hierarchy
When purchase orders are automatically generated or manually entered, the
purchase price is determined by the following hierarchy:
1. First, the program looks for a supplier price in the Purchase Prices – Items or
Purchase Prices – Descriptors screen. If a current supplier price is found, it
will be used as the PO price.
2. If a supplier price is not found for a stock item, the program will use either the
item’s Last Cost, Estimated Cost, or Average Cost, depending on the setting
you make in the Purch – Purchasing Setup – Purchasing Defaults screen. If
a supplier price is not found for a descriptor, the Unit Cost maintained in the
Descriptors screen will be used.
Field Explanations
Supplier Name
Select the supplier to which this price applies.
Item ID or Descriptor ID
Select the stock item or non-stock descriptor to which this price applies.
Formula Price
If this checkbox is selected, the supplier price will be calculated by the formula
entered in the lower portion of the screen. See the Formulas user guide for more
information on using formulas.
Fixed Price
Enter the purchase price (your cost from this supplier).
126 Manufacturing Startup Guide
4-8. Price & Discount Tables
From Date
This is a mandatory entry field that defines the date when the supplier price
becomes effective. It is pre-filled with the system date but can be overridden if
desired.
To Date
This date establishes an expiration date for the supplier price. If an expiration
date is not applicable, leave this field blank.
Manufacturing Startup Guide 127
4-9. Employees
4-9. Employees
The Employees table is used by the Make – Job Tracking & Labor screen to
track labor hours and completions against jobs by employee. Employees can be
payroll employees or contractors.
Employee Types
(Misc – Employees Setup – Employee Types)
Employee Types are user-defined fields that enable you to organize your
employees into categories for sorting and reporting purposes.
You can enter an up to 15-character Employee Type and an accompanying 50-
character Description.
128 Manufacturing Startup Guide
4-9. Employees
Employees
(Misc – Employees Setup – Employees … or Emp icon)
The opening List screen is set to display only Employees with a Status of ‘Active’.
You can select the Inactive checkbox in the bottom panel if you wish to also
include inactive employees.
Field explanations
Emp No
Each employee is identified with a 4-character number.
First Name & M.I.
Enter the employee’s first name and middle initial. This is a 15-character field.
Last Name
The employee’s last name. This is a 20-character field.
Contact Details
Address and contact information fields are provided, identical to corresponding
fields in the Customers and Suppliers screens.
Hour Rate 1-4
These are the pay rates that can be specified during Job Labor Entry. During
labor entry, the rate number (1, 2, 3, or 4) is selected, but the actual hourly
amount is not displayed. Hour Rate 1 is the default rate and is normally the
employee’s base pay rate. Hour Rates 2-4 can be used to represent overtime
pay or to establish pay rates for different classes of work.
Pay Source
If the employee is to be paid via payroll, select ‘Payroll’. If the employee is a
contract worker paid by a supplier, select ‘Accounts Payable’.
Manufacturing Startup Guide 129
4-9. Employees
Sales Rep ID
If this employee is also set up as a sales rep for sales commissions purposes,
you can select his or her Sales Rep ID for cross-reference purposes.
Supplier
If this employee is also set up as a supplier for payment processing, you can
specify his or her Supplier Name for cross-reference purposes.
130 Manufacturing Startup Guide
Phase 5 – Module Defaults & Forms
Phase 5 – Module Defaults & Forms
Now that your master tables are set up, the next step it to set up the
operational functions of the system as well as your forms layouts.
This phase includes the following steps:
• Sales Orders Setup
• Make Jobs Setup
• Purchase Orders Setup
• Set System Defaults
• Review Forms Layouts
Manufacturing Startup Guide 131
5-1. Sales Setup
5-1. Sales Setup
Sales Orders are used for customer order entry, shipping, and invoicing.
Sales Defaults
(Sales – Sales Setup – Sales Defaults)
Order Picking
Two options are available:
Allow Negative Stock
With this option, stock quantities are allowed to go negative. In the Order
Picking screen, you are allowed to pick any quantity you wish, regardless if
available stock is on hand or not.
Do Not Allow
With this option, in the Order Picking screen you are prevented from picking
stock in excess of an item’s current stock quantity.
132 Manufacturing Startup Guide
5-1. Sales Setup
Sales Order Type Configuration
(Sales – Sales Setup – Sales Order Types)
A default sales order type is already configured with system default settings, but
you can edit the defaults with settings of your own.
We suggest you start out with the default sales order type configuration and tailor
it later once you are more familiar with the system.
You may consider making entries to the following fields:
Acknowledgment Layout
If you create a customized order acknowledgment layout (which is done by
editing the standard acknowledgement layout in Utilities – Forms Edit and saving
it to another layout name), enter the customized layout name in this field (you do
not need to enter the ‘.rtm’ file extension). If left blank, the standard layout will be
used.
Quote Layout
If you create a customized quote layout (which is done by editing the standard
quote layout in Utilities – Forms Edit and saving it to another layout name), enter
the customized layout name in this field (you do not need to enter the ‘.rtm’ file
extension). If left blank, the standard layout will be used.
Packing List Layout
If you create a customized packing list layout (which is done by editing the
standard invoice layout in Utilities – Forms Edit and saving it to another layout
name), enter the customized layout name in this field (you do not need to enter
the ‘.rtm’ file extension). If left blank, the standard layout will be used.
Invoice Layout
If you create a customized invoice layout (which is done by editing the standard
packing list layout in Utilities – Forms Edit and saving it to another layout name),
Manufacturing Startup Guide 133
5-1. Sales Setup
enter the customized layout name in this field (you do not need to enter the ‘.rtm’
file extension). If left blank, the standard layout will be used.
If you have Administrator rights, you can click the ‘Screen Config’
button and activate or deactivate fields that appear in your sales
order Details screen. The following are fields to consider changing.
NOTE: We suggest you leave all other settings unchanged.
Costs & Profit
Some companies do not want to display cost and profit information. If so, clear
this checkbox.
Reference Price
This field is normally visible. If a contract price exists for this customer, it will
display in this field. If a contract price is not found and the line item is a stock
item, this field defaults to the Base Price maintained in the Sales – Pricing &
Discounts – Base Prices screen or it uses the Price Level price, which is a
percentage of the base price. If this line item is a descriptor, this field defaults to
the Base Price value maintained in the Descriptors screen. The Reference Price
works in conjunction with the Discount field (see next) to calculate the Price.
Some companies like to print this price on invoices along with the discount
percentage to show their customers how good the net price is compared to ‘list’
price. If you do not want this feature, clear this checkbox.
Discount
This field is normally visible. It works in conjunction with the Reference Price
(see above) to calculate the net Price. The discount percentage normally comes
from the value maintained in the Sales – Pricing & Discounts – Discounts screen.
134 Manufacturing Startup Guide
5-1. Sales Setup
The percentage can be overridden, if desired, which will change the net Price. If
you do not need this capability, clear this checkbox.
Est Cost
This is the current Estimated Cost of the stock items or descriptor at the time the
sales order was entered. It is for reference purposes only and is normally not
visible.
Act Cost
This is the actual cost to-date and is normally not visible.
Total Cost
This field shows you the total extended estimated cost for the line item and is
normally not visible.
Tax Code
This field, which is normally not visible, provides an override for the Tax Code
specified on the Header screen. Depending on your taxation setup, some items
may be subject to different tax codes than others. If you wish to view the tax
code or have the ability to change it, select this checkbox.
Manufacturing Startup Guide 135
5-2. Make Jobs Setup
5-2. Make Jobs Setup
Items are manufactured using Make Jobs.
Make Job Defaults
(Make – Make Jobs Setup – Make Job Defaults)
Costing
Job Receipts Cost Basis
This setting enables you to select the method of costing that will update the
item’s inventory Cost when receipts of finished job output items are reported via
the Issues & Receipts Entry screen. Two costing methods are available:
Actual Job Cost (Recommended)
This method can be used in any manufacturing environment. An
estimated unit cost (based on total estimated job routing and line item
costs) for all partial receipts. On the final receipt transaction, a unit cost is
calculated that balances total output costs with total actual job costs.
Thus, there is no variance at the end of the job between outgoing and
incoming costs.
136 Manufacturing Startup Guide
5-2. Make Jobs Setup
Estimated Job Cost
This method provides a simple form of standard costing. With this
method, the output item’s estimated job cost, which is established at the
time the job is created, is used for all job receipt transactions. Typically,
there is a variance at the end of the job between incoming and outgoing
costs, which gets posted to your WIP Adjustments GL account.
Permissions
Allow Status change in job header screen
If you select this checkbox, users can release and close jobs directly in the job
header screen, as an alternative to doing so in the Job Control Panel screen.
We suggest you allow this for now because you can always clear this checkbox
later if you see the need to restrict this capability.
Options
Custom Items
If you want the ability to generate “custom” items on-the-fly within sales orders,
select this feature. Custom items are one-time items where routing and line item
detail is entered in the job instead of in advance in a formal bill of material.
Copy Previous Job Details
Select this checkbox if you want the ability to copy job lines from another job into
the current job. In general, this feature is only used when making custom items.
Custom Item Generator
This penal is only visible when the Custom Items checkbox is selected.
Item ID Prefix
All custom items will be identified by this prefix, followed by a sequential number.
The combination of the prefix and number constitutes the Reference ID number
that is used in sales orders, MRP, and make jobs to identify the custom item. We
recommend that you use the letter ‘Z’, which will keep all your custom items
listed at the very end of lookups and reports. This keeps custom items from
being intermingled with your permanent Item ID’s.
Next ID No
This displays the number that will be assigned to the next custom item that gets
generated. We recommend a beginning number of 100000.
NOTE: Do not start with a number such as ‘1’. If you do so, on reports
and screen listings, ‘10’ will sort before ‘1’, ‘20’ before ‘2’, etc.
Item Category
All custom items, when created, will be automatically assigned to this Item
Category. We suggest you create a special Item Category solely for this
Manufacturing Startup Guide 137
5-2. Make Jobs Setup
purpose, perhaps also with an ID code beginning with ‘Z’ (such as Z-CUSTOM)
to differentiate your custom items from permanent stock items.
UM
All custom items, when created, will be automatically assigned this UM. At time
of custom item generation, you can override this default.
Lead Days
All custom items, when created, will be automatically assigned this Lead Days
setting for MRP planning purposes. At time of custom item generation, you can
override this default.
Job Days
All custom items, when created, will be automatically assigned this Job Days
setting for MRP planning purposes. At time of custom item generation, you can
override this default.
138 Manufacturing Startup Guide
5-2. Make Jobs Setup
Job Type Configuration
(Make – Make Jobs Setup – Make Job Types)
The ‘MAKE’ job type is set up in the Make Job Types screen. The ‘MAKE’ job
type is already configured with system default settings, but you can edit the
defaults with settings of your own.
We suggest you start out with the default make job type configuration and tailor it
later once you are more familiar with the system.
The following fields can be modified on the ‘Detail’ tab. Leave all
other settings unchanged.
Default Status
You can set a default for the job’s Status field setting when new jobs are created.
You can set the Default Status to ‘NEW’ or ‘RELEASED’. If your jobs always go
into production immediately, select ‘RELEASED’. If you select ‘NEW’, jobs will
be released to production as a separate step.
If you have Administrator rights, you can click the ‘Screen Config’
button and activate or deactivate fields that appear in your job details.
The following are fields to consider changing. NOTE: We suggest you
leave all other settings unchanged.
Seq-Stage
This field is normally visible. If you do not use routings, you can clear this
checkbox.
Manufacturer
In some industries, some components must be sourced by approved
manufacturers. If you need the ability to designate a manufacturer in your job
detail lines, which flows through to the Buy-for-Job screen, select this checkbox.
Manufacturing Startup Guide 139
5-2. Make Jobs Setup
Ref Date and Ref Code
These two fields are normally not visible. They can be used to record a date and
an up to 20-character user-defined reference code. These fields are not used by
the system for any formal purpose and are provided as optional reference fields.
For example, they could be used to record an inspection date and inspector’s
name – anything you wish.
140 Manufacturing Startup Guide
5-2. Make Jobs Setup
Job Labor Defaults
(Make – Make Jobs Setup – Job Labor Defaults)
These settings all pertain to the Job Tracking & Labor screen.
NOTE: The Job Tracking & Labor screen can only be used in conjunction with
routings. If you are not using routings, you can skip this section.
Transaction Type Option
The Job Tracking & Labor screen offers two transaction type entry modes:
Backflush and Labor Hours Entry. Select the transaction type that suits your
company, or both if you wish to use both entry modes.
Backflush
In Backflush mode, you only enter items completed or scrapped. The
program “backflushes” setup and labor hours based on the estimated setup
hours and production rates entered in the job Routing screen. Work center
rates are applied to the backflushed hours for calculation of job costs.
Labor Hours Entry
In Labor Hours Entry mode, you enter actual labor and setup hours as well
as items completed and scrapped. The program will cost the job based on
the hours entered at your choice of either work center rates or employee
wage rates.
Both
If you want to enter some jobs in Backflush mode and some in Labor Hours
Entry mode, select this option.
Manufacturing Startup Guide 141
5-2. Make Jobs Setup
Display Options
Display Subcontract Seq-Stages
Subcontract routing Seq-Stages are normally not a labor entry function and their
associated Completion Qty is updated through Purchase Order Receipts rather
than the Job Tracking & Labor screen. If you want the ability to enter a Scrap
Qty against a subcontract Seq-Stage or you want subcontract Seq-Stages
displayed for reference purposes, select this checkbox.
Display Scrap Qty
If you track scrapped as well as completed make job items, select this checkbox
and the Scrap Qty entry field will display.
Display Costs when Backflushing
In Backflush entry mode, job costs for labor, setup, and overhead are calculated
based on your job routing settings. If you wish to view these costs while entering
Seq-Stage completion and scrap quantities, select this checkbox.
Display Pay Rate when Cost Basis = Work Center Rate
In Labor Hours Entry mode, jobs can be costed at work center rates or employee
wage rates. Even when costing jobs at work center rates, you still may wish to
select the employee’s Pay Rate for purposes of reporting overtime. If this is the
case, select this checkbox and the Pay Rate field will be visible.
Display Warning when Compl Qty + Scrap Qty > Remaining Qty
If on a routing sequence you report more completions and scrap quantities than
the job calls for, select this checkbox and a warning will be presented when this
happens. We recommend that you start with this option selected because you
can always turn it off later if it is not needed.
142 Manufacturing Startup Guide
5-3. Purchasing Setup
5-3. Purchasing Setup
Purchasing is an integral part of the manufacturing process. You are offered a
variety of options to help you purchase materials, outside processing services,
and other items for your jobs and inventory.
Purchasing Defaults
(Purch – Purchasing Setup – Purchasing Defaults)
PO Prefix
A PO number consists of an alphabetical prefix followed by a sequentially
assigned number. In this field, enter the PO Prefix that will be assigned to all
your PO numbers. You might for example, want all PO numbers to begin with
“PO” or “P” so that PO’s are readily distinguishable from sales orders or make
jobs.
Next PO Number
A sequentially assigned number follows the PO Prefix and constitutes the second
portion of the PO number. The numeric value in this field establishes the number
that will be assigned to the next PO created. Because of the way the computer
sorts numbers, do not enter a number such as 1 or else the result will be that PO
10 or PO 100 sorts before PO 2, 3, etc. on lists and reports. We recommend a
starting number such as 10000 or 100000, which will create sequential numbers
such as 10001, 10002, 10003, etc.
Purchase Receipt Type
This should be set to ‘PURREC’. Leave the default value as is.
Next PO Receipt Number
Each PO receipt gets assigned a PO Receipt No. The numeric value in this field
establishes the number that will be assigned to the next receipt created.
Because of the way the computer sorts numbers, do not enter a number such as
1 or else the result will be that receipt 10 or receipt 100 sorts before receipt 2, 3,
etc. on lists and reports. We recommend a starting number such as 10000 or
100000, which will create sequential numbers such as 10001, 10002, 10003, etc.
Manufacturing Startup Guide 143
5-3. Purchasing Setup
Activate X-Refs
This checkbox should be selected. It activates the X-Refs sub-tab on the
Purchase Orders - Detail screen, which contains supplier cross-reference
information, such as the supplier’s part number, quantity, and unit of measure.
PO Types
(Purch – Purchasing Setup – PO Types)
You can set up purchase order types to serve as standard purchase orders or
supplier quotes. You can modify the purchase types supplied by the system or
you can create your own by clicking the New button on the right-hand panel. The
screen’s fields are explained as follows.
PO Type
Enter an up to 8-character code to identify the PO type.
Description
Enter an up to 50-character description to further identify the PO type.
Function
Select the ‘ORDER’ setting. The ‘REQUISITION’ setting is for a future
enhancement and currently has no purpose.
Type Prefix
You can enter an up to 4-character prefix that will precede the PO number. This
serves to readily distinguish one PO type from another.
Auto PO Number
If you want the system to automatically assign the next available PO number,
select this checkbox. Some companies prefer to manually assign PO numbers,
in which case you would clear this checkbox.
144 Manufacturing Startup Guide
5-3. Purchasing Setup
PO Template
If you wish to use a customized PO format for this PO type, you can create one
by editing the standard PO format and saving it to a different name. The new
format name is entered here (you can use the browse button to locate and select
the *.rtm file). When entering the name it is not necessary to type the ‘*.rtm’
extension.
Manufacturing Startup Guide 145
5-6. Set System Defaults
5-4. Set System Defaults
(Admin – System Defaults)
Now that the system is ready for use, you can go to the System Defaults screen
to set up default values and settings for various master table and transaction
entry screens. Using default settings where applicable will enable new records to
be entered more quickly and easily.
On the System Defaults screen you can also set default screen sizes
(‘Maximized’ or ‘Normal’) for many of the system’s major screens. If you want a
screen to expand when launched to the full width of your monitor, select the
‘Maximized’ setting.
146 Manufacturing Startup Guide
5-5. Review Forms & Labels
5-5. Review Forms & Labels
The following forms and labels are used within the manufacturing portion of the
system.
• Acknowledgment
• Customer Statement
• Invoice
• Item Label
• Line Item Label
• Packing List
• Product Catalog
• Purchase Order
• Quote
• Shipping Label
Graphical Print Format
All forms, labels, and reports print in graphical format on any Windows-
compatible laser or ink jet printer.
Editable Layouts (RTM’s)
Forms layouts are stored in an *.rtm file format (which we refer to as RTM
layouts) that can be edited. You can add logos, bar codes, fields, or you can
change fonts, layouts, and graphics. See further below for instructions on doing
so.
Letter and A4 Formats
During initial system installation as well as the installation of interim updates, you
are asked if you use the U.S. 8-1/2 x 11 Letter format or the international A4
page size. Based on your answer, a complete set of Letter or A4 RTM layouts
for all the system forms and reports are loaded into your x:\Program Files\DBA
Manufacturing\Reports folder.
Also, in the Admin – Main Setup – Advanced Tab screen you have a Print Page
Size setting with a choice of ‘Letter’ or ‘A4’. This determines the Windows Print
function’s Page Size setting when printing forms and reports from DBA.
RTM Layout Names
The following are the standard RTM layouts supplied with the system.
Form RTM File Name Description
Acknowledgment ppacknowledgment --
Invoice ppInvoice Invoice
ppInvoiceFX Foreign Currency Version
ppInvoiceRemittance Invoice w/Remittance
ppInvoiceRemittanceFX Foreign Currency Version
Manufacturing Startup Guide 147
5-5. Review Forms & Labels
Item Label ppReportLabels --
Line Item Label lblShiplines --
Packing List ppShip --
Quote ppQuote Formal or Multi-Option Style
ppQuoteLetter Letter Style
ppQuoteLetterDetail Letter with Detail Style
Purchase Order ppOrder Purchase Order or RFQ
PpOrderFX Foreign Currency Version
Shipping Label lblShipment --
Forms Edit Locations
The above listed RTM layouts can be edited within the following screens.
Form Edit Location
Acknowledgment Utilities – Forms Edit – Acknowledgment
Invoice Utilities – Forms Edit – Invoice
WARNING: You must create at least one actual invoice in the
system before you can edit an invoice RTM layout.
Item Label Utilities – Forms Edit – Item Labels
Line Item Label Utilities – Forms Edit – Line Item Labels
Packing List Utilities – Forms Edit – Packing List
Quote Utilities – Forms Edit – Quote
Purchase Order Utilities – Forms Edit – Purchase Order
Shipping Label Utilities – Forms Edit – Shipping Labels
Forms Default Designations
The following forms allow for default designations, meaning that the particular
RTM layout used can be designated at the order type, customer, and supplier
level. This enables you to create custom layouts for particular situations, such as
when a customer requires special wording.
Form Default Designation
Acknowledgment Sales Order Type (Sales – Sales Setup – Sales Order
Types)
Customer (Sales – Customers – Detail Tab – Forms Sub-
Tab). This default setting overrides that of the Sales Order
Type.
Invoice Sales Order Type (Sales – Sales Setup – Sales Order
148 Manufacturing Startup Guide
5-5. Review Forms & Labels
Types)
Customer (Sales – Customers – Detail Tab – Forms Sib-Tab).
This default setting overrides that of the Sales Order Type.
Quote Main Setup (Admin – Main Setup – Quote Letter
Tab)
Sales Quote (Sales – Sales Quotes – Quote Style Tab). This
setting can be changed for any given sales quote and
overrides the default setting in the Main Setup screen.
Packing List Sales Order Type (Sales – Sales Setup – Sales Order
Types)
Customer (Sales – Customers – Detail Tab – Forms Sub-
Tab). This default setting overrides that of the Sales Order
Type.
Purchase Order Purchase Order Type (Purch – Purchasing Setup –
Purchase Order Types)
Supplier (Purch – Suppliers – Detail Tab – Forms Sub-Tab).
This default setting overrides that of the Purchase Order
Type.
Forms Suppliers
Refer to the online support center (see the Checks and Forms folder) for a list of
forms suppliers.
DBA Classic Compatible Forms
RTM layouts are available that are compatible with DBA Classic forms. These
can be downloaded from the online support center.
Multi-Currency Forms
Invoice and purchase order RTM layouts are available in foreign currency
versions, meaning that the foreign currency (as maintained in the Tax – Currency
Table) will print instead of your Home currency.
These foreign currency layouts should be stored as defaults against those
customers and suppliers for whom invoices and purchase orders are to print in
foreign currency. To do so, on either the Customers screen or the Suppliers
screen’s Detail tab, go to the Forms sub-tab and designate the default foreign
currency RTM layouts.
Manufacturing Startup Guide 149
5-5. Review Forms & Labels
Form Editing Instructions
To edit a particular form, navigate to the appropriate Forms Edit Location listed
above and display the RTM layout.
CAUTION: When customizing an invoice, packing list, or purchase order,
be sure and save the standard layout to a different name (using File – Save
as) before making any changes.
Customizing invoices
WARNING: You must create at least one actual invoice in the system before you
can edit an invoice RTM layout.
Navigating to different layouts for the same form
Some forms have multiple RTM layouts, such as invoices, packing lists, and
purchase orders. When you access the form through the Forms Edit menu, the
system will display the first RTM format it finds. To navigate to the particular
format you wish to edit, click File – Open and navigate to the appropriate RTM
file.
Adding fields to forms
• Open the form.
• Pay attention to the warning message. Do not delete any fields already on
the form.
• Create a DBText box in which to add the field (the DBText box can be created
by clicking the button 9th from the right, with the capital A and the white piece
of paper on it at the top of the form).
• Place the DBText box wherever you wish on the form.
• There will be two dropdown boxes that appear at the top toolbar of the
form after you place the DBText box.
• Choose the Table or ‘Data Pipeline’ that contains the field from the dropdown
menu in the left box.
• Choose Field from the menu on the right
• A list of table and field definitions is available for reference in the File – Data
Dictionary.
• Click File – Save.
• Then after saving it, click File – Close.
Adding bar code fields to forms
VIDEO CLIP: A video clip in the online support center covers adding bar codes to
forms.
150 Manufacturing Startup Guide
5-5. Review Forms & Labels
• Open the form.
• On the toolbar at the top of the screen, click the Bar Code icon (10th from the
left) for non-database fields. Use the DB Bar Code icon (17th from the left)
for system database fields. Then, in the desired location within the report,
click the mouse to create the bar code field.
• Once a DB Bar Code field has been created, you can associate database
fields by clicking the field with your mouse, then selecting
VIEW/TOOLBARS/DATA TREES and associate the desired data field with
the bar code.
• If you need to change the format of the bar code field, right click on the field,
click CONFIGURE and edit the TYPE from the drop down listing.
• Use File – Save or File – Save As to save your form changes.
Adding your logo to forms
VIDEO CLIP: A video clip in the online support center covers adding logos to
forms.
• Open the form.
• On the top toolbar, click the Image icon (seventh icon from the left).
• Click your mouse into the body of the document. An Image box should now
appear.
• Drag the Image box to the desired location in the form and resize it as
needed.
• Right click inside the Image box and select Picture from the listing.
• Browse the path to where your image is stored and click OK to load the
image. Please be aware that not all image formats are supported.
• Use File – Save or File – Save As to save your form changes.
Adding custom layouts to the Forms Repair Utility
(Utilities – Forms Repair Utility)
From time to time, structural changes are made to forms, such as the addition of
new fields that were not previously in the database. When such changes are
made, customized versions of forms will no longer function. The Forms Repair
Utility is run after each product update to ensure that your customized forms are
updated for new features and function properly.
So whenever you create a customized form layout, always add it to the Forms
Repair Utility. Whenever you install a product update, be sure and run the Forms
Repair Utility so that all your form layouts are always updated for the latest
changes.
Manufacturing Startup Guide 151
5-5. Review Forms & Labels
Field Explanations:
Repair Forms Button
Click this button whenever you wish to run the Forms Repair Utility. Processing
normally takes place in less than a minute.
Paper Format
Select whether your forms are stored in Letter (USA) or A4 (International) paper
format.
DBA Manufacturing Folder Location
This field lists the path to your DBA Manufacturing folder, where the DBA system
is installed. You can use the button to the right of this field to browse and
navigate to this folder location.
Original Form Layout
When you highlight a layout in the Customized Forms Layouts window below,
this field displays the RTM layout from which the customized layout was derived.
NOTE: If your customized layout could have originated from one of several
layouts, a second window will display that lists all the possible formats from
which it could have originated. A customized invoice format, for example,
could have derived from one of several standard invoice RTM layouts.
Select the one from which your customized layout originated.
Customized Form Layouts
All RTM forms layouts in your Reports folder that are not recognized as standard
form layouts are listed in this lower window. When you highlight a layout in this
window, the Original RTM Layout field above displays the RTM layout from which
your customized layout was derived. On a one-time basis, select the checkbox
to the left of each layout that you always want subjected to the forms repair
process.
Running the Forms Repair Utility
Once you’ve set up the screen and have identified all the customized layouts that
are always to be subjected to repair, after each product update, simply go this
screen and click the Repair Forms button.
When new fields are added to an original form layout
When new fields are added to an original form layout, after running the repair
utility, those new fields will be added to your customized form layout(s). Those
new fields very well might be misaligned or even cover or partially cover some of
your fields. When this happens, you must go into the Forms Edit screen and re-
arrange your customized format to accommodate the new fields, or delete the
fields if you have no use for them.
152 Manufacturing Startup Guide
Phase 6 – Train Users
Phase 6 – Train Users
At this point the manufacturing system is set up and ready for use. The next step
is for your users to be trained in the use of the system’s operational functions.
Manufacturing User Guide
The Manufacturing User Guide covers system workflows and actual use of the
screens and will be your main reference in learning the functions discussed in
this chapter.
The following is a list of the operational functions that need to be learned by your
employees before system startup day.
Use the sample company or training company
All training should be done within the DBA Sample Company or the training
company, not your main company.
Training Company Option
If you have a support subscription, an optional “training company” is available
with each update that can be installed side-by-side on the same server with your
live company.
When you install the training company, a copy of your live database is used so
that you can review the update on your own data. You are free to make entries
and experiment with new features.
You can download the current training company from the online support center.
It is located in the Downloads area in the Next-Gen Updates & Release Notes
folder.
Inventory
The user should be able to:
• Enter inventory adjustments in single transaction or batch mode
• Change an item’s Inventory Cost
• Create and enter stock counts for physical inventories
• Replenish remote location stocking levels and transfer stock (if applicable)
• Issue and receive items with tracking characteristics (if applicable)
Cost Rollup
The user should be able to:
• Maintain estimated costs for item and descriptor components
• Roll up costs for manufactured items
• Update purchase item costs using the Item Price & Cost Update screen
Manufacturing Startup Guide 153
Phase 6 – Train Users
Sales Orders
Order Entry
The user should be able to:
• Enter a sales order from scratch
• Copy a sales order from a previous sales order
• Generate a sales order from a template
• Use speed entry
Picking & Shipping
The user should be able to:
• Pick order lines for shipment
• Pick items with tracking characteristics (if applicable)
• Create shipments
• Print packing lists and shipping labels
• Enter shipping charges
Invoicing
The user should be able to:
• Create invoices from shipments
• Preview invoices
• Reverse invoices
• Print and e-mail invoices
MRP & Scheduling
The user should be able to:
• Maintain planning and scheduling settings in the MRP Settings and Work
Center Scheduling screens
• Generate, schedule, and convert planned jobs from sales order lines for
Make-to-Order items
• Generate, schedule, and convert planned jobs based on net demand
within each item’s planning period
• Generate PO’s directly from jobs for descriptors and Purchase-to-Order
items
• Generate and convert planned PO’s based on net demand within each
item’s planning period
• Generate estimated delivery dates
• Schedule work centers and print Work Center Dispatch List
• Reschedule existing jobs and sales orders
154 Manufacturing Startup Guide
Phase 6 – Train Users
Make Job Processing
The user should be able to:
• Release jobs to production
• Print job travelers and pick lists
• Issue materials and components from stock
• Track job completions by routing sequence
• Enter setup and labor time by employee (if applicable)
• Issue and receive items with tracking characteristics (if applicable)
• Enter output completions
• Close and re-open jobs
Purchasing
The user should be able to:
• Enter purchase orders from scratch
• Use speed entry
• Receive purchase orders to stock or to jobs
• Receive items with tracking characteristics (if applicable)
Manufacturing Startup Guide 155
Phase 7 – Manufacturing Startup Day
Phase 7 – Manufacturing Startup Day
All your previous setup and training is in preparation for a manufacturing ‘”startup
day” when you will use the system to run the manufacturing side of your business
– inventory, order entry, MRP and scheduling, job processing, purchasing,
shipping, and invoicing.
There are several basic tasks to perform just prior to manufacturing startup day,
listed as follows. Typically, startup day is set for a Monday so that these tasks
can be completed over the previous weekend.
• Disable automatic numbering
• Enter open sales orders
• Enter open jobs
• Enter open purchase orders
• Restore automatic numbering
• Import or enter stock quantities
• Perform a cost rollup
• Reconcile inventory GL balance
• Clear the Manufacturing Ledger
We will now review each of these steps in detail.
Disable automatic numbering
On a temporary basis, you will disable automatic numbering so that you can
manually enter sales order numbers, purchase order numbers and job numbers
that are identical to the ones being transferred from your old system to DBA for
manufacturing startup day.
By doing so, the numbers will match order acknowledgements, shop travelers,
and purchase orders that are already in the hands of customers, shop personnel,
and suppliers.
Sales Orders & Jobs
(Admin – Main Setup)
Automatic numbering for sales orders and jobs is controlled by a common
setting. Go to the Main Setup screen, Main tab, and clear the Auto SO/Job
Numbering checkbox in the SO/Job Numbering section. Click the Save & Close
button to save your entry and close the screen.
Purchase Orders
(Purch – Purchasing Setup – Purchase Order Types)
156 Manufacturing Startup Guide
Phase 7 – Manufacturing Startup Day
For each Purchase Order Type that will be involved in manufacturing startup day,
clear its Auto PO Number checkbox. When finished, click the OK button to save
your settings and close the screen.
Enter open sales orders
(Sales – Sales Orders)
It is likely that your existing accounting system can give you a list of open sales
orders, including the items that have not yet been invoiced, along with their
quantities and selling prices. Use this list to transfer your open sales orders to
DBA.
New Sales Order Screen
Click the New button to start a new sales order, which displays the New Sales
Order screen.
Normally, the default Sales Order Type will be used, so no selection is required
in this field.
Enter the Required Date for the order, which is the promise date that has been
given the customer. At the line item level, you can change this date if the order
contains multiple promise dates.
Once you click OK, the screen closes and you are prompted to enter a New
SO/Job Number. Enter a sales order number that is identical to the sales order
being transferred from your other system.
Header Tab
Select the customer Name in the Sold to sub-tab. Once you’ve selected the
customer, click the Ship to sub-tab and verify that the delivery address is correct.
If not, select the appropriate delivery address via the lookup in the Name field.
Details Tab
Enter the sales order line items. Do not enter the original order. Only enter the
remaining items and quantities that have not yet been invoiced.
Consider using the Speed Entry option, which is accessed by clicking the Speed
Entry button. This will allow you to rapidly enter the lines.
If you do use Speed Entry, be aware that the selling prices will come into the
screen automatically based on the pricing and discount tables that you have
established. You should therefore verify the prices to make sure they agree with
the prices on the original sales order.
Ignore the Linked Job field, even if you have open jobs that are technically linked
to sales order lines. This field is automatically populated when sales order lines
are converted through MRP, which will be the process you will use for future
sales orders, but not for those being transferred from your old system.
Manufacturing Startup Guide 157
Phase 7 – Manufacturing Startup Day
Sales Order Detail Report
When you are finished entering all your open sales orders, you can run the Sales
– Reports – Sales Order Detail report to get a listing of the items, prices, and
quantities on each sales order. You can compare this report with the
corresponding report from your old system to verify that your open sales orders
were accurately transferred to DBA.
Enter open jobs
(Make – Make Jobs)
Here are some things to consider when entering open jobs.
Jobs with Standard BOM’s
If your products have fixed bills of material, you can create open jobs with little
effort by specifying the BOM parent ID and quantity to make, in which case all
the associated routing and line item details will be copied into the job.
Line Item Entry
In most cases, your line items will be copied in from a BOM. In some cases, you
will be entering line items from scratch. When entering from scratch, you have
the Speed Entry option to hasten the process, which is accessed by clicking the
Speed Entry button.
We suggest you leave the PO No field blank from now, even though some of
your open PO’s are actually for this job. Normally, the PO No field is
automatically populated when PO’s are generated from job lines via the Buy-for-
Job screen. The PO No field will therefore be used for future PO’s generated
from this point onward, but not for the jobs that were transferred from your old
system.
Customized Jobs
If your open jobs are for customized products, you can originate the job from its
BOM, then you can edit the details for the customized exceptions. In some
cases, you may have to enter all the job details from scratch.
Partially Processed Jobs
If you have open jobs that are partially processed, you only need to enter job
lines for the remaining line items that have not yet been issued to the job. In this
case you can originate the job with a BOM and then edit the remaining line item
quantities as required.
Job Costing on Partially Processed Jobs
In most cases, it will not be practical to get an accurate actual job cost on jobs
that were started in your old system and finished in DBA. You could, for
example, create a descriptor, add it to the DBA job as a job line, and give it an
estimated cost equal to the cost-to-date from the other job. This may be worth
158 Manufacturing Startup Guide
Phase 7 – Manufacturing Startup Day
the effort if you have jobs of relatively long duration with good cost data to assist
in making such an entry.
The easiest costing approach on partially completed jobs, however, is to ignore
the calculated job cost that the program suggests at time of job receipt. Instead,
when you receive the job’s finished outputs in the Job Issues & Receipts screen,
manually insert the bill of material’s Estimated Cost (which you can obtain from
the Cost Rollup screen) as the job receipt cost. This provides a reasonably
accurate cost.
When you do this, you end up with a variance at the end of the job between
incoming and outgoing job costs. When you formally close the job, the program
automatically restores your Work in Process account to balance with a debit to
Work in Process and a credit to your WIP Adjustments account for the amount of
the variance.
Job Traveler
The Job Traveler is the best printout that you can use to verify the accuracy of
your job detail entries. You can print them in batch mode from the Make – Job
Travelers screen.
Enter open PO’s
(Purch – Purchase Orders)
It is likely that your existing accounting system can give you a list of open
purchase orders, including the items that have not yet been received, along with
their quantities and purchase prices. Use this list to transfer your open purchase
orders to DBA.
New Purchase Order Screen
Click the New button to start a new purchase order, which displays the PO Type
Selection screen.
Normally, the default PO Type will be used, so no selection is required in this
field. Enter a PO No that is identical to the purchase order being transferred from
your other system.
Click OK, which closes the screen and takes you to the Header tab.
Header Tab
Only two fields need entries on this screen.
First, select the supplier Name.
Secondly, enter a Due Date, which is used as a default Due Date when entering
PO line items.
Details Tab
Enter the PO line items. Do not enter the original purchase order. Only enter the
remaining items and quantities that have not yet been received.
Manufacturing Startup Guide 159
Phase 7 – Manufacturing Startup Day
Consider using the Speed Entry option, which is accessed by clicking the Speed
Entry button. This will allow you to rapidly enter the lines.
If you do use Speed Entry, be aware that the Cost values will come into the
screen automatically based on the pricing tables that you have established. You
should therefore verify the prices to make sure they agree with the prices on the
original PO.
We suggest you ignore the Job No and Seq-Stage fields, even if the line item is
for a specific job. These fields are automatically populated when job lines are
converted to PO’s through the Buy-for-Job screen, which will be the process you
will use for future PO’s, but not for those being transferred from your old system.
Purchase Order Listing
When you are finished entering all your open purchase orders, you can run the
Purch – Reports – Purchase Order Listing to get a listing of the items, costs, and
quantities on each PO. You can compare this report with the corresponding
report from your old system to verify that your open purchase orders were
accurately transferred to DBA.
Restore automatic numbering
Once your open sales orders, jobs, and purchase orders have been transferred
to DBA, you can restore the automatic numbering that was temporarily disabled
at the beginning of the transfer process.
Sales Orders & Jobs
(Admin – Main Setup)
Automatic numbering for sales orders and jobs is controlled by a common
setting. Go to the Main Setup screen, Main tab, and select the Auto SO/Job
Numbering checkbox in the SO/Job Numbering section. Click the Save & Close
button to save your entry and close the screen.
Purchase Orders
(Purch – Purchasing Setup – Purchase Order Types)
For each Purchase Order Type, select its Auto PO Number checkbox. When
finished, click the OK button to save your settings and close the screen.
Import or enter stock quantities
You must enter the on-hand quantities of stock items as of manufacturing startup
day. There are two ways to establish beginning stock counts.
Option 1 – Data Import
(File – Date Import)
160 Manufacturing Startup Guide
Phase 7 – Manufacturing Startup Day
Through the Data Import screen you can import stock quantities from your
accounting system. See the Data Import/Export user guide for details.
Option 2 – Batch Inventory Adjustments
(Inventory – Batch Inventory Adjustments)
Use the Batch Inventory Adjustments screen to enter a beginning stock Qty for
each item as well as a Trxn Cost. The cost will establish each item’s Inventory
Cost and Last Cost.
NOTE1: When making these entries, use a BEGBAL Transaction Type.
NOTE2: Be aware that Batch Inventory Adjustments adds to available
stock. If you have made any inventory transactions to an item during the
course of system setup, the item may already have a stock quantity, which
displays in the QtyonHand column. If this is the case, enter the net amount
required to bring the total stock quantity up to the desired amount.
See the Manufacturing User Guide for details on using the Batch Inventory
Adjustments screen.
Update estimated costs
In this task, we establish initial Estimated Costs on all your stock items.
Step 1 – Update Estimated Cost for P items
(Inventory – Item Price & Cost Update)
Before you run a cost rollup, you should go to the Item Price & Cost Update
screen and establish an Estimated Cost for all of your ‘P’ (purchased) items.
Most typically this is done by making each P item’s Estimated Cost equal to its
Inventory Cost, which is done as follows:
• In the Selection panel, select a beginning and ending Item Code.
• In the Update Mode panel, select the Batch radio button.
• In the Price or Est Cost Selection panel, select the Estimated Cost radio
button.
• In the next panel down, select the Inventory Cost radio button.
• After your selections are made, click the Update button and processing will
begin. Each item’s Estimated Cost will be made equal to its Inventory Cost.
Step 2 – Perform a cost rollup
(BOM – Cost Rollup)
After step 1 is completed, you can then roll up the Estimated Cost for all of your
‘M’ (manufactured) items.
Manufacturing Startup Guide 161
Phase 7 – Manufacturing Startup Day
From the Cost Rollup screen, click the Batch Rollup button. In the Action
Selection screen, select the Batch Rollup and Batch Update checkboxes, then
click OK. After confirming that you wish to run the rollup, processing will begin.
Reconcile inventory GL balance
(Inventory – Reports – Inventory Value)
Run this report for all your stock items to establish the total value of your
inventory. Compare this with the Inventory account in the general ledger.
If the inventory value on the report is higher than the current GL balance, make
this entry for the difference in value:
Debit: Inventory
Credit: Inventory Adjustments
If the inventory value on the report is lower than the current GL balance, make
this entry for the difference:
Debit: Inventory Adjustments
Credit: Inventory
Clear the General Ledger
(Ledger – Manufacturing Ledger Setup – Clear Ledger)
(Ledger – General Ledger Setup – Clear Ledger)
The general ledger may have accumulated transactions during system setup that
should be cleared from the ledger just prior to system startup. Go to the Clear
Ledger screen where you can run a procedure that clears the ledger of all pre-
startup transactions.
This completes the manufacturing implementation process.
Congratulations!
162 Manufacturing Startup Guide
Phase 8 – Refine the Manufacturing System
Phase 8 – Refine the Manufacturing System
In phase 8 you will refine the manufacturing system to where it is running
smoothly and giving good results.
Manufacturing is an art, not a science
Manufacturing is an art, not a science. There are many ways to improve the
manufacturing process, and what is a good, bad, appropriate, or inappropriate
depends on the type of company, size of company, and each company’s
objectives.
Having said that, here is a list of manufacturing activities that typically benefit
from fine-tuning, meaning that the more they are experimented with, adjusted,
and refined, the better the results will be.
• Refine your MRP settings
• Refine your job scheduling settings
• Refine your routings
• Refine data entry procedures
• Refine accuracy of inventory
• Achieve better purchase prices
Let’s now review each of these in detail.
Refine your MRP settings
Only you can determine the mix of MRP settings that affect your inventory. At
one extreme, you can use “push” style planning where you set reorder levels and
lead-times high enough and long enough to guard against shortages. At the
other extreme, you can use “pull” style planning where you only order or make
items in response to actual demand.
Very likely you will use a mixture of push and pull planning where you keep
stocking levels on some items and not on others.
How you manage material planning can have a profound affect on how much
capital is required in relation to the factory’s total throughput, as well as the
number of shortages that occur and disrupt product schedules.
Refine your job scheduling settings
Only you can determine the mix of settings that affect your job scheduling. If you
use routings and work centers, you can learn how to use estimated labor and
setup rates and days to next settings combined with work center settings such as
job hours per day, queue days, and buffer days to accurately gauge how long
jobs will take to get through the factory.
Using this information, you can quote more accurate delivery dates to customers.
Jobs will get through the factory more smoothly as they get started at the right
Manufacturing Startup Guide 163
Phase 8 – Refine the Manufacturing System
time and as you work on the correct jobs at each work center. The aisles will no
longer be clogged with material that was formerly hoarded to get priority jobs
done in time.
Job scheduling is truly an art, not a science, and benefits from fine-tuning.
Refine your routings
If you plan on doing any form of job tracking or shop floor control, you must use
routings and work centers to schedule jobs, track their progress, and reschedule
jobs as needed to meet delivery schedules.
Routings are a collection of “best guess” estimates of setup hours, production
rates, and interval time between routing sequences. The more you refine these
estimated rates and factors over time, the better the quality will be of the
information that feeds the scheduling and planning system.
As your manufacturing system matures and you get better at fine-tuning the
inputs that drive it, the better will be the results that come out the other end.
Refine data entry procedures
The information that drives manufacturing must be accurate and timely or it loses
its value. This does not happen automatically. You must mobilize and train
employees to enter data properly and on time. Much of this is up to you and your
ability to put the management processes in place that gets people to adhere to
proper procedures.
As with any new system, your organization will have to go through an adjustment
period as these new procedures and activities get incorporated into the company
culture.
Refine accuracy of inventory
Without accurate stock quantities, the planning system can break down as users
mistrust the system and revert to hoarding, expediting, private checklists, and
other counter-productive practices.
Instilling proper procedures, cycle counts, and training users to work through the
system are management challenges that must be met if you wish to achieve
manufacturing success.
Achieve better purchase prices
Once you have the MRP functioning smoothly, you can focus less on shortages
and expediting and more on getting good prices from your suppliers. Any
savings you make on purchase prices goes directly to the bottom line.
164 Manufacturing Startup Guide
Appendix A – Implementation Checklist
Appendix A – Implementation Checklist
Phase 1 – Study the System
Target Date: ____________
□ Review DBA demo library ____________________________
□ Study user guides ____________________________
□ Study sample company ____________________________
□ Review online support center ____________________________
Phase 2 – Devise an Implementation Plan
Target Date: ____________
□ Designate a project leader ____________________________
□ Define objectives ____________________________
□ Plan data import strategy ____________________________
□ Assign tasks and responsibilities ____________________________
□ Set target dates ____________________________
Phase 3 – System Setup
Target Date: ____________
□ User Setup & Password Security ____________________________
□ Main Setup ____________________________
Manufacturing Startup Guide 165
Appendix A – Implementation Checklist
Phase 4 – Enter Master Tables
Target Date: ____________
Tax Tables:
□ Tax System ____________________________
□ Tax Authorities ____________________________
□ Tax Codes ____________________________
□ Default Tax Codes ____________________________
□ Tax Groups (if applicable) ____________________________
□ Tax Group Matrix (if applicable) ____________________________
Customers
□ Customer Types ____________________________
□ Contact Types ____________________________
□ Sales Regions (optional) ____________________________
□ Sales Rep Types (optional) ____________________________
□ Sales Reps (optional) ____________________________
□ Commission Codes (optional) ____________________________
□ Lead Sources (optional) ____________________________
□ Payment Terms ____________________________
□ Ship Methods ____________________________
□ Ship Zones ____________________________
□ Customers (enter or import) ____________________________
166 Manufacturing Startup Guide
Appendix A – Implementation Checklist
Suppliers
□ Supplier Types ____________________________
□ Contact Types ____________________________
□ Supplier Regions (optional) ____________________________
□ Supplier Codes (optional) ____________________________
□ Supplier Terms ____________________________
□ Suppliers (enter or import) ____________________________
□ Manufacturers (optional) ____________________________
Stock Items
□ Inventory Defaults ____________________________
□ Stock Classes (optional) ____________________________
□ Stock Locations (optional) ____________________________
□ Item Characteristics (optional) ____________________________
□ Item Categories ____________________________
□ Product Catalog Groups (optional) ____________________________
□ Product Catalog Styles (optional) ____________________________
□ Product Catalog Names (optional) ____________________________
□ Stock Items (enter or import) ____________________________
Descriptors
□ Descriptors ____________________________
□ Cross-Reference Codes (optional) ____________________________
Bills of Material
□ BOM Defaults ____________________________
Manufacturing Startup Guide 167
Appendix A – Implementation Checklist
□ Method Names (optional) ____________________________
□ Bills of Material ____________________________
Routings
□ Work Centers ____________________________
□ Machines ____________________________
□ Routings ____________________________
□ Routing Stages & Tasks (optional) ____________________________
Price & Discount Tables
□ Price Levels (optional) ____________________________
□ Base Prices ____________________________
□ Discount Codes & Discounts (optional) ____________________________
□ Contract Prices (optional) ____________________________
□ Supplier Prices ____________________________
Employees
□ Employee Types ____________________________
□ Employees ____________________________
Phase 5 – Module Defaults & Forms
Target Date: ____________
□ Sales Defaults ____________________________
□ Sales Order Types ____________________________
□ Make Job Defaults ____________________________
□ Make Job Types ____________________________
168 Manufacturing Startup Guide
Appendix A – Implementation Checklist
□ Job Labor Defaults ____________________________
□ Purchasing Defaults ____________________________
□ Purchase Order Types ____________________________
□ System Defaults ____________________________
□ Review Forms & Labels ____________________________
Phase 6 – Train Users
Target Date: ____________
Inventory
□ Make inventory adjustments ____________________________
□ Change an item’s inventory cost ____________________________
□ Adjust stock for items with characteristics ____________________________
□ Create and enter stock counts ____________________________
□ Replenish stock at locations ____________________________
□ Perform location stock transfers ____________________________
Cost Rollup
□ Enter tem and descriptor Est Costs ____________________________
□ Perform a cost rollup ____________________________
□ Use tem Price & Cost Update ____________________________
Sales Orders
□ Enter sales order from scratch ____________________________
□ Copy a sales order from another ____________________________
□ Generate a sales order from a template ____________________________
Manufacturing Startup Guide 169
Appendix A – Implementation Checklist
□ Use speed entry ____________________________
□ Pick order lines for shipment ____________________________
□ Pick items with tracking characteristics ____________________________
□ Create shipments ____________________________
□ Print packing lists and shipping labels ____________________________
□ Enter shipping charges ____________________________
□ Create invoices from shipments ____________________________
□ Preview invoices ____________________________
□ Reverse Invoices ____________________________
□ Print and e-mail invoices ____________________________
MRP & Scheduling
□ Maintain item MRP & scheduling settings ____________________________
□ Generate planned jobs from SO lines ____________________________
□ Generate planned jobs from net demand ____________________________
□ Generate PO’s from jobs ____________________________
□ Generate planned PO’s from net demand ____________________________
□ Generate estimated delivery dates ____________________________
□ Schedule work centers ____________________________
□ Reschedule existing jobs ____________________________
□ Reschedule existing PO’s ____________________________
Job Processing
□ Release jobs to production ____________________________
170 Manufacturing Startup Guide
Appendix A – Implementation Checklist
□ Print job travelers and pick lists ____________________________
□ Issue items from stock to jobs ____________________________
□ Process items with tracking characteristics ____________________________
□ Track routing sequence completions ____________________________
□ Enter employee labor and setup hours ____________________________
□ Enter output completions ____________________________
□ Close and re-open jobs ____________________________
Purchasing
□ Enter PO’s from scratch ____________________________
□ Use speed entry ____________________________
□ Receive PO’s to stock or jobs ____________________________
□ Receive items with characteristics ____________________________
□ Close PO’s ____________________________
Phase 7 – Manufacturing Startup Day
Target Date: ____________
□ Disable automatic numbering ____________________________
□ Enter open sales orders ____________________________
□ Enter open jobs ____________________________
□ Enter open purchase orders ____________________________
□ Restore automatic numbering ____________________________
□ Import or enter stock quantities ____________________________
□ Update estimated costs ____________________________
Manufacturing Startup Guide 171
Appendix A – Implementation Checklist
□ Reconcile inventory GL balance ____________________________
□ Clear the General Ledger ____________________________
Phase 8– Refine the Manufacturing System
Target Date: ____________
□ Refine MRP settings ____________________________
□ Refine job scheduling settings ____________________________
□ Refine routings ____________________________
□ Refine data entry procedures ____________________________
□ Refine accuracy of inventory ____________________________
□ Achieve better purchase prices ____________________________
172 Manufacturing Startup Guide
Appendix B – System Customization Options
Appendix B – System Customization Options
You can customize screens, add fields to the database, and tailor your opening
list screens using the customization functions documented in this appendix. We
suggest that you get familiar with the system first before using these functions so
that you don’t mistakenly customize elements that aren’t necessary.
Manufacturing Startup Guide 173
Appendix B – System Customization Options
Add Fields to Database
(Utilities – Add Fields to Database)
You can add up to six user-defined fields to any of the following database tables:
Customers, Suppliers, Items, Service Assets, Jobs, and Purchase Orders.
In the upper window, highlight the table to which you wish to add fields. Below
the window, specify the Number of Additional Fields you wish to add. In the
Additional 1 Field Name, give the field a name. This is the name that will appear
on entry screens.
Select the Date Field checkbox if this field is used to hold a date. If this is not a
date field, you are presented with a Validate checkbox. A validated field is one
where the user must select from a list of pre-determined values. If you select the
Validate checkbox, you are presented with a List button. Click the button and
enter the list of valid selections. When the user is presented with this field on an
entry screen, the field will be accompanied by a drop down list from which the
user can make a selection.
When your entries are complete, click the OK button.
Adding user-defined fields to opening list screens
Through the Opening List Configuration screen (see next section) you can add
any user-defined fields created through this screen to your opening list screens.
Once in the opening list, these fields can be sorted, filtered, printed, and exported
to Excel in the same manner as standard fields.
174 Manufacturing Startup Guide
Appendix B – System Customization Options
Configuring Opening List Screens
(Inventory – Inventory Setup – Stock Items List Config)
(Sales – Sales Setup – Customers List Config)
(Purch – Purchasing Setup – Suppliers List Config)
Use these screens to configure the opening List screen in the Stock Items,
Customers, and Suppliers screens. You can determine which fields you want
displayed and you can change the column headings, if you wish.
All the available fields in each table are displayed in the left hand Field Name
column. In the middle Display Label column you can change the name that
displays on the screen column heading. The right hand Visible column can be
set to ‘Yes’ on any fields you wish to display and ‘No’ on any you want
suppressed.
Advanced Tab
When these tables contain many thousands of records, the time it takes to load,
sort, and display the information in the opening list screens can slow down
noticeably. If so, you can optimize the opening list screens by limiting the
number of records that get loaded at one time. You will find this setting on the
Advanced tab screen.
If you limit the number of records, this does not restrict your access to any data; it
merely loads a certain number of records at-a-time into the screen. The only
downside to limiting the records is that you lose the ability to click on the grid
column headings for sorting and filtering purposes.
After you change the maximum number of records setting, click the Save & Close
button.
Manufacturing Startup Guide 175
Appendix B – System Customization Options
Menu Activations
(Admin – Menu Activations
Use this screen to deactivate any menu options that are not relevant to your
company. When you deactivate a menu option, it becomes invisible to all users
on the system.
So ff there are reports or screens that will never be used by your company, we
advise you to deactivate them so that your users remain focused on the functions
they actually can use.
Activating and Deactivating Menu Options
On the screen you will see displayed a tree-view of each menu and the options
and sub-menus within it.
To activate a menu option, select its checkbox. To deactivate a menu option,
clear its checkbox.
To deactivate an entire menu, clear the checkbox against the menu name.
When your selections are completed, click the Save & Close button and they will
immediately take effect.
176 Manufacturing Startup Guide
Appendix B – System Customization Options
User-Defined Menus
(Utilities – User-Defined Menus)
This screen enables you to add your own programs to the standard system
menus and security system. This can be used for selecting custom reports or for
linking to outside applications. When you add a menu item on this screen, it
automatically is added to the Module Security tab in the User Setup screen and
can then be given security access permission for each of your users.
Parameters can be passed with the exe file. This is achieved by including the
opening and closing square brackets around the parameters (e.g.: word.exe
[releasenotes.doc]).
There are four built-in variables for allowing more integration with external reports
and programs; these are: {APPPATH} {DBPATH} {USER} {PASSWORD}. Each
of these is replaced with the actual values when the menu item is executed –
also the symbols {} are needed for these to function.
• The {APPPATH} variable is replaced by the path of the main ‘ejsme’
application program.
• The {DBPATH} variable is replaced by the current database path and can
only be used as a parameter (Useful for external reports).
• The {USER} & {PASSWORD} variables are replaced by the user name and
passwords and is needed for running reports from the menu that have been
developed with the system’s built-in Report Writer. The syntax if a report
called ‘ItemValue’ had been developed and was located under a folder called
‘InventoryReports’ would be: {APPPATH}ejrw.exe [{DBPATH} {USER}
{PASSWORD} InventoryReports ItemValue].
NOTE: The text that represents the variables within the ‘{ }’ brackets is not
meant to be replaced with actual user names, passwords, or paths. The
text must be entered literally as ‘APPPATH’, ‘DBPATH’, ‘USER’, and
‘PASSWORD’.
Manufacturing Startup Guide 177
178 Manufacturing Startup Guide
You might also like
- BPC Embebido PDFDocument160 pagesBPC Embebido PDFDiana Marcela Maya PatinoNo ratings yet
- Wms Operations ManualDocument369 pagesWms Operations ManualJorge MatiasNo ratings yet
- Caesam HelpDocument150 pagesCaesam HelpGustavoYippeekayyayGusNo ratings yet
- CreditLens Business Process and Collaboration Tool Configuration GuideDocument140 pagesCreditLens Business Process and Collaboration Tool Configuration GuideLinaCAlzateNo ratings yet
- Course TOC ControllingDocument5 pagesCourse TOC ControllingKhalid Mahmood QammarNo ratings yet
- GettingStarted-Business Users Quick Guide PDFDocument126 pagesGettingStarted-Business Users Quick Guide PDFjosymar Garcia AcevedoNo ratings yet
- Manager Accounts 20200608Document513 pagesManager Accounts 20200608dillibabu r100% (1)
- Performance & Goals Management With Integration To Development PlanningDocument98 pagesPerformance & Goals Management With Integration To Development PlanningRaviNo ratings yet
- Manager PDFDocument520 pagesManager PDFImad Yousif100% (1)
- RTC Initial SetupDocument82 pagesRTC Initial SetupDebasish Mohapatra100% (2)
- ManagerDocument474 pagesManagereanet2013No ratings yet
- Peachtree by Sage Quantum Advanced Self-Study GuideDocument230 pagesPeachtree by Sage Quantum Advanced Self-Study GuidetalhasaudNo ratings yet
- StrataSync User's Guide 9.0 40319 Rev 000Document186 pagesStrataSync User's Guide 9.0 40319 Rev 000Tran Ngoc QuangNo ratings yet
- MFGPro GuideDocument402 pagesMFGPro GuideValmirSPNo ratings yet
- UTM 5.3 005 - Eng PDFDocument217 pagesUTM 5.3 005 - Eng PDFAsad razaNo ratings yet
- SAP Jam User GuideDocument236 pagesSAP Jam User GuideTamas Koban0% (1)
- Amadeus Altea CM GUI OverviewDocument118 pagesAmadeus Altea CM GUI OverviewBozhidar50% (6)
- FFDocument1,104 pagesFFbipin012No ratings yet
- EViews CommandRef4.0 PDFDocument470 pagesEViews CommandRef4.0 PDFKenssyNo ratings yet
- Process Discovery Best Practices: Using IBM Blueworks LiveDocument150 pagesProcess Discovery Best Practices: Using IBM Blueworks LiveTECNIVA S de RL de CVNo ratings yet
- Hs AdminDocument540 pagesHs AdminAhamed Shafraz RaufNo ratings yet
- CloudDocument342 pagesCloudnbvcprasadNo ratings yet
- ACL in PracticeDocument92 pagesACL in PracticevinNo ratings yet
- Modeler User GuideDocument537 pagesModeler User GuideJONHNNNo ratings yet
- SF EC OData API REFDocument864 pagesSF EC OData API REFabhishek singhNo ratings yet
- Manual Basico Annual Professional MasDocument107 pagesManual Basico Annual Professional MasAngel StinconeNo ratings yet
- TMMS Best Practice Guide 9.8 Rev1.0Document49 pagesTMMS Best Practice Guide 9.8 Rev1.0yony alejandro laraNo ratings yet
- 723c9e467c231014a804993ce4041860Document482 pages723c9e467c231014a804993ce4041860ishtiaqalamNo ratings yet
- Sap Jam Admin GuideDocument366 pagesSap Jam Admin GuideAntonio Allan AlmeidaNo ratings yet
- Winapplcreator Program: Instructions HandbookDocument38 pagesWinapplcreator Program: Instructions HandbookGeneration 3.0100% (1)
- Magaya Cargo System User ManualDocument283 pagesMagaya Cargo System User Manualvmnyuvaraj rajNo ratings yet
- SAS Decision Manager 2.1 User's GuideDocument308 pagesSAS Decision Manager 2.1 User's Guidecanada 300No ratings yet
- 4.5.1.0 Config Tool II ManualDocument82 pages4.5.1.0 Config Tool II ManualJohn Jairo MochaNo ratings yet
- Tutorial Engineering Allplan BIM 2008 PDFDocument334 pagesTutorial Engineering Allplan BIM 2008 PDFdomagoj999No ratings yet
- Aam HelpDocument503 pagesAam Helpanupamb82No ratings yet
- Smart Packager Product Administration GuideDocument73 pagesSmart Packager Product Administration GuideMark MerrimanNo ratings yet
- Fjs Genero 3.00.00 Manual TutorialDocument165 pagesFjs Genero 3.00.00 Manual TutorialDIEGO MAURICIO ORTIZNo ratings yet
- SAP Asset Manager User GuideDocument110 pagesSAP Asset Manager User GuideParadise 2026No ratings yet
- EViews 9 Command RefDocument775 pagesEViews 9 Command RefElvira Duran MartinezNo ratings yet
- BRXZQT BPZWVRDocument410 pagesBRXZQT BPZWVRarafat latif100% (1)
- Standard C4C End User GuideDocument259 pagesStandard C4C End User GuideKanali PaariNo ratings yet
- Cutting PowerPac Operating Manual 3HAC043509-001Document116 pagesCutting PowerPac Operating Manual 3HAC043509-001Tim HoffNo ratings yet
- SAP Cloud Applications Studio - 1805 - Library PDFDocument761 pagesSAP Cloud Applications Studio - 1805 - Library PDFM0% (1)
- ATV320 Programming Manual en NVE41295 04Document358 pagesATV320 Programming Manual en NVE41295 04YacineNo ratings yet
- Smarty Theme Documentation: Also Available Online Manual and Video TutorialsDocument87 pagesSmarty Theme Documentation: Also Available Online Manual and Video TutorialsRoro IkarayNo ratings yet
- PC6B-20030512-LabGuide 23 JulDocument223 pagesPC6B-20030512-LabGuide 23 Julapi-26304852No ratings yet
- SAP Audit Management PDFDocument110 pagesSAP Audit Management PDFNoé TejaxúnNo ratings yet
- AdvanceddFinancials TG 2009 1Document440 pagesAdvanceddFinancials TG 2009 1patologicoNo ratings yet
- User Manual SAP AM PDFDocument110 pagesUser Manual SAP AM PDFJuan F Ramos VNo ratings yet
- Manager Guides: September 26, 2021Document571 pagesManager Guides: September 26, 2021JoachimNo ratings yet
- Pro Stores Store Admin FullDocument363 pagesPro Stores Store Admin FullAnalette AbesamisNo ratings yet
- EViews 9 Command RefDocument779 pagesEViews 9 Command RefRahmatA.KurniawanNo ratings yet
- Implementing Employee Central Core: Implementation Guide - PUBLIC Document Version: 2H 2022 - 2023-03-17Document324 pagesImplementing Employee Central Core: Implementation Guide - PUBLIC Document Version: 2H 2022 - 2023-03-17Geeta GanpuleNo ratings yet
- CompTIA Linux+ Certification Study Guide (2009 Exam): Exam XK0-003From EverandCompTIA Linux+ Certification Study Guide (2009 Exam): Exam XK0-003No ratings yet
- MATLAB Programming for Biomedical Engineers and ScientistsFrom EverandMATLAB Programming for Biomedical Engineers and ScientistsRating: 4.5 out of 5 stars4.5/5 (4)
- ChatGPT for Business: Strategies for SuccessFrom EverandChatGPT for Business: Strategies for SuccessRating: 1 out of 5 stars1/5 (1)
- Single Sourcing: Building Modular DocumentationFrom EverandSingle Sourcing: Building Modular DocumentationRating: 2.5 out of 5 stars2.5/5 (3)
- Programming the Intel Galileo: Getting Started with the Arduino -Compatible Development BoardFrom EverandProgramming the Intel Galileo: Getting Started with the Arduino -Compatible Development BoardRating: 5 out of 5 stars5/5 (1)
- Your Elevator Pitch and Pitch DeckDocument66 pagesYour Elevator Pitch and Pitch DeckMoch ardyansahNo ratings yet
- HeatlhyLivingGuide20-21 1Document30 pagesHeatlhyLivingGuide20-21 1Daniel Cetina PinoNo ratings yet
- Healthy Living Guide: - Anti-Inflammatory Diets - The Science of Cravings - Exploring Aquatic FoodsDocument30 pagesHealthy Living Guide: - Anti-Inflammatory Diets - The Science of Cravings - Exploring Aquatic FoodsNa NisNo ratings yet
- Healthy Living Guide 2022: Eat, Move, Sleep TipsDocument32 pagesHealthy Living Guide 2022: Eat, Move, Sleep TipsPrime SlayerNo ratings yet
- CCNA 1 Final Exam AnswersDocument80 pagesCCNA 1 Final Exam AnswersTatenda BizureNo ratings yet
- SysCloud's Guide To Gmail BackupDocument69 pagesSysCloud's Guide To Gmail BackupSysCloudNo ratings yet
- 2013 Midterm 1 Exam SolutionDocument9 pages2013 Midterm 1 Exam SolutionfikaduNo ratings yet
- Dragon NS 13 User GuideDocument295 pagesDragon NS 13 User GuidehboesmanNo ratings yet
- CCNA 1 Practice Final Exam V4Document30 pagesCCNA 1 Practice Final Exam V4miljkoyuNo ratings yet
- TCP/IP TutorialDocument8 pagesTCP/IP Tutorialapi-3721578100% (2)
- Mail ServerDocument6 pagesMail ServerNaveen KolliparaNo ratings yet
- Ancient HistoryDocument98 pagesAncient HistoryJames NguyenNo ratings yet
- Handling Email in PHPDocument12 pagesHandling Email in PHPSandeep Venupure100% (1)
- Bhel Ranipet - Compressed PDFDocument24 pagesBhel Ranipet - Compressed PDFNambi RajanNo ratings yet
- NP2018 Mod05 IM FinalDocument23 pagesNP2018 Mod05 IM FinallipnachyNo ratings yet
- Campus Network Design Using Cisco Packet Tracer: Mini Project-2 (2020-21)Document35 pagesCampus Network Design Using Cisco Packet Tracer: Mini Project-2 (2020-21)aryaNo ratings yet
- EM Client ManualDocument418 pagesEM Client ManualRasputín100% (1)
- Enrollment Guide: iOS and Android DevicesDocument4 pagesEnrollment Guide: iOS and Android DevicesNiraj SinghNo ratings yet
- FortiMail-6 4 0-Administration - GuideDocument674 pagesFortiMail-6 4 0-Administration - GuideSJ.4747No ratings yet
- CCNA - Exploration Network Fundamentals - ENetwork Practice Final ExamDocument26 pagesCCNA - Exploration Network Fundamentals - ENetwork Practice Final Exambrone8No ratings yet
- Hacking Education Book Provides Security InsightsDocument64 pagesHacking Education Book Provides Security InsightsPeniel YohannesNo ratings yet
- Ppttest 1 SDFDocument49 pagesPpttest 1 SDFNguyễn ĐôngNo ratings yet
- Configuring The SAP System For SMTPDocument3 pagesConfiguring The SAP System For SMTPalexpelosNo ratings yet
- E-Mail Spam Filtering: A Review of Techniques and Trends: January 2018Document28 pagesE-Mail Spam Filtering: A Review of Techniques and Trends: January 2018Jordan ChanNo ratings yet
- Webmail and Email ClientDocument5 pagesWebmail and Email ClientrajNo ratings yet
- Codan Envoy HF Smart Radio EN2Document3 pagesCodan Envoy HF Smart Radio EN2dot16eNo ratings yet
- Vidyalankar: Linux AdministrationDocument19 pagesVidyalankar: Linux Administrationavilasha bhattNo ratings yet
- Cisco CCNA1 Final Exam Version 4Document12 pagesCisco CCNA1 Final Exam Version 4Jimenez StevensNo ratings yet
- Functional Guide SAP® CRM 2007, 7.0 and 7.0 EHP1: Client Groupware Integration Component (Release 10.0)Document57 pagesFunctional Guide SAP® CRM 2007, 7.0 and 7.0 EHP1: Client Groupware Integration Component (Release 10.0)kumarmtNo ratings yet
- Zimbra Migration Wizard For Exchange 8.0.0Document22 pagesZimbra Migration Wizard For Exchange 8.0.0xhormxNo ratings yet
- DR Web Live CDDocument34 pagesDR Web Live CDrameeolaNo ratings yet
- The CryptoParty HandbookDocument393 pagesThe CryptoParty Handbook_mryuk_100% (1)
- Define Internet and Its ApplicationsDocument12 pagesDefine Internet and Its ApplicationsSai Kotian87% (31)
- TNCAcceleratorUserGuideV3 PDFDocument143 pagesTNCAcceleratorUserGuideV3 PDFwahibmNo ratings yet