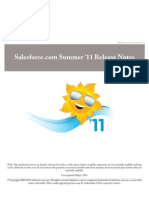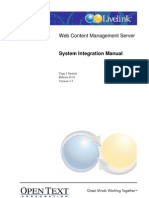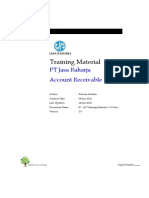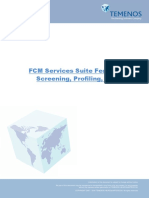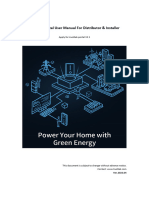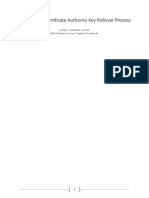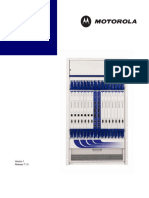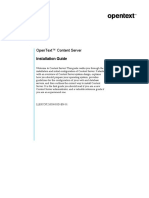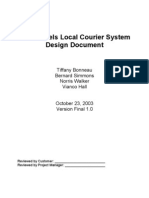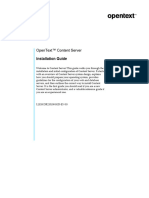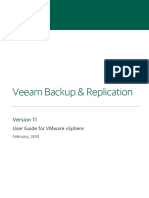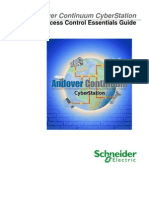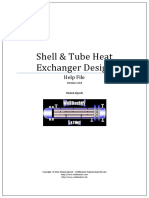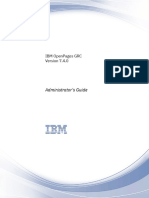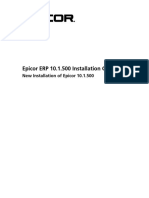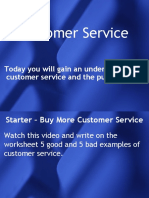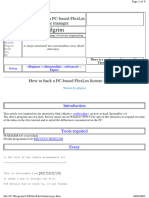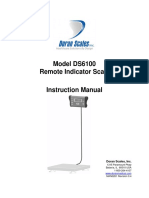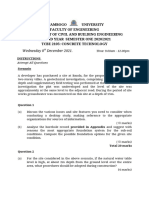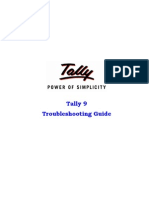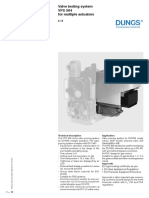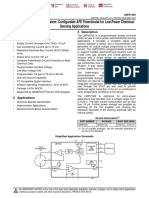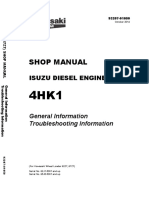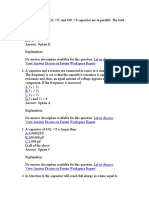Professional Documents
Culture Documents
Chromis Administration
Uploaded by
Charles Paul Requena PalominoCopyright
Available Formats
Share this document
Did you find this document useful?
Is this content inappropriate?
Report this DocumentCopyright:
Available Formats
Chromis Administration
Uploaded by
Charles Paul Requena PalominoCopyright:
Available Formats
Administration
Author : John Lewis
Date : 3rd January 2022
Chromis Version : 1.4.5
Chromis Administration
Disclaimer:
Our intent is to provide accurate and up to date content on this document; however, that is not
always possible. THEREFORE, ALL CONTENT, SERVICES AND FUNCTIONS ON THIS DOCUMENT ARE
PROVIDED "AS IS" AND "AS AVAILABLE" WITHOUT WARRANTY OF ANY KIND, EITHER EXPRESS OR
IMPLIED, INCLUDING, BUT NOT LIMITED TO, ANY IMPLIED WARRANTIES OF MERCHANTABILITY,
FITNESS FOR A PARTICULAR PURPOSE, OR NONINFRINGEMENT. Some jurisdictions do not allow the
exclusion of certain implied warranties in which event any required warranty applies to the
minimum extent legally required. Content is provided for informational purposes only and should
not be relied on. Although the information on this Document may include statements on various life
events and financial, legal or tax concerns, it is provided for informational purposes only, and is not
intended and should not be relied upon as legal, tax or personalized advice.
Content may contain inaccuracies or errors and may change. No warranty or representation is made
that the information on this Site is complete, accurate, up-to-date or error-free or that known
defects will be corrected. Contents, services, products or functions available at this document may
be changed or updated at any time without notice; but the Chromis POS Team has no obligation to
update this document, so information may be out-of-date at any given time.
Copyright © 2021 by John Lewis
All rights reserved. No part of this publication may be reproduced, distributed, or transmitted
in any form or by any means, including photocopying, recording, or other electronic or
mechanical methods, without the prior written permission of the author, except in the case of
brief quotations embodied in critical reviews and certain other non-commercial uses
permitted by copyright law. For permission requests, email the author, subjected “Attention:
Author Permissions,” at the email address below.
John@chromis.co.uk
Chromis Administration User Manual
Chromis Administration
Document Version History
Version No. Date Author(s) Comments
1.00 01/03/2021 John Lewis Initial release.
1.20 10/07/2021 John Lewis Updated to current release.
1.2.3 16/08/2021 John Lewis Update Roles with report selection.
Reporting chapter added.
1.2.4 08/09/2021 John Lewis Updated Systemconfig details
1.4.0 11/05/2021 John Lewis Initial RC Version
1.4.5 03/01/2022 John Lewis Minor wording changes
Software Version History
Version No. Comments
1.00 Initial release.
1.20 beta 212901 Updated with bug fixes and new features.
1.2.3 beta 213404 Bug fixes and reporting added.
1.2.4 beta 213704 Bug fixes, tax details in POS and tax report
1.4.0 Initial RC version
1.4.5 Moved to RC to full release status
Changes to the manual will be completed upon major changes in the software, minor changes may
not result in a new manual release.
Chromis Administration User Manual
Chromis Administration
Table of Contents
Introduction ............................................................................................................................. 1
Chromis Installation ...................................................................................................................... 4
Chromis Setup............................................................................................................................... 5
Chromis Setup process ................................................................................................................. 9
Database Configuration .............................................................................................................. 10
Chromis Terminal Config ............................................................................................................ 14
Terminal Details .......................................................................................................................... 16
Chromis System Configuration ................................................................................................... 18
General Tab................................................................................................................................. 20
Date & Time settings Tab............................................................................................................ 21
Ticket Setup Tab ......................................................................................................................... 30
Restaurant & Orders Tab ............................................................................................................ 33
Sales Panel Tab ........................................................................................................................... 35
Card Setup Tab............................................................................................................................ 36
Administration ............................................................................................................................ 42
Getting Started ...................................................................................................................... 45
User Roles .............................................................................................................................. 47
Users ...................................................................................................................................... 58
Taxes ...................................................................................................................................... 64
Categories .............................................................................................................................. 74
Products ................................................................................................................................. 78
Advanced Search ................................................................................................................... 83
Employee Presence Management ......................................................................................... 88
Attributes............................................................................................................................... 95
Units of Measure (UOM) ..................................................................................................... 108
Locations.............................................................................................................................. 111
Company Details .................................................................................................................. 113
Floors ................................................................................................................................... 115
System Resources ................................................................................................................ 120
Suppliers .............................................................................................................................. 123
Orders .................................................................................................................................. 128
Stock Diary ........................................................................................................................... 133
Customers............................................................................................................................ 136
Loyalty ................................................................................................................................. 141
Electronic Gift Cards ............................................................................................................ 164
Chromis Administration User Manual
Chromis Administration
Products (Revisited)............................................................................................................. 171
Auxiliary Items ..................................................................................................................... 183
Recipes................................................................................................................................. 186
Reports ................................................................................................................................ 193
Report Creator Assistant ..................................................................................................... 205
Product Price Scheduler ...................................................................................................... 210
Import Data ......................................................................................................................... 213
Stock Taking ......................................................................................................................... 221
Chromis Administration User Manual
Chromis POS
Introduction
Chromis Administration User Manual Page 1
Chromis Administration
Overview
The goal of any retail management software is to help you focus on your sales and your customers. It
is this goal that is the driving force behind Chromis.
Chromis Pos is designed to be a feature rich Point of Sale (POS) system, which can run a large variety
of hardware. The overall concept is that the core system can be configured by the user, allowing
functions to be enabled if required.
Background
Since 2013 work has been done on the project, firstly with new features and significant changes to
an open source POS. Most of these changes were born to assist a small shop implementing a
solution that was fit for purpose, and responding to requests of other users.
It was the nature of these changes and the ability to control its own destiny that Chromis was
started. The first release of Chromis was in 2015, since which it has undergone a significant
metamorphosis. There is a strategic plan to continue the development of the product, and offer a
richer platform for the user.
At the time of writing Chromis does not include any Credit\Debit card integration due to PCI
regulations, it is intended to investigate these at a later date.
Hardware and software prerequisites
Hardware
Chromis is designed to run on hardware which is capable of running Java\OpenJDK. The better the
hardware the better the performance, it has been run on the later raspberry Pi’s.
• Intel or equivalent processor
• 300 meg free disk space for JRE version, 200 meg pre-installed Java
• 1024 x 768 minimum resolution (Point of Sale)
• Administration is designed to run on device with other than the POS ideally a networked PC
• Receipt printer (optional)
• Report printer (optional)
• Cash drawer (optional)
• Scanner (optional)
• Magnetic swipe reader (optional not for credit cards)
• RFID reader (optional if implementing the use of these)
However, consideration should be given to the database server that will be used. If it is intended
that the database will reside on the same hardware, ensure that you selection is able to meet its
requirements.
Chromis Administration User Manual Page 2
Chromis Administration
Software
The following software is required to run Chromis. (All versions are correct at the time of writing)
• A supported operating system (Windows & Linux)
• A database (local or remote Mariadb 10.6 or Mysql 8.0.23)
• Java 11, this is the latest version that offers LTS (long term support at the time of writing)
Chromis is available in 2 versions, with or without a Java runtime environment included. We
recommend that you use the JRE included version, this will ensure that you are using a version that
has been proven to work with Chromis and negates the need to pre-install Java.
Chromis has been tested with the following OpenJDK platforms (all Java 11.0.11), with limited
testing.
• BellSoft Liberica
• Microsoft JDK
• Amazon Corretto
• Zulu
• AdoptOpen JDk (hotspot)
• AdoptOpenJDk (Open9)
Oracle’s Java has been excluded from the testing due to the licensing changes and any usage that is
not development must be paid for.
The development platform currently consists of
• Windows 10
• BellSoft Liberica JDK Full 11.0.11
• JavaFX-SDK 15.0.1
• Netbeans 12.3
• MySQL 8.0.23
• MariaDb
• SceneBuilder
• JasperReports
Testing is completed against other environments, for Linux testing we currently use Linux Mint as a
base.
Chromis is currently designed to run exclusively using MySQL database, this may change at a later
date.
It is also import to note that upgrading to Version 1.0 and above from a lower version is not possible,
this due the large amount of database changes from the earlier versions.
Chromis Administration User Manual Page 3
Chromis Administration
Chromis Installation
Chromis Administration User Manual Page 4
Chromis Administration
Refer to the SQL documentation to install the SQL platform if required.
If the underlying platform is now ready, the next stage is to install the Chromis suite of applications,
which consists of the follow
• Chromis database creator
• Chromis Setup
• Chromis Administration
• Chromis POS
Chromis Setup
Chromis setup is the part of the suite, which is used to create the database and config certain
elements of the POS. It is only required when the database is first created or changes are required to
the POS.
Locate and execute ‘ChromisPOS_windows-x64_xxxxxx’, where xxxx relates to the version of the
application.
The install wizard will start the process.
Click ‘Next’.
Chromis Administration User Manual Page 5
Chromis Administration
At this point you can change the default installation folder, it if recommended that you leave it as it
is.
Click ‘Next’
Chromis Administration User Manual Page 6
Chromis Administration
Select the elements that you wish to install and click next.
Select a start menu folder or leave as it is.
Allow the software to install.
To use the backup option in administration, you will need to install the C++ runtime.
Chromis Administration User Manual Page 7
Chromis Administration
‘Agree to the license’ and click ‘Install’
Once complete click ‘Close’.
Once completed click finish.
Now that the application is installed, we can move on to the next steps.
Chromis Administration User Manual Page 8
Chromis Administration
Chromis Setup process
Chromis Administration User Manual Page 9
Chromis Administration
The first step is to create the Chromis database if it does not exist. Locate ‘Chromis Database
Creator’, this is not created as a desktop icon so must be accessed for the menu.
All applications will show the default Chromis splash screen.
Database Configuration
1. Set ‘Database Server’ to location of database, that was installed earlier.
2. Set the name you wish to use for the database.
3. Set the username to that you set up during the database installation. 5
4. Set the password.
Now you need to decide how Chromis will operate, (once this set it can be untidy to change).
Chromis Administration User Manual Page 10
Chromis Administration
Chromis POS will operate in one of two modes, Tax inclusive pricing or Tax exclusive. The difference
is how the system handles sales.
Tax inclusive means that the Taxes are calculated on a line-by-line basis, while Tax exclusive
calculates the Tax elements on completion of the sale. For standard retails I would recommend Tax
inclusive pricing, unless your country requirements are to operate tax calculation at the point of
calculating total amount.
You can test the connection to the database server, by click ‘Test Connection’
If this is a new install the message is most likely that shown below
This indicates the application was able to connect to the database server.
Other messages might be
Indicating that there was an issue with either the username or password
Indicating that it could not locate the server, this can be caused by incorrect values, MySQL
configuration or firewall settings.
Chromis Administration User Manual Page 11
Chromis Administration
Indicates a database with name supplied was found, but could not be confirmed as being a Chromis
database.
Indicates it found and empty database on the server that you specified.
Indicated you found Chromis database on the server and it version.
What you really want at this stage is an empty database or no database represent on the server.
If you have and empty database and wish to use it, select ‘import Schema’, this will populate the
database with the correct tables etc.
If there is no database on the server and the user has the correct privilege’s, click ‘Create new DB’.
It is during these processes that ‘Event’ and ‘Super’ privileges are needed, the MySQL event
scheduler needs to be enabled and a process created as part of the process.
You will be informed if the process failed or completed.
Chromis Administration User Manual Page 12
Chromis Administration
At this point you will need to close the setup and asked what you wish to do.
If the user details are those that will be used by main POS application, you can click ‘Yes’ otherwise
‘No’. You will need to open setup again and change to the correct setting, ensure you can connect to
the database and then save the configuration.
You have will now have default database created and the properties file will point to this.
Chromis Administration User Manual Page 13
Chromis Administration
Chromis Terminal Config
Chromis Administration User Manual Page 14
Chromis Administration
Running ChromisTerminal.exe is used when a new till is to be added to the system. This application
must be run with administrator rights.
If during the start of the application you get the following
It indicates that there is no configuration file or a parameter in the file is incorrect. (do not panic).
Chromis Administration User Manual Page 15
Chromis Administration
Once you are in the application you can set the parameters and save the configuration, each device
must have a copy of the configuration file in order to connect to the system.
Terminal Details
In the previous versions of Chromis the properties file held data that related to the printers
connected etc, these details are now stored with the operating system of the machine. (for Windows
this in the registry).
These details are only required by the POS units and not the administration element.
Terminal Configuration
• Terminal Id is the name by which the till be known to the system as. (Once set this is not
easily changed)
• Terminal Type defines the mode that terminal operates in.
• Terminal Location defines the location where the till will be located ‘Main Store’ is the
default and until others are created in the Administration application cannot be changed.
• Enable Auto LogOff allows the terminal auto log off to differ from the main configuration. (
this will enable the system configuration and not disable it (this is not yet working).
• Receipt prefix is the prefix applied to any printed ticket.
Terminal Devices Tab.
Chromis Administration User Manual Page 16
Chromis Administration
It is in this section that the peripherals are defined for the POS.
The serial is selected as the mode, it will only display serial ports it finds.
There is now the ability to use a web camera in parts of the application where it could be used.
Any changes must be saved for them to be applied to the system.
Chromis Administration User Manual Page 17
Chromis Administration
Chromis System
Configuration
Chromis Administration User Manual Page 18
Chromis Administration
Run ChromisSystem.bat.
This is the final application of this section. If staring the application produces the following screen
You need to run Chromis POS Terminal Config to resolve the issue before you can proceed.
This section is under review and subject to change and is dependent upon POS changes.
Any changes in this configuration section affects are global and change all of the POS devices
attached to the system.
Each of the panels in this application contains the same 2 buttons
You can save your changes at any time by clicking ‘Save’.
If you click ‘Exit’ and you have unsaved data, you will be asked if you wish to save the changes
Chromis Administration User Manual Page 19
Chromis Administration
The first thing to note is that the application indicates the database it is currently connected to.
General Tab
On the general tab, the ‘Screen type’ can be changed
Kiosk is a mode where the application window is undecorated, meaning it cannot moved around the
screen, minimized or maximized.
You can also change the logo displayed when the POS applications starts.
The colour of the icons on the buttons in the sales screens.
Chromis Administration User Manual Page 20
Chromis Administration
There is a recommended maximum size of 700 x 400 for any logo that you wish to use.
Date & Time settings Tab
The ‘Date & Time settings’ panel allows you to configure the way date and time elements are
displayed in the POS and Administration.
Chromis Administration User Manual Page 21
Chromis Administration
The panel also shows the system locale language configuration.
Payment Method Tab
The payment method panel is intended for future use, it should not be changed. These setting allow
you for select ‘Card’ as a payment method which just displays an information panel.
It is the intended that in the future that Chromis will support integrated Card payment devices. Once
available these will need to configured in this screen.
Chromis Administration User Manual Page 22
Chromis Administration
System Options Tab
The ‘Systems Option’ panel offer a range of settings
Auto Logoff
The application can be setup to automatically log off in the POS application
• After a fixed period of inactivity in seconds
• After each Sale
• After sending order to the kitchen printer
• After printing
• Or if in restaurant mode return to the tables screen
Chromis Administration User Manual Page 23
Chromis Administration
Sort Categories by order number
• In the sales panel the categories are displayed in alphabetical order by default, If an order is
assigned to the catagories these can be used.
Consolidate screen
This option affects the way sale lines are added to a ticket.
The above shows a no consolidated screen.
The above show consolidated screen, each time the same product is scanned\added it increments
the existing entry rather than creating a new ticket line.
Disable Product Popup
When using the POS the default action executed by type in a value and hitting ‘+’ on the number pad
displays the default product popup.
Chromis Administration User Manual Page 24
Chromis Administration
This allows the line description and some other parameters to be changed. This can be disabled
using this option. When disabled the ticket line displays as shown below.
Hide Payments text overlay
This changes the appearance of the payment panel.
By default the amount is shown on each button as shown above.
When enabled no text is shown as shown.
Use Icons on Payment screen
Chromis Administration User Manual Page 25
Chromis Administration
This is another option that affects the payment panel.
Default is shown above.
When select the above is displayed.
Use 00 keypad button
Some POS have 00 on the number pad. By default this is not available.
Chromis Administration User Manual Page 26
Chromis Administration
When enabled, this will be covered in more detail later.
Update price from line edit
The POS application allow you the change details of a product on the ticket line (subject to
permissions). By default, any changes are only applicable to the ticket line. This allows the changes
to be saved to the database, therefore affecting any further sales of the same product.
Default shown above
Chromis Administration User Manual Page 27
Chromis Administration
Enabled shown above.
Enable Max Change
This is method of providing a warning to the user when the change due to a customer exceeds a
defined amount.
It is designed to protect the accidental scan of a barcode as a input amount, resulting in a silly
amount of change due.
This allows you to change the height of the ticket line entry in the sales screen.
Chromis provides some basic auditing capabilities for the number of ‘No Sales’ and any lines
removed for the sales ticket.
By default, these are cleared from the database at an age of 28 days, this is adjustable and entries
can be retained for 264 days (1 year) if required. These are handled by a MySQL event schedule.
Category Buttons
You can either use the historic style for buttons in the category panel,
Chromis Administration User Manual Page 28
Chromis Administration
Or the new style
These can be replaced with a custom image when creating the category in the Administration
application. Image size = 192 x 48 pixels.
Product Buttons
This section controls the buttons used for the Category and product panels in the POS.
Use Historic
This instructs the POS to use the older style buttons, if you have migrate for an earlier version these
may need to be configured.
Rather than
Chromis Administration User Manual Page 29
Chromis Administration
The size of the buttons used in the products panel can be changed in this section.
As can the colour of the text on the button.
Use Opaque Text Panel
This only applies when using historic buttons, the text background is either opaque or solid.
Ticket Setup Tab
The receipt setup
The minimum length of the receipt number is set here, this result in a leading prefix being added if
required.
The minimum length of the pickup number is set here, this result in a leading prefix being added if
required.
Chromis Administration User Manual Page 30
Chromis Administration
This allow receipts to be turned off by default. This can be overridden by a Warranty required or in
the payment screen.
Service Charge
Chromis supports a default service charge capability, if you operate in an environment where a
service charge is added to all sales, then enabling the Service Charge will activate the function.
If enabled as soon as an item is added to the ticket the service charge element is applied first. As
new items are added the service charge is automatically update. The service charge line can not be
removed from the ticket.
If you enable this function, you need to specify a service charge rate that will be used to calculate
the amount of the charge.
‘In Restaurant mode only’ Chromis will only apply the service charge to a ticket if the POS is setup in
that mode.
Pickup Setup
Chromis has the ability to assign a pickup id to all of its order, which is ideal in a fast food type
environment. These have to be enabled before they can be used.
‘Create on order only in Restaurant mode’, a pickup ID will only be created when the sale is
completed while in restaurant sales mode.
Layaway Details
A layaway is created when a new ticket is start and another ticket is already. This provides the ability
saved the current open ticket in a temporary area.
Chromis Administration User Manual Page 31
Chromis Administration
Use Pickup Id on layaway tickets
This option is only available if Pickup Id is enabled.
By default, layaway tickets use the details of the logged in user and the time to identify themselves.
With this enabled the application use pickup Id’s
Automatically Open Layaways
This enables the automatic displaying of the Layaway tickets id enabled, when a user first logs in the
POS sales Screen.
Chromis Administration User Manual Page 32
Chromis Administration
Restaurant & Orders Tab
The settings on this tab are only applicable when the POS is operating in restaurant mode.
Table Display
Table Display controls the appearance of the table map to the user.
Chromis Administration User Manual Page 33
Chromis Administration
The colour of the text shown on the table can be changed to the preferences of the user.
The remaining settings control the overall appearance of the buttons.
‘Transparent Buttons’ make the button transparent.
Disabled Enabled
‘Show Customer Details on Table’ shows the customer’s name on the table if applicable.
‘Show waiter details on table’ displays the name of the waiter who opened the ticket.
Chromis Administration User Manual Page 34
Chromis Administration
All of these settings can be applied independently of each other.
‘Auto refresh tables’ provides the function that will update the screen, when the table status
changes from another POS. The refresh rate is every 3 seconds.
Coloured Ticket Lines
When this is enabled the background colour of ticket lines reflects the order status, when it can be
sent to a remote (kitchen Printer). The colours can be adjusted to suit the preferences of the user.
This provides a visual view of the order.
Sales Panel Tab
Chromis pos provides 2 different sales panels which can be used, this is selected from here.
Chromis Administration User Manual Page 35
Chromis Administration
Card Setup Tab
Chromis provides a built-in loyalty system and electronic gift card capability. This sections covers the
enabling of the system, more detail is provided later in the manual on the options available for it.
Chromis Administration User Manual Page 36
Chromis Administration
Loyalty
By default, the Loyalty system is not enabled, if you wish to use it then it must be enabled.
Next you must define on how the loyalty will function, (see later section for a description of each
element).
Electronic Gift Cards
Chromis provides the ability for a gift card to be provided, which can be used as payment and can be
topped up. There is no rounding requirement, which means if the card has a balance of £5.00 and is
used to pay a transaction of £3.00 then the card will still have a value of £2.00.
MSR Settings
If you are planning to use a MSR (Magnetic Stripe Reader), all MSR’s use sentinels to indicate the
beginning and end of the track data. These are normally configured using a utility supplied with the
device. Chromis needs to be aware of these sentinels.
Card System Backup
Gift and Loyalty cards by their nature hold a monetary value, it these should ideally be backup on a
regular basis. The disadvantage of daily database backups they are a point in time process, what this
means if the database is backup at 01:00 each morning and then the system is lost and card
Chromis Administration User Manual Page 37
Chromis Administration
transaction since the backup are lost. This would include any gift card top-ups as the data is held in
the database and not on the card.
There are options to reduce this risk and these include database replication, however these are out
of scope for this application.
To assist with the recoverability of card details, Chromis has the ability to copy all card transaction
data to a backup database. This option only becomes available once either Loyalty or gift cards are
enabled.
To implement this requires the administrator to complete some changes to the MySQL platform and
the availability of an additional disk to MySQL server. (this should not be the same data disk used by
the Chromis database).
Implementing the backup
A MySQL server has a method that utilizes Symbolic Links, this allows the new database directory to
be located on another disk and pointer created in the normal database directory. The only
disadvantage of this is that the database must be create and then moved. This new database will
only contain the 4 key tables that hold the card data.
Once this has been setup triggers are then created on the 4 key tables that hold the card data, these
trigger monitor for data inserts on all of tables and updates on 2 of them. Every time any data is
added or updated to the table MySQL will immediately write the same data to the backup database.
This data does not contain customer details but it does provide enough information to allow the
main card tables to be restores back to the very last transaction it recorded. In the event that you
need to recover this data, assistance should be sought from the Chromis team.
It is also recommended that this database is backup daily.
The implementation steps are outlined below (it assumes that that MySQL is using innodb).
Obtain the current data directory used by MySQL by running the following sql query
• SHOW VARIABLES LIKE 'datadir';
•
Linux
• Create a new database ie ‘chromis_trans’, this must be done manually.
• Stop the database service
• Move the database to a folder on the new disk
• Create the symbolic link ln -s /path/to/chromis_trans /path/to/datadir
• Restart the service
Chromis Administration User Manual Page 38
Chromis Administration
*Above steps still need to be confirmed
Windows
• Create a new database ie ‘chromis_trans’, this must be done manually.
• Stop the database service
• Move the database to a folder on the new disk eg (D:\data\)
• Create the symbolic link mklink /d chromis_trans D:\data\chromis_trans
• Restart the service
The link should appear in the current data folder as a shortcut.
Once the above has been done, the remaining work needs to be completed using this application.
Enter the name a that was used to create the database, and click ‘Create Schema’. This will then
create the tables into the backup database and create the triggers on the Chromis database.
Once completed, the following dialog should be displayed.
Whilst it is not necessary to implement this it is highly recommended if Gift or Loyalty cards are
used.
Chromis Administration User Manual Page 39
Chromis Administration
Multi Lingual Support
Chromis Administration User Manual Page 40
Chromis Administration
Chromis provides the ability to operate in languages other than English.
To operate in any language other than English the property files must be in the locale folder of the
Chromis installation. At the time of this documentation only the English version is available, as other
languages become available, they will be made available either in source forge or Chromis.co.uk.
These files will also be added to any upgrades released.
The language being used is indicated on the Date & Time settings tab in the system config
application
You will need this information to create your own language files if they do not exist.
In the locales folder there are currently7 files
Make a copy of each one of these in the same folder and change the copy’s name to include the
system locale identifier. (This is not required for English as the application default to this).
Eg
tooltips.properties - > tooltips_en_GB.properties.
You can then edit the new file with the correct translations. If you wish to submit any translated file
to the project, please use source forge.
https://sourceforge.net/p/chromispos/discussion/langfiles/
Chromis Administration User Manual Page 41
Chromis Administration
Administration
Chromis Administration User Manual Page 42
Chromis Administration
Chromis is divide into 2 main areas, this provides a greater flexibility when working.
• Administration
• Point of Sale
All of the backend work is completed in the Administration application, and needs to the next part of
the installation process to be completed before using the Point-of-Sale application.
In this section we will cover refining and configuring Chromis for use.
We will work through in a natural progression from enabling Chromis to work as basic, then covering
more features.
Chromis, out the box will function, but there will be limitations,
• Tax elements are setup up for UK
• No specific products
• Only a couple of categories for the products
During the use of the application, you will interact via actions associated the Icon toolbar or Icons
elsewhere in the panels.
It is important to understand the way Chromis works with the cost value of products.
There are in effect to way to maintain COGS (Cost of goods sold).
• Batch cost
• Weight Average Cost (WAC)
Chromis uses WAC, what this means the cost of goods is always recalculated each time a delivery is
received, and this average cost is then used for all sales going forward until another delivery is
received.
If you are not aware of how WAC works, this is a brief example
You purchase a 100 unit of product x @ £1.15 a unit. You the place another order for the same
product however the cost has gone up to £1.30 a unit. At the time of purchasing the next delivery you
had already sold 54 units with the cost price of £1.15.
This means that the current cost of the good in stock is 46 * 1.15 = 52.90
The new delivery has a cost value of 100 * 1.30 = 130.00
So that means the cost value of goods in stock is 182.90 and the average cost of each unit from that
point is £1.252. Each time a delivery comes in the average cost is recalculated.
Chromis Administration User Manual Page 43
Chromis Administration
The icons and their actions are shown below. (Some icons have a different action depending upon
the panel)
Record Save
File Save (Colour indicates that there are Unsaved Changes)
Select top row
Previous Row
Next Row
Select last row
Refresh Record
Add a New Record
Search the records
Delete the record
Open File explorer
Remove, this is different from delete as only removes and element and not the
record
Cancel order
Close order viewer
Chromis Administration User Manual Page 44
Chromis Administration
Receipt order
Reset search results
Create image resource
Create text resource
Create binary resource
Use Camera or take photo
Getting Started
When the Administration application is started a splash screen is displayed as Chromis attempts to
connect to the database.
To use the Administration application, you must be logged onto the system.
Chromis Administration User Manual Page 45
Chromis Administration
The default administrator account is ‘administrator’ with no password.
Your very first task should be to change this password.
As with most password change capabilities, you need to provide your current password and new one
twice.
Once you have logged on to the system, you will have access to the menu and its option based upon
your rights.
By default, the administrator has full access to the system.
At this point looking at ‘User Roles’ & ‘Users’ makes an ideal starting point.
Chromis Administration User Manual Page 46
Chromis Administration
User Roles
Chromis Administration User Manual Page 47
Chromis Administration
When working with users, there are 2 elements
• User Roles
• Users
User Roles hold the rights to the system. Once these have been defined, they are then applied to the
Users.
It is recommended that only an administrator is allowed to define the ‘User Roles’ used by the
system.
Open ‘User Roles’ from ‘User Access – User Roles’
Across the top of the screen there is a group of icons, you will see these on each of the screens. (the
icons can change from the default depending upon the section being used)
Chromis Administration User Manual Page 48
Chromis Administration
Below the icon panel the is an indicator of the role you are currently editing.
User Roles has 3 tabs, ‘User Roles’, ‘Available Reports’ & ‘Custom Permissions’
User Roles Panel
Each role has a permissions level 1 – 9, using this permission provides the ability to control what a
person with the rights to manage users can do.
A user cannot create another user with a permissions level equal or above their own level. This
feature would allow for a manager to only create user with a user role below him.
It is important that consideration is given to these roles, you can have multiple roles with the same
permission level, with each role having different capabilities in the system.
Below the Roles information panel, there is a list which shows the roles this account can modify.
Chromis Administration User Manual Page 49
Chromis Administration
Right click on a role displays a context menu.
This provides shortcuts to 2 options
• Copy the current role to a new entry
• Delete the current entry
Copy current role will create a new entry with named the same as the source with ‘ – Copy’ append,
of course this can be changed.
When you attempt to delete an entry, you will be asked to confirm the action.
Chromis Administration User Manual Page 50
Chromis Administration
If the entry is associated a user, the role cannot be deleted.
Rights Panel
The panel on the right has a check list of rights within the system. These are the rights that can be
associated with the user role.
Chromis Administration User Manual Page 51
Chromis Administration
When you select on a right a description of it is shown below the roles list
Available Reports Panel
This option is only displayed when the user login has a permission level 9.
In this panel the ‘Role Name’ is inherited from the selected user. To change this go back to the ‘User
Roles’ and select the required role.
If a sample screen of the report is available it will be displayed in this panel, when the report is
selected in the report tree.
Chromis Administration User Manual Page 52
Chromis Administration
It is here the report access can be revoked or granted to the Role selected. By default, no User Role
has any rights to access any report.
When a report is select, its description is displayed.
If there is a sample image available this will also be displayed, this helps to provide the person setup
the ‘User Roles’ with a quick visual of it.
Chromis Administration User Manual Page 53
Chromis Administration
Granting access to a report does not override the access to the ‘Reports’ menu access in the
permissions selection.
Custom Permissions Panel
This option is only displayed when the user login has a permission level 9.
Chromis Administration User Manual Page 54
Chromis Administration
This panel allows for the creation a custom rights entry into the system. Chromis provides the ability
to allow extra buttons and scripts the be created, it is these custom permissions which provide the
ability control access to any such object created.
When you open this panel, you are not able to make changes to the rights tree, this is reflected as
shown below.
Right clicking on an entry in the Custom Permissions table,
Again, when you attempt to delete an entry, you will be asked to confirm the action.
Chromis Administration User Manual Page 55
Chromis Administration
Add a new record
The add new record icon responds differently depending on which tab ‘User Roles’ or ‘Custom
Permissions’ is open at the time. It will create either a new Role record or a Custom permission.
In the ‘User Roles’ tab
In ‘Custom Permissions’ tab
Chromis Administration User Manual Page 56
Chromis Administration
An input field on the panel with a red outline, indicates that it is a required entry.
As part of the save process a number of checks are done and any issues are passed back to the user.
If you attempt to save the above record, you will not be able to
Also, as part of the save process, there is also a check for duplicate records. If you create a new
record and give it the same name as existing record, then try to save it.
Chromis Administration User Manual Page 57
Chromis Administration
Users
Chromis Administration User Manual Page 58
Chromis Administration
Open ‘Users’ from ‘User Access – Users’
When opening the User panel, you will only see a list of User below you rights level.
When you create a new user there are 2 compulsory fields required
• Name
• Role
The name of the user must be unique and the role is selected from a drop-down list.
By default, the account is active.
Chromis Administration User Manual Page 59
Chromis Administration
If you wish to assign a card number, you need select ‘Assign Card’ a card number cannot be assigned
from the main screen.
You can allow the system to generate a card number, by selecting ‘Generate new number’, all
system generated card start with ‘c’
Or on this screen you input your own card number.
If you wish to remove the card number select ‘Clear Card’
By default, no password is assigned to the user, to set one select ‘Reset Password’
A password can now be assigned to the user.
You can assign a picture to the record if you wish using the image panel to the right.
Chromis Administration User Manual Page 60
Chromis Administration
There are three ways to add an image
• Select a file
• Drag and Drop
• Webcam (You must have a webcam for this to be used and enabled it in the application)
If you have a webcam available and wish to use it to capture images, you need to enable it in the
application. This application stores some of its settings in the machines OS, there it has to be
enabled on any machine where you wish to use it.
To enable the webcam, go to ‘Options’ in the menu and enable the camera. It can take a couple of
seconds to initialize the camera.
After this providing you do not change the setting, the camera will be initialized on starting the
application
Close the form and re-open it to make the button available. (just clicking on ‘User Access – Users’
achieves the same).
Selecting the camera open the camera panel.
Chromis Administration User Manual Page 61
Chromis Administration
If wish to select just a region. Click in the image panel and create the select region by dragging a
rectangle.
Once you are happy select the camera icon and the mage will be transfer to the user panel. There is
a recommend image size, if you image size is greater than this you can reduce it to the maximum
recommended.
Chromis Administration User Manual Page 62
Chromis Administration
If you have large number of users and wish to shorten the display list, use the search icon.
In most search case it is based around a like search and checks user name and card number
Supplying ‘45v’ and search check all names and cards for that string
To restore the display, select the refresh icon . This will reload the data back into the table.
Chromis Administration User Manual Page 63
Chromis Administration
Taxes
Chromis Administration User Manual Page 64
Chromis Administration
Before any products can be added, the taxes should be created in the system. Chromis comes with 3
taxes already created.
Open the Taxes panel ‘Maintenance – Tax Setup’
It is import that you understand how the taxes work in Chromis.
The tax structure consists of 2 elements
• Tax Category
• Taxes
The tax elements can be either a Child or Parent.
Chromis Administration User Manual Page 65
Chromis Administration
Product Product Product
Category Category Category
Parent Parent Child Tax
Child Tax 1 Child Tax 2 Child Tax
The above shows 3 examples of the structure of the tax model.
On the left we have a situation where multiple child taxes are applied to a parent (in the example we
show 2, however it could more.
The centre shows the same principle but with a single child tax, and the right side shows the tax
model with no children.
Parents are now created as a separate element, (It starts as a tax record), that role becomes
automatically assigned upon a tax record nominating it as a parent.
Below shows the same information as above in the Chromis Taxes Setup panel
It is important to understand the differences in the parent and the tax rates in the above examples.
Chromis Administration User Manual Page 66
Chromis Administration
When the parent has children, the tax rate that applies to it are calculated from it children. Without
any children then the tax rate must be specified as part of the tax record.
Some simple rules apply to the elements of the taxes
1. A category can only have a single parent
2. A parent can have 0 or more children.
3. A child can only have a single parent
4. A tax record can be both a child and assigned directly to a category at the same time (In
effect a parent).
5. Tax records cannot be applied directly to a product.
The logic in the application is designed to prevent the above rules being broken.
It is also worthwhile noting that the taxes are protected if they are linked to a product. No element
of the tax can be deleted if linked.
Chromis has 3 default categories & 3 taxes, which conform to the right side of the above diagram.
It is easier to explain taxes, by working through an example
Scenario
You operate a business where you sell products for which you must charge a 7% tax rate
If you sell a hot food product it is subject to an additional 1% tax
Using the above you can see we need to be able to charge 1 of 2 taxes based on the item being sold.
• A standard 7% rate
• One for hot food 8% rate
If you look at this using the example diagram above, you should have the options as shown below.
Food Normal Normal
Product Product Product
Category 1 Category 2 Category 2
Parent 1 Parent 2 Child Tax 7%
Child Tax 7% Child Tax 1% Child Tax 7%
Chromis Administration User Manual Page 67
Chromis Administration
Ideally try to use the least number of tax records as possible, to make the management easier.
It shows exactly what is needed for the food tax, however there is a choice for the standard product
tax, either the centre or right-hand options.
Reviewing the rules (#5) dictates that 2 categories are needed to deliver the solution.
Starting with most complex, 2 records are needed to create the tax which includes the hot food
element, which combine to give 8%
• 7% Tax
• 1% Tax
Because there is the need to combine 7% & 1%, record is required which will become a parent.
So, for a starting point 3 records are needed
Let’s create that one first.
So first create the 2 categories, by right clicking in the category panel
Select ‘Add new Category’
Supply the name for the new Category (for the scenario ‘Food Tax’ will be used for the first).
Repeat and add the second (Standard Rate will used for the name).
Chromis Administration User Manual Page 68
Chromis Administration
These categories should now be in the Category table
The next layer down in the example are the tax records which will become the parents.
Select to add a new tax record.
For the ‘parent 1’ the name ‘Food Parent’ will be used. This tax record will also be associated with
the ‘Food Tax’ category created earlier.
Because this tax record will have children, there is no requirement to set the ‘Tax rate’, leave it at
0.000%
Selecting the category ‘Food Tax’ will now show that is has a tax record associated to it.
Chromis Administration User Manual Page 69
Chromis Administration
Now for its children tax records
First the 7% element, add a new record
And assign a parent to it,
No add the 1% element, add a new record
Assign the same parent as above.
As you add these cards, the parent tax rate increases to match the sum of its children.
Chromis Administration User Manual Page 70
Chromis Administration
The final stage is to assign the Tax category to a product.
The first tax requirement has now been completed, now it time to add the tax for standard sales.
Looking at the middle of the options that can be used, indicates that another tax record of 7% would
be required. Rule 2 indicates that a child can only have 1 parent.
This would result in the 2 tax elements being recorded separately, however there could be a
situation where this may be required and is the only option that can be used.
Example
You are required to pay a local tax of 2% for hot food sales and 2% that for dine in service. These
would need to be tracked as individual tax elements so that the taxes are paid correctly the relevant
parties.
Rule 4, states A tax record can be both a child and assigned directly to a category at the same
time (In effect a parent).
Meaning that that option can be used, which is shown be the right choice in the diagram.
Locate the ‘Tax 7%, record
Chromis Administration User Manual Page 71
Chromis Administration
Change the ‘Tax Category’ to ‘Standard Rate, and save the record.
The new taxes are ready to use. Below are 3 sales outputs using the above scenario.
Chromis Administration User Manual Page 72
Chromis Administration
You now have the ability to create Tax options for Chromis.
The Tax category panel indicates if the ‘Tax Category’ is use by any products, while this is the case it
cannot be deleted.
In the tax list table if the entry ins in bold, it indicates that this a parent to other taxes, any tax with a
parent has its parent name listed and an indicator that it is a child tax element.
Chromis Administration User Manual Page 73
Chromis Administration
Categories
Chromis Administration User Manual Page 74
Chromis Administration
Open the Categories panel ‘Inventory – Categories’
What is a category?
A category is simply a way to group similar items together, this allows for better reporting
etc.
Let’s look at the Category panel.
You will see the now familiar icon bar containing the icon set appropriate to this panel.
Chromis has 4 default categories when initially installed.
• ***
Chromis Administration User Manual Page 75
Chromis Administration
• General Products
• Gift Cards
• Loyalty Cards
The above Categories (in red) cannot be deleted, but they can be renamed if required. Should you
try, a warning will be displayed
System object are also protected using other rules, in Categories they cannot have a parent.
General Details
Category Name, is the name used when referring to the category in other sections of the
administration application, this the only compulsory field required for a Category record.
In the main POS there is a panel that can used to display products in a category, the ‘Is available in
Category Panel’ enables this function. This will create a button in the category panel with details
form Button Text. If this text is not required due to a custom button being created with the details
already on it, this text can be disabled. An example of when a button may not be requaied is, if you
are using a scanner you may only to have a limited category selection visible to the user.
This is further controlled by ‘Display Order’ this over rides the normal alphabetical function, this
must also be enabled in the main system configuration.
A Category can be a child of another Category, selecting a parent provides this sub category
function.
There is now a law in some countries that certain products cannot be sold to people below a certain
age. Chromis has the ability to display a warning to the POS operator when 1 of these such products
are selected. When this function is enabled, a ‘Required age’ must be supplied, the default is 18 with
a range of 5 – 75.
Chromis Administration User Manual Page 76
Chromis Administration
Should you wish to apply and image the Category buttons in the POS application, the image editor is
available.
Let’s create a new Category
Select add a new record
Give it the name Takeaway Food, then save it.
This should now appear in the main table.
If you attempt to delete a Category that is in use the application will show a warning and not allow
it.
Chromis Administration User Manual Page 77
Chromis Administration
Products
Chromis Administration User Manual Page 78
Chromis Administration
Products are the main elements of any Point-of-Sale system, it is these that are actually sold.
The product panel is also the most complex of all the panels in the application, this is due the large
number of configuration Options available to the system.
Open the Products panel ‘Inventory – Products’
On opening it becomes apparent that this panel provides a large number of configuration options.
Chromis has 5 default system products.
Chromis Administration User Manual Page 79
Chromis Administration
These cannot be deleted; also, some options cannot be changed.
Let add a new product into the system,
Select add a new record
Any compulsory fields required for product record are all located on the ‘Product Details’ tab.
Item Reference (SKU) is your own reference for the product, this could be the supplier code or one
you create.
Chromis Administration User Manual Page 80
Chromis Administration
PLU (Default Barcode) is the barcode of the product, this is usually supplied by the manufacture and
should ideally be printed on the product or its wrapping, to facilitate scanning.
Ticket Description is used on the receipt when printed.
All of the above must be unique if another product with any of the above fields is detected during
the save process a warning dialog will be displayed, indicating where the problem is.
All entries are case insensitive, meaning ‘DVD’ and ‘dvd’ are seen as the same item.
Every product also has a unique value that cannot be change by the user, this ensures that any
internal links are maintained regardless of changes to the above fields.
Tax Class allows the selection of the correct Taxes to be applied, these are the Tax Categories
covered earlier.
Category allows the product to be associated with category. All products must be associated with a
category either a default or one created as in the earlier section.
Now the pricing
There are only 2 compulsary field and 0.00 are permittes values.
Enter 5.95 into Sell Price inc Tax
Chromis Administration User Manual Page 81
Chromis Administration
You should notice that some of the price fields automatically updated The ‘Cost Price’ should be
completed where possible, as this will have an impact on profit reporting later.
Now save the record, if everything is good you should have a new record in the list
You now have the knowledge on adding new products.
Congratulations. At this stage you have enough information to setup Chromis in its most
basic format for use.
Now we will look at further options available to the application. At this stage we will leave the
Products panel and come back to it later in the documentation, this is to allow other areas to be
configured those products use.
Chromis Administration User Manual Page 82
Chromis Administration
Products
Advanced Search
Chromis Administration User Manual Page 83
Chromis Administration
The search capabilities in the product extend beyond the basic search offered other administration
panels.
The search function is accessed via the button, that displays the standard search dialog
box.
When a string is entered and ‘OK’ is selected, the function looks in fields within the products table
that contain the passed string. It does not search all of the fields only a small selected set.
• Name
• Reference
• Barcode
• Category
• Shortname
• Id
Whilst this will serve the most basic of searches, there may be times when a more extensive search
is required.
The application provides some simple commands to search on the buy price, sell price, profit and
margin areas of the product.
• pricebuy
• buyprice
• buy
• sellpriceinc (sell including tax)
• pricesellinc (sell including tax)
• pricesell (sell excluding tax)
• sellprice (sell excluding tax)
• sellinc (sell including tax)
• sell (sell excluding tax)
• profit
• margin
By using the any of the above parameters you can search to the products, the limitation is that you
can only search only a single value.
Chromis Administration User Manual Page 84
Chromis Administration
The above search would display all products that have a buy price above 0.30.
If you wish to search for products between 0.30 & 1.45, this can be done by executing the above
search. The executing a second search without resetting the results.
This will then display all of the products within the price ranges required.
If you wish to reset the results at any point select , this will result in all of the products being
displayed.
There are 2 further search capabilities available, these require the use to have a basic understanding
of SQL queries and the fields within the products database table. (Most are shown below). It is not
the intention of the document to teach sql queries.
Chromis Administration User Manual Page 85
Chromis Administration
If we have a database that contains 6 products that are coffee related and a standard search is
performed with the word ‘coffee’. All of the products related to coffee will be returned, it can be
seen that one of the products is returned due the Category being ‘coffee’.
The first of the advanced searches allow for a SQL query to be passed and allows for the use of sql
instructions. These searches must start with ‘!’, this search appends into the main query the string
passed.
Due the nature of the base query where the products table is aliased as p, all of the field names
should be prefixed with ‘p.’.
The above query would return the following
The base query used in this search function is
select
p.id,
reference,
code,
p.name,
alias,
c.name,
Chromis Administration User Manual Page 86
Chromis Administration
pricesell,
pricebuy,
pricesellinc,
isingredient,
iscom
from
products as p
join categories as c on p.category=c.id
where
PassedsearchStr
and retired = false
and p.siteguid = ‘xxxxxx’ (siteguid for the database)
order by reference
The other advanced search starts the string ‘$’
This allows for the same sql query commands to be used but the base string has no predefined
elements to the where clause.
select
p.id,
reference,
code,
p.name,
alias,
c.name,
pricesell,
pricebuy,
pricesellinc,
isingredient,
iscom
from
products as p
join categories as c on p.category=c.id
where
PassedsearchStr
The fields returned via both searches are this required to populate the products table.
During the normal use it highly unlikely the advance searches will be needed.
Chromis Administration User Manual Page 87
Chromis Administration
Employee Presence
Management
Chromis Administration User Manual Page 88
Chromis Administration
Chromis allows the recording of user breaks and absences, via its ‘Employee Presence Management’
option.
An employee can clock in and out for the shifts from the Point-of-Sale screen, there is also the ability
to record user breaks during a normal shift.
A user with the correct access rights can also record all absence details for employees, these can
include sickness and holidays.
Configuring and using Employee Presence Management
Open the ‘Employee Presence Management’ panel ‘Users – Employee Presence Management’
The panel consist of 3 sections, 2 of which are only available to users with administrator level access.
• Absence Reasons
• Employee Breaks
Employee Breaks
Chromis Administration User Manual Page 89
Chromis Administration
Let’s start with ‘Employee Breaks’
By default, Chromis has 3 built-in break types, these are not system objects and can be removed or
changed it required.
It is these breaks that are displayed on the POS when a user selects the time clock section.
A break record has very few options
• Name
o This the information displayed in the timeclock
o All break names must be unique
• Visible
o If the break is displayed in the timeclock
• Comments
o This is just comments, if required and not used for the timeclock
Breaks records cannot be deleted once they have used by and employee in the timeclock , they can
be renamed.
Chromis Administration User Manual Page 90
Chromis Administration
Absence Reasons
By default, Chromis has 4 built-in absence reason, these are not system objects and can be removed
or changed it required.
It is these reasons that are used when an entry is recreated for an employee’s absence
An absence reason record only has 2 fields
• Absence Reason
o This the information displayed in the Employee Absence details
o All reasons names must be unique
• Paid Absence
o If the employee is paid when this reason is selected.
Absence Reason records cannot be deleted while they are used by for an employee absence record ,
they can be renamed.
Chromis Administration User Manual Page 91
Chromis Administration
Employee Absences
It is on this screen that an employee’s absence record is created.
An absence record consists of the following fields
• Employee Name
o This is selected from a drop lost of all users on the system
• Absence Reason
o This is selected from the absence reasons created in ‘Absence Reasons’ screen.
• Start Date
o The start date of the absence, this is effectively 00:00:01 of the date selected
• End Date
o The end date of the absence, this is effectively 23:59:59 of the date selected.
• Comments
o Any comments you wish to record for the absence
Apart from the user completed options, there is a Days field, this is calculated and cannot be
changed by the user.
It uses the start and end dates to calculate the number of days the absence period is for; it is a full
week calculation so weekends are classed as absence days. It is important to be aware of this.
When calculating the days and absence if for use the effective start and end times for this process,
this means a start and end date which are the same is calculated as 1 day.
When creating an entry, the dates are validated using the following rules
• Date in the past
• Start date later than end date
• End date earlier than start date
• Invalid date entry
Some of the rules are also validated at the moment the record is saved.
Chromis Administration User Manual Page 92
Chromis Administration
Date in the past
In the event that a date old than the system date is entered as warning is shown
This does not prevent the recording of a past absence, there may be situations where this is
necessary. It just an FYI (for your information) message.
Start Date later than end date
At this stage this is still and FYI at this point as it assumes you have not yet completed the entry.
End date earlier than start date
At this stage this is still and FYI at this point as it assumes you have not yet completed the entry.
Invalid date entry
If at any time an invalid date is entered a warning is shown and the date resets the that prior to the
attempted change.
Chromis Administration User Manual Page 93
Chromis Administration
When the record is saved, the start and end dates are rechecked to ensure that the rules are met, if
there is and issue the record is not saved and an information dialog is displayed.
If the rules are not broken the record is saved.
Chromis Administration User Manual Page 94
Chromis Administration
Attributes
Chromis Administration User Manual Page 95
Chromis Administration
In this section will take a look at Attributes. What an Attribute is and how to configure them.
What is an Attribute?
An attribute is a property that can be applied to a product.
If we consider a product named ‘Steak’, when the customer orders a ‘Steak’ you may ask them ‘How
would you like cooked?’. The customer decides that they would like to ‘Steak’ well done. ‘Well done’
is an attribute for the product in this instance.
You could of course create a number of products
• Steak – Rare
• Steak – Well done
• Steak – Medium
This would become very difficult to manage once the number of products increase which require an
attribute. This is where attributes in Chromis come to the assistance.
How to configure Attributes
Before we start to look at configuring attributes, we need to understand how they work within
Chromis. So let us consider it actually in use.
If we continue to use ‘Steak’ as our example, in the above screen we can see our product. In the
bottom right corner (highlighted) we have the attribute button. When activate the button we get the
attribute dialog option.
Chromis Administration User Manual Page 96
Chromis Administration
These are the current attributes that we have associated with the product ‘Steak’. We can associate
a number of attributes to a product.
When we use the drop down options for ‘Cook’ we are presented with the attributes on how we
want the ‘Steak’ to be prepared.
Once the attributes are selected, they are displayed in the ticket panel and printed on any receipts.
Chromis can also be configured to automatically display the Attribute panel for a product, whenever
the product is selected for sale.
So now that you can see how the attributes are used, you need now to understand they work with
the application.
Chromis Administration User Manual Page 97
Chromis Administration
Attribute Structure
There are 3 components required for the attributes
• Attribute Sets
o an attribute set is the element of the attributes that the products directly interact
with
• Attributes
o These are the attributes themselves, as we can see in the above example cook, they
can be combined in to an attribute set to make up the choices required. The same
attribute can be used in multiple attribute sets.
• Attribute Values
o These are the values that are available for each attribute.
In the above we can see that there is an attribute set ‘COFFEE’
This attribute set currently as a single attribute associated with it ‘COFFEE TYPE’
The attribute has 4 values ‘REGULAR’,’LIGHT’,’DARK’ and ‘BLACK’
It is these attributes set that we tell the product to use in Chromis. To inform the application to use
the products needs to be pointed to the set to use. This will be covered when we revisit the Product
panel later.
An attribute Set can consist of a number of Attributes each which have the own values.
Configuring Attributes
Open the Attributes panel ‘Inventory – Attributes’
Chromis Administration User Manual Page 98
Chromis Administration
Chromis has no default attributes
The main screen consists of 3 panels
• Attribute Sets
• Attribute
• Values
The currently active panel is indicated, with a red border, this is relevant when using the icons to add
a new record.
Scenario
One of the products sold is a Steak meal, as part of the meal the customer can make the following
choices
• How the steak is cooked
• What sauce is required
• Chips or Potatoes
Of course, there could a lot more options if required, but remember the more options the long it
takes to sell the product.
Chromis Administration User Manual Page 99
Chromis Administration
Let begin to create the required attributes to meet the scenario
Ensure that the panel ‘Attribute Sets’ and select add new record icon , or right click in the panel
and select ‘Add New Set’
Call ‘Steak Meal’
Save the record using the main Icon bar or right click in the panel and select ‘Save Sets’
Lets now create the attributes
Select the ‘Attribute’ panel and add a new record, either using the icon bar or right clicking in the
panel and selecting ‘Create New Attribute’
There are a lot of options in the context menu, these will be covered shortly
Call the new Attribute Preparation.
Chromis Administration User Manual Page 100
Chromis Administration
Repeat creating new Attributes with the following names
The screen should reflect these new option
Save the records.
Finally, the values need to be added. Select ‘Sauce’ then highlight the ‘Values’ Panel. Add an new
value using the same options as above icon bar or right click.
Chromis Administration User Manual Page 101
Chromis Administration
Repeat the above adding the following
• Whiskey Cream
• Red Wine
• Mustard Cream
Select the Attribute panel again. If the values were not saved the option to save them will be
displayed
Save the values.
Next select Potatoes and add the following values
• Chipped
• Mashed
• Boiled
Save the records.
Now, the final Attribute ‘Preparation, and add the following values.
• Rare
• Medium-Rare
• Medium
• Well Done
Depending upon which Attribute is selected the screen will look similar to the 1 below
Chromis Administration User Manual Page 102
Chromis Administration
Once these are applied to the product, in POS this is how they will appear.
Chromis Administration User Manual Page 103
Chromis Administration
Let’s now look at other options in the panel, to assist with this another set of Attributes have been
added
Selecting different lines in different panels changes what is shown on the screen. In the above there
are 2 ‘Attribute Sets’.
When a set is selected the attributes associated with it are shown in the Attribute panel. Moving to
the Attribute panel there a column ‘Line’ this allows the order the Attributes are displayed in on the
POS system.
Any of the records can be edited by double clicking the entry, this allows the line to be set.
Taking a further look at the context menu shows that all of the panels have the same basic options
relevant to the panel.
Chromis Administration User Manual Page 104
Chromis Administration
• Add new record
• Rename
• Save
• Delete
However, the Attribute panel has more options
• Show all Attributes
• Add Exiting Attribute
• Remove Attribute from set
Selecting ‘Show all Attributes’ we list all of the attributes in the system. It also indicates if the
attribute is associated with any sets.
Attributes can be deleted from the system using this panel if required. Select the Attribute and
‘Delete Attribute’ button
Chromis Administration User Manual Page 105
Chromis Administration
If the Attribute is in use, it cannot be deleted.
The next option ‘Add Existing Attribute’, will display a list of all Attributes in the system that can be
added to the Attribute Set, but excludes those already in it.
To add 1 of the Attribute, select it and click ‘Select Attribute’, this shows that an Attribute is not
limited to a single Attribute Set. Attribute values stay with the Attribute, so removing a value from
an Attribute in one Attribute Set removes it from them all.
If you have selected an Attribute and then ‘Remove Attribute from set’ the Attribute is removed
from the current Attribute Set only, it does not delete the Attribute.
When a rename is attempted Chromis checks for a duplicate entry in the system.
Below the panel is a status line
This show details about the select entry in the panel above it, clicking any of these shows a list
relating to the selected record.
Chromis Administration User Manual Page 106
Chromis Administration
Chromis Administration User Manual Page 107
Chromis Administration
Units of Measure
Chromis Administration User Manual Page 108
Chromis Administration
What are Units of Measure?
The ‘Units of measure’ are terms that give meaning to the quantities. For example, a supplier
delivers its product in outers 12 single units. The unit of measure in this case could be a dozen, or
case of 12.
Open the Unit of Measure panel ’Maintenance – Units of Measure’
The UOM panel is 1 of the simplest used by Chromis it is a basically a translation table of terms to
quantity.
Chromis Administration User Manual Page 109
Chromis Administration
Creating a new record only requires 3 fields
• UOM code
• Description
• Quantity in the UOM
Chromis Administration User Manual Page 110
Chromis Administration
Locations
Chromis Administration User Manual Page 111
Chromis Administration
Open Locations ‘Maintenance – Locations’
The location panel is a list of locations used by the Chromis.
A location only requires a Location Name for a record to be saved.
When a POS terminal is created it needs to know its location, which used in stock logging. By default,
it will always use ‘Main Store’. If the terminal is located in a different location, they need to be
created in administration first and then reconfigured using the Terminal Setup application.
Chromis Administration User Manual Page 112
Chromis Administration
Company Details
Chromis Administration User Manual Page 113
Chromis Administration
To open the panel ‘Maintenance – Company Details’
This panel hold the details about the company
This will provide details used by other parts of the application.
Chromis Administration User Manual Page 114
Chromis Administration
Floors
Chromis Administration User Manual Page 115
Chromis Administration
When Chromis is operated in Restaurant mode, a floor plan is required to provide a seating plan.
Chromis is supplied with and example plan.
Open the Floors panel ‘Maintenance – Floors’
The example image is 960 x 600 pixels.
To create a new floor select add new record from the icon bar.
Chromis Administration User Manual Page 116
Chromis Administration
Assign a name to the new floor.
Next the base graphic to be used is loaded into the main area of the panel. Use the icons under the
Floor Name
Opens file explorer to load an image into the layout
Removes the image from the layout
Using the file explorer locate and select the image to use.
Once loaded everything is ready to start placing the tables. Tables are added right clicking on the
graphic.
Right click on the graphic and enter the name for the new table.
Chromis Administration User Manual Page 117
Chromis Administration
A button will appear on the graphic, close to where you click on it, also an entry will appear the
tables list with it position in the graphic.
The entries in this list cannot be manually edited (except the Covers), it is updated when the button
is relocated.
The button can be relocated by clicking and dragging it to the required location on the graphic.
Right clocking on a button allows the table to be deleted or renamed.
Chromis Administration User Manual Page 118
Chromis Administration
Renaming
Deleting.
Continue the steps until the layout is complete, then save it. The floor is now ready for use.
Chromis Administration User Manual Page 119
Chromis Administration
System Resources
Chromis Administration User Manual Page 120
Chromis Administration
The System resources holds all of the scripts, image etc used by the application.
Open the System Resources panel ‘Maintenance – System Resources’
It is recommended that you are careful in this area of the application if you feel unsure of what you
are doing.
There are 3 types of resources
• Image
• Text
• Binary
Chromis Administration User Manual Page 121
Chromis Administration
Text and binary are basically the same and the difference relates to the way they are saved in the
database.
There are 3 new actions in the icon bar.
Create a new text resource
Create a new binary resource
Create a new image resource
If an image resource is selected the image size is shown in the in the top right corner
Opens file explorer to load an image into the resource
Removes the image from the resource
Included are the scripts which define the ticket layout, custom buttons etc, The use of these scripts
is outside the scope of this document.
Chromis Administration User Manual Page 122
Chromis Administration
Suppliers
Chromis Administration User Manual Page 123
Chromis Administration
Chromis has the ability to support suppliers, this function provides the capability in the system to
raise orders.
To make full use of the supplier options 2 steps are required
1. Create a supplier record
2. Associate products with the supplier, this is done from the product panel.
Open the Supplier panel ‘Stock Management – Suppliers’
The supplier panel consists of 4 tabs
• Supplier Details
• General Information
• Products Supplied
• Orders placed
Chromis Administration User Manual Page 124
Chromis Administration
To create an active supplier only 2 items of information are required, the supplier’s name and an
account number, once they are supplied the supplier can be used.
Let’s create a supplier select create a new record from the icon bar.
Once the 2 compulsory fields are entered and saved the supplier is ready.
When products have been linked to the supplier they will appear on ‘Products Supplied’ tab
Once there are products linked to the supplier, an order can created.
To order check the order check box in the product line, enter the quantity you wish to order and the
pack cost.
When have completed the items you wish to order click ‘Create Order’
Chromis Administration User Manual Page 125
Chromis Administration
Complete the order details by providing a purchase order number and any other details. When ready
click ‘Create Order’, The order must be unique and will be checked against the system.
After a few second the order will appear on the screen
Print the order
Chromis Administration User Manual Page 126
Chromis Administration
Save the order
Exit order screen
The remaining tab ‘Orders Placed’ shows all orders placed to this selected supplier and their status.
Order receipting is done from the Order panel.
Chromis Administration User Manual Page 127
Chromis Administration
Orders
Chromis Administration User Manual Page 128
Chromis Administration
The orders panel provide 2 functions
• Creation of orders
• Receipt of orders
Open the Orders panel ‘Stock Management – Orders’
The create order tab allows an order to be created using the same steps as used in the suppliers
panel. This will not be covered again in this section.
The other tab is used to receipt orders into the system.
Chromis Administration User Manual Page 129
Chromis Administration
The screen shows a list of all orders in the system, these can be filtered by supplier or found using
the search option.
There are 3 new actions in the icon bar.
Cancel the order
Receipt the order
Display the order
To cancel any order, select the order to be canceled and select the ‘Cancel’ icon
This action needs to be confirmed as a final safety step.
To receipt an order select it and select the ‘Receipt’ icon.
Chromis Administration User Manual Page 130
Chromis Administration
The order that is to be receipted is displayed. A delivery note or invoice number should be entered
into ‘Delivery\Invoice No’ field, if neither of these are available a reference such as the date could be
entered.
The location to which, the order should be delivered to is selected.
If there is any difference from the order placed to that received the order can be update in this
screen.
Once all details have been checked\Entered click ‘Receipt Order’
If there are any issues a warning will be displayed otherwise
The final stage of the order receipt is the updating of the current stock holding with the stock
received from the order.
To view any of the orders, select it in the list and click the ‘Display’ icon .
Chromis Administration User Manual Page 131
Chromis Administration
Examples or received and cancelled orders.
Chromis Administration User Manual Page 132
Chromis Administration
Stock Diary
Chromis Administration User Manual Page 133
Chromis Administration
The ‘Stock Diary’ allows for the following types of stock movements
• Inclusion of stock purchased manually rather than via purchase orders
• Recording stock breakages
• Recording stock wastage
• Supplier returns
• Transferring between locations
Open the ‘Stock Diary’ panel ‘Stock Management – Stock Diary’
To transfer stock, select the reason for the movement
Chromis Administration User Manual Page 134
Chromis Administration
The Transfer To & Transfer From are enabled depending the Movement Reason select. Transfer
between location is not available if there is only a single location in the system
Once the ‘Transfer From’ is selected the products available will be displayed.
Select the product(s) that are to be transferred and the quantity, if the movement reason is
outbound the stock holding for the current location is displayed.
If an attempt to transfer more stock than the locations hold the transfer will not be permitted when
trying to save the movement
All stock transfers affect the stock holding, either increasing it for an inbound or decreasing it for an
outbound transfer.
Chromis Administration User Manual Page 135
Chromis Administration
Customers
Chromis Administration User Manual Page 136
Chromis Administration
Chromis supports 2 types of customers
• Account Customers
• Loyalty Customers
Loyalty options will only be displayed if the Loyalty scheme has been activated. Loyalty will be
covered in more detail in the next section.
Open the Customer panel ‘Customer – Customers’
The Customer panel consists of 4 tabs
• Account Details
• Contact Details
• Transaction History
• Loyalty History (This is only available if Loyalty is enabled)
Chromis Administration User Manual Page 137
Chromis Administration
The Account Details tab, holds the basic details for the customer, there are 2 compulsory fields were
data must be supplied
• Name
• Account Number (this is the number issued by the business)
When a new customer is created the account is active by default.
If a customer is allowed to operate with credit facilities, the amount of credit they are allowed must
be supplied.
Current Credit and Credit data display the current credit the customer has spent and the date of the
last transaction.
You may also have the need to issue customer cards, these can be assigned by the system or a
custom number can be entered. To assign a card click ‘Assign card’
‘Auto Create’ instructs the application to create the card number, or a custom number can be typed
in the Customer card field.
If you operate a model where account customers are given a discount, the discount amount is
entered.
It may be that the operating model use email to inform customers of offers etc, ‘Receive Marketing’
must be enabled to enroll in this option. If this is activated an email address must be supplied on the
next tab ‘Contact Details’
There is the ability to add an image to the customer record, this could be a photo that is printed on
their card.
When a card has been assigned to the customer the ‘Assign Card’ becomes ‘Replace Card’, if the
customer loses their card a replace can be issued, the option is that a new card is issued with the
same number in which case there are not actions required in the customer record.
Chromis Administration User Manual Page 138
Chromis Administration
Alternatively, a replace card with a new number can be issued, click ‘Replace Card’
A warning will be displayed indicating that the existing card will be deactivated in the system which
prevents it being used if found.
The card number dialog will be displayed again.
Contact Details
This tab allows more details to be recorded about the customer, it is important that you are fully
aware of how GDPR affects your country of operation around collecting data.
The final tab (without Loyalty enabled), is the customer transaction history. Transactions will only
show if the customer was selected as part of the sale process.
By default it selects the transaction from the last 30 days, the count is the total number of
transaction held for the customer.
Chromis Administration User Manual Page 139
Chromis Administration
Double clicking on the transaction will display its details.
Chromis Administration User Manual Page 140
Chromis Administration
Loyalty
Chromis Administration User Manual Page 141
Chromis Administration
This section takes an in depth look at the loyalty system within Chromis, due to the
complexity of the module reference to the POS and how it interacts with Loyalty offering
will be mentioned.
What is a Loyalty program?
In the retailer's marketing toolkit, loyalty programs have proven themselves as one of the most
effective tactics for increasing revenue and inspiring customer loyalty.
We know that it costs a lot less to sell to existing customers than acquire new ones—that’s why
brands invest in loyalty and rewards programs.
Loyalty programs (or reward schemes) are usually designed to encourage the existing customers of
the business to continue using the service of the business running the program. In return for the
customers continued support they are offered a reward for doing so.
While they can be so effective, customer loyalty programs are nothing new. Most fall into one of
four categories: points, tiers, social media, and paid programs. That’s why some retailers are looking
to shake things up and find innovative new ways to build rewards programs and inspire customer
loyalty.
In all loyalty schemes there needs to be a means of identifying the customer, this identification can
take many forms from an email address to a physical card issued to the customer. The customer
would then present this card at every transaction to earn the rewards offered by the scheme.
Most schemes will also use the data captured from the members, for the purpose of direct
marketing.
Simple Loyalty Scheme
The simplest form of a loyalty program is those, where a customer is issued with a paper card,
similar to that shown below.
Each time the customer purchases a coffee the card is stamped. When the card is full it is exchanged
for a free coffee. The advantages of this type of loyalty scheme, the cards are cheap to purchase and
easy to operate, the disadvantage is that the interaction with the customer very impersonal.
What Loyalty program options are in Chromis?
Chromis Administration User Manual Page 142
Chromis Administration
The loyalty program in Chromis can operate in one of 2 models. Once you have decided which way
you wish to operate, this is configured from within the Chromis System Config. Once selected and a
transaction has been processed you cannot change to the other model.
The 2 models are:
• Earn x points for specified spend (ie GBP)
o You issue a specific number of points for each full GBP spent
o You set the number of points that are required for a money off voucher
o You set the value of the voucher.
• Earn & Burn
o You allocate the number of points an item will earn the card holder buy it.
(Earn)
o You allocate the number of points that are needed to get an item. (Burn)
Choosing a Chromis Loyalty Scheme
As stated earlier you need to decide which of the 2 models you are going to use, the easiest to
configure is the ‘Earn x’ model.
To assist your decision, we will consider a couple of scenarios’.
Scenario 1
As part of your business model, you decide that you will give your customer 10 points for each GBP
spent. When the customer has collected 5000 points, they will be granted a £5.00 voucher that can
be redeemed in the store.
Scenario 2
This time you run a small coffee shop, and wish to allow the customer to collect points each time
they purchase an item from a selection of products. Once they have collected a sufficient number of
points, they can spend these on the products that you decide can be purchased using points. This
type of scheme is similar those where you are issued with a paper card that is stamped each time
you buy a coffee, buy 10 cups get 11th free.
From the above you can see that this scenario 1 fits the ‘Earn x’ model and scenario 2 can fit into
‘Earn & Burn’
Identifying the Customer
The important part of any scheme is the ability to identify the customer, ensuring that any points
earned are allocated to the correct customer.
Most schemes operate by issuing the customer with membership number, usually in the form of a
physical card with the number on it.
These numbers tend to follow a fixed format, which enable loyalty systems to identify these cards
for example
199500xxxxxxx
Chromis Administration User Manual Page 143
Chromis Administration
Where 199500 (header) identifies the card type and xxxxxxx represents the main membership
number
19950000001
19950000002
…
…
19959999999
It is also common practice to provide a means of reading this number into a POS system, this can be
via the magnetic strip or a barcode.
It is important to try and ensure that the number cannot be mistaken for a standard GTIN (Global
Trade Item Number) normally referred to as a EAN-13, EAN-8, UPC-A or UPC-E for example.
It is recommended that you select a barcode format such as code 128.
You can create or have cards made with this number encoded in to a magnetic stripe or a printed
barcode. To use the magnetic stripe, you will need to have a magnetic stripe reader (MSR)
connected to your system, it is highly recommended that you have both on the same card.
The use of these type of cards, allows you to operate an anonymous loyalty system should you wish,
the customer is not required to register their details to use the scheme. This can assist with any
GDPR requirements that you may have.
You can also use the same card numbering, to collect limited customer data should you wish to do
so.
Both of these models store all of the loyalty data into the database, and you can operate both
(anonymous or registered customer details) at the same time.
Enabling Loyalty Capability
Before you enable the loyalty scheme in Chromis, you must decide which of the two models is going
to be used, ‘Earn x’ or ‘Earn & Burn’.
Enabling the loyalty capability is done using the Chromis System Configuration application.
Chromis Administration User Manual Page 144
Chromis Administration
In the ‘Card Setup’ panel you can enable both the Loyalty scheme and Electronic Gift Cards (EGC), we
will cover the gift cards in a later section.
Let’s now assume that you are going to use the card block that was used as an example earlier.
Enable the scheme.
Now select the Loyalty Model you wish to use (default is Earn & Burn). In this model all points are
controlled on the product setup panel.
Chromis Administration User Manual Page 145
Chromis Administration
When ‘Show all rewards’ is enabled, this will display all the rewards available in the scheme
irrespective if the customer has enough points, in the redemption panel. (We will see this panel
later)
If you wish to allow account customers to benefit from the loyalty scheme, this can be enabled here,
it means that their customer card also activates the loyalty process.
Selecting ‘Earn x points’ enables further fields which need to be completed.
In the above we issue 15 points for each 1 GBP spent. When then the customer has collected 5000
points, they will have a £5 voucher added to their account.
Now we need to set the card block prefix, this must be a numeric sequence and it is recommended
to set it with a minimum of 4 characters. It is this card block that will allow the use of anonymous
customers.
Next, we need to set up the magnetic stripe reader (MSR) and the Barcode prefix.
When a card is read by a MSR, the hardware will add a leading and trailing sentinel to the output,
these are not part of the data, but used to indicate the data segment read from the track. The
default sentinels are ‘;’ and ‘?’, there are some MSR which will allow you change these; if these are
different you can configure Chromis to expect different sentinels.
To check what sentinels, you MSR sends, open a simple text editor and the swipe the card.
Chromis Administration User Manual Page 146
Chromis Administration
You should be able to see the sentinels used by the reader you will be using. If these are different
from the configuration in Chromis, change these under ‘MSR settings’. Chromis uses these sentinels
as part of the its operation to check the source of the input, it then does not try to read it as a
normal product.
At this point you can save now save the configuration. Once you restart Chromis Loyalty will be
active.
Once a scheme is enabled and a card has been activated, you cannot change the model of operation
from within Chromis. Any changes to the alternative model will result in all cards being made
inactive and any points lost.
You can however switch it off, which retains all points earned by the members.
Point types
We will now take a look at how the schemes operate in more depth and at some the capabilities of
these schemes.
Earn x points
As explained earlier the ‘Earn x’ scheme provides as fixed number of points to the customer for each
full currency unit they spend, example if the customer spends £15.67, they will get points based on
£15.00. This is the simplest scheme to configure and operate.
It is up to the business how this allocation and redemption will work. Some schemes give 1 point per
full currency unit, and require 500 points for a £5.00 voucher. This means that the customer needs
to spend £500 to get a 1% return. Some issue more points and increase the required points, it can be
done this way to give the impression that the returns are bigger.
However, there may be occasions where you wish to change the number of points issued:
Chromis Administration User Manual Page 147
Chromis Administration
• Item is not eligible for points
• Items where the points should be less than normal
• Promotions where you wish to offer extra points
Chromis provides the ability to operate this kind of model, if the loyalty capabilities are enabled
extra options are made available in the product editor.
Open the ‘product’ editor.
Select the product you wish to change the scheme settings for.
Then select the ‘General Details’ tab
For Earn x’ you will see an option for ‘Loyalty points multiplier’
Chromis Administration User Manual Page 148
Chromis Administration
The default value is 1.00, changing this will affect how many points are issued when the product is
sold. If the main scheme awards 15 points this means it will be 15 x 1.00.
Should you wish to exclude this product from the scheme set the value to 0.00, you may wish to do
this with cigarettes for example. In the event you do not want the customer to get as many points
you could set it to 0.50 to give the half the amount.
From time to time, you may wish to run a promotion where you tell the customer each time, they
buy this product you will issue them with 3 times the points, in that case set the value to 3.00.
This scheme is the easiest to configure and once you have established the original setup, the scheme
will operate without any further changes, once enabled.
Earn & Burn
If you have elected to use the ‘Earn & Burn’ scheme, you will have a more significant amount of work
to do, than the ‘Earn x points’ scheme.
In this scheme you select the products which can earn points and the number of points issued for
that products. You can also decide what products the customer can buy with the points (burn).
Example
If you have a coffee shop and decide that if customer buys 10 drinks, they get the 11th free, this is
the scheme to use.
To set the products up for this
Open the Product editor
Select the product you wish to update
Located at the bottom of the panel is the Loyalty settings, you will notice that these settings are
different from the previous scheme.
Chromis Administration User Manual Page 149
Chromis Administration
It is these fields that are used to set the points for the scheme.
So, using our example of the coffee, you would set these accordingly.
You could of course have set these values to 1 and 10 with the same effect.
If you have set up multiple products, let us say a ‘Slice of cake’ with a burn value of 200, you cannot
limit the points to only purchase to cake with just those earned from buying the cake.
Activating the Loyalty cards
Before the customer starts to earn points their card needs to be activated, only once this is done can
the points be earned. All loyalty accounts need to be activated regardless of how they are created.
We will look at the process of activating card from the card block we set up earlier; we will look at
the anonymous operations first.
To activate the card for anonymous operation, you need to be in the sales screen.
Swipe the card or scan the barcode on the new card, as the card is not in the system an activation
message is displayed
Select ‘Yes’ to activate the card. If you select ‘No’ the card is ignored and not recorded into the
system.
The loyalty dialog box will now be displayed; this is displayed each time the card is presented in a
transaction.
Chromis Administration User Manual Page 150
Chromis Administration
It displays
• The number of the card
• The current points on the card
• The last activity date recorded in the database for the card
• The last activity messages
You will see in this case the last activity was the activation of the card.
Clicking ‘Ok’ returns you back to the sales panel; which now shows the loyalty card is in use.
Chromis will not allow more than 1 card to be used in a single transaction, any attempt to activate or
use another card displays a warning message.
Once the transaction is completed, Chromis processes the transaction against the scheme rules and
the Loyalty details are shown on the bottom of the receipt.
In the above sale of £21.90, the amount is rounded down to 21 and then multiplied by the points
setting in the main loyalty configuration panel, giving the card 315 points.
If we now present the card again in the sales panel, we can now see that the card has 3090 points
stored, with the last transaction of 315 points. All of this data is held in the database not on the card.
Chromis Administration User Manual Page 151
Chromis Administration
Activating the card via Chromis Administration - Customer Panel
The second method of activating a card is by using the customer panel.
Open the customer panel in administration
With the Loyalty system now enabled the Customer Types should include ‘Loyalty’
To create a Loyalty only customer, select ‘Add new record’ icon
Select Customer type as Loyalty.
Chromis Administration User Manual Page 152
Chromis Administration
Enter the name of the customer, the click assign card.
Enter the card number to be assigned
If the option to allow account customers to participate is enabled, then the loyalty membership can
be enabled.
A normal customer card can also be used for loyalty membership, this reduces the need to issue
separate cards to customers for loyalty, if you wish to allow them to participate in the loyalty
scheme.
If the customer does not have a card allocated, it cannot have loyalty. In the above screen you can
see that there is no card number assigned.
Selecting ‘Assign card’ to add a new card, brings up the ‘Customer Card Number’ dialog.
Chromis Administration User Manual Page 153
Chromis Administration
At this point clicking ‘Auto Create’ will auto populate the card number, using Chromis’ auto populate
customer number process.
Using this screen, you can also allocate your own number, for example a RFID card if you have the
appropriate hardware. It is important should you decide to use your own numbers that you do not
use a barcode from a known product.
It is important that you do not try to assign a card from any card blocks you have configured in the
Loyalty panel, if Chromis detects one, it will display a warning dialog and clear the entry.
Once you have a card number, the ability to assign this card to the loyalty scheme becomes
available.
If you now enable the Loyalty Account, then save the record, you will get the card activation screen.
You can enable this at a later stage if required.
Chromis Administration User Manual Page 154
Chromis Administration
The card will be activated as part of saving the record.
If you have a card that was activated in the sales screen, and wish at later stage for this to be
registered against a customer record.
Create a new Loyalty record, using ‘Add record’ icon and select customer type as loyalty.
Assign a card and enter the card number of the customer’s card.
The prompt this time is to assign the card to the customer, there is no need to activate the card has
this has already been done, the Point-of-Sale.
If the card assigned is already allocated to a customer the card details will not be recorded
If at a later date you disable the loyalty setting or change the customer to inactive, the card will be
disabled in the system; this does not remove the card, allowing it to be reactivated later if required.
If the ‘Account Active’ status is changed, and it holds loyalty points these will be retained or restored
depending upon the change direction
Chromis Administration User Manual Page 155
Chromis Administration
If it necessary to replace the are card at any stage, click ‘Replace Card’
The dialog informs that the existing card will be deactivated and retired in the system with any
points on it transferred to the new card.
Loyalty Transaction History Tab
When a customer is selected and the Transaction History tab is selected, all transactions assigned to
the customer are shown, by default only the last 30 days are shown, but the total count is of all
records found are found
Double click any line with a Receipt No. and the ticket that it references will be displayed.
Chromis Administration User Manual Page 156
Chromis Administration
All transactions including card replacements are available.
Chromis Administration User Manual Page 157
Chromis Administration
Loyalty Card in use
We will now take a brief tour into the use of the loyalty system.
To collect any loyalty points, the loyalty card needs to be entered as part of any sales process before
payment is accepted.
If the loyalty card is associated to a customer record, you can click the select customer button
Upon selecting a customer, the loyalty panel is displayed
Chromis Administration User Manual Page 158
Chromis Administration
And the details are populated into the panel.
If the selected customer is an account record, the customer details are also populated into the panel
Once the sale is completed the points due are calculated and added to the loyalty account. The
points awarded are based upon the loyalty model selected.
These details are printed on the customer’s receipt.
If a card is entered, and it has been disabled in the system the card cannot be used without being
made active again, this can only be done in the customer panel.
If the card has been replaced or removed the following dialog is displayed.
Chromis Administration User Manual Page 159
Chromis Administration
Redeeming Points
Earn x scheme
The loyalty card must also be entered in the sales panel if the customer wishes to redeem their
points.
Once the sale has been completed and you are in the payment panel, you will have the ability to
select Loyalty as a payment method.
This above panel is the ‘Earn x’ version of the panel. You will notice that this card has currently 2
vouchers of £5.00 that can be redeem.
To redeem a voucher, click ‘Redeem Voucher’ this will increase the Given amount by the voucher
value and decrease the available vouchers.
It is important to note that loyalty points are not issued against the value of the vouchers being
redeemed.
Example
If the receipt value is £15.00 and you use a £5.00 voucher you will only receive points against
the remaining £10.00.
Chromis Administration User Manual Page 160
Chromis Administration
On the receipt we can see that the loyalty vouchers is shown as a separate payment entry, also there
are 5000 which have been redeemed and another 150 points earned.
Earn ‘n’ Burn
The loyalty card must also be entered in the sales panel if the customer wishes to redeem their
points.
This time the option to burn the points is displayed in the main sales panel.
Above shows ‘Show all rewards’ disabled
Above shows ‘Show all rewards’ enabled
Chromis Administration User Manual Page 161
Chromis Administration
You will get the loyalty card information for the customer and any offers that are available by
burning points. The above we see that the customer has 710 points. They have enough points for the
coffee and cake but they are still short on the ‘Glass of Wine’.
The customer decides that they wish to use points for a coffee and slice of cake, click on the buy
button, you will see that these items have been added to the sales ticket. Click ‘OK’ to leave the
panel, if you need to burn more points in the same transaction swipe the card again will display the
screen again.
You cannot increase the qty of a loyalty purchase using the ‘+’ button, you can however remove the
item using the normal buttons.
As part of the sale the customer decides to also pay for a single coffee.
You will notice that there is no ‘Loyalty’ payment tab in the ‘Earn ‘n’ Burn’ scheme.
Chromis Administration User Manual Page 162
Chromis Administration
The receipt now shows the number of points that have been burned in the transaction along with
any earned. You will notice that you do not earn points on the items that you used points to buy.
Chromis Administration User Manual Page 163
Chromis Administration
Electronic Gift Cards
Chromis Administration User Manual Page 164
Chromis Administration
We will now look at the Electronic Gift Cards option offered by Chromis. This is enabled using the
same configuration panel as the Loyalty scheme.
Electronic Gift Card are a card that the customer can purchase and top up with funds to be spent in
the store. Unlike gift vouchers the full amount on the card does not have to be used in a single
transaction and can be popped up with additional funds, in effect they are cash. As with the Loyalty
cards all data is held in the main database.
Open the card configuration panel.
Enable the ‘Gift Cards’
As with the Loyalty card you need to assign the card block prefix to be used, once assigned and save
the Gift Card option is ready to use.
Selling Gift Cards
When a gift card is sold, it is required that the card is activated in Chromis. Upon the entry of the
card number the ‘New Gift Card’ panel is displayed.
Chromis Administration User Manual Page 165
Chromis Administration
Enter the amount to store on to the card
When you select ‘OK’ to complete the gift card details.
The card details are entered into the ticket, the tax rate for gift cards is set to 0%, this ensures that
any sales tax is calculated on the final sale and not the gift, this prevents having to pay tax twice.
The details of the gift card are recorded upon the receipt
If you need to top up the card simply enter the cards details in to the sales panel
Chromis Administration User Manual Page 166
Chromis Administration
Enter the amount you wish to add to the card, the ticket line will reflect this as a top up entry.
The details of the gift card top up are recorded upon the receipt
If the customer presents their loyalty card whilst purchasing a gift card, there are no points earned
against the gift card sale. (As can be seen on the receipt below)
Chromis Administration User Manual Page 167
Chromis Administration
Paying with a gift card
The process of paying with a gift card is similar to any other form of payment.
The sales are processed as normal, when the payment panel is presented, there is now an option to
use a gift card.
Select the gift card tab
Enter the card number
Chromis Administration User Manual Page 168
Chromis Administration
If you wish to pay the full amount using the card subject to there being sufficient funds on the card,
just select ‘OK’ and the entire amount will be redeemed from the card.
Otherwise use the number pad to enter the amount you wish to redeem from the card, then press
the add the amount to the payments.
The receipt will show the amount paid from the card and the remaining balance.
You can use multiple gift cards as part of the payment, simply select ‘Gift Card’ to enter the new card
details. The receipt below shows 2 gift cards being used in single payment process.
Chromis Administration User Manual Page 169
Chromis Administration
It is important that you have a backup process for the Chromis database, as gift cards are in effect
electronic money. An alternative option is discussed earlier in this manual.
Chromis Administration User Manual Page 170
Chromis Administration
Products (Revisited)
Chromis Administration User Manual Page 171
Chromis Administration
As mentioned earlier, the Product section would be revisited at a later stage in the documentation.
At this point further capabilities of Chromis have been reviewed which allows for more detailed
overview of the products screen.
Some of the features in the products, are not yet fully implemented, but are in place ready for them
to be made active at a later date.
General Details
On this tab an Attribute set can be assigned to the product, when an attribute is assigned, it can be
made mandatory so that when the product is selected in the Point-of-Sale the attributes is always
shown.
Next are the units of measure (UOM)
Stocking Unit of Measure and Selling Unit of Measure always equate the value of 1 unit. The
description is what will be used in reports in other panels.
Purchasing Unit of Measure is the default quantity how the product is purchased, when adding
supplier records further purchasing quantities can be created.
Product Settings
A product has a large number of parameters\settings that can be applied to it, these can be applied
on this panel.
Chromis Administration User Manual Page 172
Chromis Administration
Remote Orders
Chromis supports the ability to send orders to remote printers, for example there may be a mains
preparation area and a sweet are or drinks order can be sent over to the bar.
Chromis is configure with 3 printers
• Kitchen Printer
• Kitchen Printer 2
• Bar Printer
These need to create using the terminal configuration application.
If the Chromis Kitchen screen is used, then the product can be sent to a screen rather than a printer,
each screen will have a number allocated when they setup.
Age Restriction
There is a requirement in some countries where a product is age restricted.
There are 2 ways age restrictions can be applied, directly to the product or via the product category.
If an age restriction is found in both the product and category the highest age is used, this cannot be
used to reduce the age over that in the parent category but it can be used to increase it.
Discounts
Chromis allows for products to be discounted, if this is enabled, the maximum discount that can be
applied must be specified here.
Ingredient
A product can be designated to also act as an ingredient. When a product is allowed to be an
ingredient, is made available in the recipes panel but can still be sold as an individual item.
In Catalog
Chromis Administration User Manual Page 173
Chromis Administration
If the product is designated as being in the catalog, it allows the product to shown on the sales panel
as a product button. The ‘Order in catalog’ assigns the order they will appear if the options to show
in number order has be enabled, otherwise they will appear alphabetically.
Ideally it is recommended that barcode scanners are used, but the Point-of-Sale can work with both.
Example variable price products would be configured to appear as a button in the Point-of-Sale while
the of products would use barcodes.
Variable Price
A product can be configured to be a variable price, this means that the product is create to be in the
catalog, so that it appears in the Point-of-Sale panel. A price must be entered on the number pad
and then the product button selected.
For an example of its use:
You have an item for sale eg ‘Tropical Fish’ due to the number of different varieties, each with a
different price, it would not be practical to create a product for every variety. A product is created
called ‘Tropical Fish’ and set up as a variable price product. This allows for the sale of all the different
varieties and they are all recorded as Tropical fish.
Auxiliary
When a product is flagged as an auxiliary item, the product can then only be sold as an add on to a
product. These addons are added to a product in the Auxiliary panel and will be covered later.
An example of this could create your own pizzas. You have a product that is the base (this would be
the basic cheese pizza), when the customer orders a create own pizza, they would then select the
toppings they require, each topping could have a different selling price allocated to it.
Service Item
This set to product as a service item an example is a service charge applied to each sale.
Scale
The scale option links the product with scales for products that are sold be weight. Chromis supports
the connection of electronic scales for this function, or the ability to enter the weight on screen in
the Point-of-Sale, the scale needs to be configured in terminal application.
Always Available
If this is enabled for the product, it ensures that the product is shown in the Point-of-Sale on every
category panel selected. This means the operator is not required top locate the product. An example
of this could be plastic carrier bags that most countries now charge for, enabling ‘Always Available’
ensures that operator can always find the product.
Manage Stock Levels
Chromis Administration User Manual Page 174
Chromis Administration
There may be times where the stock levels for a product do not need to managed, for example
plastic carrier bags, you do not need to do stock checks on these when you complete an inventory
count.
Receipt required for warranty
Chromis allows for receipts to be disabled for sales, however should there be a need to ensure that a
receipt is issued for the purpose of a product warranty, enabling this will take precedence of the
receipt off option.
Retire Product
In the event that a product will no longer be sold, the product can be retired using this option.
Retiring a product does not remove it from the database, it just removes it from all views of active
products and can no longer be sold.
PLU & Barcodes
Chromis supports the ability for a product to be assigned multiple barcodes.
There are a couple of reasons where this may be useful, let’s consider them.
You buy a generic product for resale example 12” ruler, this may come from a number of different
suppliers each having their own barcode.
A decision has been made that these will be sold for the same price regardless of the supplier, these
can be created as individual products, or a single product which has each barcode assigned to it.
Another example is your sell a product that comes in variety of colours each which has a different
barcode, you are not bothered about recording the sale of each colour but just the sale of the
product as single item.
Chromis allows for a different quantity of the base product to be sold using a different barcode. An
example is you buy the product is cases of 12, normally these are sold as a single item, the case of 12
Chromis Administration User Manual Page 175
Chromis Administration
may also be sold. Normally the case has a different barcode to allow the supplier to track these cases
in their own internal processes.
The barcode on the case can be assigned to the base product but with a multiplier of 12.
On the ‘PLU & Barcodes’ tab,
Let’s consider adding a barcode to an outer of 12.
Enter the new barcode
Now, a decision must be made to how this will be handled using the UOM, the recommended
method is Select the Selling Unit of Measure as a ‘Case of 12’ (this assumes that the UOM has been
created)
Set the ‘Selling Quantity’ to 1
Or leave the ‘Selling Unit of Measure’ as each and set the ‘Selling Quantity’ to 12
Click ‘Add Barcode Entry’ to apply the new barcode
Chromis Administration User Manual Page 176
Chromis Administration
To remove an additional barcode, right click on the barcode, you will be asked if you wish to delete
the barcode.
Either confirm the removal or cancel it.
Pricing Tiers
Chromis allows products to be sold with prices that are changed based upon the quantity purchased.
The application supports 5 levels of pricing. Tier pricing does not apply to variable priced or system
products.
When a product has a tiered pricing applied to it, the prices cannot be manually changed in the
Point-of-sale using the edit product action.
Let’s look at 2 levels of pricing
Chromis Administration User Manual Page 177
Chromis Administration
In the above the base product sells for 3.95, if the customer purchases 3 or more of the product they
are charged 3.65 for each item, if they buy over 5 or more the price drops again to 3.50.
If you enter the details out of sequence, when the record is saved these will be rearranged in
ascending order.
So, the above after saving becomes
Suppliers
Chromis supports supplier integration into the application, it does not just provide a supplier list but
uses these to allow product ordering.
Chromis Administration User Manual Page 178
Chromis Administration
Prior to assigning products a supplier, the supplier must have first been creating in the supplier
panel, once they have been created products can be assigned to them.
Open the Suppliers tab.
The supplier drop list is populated with all of the suppliers in the application marked as active.
Most supplier have their own unique codes for the products they supplier, enter this code into the
‘Supplier Stock Code’ field, this can be blank if there is not code.
Chromis Administration User Manual Page 179
Chromis Administration
Select the pack size that the product is sold in, (these must be already created in Units of Measure),
finally the price of the product per pack size.
If the product can be purchased in multiple pack sizes these can all be entered as separate entries.
Click ‘Add Supplier Entry’ to add the details into the supplier table.
To remove a supplier entry, right click on it
Confirm you action.
Once products have been assigned to a supplier, they can be ordered via the Suppliers or Orders
panel.
Stock Levels
The application has the option to set stock levels to be maintained, for each location. (this feature
will be implemented full in a future release).
Chromis Administration User Manual Page 180
Chromis Administration
Open the Stock Levels tab
Select the location from the dropdown list
Enter the Minimum and Maximum Stock levels for this location, click ‘Add Stock Level’ save the
record into the levels table.
The table show the location, the current stock level, minimum and maximum levels. These minimum
and maximum levels can be edited directly from the table if required.
Chromis Administration User Manual Page 181
Chromis Administration
Screen Button
This tab maintains compatibility with earlier version of Chromis, it allows for the customization of
the button shown in the product panel in Point-of-Sale.
The button consists with a maximum of 2 lines, which have some basic display settings.
As part of the setup process a demo button is displayed using the details entered
Enabling the ‘Show image on demo button’ will display the image if provided.
The demo buttons should display what is seem in the products panel of the POS.
Chromis Administration User Manual Page 182
Chromis Administration
Auxiliary Items
Chromis Administration User Manual Page 183
Chromis Administration
As mentioned earlier in the manual an auxiliary item is a product that is associate with a product(s)
and can be selected when the base product is sold.
The previous section explained how assign to make a product an auxiliary item.
Open the ‘Auxiliary Item’ from the menu ‘Inventory – Auxiliary Items’
This panel shows a list of all the items that you have assigned as an auxiliary item, and in the lower
table all of the products that the auxiliary items can linked with.
For the example products have been created that could be used in create your own pizza’s.
Select the base product in the main table
In the Auxiliary items table, the auxiliary items that are required as part of the offering can be
assigned or removed, simply select assigned against the product.
Chromis Administration User Manual Page 184
Chromis Administration
When the base product is selected in the Point-of-Sale
The auxiliary items are the displayed.
Chromis Administration User Manual Page 185
Chromis Administration
Recipes
Chromis Administration User Manual Page 186
Chromis Administration
Chromis supports the use of recipes, which can used to create a single product item composed of a
number of other products. This could a meal deal where when the individual products are sold as
part of the deal the customer makes as saving, or in a restaurant this could all the ingredients that
go into the meal sold.
When a product is created or edited, it can be assigned as an ingredient, if the product is solely
meant to be an ingredient disable ‘In Catalog’ and it will not appear on the Point-of-Sale sales panel.
To create a new recipe, open the Recipe Panel menu ‘Inventory – Recipes’
This panel is very similar to the main product panel, by the use of a separate panel it is easier to
identity manage recipes. In this panel you cannot enter a cost price for the product this is calculated
based upon the ingredients in the recipe.
The first stage is to create the recipe using the same rules as when creating a product. Lets start by
creating a Cheese burger meal.
Chromis Administration User Manual Page 187
Chromis Administration
Now select the ingredients tab.
Using the product drop down list, select the ingredient to be added and the quantity. This list will
show all of the products marked as an ingredient, but it excludes any which are already part of the
active recipe.
For this meal a single cheese burger is needed
Click ‘Add Ingredient to recipe’
Chromis Administration User Manual Page 188
Chromis Administration
The selected product is now part of the recipe, if there is a need to adjust the quantity, is can be
changed by editing the field in the table. Once an ingredient is added it is removed from the drop-
down list.
To remove an ingredient right click and confirm the deletion, the delete ingredient will then be
available again the selection list.
Complete the recipe
When the recipe is saved the cost price of the product is calculated.
Chromis Administration User Manual Page 189
Chromis Administration
A recipe can also be an ingredient in another recipe, it cannot be and ingredient to itself.
If the cheese burger is made on site from the beef patties, cheese slices and buns, rather than being
purchased at readymade product, the cheeseburger can be a recipe. For the example let’s make a
double cheese burger.
Again, in the recipe panel create the recipe product
Select the ‘Products settings’ tab
Enable ‘Is an Ingredient’, and leave in Catalog, as this can be sold on its own.
Now select the ingredients tab and add the ingredients.
Chromis Administration User Manual Page 190
Chromis Administration
The main recipe table now shows this as an ingredient
Now let’s create a new meal deal with the double cheese burger.
Now on the ingredients tab
The double cheese burger created is available for selection
Chromis Administration User Manual Page 191
Chromis Administration
A product cannot be converted to a recipe, so looking at the first example with the single
cheeseburger meal. These cheese burger are no longer purchased in but assembled on site, so this
now needs to be a recipe.
• Remove the product from the meal deal recipe.
• Edit the original cheese burger product, change its Ticket description etc. (this will allow the
product to use the same name if required)
• Retire it from sale ‘Product Setting’ setting
• Create a new recipe for the cheese burger, this will have to be a different product from the
original cheese burger.
• Add the new cheese burger to the recipe.
Chromis Administration User Manual Page 192
Chromis Administration
Reports
Chromis Administration User Manual Page 193
Chromis Administration
The ability to produce reports based upon the sales and stock etc, are an important part of any retail
solution.
Chromis comes with a number of predefined reports, but also allows custom reports to be added by
the users, the creation of the these requires external software. Chromis uses Jasper Studio platform
to produce the reports from the data available.
Access to the reports is via the normal menu options.
‘Custom Report Queries’ will be covered later.
If the current has not been granted access to any reports, the above screen is shown, other wise the
screen shown below can be seen.
Chromis Administration User Manual Page 194
Chromis Administration
Upon opening the reports panel, the user is presented with two selection dropdowns, ‘Reports for’
& ‘Report’. The ‘Reports for’ allows the selection of the area for which a report is required.
The ‘Reports’ dropdown is then populated depending upon the selection made here.
Once the Report type has been selected, the user than create the report by clicking on the ‘Create
Report# button that will now be displayed.
If there is no data available to produce the selected report, the user is informed.
If the report has data available, then it will be displayed in the main panel
Chromis Administration User Manual Page 195
Chromis Administration
The number of pages in the report can be seen at the bottom of the panel.
At the top of the panel the user can zoom into the report or change the page if required.
The last options on the panel provides the ability to either print the report or save it to a
PDF\HTML\PNG or XLSX file.
As part of any report the user, may be presented with a number of options, by which can filter the
data.
Chromis Administration User Manual Page 196
Chromis Administration
The above show examples of the filter options, these are defined on a report-by-report basis.
When the date selection is present the user can use the date picker option to set the date ranges to
use
The dates are initially set to the current date. In the event that the user is interested in the current
month, selecting ‘Month’ set the start and ends dates for the month.
Selecting year will set the dates for the entire year.
Chromis Administration User Manual Page 197
Chromis Administration
If the option to filter the report based on the ‘Category’ is allowed the selection will present all of
the Categories in the system
And ‘Location’ displays the location options
The only other filter is the search option. This allows for a more generic filter to be executed. The
fields that form part of this search option are defined in the report definition file.
It is important that the user understands this search option, to assist with this consider the following
products.
The simplest form is the exact match, the user enters the string that forms part of the filter.
Chromis Administration User Manual Page 198
Chromis Administration
The example above searches the data for the word ‘Apples’ (all searches are case insensitive). The
following report would be created.
If the user needs all Apples, regardless of their type wildcard searches can be used. The wild card
identifier is that used by SQL queries ‘%’.
This search would produce the following
Because the wildcard precedes the word ‘Apples’ the search checks for matches that start with any
number of characters, but they must end with ‘Apples’.
The above shows that there is still a product missing, to includes the searches need to be told that
the word ‘Apples’ can be anywhere in the data. This is achieved by both prefixing and suffixing the
word ‘Apples’ with the wildcard character.
Resulting in the following.
Chromis Administration User Manual Page 199
Chromis Administration
The basic search only allows for a single search entry, if a more complex search is required then a
deeper understanding of the SQL data query for the report is required.
If the required result is for ‘Big Apples (Green)’ and ‘Red Apples’ it cannot be achieved using this
basic search.
The search supports the option to pass in some SQL code, but the user must have access to the raw
SQL query for the report.
The above shows how it is possible to pass into the search raw SQL code, if the search contains ’!’ as
its first character, the remaining part of the entry is used to populate the search query rather than it
being created from the filter.
Another example could be to get the products where tax rate = 20%
Chromis Administration User Manual Page 200
Chromis Administration
This option provides some flexibility for the filter.
Hold on, what if the user does not understand SQL?
If there are a number of filters that the user may be required to perform on a regular basis, there is
the option for someone with correct access rights to create some custom searches (Custom Report
Searches).
Open the ‘Custom Report Searches’.
A ‘Custom Report Search’ can only be created for a report that has the search option enabled. It is
essential that the creator has a basic understand of SQL.
However, to understand what a ‘Custom Report Search’ exactly is, you need to start with the report
files.
Each report consists of 2 files
• ReportName.bs
• ReportName.jrxml
Chromis Administration User Manual Page 201
Chromis Administration
The bs file is a java-based file that is read by a script engine used in Chromis. These files are located
in the ‘reports\mysql\’ folder. Using the bs that was used in the previous section to create the
report.
report = new uk.chromis.administration.reporting.ReportBean();
report.setReport("/uk/chromis/reports/mysql/stock_products");
report.setQuery("select "
+ " p.reference, "
+ " p.code, "
+ " p.codetype, "
+ " p.name, "
+ " p.pricebuy, "
+ " p.pricesell, "
+ " p.pricesellinc, "
+ " tc.name as taxcatname, "
+ " t.rate, "
+ " c.name as categoryname "
+ " from products as p "
+ " left outer join categories as c on p.category = c.id "
+ " left outer join taxcategories tc on p.taxcat = tc.id "
+ " left outer join taxes as t on p.taxcat = t.category "
+ " where p.iscatalog = true and ?(QBF_FILTER) "
+ " order by c.name, p.name");
report.setCategory("p.category");
report.addSearchField("p.reference");
report.addSearchField("p.code");
report.addSearchField("p.name");
report.includeLogo(true);
report;
The area of interest is the query
select
p.reference,
p.code,
p.codetype,
p.name,
p.pricebuy,
p.pricesell,
p.pricesellinc,
tc.name as taxcatname,
t.rate,
c.name as categoryname
from products as p
left outer join categories as c on p.category = c.id
left outer join taxcategories tc on p.taxcat = tc.id
left outer join taxes as t on p.taxcat = t.category
where p.iscatalog = true and ?(QBF_FILTER)
order by c.name, p.name
Chromis Administration User Manual Page 202
Chromis Administration
In the query there is an area ?(QBF_FILTER), it this area that your query will replace during execution. The
query that is created becomes part of the where clause.
By default, the where function will only use the fields passed as search fields.
report.addSearchField("p.reference");
report.addSearchField("p.code");
report.addSearchField("p.name");
Using the custom report queries, the where clause can be expanded to cover any field in the query, if the
passed are to be used they need to specified as part of the custom query.
Let’s consider a search that will report return products using the query where the selling price
including taxes is above a certain value.
Start by creating a new entry using icon.
Supply a friendly name for the query, and then select the report that it will be applicable for.
Now build the query in the SQL Query box
Save the entry.
A query can only be made available to single report, if the same query is required for multiple
reports, then a copy must be made for each report.
Back in the reports panel, if the report created using all of the defaults, the following is produced.
Chromis Administration User Manual Page 203
Chromis Administration
If the ‘Custom Search’ is applied
Then report creation produces the following.
To logo is held in the company.png, located in the configuration folder, this 271 x 50 pixels in size, if
the logo is too large it will be resized.
To disable the open the .bs file for report and change the report.includeLogo to
report.includeLogo(false);
or remove it completely.
Chromis Administration User Manual Page 204
Chromis Administration
Report Creator Assistant
Chromis Administration User Manual Page 205
Chromis Administration
There are going to be times when a custom report needs to be created. If that is a requirement
Jasper Studio is required to create the report layout.
It is important to note that there is NO intention to teach how to use Jasper Studio to produce
reports. It is assumed that the creator has an understanding of how to use Jasper and SQL.
This section of Administration is designed help the creator in producing the base files that are
required to create a report. It does not provide the ability to modify existing reports, these must be
modified directly from the files.
Some of the details that compose the bs file, where mentioned in the previous section.
Let’s talk a quick tour of the Report assistant panel.
Each report must have a unique name, it is this name that is used for the filename.
The filename must not contain spaces, special characters or start with a number, these are checked
during the save process.
Chromis Administration User Manual Page 206
Chromis Administration
A description should be added as this is used when allowing access in the ‘Roles’ creation section.
The report must be allocated to a report section, this is selected from the dropdown option.
When the a reported is created, a template is used to create the base jasper report file. There are 2
template page formats, the page format is used to jasper file.
The query is the key element of any report, it is the result set from this, which will form the core
data feed into the report.
Every query must contain a ‘where’ entry with ?(QBF_FILTER), this must only be added to the query
prior to saving the report. The ?(QBF_FILTER) is used by the report generator to pass in any custom
filters the used may specify.
The query can be tested by clicking ‘Run Query’, there is some element of protection on testing the
query.
• Destructive commands are not allowed
o Delete, truncate, drop etc
• Insert statement into the database are not allowed
• Update statements for the database are not allowed
• Alter table commands are not allowed
• Revoke and grant commands are not allowed
Let’s look at a quick example of a query
select
p.reference,
p.name,
p.pricebuy,
p.pricesell,
(sum(t.units)) as units,
(sum(t.priceexc * t.units)) as subtotal,
(sum(t.priceinc * t.units)) as grosstotal,
Chromis Administration User Manual Page 207
Chromis Administration
(sum(t.priceinc * t.units)) - (sum(t.priceexc * t.units)) as taxes
from ticketlines as t
left outer join products as p on t.product = p.id
left outer join tickets as ti on ti.id = t.ticket
left outer join receipts as r on r.id = ti.id, taxes
where r.id = ti.id
and ti.id = t.ticket
and t.product = p.id
and t.taxid = taxes.id
group by p.reference, p.name, p.pricebuy, p.pricesell
order by grosstotal desc limit 10
This query will run the script used by the 10 ten sales report, the above does not include the
QBF_FILTER, there would not produce a date based report.
If this entered in the query field and run, the table will be populated with the data returned, this
provides a view of the data which will be used.
This report gives the expected results so the QBF_FILTER must be added into the query. The where
parameter already exists, this needs to be extended to add the filter.
The existing where section
where r.id = ti.id
and ti.id = t.ticket
and t.product = p.id
and t.taxid = taxes.id
This where needs to be retained, so the filter is added to the end of the clause.
where r.id = ti.id
and ti.id = t.ticket
and t.product = p.id
and t.taxid = taxes.id
and ?(QBF_FILTER)
Using the same report, now we need to allow the generator to pass in variables into the query.
Chromis Administration User Manual Page 208
Chromis Administration
For the above report to work with a date range, the Date range must be enabled.
The above query does not provide any reference to any date fields, but if the database is studied it
will become apparent that the receipts table has a transaction date field ‘datenew’
This field can be used to limit the data to dates with a range.
It is also apparent that the receipt table is aliased in the query to ‘r’, so to get at the field we need to
use ‘r.datenew’. It is this reference that needs to be passed into the query.
Enable the Date ranges. And enter the above into the start and end date boxes.
This will replace the QBF_FILTER with when the report is run and date are passed.
(r.datenew >= {ts '2021-08-01 00:00:00.000'} and r.datenew < {ts '2021-08-31 23:59:00.000'})
Filtering the result between the dates passed by the user.
The same principle applies to the other enable options as well.
The logo can be enabled on the report using the option.
When the report is saved the .bs file is created using the options completed on the panel and the
base jasper file is also produced. These base jasper files only contain the report header details.
Remember that access must be granted to the users before it can be used. When granting access to
the report description will not show until the application has been restarted.
Chromis Administration User Manual Page 209
Chromis Administration
Product Price Scheduler
Chromis Administration User Manual Page 210
Chromis Administration
There may be times where a supplier increases all of their pricing, this is usually followed by the
retailers increasing the prices. The retailer would normally need to update all of the prices on the
date of increase.
Chromis provides the ability to implement a pricing scheduler, all of the prices can be updated in
advance and a date supplied when this should occur.
Open ‘Utilities – Product Price Scheduler’, select the product that should be updated.
The following information can be scheduled
• Tax Class
Chromis Administration User Manual Page 211
Chromis Administration
• Sell Price inc Tax
• Sell Price
• Cost Price
• Pricing Tiers
Once the new data has been supplied the final step is to set the date that the update should occur.
The scheduler checks for any changes to be applied every 6 hours that the database is running.
Chromis Administration User Manual Page 212
Chromis Administration
Import Data
Chromis Administration User Manual Page 213
Chromis Administration
Chromis provides the option to import data from csv files into the system. When using this option if
the data does not exist in the database, it will be created. If it is present the record will be updated.
This panel provides the ability import data into the database, the icons actions are listed below.
Select and Open file for import
Refresh the Imported Data
Clears the imported data and resets the fields
Import the data into the database
Save the mapping profile allowing to re-used
This is still under further development; currently only product data is supported.
Importing a csv
Click to open the file explorer.
Chromis Administration User Manual Page 214
Chromis Administration
Select the file that will be imported. The main table is populated with the data from the file.
If the imported file has 1st row header, this can become the column headers, either prior to the
import by refreshing the data.
Enable ‘First row is header’
If this is done after import click to refresh the import. The first row will be removed and become
the column headers.
Chromis Administration User Manual Page 215
Chromis Administration
As more tables are made available for the import, they will be selectable from the import option.
When ‘Insert into Products’ is selected the ‘Product Import’ tab becomes visible.
The next stage is to map the data from the import file into the database.
Open ‘Import Mapping’ tab
If the this the first run of the import, there will be no profiles to import, Chromis allows any
mappings created to be saved as a profile, this means if a new file is received using the same format
and the mapping profile was saved before, the profile can be used.
The source date column is the header details from the imported file.
Select the column from the source.
Chromis Administration User Manual Page 216
Chromis Administration
Next select the target field the data will be mapped to.
Complete the mapping until all the columns required are mapped.
If a column is mapped incorrectly in needs to be removed for the mapping table, right click on the
entry.
If the import profile is to be saved click the disk icon and enter the name for the profile.
Once saved the import profile needs to selected and imported, to delete and entire profile, select it
and then click ‘Delete Profile’
Chromis Administration User Manual Page 217
Chromis Administration
Product Import tab
This tab provides specific rules for product mapping.
Category, if there is no category supplied as part of the import, the category selected will be used for
the products. In the event that a category is supplied, it must match the name of a category already
in the system. If the category does not exist, it can be created as part of the process by enabling
‘Create Category with Name provided’, this is the name provided in the import table.
If the record already exists the products Category could be changed, if this is required enable the
option ‘Change Category on Update’.
The default Tax Category is the tax rate that will be applied to the product is not provided as part of
the import process.
If the record already exists the products Tax rate could be changed, if this is required enable the
option ‘Change Tax on Update’.
There are some further rules for the Tax rate and selling price.
• If no selling price is supplied for both Tax inclusive and Tax exclusive, they are left as
supplied.
• If a selling price is provided for either of the 2 selling prices, these are recalculated using the
tax rate assigned. The system first checks for a selling price inclusive of Tax and calculates
the tax exclusive price with the assigned Tax rate.
• If there is no tax inclusive price, this is calculated using the tax exclusive price and adds the
correct tax rate to it.
If the flag to manage stock is mapped and set to true, the default location is used by the import
process unless specified in the import data, Should the location specified not exist the location in the
selection box is used.
When the data is ready to be imported, select the import icon , while the import process is
running as progress indicator is displayed
Chromis Administration User Manual Page 218
Chromis Administration
Once the process is complete the products will be removed from the import table, any product
where an issue was encountered will remain, with an indication of the error encountered.
The data in the imported table can be changed or the row removed. To remove the entire row right
click and confirm the removal.
To change the data, double click of the table cell and enter the new data, to confirm the data, enter
must be used, moving to another cell with using enter restores the previous data.
The import process can then be run again on the remaining data.
Reset Pickup Counter
If the Pickup ID is being used and needs to be reset, this done using ‘Utilities – Reset Pickup
Counter’.
Database Backup
It is important that a regular backup is made of the database, just in case of the event that it is ever
needed.
Chromis has the ability to perform a manual backup of its database, this function is available via
‘Utilities – Backup Database’.
Chromis Administration User Manual Page 219
Chromis Administration
Upon selecting the option, the location and file name need to be entered, if the action has already
been completed once the selection is saved and loaded in to the file selection panel.
During the backup process a progress indicator is displayed.
Once completed the is reported back to the user.
In the event of a failure
Chromis Administration User Manual Page 220
Chromis Administration
Stock Taking
Chromis Administration User Manual Page 221
Chromis Administration
Chromis provides the ability to run periodic stock reports. Before this feature is used the system
needs to be setup for it by following steps.
1. If any products are to be migrated into the system this should be completed first.
2. Decided when the accounting period is to start from.
3. From the menu select Options – Initialize stock take accounting
Select the date and click Save.
4. This will zero all stock records ready for you to start.
At this moment it is recommended that your stock take is done after you have finished trading for
the day, and any stock movements are entered first.
Once you are ready to do a stock take, in the Administration application, select Stock Taking from
the Stock Management menu
Once opened the Stock Take panel is displayed.
This shows the start date for the current period, and all the product that have the manage stock flag
enabled in the product set up.
Chromis Administration User Manual Page 222
Chromis Administration
If the product is available in multiple locations, there is a line for each location.
The products can be filtered by Category and or Location to reduce the displayed list, or refined
using the search function.
Any stock counts entered are saved if the panel is exited.
You can view the current stock report at any time using ‘Show Period Report’
Once you have completed the stock count and are happy with it, you need to finalize the accounting
period.
Chromis Administration User Manual Page 223
Chromis Administration
Ensure you have done all of the stock take, before completing this action as it cannot be undone.
You will be presented with the report again so that it can be printed out or saved.
The Stock Take report for any completed Stock Takes is available in the reports section.
Chromis Administration User Manual Page 224
Chromis Administration
title
Chromis Administration User Manual Page 225
You might also like
- Microsoft Windows Server 2008 R2 Administrator's Reference: The Administrator's Essential ReferenceFrom EverandMicrosoft Windows Server 2008 R2 Administrator's Reference: The Administrator's Essential ReferenceRating: 4.5 out of 5 stars4.5/5 (3)
- Eleventh Hour Linux+: Exam XK0-003 Study GuideFrom EverandEleventh Hour Linux+: Exam XK0-003 Study GuideRating: 4 out of 5 stars4/5 (2)
- OVM Manager 2 2 User GuideDocument154 pagesOVM Manager 2 2 User Guidea23780No ratings yet
- Sales Force Summer11 Release NotesDocument76 pagesSales Force Summer11 Release NotesnatejonesyNo ratings yet
- 0735710872Document640 pages0735710872nicetarreNo ratings yet
- Veeam One 10 0 Reporter Guide PDFDocument537 pagesVeeam One 10 0 Reporter Guide PDFBack Office ScannerNo ratings yet
- FloreantPOS UserManual Ver1.4Document43 pagesFloreantPOS UserManual Ver1.4hthung080% (1)
- Epicor ERP 10.2.200 Installation GuideDocument159 pagesEpicor ERP 10.2.200 Installation GuideTachi BertoNo ratings yet
- Livelink WCM 9.5 SystemIntegration - enDocument213 pagesLivelink WCM 9.5 SystemIntegration - enRaghu ReddyNo ratings yet
- Veeam Backup 11 0 User Guide HypervDocument1,547 pagesVeeam Backup 11 0 User Guide HypervNameeta DeviNo ratings yet
- EpicorSLS10 MigrateGuide SQL 10.2.100.505100Document219 pagesEpicorSLS10 MigrateGuide SQL 10.2.100.505100Marianne Hernandez MendietaNo ratings yet
- JR - AR Training Material v.1.0Document157 pagesJR - AR Training Material v.1.0Marsaulina NasutionNo ratings yet
- FCM Services FeaturesDocument86 pagesFCM Services FeaturesTing ohn100% (1)
- Epicor10 FeatureSummary 101600Document143 pagesEpicor10 FeatureSummary 101600Andrie ObedencioNo ratings yet
- LORENZ Foundation Administrator GuideDocument87 pagesLORENZ Foundation Administrator Guidewobadaj829No ratings yet
- SoftwareAG UniversalMessaging ResourceAdapter WebsphereSteps v1.3Document19 pagesSoftwareAG UniversalMessaging ResourceAdapter WebsphereSteps v1.3Abdelmadjid BouamamaNo ratings yet
- Guia Do Usuario Monitoring - Web - For Distributor - InstallerDocument13 pagesGuia Do Usuario Monitoring - Web - For Distributor - InstallerWell PsyNo ratings yet
- EM 3.0 Release NotificationDocument75 pagesEM 3.0 Release NotificationRavi chourasiaNo ratings yet
- The Domino Certificate Authority Rollover ProcessDocument79 pagesThe Domino Certificate Authority Rollover ProcessAmor BEN RHOUMANo ratings yet
- Dell Openmanage Server Administrator 8.4 Install Guide2 en UsDocument49 pagesDell Openmanage Server Administrator 8.4 Install Guide2 en UsAlarcon de CastroNo ratings yet
- FedEx Ship Manager Server V 17.0.1 Installation and Configuration GuideDocument184 pagesFedEx Ship Manager Server V 17.0.1 Installation and Configuration GuideibarrglezNo ratings yet
- BSC GSMDocument400 pagesBSC GSMendikuriyo332No ratings yet
- CFX SolvDocument180 pagesCFX SolvLeo XeelNo ratings yet
- Security Best PracticesDocument19 pagesSecurity Best PracticesRamya_2055No ratings yet
- BSR64K-R7 1 0-AdminGuideDocument222 pagesBSR64K-R7 1 0-AdminGuidejpibaseNo ratings yet
- Epicor ERP 10.2.500 Installation GuideDocument173 pagesEpicor ERP 10.2.500 Installation Guiderikizalkarnain88No ratings yet
- Developers Guide Life Ray Portal 4Document157 pagesDevelopers Guide Life Ray Portal 4Anoop_P_Naraya_1975No ratings yet
- DLive Firmware Reference Guide V1.9 2Document141 pagesDLive Firmware Reference Guide V1.9 2elix.guidettiNo ratings yet
- OpenText Content Server CE 21.3 - Installation Guide English (LLESCOR210300-IGD-En-01)Document160 pagesOpenText Content Server CE 21.3 - Installation Guide English (LLESCOR210300-IGD-En-01)nippanisasiNo ratings yet
- Two Wheels Local Courier CompanyDocument18 pagesTwo Wheels Local Courier CompanyKinjal RaviNo ratings yet
- Epicor 10 GuideDocument169 pagesEpicor 10 GuideTony Duran100% (1)
- OpenText Content Server CE 22.1 - Installation Guide English (LLESCOR220100-IGD-EN-03)Document162 pagesOpenText Content Server CE 22.1 - Installation Guide English (LLESCOR220100-IGD-EN-03)vadimNo ratings yet
- Bulk API Developer's Guide: Version 21.0: Spring '11Document82 pagesBulk API Developer's Guide: Version 21.0: Spring '11kjablonkaNo ratings yet
- Description: Tags: 0605GADPIMainTextDocument202 pagesDescription: Tags: 0605GADPIMainTextanon-338787No ratings yet
- OpenText Brava! For Content Suite 16.6 - Brava! For CS Module Administration Guide English (CLBRVWOTCS160600-AGD-EN-03)Document98 pagesOpenText Brava! For Content Suite 16.6 - Brava! For CS Module Administration Guide English (CLBRVWOTCS160600-AGD-EN-03)arturo neriNo ratings yet
- Veeam Backup 11 0 User Guide VsphereDocument1,857 pagesVeeam Backup 11 0 User Guide VsphereY.FNo ratings yet
- Veeam Backup 9 5 How To Backup Restore SQLDocument70 pagesVeeam Backup 9 5 How To Backup Restore SQLLeonNo ratings yet
- Sase For DummiesDocument65 pagesSase For DummiesleoalagreNo ratings yet
- Access Control EssentialsDocument172 pagesAccess Control Essentialspaulistawp100% (1)
- SRS - Online Movie Database Management System - 13000119116Document12 pagesSRS - Online Movie Database Management System - 13000119116Lyadkhor Engineers100% (1)
- ANSYS CFX-Solver Manager Users GuideDocument196 pagesANSYS CFX-Solver Manager Users GuideSuri Kens MichuaNo ratings yet
- DMT Quick Start GuideDocument119 pagesDMT Quick Start GuideVictor MotoliniaNo ratings yet
- Osc 003 PDFDocument319 pagesOsc 003 PDFEvbaruNo ratings yet
- Epicor10 MigrationGuide SQL 100700 PDFDocument115 pagesEpicor10 MigrationGuide SQL 100700 PDFVictor MotoliniaNo ratings yet
- Shell & Tube Heat Exchanger Design: Help FileDocument60 pagesShell & Tube Heat Exchanger Design: Help FilePriti Manoj PatilNo ratings yet
- Veeam One 9 5 Deployment GuideDocument184 pagesVeeam One 9 5 Deployment GuideMohamed Amine MakNo ratings yet
- OpenText Content Server CE 21.2 - Installation Guide English (LLESCOR210200-IGD-EN-01) 22Document160 pagesOpenText Content Server CE 21.2 - Installation Guide English (LLESCOR210200-IGD-EN-01) 22Fuhad AliNo ratings yet
- IBM OpenPages GRC Administrator's Guide v7.4 PDFDocument860 pagesIBM OpenPages GRC Administrator's Guide v7.4 PDFPaopaoNo ratings yet
- Ipcop Admin en 1.4Document82 pagesIpcop Admin en 1.4Putra AgungNo ratings yet
- LR EmbeddedLinux 99002455Document29 pagesLR EmbeddedLinux 99002455darshan kuppaswamyNo ratings yet
- Ws Us Operations GuideDocument93 pagesWs Us Operations GuideSureshReddyNo ratings yet
- Epicor10 NewInstallGuide 101500 PDFDocument145 pagesEpicor10 NewInstallGuide 101500 PDFVictor MotoliniaNo ratings yet
- Epicor10 NewInstallGuide 101500 PDFDocument145 pagesEpicor10 NewInstallGuide 101500 PDFAlfredo Chinchay Delgado100% (1)
- Red Hat Enterprise Linux-5-Virtual Server Administration-En-USDocument62 pagesRed Hat Enterprise Linux-5-Virtual Server Administration-En-USDioen Biosca RojasNo ratings yet
- Administrator En.a4Document69 pagesAdministrator En.a4galal2720006810No ratings yet
- CIS Google Chrome Benchmark v1.2.0Document48 pagesCIS Google Chrome Benchmark v1.2.0Lahiru HewawasamNo ratings yet
- Guide Services Disabled (v1.04)Document73 pagesGuide Services Disabled (v1.04)bhNo ratings yet
- Securing Windows Server 2008: Prevent Attacks from Outside and Inside Your OrganizationFrom EverandSecuring Windows Server 2008: Prevent Attacks from Outside and Inside Your OrganizationNo ratings yet
- Catalogo EMC 2008 EngDocument234 pagesCatalogo EMC 2008 EngpepeNo ratings yet
- Customer Service LessonDocument11 pagesCustomer Service Lesson995632No ratings yet
- Flexlm Cracking TutorialDocument8 pagesFlexlm Cracking TutorialminchiasapasitasNo ratings yet
- Weighing Bucket Type Rain GaugeDocument6 pagesWeighing Bucket Type Rain GaugeLouella Mae BernasolNo ratings yet
- 1: Introduction To The Prism Library 5.0 For WPF: #!155chartopicsummary!#Document20 pages1: Introduction To The Prism Library 5.0 For WPF: #!155chartopicsummary!#thorirNo ratings yet
- Balanza - Doran ScalesDocument22 pagesBalanza - Doran ScalesMoyiiNo ratings yet
- 3 - MRV MegaVision Training FinDocument94 pages3 - MRV MegaVision Training FinSusana Contreras GuerreroNo ratings yet
- Mercedes Technical Training 287 Ho 02 Audio Communications Crullg 08-02-04Document4 pagesMercedes Technical Training 287 Ho 02 Audio Communications Crullg 08-02-04irene100% (31)
- Construction Technology EXAMDocument3 pagesConstruction Technology EXAMSamuelNo ratings yet
- NSN GLN0 Interrogating IPDocument20 pagesNSN GLN0 Interrogating IPNgweno MzitoNo ratings yet
- AIT Company ProfileDocument28 pagesAIT Company ProfileMohamed ElsawiNo ratings yet
- Data Warehousing: Caselet: University Health System-BI in Health CareDocument8 pagesData Warehousing: Caselet: University Health System-BI in Health CareDAnielNo ratings yet
- EFI and SMC Firmware Updates For Intel-Based MacsDocument2 pagesEFI and SMC Firmware Updates For Intel-Based MacslamkoolNo ratings yet
- Druckminderstation 300 200 eDocument35 pagesDruckminderstation 300 200 ebehnam fallahNo ratings yet
- Documentation of Google Driverless Car 17593Document29 pagesDocumentation of Google Driverless Car 17593Bhargav NanIENo ratings yet
- Manual Crossover Focal Utopia Be CrossblockDocument31 pagesManual Crossover Focal Utopia Be CrossblockJason B.L. ReyesNo ratings yet
- Remove-Install TurbochargerDocument5 pagesRemove-Install TurbochargerBogdan SeciuNo ratings yet
- Tally Trouble Shooting GuideDocument42 pagesTally Trouble Shooting Guideprincejk7416100% (1)
- Palash Das, PMP - Lead Planning & Project Control Engineer - Latest CV (22-10-19)Document3 pagesPalash Das, PMP - Lead Planning & Project Control Engineer - Latest CV (22-10-19)Palash DasNo ratings yet
- AWSome Day - EN 1Document41 pagesAWSome Day - EN 1Shad SaleemNo ratings yet
- VPS 504Document12 pagesVPS 504José Ginés Abellan GarciaNo ratings yet
- LMP 91000Document36 pagesLMP 91000robert theNo ratings yet
- Cloud Assignment 2Document4 pagesCloud Assignment 2tiraNo ratings yet
- Gripwell Catalogue - 2017 New Products (20171023)Document62 pagesGripwell Catalogue - 2017 New Products (20171023)dryzteidraNo ratings yet
- Mi SK 1011 SQDocument5 pagesMi SK 1011 SQAnonymous ckxHAuWrNo ratings yet
- CIS Controls Measures and Metrics For Version 7 CC FINALDocument5 pagesCIS Controls Measures and Metrics For Version 7 CC FINALjagumatuNo ratings yet
- Service Manual: Finisher, Sorter, Deliverytray Buffer Pass Unit-E1Document16 pagesService Manual: Finisher, Sorter, Deliverytray Buffer Pass Unit-E1ANDY BNo ratings yet
- Dokumen - Tips - Isuzu 4hk1 Diesel Engine Service Repair Manual 1624980138Document24 pagesDokumen - Tips - Isuzu 4hk1 Diesel Engine Service Repair Manual 1624980138Jairo LeonNo ratings yet
- Corel Paradox 9 Developers Edition FG PDX 09 Win Dev NaDocument17 pagesCorel Paradox 9 Developers Edition FG PDX 09 Win Dev NaevalthNo ratings yet
- CapacitorDocument8 pagesCapacitorAloyalole AloyaloleNo ratings yet