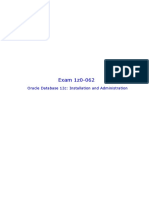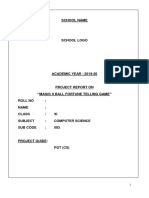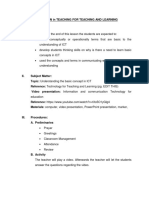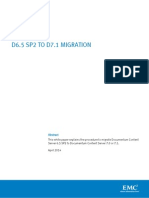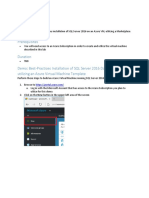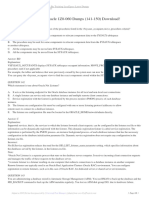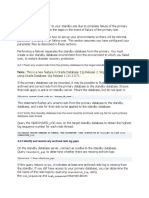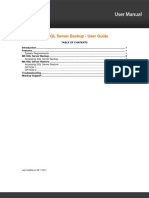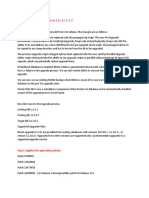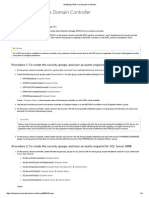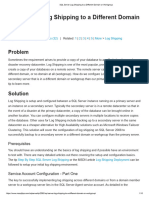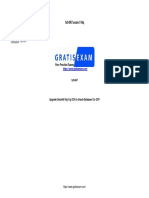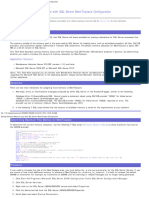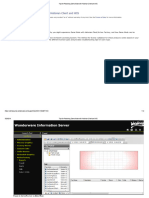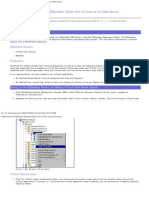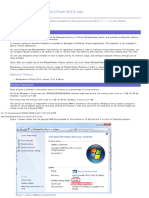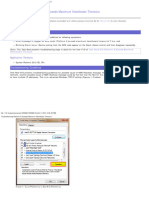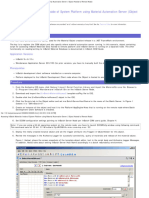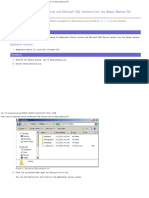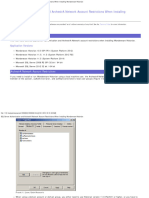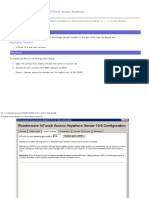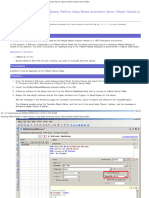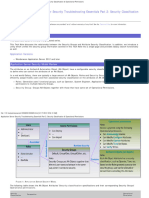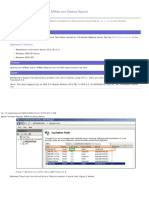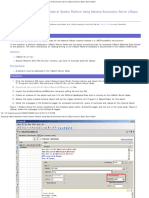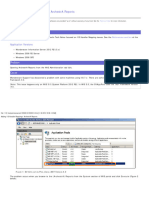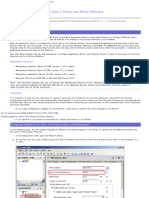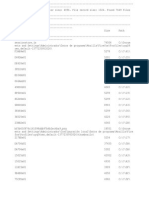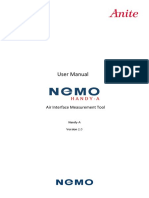Professional Documents
Culture Documents
Tech Note 1035 - Moving The Historian Runtime Database To Another Machine Using SQL Server 2012
Uploaded by
profilemail8Original Title
Copyright
Available Formats
Share this document
Did you find this document useful?
Is this content inappropriate?
Report this DocumentCopyright:
Available Formats
Tech Note 1035 - Moving The Historian Runtime Database To Another Machine Using SQL Server 2012
Uploaded by
profilemail8Copyright:
Available Formats
Moving the Historian Runtime Database to Another Machine Using SQL Server 2012
Tech Note 1035
Moving the Historian Runtime Database to Another Machine Using SQL Server 2012
All Tech Notes, Tech Alerts and KBCD documents and software are provided "as is" without warranty of any kind. See the Terms of Use for more information.
Topic#: 002873
Created: May 2014
Introduction
It is sometimes necessary to move a Runtime database from one Historian Server computer to another. Tech Note #817 Moving the
Historian Runtime Database From one Machine to Another describes this process for SQL Server 2005 and SQL Server 2008;
however, several of the stored procedures used in that Tech Note have been deprecated in SQL Server 2012.
This Tech Note provides step-by-step procedures to guide you through this process using SQL Server 2012 and later.
Application Versions
Historian Server 11.0 or later
Microsoft SQL Server 2012 (32-bit or 64-bit)
Note: This Tech Note assumes that you are familiar with Wonderware Historian Server and Microsoft SQL Server Management Studio. If
you have any questions regarding the Microsoft SQL Server, contact Microsoft Technical support at www.microsoft.com for further
assistance.
This process consists of the following tasks:
Back up the Runtime Database
Restore the Runtime Database to the New Server
Complete the Configuration on the New Server
Back Up the Runtime Database
The first task is to back up the Runtime Database on the existing server.
1. Start Microsoft SQL Server Management Studio (Figure 1 below). Make sure to login to the SQL Server using either the sa login or
your Windows-Authenticated account with local administrative privileges.
2. Expand the tree on the left panel until you see Databases + Runtime.
file:///C|/inetpub/wwwroot/t002873/t002873.htm[5/22/2014 9:13:36 AM]
Moving the Historian Runtime Database to Another Machine Using SQL Server 2012
FIGurE 1: SQL SErVEr ManaGEmEnt StudIO
3. Right-click the Runtime Database and click Tasks/Back Up (Figure 2 below).
file:///C|/inetpub/wwwroot/t002873/t002873.htm[5/22/2014 9:13:36 AM]
Moving the Historian Runtime Database to Another Machine Using SQL Server 2012
FIGurE 2: DatabasE TasKs/BacK UP
4. When the Back Up Database - Runtime dialog box (Figure 3 below) appears, make note of the Destination path for the backup file.
The default is ...\Microsoft SQL Server\MSSQL 10.MSSQLSERVER\MSSQL\BACKUP\Runtime.bak. Your location might be different.
file:///C|/inetpub/wwwroot/t002873/t002873.htm[5/22/2014 9:13:36 AM]
Moving the Historian Runtime Database to Another Machine Using SQL Server 2012
FIGurE 3: SQL SErVEr BacKuP DatabasE – GEnEral PaGE
5. Click the Options list item. In the Overwrite media section, click Back up to the existing Media set and Append to the
existing backup set.
6. In the Reliability section, click the Verify backup when finished option.
7. Click OK to continue.
file:///C|/inetpub/wwwroot/t002873/t002873.htm[5/22/2014 9:13:36 AM]
Moving the Historian Runtime Database to Another Machine Using SQL Server 2012
FIGurE 4: SQL SErVEr BacKuP DatabasE – OPtIOns PaGE
8. After several moments a confirmation message appears (Figure 5 below). Click OK.
file:///C|/inetpub/wwwroot/t002873/t002873.htm[5/22/2014 9:13:36 AM]
Moving the Historian Runtime Database to Another Machine Using SQL Server 2012
FIGurE 5: BacKuP COmPlEtEd SuccEssfullY
Restore the Runtime Database to the New Server
This section describes the steps to restore the Runtime database onto the new destination server.
This Tech Note assumes that Historian Server is installed on the new machine.
1. Open the SMC, and expand the ArchestrA System Management Console + Historian.
2. Expand the Historian Group/<LocalMachine>/Management Console.
3. Right-click Status and click All Tasks/Shutdown (and Disable) Historian.
file:///C|/inetpub/wwwroot/t002873/t002873.htm[5/22/2014 9:13:36 AM]
Moving the Historian Runtime Database to Another Machine Using SQL Server 2012
FIGurE 6: ShutdOWn (and DIsablE) HIstOrIan
4. Start the Microsoft SQL Server Management Studio. Make sure to login to SQL Server using either the sa login or your Windows-
Authenticated account with local Administrative privileges.
5. Open a new query window and copy/paste the following Transact-SQL code into the query area and execute it. This query will
rename the existing Runtime database on the destination server to Runtime_Old for safety purposes.
USE Master
GO
ALTER DATABASE Runtime SET SINGLE_USER;
ALTER DATABASE Runtime MODIFY NAME = Runtime_Old;
GO
6. Copy the Runtime backup file from the path in Step 4 in the previous section to a folder on the destination Server.
7. From the MS SQL Server Management Studio, right-click the Database folder and click Restore Database. The Restore
Database dialog appears.
file:///C|/inetpub/wwwroot/t002873/t002873.htm[5/22/2014 9:13:36 AM]
Moving the Historian Runtime Database to Another Machine Using SQL Server 2012
8. Choose the Device option, then click the Ellipsis button to locate to the folder where you copied the Runtime.bak file (Step 6 in
this procedure).
9. The Select Backup Devices dialog box appears. Click the Add button, browse to the folder, select the Runtime.bak backup file
(Figure 7 below), then click OK twice to return to the Restore Database dialog box.
file:///C|/inetpub/wwwroot/t002873/t002873.htm[5/22/2014 9:13:36 AM]
Moving the Historian Runtime Database to Another Machine Using SQL Server 2012
FIGurE 7: REstOrE DatabasE – RuntImE and LOcatE RuntImE BacKuP FIlE
10. Type the database name Runtime in the Destination Database field.
11. Make sure the Restore option is selected for the Runtime database in the Backup Sets to Restore (Figure 8 below).
FIGurE 8: REstOrE DatabasE – RuntImE DIalOG BOX
12. On the Restore Database – Runtime panel, click Files.
13. If necessary, modify the paths for the Data file (MDF) and Log file (LDF) in the Restore As column Figure 9 (below):
file:///C|/inetpub/wwwroot/t002873/t002873.htm[5/22/2014 9:13:36 AM]
Moving the Historian Runtime Database to Another Machine Using SQL Server 2012
FIGurE 9: REstOrE DatabasE/OPtIOns PanEl
14. You can click on the Options area of the Restore Database – Runtime panel if you wish to modify any further options, but for
simplicity we recommend keeping the default settings when possible.
15. Click OK to begin the restore process.
16. After the restore operation completes successfully, execute the following Transact-SQL script from the MS SQL Server Management
Studio to ensure that all of the Historian Server's pre-configured user accounts and roles are properly connected.
USE Runtime;
file:///C|/inetpub/wwwroot/t002873/t002873.htm[5/22/2014 9:13:36 AM]
Moving the Historian Runtime Database to Another Machine Using SQL Server 2012
ALTER USER wwAdmin WITH LOGIN = wwAdmin;
ALTER LOGIN wwAdmin WITH DEFAULT_DATABASE = Runtime;
ALTER USER wwUser WITH LOGIN = wwUser;
ALTER LOGIN wwUser WITH DEFAULT_DATABASE = Runtime;
ALTER USER wwPower WITH LOGIN = wwPower;
ALTER LOGIN wwPower WITH DEFAULT_DATABASE = Runtime;
ALTER AUTHORIZATION ON DATABASE::Runtime TO wwdbo;
ALTER USER aaAdmin WITH LOGIN = aaAdmin;
ALTER LOGIN aaAdmin WITH DEFAULT_DATABASE = Runtime;
ALTER USER aaUser WITH LOGIN = aaUser;
ALTER LOGIN aaUser WITH DEFAULT_DATABASE = Runtime;
ALTER USER aaPower WITH LOGIN = aaPower;
ALTER LOGIN aaPower WITH DEFAULT_DATABASE = Runtime;
ALTER AUTHORIZATION ON DATABASE::Runtime TO aadbo;
Complete the Configuration on the New Server
The final task is to update the Node Name and Data Paths on the new machine.
Once the Runtime Database has been moved, you must modify the Runtime configuration settings to reflect the node name where the
new installation resides. Also, if the drive or path where the History Blocks are stored has changed from the old existing node, these
configuration settings must also be modified.
1. Make sure the Historian Server is still shutdown and disabled.
2. Copy and modify the following Transact-SQL statements for the Historian Server to run on the new node. Substitute
NewNodeName and OldNodeName with your appropriate computer names where necessary.
• The ComputerName field in the StorageNode table contains the node name where the Historian Server data is logged.
UPDATE StorageNode
SET ComputerName = 'NewNodeName'
WHERE ComputerName = 'OldNodeName'
• The ComputerName field in the ServerList table also contains the node name where the Historian Server resides.
UPDATE ServerList
SET ComputerName = 'NewNodeName'
WHERE ComputerName = 'OldNodeName'
• The MachineName field in the InTouchNode table contains the names of all nodes from which the InTouch tagname
databases have been imported. You only need to modify this table if the Historian Server tags were imported from an
InTouch application that was local to the Historian Server on the old computer and has also been moved to this new
file:///C|/inetpub/wwwroot/t002873/t002873.htm[5/22/2014 9:13:36 AM]
Moving the Historian Runtime Database to Another Machine Using SQL Server 2012
computer.
UPDATE InTouchNode
SET MachineName = 'NewNodeName'
WHERE MachineName = 'OldNodeName'
• The ComputerName field in the IODriver table also contains the node name where the Historian Server resides.
UPDATE IODriver
SET ComputerName = 'NewNodeName'
WHERE ComputerName = 'OldNodeName'
• The ComputerName field in the IOServer table contains the node names where the internal System Driver (SysDrv) and
various I/O Servers or DAServers for IDAS data collection are installed. If any I/O sources that were running locally to the
Historian Server on the old node are not going to be running locally on the new node, you will need to manually modify the
IOServer entries afterward using Historian Server Configuration Editor (SMC).
UPDATE IOServer
SET ComputerName = 'NewNodeName'
WHERE ComputerName = 'OldNodeName'
• Run the following statements only if the drive or path selected for the Historian Server storage locations (Circular, Buffer,
Permanent, Alternate) was changed with the new installation. Before making any modifications to the StorageLocation paths,
run the following SELECT statement and use Windows Explorer to confirm the paths listed.
SELECT * FROM StorageLocation
• If necessary, use the statements below to modify any paths that are different on this node. Replace the drive letter "x" in
the following code with the drive letter that is appropriate for your installation.
UPDATE StorageLocation
SET path = 'x:\Historian\DATA\Circular'
WHERE StorageType = 1
UPDATE StorageLocation
SET path = ‘x:\Historian\DATA\Buffer'
WHERE StorageType = 3
UPDATE StorageLocation
SET path = 'x:\Historian\DATA\Permanent'
WHERE StorageType = 4
3. Enable and restart the Historian Server from the SMC by right-clicking Status and clicking All Tasks/Enable (allow to run)
Historian.
4. If the System Parameter for AutoStart is not enabled, right-click Status and click Start Historian.
C. Boutcher, B. Nguyen
Tech Notes are published occasionally by Wonderware Technical Support. Publisher: Invensys Systems, Inc., 26561 Rancho Parkway South, Lake Forest, CA 92630. There is also
file:///C|/inetpub/wwwroot/t002873/t002873.htm[5/22/2014 9:13:36 AM]
Moving the Historian Runtime Database to Another Machine Using SQL Server 2012
technical information on our software products at Wonderware Technical Support.
For technical support questions, send an e-mail to wwsupport@invensys.com.
Back to top
©2014 Invensys Systems, Inc. All rights reserved. No part of the material protected by this copyright may be reproduced or utilized in any form or by any means, electronic or
mechanical, including photocopying, recording, broadcasting, or by any information storage and retrieval system, without permission in writing from Invensys Systems, Inc.
Terms of Use.
file:///C|/inetpub/wwwroot/t002873/t002873.htm[5/22/2014 9:13:36 AM]
You might also like
- SQL Dba Interview QuestionsDocument67 pagesSQL Dba Interview QuestionsShubhamNo ratings yet
- Sap FicoDocument210 pagesSap Ficoasrinu88881125100% (1)
- 1Z0-062 - Oracle Database 12cinstallation and AdministrationDocument146 pages1Z0-062 - Oracle Database 12cinstallation and Administrationjavier100% (3)
- OEM Grid Control 12C UpgradeDocument66 pagesOEM Grid Control 12C Upgradekathy90No ratings yet
- SQL Server Installation Checklist2Document3 pagesSQL Server Installation Checklist2praveenmpkNo ratings yet
- Procurement Suite PDFDocument37 pagesProcurement Suite PDFSaurabh AgarwalNo ratings yet
- SQL Server Database Optimization and Troubleshooting GuideDocument10 pagesSQL Server Database Optimization and Troubleshooting GuideDevvrataNo ratings yet
- The Definitive Guide to Azure Data Engineering: Modern ELT, DevOps, and Analytics on the Azure Cloud PlatformFrom EverandThe Definitive Guide to Azure Data Engineering: Modern ELT, DevOps, and Analytics on the Azure Cloud PlatformNo ratings yet
- SQL Server Interview Questions You'll Most Likely Be Asked: Job Interview Questions SeriesFrom EverandSQL Server Interview Questions You'll Most Likely Be Asked: Job Interview Questions SeriesNo ratings yet
- B-17 Mini ProjectDocument50 pagesB-17 Mini ProjectShassiNo ratings yet
- Sew Movitrac B ManualDocument124 pagesSew Movitrac B ManualNghĩa VndNo ratings yet
- Magic 8 Ball Fortune Telling Game Project ReportDocument23 pagesMagic 8 Ball Fortune Telling Game Project ReportHidden Gem50% (2)
- 1Z0 062 Oracle Database 12cinstallation and Administration PDFDocument146 pages1Z0 062 Oracle Database 12cinstallation and Administration PDFankur singhNo ratings yet
- Understanding Basic ICT ConceptsDocument7 pagesUnderstanding Basic ICT ConceptsGhayle de AsisNo ratings yet
- Ux Myths Poster EngDocument32 pagesUx Myths Poster EngPaskualNo ratings yet
- Spanish Product GuideDocument107 pagesSpanish Product GuideVan Ludwing100% (1)
- Moving The Historian Runtime Database From One Machine To AnotherDocument8 pagesMoving The Historian Runtime Database From One Machine To Anotherfadili.act2iNo ratings yet
- h13028 WP d65sp2 Migration d7xDocument34 pagesh13028 WP d65sp2 Migration d7xShweta AgarwalNo ratings yet
- SQL Server 2005 DBA Installation ChecklistDocument4 pagesSQL Server 2005 DBA Installation ChecklistPranabKanojiaNo ratings yet
- 9i How To Setup Oracle Streams Replication. (Doc ID 224255.1)Document9 pages9i How To Setup Oracle Streams Replication. (Doc ID 224255.1)Nick SantosNo ratings yet
- Laboratorio SQLDocument15 pagesLaboratorio SQLHeblyn RodriguezNo ratings yet
- Lead2Pass - Latest Free Oracle 1Z0 060 Dumps (141 150) Download!Document6 pagesLead2Pass - Latest Free Oracle 1Z0 060 Dumps (141 150) Download!aaNo ratings yet
- Reverting Your SQL Server Database Back To A Specific Point in TimeDocument14 pagesReverting Your SQL Server Database Back To A Specific Point in TimeRonaldMartinezNo ratings yet
- Reverting Your SQL Server Database Back To A Specific Point in TimeDocument14 pagesReverting Your SQL Server Database Back To A Specific Point in TimeRonaldMartinezNo ratings yet
- KDSSG Center For Excellence: SQL Server 2005 DBA Installation ChecklistDocument5 pagesKDSSG Center For Excellence: SQL Server 2005 DBA Installation ChecklistrameshNo ratings yet
- 70-450: Pro:Microsoft Desktop Support ConsumerDocument78 pages70-450: Pro:Microsoft Desktop Support ConsumerSubramanian KNo ratings yet
- Error Collation Database SQL - CCURE 9K - 03. SWH-TAB-000025729 - LatamDocument5 pagesError Collation Database SQL - CCURE 9K - 03. SWH-TAB-000025729 - LatamAntonio MouraNo ratings yet
- Configuring SQL Server 2005 For Use With ShipConstructor - ShipConstructor Knowledge Base - ShipConstructor KnowledgebaseDocument8 pagesConfiguring SQL Server 2005 For Use With ShipConstructor - ShipConstructor Knowledge Base - ShipConstructor KnowledgebaseafandybaharuddinNo ratings yet
- Microsoft - Certkiller.70 764.v2017!01!06.by - Alex.70qDocument53 pagesMicrosoft - Certkiller.70 764.v2017!01!06.by - Alex.70qMuthu Raman ChinnaduraiNo ratings yet
- Performing A Distributed Replay With Multiple Clients Using SQL Server 2012 Distributed ReplayDocument17 pagesPerforming A Distributed Replay With Multiple Clients Using SQL Server 2012 Distributed ReplayDanielRamosNo ratings yet
- Oracle - Passit4sure.1z0 062.v2015!04!04.by - Concetta.189qDocument85 pagesOracle - Passit4sure.1z0 062.v2015!04!04.by - Concetta.189qdinhnguyenngocNo ratings yet
- Aquis, Installation Guide: Use This Guide With Version 5. 0 of Aquis - Released: Q4 2012Document14 pagesAquis, Installation Guide: Use This Guide With Version 5. 0 of Aquis - Released: Q4 2012Tom TanNo ratings yet
- Database Capture ReplayDocument19 pagesDatabase Capture ReplaySaeed MeethalNo ratings yet
- Aindumps.70 533.v2016!07!19.by - Tudor.127qDocument112 pagesAindumps.70 533.v2016!07!19.by - Tudor.127qanoopts123No ratings yet
- Migration StepsDocument9 pagesMigration StepsJegan NagarajanNo ratings yet
- Real Application Testing Consolidated Database ReplayDocument12 pagesReal Application Testing Consolidated Database ReplaymadhusribNo ratings yet
- 6.2 Performing A Failover: 6.2.1 Flush Any Unsent Redo From The Primary Database To The Target Standby DatabaseDocument6 pages6.2 Performing A Failover: 6.2.1 Flush Any Unsent Redo From The Primary Database To The Target Standby DatabasegmasayNo ratings yet
- MS SQL Server Backup - User Guide: Last Modified On 08-11-2011Document17 pagesMS SQL Server Backup - User Guide: Last Modified On 08-11-2011Kondwani KavimbaNo ratings yet
- Tech Note 921 - Optimizing SQL Server For Large Galaxy MigrationDocument10 pagesTech Note 921 - Optimizing SQL Server For Large Galaxy Migrationprofilemail8No ratings yet
- EBS DB 11.1.0.7 Upgrade To 12c 12.1.0.2Document20 pagesEBS DB 11.1.0.7 Upgrade To 12c 12.1.0.2Abdallah AttiaNo ratings yet
- Configuring Transparent Data Encryption With SQL Server 2012 AlwaysOn Availability GroupsDocument7 pagesConfiguring Transparent Data Encryption With SQL Server 2012 AlwaysOn Availability Groupsgk9No ratings yet
- LogShipping ConfigurationDocument12 pagesLogShipping ConfigurationPradeep P RNo ratings yet
- 70-432 Exam Prep QuestionsDocument5 pages70-432 Exam Prep QuestionsRafał ArndtNo ratings yet
- Free Oracle 1Z0-062 Exam Dumps and PDF QuestionsDocument7 pagesFree Oracle 1Z0-062 Exam Dumps and PDF QuestionsGellért VargaNo ratings yet
- Ax 2012 Preformance TuningDocument2 pagesAx 2012 Preformance TuningHesham ElkholyNo ratings yet
- SISMON-SQL Server Express Automating Database MaintenanceDocument26 pagesSISMON-SQL Server Express Automating Database Maintenancejuliorodrigues99No ratings yet
- Shared Drive RmanDocument2 pagesShared Drive RmanChristian SestuNo ratings yet
- Infosphere Information Server (Datastage) - Installation ProcessDocument12 pagesInfosphere Information Server (Datastage) - Installation ProcesssrimkbNo ratings yet
- SQL Server BackupDocument26 pagesSQL Server Backupsuryan gustiNo ratings yet
- Rebuild System Databases: SQL Server 2012Document19 pagesRebuild System Databases: SQL Server 2012Nageswara ReddyNo ratings yet
- Oracle Database 12c: Installation and Administration Exam QuestionsDocument33 pagesOracle Database 12c: Installation and Administration Exam Questionsgiahuy1708No ratings yet
- Installing DPM On A Domain Controller PDFDocument4 pagesInstalling DPM On A Domain Controller PDFmnreddy41No ratings yet
- Test Oracle Database 12c Presales Specialist Assessment ReviewDocument75 pagesTest Oracle Database 12c Presales Specialist Assessment Reviewjorgechevez1983No ratings yet
- Log Ship FAQDocument21 pagesLog Ship FAQrbanepaliNo ratings yet
- Ee PDF V2019-May-17 by Theobald 40q VceDocument12 pagesEe PDF V2019-May-17 by Theobald 40q VceRysiek ZdzisiekNo ratings yet
- Microsoft - Actualtests.70 533.v2016!08!11.by - Dahlia.127qDocument115 pagesMicrosoft - Actualtests.70 533.v2016!08!11.by - Dahlia.127qThirumal KannanNo ratings yet
- Easily Pass Oracle Database Exams with Lead2Pass DumpsDocument6 pagesEasily Pass Oracle Database Exams with Lead2Pass DumpsaaNo ratings yet
- Azure Backup & MigrationDocument12 pagesAzure Backup & MigrationAlwin FigarafoNo ratings yet
- Oracle Actualtests 1z0-062 v2020-03-02 by Adam 227qDocument140 pagesOracle Actualtests 1z0-062 v2020-03-02 by Adam 227qdongsongquengoai4829No ratings yet
- PVS Troubleshooting.Document19 pagesPVS Troubleshooting.amal100% (1)
- SQL Server Log Shipping To A Different Domain or WorkgroupDocument10 pagesSQL Server Log Shipping To A Different Domain or WorkgroupAqeel NawazNo ratings yet
- How To Migrate A SQL Server Database To A Newer Version of SQL ServerDocument21 pagesHow To Migrate A SQL Server Database To A Newer Version of SQL ServerRonaldMartinezNo ratings yet
- Upgrade Oracle9i/10g/11g OCA to Oracle Database 12c OCP Exam 1z0-067Document73 pagesUpgrade Oracle9i/10g/11g OCA to Oracle Database 12c OCP Exam 1z0-067Giovedi Marmolejo CruzNo ratings yet
- Oracle Transcender 1z0-060 Practice Test V2019-Oct-24 by Barlow 63q VceDocument11 pagesOracle Transcender 1z0-060 Practice Test V2019-Oct-24 by Barlow 63q VceBelu IonNo ratings yet
- How To Backup and Restore Your XenApp DatabaseDocument13 pagesHow To Backup and Restore Your XenApp DatabasePedro Daniel DVNo ratings yet
- Oracle Pass4sure 1z0-067 v2018-05-14 by Lily 106qDocument63 pagesOracle Pass4sure 1z0-067 v2018-05-14 by Lily 106qGiovedi Marmolejo CruzNo ratings yet
- Tech Note 1015 - Managing InTouch ArchestrA Graphics Translation IssuesDocument12 pagesTech Note 1015 - Managing InTouch ArchestrA Graphics Translation Issuesprofilemail8No ratings yet
- Tech Note 1042 - Solving Historian Memory Issue With SQL Server MemToLeave ConfigurationDocument5 pagesTech Note 1042 - Solving Historian Memory Issue With SQL Server MemToLeave Configurationprofilemail8No ratings yet
- Tech Note 1039 - Tips For Resolving Demo Mode With Historian Client and WISDocument12 pagesTech Note 1039 - Tips For Resolving Demo Mode With Historian Client and WISprofilemail8No ratings yet
- Tech Note 1036 - Implementing The FSGateway Redundant Object With InTouch As The Data SourceDocument28 pagesTech Note 1036 - Implementing The FSGateway Redundant Object With InTouch As The Data Sourceprofilemail8No ratings yet
- Tech Note 1038 - Changing The Historian Server Name in Existing HistClient Trend FilesDocument4 pagesTech Note 1038 - Changing The Historian Server Name in Existing HistClient Trend Filesprofilemail8No ratings yet
- Tech Note 1018 - Optimizing Managed Memory For InTouch 2012 and LaterDocument5 pagesTech Note 1018 - Optimizing Managed Memory For InTouch 2012 and Laterprofilemail8No ratings yet
- Tech Note 1028 - aaPkgAnalyzer UtilityDocument7 pagesTech Note 1028 - aaPkgAnalyzer Utilityprofilemail8No ratings yet
- Tech Note 1029 - Troubleshooting Platform X Exceeds Maximum Heartbeats TimeoutsDocument6 pagesTech Note 1029 - Troubleshooting Platform X Exceeds Maximum Heartbeats Timeoutsprofilemail8No ratings yet
- Tech Note 1018 - Troubleshooting Crashes With Embedded Historian Client TrendDocument8 pagesTech Note 1018 - Troubleshooting Crashes With Embedded Historian Client Trendprofilemail8No ratings yet
- Tech Note 1004 - Accessing InBatch Materials Inside of System Platform Using Material Automation Server Object Hosted To Remote NodeDocument5 pagesTech Note 1004 - Accessing InBatch Materials Inside of System Platform Using Material Automation Server Object Hosted To Remote Nodeprofilemail8No ratings yet
- Tech Note 1018 - Optimizing Managed Memory For InTouch 2012 and LaterDocument5 pagesTech Note 1018 - Optimizing Managed Memory For InTouch 2012 and Laterprofilemail8No ratings yet
- Tech Note 1021 - Accessing DASABCIP and PLC Statistics For ControlLogix ProcessorsDocument6 pagesTech Note 1021 - Accessing DASABCIP and PLC Statistics For ControlLogix Processorsprofilemail8No ratings yet
- Tech Note 1014 - Showing DI Object Configuration in The SMCDocument7 pagesTech Note 1014 - Showing DI Object Configuration in The SMCprofilemail8No ratings yet
- Tech Note 1009 - How To Get The Application Server and Microsoft SQL Versions From The Galaxy Backup FileDocument8 pagesTech Note 1009 - How To Get The Application Server and Microsoft SQL Versions From The Galaxy Backup Fileprofilemail8No ratings yet
- Tech Note 1007 - Wonderware Application Server Scripting Implementations Part 1 Inserting A DB Row During Each Scan CycleDocument12 pagesTech Note 1007 - Wonderware Application Server Scripting Implementations Part 1 Inserting A DB Row During Each Scan Cycleprofilemail8No ratings yet
- Tech Note 1010 - SQL Server Authentication and ArchestrA Network Account Restrictions When Installing Wonderware HistorianDocument8 pagesTech Note 1010 - SQL Server Authentication and ArchestrA Network Account Restrictions When Installing Wonderware Historianprofilemail8No ratings yet
- Tech Note 1011 - Fine-Tuning The Intelligence ApplicationDocument5 pagesTech Note 1011 - Fine-Tuning The Intelligence Applicationprofilemail8No ratings yet
- Tech Note 992 - Changing The Port Number in InTouch Access AnywhereDocument4 pagesTech Note 992 - Changing The Port Number in InTouch Access Anywhereprofilemail8No ratings yet
- Tech Note 1003 - Accessing InBatch Recipes in System Platform Using Recipe Automation Server Object Hosted On Batch Server NodeDocument4 pagesTech Note 1003 - Accessing InBatch Recipes in System Platform Using Recipe Automation Server Object Hosted On Batch Server Nodeprofilemail8No ratings yet
- Tech Note 999 - Wonderware Application Server Security Troubleshooting Essentials Part 2 Security Classification & Operational PermissionsDocument24 pagesTech Note 999 - Wonderware Application Server Security Troubleshooting Essentials Part 2 Security Classification & Operational Permissionsprofilemail8No ratings yet
- Tech Note 985 - Adding IIS Handler Mappings AFWeb and Related ReportsDocument17 pagesTech Note 985 - Adding IIS Handler Mappings AFWeb and Related Reportsprofilemail8No ratings yet
- Tech Note 1002 - Accessing InBatch Materials Inside of System Platform Using Material Automation Server - Object Hosted To Batch Server NodeDocument4 pagesTech Note 1002 - Accessing InBatch Materials Inside of System Platform Using Material Automation Server - Object Hosted To Batch Server Nodeprofilemail8No ratings yet
- Tech Note 994 - Configuring and Using Certifications With MESDocument33 pagesTech Note 994 - Configuring and Using Certifications With MESprofilemail8No ratings yet
- Tech Note 997 - Setting Up The InBatch 2012 R2 Batch Events Feature On A 2-Node SystemDocument27 pagesTech Note 997 - Setting Up The InBatch 2012 R2 Batch Events Feature On A 2-Node Systemprofilemail8No ratings yet
- Tech Note 986 - Adding IIS Handler Mappings ArchestrA ReportsDocument9 pagesTech Note 986 - Adding IIS Handler Mappings ArchestrA Reportsprofilemail8No ratings yet
- Installing Microsoft SQL Server 2012 For Wonderware ProductsDocument25 pagesInstalling Microsoft SQL Server 2012 For Wonderware Productstuandanhbk10No ratings yet
- Tech Note 987 - Configuring AppServer To Store Data in Primary and Partner HistoriansDocument6 pagesTech Note 987 - Configuring AppServer To Store Data in Primary and Partner Historiansprofilemail8No ratings yet
- Tech Note 966 - Changing The Wonderware Information Server Computer NameDocument11 pagesTech Note 966 - Changing The Wonderware Information Server Computer Nameprofilemail8No ratings yet
- TN972 Migrating The Galaxy To ArchestrA System Platform 2012 R2 Application Server 3.6Document13 pagesTN972 Migrating The Galaxy To ArchestrA System Platform 2012 R2 Application Server 3.6Ing Capriel CaprielNo ratings yet
- HTTP Boot Console LogDocument31 pagesHTTP Boot Console Logdhiraj.testingNo ratings yet
- Zero LectureDocument29 pagesZero LectureAnamika MauryaNo ratings yet
- Apple Identity Guidelines: For Channel Affiliates and Apple-Certified IndividualsDocument64 pagesApple Identity Guidelines: For Channel Affiliates and Apple-Certified IndividualsZahid RizvyNo ratings yet
- bgm13p Datasheet PDFDocument104 pagesbgm13p Datasheet PDFFranklinNo ratings yet
- JESS Functions and I/O TutorialDocument5 pagesJESS Functions and I/O TutorialolivukovicNo ratings yet
- The Best Open Source Project Management Tool Zentao 2020Document4 pagesThe Best Open Source Project Management Tool Zentao 2020wajid hussainNo ratings yet
- CD Check Reports and Correction Reports For CDHDR and CDPOSDocument7 pagesCD Check Reports and Correction Reports For CDHDR and CDPOSEric HuangNo ratings yet
- StoneLock Pro User Manual v. 17.02.01 PDFDocument85 pagesStoneLock Pro User Manual v. 17.02.01 PDFAntonio GNo ratings yet
- Smart Disinfection and Sanitation Tunnel - Arduino Project HubDocument50 pagesSmart Disinfection and Sanitation Tunnel - Arduino Project HubPhops FrealNo ratings yet
- Deleted FilesDocument262 pagesDeleted FilesDimarco IvanNo ratings yet
- Cloud Economics: Making The Business Case For Cloud: KPMG Cio AdvisoryDocument20 pagesCloud Economics: Making The Business Case For Cloud: KPMG Cio AdvisoryEd ZNo ratings yet
- Button Lock Daikin BRC1 E71Document1 pageButton Lock Daikin BRC1 E71ZERO XNo ratings yet
- AxiomV Custom Report DesignerDocument33 pagesAxiomV Custom Report DesignerDiego Velarde LaraNo ratings yet
- Spss Fisher ExactDocument24 pagesSpss Fisher ExactThurain LeoNo ratings yet
- Assignment 2Document5 pagesAssignment 2kartikeyNo ratings yet
- Turnitin - Originality Report - BTP ReportDocument7 pagesTurnitin - Originality Report - BTP Reportatharvapatle1214129No ratings yet
- PowerChannel KB 15238Document3 pagesPowerChannel KB 15238Rajan KanitkarNo ratings yet
- Microcontroller 8051 - NotesDocument35 pagesMicrocontroller 8051 - NotesAnirban MandalNo ratings yet
- Nemo Handy-A 2.00 ManualDocument160 pagesNemo Handy-A 2.00 ManualakkarapatNo ratings yet
- Implementation of An FPGA - Raspberry Pi SPI Connection: Haissam Hajjar Hussein MouradDocument6 pagesImplementation of An FPGA - Raspberry Pi SPI Connection: Haissam Hajjar Hussein MouradscribbshitNo ratings yet
- LESSON 1 - History and Evolution of ComputersDocument18 pagesLESSON 1 - History and Evolution of ComputersKeana Cerela GironNo ratings yet
- WWW W3schools Com Python Python Operators ASPDocument8 pagesWWW W3schools Com Python Python Operators ASPIsac MartinsNo ratings yet