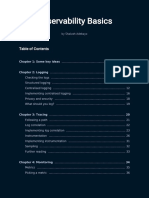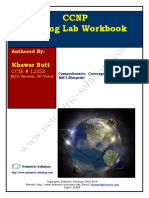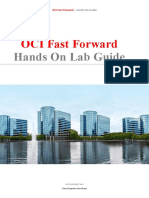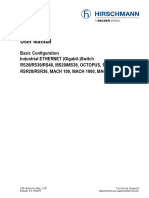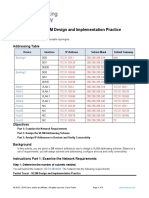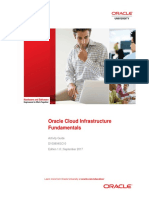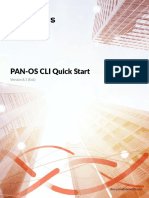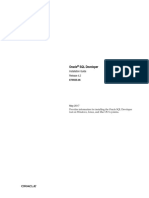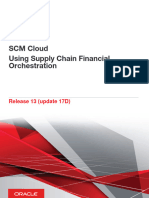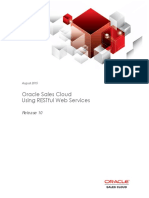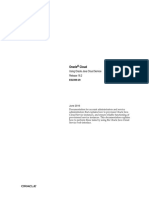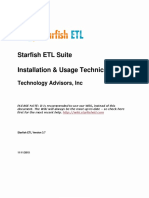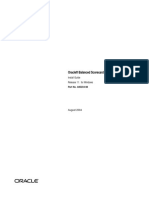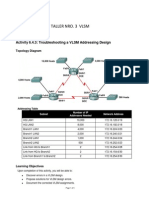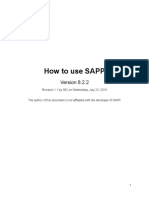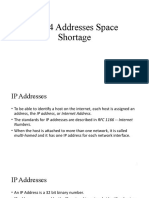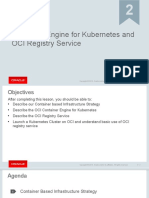Professional Documents
Culture Documents
OCI Fast Track Tutorial-OCI v18
Uploaded by
BryanCarrizoOriginal Description:
Copyright
Available Formats
Share this document
Did you find this document useful?
Is this content inappropriate?
Report this DocumentCopyright:
Available Formats
OCI Fast Track Tutorial-OCI v18
Uploaded by
BryanCarrizoCopyright:
Available Formats
OCI Fast Track – Hands On Guide
OCI Fast Track
Hands On Lab Guide
LAD Knowledge Team
Iaas and Monitoring Brazil Team
OCI Fast Track – Hands On Guide
OCI Fast track
Hands On Lab Guide
Introduction .................................................................................................................. 4
Tools used on this Workshop .................................................................................................................. 4
Used Images ............................................................................................................................................ 4
Lab 1. Accessing Oracle Cloud ................................................................................... 5
Understanding OCI Basic Concepts .......................................................................... 8
Regions ................................................................................................................................................... 8
Availability Domains .............................................................................................................................. 8
Working With Compartments ................................................................................................................. 9
Creating Compartments ........................................................................................................................ 11
Lab 2. Networking ..................................................................................................... 14
Virtual Cloud Network and It’s Resources ........................................................................................... 14
Create Oracle Cloud Network (VCN) ................................................................................................... 14
Subnets inside a VCN ........................................................................................................................... 18
Internet Gateway ................................................................................................................................... 18
Route Configuration for the Internet Gateway ..................................................................................... 18
Lab 3. Compute Instances ......................................................................................... 19
Creating Windows Server 2016 Virtual Machine ................................................... 20
Begin Windows VM Creation .............................................................................................................. 20
Security Rules ....................................................................................................................................... 25
RDP Setting permissions ...................................................................................................................... 27
Windows access through Remote Desktop ........................................................................................... 28
Oracle Linux 7.6 Compute Instance Creation ........................................................ 29
Creating Virtual Machine ..................................................................................................................... 29
Accessing Linux Compute Instance with PuTTY................................................................................. 34
Lab 4. Storage Cloud Services .................................................................................. 39
Block Storage ........................................................................................................................................ 39
Creating Block Storage Volumes .......................................................................................................... 39
Connecting Block Volumes to Compute Instance ................................................................................ 41
Testing Block Volume performance ..................................................................................................... 45
Lab 5. FileStorage Service ......................................................................................... 47
Objective ............................................................................................................................................... 48
Creating File Storage Service FileSystem ............................................................................................ 48
Creating Mount Targets ........................................................................................................................ 52
Connectivity Issues ............................................................................................................................... 53
Lab 6. Load Balancer ................................................................................................ 55
Load Balancing Concepts ..................................................................................................................... 56
Objective ............................................................................................................................................... 57
Load Balancer Creation Process ........................................................................................................... 59
Creating Load Balancer ........................................................................................................................ 59
Lab 7. Autonomous Database ................................................................................... 65
Overview ............................................................................................................................................... 65
Annex 1. Virtual Cloud Network and It’s Resources ............................................. 72
LAD Knowledge Team
Iaas and Monitoring Brazil Team
OCI Fast Track – Hands On Guide
Annex 2. SSH Key pair creation ........................................................................................................... 81
LAD Knowledge Team
Iaas and Monitoring Brazil Team
OCI Fast Track – Hands On Guide
Introduction
On this guide, we’re going to work on creating some Oracle Cloud virtual machines, following
different processes and good implementation techniques
We’ll explore each and every one of the available resources on Infrastructure as Code (IaaS),
going from network, storage, virtual machines, and Load Balancer. To begin, it’s important to
check if the user has a clear understanding of OCI’s basic components like : Regions,
Compartments, and Availability Domains
Through this guide, we’re going to provision :
Network (VCN, and subnets)
Compute Instances (Linux and Windows)
Block Storage
Object Storage
Load Balancer
Our goal is that, in the end of this workshop, attendees will be able to deploy their own
infrastructure segments following OCI’s best practices
Tools used on this Workshop
This lab will require the user to dowlonad and install :
PuTTY e PuTTY KeyGen (for Windows Users)
PuTTY
PuTTY is a telnet and SSH client developed to grant Windows users, access
to Linux/Unix Servers. Putty is a Open Source Software.
PuTTY can be downloaded on https://www.putty.org/.
Used Images
This LAB will basically use 2 different images :
Oracle Linux 7.6
Microsoft Windows 2016 Standard
LAD Knowledge Team
Iaas and Monitoring Brazil Team
OCI Fast Track – Hands On Guide
Lab 1.
Accessing Oracle Cloud
Lab 1. Accessing Oracle Cloud
Objectives
Acess Oracle Cloud Console
Known IaaS and PaaS Services
Become acquainted with OCI Interface
In this Section, you will learn more about the initial steps on Oracle Cloud Portal
On your preferred browser, type: cloud.oracle.com, or www.oracle.com. You can also
change your language:
Hit the “Sign in to Cloud” link, and you will be redirected to the Cloud Connection screen, as
follows:
LAD Knowledge Team
Iaas and Monitoring Brazil Team
OCI Fast Track – Hands On Guide
To more recent deployed environments, login must be made through “Identity Cloud Service
Account”. Where will be necessary to input “Account Name” (which is the defined name for
the Tenant).
After Tenant identification, you’ll be able to insert username and password for environment
access
LAD Knowledge Team
Iaas and Monitoring Brazil Team
OCI Fast Track – Hands On Guide
Once identified, you’ll reach Oracle’s Cloud main screen, from where you can reach all the
available services. Your default main screen will look like this.
From the “Action Menu” (Top left corner), you can reach the available services on our
console
LAD Knowledge Team
Iaas and Monitoring Brazil Team
OCI Fast Track – Hands On Guide
Understanding OCI Basic Concepts
Objectives
Understand Availability Domain (AD) concept
Understand Compartments
Understand Fault Domains
In this section you’ll learn about OCI’s high availability architecture.
Regions
Oracle Cloud Infrastructure is hosted in regions and availability domains. A region is a
localized geographic area. A region is composed of one or more availability domains. Most
Oracle Cloud Infrastructure resources are either region-specific, such as a virtual cloud
network, or availability domain-specific, such as a compute instance.
Regions are completely independent of other regions and can be separated by vast distances—
across countries or even continents. Generally, you would deploy an application in the region
where it is most heavily used, since using nearby resources is faster than using distant
resources. However, you can also deploy applications in different regions to:
mitigate the risk of region-wide events, such as large weather systems or earthquakes
meet varying requirements for legal jurisdictions, tax domains, and other business or
social criteria
After acessing the environment, is possible to change your region with justo ne click:
Availability Domains
In a Region, you may have up to three Availability Domains.
The availability domains within the same region are connected to each other by a low latency,
high bandwidth network, which makes it possible for you to provide high-availability
connectivity to the Internet and customer premises, and to build replicated systems in multiple
availability domains for both high-availability and disaster recovery.
LAD Knowledge Team
Iaas and Monitoring Brazil Team
OCI Fast Track – Hands On Guide
Availability domains are isolated from each other, fault tolerant, and very unlikely to fail
simultaneously. Because availability domains do not share infrastructure such as power or
cooling, or the internal availability domain network, a failure at one availability domain within
a region is unlikely to impact the availability of the others within the same region
Working With Compartments
When you first start working with Oracle Cloud Infrastructure, you need to think carefully
about how you want to use compartments to organize and isolate your cloud resources.
Compartments are fundamental to that process. Once you put a resource in a compartment, you
can't move it, so it's important to think through your compartment design for your organization
up front, before implementing anything.
When creating a new compartment, you must provide a name for it (maximum 100 characters,
including letters, numbers, periods, hyphens, and underscores) that is unique within its parent
compartment. You must also provide a description, which is a non-unique, changeable
description for the compartment, between 1 and 400 characters. Oracle will also assign the
compartment a unique ID called an Oracle Cloud ID
Once a resource is created in a compartment, you can’t move it to another.
The Console is designed to display your resources by compartment within the current region.
When you work with your resources in the Console, you must choose which compartment to
work in from a list on the page.
That list is filtered to show only the compartments in the tenancy that you have permission to
access. If you're an administrator, you'll have permission to view all compartments and work
with any compartment's resources, but if you're a user with limited access, you probably won't
Compartments are global, across regions, when you create a compartment, it is available in
every region that your tenancy is subscribed to.
LAD Knowledge Team
Iaas and Monitoring Brazil Team
OCI Fast Track – Hands On Guide
LAD Knowledge Team
Iaas and Monitoring Brazil Team
OCI Fast Track – Hands On Guide
Creating Compartments
On the main menu, Hit “Identity”, then choose “Compartments”
LAD Knowledge Team
Iaas and Monitoring Brazil Team
OCI Fast Track – Hands On Guide
Click on “Create Compartment” and fill the information:
Name: Compartimento-Trial
Description: Compartimento para recursos de testes
Parent Compartment: root
LAD Knowledge Team
Iaas and Monitoring Brazil Team
OCI Fast Track – Hands On Guide
Lab 2. Networking
Virtual Cloud Network and
It’s Resources
1 2 3 4 5 6 7 8
LAD Knowledge Team
Iaas and Monitoring Brazil Team
OCI Fast Track – Hands On Guide
Lab 2. Networking
Virtual Cloud Network and It’s Resources
Objectives
Create Oracle Cloud Network (VCN)
Configure 3 subnets on 3 Ads
Provision an Internet Gateway, which will allow your VCN access to public internet
Cofigure Route Table
Create Oracle Cloud Network (VCN)
To create a network, remember to choose your compartment, then hit:
Networking>>Virtual Cloud Networks, on main menu.
LAD Knowledge Team
Iaas and Monitoring Brazil Team
OCI Fast Track – Hands On Guide
Name: VCN-Trial
Create in Compartment: Compartimento-Trial
CREATE VIRTUAL CLOUD NETWORK PLUS RELATED REOURCES
OCI Console provides the option optimize the networking infrastructure creation process. By
choosing the option “Create Virtual Cloud Network Plus Related Resources”, OCI will create
the entire stack of network layer for you. OCI will create a 10.0.0/16 CIDR Block, the
necessary Subnets (AD Local), along with Route Tables, the Internet Gateway, and some
Firewall rules.
LAD Knowledge Team
Iaas and Monitoring Brazil Team
OCI Fast Track – Hands On Guide
When you choose “…Plus Related
resources” option, OCI will create the
VCN and the complete set of necessary
items to let you quickly work with your
resources
Right below, you will have a resume of the options that will be used on the VCN creation
process:
LAD Knowledge Team
Iaas and Monitoring Brazil Team
OCI Fast Track – Hands On Guide
The networking creation process is very quick, when finished, will be shown as below:
LAD Knowledge Team
Iaas and Monitoring Brazil Team
OCI Fast Track – Hands On Guide
Subnets inside a VCN
A VCN is a software-defined network that you set up in the Oracle Cloud Infrastructure data
centers in a particular . A subnet is a subdivision of a VCN. For an overview of VCNs, allowed
size, default VCN components, and scenarios for using a VCN, see Overview of Networking.
Each subnet in a VCN consists of a contiguous range of IP addresses that do not overlap with
other subnets in the VCN. Example: 172.16.1.0/24. The first two IP addresses and the last in
the subnet's CIDR are reserved by the Networking service. You can't change the size of the
subnet after creation, so it's important to think about the size of subnets you need before
creating them.
VCN is a cross-AD object. Inside it, we can create objects that will be positioned in any AD,
inside the same region.
Internet Gateway
You can think of an internet gateway as a router connecting the edge of the cloud network with
the internet. Traffic that originates in your VCN and is destined for a public IP address outside
the VCN goes through the internet gateway.
Route Configuration for the Internet Gateway
Every VCN need it’s route table, that will direct Public IP’s traffic.
After all the resources are created, your OCI tenant will have a structure that will look like
this:
LAD Knowledge Team
Iaas and Monitoring Brazil Team
OCI Fast Track – Hands On Guide
Lab 3. Compute Instances
LAD Knowledge Team
Iaas and Monitoring Brazil Team
OCI Fast Track – Hands On Guide
Lab 3. Compute Instances
Creating Windows Server 2016 Virtual Machine
Objectives
Quickly create a Virtual Machine
Identify main information needed for a OCI Compute Instance Creation
To access main screen, Hit Menu > Compute > Instances.
Begin Windows VM Creation
Hit “Create Instance”.
Name you instance: VM-Windows2016-AD1
Availability Domain: AD 1
Operating System: Windows Server 2016 Standard
Instance Type: Virtual Machine
Instance Shape: VM.Standard2.1
Virtual Cloud Network Compartment: Compartimento-Trial
Virtual Cloud Network: VCN-Trial
Subnet Compartment: Compartimento-Trial
Subnet: Subrede-AD1
Assign Public IP Address
LAD Knowledge Team
Iaas and Monitoring Brazil Team
OCI Fast Track – Hands On Guide
LAD Knowledge Team
Iaas and Monitoring Brazil Team
OCI Fast Track – Hands On Guide
After instance creation, you’ll see:
Before step foward, find the VM’public IP, and copy it :
Now try to access it, using “Remote Desktop Connection”.
LAD Knowledge Team
Iaas and Monitoring Brazil Team
OCI Fast Track – Hands On Guide
Use instance’s Public IP address, and hit “Connect”.
LAD Knowledge Team
Iaas and Monitoring Brazil Team
OCI Fast Track – Hands On Guide
You’ll get the following error when trying to connect …
Don’t worry, that’s the expected behavior. In order to access a compute instance on Oracle
Public Cloud, you need to configure firewall “Access Rules” first. On the next session, we’ll
configure other resources, that can be created before the VM, and provide access permissions
as well
LAD Knowledge Team
Iaas and Monitoring Brazil Team
OCI Fast Track – Hands On Guide
Security Rules
You probably noticed that Linux VM could be accessed by SSH key right after it’s creation,
but Windows instance could not be accessed through RDP.
To access Windows Compute, we’ll need to configure some firewall rules.
Firewall rules are set inside in an object called “Security List”, that can be accessed within a
subnet.
Security Rules, are inside the Security List, from there, we can setup which ports and
protocols are allowed traffic inside a subnet.
To access the VCN’s firewall rules, choose the Security List you want to configure. In our
example, you’ll find the “public” security list already created on our VCN. Clock on the
“public” security list and the access rules console will come up.
LAD Knowledge Team
Iaas and Monitoring Brazil Team
OCI Fast Track – Hands On Guide
Now you can add/edit Access Rules to the VCN … Hit “Add Ingress Rules” to add more
access conditions.
LAD Knowledge Team
Iaas and Monitoring Brazil Team
OCI Fast Track – Hands On Guide
RDP Setting permissions
Inside Security List, hit “Add Ingress Rules” option.
Fill the blanks as follows:
Source Type: CIDR
Source CIDR: 0.0.0.0/0
IP Protocol: RDP (TCP/3389)
Source Port Range: All
Destination Port Range: 3389
LAD Knowledge Team
Iaas and Monitoring Brazil Team
OCI Fast Track – Hands On Guide
Windows access through Remote Desktop
To access Windows VM, on Main Menu choose “Run”, type “mstsc”, then hit “OK”.
Input Instance’s Public IP, then hit “Connect”
IF everything was properly configured, you’ll be transported to Windows login page, where
you will need to change OPC password on first access.
LAD Knowledge Team
Iaas and Monitoring Brazil Team
OCI Fast Track – Hands On Guide
Oracle Linux 7.6 Compute Instance
Creation
Objectives
Create SSH key pair with PuTTY Gen
Create Oracle Linux 7.6 virtual Machine
Access compute instance using PuTTY
Creating Virtual Machine Linux 1
In Main Menu, hit : Compute > Instances, than “Create Instance” :
Name you instance: VM-OracleLinux-AD2
Availability Domain: AD 2
Operating System: Oracle Linux 7.7
Instance Type: Virtual Machine
Instance Shape: VM.Standard2.1
o Choose SSH Key File: Insert public key file (.pub)
Virtual Cloud Network Compartment: Compartimento-Trial
Virtual Cloud Network: VCN-Trial
Subnet Compartment: Compartimento-Trial
Subnet: Subrede-2
Assign Public IP Address
LAD Knowledge Team
Iaas and Monitoring Brazil Team
OCI Fast Track – Hands On Guide
LAD Knowledge Team
Iaas and Monitoring Brazil Team
OCI Fast Track – Hands On Guide
Creating Virtual Machine Linux 2
In Main Menu, hit : Compute > Instances, than “Create Instance” :
Name you instance: VM-OracleLinux-AD3
Availability Domain: AD 3
Operating System: Oracle Linux 7.7
Instance Type: Virtual Machine
Instance Shape: VM.Standard2.1
o Choose SSH Key File: Insert public key file (.pub)
Virtual Cloud Network Compartment: Compartimento-Trial
Virtual Cloud Network: VCN-Trial
LAD Knowledge Team
Iaas and Monitoring Brazil Team
OCI Fast Track – Hands On Guide
Subnet Compartment: Compartimento-Trial
Subnet: Subrede-AD3
Assign Public IP Address
LAD Knowledge Team
Iaas and Monitoring Brazil Team
OCI Fast Track – Hands On Guide
Finshing this task, you’ll see that we now have 2 compute instances, each on it’s own AD.
LAD Knowledge Team
Iaas and Monitoring Brazil Team
OCI Fast Track – Hands On Guide
Accessing Linux Compute Instance with PuTTY
First step : Get instance’s Public IP
Open PuTTY. Fill “Host Name (or IP Address)” with the public IP address
LAD Knowledge Team
Iaas and Monitoring Brazil Team
OCI Fast Track – Hands On Guide
Expand “SSH” option on the left, then hit “Auth”. Use the “Browse...” button, to search for
the private key file generated previously.
LAD Knowledge Team
Iaas and Monitoring Brazil Team
OCI Fast Track – Hands On Guide
After saving the configuration, Hit Open, and you’ll establish connection to the VM
User to connect: opc (When connecting to Oracle Cloud Compute instances, always use
the user opc)
LAD Knowledge Team
Iaas and Monitoring Brazil Team
OCI Fast Track – Hands On Guide
LAD Knowledge Team
Iaas and Monitoring Brazil Team
OCI Fast Track – Hands On Guide
Lab 4. Storage Cloud Services
LAD Knowledge Team
Iaas and Monitoring Brazil Team
OCI Fast Track – Hands On Guide
Lab 4. Storage Cloud Services
Block Storage
Objectives
Create a Block Storage Volumes (50GB and 500GB) and Assign Block Storage
volumes to Compute Instances
Configure Backup Options
Creating Block Storage Volumes
You can create block volumes through “Block Storage” interface. To access it: From main
menu, you choose Block Storage, than “Block Volume”.
Block Volume creation process is a very straight forward process, you just need to hit
“Create Block Volume”, and fill the requested information:
Name: block_vol50GB
Create in Compartment: Compartimento-Trial
Virtual Cloud Network: VCN-Trial
Availability Domain: AD2
Size: 50GB
Backup Policy: Bronze
LAD Knowledge Team
Iaas and Monitoring Brazil Team
OCI Fast Track – Hands On Guide
After setup, OCI Will begin provisioning. Provision time depends on the volume size, on our
example (50 GB), it will take no more than 30 seconds:
Repeat the steps above and create a 500GB block storage;
Name: block_vol500GB
Create in Compartment: Compartimento-Trial
Virtual Cloud Network: VCN-Trial
Availability Domain: AD2
Size: 500GB
Backup Policy: Bronze
LAD Knowledge Team
Iaas and Monitoring Brazil Team
OCI Fast Track – Hands On Guide
Connecting Block Volumes to Compute Instance
To connect Block Volumes to compute instances, you need to access “Compute Instance”
home scree, and from VM’s detail page, hit “Attach Block Volume”.
LAD Knowledge Team
Iaas and Monitoring Brazil Team
OCI Fast Track – Hands On Guide
First Attach the 50GB Block Volume
ISCSI : disk must be detected manually (fdisk)
PARAVIRTUALIZED : disk is detected automatically.
But in both cases, disk must mounted manually
Next Attach the 500GB Block Volume
Once disks are properly attached, we can mount it on Compute Instance
LAD Knowledge Team
Iaas and Monitoring Brazil Team
OCI Fast Track – Hands On Guide
To ease disk attachment process, Oracle Cloud Infrastructure provides the necessary
commands to detect the new disk from the VM. On the right side of the disk information,
you’ll find a three dot’s menu.
If you choose the “iSCSI Commands & Information”, you’ll get the necessary commands to
detect the recently created disk:
= Execute the procedure for the 50GB and 500GB disks.
All you need to do, is copy the commands, and execute it on the Linux server.
After disk detection, you need to format and mount the new disk:
Connect with root sudo su -
1st – Detect the new device with “fdisk -l” command, you’ll note the disk : /dev/sdb
2nd – Format the disk wih “mkfs /dev/sdb”
LAD Knowledge Team
Iaas and Monitoring Brazil Team
OCI Fast Track – Hands On Guide
3rd – Mount he filesystem
LAD Knowledge Team
Iaas and Monitoring Brazil Team
OCI Fast Track – Hands On Guide
Testing Block Volume performance
According to our documentation, Block Volume’s performance may vary from 3.000 IOPS to
25.000 IOPS according to disk size. In the next test, we’re going to validate the true
performance delivered by the provisioned Block Volume.
Step 1 Test the true performance of the already provisioned Block Volume (/dev/sdb) and
(/dev/sdc):
1 – Install FIO utility on the recently created Linux Compute instance: (as ROOT user, issue
the command : “yum install fio”
2 – Run FIO utility against the new disk:
sudo fio --filename=/dev/sdb --direct=1 --rw=randread --bs=4k \
--ioengine=libaio --iodepth=256 --runtime=30 --numjobs=4 --time_based \
--group_reporting --name=iops-test-job --eta-newline=1 --readonly
LAD Knowledge Team
Iaas and Monitoring Brazil Team
OCI Fast Track – Hands On Guide
We can see 3000 IOPS throughput for 50GB disk and 26000 IOPS for 500GB disk
LAD Knowledge Team
Iaas and Monitoring Brazil Team
OCI Fast Track – Hands On Guide
Lab 5.
File Storage Service
Lab 5. FileStorage Service
Oracle Cloud Infrastructure File Storage service provides a durable, scalable, secure,
enterprise-grade network file system. You can connect to a File Storage service file system
from any bare metal, virtual machine, or container instance in your Virtual Cloud Network
(VCN). You can also access a file system from outside the VCN using Oracle Cloud
Infrastructure FastConnect and Internet Protocol security (IPSec) virtual private network (VPN)
Using the File Storage service requires an understanding of the following concepts, including
some that pertain to Oracle Cloud Infrastructure Networking:
LAD Knowledge Team
Iaas and Monitoring Brazil Team
OCI Fast Track – Hands On Guide
Mount Target
An NFS endpoint that lives in a subnet of your choice and is highly available. The
mount target provides the IP address or DNS name that is used in the mount
command when connecting NFS clients to a file system. A single mount target can
export many file systems
Export
Exports control how NFS clients access file systems when they connect to a mount
target. File systems are exported (made available) through mount targets. Each mount
target maintains an export set which contains one or many exports.
Objective
Create a FileStorage Service filesystem, and access it through a Linux Compute
Instance
Creating File Storage Service FileSystem
1 – Access FileStorage Service main screen through OCI Main page on Action Menu
LAD Knowledge Team
Iaas and Monitoring Brazil Team
OCI Fast Track – Hands On Guide
Hit Create File system Button on the right
You’ll see a pop-up screen requesting the main information to identify FileStorage Service.
You will note, that the main fields are already filled with default information. Use the “Edit”
button on the right, to customize the filesystem info with your data.
LAD Knowledge Team
Iaas and Monitoring Brazil Team
OCI Fast Track – Hands On Guide
LAD Knowledge Team
Iaas and Monitoring Brazil Team
OCI Fast Track – Hands On Guide
LAD Knowledge Team
Iaas and Monitoring Brazil Team
OCI Fast Track – Hands On Guide
You will have to provide:
FileSystem Name
Availability Domain
Export Path Name
Mount Target Name
Compartment
Mount Targets
Please note, that a Mount Target is automatically created by the Cloud Orchestration. All you
have to do, is select the Mount Target, and get the connection details.
Select the created Mount Target to get it’s details, then, on the “Export’s” action menu, on
the right, select “Mount Commands”, and you’ll get a screen with connectivity information
regarding the Mount Target.
Here Oracle Cloud follows the same behavior as in the other wizards. All you need to do, is
“copy” and “Paste” the Linux commands on SSH prompt.
LAD Knowledge Team
Iaas and Monitoring Brazil Team
OCI Fast Track – Hands On Guide
Connect to the linux-AD2 and linux-AD3 servers and run
the mount command;
After the mount command you can see 8.0E available to be used;
Create a file and see the sharing between the linux serves;
LAD Knowledge Team
Iaas and Monitoring Brazil Team
OCI Fast Track – Hands On Guide
Connectivity Issues
FileStorage is a network service, and as such, it’s usage, is subordinated to firewall rules. In
order to mount the created mount target, we’re going to create an Ingress Security Rule, to
allow FileStorage Service IP traffic.
SOURCE CIDR is the IP address attached to the Mount Target. You can get this
information on the “Mount Target” screen.
DESTINATION PORT, File Storage requires some ports do be opened (2048 – 2050, 111,
2048 and 111). In our example, we don’t need to specify any port, so all traffic from File
Storage’s IP will be allowed.
LAD Knowledge Team
Iaas and Monitoring Brazil Team
OCI Fast Track – Hands On Guide
Lab 6.
Load Balancer
Lab 6. Load Balancer
The Oracle Cloud Infrastructure Load Balancing service provides automated traffic
distribution from one entry point to multiple servers reachable from your virtual cloud network
(VCN). The service offers a load balancer with your choice of a public or private IP address,
and provisioned bandwidth.
The Load Balancing service enables you to create a public or private load balancer within your
VCN. A public load balancer has a public IP address that is accessible from the internet. A
private load balancer has an IP address from the hosting subnet, which is visible only within
your VCN. You can configure multiple for an IP address to load balance transport Layer 4 and
LAD Knowledge Team
Iaas and Monitoring Brazil Team
OCI Fast Track – Hands On Guide
Layer 7 (TCP and HTTP) traffic. Both public and private load balancers can route data traffic
to any backend server that is reachable from the VCN.
Your load balancer has a backend set to route incoming traffic to your Compute instances.
The backend set is a logical entity that includes:
A list of backend servers.
A load balancing policy.
A health check policy.
Optional SSL handling.
Optional session persistence configuration.
Load Balancing Concepts
backend server
An application server responsible for generating content in reply to the incoming TCP
or HTTP traffic. You typically identify application servers with a unique combination
of overlay (private) IPv4 address and port, for example, 10.10.10.1:8080 and
10.10.10.2:8080.
backend set
A logical entity defined by a list of backend servers, a load balancing policy, and a
health check policy. SSL configuration is optional. The backend set determines how
the load balancer directs traffic to the collection of backend servers.
certificates
If you use HTTPS or SSL for your listener, you must associate an SSL server certificate
(X.509) with your load balancer. A certificate enables the load balancer to terminate
the connection and decrypt incoming requests before passing them to the backend
servers.
health check
A test to confirm the availability of backend servers. A health check can be a request
or a connection attempt. Based on a time interval you specify, the load balancer applies
the health check policy to continuously monitor backend servers. If a server fails the
health check, the load balancer takes the server temporarily out of rotation. If the server
subsequently passes the health check, the load balancer returns it to the rotation.
LAD Knowledge Team
Iaas and Monitoring Brazil Team
OCI Fast Track – Hands On Guide
Objective
Create a Public Load Balancer Service, with 2 backends.
Before we start creating out LB service, please note that there are some important tasks to do.
In order to have some “service” to be tested by the Load Balancer, we need to install an
application server on the Linux server.
To be successful, we need to execute the tasks in the following way:
1 – Install Apache Application Server on each server:
Following, you’ll find the necessary commands to start a Apache Web Server :
1. sudo yum install httpd -y
2. sudo apachectl start
3. sudo systemctl enable httpd
4. sudo apachectl configtest
5. sudo firewall-cmd --permanent --zone=public --add-service=http
6. sudo firewall-cmd --reload
7. sudo su -
LAD Knowledge Team
Iaas and Monitoring Brazil Team
OCI Fast Track – Hands On Guide
8. Index,html
Server vm-oraclelinux-ad2
echo 'This is Oracle webserver vm-oraclelinux-AD2 running on OCI Workshop' >
/var/www/html/index.html
Server vm-oraclelinux-ad3
echo 'This is Oracle webserver vm-oraclelinux-AD3 running on OCI Workshop' >
/var/www/html/index.html
3 - Test Apache’s behavior, all you need to do, is use the Compute Instance’s public IP on the
browser to check if Apache’s main page will come up.
REMINDER: Before test Apache on your browser, be Shure that you have already created an
Ingress Rule on the VCN’s Security List, so Port 80 is cleared for traffic.
LAD Knowledge Team
Iaas and Monitoring Brazil Team
OCI Fast Track – Hands On Guide
Be sure to start Load Balancer creation only after both calls on apache is working. This is
important, because if you create the load balancer without an available service, it will be
created in “Error” state. Load Balancer usually takes 5 minutes to “calibrate” it’s status.
Our Goal, is to create Load Balancer service only after both Apache servers are running, so
LB service will have “ready” state, and will be ready to be tested.
Load Balancer Creation Process
To access Load Balancer interface, again, we’re going to start from the “Action Menu”
Then Hit the Create Load Balancer button:
Creating Load Balancer
The Load Balancer creation screen is a Wizard Based model, where you’ll be guided on the
process by the interface. In the main screen, you’ll provide the information below:
Name: lb-apache
LAD Knowledge Team
Iaas and Monitoring Brazil Team
OCI Fast Track – Hands On Guide
Visibility Type: Public
Bandwidth: Small 100Mbps
VCN: VCN-trial
Subnet1: SubnetAD2
Subnet2: SubnetAD3
(choose 2 subnets, same subnets where your compute instances were created)
Set the Load Balancer Policy
LAD Knowledge Team
Iaas and Monitoring Brazil Team
OCI Fast Track – Hands On Guide
Enter the Backend Set servers :
As a last step, define the type of traffic that will be handled
LAD Knowledge Team
Iaas and Monitoring Brazil Team
OCI Fast Track – Hands On Guide
Once the creation process is finished, you’ll have the following information:
LAD Knowledge Team
Iaas and Monitoring Brazil Team
OCI Fast Track – Hands On Guide
Load Balancer Testing
In order to simulate an application environment, we need to start a web service on both
Compute instances.
To get different output’s on load balancer calls, add different contents to Index.html file on
each compute.
LAD Knowledge Team
Iaas and Monitoring Brazil Team
OCI Fast Track – Hands On Guide
Lab 7.
Autonomous Database
LAD Knowledge Team
Iaas and Monitoring Brazil Team
OCI Fast Track – Hands On Guide
Lab 7. Autonomous Database
Objectives
Provisioning and usage of Autonomous database
Overview
Oracle Cloud Infrastructure's Autonomous Database is a fully managed, preconfigured
database environment with two workload types available, Autonomous Transaction
Processing and Autonomous Data Warehouse. You do not need to configure or manage any
hardware, or install any software. After provisioning, you can scale the number of CPU cores
or the storage capacity of the database at any time without impacting availability or
performance. Autonomous Database handles creating the database, as well as the following
maintenance tasks:
Backing up the database
Patching the database
Upgrading the database
Tuning the database
Available Workload Types
Autonomous Database offers two workload types:
The Autonomous Transaction Processing workload type configures the database for a
transactional workload, with a bias towards high volumes of random data access.
For a complete product overview of Autonomous Transaction Processing,
see Autonomous Transaction Processing
The Autonomous Data Warehouse workload type configures the database for a decision
support or data warehouse workload, with a bias towards large data scanning operations.
For a complete product overview of Autonomous Data Warehouse, see Autonomous Data
Warehouse.
LAD Knowledge Team
Iaas and Monitoring Brazil Team
OCI Fast Track – Hands On Guide
Autonomous Database Provisioning
To start Autonomous Database creation process, you can choose between two different
starting points:
1. Hit Action menu on the left side of the main screen, then choose “Autonomous
Database”
2. Hit the desktop shortcut on the main screen (blue rectangle), and you’ll be redirected
to Autonomous database creation.
Autonomous Database Creation
Don’t forget to choose your
compartment
LAD Knowledge Team
Iaas and Monitoring Brazil Team
OCI Fast Track – Hands On Guide
On the screen creation process, you’ll need to answer only 5 questions :
1. Compartment
2. Service display name
3. Database name
4. Workload type (ADW / ATP) : For the Workshop, please CHOOSE “Data
Warehouse”
5. Number of CPU’s and Storage Volume. You can choose between 1 and 128 OCPU’s
and TB for storage
On the second half of the screen, you’ll find :
LAD Knowledge Team
Iaas and Monitoring Brazil Team
OCI Fast Track – Hands On Guide
Then input :
1. Administrator password
2. Choose your license type model
After providing all this data, just hit “Create Autonomous Database” in the bottom of the
screen, and provisioning process will start
Autonomous provisioning takes no more than 5 min. You’ll then get the screen :
LAD Knowledge Team
Iaas and Monitoring Brazil Team
OCI Fast Track – Hands On Guide
Most operations for Autonomous database can be done on the top 5 buttons of the scereen :
This new version of Autonomous, brings an already loaded version of SQL Developer,
which can be reached from :
1. Hit the “Service Console” button
2. On the right side of the screen, hit “Administration”, and you’ll be redirected to the
screen where you can choose several administrative option, from client download, to
rest API Services and SQL console
2.
LAD Knowledge Team
Iaas and Monitoring Brazil Team
OCI Fast Track – Hands On Guide
3 Hit “SQL Developer Web” Button
In the Worksheet tab, use the worksheet screen to right some SQL statements to query
ADW database content :
LAD Knowledge Team
Iaas and Monitoring Brazil Team
OCI Fast Track – Hands On Guide
The following commands can be used on the SQL Worksheet to test Autonomous database :
Select count(*) from dba_tables, dba_source;
select count(*) from (select * from dba_source, v$sqltext)
select a.cust_first_name, count(a.country_id), sum(b.amount_sold)
from sh.sales b, sh.customers a, sh.products where a.cust_id = b.cust_id
group by a.cust_first_name
While executing commands, you can change to Activity view on the Autonomous Database
page, and follow-up the database activity.
LAD Knowledge Team
Iaas and Monitoring Brazil Team
OCI Fast Track – Hands On Guide
Appendix 1. Virtual Cloud Network and
It’s Resources
Objectives
Create Oracle Cloud Network (VCN)
Configure 3 subnets on 3 Ads
Provision an Internet Gateway, which will allow your VCN access to public internet
Cofigure Route Table
Create Oracle Cloud Network (VCN)
To create a network, remember to to choose your compartment, than hit :
Networking>>Virtual Cloud Networks, on main menu.
LAD Knowledge Team
Iaas and Monitoring Brazil Team
OCI Fast Track – Hands On Guide
Create in Compartment: Compartimento-Trial
Name: VCN-Trial
CREATE VIRTUAL CLOUD NETWORK ONLY
CIDR Block: 100.0.0.0/16
LAD Knowledge Team
Iaas and Monitoring Brazil Team
OCI Fast Track – Hands On Guide
When ready, will be shown as below:
LAD Knowledge Team
Iaas and Monitoring Brazil Team
OCI Fast Track – Hands On Guide
Subnets inside a VCN
A VCN is a software-defined network that you set up in the Oracle Cloud Infrastructure data
centers in a particular . A subnet is a subdivision of a VCN. For an overview of VCNs, allowed
size, default VCN components, and scenarios for using a VCN, see Overview of Networking.
Each subnet in a VCN consists of a contiguous range of IP addresses that do not overlap with
other subnets in the VCN. Example: 172.16.1.0/24. The first two IP addresses and the last in
the subnet's CIDR are reserved by the Networking service. You can't change the size of the
subnet after creation, so it's important to think about the size of subnets you need before
creating them.
VCN is a cross-AD object. Inside it, we can create objects that will be positioned in any AD,
inside he same region.
To create a subnet, hit the name of the VCN, then “Create Subnet”
LAD Knowledge Team
Iaas and Monitoring Brazil Team
OCI Fast Track – Hands On Guide
Fill the fields with the information below :
SUBNET AD1
Name: Subrede-1
Availability Domain (AD): US-ASHBURN-AD1
CIDR Block: 100.0.0.0/24
Route Table: Default Route Table for VCN-Trial
PUBLIC SUBNET
DHCP Options: Default DHCP Options for VCN-Trial
Security List: Default Security List for VCN-Trial
SUBNET AD2
Name: Subrede-2
Availability Domain (AD): US-ASHBURN-AD2
CIDR Block: 100.0.1.0/24
Route Table: Default Route Table for VCN-Trial
PUBLIC SUBNET
DHCP Options: Default DHCP Options for VCN-Trial
Security List: Default Security List for VCN-Trial
SUBNET AD3
Name: Subrede-3
Availability Domain (AD): US-ASHBURN-AD3
CIDR Block: 100.0.2.0/24
Route Table: Default Route Table for VCN-Trial
PUBLIC SUBNET
DHCP Options: Default DHCP Options for VCN-Trial
Security List: Default Security List for VCN-Trial
LAD Knowledge Team
Iaas and Monitoring Brazil Team
OCI Fast Track – Hands On Guide
LAD Knowledge Team
Iaas and Monitoring Brazil Team
OCI Fast Track – Hands On Guide
Internet Gateway Creation
You can think of an internet gateway as a router connecting the edge of the cloud network with
the internet. Traffic that originates in your VCN and is destined for a public IP address outside
the VCN goes through the internet gateway.
In the VCN, left menu, hit “Internet Gateways”, then “Create Internet Gateway”
Create in Compartment: Compartimento-Trial
Name: IG1
LAD Knowledge Team
Iaas and Monitoring Brazil Team
OCI Fast Track – Hands On Guide
Route Configuration for the Internet Gateway
Every VCN need it’s route table, that will direct Public IP’s traffic.
On the left menu, hit Route Tables, then,hit the name of the default route table, called
“Default Route Table for VCN-Trial”
Target Type: Internet Gateway
Destination CIDR Block: 0.0.0.0/0
Compartment: Compartimento-Trial
Target Selection: IG1
LAD Knowledge Team
Iaas and Monitoring Brazil Team
OCI Fast Track – Hands On Guide
After this configuration you’ll be ready to access the internet.
LAD Knowledge Team
Iaas and Monitoring Brazil Team
OCI Fast Track – Hands On Guide
Appendix 2. SSH Key pair creation
First step, before start VM Creation, is to create a SSH key pair. To do it, we’ll use Putty Key
Generator
Open the application, choose a RSA type key, and a 2048 bits key. Then hit “Generate”
Move the mouse until the green bar stops moving
LAD Knowledge Team
Iaas and Monitoring Brazil Team
OCI Fast Track – Hands On Guide
Save private and public Keys in safe place.
“Key Passphrase” fields are optional
For VM creation, we’ll use public key. Private key will only be used for connection.
LAD Knowledge Team
Iaas and Monitoring Brazil Team
OCI Fast Track – Hands On Guide
LAD Knowledge Team
Iaas and Monitoring Brazil Team
You might also like
- CCNA Study GuideDocument23 pagesCCNA Study GuideDavid KPANOU100% (1)
- Flask TutorialDocument71 pagesFlask TutorialYuri Fagundes100% (3)
- OCI Fast Track Tutorial-OCIDocument52 pagesOCI Fast Track Tutorial-OCIobuguenoNo ratings yet
- Observability BasicsDocument55 pagesObservability BasicsArthur YidiNo ratings yet
- Agile PLM Programming DeckDocument380 pagesAgile PLM Programming DeckGantayya Bokka (TATA CONSULTANCY SERVICES ASIA PACIFIC ... Employee)No ratings yet
- CCNP Routing WB PDFDocument207 pagesCCNP Routing WB PDFhaleem malikNo ratings yet
- Expedition Ver 1.1.0 QuickStartDocument51 pagesExpedition Ver 1.1.0 QuickStartRamya lankacomNo ratings yet
- OCI Fast Track Tutorial-OCI v26Document68 pagesOCI Fast Track Tutorial-OCI v26Pedro H C ReisNo ratings yet
- Opc ManualDocument598 pagesOpc ManualFernando RamosNo ratings yet
- Flask Tutorial 2Document15 pagesFlask Tutorial 2Cansel CananNo ratings yet
- SOA 11G Cluster InstallationDocument125 pagesSOA 11G Cluster InstallationksknrindianNo ratings yet
- Spiderfoot DocumentationDocument26 pagesSpiderfoot Documentationhoney wellNo ratings yet
- Oracle Database Appliance: ODA X8 19.11 Hands-On Lab Manual (OCI)Document84 pagesOracle Database Appliance: ODA X8 19.11 Hands-On Lab Manual (OCI)juliocon2104No ratings yet
- Docker Tutorial for Beginners: Learn Programming, Containers, Data Structures, Software Engineering, and CodingFrom EverandDocker Tutorial for Beginners: Learn Programming, Containers, Data Structures, Software Engineering, and CodingRating: 5 out of 5 stars5/5 (1)
- 1z0-1085 - Oci-Foundations-Associate-Certification-2020-Study-Guide PDFDocument5 pages1z0-1085 - Oci-Foundations-Associate-Certification-2020-Study-Guide PDFLesile DiezNo ratings yet
- FY15Q4 Azure Labs - v4.4Document26 pagesFY15Q4 Azure Labs - v4.4Anand VishwanathanNo ratings yet
- Tutorial-OCI Fast Forward V11Document89 pagesTutorial-OCI Fast Forward V11Daniel LessioNo ratings yet
- Hirschmann RS20Document278 pagesHirschmann RS20Kick ButtowskiNo ratings yet
- Hands-On Lab: Building Applications and Services Using Open Data ProtocolDocument59 pagesHands-On Lab: Building Applications and Services Using Open Data ProtocoljimbojimboNo ratings yet
- OCI Architect 2023 - ExamDocument62 pagesOCI Architect 2023 - ExamAshutosh100% (1)
- AWS - VPC From Scratch To Architect LevelDocument22 pagesAWS - VPC From Scratch To Architect LevelArun GuptaNo ratings yet
- Audit Vault Firewall FAQDocument9 pagesAudit Vault Firewall FAQPraveenNo ratings yet
- JAVA PROGRAMMING FOR BEGINNERS: Master Java Fundamentals and Build Your Own Applications (2023 Crash Course)From EverandJAVA PROGRAMMING FOR BEGINNERS: Master Java Fundamentals and Build Your Own Applications (2023 Crash Course)No ratings yet
- LABACI 1011 Python LockedDocument23 pagesLABACI 1011 Python LockedMuhammad Shahzad100% (1)
- Proof of Concept Guide For ManageEngine OpManagerDocument29 pagesProof of Concept Guide For ManageEngine OpManagerArthur EkowNo ratings yet
- 11.9.3 Packet Tracer VLSM Design and Implementation Practice CompletatDocument3 pages11.9.3 Packet Tracer VLSM Design and Implementation Practice CompletatMA0% (1)
- E2 Lab 7 5 2Document8 pagesE2 Lab 7 5 2Ninja NuggetNo ratings yet
- AwsDocument47 pagesAwstwister100% (2)
- Vmexercises V7Document81 pagesVmexercises V7vyzhionNo ratings yet
- ADW and OAC HOL Prerequisites 848Document25 pagesADW and OAC HOL Prerequisites 848Mohamed EljhemiNo ratings yet
- OC Infra Funda AgDocument22 pagesOC Infra Funda Agrammohan thirupasurNo ratings yet
- TalendOpenStudio ESB GettingStarted 6.2.1 enDocument38 pagesTalendOpenStudio ESB GettingStarted 6.2.1 enacanto27No ratings yet
- OVM Linux OpenStack DeploymentDocument25 pagesOVM Linux OpenStack DeploymentThe Quan BuiNo ratings yet
- Qualys Evaluators GuideDocument59 pagesQualys Evaluators GuideTama OlanNo ratings yet
- Apex Advanced Tutorials PDFDocument60 pagesApex Advanced Tutorials PDFDiganta Kumar GogoiNo ratings yet
- EBS SalesCloud Integration R11Document85 pagesEBS SalesCloud Integration R11Sajeer OmarNo ratings yet
- TalendOpenStudio DQ UG 7.0.1 en PDFDocument309 pagesTalendOpenStudio DQ UG 7.0.1 en PDFRonny RoyNo ratings yet
- Pan Os Cli Quick StartDocument68 pagesPan Os Cli Quick Startmohammed suhelNo ratings yet
- RPTIGDocument20 pagesRPTIGnestorjhoel2No ratings yet
- EyesWeb CompendiumDocument56 pagesEyesWeb Compendiumeyw100% (4)
- Using Supply Chain Financial OrchestrationDocument18 pagesUsing Supply Chain Financial OrchestrationnahlaNo ratings yet
- EDQ Fundamentals For Demoing Lab v9.0Document80 pagesEDQ Fundamentals For Demoing Lab v9.0Miloni MehtaNo ratings yet
- 115 SstigDocument109 pages115 SstigMahesh DubliNo ratings yet
- 02 - SP Instrumentation On Oracle PDFDocument57 pages02 - SP Instrumentation On Oracle PDFSd Weds DsNo ratings yet
- SHOWCast Manual - v2021-10-26Document66 pagesSHOWCast Manual - v2021-10-26Diego SouzaNo ratings yet
- Belden E., Greenberg J., Slattery H. - Oracle Call Interface Getting Started (Part No. A90166-01) (Release 9.0.1) (2001)Document30 pagesBelden E., Greenberg J., Slattery H. - Oracle Call Interface Getting Started (Part No. A90166-01) (Release 9.0.1) (2001)Bernardo AguilarNo ratings yet
- Kognitio Configuration and Maintenance Manual: Data Classification - PUBLICDocument117 pagesKognitio Configuration and Maintenance Manual: Data Classification - PUBLICGova Govardhan ReddyNo ratings yet
- PDI With Oracle Wallet SecurityDocument19 pagesPDI With Oracle Wallet SecuritytomasortiNo ratings yet
- Qualys Patch Management Getting Started Guide - ENDocument48 pagesQualys Patch Management Getting Started Guide - ENNarciso JuniorNo ratings yet
- Oracle Bare Metal Cloud Services MEAN Stack Hands On Lab (HOL)Document17 pagesOracle Bare Metal Cloud Services MEAN Stack Hands On Lab (HOL)Evil Terms OnlyNo ratings yet
- STCSG - Oracle Compute Cloud ServiceDocument274 pagesSTCSG - Oracle Compute Cloud Serviceambipac@yahoo.comNo ratings yet
- Qualys Patch Management Getting Started GuideDocument48 pagesQualys Patch Management Getting Started GuideN prasanthNo ratings yet
- L Ive! Lab: Server and Image ManagementDocument7 pagesL Ive! Lab: Server and Image ManagementmarkovukNo ratings yet
- Java™ Security Overview: White Paper April 2005Document23 pagesJava™ Security Overview: White Paper April 2005artaxerxulNo ratings yet
- Oracle Sales Cloud Using RESTful Web ServicesDocument1,302 pagesOracle Sales Cloud Using RESTful Web Servicesnick singhNo ratings yet
- Using Oracle Java Cloud Service Release 16.2Document258 pagesUsing Oracle Java Cloud Service Release 16.2Raj Singh SindalNo ratings yet
- Corehrusermanual 200129203816Document83 pagesCorehrusermanual 200129203816mohammed akbar aliNo ratings yet
- Starfish Installation & Usage GuideDocument71 pagesStarfish Installation & Usage GuideImran FaroquiNo ratings yet
- Diamond Logic Builder Introduction and Usage Series: Study Guide TMT-080703Document88 pagesDiamond Logic Builder Introduction and Usage Series: Study Guide TMT-080703carlos maradiagaNo ratings yet
- DXi-Series2dotx HandsOnGUIPracticeGuide LinuxDocument65 pagesDXi-Series2dotx HandsOnGUIPracticeGuide LinuxScramble 69No ratings yet
- Oracle® Balanced Scorecard: Install Guide Release 11i For WindowsDocument48 pagesOracle® Balanced Scorecard: Install Guide Release 11i For WindowsBogdan StatescuNo ratings yet
- NetBackup102 WebUIGuide OracleAdminDocument30 pagesNetBackup102 WebUIGuide OracleAdmindixade1732No ratings yet
- ScapyDocument105 pagesScapyisaaccc67% (3)
- Oracle Iassets: R User Guide Release 11IDocument40 pagesOracle Iassets: R User Guide Release 11Ipath2anuragNo ratings yet
- Getting Started with Oracle Cloud Free Tier: Create Modern Web Applications Using Always Free ResourcesFrom EverandGetting Started with Oracle Cloud Free Tier: Create Modern Web Applications Using Always Free ResourcesNo ratings yet
- Azure Essentials: Mastering Microsoft Azure for Cloud ComputingFrom EverandAzure Essentials: Mastering Microsoft Azure for Cloud ComputingNo ratings yet
- Tribhuvan University Institute of Engineering, Pulchowk Campus Lalitpur, NepalDocument8 pagesTribhuvan University Institute of Engineering, Pulchowk Campus Lalitpur, NepalPhantom BeingNo ratings yet
- Pse Softwarefirewall P StudyguideDocument134 pagesPse Softwarefirewall P Studyguidepavelic.filip1No ratings yet
- E2 Act 6 4 3Document5 pagesE2 Act 6 4 3Fabian GomezNo ratings yet
- How To Use SAPP: Revision 1.1 by 002 On Wednesday, July 23, 2014Document50 pagesHow To Use SAPP: Revision 1.1 by 002 On Wednesday, July 23, 2014RubénNo ratings yet
- Computer Network Lab: Lab 3: Ipv4 Address SubnettingDocument21 pagesComputer Network Lab: Lab 3: Ipv4 Address SubnettingEng.sulNo ratings yet
- Configuring and Troubleshooting Tcp/IpDocument60 pagesConfiguring and Troubleshooting Tcp/IpOle JonasNo ratings yet
- 3 IPv4 Part2Document38 pages3 IPv4 Part2Easha AsifNo ratings yet
- Chapter 5: Dynamic Routing Eng - Yassen Aweli: CCNA Routing and Switching Scaling Networks v6.0Document41 pagesChapter 5: Dynamic Routing Eng - Yassen Aweli: CCNA Routing and Switching Scaling Networks v6.0marwan khalilNo ratings yet
- Ccna03 01 Classless RTGDocument34 pagesCcna03 01 Classless RTGunique22No ratings yet
- Lab 8.4 - Design and Implement A VLSM Addressing SchemeDocument2 pagesLab 8.4 - Design and Implement A VLSM Addressing SchemeRecky JimmyNo ratings yet
- CN 4 2022Document122 pagesCN 4 2022Surendranath Reddy NarlaNo ratings yet
- Lesson 02 OCI Container Engine+RegistryDocument38 pagesLesson 02 OCI Container Engine+RegistryKrish Lee100% (1)
- DATA COMMUNICATION SummaryDocument68 pagesDATA COMMUNICATION Summarynitin kumarNo ratings yet
- CC Record PankajDocument47 pagesCC Record PankajDEADSHOT GAMINGNo ratings yet
- BIG-IP DNS Load BalancingDocument40 pagesBIG-IP DNS Load BalancingPrabakaran ThiyagarasanNo ratings yet
- 16 Transit VPCDocument9 pages16 Transit VPCYNo ratings yet
- UM BasicConfig L2P Rel71 en PDFDocument280 pagesUM BasicConfig L2P Rel71 en PDFDenny JimenezNo ratings yet
- NSP 8 3 Manager API Reference Guide RevE En-UsDocument848 pagesNSP 8 3 Manager API Reference Guide RevE En-UsabbuasherNo ratings yet
- IPv4 Subnet Calculator - 10.0.0.0 - 25Document2 pagesIPv4 Subnet Calculator - 10.0.0.0 - 25RACS ECETNo ratings yet
- How To Configure Azure Route Tables (UDR) Using Azure Portal and ARMDocument11 pagesHow To Configure Azure Route Tables (UDR) Using Azure Portal and ARMAlok RanjanNo ratings yet
- Packet Tracer - VLSM Design and Implementation Practice TopologyDocument3 pagesPacket Tracer - VLSM Design and Implementation Practice TopologyL HammeRNo ratings yet