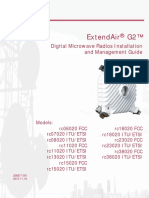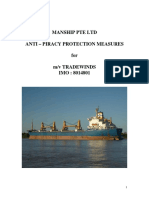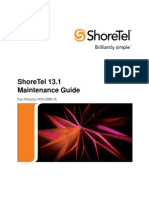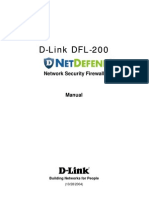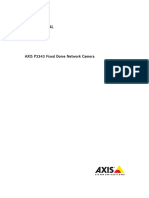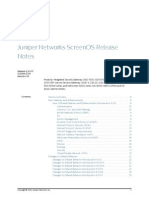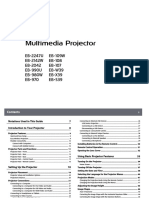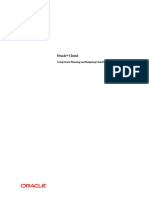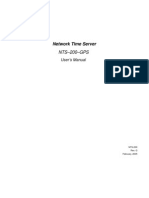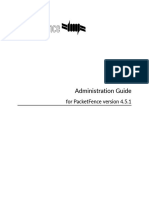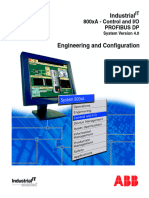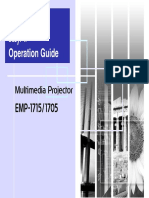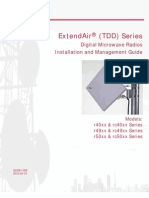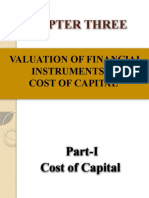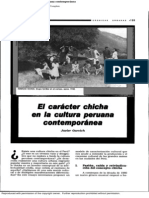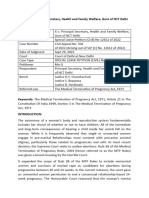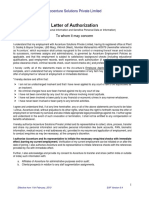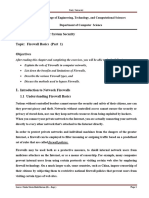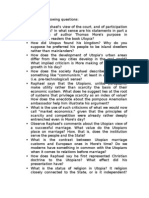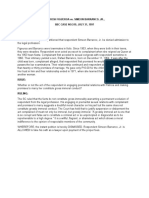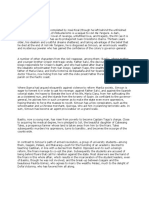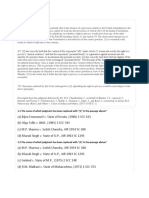Professional Documents
Culture Documents
DeploymentandTroubleshootingGuide QB TMP 765-00267 v1.3
Uploaded by
itaarkOriginal Title
Copyright
Available Formats
Share this document
Did you find this document useful?
Is this content inappropriate?
Report this DocumentCopyright:
Available Formats
DeploymentandTroubleshootingGuide QB TMP 765-00267 v1.3
Uploaded by
itaarkCopyright:
Available Formats
Deployment and Troubleshooting
Guide
(Point-to-Point and Point-to-Multipoint
Products)
Copyright
© 2017 Proxim Wireless Corporation, Fremont, CA. All rights reserved. Covered by one or more of the following U.S. patents: 5,231,634;
5,875,179; 6,006,090; 5,809,060; 6,075,812; 5,077,753. The content described herein are copyrighted with all rights reserved. No part of this
publication may be reproduced, transmitted, transcribed, stored in a retrieval system, or translated into any language in any form by any means
without the written permission of Proxim Wireless Corporation.
Trademarks
Tsunami®, ORiNOCO® Quickbridge®, Proxim® and the Proxim logo are the trademarks of Proxim Wireless Corporation. All other trademarks
mentioned herein are the property of their respective owners.
Disclaimer
Proxim reserves the right to revise this publication and to make changes in content from time-to-time without obligation on the part of Proxim to
provide notification of such revision or change. Proxim may make improvements or changes in the product(s) described in this guide at any time.
When using these devices, basic safety precautions should always be followed to reduce the risk of fire, electric shock and injury to persons.
GPL License Note
Tsunami®, ORiNOCO® Quickbridge® products include, in part, some free software that is developed by Free Software Foundation. A user is granted
license to this software under the terms of either the GNU General Public License or GNU Lesser General Public License (See http://www.gnu.org/
licenses/licenses.html). This license allows the user to freely copy, modify and redistribute this software and no other statement or
documentation from us. To get a copy of this software, or for any other information, please contact our customer support team Telephone
Support).
OpenSSL License Note
Tsunami®, ORiNOCO® Quickbridge® products contains software developed by the OpenSSL Project for use in the OpenSSL Toolkit (http://
www.openssl.org/) and that is subject to the following copyright and conditions:
Copyright (c) 1998-2016 The OpenSSL Project. All rights reserved.
The names “OpenSSL Toolkit” and “OpenSSL Project” must not be used to refer to, endorse, or promote the products or for any other purpose
related to the products without prior written permission. For written permission, please contact openssl-core@openssl.org.
This software is provided by the OpenSSL Project “as is” and any expressed or implied warranties, including, but not limited to, the implied
warranties of merchantability and fitness for a particular purpose are disclaimed. In no event shall the OpenSSL Project or its contributors be liable
for any direct, indirect, incidental, special, exemplary, or consequential damages (including, but not limited to, procurement of substitute goods or
services; loss of use, data, or profits; or business interruption) however caused and on any theory of liability, whether in contract, strict liability, or
tort (including negligence or otherwise) arising in any way out of the use of this software, even if advised of the possibility of such damage.
Deployment and Troubleshooting Guide
Documentation Version: 1.3
P/N 765-00267, March 2017
Deployment and Troubleshooting Guide 2
Preface . . . . . . . . . . . . . . . . . . . . . . . . . . . . . . . . . . . . . . . . . . . . . . . . . . . . . . . . . . . . . . . . . . . . . . 5
1 Deployment . . . . . . . . . . . . . . . . . . . . . . . . . . . . . . . . . . . . . . . . . . . . . . . . . . . . . . . . . . . . . . . . . . 6
Ethernet Related Issues . . . . . . . . . . . . . . . . . . . . . . . . . . . . . . . . . . . . . . . . . . . . . . . . . . . . . . . . . . . . . . . . 15
Other Issues . . . . . . . . . . . . . . . . . . . . . . . . . . . . . . . . . . . . . . . . . . . . . . . . . . . . . . . . . . . . . . . . . . . . . . . . . 15
Report Problem . . . . . . . . . . . . . . . . . . . . . . . . . . . . . . . . . . . . . . . . . . . . . . . . . . . . . . . . . . . . . . . . . . . . . . 15
2 Troubleshooting . . . . . . . . . . . . . . . . . . . . . . . . . . . . . . . . . . . . . . . . . . . . . . . . . . . . . . . . . . . . . 16
PoE Injector . . . . . . . . . . . . . . . . . . . . . . . . . . . . . . . . . . . . . . . . . . . . . . . . . . . . . . . . . . . . . . . . . . . . . . . . 16
Connectivity Issues . . . . . . . . . . . . . . . . . . . . . . . . . . . . . . . . . . . . . . . . . . . . . . . . . . . . . . . . . . . . . . . . . . . 17
Setup and Configuration Problems . . . . . . . . . . . . . . . . . . . . . . . . . . . . . . . . . . . . . . . . . . . . . . . . . . . . . . . 17
Wireless Link Issues . . . . . . . . . . . . . . . . . . . . . . . . . . . . . . . . . . . . . . . . . . . . . . . . . . . . . . . . . . . . . . . . . . . 19
Surge or Lightning Issues (For Connectorized devices) . . . . . . . . . . . . . . . . . . . . . . . . . . . . . . . . . . . . . . . . . 21
Wired (Ethernet) Interface Validation . . . . . . . . . . . . . . . . . . . . . . . . . . . . . . . . . . . . . . . . . . . . . . . . . . . . . . 21
Wireless Interface Validation . . . . . . . . . . . . . . . . . . . . . . . . . . . . . . . . . . . . . . . . . . . . . . . . . . . . . . . . . . . . 22
Application Specific Troubleshooting . . . . . . . . . . . . . . . . . . . . . . . . . . . . . . . . . . . . . . . . . . . . . . . . . . . . . . 23
Recovery Procedures . . . . . . . . . . . . . . . . . . . . . . . . . . . . . . . . . . . . . . . . . . . . . . . . . . . . . . . . . . . . . . . . . . 24
Operational Mode . . . . . . . . . . . . . . . . . . . . . . . . . . . . . . . . . . . . . . . . . . . . . . . . . . . . . . . . . . . . . . . . . . . . . . . . . . 24
Bootloader Mode . . . . . . . . . . . . . . . . . . . . . . . . . . . . . . . . . . . . . . . . . . . . . . . . . . . . . . . . . . . . . . . . . . . . . . . . . . 24
Unable to Retrieve Event Logs through HTTPS . . . . . . . . . . . . . . . . . . . . . . . . . . . . . . . . . . . . . . . . . . . . . . . 25
Spectrum Analyzer . . . . . . . . . . . . . . . . . . . . . . . . . . . . . . . . . . . . . . . . . . . . . . . . . . . . . . . . . . . . . . . . . . . 25
Avoiding Interference . . . . . . . . . . . . . . . . . . . . . . . . . . . . . . . . . . . . . . . . . . . . . . . . . . . . . . . . . . . . . . . . . . . . . . . 25
Conclusion . . . . . . . . . . . . . . . . . . . . . . . . . . . . . . . . . . . . . . . . . . . . . . . . . . . . . . . . . . . . . . . . . . . . . . . . . . . . . . . 25
Download or Load a New Image using ScanTool . . . . . . . . . . . . . . . . . . . . . . . . . . . . . . . . . . . . . . . . . . . . . 26
Step 1: Preparing to Download the Device Image . . . . . . . . . . . . . . . . . . . . . . . . . . . . . . . . . . . . . . . . . . . . . . . . . . 26
Step 2: Download Procedure . . . . . . . . . . . . . . . . . . . . . . . . . . . . . . . . . . . . . . . . . . . . . . . . . . . . . . . . . . . . . . . . . . 26
Download a New Image using Bootloader CLI . . . . . . . . . . . . . . . . . . . . . . . . . . . . . . . . . . . . . . . . . . . . . . . 27
Step 1: Preparing to Download the Device Image . . . . . . . . . . . . . . . . . . . . . . . . . . . . . . . . . . . . . . . . . . . . . . . . . . 27
Step 2: Download Procedure . . . . . . . . . . . . . . . . . . . . . . . . . . . . . . . . . . . . . . . . . . . . . . . . . . . . . . . . . . . . . . . . . . 27
Setting IP Address by Using a Serial Port . . . . . . . . . . . . . . . . . . . . . . . . . . . . . . . . . . . . . . . . . . . . . . . . . . . 28
A BSU Redundancy . . . . . . . . . . . . . . . . . . . . . . . . . . . . . . . . . . . . . . . . . . . . . . . . . . . . . . . . . . . . . 30
Configuration Guidelines . . . . . . . . . . . . . . . . . . . . . . . . . . . . . . . . . . . . . . . . . . . . . . . . . . . . . . . . . . . . . . . 30
Log Samples for BSU Redundancy . . . . . . . . . . . . . . . . . . . . . . . . . . . . . . . . . . . . . . . . . . . . . . . . . . . . . . . . 31
SU - During Boot Up . . . . . . . . . . . . . . . . . . . . . . . . . . . . . . . . . . . . . . . . . . . . . . . . . . . . . . . . . . . . . . . . . . . . . . . . 31
Primary BSU Down - Connected to Secondary BSU . . . . . . . . . . . . . . . . . . . . . . . . . . . . . . . . . . . . . . . . . . . . . . . . . 31
Connected to Other BSU . . . . . . . . . . . . . . . . . . . . . . . . . . . . . . . . . . . . . . . . . . . . . . . . . . . . . . . . . . . . . . . . . . . . . 31
BSU Switch Time Interval - 15 Minutes. . . . . . . . . . . . . . . . . . . . . . . . . . . . . . . . . . . . . . . . . . . . . . . . . . . . . . . . . . . 31
Connect to Primary BSU . . . . . . . . . . . . . . . . . . . . . . . . . . . . . . . . . . . . . . . . . . . . . . . . . . . . . . . . . . . . . . . . . . . . . 32
No Response Message . . . . . . . . . . . . . . . . . . . . . . . . . . . . . . . . . . . . . . . . . . . . . . . . . . . . . . . . . . . . . . . . . . . . . . . 32
Deployment and Troubleshooting Guide 3
B Configuration File Cross-loading . . . . . . . . . . . . . . . . . . . . . . . . . . . . . . . . . . . . . . . . . . . . . . . . 33
C Warranty and Technical Support . . . . . . . . . . . . . . . . . . . . . . . . . . . . . . . . . . . . . . . . . . . . . . . . 34
Obtaining Technical Service and Support . . . . . . . . . . . . . . . . . . . . . . . . . . . . . . . . . . . . . . . . . . . . . . . . . . . 34
Support Options . . . . . . . . . . . . . . . . . . . . . . . . . . . . . . . . . . . . . . . . . . . . . . . . . . . . . . . . . . . . . . . . . . . . . 34
Additional Information on ServPak Options . . . . . . . . . . . . . . . . . . . . . . . . . . . . . . . . . . . . . . . . . . . . . . . . . 35
Deployment and Troubleshooting Guide 4
Preface
Preface
About this Guide
This guide is a one-stop-shop reference guide for Proxim Customer Support Team and System Engineers to solve common
issues faced in the field while deploying Proxim products.
Related Documents
For more information, please refer to the following additional documents available at Proxim support site
http://support.proxim.com.
• Quick Installation Guide (QIG): A quick reference guide that provides essential information for installing and
configuring the device.
• Device Management Guide - A guide that gives an overview of the device user interface and explains the
step-by-step procedure to configure, manage and monitor the device by using Graphical User Interface.
• Frequency and Channel Management: This document provides Frequency Domain and Channel list information for
Proxim devices.
• Link Configuration Guide: This guide provides information and procedure for configuring the basic link
configuration parameters and security for Proxim devices.
• Bridge and Routing Guide: This guide provides information and procedure for configuring the bridge and routing
configuration parameters for Proxim devices.
• Hardware Installation Guide: A guide that provides a hardware overview and details about the installation
procedures and hardware specifications.
• Reference Guide: A guide that provides essential information on how to configure, manage and monitor the device
using the Command Line Interface.
• Safety and Regulatory Compliance Guide: A guide that provides essential information on the country specific
safety and regulatory norms to be followed while installing the device.
• Antenna Recommendation Guide - A guide that gives insight on the recommended antennas for the device, along
with the antenna specifications.
• Antenna Installation Guide - A guide that gives insight on how to set up and install the outdoor antenna(s).
Proxim recommends you to visit its support site http://support.proxim.com for regulatory information and latest product
updates.
Deployment and Troubleshooting Guide 5
Deployment
1
There are following five stages for the deployment of Proxim’s products:
Step 1. Requirements Gathering
Requirement gathering is the fundamental stage in deployment activity. It contains following:
• Desired link distance
• Link type – PtMP/ PtP
• Link location
• Terrain information
• Desired bandwidth
• Use case and the required features
• Regulatory Compliance.
Step 2. Design and Feasibility
Design and Feasibility stage contains following:
• Link Identification
• Link budget estimation
• Required accessories identification.
Deployment and Troubleshooting Guide 6
Deployment
Step 2.1 Link Identification
Depending on the desired link distance, link type and link location, check for a clear line of sight availability and antenna type
and height requirements to achieve it.
Determine the LOS using tools like Radio Mobile. Radio Mobile uses the Latitude and Longitude of the two end points of the
link to traverse the terrain and to produce the LOS information.
Step 2.2 Link Budget Estimation
In an end-to-end radio communications system, it is necessary to calculate the link budget. The link budget enables to
determine the factors such as; the required antennas gain levels, radio transmitter power levels, and receiver sensitivity. By
estimating the link budget, it is possible to design the system that meets its requirements and works accurately.
It is important to maintain required signal levels to ensure that the received signal levels are sufficiently high above the noise
level and to ensure that signal to noise levels are within the required limits.
The link budget considers all the gains and losses in a transmission system. It also considers factors which determine the signal
strength received by the receiver. It includes the following items:
• Transmitter power
• Antenna gains (receiver and transmitter)
• Antenna feeder losses (receiver and transmitter)
• Path losses
• Receiver sensitivity (although it is not a part of an actual link budget, it is necessary to know it to enable any pass-fail
criteria to be applied).
Where the losses change with time, which needs an allowance in the link budget, either take the worst case or degraded
signal-to-noise ratio for analog signals.
The below equation gives the basic calculation to determine the link budget:
Received power (dBm) = Transmitted power (dBm) + gains (db) - losses (dB)
Link budget estimation or system operating margin plays an important role in reliability and stability of a link.
Ideal deployments will have an operating link margin of 10-15 dB above the minimum required SNR.
To plan your network, use Proxim’s Link budget calculator tool. The purpose of this calculator is to help you deploy device’s
radio link in optimum condition. It is available on http://www.proxim.com/products/knowledge-center/calculations.
Step 2.3 Required Accessories Identification
Required Accessories are give below:
• Identify the antenna type according to the link type.
• RF cables with a high LMR value are needed to minimize return loss.
• Surge arrestors need to be installed both at the ingress and egress points.
• Proper Ethernet cables and serial dongles.
Step 3. Wireless Site Survey
Wireless channel and RF planning contains the following:
• Identify the wireless interference at both the sites (BSU/End Point A and SU/End Point B) as it affects the throughput.
• RF spectral analysis can be done to identify a clean channel and to avoid interfering channels.
• Use the inbuilt spectrum analyzer feature to scan the network spectrum per channel bandwidth and helps in
identifying the interfering source on a given channel.
Deployment and Troubleshooting Guide 7
Deployment
Figure 1-1 Spectrum Analyzer Graph
Figure 1-2 Spectrum Analyzer - Scan Statistics
Step 4. Installation
Installation contains the following:
• Antenna Alignment: Make sure the antennas are aligned properly. Use alignment feature available on SU/End point
B.
• Chains Unbalanced: Navigate to Monitor > General Statistics > Interface1 > End point A Statistics and check
for the Local MIMO Chain balancing, if the signals are not balanced do the following:
• Align the antenna properly. Use alignment feature available on SU/End point B (AAD/LED Indicator in the web).
• Check the RF cables and connectors.
• If the chains are still not balanced, use Single Stream instead of Dual Stream data rate or use FullGI instead of
ShortGI.
• Use of AutoTx antenna feature.
• Antenna Polarization: Check the antenna polarization.
• For 5 GHz product, A1 port RF cable should connect to “V” Polarization port of antenna.
• For 6.4 GHz product, A1 port RF cable should connect to “H” Polarization port of antenna.
• Antenna selection: Make sure to select the A1 and A3 antennas properly. Also, ensure that the Average Remote and
Local SNR are correct depending on the data rate. Refer range calculator for more details.
• Bad channel: Navigate to Monitor > Interface statistics > Wireless 1 and check for the CRC/PHY errors. If the CRC
errors counter is incrementing in hundreds or more, refresh the page and then change the channel.
Deployment and Troubleshooting Guide 8
Deployment
• Data Rate: Make sure that the data rate is same in PtP environment. The data rate can be different in PtMP
environment. If the wireless link is unstable, either reduce the data rate to a lower level, or use single stream DDRS, or
reduce the bandwidth and run the throughput test.
• Security: When you use AES security and Key1 as a transmit key.
• As per the requirement, it is recommended to use a directional antenna for PtP links and a Sector antenna for PtMP
links.
• Make sure to connect the antenna ports to the corresponding N-type RF ports on the device to avoid cross
polarization.
• Use tilt and azimuth references to align and establish the link.
• Once the link establishes, you can use tools like RSSI LED indicator or Antenna alignment buzzer to fine tune the
alignment.
• A debug command is also available to check the antenna alignment and chain balance.
• aad enable
• aad enable local
• aad enable remote
Step 5. Testing and Tuning
Once the link establishes and the alignment is fine tuned, run some basic throughput tests to establish data transfer reliability.
The Radio Link Test (RLT) tool helps to measure and diagnose any performance issues in the wireless link. At MAC level, this
tool internally generates the traffic between the two radios, monitors the traffic, and generates a test report. The test report
will help in analyzing the wireless link performance and other related issues such as interference, lower throughput, and
wireless errors. Start Link Test with Verbose mode enabled, this will include CRC and PHY errors in the result.
Figure 1-3 RLT Test Output
If link test is not available, it is recommended for the test to be conducted using iperf.
The following iperf configuration conducts a TCP test, attempting to push the maximum throughput possible through the
link;
• Radio 1, Server side: iperf –s –w242k –i5
• Radio 2, Client side: iperf –c <server ip> –w242k –i5 –t30 –P6
Using the “iperf –help” command with iperf will give you a complete summary of the commands and their usage parameters.
Step 6. Link Optimization
To minimize the time taken by an SU/End Point B to register with the BSU/End Point A, use either of the following features:
• Frequency Filter: Applicable only for point-to-point products. The SU/End Point B scans for the BSU/End Point A in
the frequency range mentioned in the frequency filter.
Deployment and Troubleshooting Guide 9
Deployment
• Manual blacklist: Applicable only for point-to-point products. The SU/End Point B will not scan for the BSU/End Point
A in the frequencies mentioned in the manually blacklisted channels.
• White Channel List: Applicable only to point-to-multipoint devices. White Channel List feature allows you to operate
only on a subset of all available channels supported by configured regulatory domain.
Step 7. Link recovery
• Auto-Config Recovery: Applicable only for point-to-point products. If the link is down due to any incorrect
configuration, the Auto-Config Recovery feature automatically loads the last successful configuration and brings the
link up again.
• Wireless Inactivity Timer: If there is no change in the Tx and Rx Packet Count in the specified interval of time, the
Wireless Inactivity Timer feature automatically resets the wireless interface. To disable this feature set the value to 0
seconds and to specify a time interval for automatic reset set the value between 5 to 600 seconds.
Step 8. Network Monitoring using New GUI
Step 8.1 Link Details
Displays the Device Name, Radio Mode, Wireless MAC address, and the Data Rate of the local as well as the remote devices.
Link strength status is shown by the RSSI LED between the Local and the Remote column.
Step 8.2 Link Quality
Indicates the throughput quality over the data link between the local and the remote devices.
Link quality is further divided into three sections; SNR, Power and Errors as shown in the following figure.
Figure 1-4 Link Quality, SNR Status, Error Status and Tx Power Status
Deployment and Troubleshooting Guide 10
Deployment
Figure 1-5 Link Performance Graph
Step 9. Network Monitoring
Link Statistics show current Link connection information, including operating Modulation, Signal, Noise, SNR and Antenna
port information. Click Details to examine more information specific to WORP counters.
Figure 1-6 Link Statistics
Figure 1-7 WORP Detailed Statistics
Deployment and Troubleshooting Guide 11
Deployment
If you are experiencing link issues, check the following parameters for high counts:
• Send Retries: Refers to the number of data messages that are re-transmitted and acknowledged by the peer
successfully. High retries usually indicate moderate interference levels at the remote site.
• Send Failures: Refers to the number of data messages not acknowledged by the peer even after the specified
number of retransmissions. High failure values usually indicate heavy interference levels at the remote site.
• Receive Retries: Refers to the number of successfully received re-transmitted data messages. High retries usually
indicate moderate interference levels.
• Receive Failures: Refers to the number of data messages not received successfully. High failure value usually indicate
heavy interference levels at the local site.
You can also check the Wireless Interface statistics as shown in the following figure.
Figure 1-8 Wireless Interface Statistics
Important parameters in the Wireless Interface Statistics are:
• CRC Errors: Specifies the number of received packets with invalid CRC. It indicates co-channel interference with
excessive RF levels received by the receiver. If CRC Errors displays more than 10 errors per sec, administrators can
experience a significant degradation in the performance.
• PHY Errors: Specify the total number of error packets received. It indicates the interference in the wireless medium.
During normal Tx/Rx operation, it also indicates visibility to nearby connected neighbors and same Base stations.
• Retunes: Indicates a heavy interference detected on the medium and the radio has reset itself to optimize the
transmission. Ideally, this value is very low or zero.
Step 10. Interference Mitigation Tools
Following are the Interference Mitigation Tools:
• Spectrum Analyzer: It can be used to scan the spectrum for Interference-free/less interference channels.
Deployment and Troubleshooting Guide 12
Deployment
• TPC/ATPC: In a non-DFS domain, it is recommended to disable ATPC and reduce the TPC to an acceptable range
when links have very strong received signal strength or SNR. ATPC ensures that the SNR is within the maximum
acceptable limits. Ideal link budgets will have a fade margin of 10-15 dBm, a receive level of 45-50 dBm on a high
modulation link and 35-45 dBm on lower modulation link. Using TPC, you can reduce the output power from the
radio and maintain optimum SNR levels.
• DDRS: DDRS logic uses SNR and Error percentage rate to make modulation selections. In heavy interference
environments, the error percentage may require an adjustment to be more aggressive in its modulation selection. In
some scenarios, it is recommended to limit the modulation to support the maximum available capacity which helps in
providing a more robust link, overcome interference, or even improves the quality of the link in multipath or long
distance connections.
• Satellite Density: This setting helps to achieve maximum bandwidth in a wireless network. It influences the receive
sensitivity of the radio interface and improves operation in environments with high noise level. Reducing the sensitivity
of the device filters out enables unwanted noise.
Step 11. Optimum Channel Selection for Link Operation
Optimum Channel indicates channel with tolerable interference. In this the customer data is not affected, i.e., WORP can
send and receive data with minimum retransmissions and without any packet drops.
To select an optimum channel you can follow the procedure given below:
1. Enable ACS in SU/End Point B.
2. Configure fixed channel in BSU/End Point A.
3. Keep monitoring retransmission percentage while data traffic continues.
4. At any point, change the channel in the BSU/End Point A if retransmission percentage goes beyond a certain level
where a customer traffic gets affected.
5. This channel change is transparent and will not break the link (Applicable only for software version of 3.x.x and
above).
6. Repeat the above steps till you find an optimum channel.
Different configurations available for Satellite Density are Receive Sensitivity Threshold and Defer Threshold.
Defer Threshold (CCA Threshold) parameter enables the device (BSU/End Point A or SU/End Point B) to establish a reliable link
in high interference environments by increasing its value. This allows the device to defer the transmission as long as other
interference signals in the wireless medium are greater than the configured Defer Threshold value.
A long distance link can have difficulty in maintaining a connection with a small satellite density setting because the wanted
signal can disappear under the threshold. Consider both noise level and the distance between the peers in a link when
configuring this setting. Choose the threshold higher than the noise level, but sufficiently below the signal level. A safe value
is 10 dB below the present signal strength.
The following figure gives an example of a Spectrum Analysis when using satellite density to overcome the interfering
channels.
Deployment and Troubleshooting Guide 13
Deployment
Figure 1-9 Spectrum Analysis using Satellite Density
Apart from these tools use the following debug commands to retrieve the link and radio information:
Deployment and Troubleshooting Guide 14
Deployment
• worpstats -B: This command provides information on broadcast messages and runs on BSU/End Point A.
• worpstats -b: This command provides information on the link to the BSU/End Point A and runs on SU/End Point B.
• worpsats -s: This command provides information on link statistics of all the connected SUs/End Point B’s and runs on
BSU/End Point A.
1.1 Ethernet Related Issues
Run the embedded Iperf throughput between the connected PC and the device using embedded Iperf. Do this test on both
ends. If there is any problem in throughput, check for the following:
• Ethernet Settings: Check the Ethernet speed and duplex settings are set to Auto and negotiate the device with a
connected switch or a router properly. Check the device’s speed and duplex on the Home page. Always make sure to
negotiate the duplex to Full.
• Drivers: Always make sure you have the latest drivers installed for all the PC NIC and no problem with PC hardware by
connecting it to another PC directly.
• PoE: Use a different PoE to make sure that the PoE is not an issue.
:
• Do not use the second Ethernet port for directly connecting to a PC as it has PoE output also. Use only PoE
supported devices with this port.
• Use PoE input only on the first Ethernet port and not on both ports.
• Second Ethernet port provides PoE OUT which is software controlled.
• By default, PoE OUT feature is disabled. To use this feature, enable it from the software. When enabled, do not
connect any active device to the second Ethernet port.
1.2 Other Issues
Other issues are:
• For all end PC’s and devices, change the speed and duplex setting to 100-Full and run end-to-end throughput test. If
there is any improvement, it means there is a compatibility issue between End-PC NIC & PoE.
• Cat6 or Cat5e Ethernet cable length connected between the PoE and the unit should be less than or equal to 100m.
• When only the 5th RSSI LED blinks red, then the device has failed at POST stage and the device cannot boot-up with
an application. In this case, return the device to RMA (Return Merchandise Authorization).
1.3 Report Problem
If you have any issues related to the product, communicate to the Customer Support team with following information:
• Detailed description of the issue
• Steps to reproduce
• Product information/Model name and Build/Firmware details
• Configuration and log files of the devices
• Network setup
Deployment and Troubleshooting Guide 15
Troubleshooting
2
:
• Before you start troubleshooting, make sure that all the guidelines detailed in the product
documentation are satisfied.
• If the procedures discussed in this chapter do not provide a complete solution to your problem, it is
recommended to check the support site http://proxim.com/support.
• In some cases, rebooting the device clears the problem. If nothing helps, consider Recovery
Procedures, Soft Reset to Factory Defaults, or Forced Reload. To perform a Forced Reload,
download a new firmware onto the device.
2.1 PoE Injector
Problem Solution
The Device Does Not • Make sure that you are using a standard UTP Category 5 / Category 5e / Category 6
Boot / Power ON / foil, twisted pair cable to power the device.
Initialize • Try another port on the same PoE Injector hub (remember to move the input port
accordingly) – if it works, either there is a problem in the previous RJ45 port or RJ45
port connection is bad.
• Try to connect the device to a different PoE Injector hub.
• Try using a different Ethernet cable – if it works, there is probably a fault in the cable or
its connection.
• Check the power plug and hub.
• If the Ethernet link goes down, check the cable, cable type, switch, and hub.
• Make sure all the cables to the device are properly connected.
• Make sure your power source is ON.
• If powering another device using the Ethernet port 2, make sure that you enable the
Power over Ethernet through software.
There is No Data • Verify that the indicator on the device port is “ON”.
Link Established • Verify that the PoE Injector hub is properly connected to the Ethernet port of the
device.
• Verify that the Ethernet cable is Category 5 or better and is less than 100 meters
(approximately 325 feet) in length from the Ethernet port of the device to the PoE.
• Try to connect a different device to the same port on the PoE Injector hub – if it works
and a link is established then there is probably a fault in the data link of the device.
• Try to re-connect the cable to a different output port (remember to move the input
port accordingly) – if it works then there is a fault probably in the output or input port
of the PoE Injector hub or a bad RJ45 connection.
Power Overload • Connect the device to a PoE Injector.
Indications • Make sure that there is no short over on any of the connected cables.
• Move the device to a different output port (remember to move the input port
accordingly) - if it works then there is a fault probably in the previous RJ45 port or a
bad RJ45 port connection.
Deployment and Troubleshooting Guide 16
Troubleshooting
2.2 Connectivity Issues
Connectivity issues include any problem that prevents you from powering up or connecting to the device.
Problem Solution
Device Does Not See The Device Does Not Boot / Power ON / Initialize.
Boot / No LED
Activity
Serial Link Does Not • Double-check the physical network connections.
Work • Make sure your PC terminal program (such as HyperTerminal) is active and configured
to the following values:
• Com Port: (COM1, COM2 and so on depending on your computer);
• Baud rate: 115200; Data bits: 8; Stop bits: 1; Flow Control: None; Parity: None;
• Line Feeds with Carriage Returns
• (In HyperTerminal select: File > Properties > Settings > ASCII Setup > Send
Line Ends with Line Feeds)
: Not applicable to products which do not support serial interface.
Cannot Access the • Open a command prompt window and type the Ping command along with the IP
Web Interface address of the device. For example, ping 10.0.0.1. If there is no response, check if you
have given the correct IP address. If the device response then it means the Ethernet
connection is working properly.
• Double-check the physical network connections. Use a recognized device to make
sure that the network connection is functioning properly.
• Make sure that you are using Microsoft Internet Explorer 8.0 or Mozilla Firefox 3.0 or
later.
• Make sure that you are not using a proxy server for the network connection with your
web browser.
• Make sure that you have not exceeded the maximum number of CLI sessions.
• Troubleshoot the network infrastructure (check switches, routers, etc).
: At any point in time, if your device is unable to connect to the network, reset the
device by unplugging and plugging the cables from the PoE while using a PoE.
2.3 Setup and Configuration Problems
Problem Solution
Device Reboots One of the reason for the device to reboot continuously is improper placement of radio card
Continuously in the mini-PCI slot. Contact Proxim’s support site at http://my.proxim.com, if you do not see
the “WIRELESS NETWORK1 PASSED” in the Serial Console POST messages when you power
on the device. When only the 5th RSSI LED blinks red, then the device has failed at POST
stage and the device cannot boot-up with an application. In this case, return the device to
RMA (Return Merchandise Authorization).
Lost Telnet or SNMP Perform Operational Mode procedure which will reset system and network parameters but
Password does not affect the image of the device. The default HTTP, Telnet, and SNMP username is
admin and password is public.
Deployment and Troubleshooting Guide 17
Troubleshooting
HTTP Interface / • Make sure to use a compatible browser:
Telnet Interface • Microsoft Internet Explorer 8.0 or later
Does Not Work
• Mozilla Firefox 3.0 or later
:
• To enable active scripting when working with Internet Explorer 9 in Windows
2008 Server, navigate to Internet Options -> Security -> Internet -> Custom
Level -> Scripting -> Active Scripting.
• Click the Broken Page icon on the right side of the address bar, if you are
facing web page issues while working with Internet Explorer 10.
• Make sure you have the proper IP address of the device. Enter the device IP address in
the address bar of the browser, for example, http://169.254.128.132.
• Enter the user name and HTTP password in the Enter Network Password window.
The default HTTP user name is admin and password is public.
• Use CLI to check the IP Access Table, which can restrict access to Telnet and HTTP.
Telnet CLI Does Not • Make sure that you have the proper IP address. Enter the device IP address in the Telnet
Work connection dialog, from a DOS prompt: C:\> telnet <Device IP Address>.
• Use HTTP to check the IP Access Table, which can restrict access to Telnet and HTTP.
• Enable Telnet in Vista or Windows 7 as it is by default disabled.
TFTP Server Does With TFTP, you can transfer files to and from the device. If a TFTP server is not properly
Not Work configured and running, you cannot upload and download files. The TFTP server:
• Can be situated either local or remote
• Must have a valid IP address
• Must be set for send and receive without time-out
• Must be running only during file upload and download
If the TFTP server does not upload or download files, it could mean:
• The TFTP server is not properly configured and running
• The IP address of the TFTP server is invalid
• The upload or download directory is not correctly set
• The file name is not correct
:
• Make sure that the firewall on the Ethernet PC is disabled until the TFTP process
is complete.
• Also make sure, by checking the IP Address at the bottom right corner of the
TFTP Server, that the configured IP Address on the server and the wireless client
are the same.
Device Responds If the device takes a long time to respond, it could mean that:
Slowly • No DHCP server is available.
• The IP address of the device is already in use. Verify that the IP address is assigned only
to the used device. Do this by switching off the device and then pinging the IP address.
If there is a response to the ping, another device in the network is using the same IP
address. If the device uses a static IP address, switching to DHCP mode could solve this
problem.
• The network traffic is high.
Deployment and Troubleshooting Guide 18
Troubleshooting
Incorrect Device IP • By default, IP address of the device is 169.254.128.132 and IP address assignment
Address mode is Static.
• When you set the IP address assignment mode to Dynamic, then the DHCP Server
assigns an IP address automatically to the device. If the DHCP server is not available on
your network, then use the fallback IP address (169.254.128.132).
• Use ScanTool to find the current IP address of the device. After obtaining the IP
address, if necessary, use Web Interface or CLI Interface to change the IP settings.
• Refer to Initializing the IP Address using CLI in Setting IP Address by Using a Serial
Port, if you are using static IP address assignment and cannot access the device over
Ethernet.
• Perform Operational Mode procedure which will reset the device to dynamic mode. If
DHCP Server is available on the network, it automatically assigns the device IP address.
Changes in Web Follow the below steps:
Interface Do Not 1. Restart your Web browser.
Take Effect
2. Log on to the device again and make changes.
3. Reboot the device.
4. Click Commit for the changes to take effect.
5. Wait until the device reboots before accessing the device again.
Imbalance in Use NIC cards of the same vendor.
throughputs of a
symmetric Uplink
and Downlink when
you use NIC cards of
different vendors.
At the SU during Wait for few seconds and re-perform the ‘commit’ operation.
commit, a pop-up
“Failed to apply
WORP link profile
Configuration”
message is observed
though the
configuration is
valid.
2.4 Wireless Link Issues
Given below are the possible reasons for a wireless link not getting established and the relevant observations.
Reason(s) Observation
Mismatch in network • Wireless Interface Statistics (In Octets, In Non-Unicast Packets) are incremented in
name BSU/End Point A and SU/End Point B.
• WORP counters are not affected.
• Site Survey does not list the remote device.
Incorrect or invalid • Wireless Interface Statistics (In Octets, In Non-Unicast Packets) are incremented in
configured BSU/End SU/End Point B.
Point A name • WORP counters are not affected.
• Site Survey does not list the remote device.
Deployment and Troubleshooting Guide 19
Troubleshooting
Reason(s) Observation
Mismatch in network • Wireless Interface Statistics (In Octets, In Non-Unicast Packets) are incremented in
secret BSU/End Point A and SU/End Point B.
• WORP counters (Req for Serv, Reg Req, Auth Req, Reg Attempts, Reg LastReason:
Incorrect Parameter) are incremented on both ends.
Encryption set to No • Wireless Interface Statistics (In Octets, In Non-Unicast Packets) are incremented in
Encryption in BSU/End Point A; No decrypt errors are observed in SU/End Point B.
BSU/End Point A and • In SU/End Point B and WORP counters (Announcements, Req for Serv, Reg Attempts,
AES Encryption in Reg incomplete, Reg timeout, Reg Last Reason: Timeout) are incremented. In
SU/End Point B BSU/End Point A, no WORP counters are incremented except announcements.
• Site Survey does not list the remote device.
Encryption set to AES • SU/End Point B does not increment Wireless Statistics counters and WORP counters.
Encryption in • Site Survey does not list the remote device.
BSU/End Point A and
No Encryption in
SU/End Point B
Encryption set to AES • Wireless Interface Statistics (In Octets, In Non-Unicast Packets) are incremented only
Encryption in both in SU/End Point B.
BSU/End Point A and • Site Survey does not list the remote device.
SU/End Point B. A
mismatch in
Encryption key.
BSU/End Point A • Wireless Interface Statistics (In Octets, In Non-Unicast Packets) are incremented in
exceeds the SU/End Point B but fails to authenticate.
maximum SU/End • WORP counters (Announcements, Req for Serv, Reg Attempts, Reg In completes, Reg
Point B limit Timeouts, Reg Last Reason: Timeout) are incremented in SU/End Point B.
• Site Survey does not list the remote device.
Wireless network When you use multiple links profiles, the overall performance of the wireless network
performance effects effects and at least one subscriber operates with a lower data rate.
using multiple link
profiles. For example, consider a wireless network with a BSU/End Point A and 5 SU/End Point B
profiles. Each SU/End Point B is transmitting data at a data rate as tabulated below. As SU1
is operating at a lower data rate (6.5 Mbps), the entire performance of the network gets
affected.
SU Profile(s) Data Rate Throughput
SU1 6.5 Mbps
SU2 39 Mbps
Aggregated
SU3 78 Mbps throughput can be a
SU4 130 Mbps maximum of 13 Mbps
SU5 78 Mbps
Apply QoS to optimize the network performance.
Deployment and Troubleshooting Guide 20
Troubleshooting
Reason(s) Observation
Given below is an example of “How to improve the network performance by applying
QoS”. Apply QoS for SU1 with the following configuration:
• PIR based on the ToS value 96
• SFC with MIR/CIR= 1Mbps; Priority = 3; Latency/Jitter=10ms
Subscribers SU2...SU5 use the default QoS configuration.
Profiles Data Rate Throughput
SU1 6.5 Mbps
Expected throughput is
SU2 39 Mbps
26 Mbps with QoS
SU3 78 Mbps applied for SU1
SU4 130 Mbps
SU5 78 Mbps
: Given above is just an example and values might vary from case-to-case.
2.5 Surge or Lightning Issues (For Connectorized devices)
Problem Solution
Surge or Lighting In case of any lightning or surge occurrence, check for the conditions specified below:
Problem • Check the RF signals by referring to RSSI statistics. Replace the surge arrestor if there
is a considerably low signal strength.
• Unscrew the N-Type connector at the top and visually inspect the Surge Arrestor for
electrical burns. If any, replace it.
2.6 Wired (Ethernet) Interface Validation
Problem Solution
Wired (Ethernet) Run iperf commands
Interface Validation • Use iperf commands with –w option as 202k. The throughput is expected to be
equal in both directions and should be comparable from laptop to laptop or desktop
to desktop performance.
If the above throughput value is not in the expected range,
• Check speed and duplex settings between the device and Personal Computer or
switch or router connected.
• Make sure the established connection is the same speed and full duplex as expected
(10 or 100 or 1000).
• Try manually setting the speed and duplex, if you notice the issue with
auto-negotiation.
• Update the Ethernet driver in the Personal Computer to the latest one.
Deployment and Troubleshooting Guide 21
Troubleshooting
2.7 Wireless Interface Validation
Problem Solution
Wireless Interface Data Rate Issues
Validation • Make sure to select same data rates if you are using fixed data rate between BSU/SU
and End Point A/End Point B to have predictable throughput and link.
• Alternatively, use DDRS with Auto mode enabled.
Performance and Stability Issues
• Check the distance between two co-locating devices. To achieve good throughput
and maintain link stability, the distance between two co-locating devices should be
minimum 3 meters. The operating adjacent channel should maintain 5 MHz spacing
if managed by a single administrator.
• When DDRS is disabled, check the minimum required SNR for the current data rate
by navigating to Monitor --> WORP Statistics --> Interface 1 --> Link Statistics
Page --> Click here for Local SNR-Table. Accordingly, reduce the data rate if the
current SNR is not meeting the minimum required SNR criteria for the current data
rate.
• If SNR is more than the maximum optimal SNR limit (Monitor --> WORP Statistics
--> Interface 1 --> Link Statistics Page --> Click here for Local SNR-Table) then
it causes radio receiver saturation thus impacting the performance of the link. To
overcome this situation, set the TPC appropriately or enable ATPC to adjust the
signal level automatically. Also, enabling DDRS can help in choosing right data rate
automatically.
• To measure and diagnose any performance issues in the wireless link, use the Radio
Link Test Tool. To use this tool, navigate to Monitor --> WORP Statistics -->
Interface 1 --> Link Statistics Page --> Details -->Click icon. For a detailed
description of this tool, refer Radio Link Test Tool.
Run iperf commands (You can run Embedded iperf commands only through Telnet).
• iperf –s –w 202k (command for iperf server)
• Iperf –c ipaddress –w 202k –t time Period –I <intermediateResultInterval> –P <4 or
6> (command to run iperf client)
• Ipaddress -> of the SU/End Point B or BSU/End Point A device where the iperf
server is running
• P -> No of pairs (Streams)
• Use –d option to run bidirectional throughput.
• Use –r option to run unidirectional throughput one after another without changing
the server and SU/End Point B ends.
Check the following if the expected throughput is not achieved:
• Antenna Alignment
• Note whether the antenna ports are balanced – SNR/RSSI provided for Local and
Remote in the BSU/SU or End Point A/End Point B Link Statistics page or by using
“aad” command.
• The signal difference of <=5 dBm is considered as balanced and recommended.
• If the chains are not balanced, then look at the alignment and connectors of RF
cables, used between antenna and device.
• If in RMA (Returned from Customer), check the RF cable to radio port
connectivity.
• Avoid nearby metal surfaces, if you are using Omni antenna.
Deployment and Troubleshooting Guide 22
Troubleshooting
Problem Solution
• Data Streams
• Select “Single” instead of “Dual” stream mode.
• DDRS - with single stream data rate or with Auto mode.
Use Dual stream data rates only when the signal in both antenna ports is balanced.
• Antenna Port Selection
• For devices with 3x3 MIMO radio, make sure you are either enabling all antenna
ports for 3x3 MIMO or using A1 and A3 antenna ports for 2x2 MIMO mode.
• For devices with 2x2 MIMO radio, use A1 and A2 antenna ports.
• It is mandatory to select antenna port A1 if using single stream.
• Even if an antenna port is not in use, enabling all antenna port will not cause any
issue.
• Bad Channel
• Check for CRC errors, PHY errors, WORP retries and WORP failures in Monitor
Interface Statistics page. If this count increments steadily (requires refreshing of
webpage) then;
• Either change the channel and check for a better channel.
• Use Wi-Spy or similar tool and check the environment for better channel.
2.8 Application Specific Troubleshooting
Problem Solution
TFTP Server The “Trivial File Transfer Protocol” (TFTP) server allows you to transfer files across a
network. You can upload configuration files from the device for backup and can
download configuration files or new software images.
If a TFTP server is not configured and running, you will not be able to download and
upload images and configuration files to or from the device. Remember that the TFTP
server need not be local, as long as you have a valid TFTP IP address. Note that you do not
need a TFTP server running unless you want to transfer files to or from the device.
After the installation of the TFTP server:
• Check that the configured TFTP is pointing to the directory containing the device
image.
• Make sure you have proper TFTP server IP Address and device image file name. Also,
make sure that TFTP server is connected.
• Make sure to configure the TFTP server to both Transmit and Receive files (on the
TFTP server’s Security tab), with no automatic shutdown or timeout (on the Auto
Close tab).
RADIUS When you enable the RADIUS Authentication on the device, make sure that the network’s
Authentication Server RADIUS servers are operational. Otherwise, clients will not be able to log on to the device.
Services unavailable There are several reasons for the authentication server’s services to be unavailable. To
make it available,
• Make sure that you have the proper RADIUS authentication server information setup
configured on the device. Check the RADIUS Authentication Server’s Shared Secret
and Destination Port number (default is 1812; for RADIUS Accounting, the default is
1813).
• Make sure the RADIUS authentication server RAS setup matches the device.
Deployment and Troubleshooting Guide 23
Troubleshooting
2.9 Recovery Procedures
Recovery Procedure is used to restore the device to its factory default operating state. Depending on the device state, the
recovery procedures can be classified under two modes:
1. Operational Mode: Device is up and in running state.
2. Bootloader Mode: Device operating image is deleted.
2.9.1 Operational Mode
Scenario Recovery Procedure
Restore the device to In the web interface, navigate to MANAGEMENT > Reset to Factory and Click OK. The
its factory default device reboots and comes with:
configuration while • IP Address: 169.254.128.132
accessing it through a • Username: admin
web interface.
• Password: public
The device is not Press and hold the Reload button (use a pin or the end of a paper clip) on the PoE injector
accessible for reasons for a time frame is 5 to 6 seconds.
such as; the user has
forgotten the web
interface login :
password, changed • To use this procedure, use a PoE injector with Reload functionality.
Management VLAN • The device operating image will get deleted if you press the button for more
Id, or wrong VLAN than the above mentioned time.
configuration. • The timings mentioned above are valid from the time the device is powered UP
(that is during POST).
The device reboots and comes with:
• IP Address: 169.254.128.132
• Username: admin
• Password: public
2.9.2 Bootloader Mode
Scenario Recovery Procedure
The device operating image Do one of the following:
is corrupted because of • While powering the device, press and hold the Reload button on the PoE
power interruption while injector (use a pin or the end of a paper clip) for 15 seconds. By doing so, the
upgrading. operating image gets deleted.
• If you are having serial access to the device during POST, press SHIFT+u to
enter into forced user mode of the bootloader. From the Bootloader prompt,
enter the command firmware_delete.
After deleting the operating image, refer Download or Load a New Image using
ScanTool and Download a New Image using Bootloader CLI to load the firmware
onto the device.
Deployment and Troubleshooting Guide 24
Troubleshooting
Scenario Recovery Procedure
The device is not accessible If you are having serial access to the device during POST, press SHIFT+u to enter into
for reasons such as; the forced user mode of the bootloader. From the Bootloader prompt, enter the
user has forgotten the web command config_delete. This command will also delete the Upgrade License file.
interface login password, Next, issue the command Reboot.
changed Management
VLAN Id, or wrong VLAN The device reboots and comes with:
configuration. Also, a • IP Address: 169.254.128.132
reload capable PoE is not
• Username: admin
available, but Serial access
is possible. • Password: public
2.10 Unable to Retrieve Event Logs through HTTPS
If using Internet Explorer 7 and are not able to retrieve event logs through HTTPS, do the following:
1. Open Internet Explorer
2. Navigate to Tool > Internet Options > Advanced
3. Go to Security and uncheck/unselect “Do not save encrypted pages to disk”.
However it is recommended to use Internet Explorer 8 or later.
Alternatively, use Mozilla Firefox 3 or later.
2.11 Spectrum Analyzer
The ultimate way to discover whether there is a source of interference is to use a Spectrum Analyzer. Usually, the antenna is
connected to the analyzer when measuring. By turning the antenna 360°, one can check the direction of the interference.
The analyzer will also display the frequencies and the level of detected signal. Proxim recommends performing the test at
various locations to find an ideal location for the equipment.
2.11.1 Avoiding Interference
To avoid interference, the first step is to identify the source of interference and the level of known frequencies. Try some of
the following actions:
• Change the channel to a frequency that has no or least interference.
• Try changing the antenna polarization.
• A small beam antenna scans only in one particular direction. Because of the higher gain of such an antenna, lowering
the output power or adding extra attenuation might be required to stay legal. This solution cannot help when the
source of interference is right behind the remote site.
• Adjusting the antenna angle/height can help to reduce the interference.
Moving the antennas to a different location on the premises causes the devices to scan from a different angle and a different
pattern in the reception of the signals. Use obstructions such as buildings, etc., if possible, to shield from interference.
2.11.2 Conclusion
A spectrum analyzer can be a great help to identify whether interference might be causing link problems on the device.
Before checking for interference, the link should be verified by testing in an isolated environment which makes sure that the
hardware works and your configurations are correct. Also, check the path analysis, cabling, and antennas.
• Base Announces should increase continuously.
Deployment and Troubleshooting Guide 25
Troubleshooting
• Registration Requests and Authentication Requests should be divisible by 3. WORP is designed in a way that each
registration sequence starts with three identical requests. Once in a while, there is no problem if one of the requests is
missing. Avoid frequent missing requests.
• Monitor Per Station (Information per connected remote partner): Check that the received signal level (RSL) is the same
on both sides. It should be the case if the output power is the same. Two different RSLs indicate a broken transmitter
or receiver. If there is a significant difference between Local Noise and Remote Noise, it could indicate a source of
interference near the site with the highest noise. Normally, noise is about – 80 dBm at 36 Mbps. This number can vary
from situation to situation in a healthy environment also.
2.12 Download or Load a New Image using ScanTool
To download the device image, you need an Ethernet connection on the computer in which the TFTP server resides and to a
computer that is running ScanTool (this is either two separate computers connected to the same network or a single
computer running both programs).
ScanTool automatically detects the device that does not have a valid software image. The TFTP Server and Image File Name
parameters are enabled in the ScanTool’s Change screen so that you can download a new image to the device. These fields
are disabled if ScanTool does not detect a software image problem.
To download a new image using ScanTool follow the below steps.
2.12.1 Step 1: Preparing to Download the Device Image
Before starting the download process, you need to know the device IP Address, Subnet Mask, the TFTP Server IP Address, and
the Image file name. Make sure the TFTP server is running and properly configured to point to the folder containing the image
to be downloaded.
2.12.2 Step 2: Download Procedure
Follow these steps to download a software image to the device by using ScanTool:
1. Download the latest software from http://proxim.com/support.
2. Copy the latest software updates to your TFTP server.
3. Launch Proxim’s ScanTool.
4. Highlight the entry for the device that you want to update and click Change.
5. Set IP Address Type to Static.
: Assign a static IP information temporarily to the device since its DHCP client functionality is not available
without any installed image.
6. Enter an unused IP address that is valid on your network in the IP Address field and network’s Subnet Mask. To
obtain the IP address, contact your Network Administrator.
7. Enter the network’s Gateway IP Address, if necessary. To obtain this address, contact your Network Administrator.
Only if the router separates the device and TFTP server, enter the default gateway address (169.254.128.133).
8. By default, the IP address of the TFTP server and the image file name is provided.
9. Click OK to reboot the device and start the download.
10. When prompted to return to the Scan List screen after the device has been updated successfully, click OK.
11. Click Cancel to close the ScanTool.
Start configuring the device when the download process is complete.
Deployment and Troubleshooting Guide 26
Troubleshooting
Figure 2-1 Device in Bootloader Mode - ScanTool
2.13 Download a New Image using Bootloader CLI
To download the new device image, you need an Ethernet connection to the computer on which the TFTP server resides. It
can be any computer on the LAN or directly connected to the device.
Connect the device to a computer with a standard serial cable and use a terminal client. From the terminal, enter the CLI
commands to set the IP address of the device and to download the device image.
To download a new image using Bootloader CLI, follow the below steps.
2.13.1 Step 1: Preparing to Download the Device Image
Before starting, you need to know the device IP Address, Subnet Mask, the TFTP Server IP Address, and the device image file
name. Make sure that the TFTP server is running and configured to point to the default directory containing the image to be
downloaded.
2.13.2 Step 2: Download Procedure
1. Download the latest software from http://proxim.com/support.
2. Copy the latest software updates to your TFTP server’s default directory.
3. Connect the device serial port to your computer’s serial port.
4. Open your terminal emulator program and set the following connection properties:
• Com Port: COM1, COM2 and so on depending on your computer
• Baud Rate: 115200
• Data Bits: 8
• Stop Bits: 1
• Flow Control: None
• Parity: None
5. The terminal display shows Power On Self Tests (POST) activity. After approximately 30 seconds a message indicates:
“Starting ScanTool interface, press any key to enter CLI 5”. When this message appears, press any key. Now, the
bootloader prompt appears as below:
Bootloader=>
: Optionally, you can enable Send line ends with line feeds (CTRL+F) under File > Properties > Settings >
ASCII Setup to allow the Terminal Emulator program to send a line return at the end of each line of code.
Deployment and Troubleshooting Guide 27
Troubleshooting
Enter the following CLI commands:
Bootloader=> show(to view configuration parameters and values)
Bootloader=> set ipaddr <IP Address>
Bootloader=> set serverip <TFTP Server IP Address>
Bootloader=> set filename <Device Image File Name, including file extension>
Bootloader=> set gatewayip <Gateway Ip Address>
Bootloader=> set netmask <Network Mask>
Bootloader=> set ipaddrtype static
Bootloader=> show (to confirm your new settings)
Bootloader=> reboot
Example:
Bootloader=> show
Bootloader=> set ipaddr 169.254.128.132
Bootloader=> set serverip 169.254.128.133
Bootloader=> set filename apimage_proxim.sei
Bootloader=> set gatewayip 169.254.128.133
Bootloader=> set netmask 255.255.255.0
Bootloader=> set ipaddrtype static
Bootloader=> show
Bootloader=> reboot
6. The device reboots and then download the image file.
7. Configure the device when the download process is complete.
2.14 Setting IP Address by Using a Serial Port
Set the IP address for the device using a serial port, if you know the login credentials and ScanTool fails to scan the device. The
Network Administrator typically provides the device IP address.
Use the CLI to set an IP address for the device as per the following procedure:
• Hardware and Software Requirements
• Standard serial (RS-232) cable (not included in the Product Package).
• ASCII Terminal software.
• Attaching the Serial Port Cable
• Connect one end of the serial cable to the device and the other end to a serial port on your computer.
• Power on the computer and the device.
• Initializing the IP Address using CLI
After connecting the cable to the serial port, you can use the CLI to communicate with the device. CLI supports
generic terminal emulation programs.
In addition, many websites offer shareware or commercial terminal programs which you can download. Once you
assign the IP address, use the HTTP interface or the Telnet to complete the configuration.
Follow the below steps to assign an IP address to the device:
1. Open your terminal emulation program and set the following connection properties:
• Com Port: COM1, COM2 and so on depending on your computer
• Baud Rate: 115200
• Data Bits: 8
• Stop Bits: 1
Deployment and Troubleshooting Guide 28
Troubleshooting
• Flow Control: None
• Parity: None
2. The terminal display shows Power On Self Tests (POST) activity and then displays the software version. It prompts you
to enter the CLI username and password as follows.
Username: admin
Password:
This process may take up to 90 seconds.
3. Enter the CLI Username and password (By default username is admin and password is public). The terminal displays a
welcome message and then the CLI Prompt.
4. Enter “show ip” as below:
F4-52:E5:09>show ip
The following Ethernet IP information is displayed:
// Ethernet IP CONFIGURATION //
INDEX 1
IP Address: 10.0.0.1
Mask: 255.255.255.0
Address Type: static
// IP Gateway Configuration //
Gateway IP Address: 169.254.128.1
5. Use the following CLI commands to change the IP address and other network values (use your IP Address and Subnet
Mask).
System Name> enable
System Name# configure
System Name(config)#network
System Name(config-net)# ip
System Name(config-net-ip)# ethernet-ip-table
System Name(config-net-ip-etherip)# rowedit 1 ipaddress <ipaddress>
System Name(config-net-ip-etherip)# rowedit 1 mask <subnet mask>
System Name(config-net-ip-etherip)# rowedit 1 address-type <Address Type>
System Name(config-net-ip)# default-gateway <IP Gateway>
System Name(config-net-ip-etherip)#exit
System Name(config-net-ip)#exit
System Name(config-net)#exit
System Name(config)# commit 1
System Name(config)# reboot 1
6. After the device reboots, verify the new IP address by reconnecting to the CLI. Alternatively, you can ping the device
from a network computer to confirm that the new IP address has taken effect.
7. When configuring a proper IP address, use HTTP interface or Telnet to configure rest of the operating parameters of
the device.
:
• Accessing CLI through a serial interface is not applicable for devices that do not have a serial port. However, you
can access the CLI through either LAN (switch, hub, etc.), the Internet, or an Ethernet cable directly connected to
computer’s Ethernet Port.
• Bootloader is only accessible through the console or serial port.
Deployment and Troubleshooting Guide 29
BSU Redundancy A
The BSU Redundancy feature can help in reducing the network outage in case of the Primary BSU failure. This feature
enables the SU to keep track of the Primary and the Secondary BSU availability through a proprietary protocol. This allows
the SU to switch between the Primary and the Secondary BSU depending on the link status. If both the BSU’s are not
available, the SU attempts to find any other BSU within its network.
Configuration Guidelines
This feature is activated only on a SU. By default, it is disabled.
• Use a non-empty string to enable this feature and an empty string to disable this feature.
• When this feature is enabled, it is mandatory to configure both the Primary and the Secondary BSU name on the SU.
• The Primary and the Secondary BSU names should be unique.
• It is expected that the Primary and the Secondary BSU’s are connected to the same L2 Broadcast domain and are
configured with the same “Network Name” as the SU.
The Primary and the Secondary BSUs are in the same L2 Broadcast domain.
Figure 1: An Example of BSU Redundancy Feature
Deployment and Troubleshooting Guide 30
BSU Redundancy
Log Samples for BSU Redundancy
SU - During Boot Up
• Channel 160 is set as the current channel.
• SU is trying to register with BSU: BSU1 (MAC: 00:0b:6b:b7:4c:26).
• SU received QoS Class: Unlimited Best Effort (indx: 1).
• SU registered with BSU: BSU1 (MAC: 00:0b:6b:b7:4c:26) on channel 160(0x14004A0) (SNR: A1:46 A2:0 A3:40[dB]) at
WORP port[ 0 ].
• Link Profile Index: 1.
• Wireless: WORP Link Established with Primary BSU: BSU1
• Wireless: SU discovered Secondary BSU:BSU2 on channel:60
• After getting connected to the Primary BSU, the SU should discover the secondary BSU.
Primary BSU Down - Connected to Secondary BSU
• SU unregistered from BSU: BSU1 (MAC: 00:0b:6b:b7:4c:26).
• Channel 60 is set as the current channel.
• SU is trying to register with BSU: BSU2 (MAC: 00:0b:6b:b7:4b:ff).
• SU received QoS Class: Unlimited Best Effort (indx: 1).
• SU registered with BSU: BSU2 (MAC: 00:0b:6b:b7:4b:ff) on channel 60(0x78043C) (SNR: A1:51 A2:0 A3:49[dB]) at
WORP port[ 0 ].
• kernel:Worp: Link Profile Index: 1.
• Wireless: WORP Link Established with Secondary BSU: BSU2
Connected to Other BSU
• 01:52:25 kernel:Worp: WARNING: Channel 100 is set as the current channel.
• 01:52:25 kernel:Worp: SU is trying to register with BSU: BSU3 (MAC: 00:20:a6:d3:ed:e5).
• 01:52:25 kernel:Worp: SU received QoS Class: Unlimited Best Effort (index: 1).
• 01:52:25 kernel:Worp: SU registered with BSU: BSU3 (MAC: 00:20:a6:d3:ed:e5) on channel 100(0xC80464) (SNR:
A1:58 A2:0 A3:54[dB]) at WORP port[ 0 ].
• 01:52:25 kernel:Worp: Link Profile Index: 1.
• 01:52:25: Wireless: WORP Link Established with Other BSU: BSU3
• 01:54:35: Wireless: SU discovered Secondary BSU:BSU2 on channel:60
• 01:54:35: Wireless: SU discovered Primary BSU:BSU1 on channel:160
• SU should discover both the Primary and the Secondary BSU, and connect to the Primary BSU after the switch time
interval.
BSU Switch Time Interval - 15 Minutes
• 1Wireless: WORP Link Established with Secondary BSU: BSU2
• 00:08:34: Wireless: SU discovered Primary BSU:BSU1 on channel:160
• 00:23:34 kernel:Worp: SU unregistered from BSU: BSU2 (MAC: 00:0b:6b:b7:4b:ff).
• 00:23:34 kernel:Worp: WARNING: Channel 0 is set as the current channel.
• 00:23:35 kernel:Worp: SU is trying to register with BSU: BSU1 (MAC: 00:0b:6b:b7:4c:26).
• 00:23:35 kernel:Worp: SU received QoS Class: Unlimited Best Effort (indx: 1).
• 00:23:35 kernel:Worp: SU registered with BSU: BSU1 (MAC: 00:0b:6b:b7:4c:26) on channel 160(0x14004A0) (SNR:
A1:43 A2:0 A3:36[dB]) at WORP port[ 0 ].
Deployment and Troubleshooting Guide 31
BSU Redundancy
• 00:23:35 kernel:Worp: Link Profile Index: 1.
• 00:23:35: Wireless: WORP Link Established with Primary BSU: BSU1
• 00:24:34: Wireless: SU discovered Secondary BSU:BSU2 on channel:60
Connect to Primary BSU
• 01:59:25: Wireless: WORP Link Established with Other BSU: BSU3
• 02:02:25 kernel:Worp: SU unregistered from BSU: BSU3 (MAC: 00:20:a6:d3:ed:e5)..
• 02:02:25: Wireless: SU discovered Secondary BSU:BSU2 on channel:60
• 02:02:25: Wireless: SU discovered Primary BSU:BSU1 on channel:160
• 02:02:25 kernel:Worp: SU is trying to register with BSU: BSU2 (MAC: 00:0b:6b:b7:4b:ff).
• 02:02:25 kernel:Worp: SU received QoS Class: Unlimited Best Effort (indx: 1).
• 02:02:25 kernel:Worp: SU registered with BSU: BSU2 (MAC: 00:0b:6b:b7:4b:ff) on channel 60(0x78043C) (SNR:
A1:37 A2:0 A3:35[dB]) at WORP port[ 0 ].
• 02:02:25: Wireless: WORP Link Established with Secondary BSU: BSU2
• 02:04:25 kernel:Worp: SU unregistered from BSU: BSU2 (MAC: 00:0b:6b:b7:4b:ff).
• 02:04:25 kernel:Worp: SU is trying to register with BSU: BSU1 (MAC: 00:0b:6b:b7:4c:26).
• 02:04:25 kernel:Worp: SU registered with BSU: BSU1 (MAC: 00:0b:6b:b7:4c:26) on channel 160(0x14004A0)
(SNR: A1:46 A2:0 A3:42[dB]) at WORP port[ 0 ].
• 02:05:25: Wireless: SU discovered Secondary BSU:BSU2 on channel:60
• 02:04:25: Wireless: WORP Link Established with Primary BSU: BSU1
No Response Message
• 03:32:25 kernel:Worp: WARNING: Channel 0 is set as the current channel.
• 03:32:25 kernel:Worp: SU is trying to register with BSU: BSU1 (MAC: 00:0b:6b:b7:4c:26).
• 03:32:25 kernel:Worp: SU received QoS Class: Unlimited Best Effort (indx: 1).
• 03:32:25 kernel:Worp: SU registered with BSU: BSU1 (MAC: 00:0b:6b:b7:4c:26) on channel 160(0x14004A0) (SNR:
A1:45 A2:0 A3:42[dB]) at WORP port[ 0 ].
• 03:32:25 kernel:Worp: Link Profile Index: 1.
• 03:32:25: Wireless: WORP Link Established with Primary BSU: BSU1
• 03:33:25: Wireless: SU discovered Secondary BSU:BSU2 on channel:60
• 03:40:43: Wireless: Secondary BSU: BSU2 not Available.
Deployment and Troubleshooting Guide 32
Configuration File Cross-loading B
Proxim portfolio comprises different product lines and SKU’s which differ in features and capabilities depending on the
hardware platform and the country setting or licensing used in them. This document describes the process to successfully
apply the configuration file on a device(s) and about the software checks run while applying the configuration file on a
device(s).
The user can apply a configuration file retrieved from a (Source) device to another compatible (Target) device. In order to
successfully apply the configuration file, the following criteria should be met.
1. The Hardware Inventory Component ID should be same for both the source device and the target device.
: The configuration file can be applied only to the devices of the same family.
2. The Regulatory Domain should be same in both the source device and the target device. The available Regulatory
Domains are listed below:
• WD
• US
If the above criteria are met, the configuration file can be successfully applied on the target device else an error message is
thrown. Once the configuration file is loaded and the device is rebooted, the software tries to apply the new configuration
file during the system boot-up process.
Sometimes, a device from a particular product series may have a different license information compared to other devices of
the same series. Therefore, the start-up process validates the configuration file against the license file of the device before
applying the configuration file. The configuration file is valid, if the following conditions are met:
1. The input bandwidth limit in the configuration file should be less than or equal to the input bandwidth limit in the license
file.
2. The output bandwidth limit in the configuration file should be less than or equal to the output bandwidth limit in the
license file.
3. The sum of the input and output bandwidth limit in the configuration file should be less than or equal to the cumulative
bandwidth limit in the license file.
4. The frequency band (2.4, 4.9, and 5 G Hz) in the configuration file should match with any one of the supported
frequency bands in the license file.
5. The radio operation mode (BSU/SU) in the configuration file should match with any one of supported radio operating
modes in the license file.
6. The number of satellites in the configuration file should be less than or equal to the number of satellites in the license file.
7. The product family (TMP/TQB) value in the configuration file should match the product family value in the license file.
8. Tx/Rx antenna chain mask in the configuration file should match the Tx/Rx antenna chain mask in the license file.
: If any one of the above conditions is not met, the configuration file will be removed by the flash control module
during initialization and the device will boot-up with the last known good configuration. Before deleting the
configuration file, an event log is generated about the violation of the license parameters. In some cases, if the last
known good configuration does not exist internally, the device can reset the configuration to factory defaults and
boot up.
Deployment and Troubleshooting Guide 33
Warranty and Technical Support C
For Warranty and Technical Support Policy, please visit http://proxim.com/support.
C.1 Obtaining Technical Service and Support
If you are having trouble using the Proxim product, please read this manual and the additional documentation provided with
your product. If you require additional support to resolve your issue, please be ready to provide the following information
before you contact Proxim’s Technical Services team:
• Product information
• Part number and serial number of the suspected faulty device
• Trouble/error information
• Trouble/symptom being experienced
• Activities completed to confirm fault
• Network information (What kind of network are you using?)
• Circumstances that preceded or led up to the error
• Message or alarms viewed
• Steps taken to reproduce the problem
• ServPak information (if a Servpak customer):
• ServPak account number
• Registration information
• If the product is not registered, date and location where you purchased the product
: Technical Support is free for the warranty period from the date of purchase.
C.2 Support Options
Proxim eService Web Site Support
The Proxim eService Web site is available 7x24x365 at http://support.proxim.com.
On the Proxim eService Web Site, you can access the following services:
• Product Download Page: Provides quick links to product firmware, software, and documentation downloads.
• Proxim TV Links: A link to helpful video tutorials.
• Knowledgebase: A solution database of all the resolved problems. You can search by product, category, keywords,
or phrases.
• Live Chat: Chat with a support technician on-line or request to call back at a later time.
• Create a Support Request: Create a support request with our technical support staff who will reply to you by email.
• Case Management: Login to check the status of your support cases, update your personal profile, or access
restricted information and features.
• Provide Feedback: Submit a suggestion, complaint, or other feedback about the support site and our products.
Deployment and Troubleshooting Guide 34
Warranty and Technical Support
Telephone Support
Contact technical support via telephone as follows:
USA and Canada Customers
• Phone: +1-408-383-7700; +1-866-674-6626
• Business Hours: 24x7 live response. Tier 3 support: 8 a.m. to 5 p.m. M-F PDT (UTC/GMT -7 hrs)
International Customers
• Phone: +1-408-383-7700; 0800-916475 (France); 8-800-100-9485 (Russia)
• Business Hours: 24x7 live response. Tier 3 support: 8 a.m. to 5 p.m. M-F PDT (UTC/GMT -7 hrs)
ServPak Support
To provide even greater investment protection, Proxim Wireless offers a cost-effective support program called ServPak.
ServPak is a program of enhanced service support options that can be purchased as a bundle or individually, tailored to meet
your specific needs. Whether your requirement is round the clock technical support or advance replacement service, we are
confident that the level of support provided in every service in our portfolio will exceed your expectations.
All ServPak service bundles are sold as service contracts that provide coverage for specific products from 1 to 3 years. Servpak
bundles are considered an upgrade to the standard product warranty and not an extension.
24x7 Basic Technical Basic Advanced Replacement Priority Advanced Replacement
Support (Two business days/ (Next business day/
International economy shipment International priority shipment
service) service)
8x7 Advanced Technical 24x7 Advanced Technical
Support Support
Software Maintenance Proxim Vision Support
C.3 Additional Information on ServPak Options
Advanced Replacement of Hardware
In the event of a hardware failure, our guaranteed turnaround time for return to factory repair is 30 days or less. Customers
who purchase this service are guaranteed replacement of refurbished or new hardware to be shipped out within one or two
business days, as applicable. Options are available for shipment services depending on the customer’s support needs.
Hardware is shipped on business days, Monday – Friday excluding Holidays, 8:00 AM – 3:30 PM Eastern Time.
7x24x365 Availability
Unlimited, direct access to technical support engineers 24 hours a day, 7 days a week, 365 days a year including Holidays.
Deployment and Troubleshooting Guide 35
Warranty and Technical Support
8x5 Availability
Unlimited, direct access to world-class technical support engineers 8 hours a day, 5 days a week, Monday through Friday from
8:00AM - 5:00PM Pacific Standard Time.
Basic Technical Support
Customers who purchase this service can be rest assured that their call will be answered by Proxim’s Tier 1 technical support
and a case opened immediately to document the problem and provide initial troubleshooting to identify the solution and
resolve the incident in a timely manner.
Advanced Technical Support
In addition to Proxim’s world-class Tier 1 technical support, customers will be able to have their more complex issues escalated
to our world-class Tier 3 technical support engineers. Our Tier 3 engineers will review specific configurations to troubleshoot
intricate issues and will also provide helpful insights regarding Proxim’s products and various tips from decades of collective
experience in the wireless industry.
Software Maintenance
It's important to maintain and enhance security and performance of wireless equipment and Proxim makes this easy by
providing a Software Maintenance program that enables customers to access new feature and functionality rich software
upgrades and updates. Customers will also have full access to Proxim's vast Knowledgebase of technical bulletins, white
papers and troubleshooting documents.
To purchase ServPak support services, please contact your authorized Proxim distributor. To receive more information or for
questions on any of the available ServPak support options, please visit our website at
http://www.proxim.com/support/servpak, call Proxim Support (For telephone numbers, see Telephone Support) or send an
email to servpak@proxim.com.
Deployment and Troubleshooting Guide 36
You might also like
- PIC Microcontroller Projects in C: Basic to AdvancedFrom EverandPIC Microcontroller Projects in C: Basic to AdvancedRating: 5 out of 5 stars5/5 (10)
- Frank Spence ValuationDocument2 pagesFrank Spence ValuationShivam AryaNo ratings yet
- CompTIA Linux+ Certification Study Guide (2009 Exam): Exam XK0-003From EverandCompTIA Linux+ Certification Study Guide (2009 Exam): Exam XK0-003No ratings yet
- ExtendAir-G2 I&M 208871-001 20131118Document122 pagesExtendAir-G2 I&M 208871-001 20131118Ehsan Rohani0% (1)
- Anti-Piracy ManualDocument37 pagesAnti-Piracy ManualAsian Dredgers LtdNo ratings yet
- Shoretel 13.1 Maintenance GuideDocument303 pagesShoretel 13.1 Maintenance GuidesimkissNo ratings yet
- Manual WilteckDocument168 pagesManual WilteckKARLOS065No ratings yet
- WC3550Document178 pagesWC3550ingmar_sNo ratings yet
- Re Packager User GuideDocument206 pagesRe Packager User Guide$!v@No ratings yet
- Fabric OS TroubleshootingDocument120 pagesFabric OS TroubleshootingSayan GhoshNo ratings yet
- Fos 740 TroubleshootingDocument120 pagesFos 740 TroubleshootingGGNo ratings yet
- Link 710Document38 pagesLink 710Aaron SolisNo ratings yet
- Client - Citrix - InI File ReferenceDocument127 pagesClient - Citrix - InI File ReferenceCool DandyNo ratings yet
- xPRESS PlatformGuide v1.5 Dec13Document112 pagesxPRESS PlatformGuide v1.5 Dec13Fernando PereiraNo ratings yet
- Masoneilan - ValVue ESD IOM PDFDocument316 pagesMasoneilan - ValVue ESD IOM PDFSad LiveNo ratings yet
- DFL200 Manual 101Document89 pagesDFL200 Manual 101SQ_007goiNo ratings yet
- 6900 ManualDocument72 pages6900 Manualاحمد الشبراوى الشبراوى 45No ratings yet
- Lscz-7b7ky3 r12 en User GuideDocument152 pagesLscz-7b7ky3 r12 en User GuideEmiliano SalasNo ratings yet
- Cygwin User's GuideDocument93 pagesCygwin User's GuideCholai KurapaNo ratings yet
- Axis p3343 User Manual en US 42503Document57 pagesAxis p3343 User Manual en US 42503dj122No ratings yet
- Juniper Networks Screenos Release NotesDocument111 pagesJuniper Networks Screenos Release NotesMariusSibisteanuNo ratings yet
- Valvue2.4 Digital Communications SoftWare EW1003 ValVue24 0307Document167 pagesValvue2.4 Digital Communications SoftWare EW1003 ValVue24 0307rujisak_mNo ratings yet
- Users GuideDocument298 pagesUsers GuideAmir Gamal El DinNo ratings yet
- M210784EN-G-Users Guide (Volume1) (QML201)Document207 pagesM210784EN-G-Users Guide (Volume1) (QML201)elmello10100% (3)
- UsersGuide 900 Series 2Document203 pagesUsersGuide 900 Series 2Jesse QuaedackersNo ratings yet
- PBCS CSPGSDocument156 pagesPBCS CSPGSparmitchoudhuryNo ratings yet
- PRTG7 ManualDocument121 pagesPRTG7 Manualanon_78734208100% (1)
- Apc KVMDocument110 pagesApc KVMomuhnateNo ratings yet
- 3800HGV-B Uverse Router UserguideDocument82 pages3800HGV-B Uverse Router Userguidemichaelb492% (13)
- Data Logger PDFDocument182 pagesData Logger PDFPham Van LinhNo ratings yet
- Axis P5532 EDocument55 pagesAxis P5532 EMihaela GhicaNo ratings yet
- BT App Design Tool Um - 649us Us 1017-5Document351 pagesBT App Design Tool Um - 649us Us 1017-5Mr DieuNo ratings yet
- Peribit Seq Reducer Operators Guide SR - 31 - OgDocument210 pagesPeribit Seq Reducer Operators Guide SR - 31 - OgsedoshiNo ratings yet
- Symmetricom Nts 200Document140 pagesSymmetricom Nts 200RiCh100% (1)
- PacketFence Administration Guide-4.5.1Document115 pagesPacketFence Administration Guide-4.5.1islamNo ratings yet
- APC Ups User ManualDocument52 pagesAPC Ups User ManualGDtechNo ratings yet
- 1702 PAC Display Users GuideDocument402 pages1702 PAC Display Users Guidejotaruiz30100% (1)
- L5190 User's GuideDocument283 pagesL5190 User's Guideschumy83No ratings yet
- 3BDS009030R4001 CIO PROFIBUS DP Engineering and ConfiguratioDocument89 pages3BDS009030R4001 CIO PROFIBUS DP Engineering and ConfiguratioGilney FreitasNo ratings yet
- User Manual - Cc2000pro - Um - W - 2022-01-18Document353 pagesUser Manual - Cc2000pro - Um - W - 2022-01-18huynhhainhubeeNo ratings yet
- UareUSDKPlatformGuideforWindows2 1 20120628 PDFDocument33 pagesUareUSDKPlatformGuideforWindows2 1 20120628 PDFChristian Sto TomasNo ratings yet
- Epson Ehtw - Ehtw740Document179 pagesEpson Ehtw - Ehtw740kunzNo ratings yet
- Switch Getting Started GuideDocument77 pagesSwitch Getting Started Guidethato69No ratings yet
- PacketFence Installation GuideDocument246 pagesPacketFence Installation GuideMarcusNo ratings yet
- 232-001497-00 SonicWALL Aventail v10 0 Installation and Administration GuideDocument418 pages232-001497-00 SonicWALL Aventail v10 0 Installation and Administration Guided3v3shNo ratings yet
- MicroSCADA X - Security GuideDocument102 pagesMicroSCADA X - Security GuideBhageerathi SahuNo ratings yet
- Aruba Instant 6.2.0.0-3.2 User Guide PDFDocument300 pagesAruba Instant 6.2.0.0-3.2 User Guide PDFsang_wooNo ratings yet
- Epson 30738 EuDocument100 pagesEpson 30738 EuBadara NdiayeNo ratings yet
- Ps VTM 17.4 Hardware GSGDocument62 pagesPs VTM 17.4 Hardware GSGDanielGonzalezNo ratings yet
- Extendair (TDD) Series: Digital Microwave Radios Installation and Management GuideDocument148 pagesExtendair (TDD) Series: Digital Microwave Radios Installation and Management Guidej_benz44No ratings yet
- Brocade FastIron Edge X-Series Hardware Installation GuideDocument102 pagesBrocade FastIron Edge X-Series Hardware Installation Guidekelvinyip.mNo ratings yet
- Frontline Users GuideDocument166 pagesFrontline Users GuideArmando Velazquez SanchezNo ratings yet
- BK 2202 Ultrasound System - User ManualDocument86 pagesBK 2202 Ultrasound System - User Manualhakep112No ratings yet
- Oracle® Communications Session Element Manager: User's Guide Release 7.3Document214 pagesOracle® Communications Session Element Manager: User's Guide Release 7.3Na TinaNo ratings yet
- Deploying QoS for Cisco IP and Next Generation Networks: The Definitive GuideFrom EverandDeploying QoS for Cisco IP and Next Generation Networks: The Definitive GuideRating: 5 out of 5 stars5/5 (2)
- Programming the Photon: Getting Started with the Internet of ThingsFrom EverandProgramming the Photon: Getting Started with the Internet of ThingsRating: 5 out of 5 stars5/5 (1)
- Programming the Intel Galileo: Getting Started with the Arduino -Compatible Development BoardFrom EverandProgramming the Intel Galileo: Getting Started with the Arduino -Compatible Development BoardRating: 5 out of 5 stars5/5 (1)
- Microsoft Virtualization: Master Microsoft Server, Desktop, Application, and Presentation VirtualizationFrom EverandMicrosoft Virtualization: Master Microsoft Server, Desktop, Application, and Presentation VirtualizationRating: 4 out of 5 stars4/5 (2)
- Fritzing for Inventors: Take Your Electronics Project from Prototype to ProductFrom EverandFritzing for Inventors: Take Your Electronics Project from Prototype to ProductNo ratings yet
- Chapter Three: Valuation of Financial Instruments & Cost of CapitalDocument68 pagesChapter Three: Valuation of Financial Instruments & Cost of CapitalAbrahamNo ratings yet
- Earl 12Document4 pagesEarl 12Shaira DaleNo ratings yet
- Netec Video Player Quick Start Guide 5.5Document10 pagesNetec Video Player Quick Start Guide 5.5Abelito FloresNo ratings yet
- GARVICH, Javier. El Caracter Chicha en La Cultura Peruana ContemporaneaDocument10 pagesGARVICH, Javier. El Caracter Chicha en La Cultura Peruana ContemporaneaDarloxNo ratings yet
- People vs. GodinezDocument7 pagesPeople vs. GodinezAustine CamposNo ratings yet
- Customer Premises Equipment Schemes of Dish TV India Limited ("Company") and Terms and Conditions ThereofDocument2 pagesCustomer Premises Equipment Schemes of Dish TV India Limited ("Company") and Terms and Conditions Thereofraj coolNo ratings yet
- Financial Statements and Ratio Analysis: All Rights ReservedDocument55 pagesFinancial Statements and Ratio Analysis: All Rights ReservedZidan ZaifNo ratings yet
- Case Analysis of X V Principal SecretaryDocument6 pagesCase Analysis of X V Principal SecretaryVimdhayak JiNo ratings yet
- Letter of Authorization: To Whom It May ConcernDocument2 pagesLetter of Authorization: To Whom It May ConcernAvinash NandaNo ratings yet
- Assessing Business Taxes and Fees in CITYDocument11 pagesAssessing Business Taxes and Fees in CITYRio Albarico100% (1)
- Feleke Firewall Note 2023Document21 pagesFeleke Firewall Note 2023Abni booNo ratings yet
- UtopiaDocument2 pagesUtopiaDiana DeedeeNo ratings yet
- Pronunciation Extra: Pre-Intermediate Unit 10Document1 pagePronunciation Extra: Pre-Intermediate Unit 10olhaNo ratings yet
- Labor2 Cases2Document89 pagesLabor2 Cases2Anne OcampoNo ratings yet
- Aquino Vs SSS 1Document1 pageAquino Vs SSS 1Glendie LadagNo ratings yet
- RecoverPoint Implementation Student GuideDocument368 pagesRecoverPoint Implementation Student Guidesorin_gheorghe2078% (9)
- Business Plan Chapter 1Document33 pagesBusiness Plan Chapter 1Ravi NagarathanamNo ratings yet
- SC Rules Premarital Relations Not Gross ImmoralityDocument3 pagesSC Rules Premarital Relations Not Gross ImmoralityGinalyn MaraguinotNo ratings yet
- Liberian Coalition Condemns Election Violence Against WomenDocument4 pagesLiberian Coalition Condemns Election Violence Against WomenPay-bayee Amb. Daintowon DomahNo ratings yet
- About The Canon - Encyclopaedia Judaica (Vol. III)Document17 pagesAbout The Canon - Encyclopaedia Judaica (Vol. III)Arllington R. F. da CostaNo ratings yet
- The 7 Promises of God To ManDocument3 pagesThe 7 Promises of God To ManchatfieldlohrNo ratings yet
- Steve Nigg AppealDocument19 pagesSteve Nigg Appealtom clearyNo ratings yet
- Disabled Veteran Plate GuideDocument24 pagesDisabled Veteran Plate GuideJason LaCognataNo ratings yet
- Noli Me Tangere Buod NG Buong KwentoDocument11 pagesNoli Me Tangere Buod NG Buong KwentoLian B. Insigne67% (3)
- Right to Privacy in IndiaDocument38 pagesRight to Privacy in IndiaMonika100% (1)
- Kobelco 30SR Service ManualDocument6 pagesKobelco 30SR Service ManualG NEELAKANDANNo ratings yet
- Iea - IpcDocument5 pagesIea - IpcPrithvi RajNo ratings yet
- Court upholds annulment of sale of lots due to implied trustDocument22 pagesCourt upholds annulment of sale of lots due to implied trustalbemartNo ratings yet