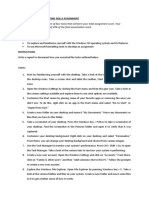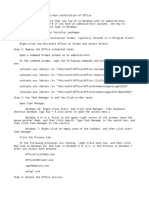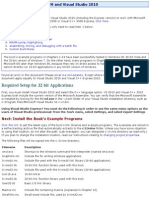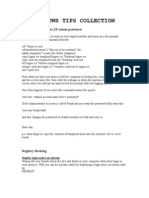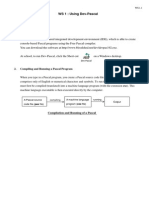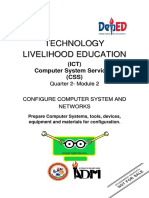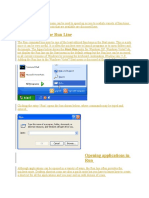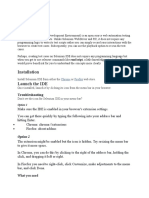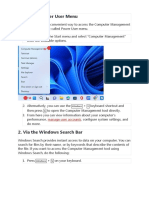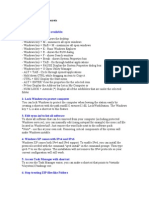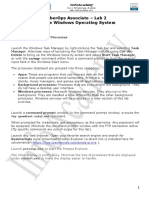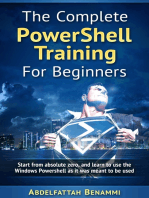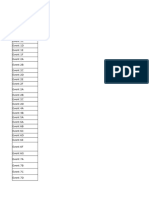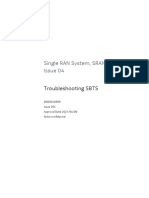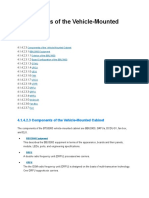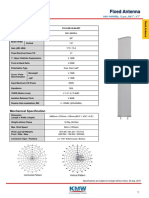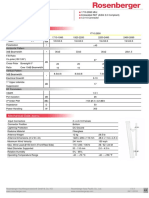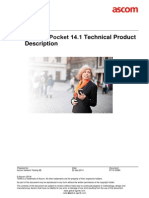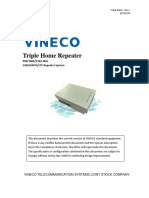Professional Documents
Culture Documents
Scheduling On Windows 11
Uploaded by
Nam Song Hau CTO0 ratings0% found this document useful (0 votes)
21 views1 pageScheduling on Windows 11
Original Title
Scheduling on Windows 11
Copyright
© © All Rights Reserved
Available Formats
DOCX, PDF, TXT or read online from Scribd
Share this document
Did you find this document useful?
Is this content inappropriate?
Report this DocumentScheduling on Windows 11
Copyright:
© All Rights Reserved
Available Formats
Download as DOCX, PDF, TXT or read online from Scribd
0 ratings0% found this document useful (0 votes)
21 views1 pageScheduling On Windows 11
Uploaded by
Nam Song Hau CTOScheduling on Windows 11
Copyright:
© All Rights Reserved
Available Formats
Download as DOCX, PDF, TXT or read online from Scribd
You are on page 1of 1
Scheduling on Windows 11, Windows 10, Windows 8 and Windows 7
Edit
To add new scheduled task:
Open Task Scheduler:
o Windows 11: Go to Windows Start Menu > All apps > Windows Tools > Task Scheduler. Or
just type “Task Scheduler” into the search box.
o Windows 10: Go to Windows Start Menu > Windows Administrative Tools > Task Scheduler.
Or just type “Task Scheduler” into the search box.
o Windows 8.1: Right click Windows Start button and select Control Panel. In Control Panel,
go to System and Security > Administrative Tools > Schedule Tasks.
o Windows 7: Go to Windows Start Menu > Control Panel. In Control Panel, go to System and
Security > Administrative Tools > Schedule Tasks.
In the Task Scheduler menu go to Action > Create Basic Task.
Give your task a name and click Next.
Choose when the task should be run and click Next.
For task action, select Start a program and click Next.
Browse for WinSCP.exe executable.
In Add arguments add appropriate WinSCP command-line parameters to execute the scripting
commands you need (typically you will use /script or /command parameters).
You should also add /log parameter to turn on session logging to file.
The resulting arguments may look like (as a single line):
/log=c:\path\winscp.log /command "open sftp://user:password@example.com/" "put d:\
examplefile.txt /home/user/" "exit"
Note that the command-line parameter /console was not specified, which makes WinSCP.exe not
show the console window, so as not to disturb you while you are using your workstation.
You can have WinSCP generate the command-line template for you.
If your script uses local paths relative to the script path or WinSCP executable path, specify the
respective path in Start in field.
When done, click Next, review your options and confirm with Finish.
You might also like
- 18 Ways To Open Command Prompt in Windows 10 and 11Document20 pages18 Ways To Open Command Prompt in Windows 10 and 11Hur MašicaNo ratings yet
- Introduction To Computing Skills AssignmentDocument3 pagesIntroduction To Computing Skills AssignmentMapalo zimbaNo ratings yet
- CMD PRMPTDocument2 pagesCMD PRMPTSenthil KumarNo ratings yet
- Manually Remove A Click-to-Run Installation of OfficeDocument3 pagesManually Remove A Click-to-Run Installation of OfficeAbcd BcdeNo ratings yet
- Grade 10 Week 4Document20 pagesGrade 10 Week 4Mildred PermejoNo ratings yet
- 20 Run Commands Every Windows User Should KnowDocument29 pages20 Run Commands Every Windows User Should KnowRobnesta777No ratings yet
- Commands Prompts For WindowsDocument4 pagesCommands Prompts For WindowsMeet BhingradiyaNo ratings yet
- How To Access Ms Directx?: Type Dxdiag in The Lower-Left Search Box On Desktop, and Click Dxdiag On The Top of The ListDocument4 pagesHow To Access Ms Directx?: Type Dxdiag in The Lower-Left Search Box On Desktop, and Click Dxdiag On The Top of The ListZyra LansiganNo ratings yet
- Commands For Windows UserDocument24 pagesCommands For Windows UserRobnesta777No ratings yet
- List of Windows 8 Recovery Environment Command Prompt CommandsDocument3 pagesList of Windows 8 Recovery Environment Command Prompt CommandsMalausma NetNo ratings yet
- Problem Event Name BEX64 Application Name ExplorerDocument6 pagesProblem Event Name BEX64 Application Name ExplorerWea FareezNo ratings yet
- SetUp NotePad++Document12 pagesSetUp NotePad++MikaNo ratings yet
- Getting Started With MASMDocument22 pagesGetting Started With MASMWilliam Smith100% (1)
- Activestate Docs: Un Ommand UtorialDocument24 pagesActivestate Docs: Un Ommand UtorialShiva Prasad RapetiNo ratings yet
- Lazarus TutorialDocument59 pagesLazarus TutorialHumbulani D SioboNo ratings yet
- Getting Started With MASM and Visual Studio 2012Document22 pagesGetting Started With MASM and Visual Studio 2012jriver64No ratings yet
- How To Script Nipper StudioDocument8 pagesHow To Script Nipper StudiocamldtNo ratings yet
- Tips For Slow PerformanceDocument3 pagesTips For Slow PerformancePolimera DurgaprasadNo ratings yet
- Python Programming Reference Guide: A Comprehensive Guide for Beginners to Master the Basics of Python Programming Language with Practical Coding & Learning TipsFrom EverandPython Programming Reference Guide: A Comprehensive Guide for Beginners to Master the Basics of Python Programming Language with Practical Coding & Learning TipsNo ratings yet
- Prelims Lab Exercise #4 - M1U4Document17 pagesPrelims Lab Exercise #4 - M1U4Nimuel Vincent ReyesNo ratings yet
- AnVir Task ManagerDocument65 pagesAnVir Task ManagerMarkNo ratings yet
- How To Set Up Shortcuts For The Devices and Printers Applet in Windows 11Document5 pagesHow To Set Up Shortcuts For The Devices and Printers Applet in Windows 11Don BetoNo ratings yet
- Getting Started With MASM and Visual Studio 2010Document22 pagesGetting Started With MASM and Visual Studio 2010jriver64No ratings yet
- Your PC's Worst: AnnoyancesDocument13 pagesYour PC's Worst: AnnoyancesAdil AlamiNo ratings yet
- Lesson 6 - Control Panel: ObjectiveDocument22 pagesLesson 6 - Control Panel: ObjectiveLivadari IonNo ratings yet
- Windows Tips CollectionDocument8 pagesWindows Tips CollectionahamedshifanNo ratings yet
- Windows Tips Collection: How To Hack Windows XP Admin PasswordDocument5 pagesWindows Tips Collection: How To Hack Windows XP Admin Passworddonal-glavinNo ratings yet
- Oop 03Document4 pagesOop 0322-06305No ratings yet
- Software Application Tutorial: Microsoft Windows XPDocument21 pagesSoftware Application Tutorial: Microsoft Windows XPusman_gr8No ratings yet
- How To Run Cobol 85 Porgrams Using Fujitsu CompilerDocument4 pagesHow To Run Cobol 85 Porgrams Using Fujitsu CompilerHappy DsNo ratings yet
- Uninstall OfficeDocument4 pagesUninstall Officezulqadar98No ratings yet
- Windows Hacks - Registry RemediesDocument10 pagesWindows Hacks - Registry Remediesapi-19655487No ratings yet
- WS 1: Using Dev-Pascal: Basic ConceptsDocument5 pagesWS 1: Using Dev-Pascal: Basic ConceptsUntu RangapNo ratings yet
- 2ND Grading Module Ict PHDocument40 pages2ND Grading Module Ict PHhughgwapo41 hughgwapo41No ratings yet
- Introduction To The Run LineDocument6 pagesIntroduction To The Run LinesabreajayNo ratings yet
- Windows XP TweaksDocument11 pagesWindows XP TweakswayneNo ratings yet
- 15 Top Windows XP SecretsDocument3 pages15 Top Windows XP SecretsPrem KumarNo ratings yet
- Selenium IDE: Installation Launch The IDEDocument21 pagesSelenium IDE: Installation Launch The IDEhariniNo ratings yet
- Selenium IDE: Installation Launch The IDEDocument21 pagesSelenium IDE: Installation Launch The IDEhariniNo ratings yet
- Basic Shortcut KeysDocument52 pagesBasic Shortcut KeysSreenivas SunkaraNo ratings yet
- Computer TipsDocument10 pagesComputer TipsManoj AgnihotriNo ratings yet
- Useful Key Shortcuts Available:: 15 Top Windows XP SecretsDocument15 pagesUseful Key Shortcuts Available:: 15 Top Windows XP SecretsPradeep AjNo ratings yet
- Getting Started With MASM and Visual Studio 2017Document17 pagesGetting Started With MASM and Visual Studio 2017Zerihun BekeleNo ratings yet
- (InfoAcademy) CyberOpsAssociate-Lab 2 - Explore Windows Operating SystemDocument12 pages(InfoAcademy) CyberOpsAssociate-Lab 2 - Explore Windows Operating SystemChip CiprianNo ratings yet
- LESSON 2. Prepare Materials and Tools Used For ConfigurationDocument25 pagesLESSON 2. Prepare Materials and Tools Used For ConfigurationJonathan CayatNo ratings yet
- OOP CompleteDocument173 pagesOOP CompleteWahaj QureshiNo ratings yet
- Masm ProceduresDocument9 pagesMasm ProceduressenthamilairmenNo ratings yet
- Getting Started With MASM and Visual Studio 2015Document29 pagesGetting Started With MASM and Visual Studio 2015Hugo Betto Wilde Lunicer100% (1)
- How To Run Programs Elevated Without UAC Prompt - WinhelponlineDocument1 pageHow To Run Programs Elevated Without UAC Prompt - WinhelponlineGiuseppeB2No ratings yet
- Windows 7 Getting StartedDocument18 pagesWindows 7 Getting StartedJaime Villarroel MontañoNo ratings yet
- Windows OsDocument24 pagesWindows OsChristian SalazarNo ratings yet
- Troubleshooting Manually Uninstall Office 2013Document7 pagesTroubleshooting Manually Uninstall Office 2013cocibolca61No ratings yet
- Windows Incident Response CheatSheet 1700589881Document23 pagesWindows Incident Response CheatSheet 1700589881abdelmonemNo ratings yet
- Finally The Wait Is OverDocument5 pagesFinally The Wait Is Overmuhammad jonniNo ratings yet
- Administration and Troubleshooting of The BTS Conversion ServiceDocument39 pagesAdministration and Troubleshooting of The BTS Conversion ServiceNam Song Hau CTONo ratings yet
- WCDMA Measurement Report Trigger (EVENT For Measurement Report)Document2 pagesWCDMA Measurement Report Trigger (EVENT For Measurement Report)Nam Song Hau CTONo ratings yet
- PCU RosenbergerDocument72 pagesPCU RosenbergerNam Song Hau CTONo ratings yet
- 1 en 5 Chapter PDFDocument15 pages1 en 5 Chapter PDFHồ Hoàng AnhNo ratings yet
- Multibeam Antennas Planning - Limitations and Solutions: Application NotesDocument14 pagesMultibeam Antennas Planning - Limitations and Solutions: Application NotesslametaminudinNo ratings yet
- Licenses Sran20cDocument136 pagesLicenses Sran20cNam Song Hau CTONo ratings yet
- Troubleshooting SBTSDocument207 pagesTroubleshooting SBTSNam Song Hau CTONo ratings yet
- Rohde & Schwarz (NA) THZ Microsite White Paper PDFDocument56 pagesRohde & Schwarz (NA) THZ Microsite White Paper PDF楊健宇No ratings yet
- 3900 Series GSM BTS Product Documentation V100R013C00 - 09 20200401113528Document54 pages3900 Series GSM BTS Product Documentation V100R013C00 - 09 20200401113528Nam Song Hau CTONo ratings yet
- PCU RosenbergerDocument72 pagesPCU RosenbergerNam Song Hau CTONo ratings yet
- Huber Suhner - 2 Port - 2P33HA-20 - BASTA - RET Phù H P PDFDocument2 pagesHuber Suhner - 2 Port - 2P33HA-20 - BASTA - RET Phù H P PDFNam Song Hau CTONo ratings yet
- Fixed Antenna: Electrical SpecificationDocument1 pageFixed Antenna: Electrical SpecificationNam Song Hau CTONo ratings yet
- 04.LTE - KPI in LTE Radio NetworkDocument21 pages04.LTE - KPI in LTE Radio NetworkStev Aryanto100% (9)
- LTE How To Calculate RS PDFDocument3 pagesLTE How To Calculate RS PDFNam Song Hau CTONo ratings yet
- Rosenberger - 2 Port - W33C-21 - For Anten Highgain PDFDocument2 pagesRosenberger - 2 Port - W33C-21 - For Anten Highgain PDFNam Song Hau CTONo ratings yet
- TOS36033 5620 SAM R10.0 Fundmentals-Student GuideDocument346 pagesTOS36033 5620 SAM R10.0 Fundmentals-Student GuideNam Song Hau CTONo ratings yet
- Wms User Guide 9yz 04157 0014 Pczza - Issue - 3Document880 pagesWms User Guide 9yz 04157 0014 Pczza - Issue - 3Nam Song Hau CTONo ratings yet
- 5g Radio Access Network Architecture Ericsson PDFDocument14 pages5g Radio Access Network Architecture Ericsson PDFMuhammad AzfarNo ratings yet
- Rodrigo Verissimo Extended Abstract PDFDocument8 pagesRodrigo Verissimo Extended Abstract PDFNam Song Hau CTONo ratings yet
- Huber Suhner - 2 Port - 2P33HA-20 - BASTA - RET Phù H P PDFDocument2 pagesHuber Suhner - 2 Port - 2P33HA-20 - BASTA - RET Phù H P PDFNam Song Hau CTONo ratings yet
- LTE-Advanced 4.1.1 Nokia20171215Document172 pagesLTE-Advanced 4.1.1 Nokia20171215Nam Song Hau CTO0% (1)
- IPforMobileNWs (Compatibility Mode)Document367 pagesIPforMobileNWs (Compatibility Mode)Nam Song Hau CTONo ratings yet
- Ovp PDFDocument14 pagesOvp PDFNam Song Hau CTONo ratings yet
- TEMS Pocket 14.1 Technical Product DescriptionDocument94 pagesTEMS Pocket 14.1 Technical Product DescriptionSaypool D'reds KewellNo ratings yet
- Expert's Forum - Wcdma Bts Development Trend-Distributed Base Stations Xu FeiDocument3 pagesExpert's Forum - Wcdma Bts Development Trend-Distributed Base Stations Xu Feiumesh.nikeNo ratings yet
- Triple Home Repeater Tech. SpecDocument9 pagesTriple Home Repeater Tech. SpecNam Song Hau CTONo ratings yet
- Installation For MoshellDocument2 pagesInstallation For MoshellNam Song Hau CTONo ratings yet