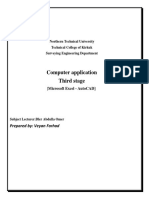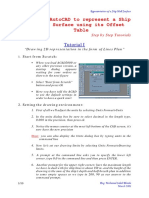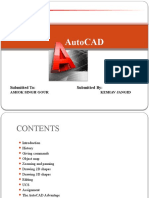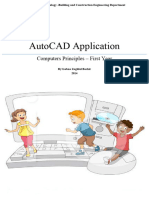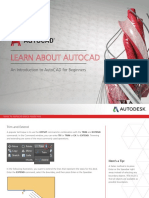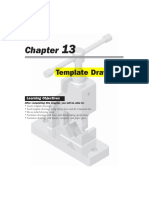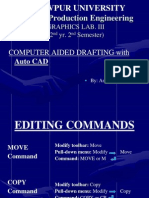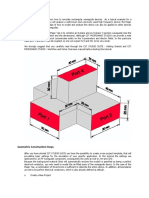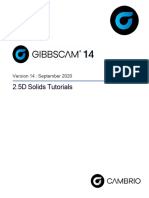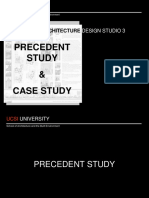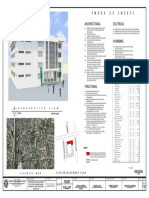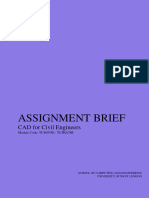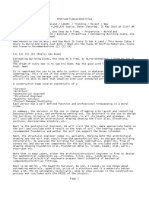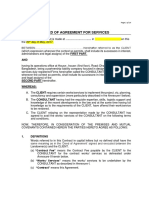Professional Documents
Culture Documents
Tutorial 2 - CVA027
Uploaded by
tjmwinterOriginal Title
Copyright
Available Formats
Share this document
Did you find this document useful?
Is this content inappropriate?
Report this DocumentCopyright:
Available Formats
Tutorial 2 - CVA027
Uploaded by
tjmwinterCopyright:
Available Formats
School of Civil and Building Engineering CVA027 – Graphical Communication
33 AutoCAD Tutorial 2 – Setting up the
Drawing Environment
This tutorial will show you how to set up your drawing space on AutoCAD. It will also
introduce some more CAD functions like layers and hatching. It will develop your skills
and guide you in the production of the drawing shown below.
Content
Drawing Limits
Ortho mode
Snapping and Grids
Layers
Hatching
Offsetting
Trimming
Dimensioning
Quiz
There is a quick quiz available for this tutorial on the Learn Server. This is for practice
learning only and the marks obtained will not contribute to your module grade. Each
weeks quiz will be available for that week only. The number of attempts during this time
is not restricted. The questions may come up again in the final assessed coursework test
in at the end of the tutorials, so you are advised to take notes.
Instructions for using the quiz
1. Open the CVA027 – Graphical Communication area on the Learn Server.
2. Select AutoCAD tutorial quiz 2 from the AutoCAD topic area.
3. Click the “Attempt quiz” button.
4. Select answers to all questions.
5. When you are happy with your answers, click the “submit all and finish” button at
the bottom of the screen.
6. The next screen will give you a grade and display the answers and your selection
Loughborough University Dr CI Goodier
School of Civil and Building Engineering
Graphical Communication, CVA 027
2D-CAD for Design
Tutorial 2: Setting up the Drawing Environment
Drawing size
With AutoCAD all drawings are done to FULL SCALE. The drawing limits will depend
on the size of the items being drawn. For example if our drawing is the plan of a floor
23.8m X 15m then we make the limits of the drawing big enough to contain the whole
floor plus other items such as margins, title boxes etc. The preferred drawing unit used in
AutoCAD is millimetres, so a good size for this case would be 30000 X 20000 units or
millimetres.
Drawing this way makes it possible to plot the drawing to any scale and on any size of
paper as long as the plotter allows it. For the example above we need to set the limits to
30000 mm X 20000 mm. To do this type LIMITS at the command prompt:
Command: LIMITS
Reset Model space limits:
Specify lower left corner or [ON/OFF] <0.0000,0.0000>: (to accept the default)
Specify upper right corner <420.0000,297.0000>: 30000,20000
At this point the screen is still displaying the old 420 X 297 size and we need to magnify
the screen to the new size. This is done by typing:
Command: ZOOM
Specify corner of window, enter a scale factor (nX or nXP), or
[All/Center/Dynamic/Extents/Previous/Scale/Window/Object] <real time>: A
Regenerating model.
Electronic set squares
The ORTHO command provides a tee square allowing you to draw horizontal and
vertical lines with 100 % accuracy. When ORTHO is switched on by pressing the
function key F8 the screen cursor movement is restricted to horizontal and vertical only
no matter where you position the mouse. The word "ORTHO" should appear on the top
line of the screen beside the layer name. The ORTHO mode can be switched on or off
even during commands by pressing the ORTHO function key at the top of the keyboard
(F8). It can also be switched on by typing the command line e.g.
Command: ORTHO
Enter mode [ON/OFF] <OFF>: ON
Tutorial 2: Setting up the Drawing Environment 1
CVA027
Rulers, grids and snapping
To make the display appear somewhat like graph paper one can use the GRID command.
his produces a grid of dots to help your positioning of the crosshairs. To have a grid to
match the axes created above do the following:
Click on Tools Menu
Click on Drafting Settings
In the GRID section enter 5 in the X spacing box
(The Y spacing changes automatically to 5 by highlighting the Y box)
Check the ON box
Click on OK
Since you are set the limits to (0,0) and (30000,20000) and zoomed all, grids of 5
millimeters will be too dense to display on the screen. But if you zoom to a very small
window on your screens, you will be able to see the grids.
The grid can be toggled on or off in the same manner as the ortho mode by using the
special function key on the keyboard (F7).
The grid is a good guide but does not guarantee accuracy in positioning the crosshairs. If
all the items of your drawing can be measured, say, to 2.5mm (ie 1/4 cm) then it makes
sense to make that the smallest size to construct your drawing. The SNAP command
makes the crosshairs lock into alignment with an imaginary grid which may or may not
have the same value as the GRID of dots (though it makes sense to keep them similar).
Click on Tools Menu
Click on Drafting Settings
In the SNAP section enter 5 in the X spacing box
(The Y spacing changes automatically to 5 by highlighting the Y box)
Check the ON box
Click on OK
The crosshairs will now 'jump' in steps of 5mm and so a point (1275,825) can be located
with 100% accuracy using the mouse. The SNAP can be toggled on/off by using the
function key F9 or pressing the SNAP button in the status area at the bottom of the
screen..
[Typing in a co-ordinate location at the keyboard overrides both ORTHO and SNAP.]
The subcommands of SNAP, Value/Aspect/Rotate/Style allow you to choose the size of
the imaginary grid spacing, to change the Y spacing, to rotate the whole grid and finally
to have either a normal grid or an isometric grid to snap onto.
Tutorial 2: Setting up the Drawing Environment 2
CVA027
Layers
Having decided on the size it is now worth considering how your drawing is to be
organised. Using layers is the most efficient way of doing this.
Most CAD drawings depict a number of different kinds of objects in the same drawing.
For example, an architectural drawing might show walls, doors, windows, and
dimensions.
To organize your drawing, and to reduce the visual complexity of your drawing as you
work on it, you can assign objects to different layers. You can imagine layers as sheets of
plastic that contain the components of your drawing. You can choose to display or to hide
objects on a layer. You can also lock a layer to prevent making changes to objects on that
layer.
Objects that are created on a layer assume the color, linetype, and lineweight properties
of the layer.
It is very important to establish layer organization before beginning a drawing. Most
firms standardize the layer names and property assignments in their CAD drawings.
When you start a new drawing there is only one layer present, the default layer 0. extra
layers can be set up at any stage during the drawing session but it is advisable to decide
on the structure of the layers before commencing the drawing. Each line type e.g dash,
continuous etc. requires a separate layer. As an example our drawing DRAW will contain
different layers as we try out some drawing commands, some text, and some dashed
construction lines. The following sequence creates and gives names to three new layers.
Click on LAYERS icon (Top left corner of the screen )
(The LAYERS dialogue box appears)
Tutorial 2: Setting up the Drawing Environment 3
CVA027
Click on the NEW LAYER button
Type in LINE <ret>
Click on the NEW LAYER button
Type in TEXT in the box <ret>
Click on the NEW LAYER button
Type in CONSTRUCTION DASH in the box <ret>
Click on the LINETYPE tab, click on continuous
Click on LOAD button
Click on DASHED
In the Select Linetype Dialogue box select DASHED
Click on OK in Select Linetype Dialogue box
Click on OK in the Layer Properties Manager window
Layers can have alphanumeric names up to 255 characters long and these names should
give full description of what is contained on the layer.
To draw on a particular layer it must be 'On' and 'Set' to the current layer. Click in the
LAYER dialogue box scroll down and pick the layer you wish to work on then click
Current and OK eg the CONSTRUCTION-DASHED layer.
All layers are initially 'On' and of line type 'Continuous'.
Tutorial 2: Setting up the Drawing Environment 4
CVA027
Exercise
Change the limits to 8000, 6000 and Zoom all
Set the Grid and Snap to 300
Draw a box 4000X4000 starting at point 2000, 1000
Exploding Entities
The command Explode breaks a compound object into its component objects. A
compound object comprises more than one AutoCAD object. For example, a rectangle is
a compound object comprising four lines.
Click on Modify then Explode or click on or type X in the command line.
Select objects: click any point on the square and press
Point 2
Offsetting
Click on Modify then Offset or click on type O in the
command line.
Input offset distance: 1000 and press return
Click on the base of the square (Point 1) and then inside the box
Click on the top line of the square (Point 2) and then inside the box
again then press return.
This will offset the two sides inside the box, as seen in the
following figure
Point 1
Click on Modify then Offset
Input offset distance: 1400 and press return
Press return or click on the right hand
button on the mouse
Click on the left line of the square (Point 3)
and then inside the box
Click on the right line (Point 4) and then
inside the box again then press return
Trimming
Click on Modify then Trim or click on or type TR in the command line.
Using the mouse draw a window around the box by clicking on two points outside
the box, bottom left and top right
Tutorial 2: Setting up the Drawing Environment 5
CVA027
Press return or click on the right hand button on the mouse
Trim the lines on the shape one by one until you end up with an I shape as seen in
the following figure
Hatching
Click on Draw and then Hatch
Click on Pattern on the Hatching dialogue box
Pick the Angle Hatching Pattern
Click on Add: Pick Points in the Boundaries window.
Click on any point inside the shape
Press return or click on the right hand button on the mouse
Change the Scale to 20 and the Angle to 45 then Click on OK.
Dimensioning
The DIMension command in AutoCAD allows you to add annotations to drawings
showing the lengths of objects or the distances or angles between objects. You simply
specify what you want dimensioned and the program draws the lines, arrows and text. In
the following example use the mouse to pick the commands and co-ordinate location.
1. Click on the TOOLS menu on top of the screen
2. Click on Drafting Settings
3. Click on Object Snap
4. Check the Endpoint and Midpoint boxes
Tutorial 2: Setting up the Drawing Environment 6
CVA027
5. Click on OK
6. Click on Dimension, Dimension Style, Modify
7. Click on Symbols and Arrows
8. In Arrowheads window, change Arrow size to 250
9. Click on Text
10. In Text Appearance window, change Text height to 300
11. Press OK then close
12. Click on the DIMENSION menu on the top of the screen
13. Then click on LINEAR from the menu. The command line will then display:
Specify first extension line origin or <select object>:
14. Using the mouse move close to the starting point of a horizontal line in the
rectangle you drew. A box will appear on the point and the text Endpoint will be
displayed. Click (LB) on the point.
15. Pick the end of the horizontal line. Again a box will appear at the end of the line.
Click on the point. The command line will display:
Specify dimension line location or
[Mtext/Text/Angle/Horizontal/Vertical/Rotated]:
16. Pick a point outside the rectangle and next to the horizontal line. Command line
will display:
17. Dimension text= 4000Repeat the same process to dimension a vertical line on the
rectangle, clicking on the DIMENSION menu and LINEAR, again.
Tutorial 2: Setting up the Drawing Environment 7
CVA027
You might also like
- NX 9 for Beginners - Part 3 (Additional Features and Multibody Parts, Modifying Parts)From EverandNX 9 for Beginners - Part 3 (Additional Features and Multibody Parts, Modifying Parts)No ratings yet
- AutoCAD 2010 Tutorial Series: Drawing Dimensions, Elevations and SectionsFrom EverandAutoCAD 2010 Tutorial Series: Drawing Dimensions, Elevations and SectionsNo ratings yet
- Chapter Two: Circles and Drawing Aids Chapter Two: Circles and Drawing AidsDocument10 pagesChapter Two: Circles and Drawing Aids Chapter Two: Circles and Drawing AidsBarbado BlancoNo ratings yet
- Cad Cam Lab Manual FinalDocument54 pagesCad Cam Lab Manual FinalRadha KrishnaNo ratings yet
- Autocad s'13 NittDocument38 pagesAutocad s'13 NittNitin VarmanNo ratings yet
- Promine Tick AutoCADDocument20 pagesPromine Tick AutoCADmarcomac2000No ratings yet
- AutoCAD Basics for Surveying EngineeringDocument22 pagesAutoCAD Basics for Surveying EngineeringBakhtiyar Q.Khawaja100% (1)
- Tutorial 3 - CVA027Document11 pagesTutorial 3 - CVA027tjmwinterNo ratings yet
- AutoCAD 3rdDocument27 pagesAutoCAD 3rdhamzaNo ratings yet
- Cad & Advance 3D Modelling: Name:Shivakalyan Bandi ROLL NO: 19011BB002 FSP 2 Year 4 SEMDocument51 pagesCad & Advance 3D Modelling: Name:Shivakalyan Bandi ROLL NO: 19011BB002 FSP 2 Year 4 SEMKalyan BandiNo ratings yet
- Cad & Advance 3D Modelling: Name:Nanda Vaishnavi Kamani ROLL NO: 19011BB025 FSP 2 Year 4 SEMDocument51 pagesCad & Advance 3D Modelling: Name:Nanda Vaishnavi Kamani ROLL NO: 19011BB025 FSP 2 Year 4 SEMKalyan BandiNo ratings yet
- Tutorial 2 - ModifyDocument5 pagesTutorial 2 - Modifymn4webNo ratings yet
- Introduction To Autocad: Engr. Adebayo V. BDocument49 pagesIntroduction To Autocad: Engr. Adebayo V. BFares NasserNo ratings yet
- Note3 How To Set Up Your DrawingDocument21 pagesNote3 How To Set Up Your DrawingFrancis PohNo ratings yet
- Cad Tutorials Level 1 1-8.HtmDocument6 pagesCad Tutorials Level 1 1-8.HtmHerman MwakoiNo ratings yet
- Floor PlanDocument46 pagesFloor PlanRon Christian Pardilla RicohermosoNo ratings yet
- AutoCAD Module JUNE 2020Document67 pagesAutoCAD Module JUNE 2020Jasmine PazNo ratings yet
- CAD Drawing Icons and Limits in AutoCADDocument27 pagesCAD Drawing Icons and Limits in AutoCADsomadina ijeomah-DanielNo ratings yet
- Autocad: Submitted To: Submitted byDocument26 pagesAutocad: Submitted To: Submitted byGyanesh GuptaNo ratings yet
- Autocad Training ManualDocument13 pagesAutocad Training Manualnveman100% (1)
- CAD Lecture 1 and 2Document14 pagesCAD Lecture 1 and 2Dennis Chris MalayaNo ratings yet
- Divide Command: Objectives: To Divide Line or Arc in Equal PartsDocument39 pagesDivide Command: Objectives: To Divide Line or Arc in Equal PartsKshitizNo ratings yet
- Fundumental ConceptsDocument211 pagesFundumental Conceptsitani_adnan8551No ratings yet
- Linesplan in AutocadDocument10 pagesLinesplan in Autocaddeepak16051988No ratings yet
- Virginia University Online Eucation DocumentDocument42 pagesVirginia University Online Eucation Documentapi-253004596No ratings yet
- Mech AutoCADDocument25 pagesMech AutoCADPRANALI SHINKARNo ratings yet
- Introduction to AutoCAD 2021 - System RequirementsDocument26 pagesIntroduction to AutoCAD 2021 - System RequirementsCHARLES YUBAL BAYLONNo ratings yet
- ACAD Tut - LinesDocument11 pagesACAD Tut - LinesJeesonAntonyNo ratings yet
- Everything You Need to Know About AutoCAD in 40 CharactersDocument26 pagesEverything You Need to Know About AutoCAD in 40 Charactersvideo songNo ratings yet
- EzysurfDocument4 pagesEzysurfJakić Marko0% (1)
- Auto CADDocument100 pagesAuto CADalhaswbalshkhsy969No ratings yet
- Experiment No: 4 (A) Date: Structural Detailing of One Way SlabDocument13 pagesExperiment No: 4 (A) Date: Structural Detailing of One Way SlabVMBUILDERS MANJERINo ratings yet
- Cadl #4 Status Bar, Draw & Modify CommandsDocument22 pagesCadl #4 Status Bar, Draw & Modify CommandsJunell TadinaNo ratings yet
- Mech CadDocument25 pagesMech CadBrian Eric YuNo ratings yet
- Week 8Document7 pagesWeek 8QUIROL, HARRY E.No ratings yet
- Autocadd Notes - WordfileDocument7 pagesAutocadd Notes - WordfileroopathakurNo ratings yet
- Guide To AutoCAD BasicsDocument72 pagesGuide To AutoCAD BasicsTemitope OsadareNo ratings yet
- AutoCAD 2000 Class NotesDocument32 pagesAutoCAD 2000 Class Notestelecom_numl8233No ratings yet
- 978 1 63057 258 7 2 PDFDocument46 pages978 1 63057 258 7 2 PDFchinine badelles0% (1)
- The Hitchhiker AutocadDocument87 pagesThe Hitchhiker Autocadnur hasanNo ratings yet
- 3 Axis Standard CAD Rev 2 - V28Document17 pages3 Axis Standard CAD Rev 2 - V28Fatima NayabNo ratings yet
- AutoCAD NotesDocument17 pagesAutoCAD NotesKriss_PsNo ratings yet
- Cad & Advance 3D Modelling: Name:Nanda Vaishnavi Kamani ROLL NO: 19011BB025 FSP 2 Year 4 SEMDocument51 pagesCad & Advance 3D Modelling: Name:Nanda Vaishnavi Kamani ROLL NO: 19011BB025 FSP 2 Year 4 SEMKalyan BandiNo ratings yet
- 3d Max Design 2012 TutorialDocument56 pages3d Max Design 2012 TutorialJohn Mark OmbinaNo ratings yet
- An Introduction to AutoCAD Basics: Modifying and Working with BlocksDocument12 pagesAn Introduction to AutoCAD Basics: Modifying and Working with BlocksbalsamNo ratings yet
- QSCad Trial Version TutorialDocument23 pagesQSCad Trial Version TutorialHerman Mwakoi0% (1)
- Git 201 P-2Document21 pagesGit 201 P-2ishaq kazeemNo ratings yet
- Template Drawings: Learning ObjectivesDocument30 pagesTemplate Drawings: Learning ObjectivesJulius MahitiNo ratings yet
- Autocad Tutorial - Part 1: Draw The Front View of The Mechanical Part From Tutorial 3Document10 pagesAutocad Tutorial - Part 1: Draw The Front View of The Mechanical Part From Tutorial 3Walid Mostapha ShbakloNo ratings yet
- CAD Engineering DrawingDocument36 pagesCAD Engineering DrawingOmer ArshadNo ratings yet
- Dept. of Production EngineeringDocument26 pagesDept. of Production EngineeringkaranboseNo ratings yet
- Rectangular Waveguide AtautorialDocument21 pagesRectangular Waveguide AtautorialSI ButtNo ratings yet
- 14 2.5D Solids TutorialDocument40 pages14 2.5D Solids TutorialrodrigodelacalperezNo ratings yet
- CAD EDIT COMMANDSDocument6 pagesCAD EDIT COMMANDSYouTube BuddyNo ratings yet
- Presentation on Summer Training in AutoCADDocument74 pagesPresentation on Summer Training in AutoCADAatish kumar0% (1)
- Practical 9Document7 pagesPractical 9Tahir Hussain SoomroNo ratings yet
- CAD Layers, Colors, Linetypes, Properties & Hatch PatternsDocument18 pagesCAD Layers, Colors, Linetypes, Properties & Hatch PatternsKennethTrucillaCortezNo ratings yet
- Cheat SheetDocument4 pagesCheat SheetNoel AbrhmNo ratings yet
- NX 9 for Beginners - Part 2 (Extrude and Revolve Features, Placed Features, and Patterned Geometry)From EverandNX 9 for Beginners - Part 2 (Extrude and Revolve Features, Placed Features, and Patterned Geometry)No ratings yet
- SolidWorks 2016 Learn by doing 2016 - Part 3From EverandSolidWorks 2016 Learn by doing 2016 - Part 3Rating: 3.5 out of 5 stars3.5/5 (3)
- Charles Correa: Monograph: Anuj Daga, M.E.D., YSOA The Photographic Book Spring 2013Document17 pagesCharles Correa: Monograph: Anuj Daga, M.E.D., YSOA The Photographic Book Spring 2013Dhruv PatelNo ratings yet
- Reflection AllDocument15 pagesReflection AllShahruzi Mahadzir100% (1)
- FRAMECAD Ebook - Leading by Design (UK) 2017 PDFDocument21 pagesFRAMECAD Ebook - Leading by Design (UK) 2017 PDFVengatesh Hari100% (1)
- Design 3 Lecture Note 1 - Precedent Study - Rev00Document17 pagesDesign 3 Lecture Note 1 - Precedent Study - Rev00Syee Khor100% (1)
- Douglas R. Seidler - Revit Architecture 2022 For Designers.-Fairchild Books (2022)Document321 pagesDouglas R. Seidler - Revit Architecture 2022 For Designers.-Fairchild Books (2022)sebastian cardenasNo ratings yet
- Thinking With DiagramsDocument22 pagesThinking With DiagramsRomel Ryan Martinez100% (1)
- Ansi J STD 710Document71 pagesAnsi J STD 710JaimeNo ratings yet
- 10 PDFDocument29 pages10 PDFAndriNo ratings yet
- EDU TAHlookinside DraftingDocument2 pagesEDU TAHlookinside DraftingwolfvorNo ratings yet
- Building Permit RequirementsDocument17 pagesBuilding Permit RequirementsThea AbelardoNo ratings yet
- Internship ReportDocument37 pagesInternship ReportZekariyas AbushaNo ratings yet
- Plumbing Plan TipsDocument6 pagesPlumbing Plan TipsTan Jhie EiyNo ratings yet
- Construction Staff Jobs in Saudi ArabiaDocument1 pageConstruction Staff Jobs in Saudi ArabiaSarfaraz AhmedNo ratings yet
- Householders Technical GuidanceDocument48 pagesHouseholders Technical GuidanceJoão Ricardo LopesNo ratings yet
- Assignment 2 _ CAD for Civil Engineers 2023-2024Document5 pagesAssignment 2 _ CAD for Civil Engineers 2023-2024kapooraditya432No ratings yet
- T.Y. B.Arch.: Time: 3 Hours) (Max. Marks: 100 Instructions To The CandidatesDocument32 pagesT.Y. B.Arch.: Time: 3 Hours) (Max. Marks: 100 Instructions To The Candidateskaran9027No ratings yet
- Cadmantra Technologies Pvt. LTD: Civil Drawing DetailDocument66 pagesCadmantra Technologies Pvt. LTD: Civil Drawing DetailrajeshNo ratings yet
- Building Structure Design - Graduation ProjectDocument185 pagesBuilding Structure Design - Graduation ProjectKalomenniNo ratings yet
- Rfi - Stage1Document35 pagesRfi - Stage14ma3xNo ratings yet
- Drawing ChecklistDocument12 pagesDrawing Checklistconsultnadeem70No ratings yet
- Archicad Tutorial 2dbu9px PDFDocument17 pagesArchicad Tutorial 2dbu9px PDFzerofive05No ratings yet
- Measurement Units and Quantity Surveying BasicsDocument11 pagesMeasurement Units and Quantity Surveying BasicsVince JecielNo ratings yet
- Diagnostic Examination in Drafting - LONGDocument4 pagesDiagnostic Examination in Drafting - LONGMark Martin MejiaNo ratings yet
- Curriculum of Competency Unit (Cocu)Document13 pagesCurriculum of Competency Unit (Cocu)David LimNo ratings yet
- Week3 - Robbins - Why Architects DrawDocument17 pagesWeek3 - Robbins - Why Architects DrawElif Simge Fettahoğlu100% (2)
- Introduction: 1. Plan DrawingDocument6 pagesIntroduction: 1. Plan DrawingSadeeq YusufNo ratings yet
- RSW Arc 152Document6 pagesRSW Arc 152Fernandez ArnelNo ratings yet
- Design of Stair Case With Central Stringer BeamDocument13 pagesDesign of Stair Case With Central Stringer BeamOscarKonzultNo ratings yet
- Deed ArchitectDocument14 pagesDeed ArchitectRashidur Rahman100% (1)
- CADS RC Tutorial 2nd EditionDocument519 pagesCADS RC Tutorial 2nd EditionAjayi Tunde100% (1)