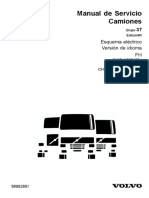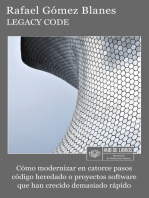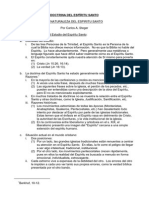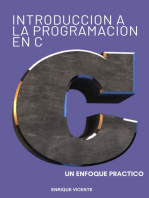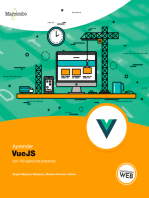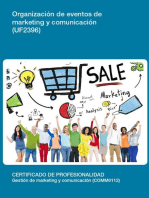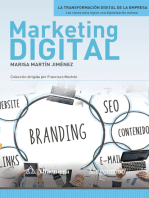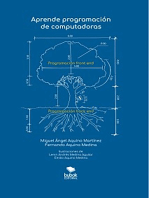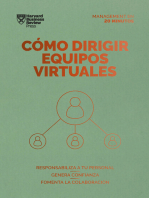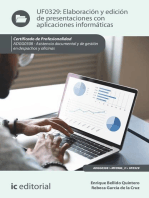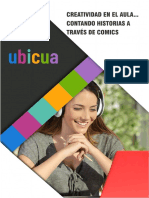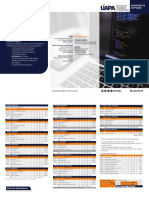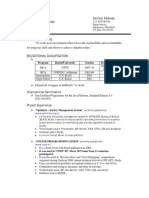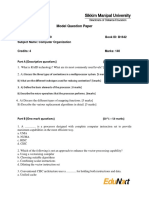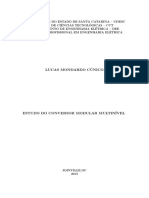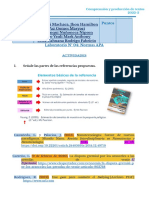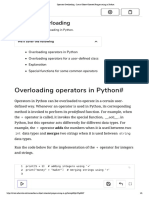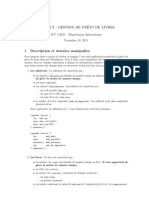Professional Documents
Culture Documents
Creacion de Webinars Teams
Creacion de Webinars Teams
Uploaded by
Felicia AcevedoOriginal Title
Copyright
Available Formats
Share this document
Did you find this document useful?
Is this content inappropriate?
Report this DocumentCopyright:
Available Formats
Creacion de Webinars Teams
Creacion de Webinars Teams
Uploaded by
Felicia AcevedoCopyright:
Available Formats
Realización de Webinars con Microsoft Teams Página - 1
Contenido
Contenido .......................................................................................................................................................... 2
Crear y gestionar eventos en directo ................................................................................................................ 3
Planificar el evento ........................................................................................................................................ 3
Programar un Evento en directo ................................................................................................................... 4
Invitar a los participantes al evento .............................................................................................................. 9
Recursos de la ventana del evento en directo ................................................................................................ 10
Desde el rol de Productor ............................................................................................................................ 10
Desde el rol de Moderador ......................................................................................................................... 21
Desde el rol de Asistente ............................................................................................................................. 26
Gestionar el informe del evento...................................................................................................................... 28
Acceder al informe ...................................................................................................................................... 28
Grabación del evento .................................................................................................................................. 28
Informe de Preguntas y respuestas. ............................................................................................................ 30
Informe de asistentes del evento ................................................................................................................ 31
Transcripción del evento ............................................................................................................................. 31
Copia de seguridad de la grabación ............................................................................................................ 32
Eliminar información del evento ................................................................................................................. 33
Realización de Webinars con Microsoft Teams Página - 2
Crear y gestionar eventos en directo
Los eventos en directo de Microsoft Teams son una extensión de las reuniones que nos
permiten programar y producir eventos transmitidos en línea a grandes audiencias.
Para poder programar un evento de este tipo debemos contar con una licencia de Microsoft 365 A3
o A5.
Planificar el evento
Antes de crear y configurar el evento en Microsoft Teams será conveniente que tengamos
claro quiénes son las personas que participaran en el desarrollo del mismo.
Por lo general, los eventos en directo de gran magnitud requieren de varias personas —el
grupo de eventos— para lograr que tengan éxito.
Cuando hablamos del grupo de eventos tendremos diferentes roles.
Realización de Webinars con Microsoft Teams Página - 3
Rol Acciones que puede realizar
Organizador Crea el evento en directo.
Establece los permisos de los asistentes.
Selecciona el método de producción.
Configura las opciones del evento (por ejemplo, las preguntas y respuestas
moderadas).
Invita a los asistentes.
Selecciona a miembros de grupos de eventos (productores y moderadores)
Administra los informes generados tras el evento.
Productor Inicia y detiene el evento en directo.
Comparte su propio vídeo.
Comparte el vídeo de un moderador
Comparte el escritorio o una ventana.
Puede responder preguntas.
Moderador Puede compartir su audio o video.
Puede compartir su pantalla
Puede moderar la sección de preguntas y respuestas
Asistentes Pueden ver el evento en directo.
Realizar preguntas en el panel de Preguntas y respuestas.
Programar un Evento en directo
Para programar un evento de este tipo, en el Calendario de Teams, hacemos clic en la punta
de flecha que se muestra a la derecha de Nueva reunión y del menú que se despliega
seleccionamos la opción Evento en directo.
Clic aquí para desplegar el menú
Seleccionar opción Evento en directo
La ejecución de la orden visualizará el cuadro de configuración del evento en directo.
Realización de Webinars con Microsoft Teams Página - 4
En el cuadro Título asignamos un nombre al evento.
En Ubicación, podemos indicar en qué lugar se desarrollará el mismo. Es un dato opcional.
En los campos Iniciar y Finalizar establecemos el día y hora de comienzo y finalización del
mismo.
En Zona horaria, tomará de forma predeterminada la que tengamos configurada en nuestra
configuración local.
En el campo Detalles podemos agregar una descripción del tema a tratar en el evento que
estamos programando o lo que deseamos transmitir a los participantes.
Realización de Webinars con Microsoft Teams Página - 5
En el cuadro Invitar a personas a su grupo de eventos, agregamos a las personas que
formarán parte del grupo de evento.
Si activamos la opción Permitir moderadores externos, podremos agregar a nuestro grupo
de evento a personas que no pertenezcan a la organización.
Como indicáramos al comienzo, para que un evento de este tipo sea exitoso será
conveniente que agregue al menos un moderador. Este será el encargado de responder
consultas a través del chat, a fin de que no sea el encargado de hablar quien deba realizar
ambas tareas. Para eventos de magnitud es posible que requiera de varios moderadores.
Realización de Webinars con Microsoft Teams Página - 6
Agregar personas al equipo del evento
Luego de haber configurado los campos solicitados en este cuadro, presionamos el botón
Siguiente.
En el cuadro que se muestra indicamos quienes podrán asistir al evento:
Si deseamos crear un evento cerrado donde solo puedan participar personas
específicas seleccionamos la opción Personas y grupos y en el cuadro de la derecha
agregamos a los participantes.
Si deseamos crear un evento en el que puedan participar todos los integrantes de la
empresa, seleccionamos la opción Toda la organización.
Realización de Webinars con Microsoft Teams Página - 7
Si deseamos crear un evento al que pueda unirse cualquier persona ya sea o no de la
organización seleccionamos la opción Público.
Luego de establecer los permisos del evento podremos indicar los recursos que
habilitaremos para el mismo, lo cual incluye la disponibilidad de la grabación del evento y el
subtitulado en diferentes idiomas a fin de que pueda participar un auditorio más variado y
la posibilidad de utilizar preguntas y respuestas.
Configuración Descripción
Grabación disponible para Quedará una grabación disponible para que pueda ser descargada por
los productores y los productores y moderadores durante 180 días.
moderadores
Grabación disponible para Los asistentes pueden ver la grabación del evento por 180 días
los asistentes utilizando el vínculo que les llegó para acceder al evento.
Subtítulos Los subtítulos estarán disponibles para los participantes del evento.
Informe de contratación de Se podrá descargar un informe de seguimiento de la participación de los
asistentes asistentes
Preguntas y respuestas Permite a los asistentes interactuar con productores y moderadores a
través de un panel de Preguntas y respuestas
Si algunas de las opciones de configuración no están habilitadas, significa que no están disponibles,
y deberá contactar con el administrador de TI de su institución.
Una vez finalizada la configuración presionamos el botón Programar.
Realización de Webinars con Microsoft Teams Página - 8
Invitar a los participantes al evento
Luego de presionar el botón Programar, visualizaremos el siguiente cuadro.
Para hacer llegar la invitación a los destinatarios, hacemos clic en la opción Obtener vínculo
del asistente, y lo enviamos o hacemos disponible del modo que estimemos más
conveniente.
Si el evento es para personas específicas, estas recibirán automáticamente un mensaje de
correo con el vínculo.
Este tipo de reunión quedará agendada en nuestro calendario.
Realización de Webinars con Microsoft Teams Página - 9
Recursos de la ventana del evento en
directo
Desde el rol de Productor
Si somos productores del evento, para unirnos al mismo, hacemos clic en su nombre en el
calendario y seleccionamos la opción Unirse.
Clic en el evento
Clic en Unirse
Clic en Unirse ahora
Realización de Webinars con Microsoft Teams Página - 10
Si nos han establecido como productor, recibiremos un mensaje de correo indicándonos la
designación. Si seleccionamos la opción Aceptar, el evento se registrará en nuestro
Calendario, sino lo hacemos podremos unirnos al mismo desde el vínculo en dicho mensaje.
Clic aquí para unirse
Al seleccionar la opción se visualizará la siguiente ventana:
Clic en Unirse ahora
Encender/Apagar cámara
Encender/Apagar micrófono
Realización de Webinars con Microsoft Teams Página - 11
Estaremos ya en la ventana del evento. En la sección de la izquierda se mostrará lo que
tenemos seleccionado para enviar a la transmisión en vivo.
Es conveniente tener preparados ya los recursos que utilizaremos. Por ejemplo, si
intercalaremos entre nuestra imagen tomada de la cámara y una presentación o una
ventana de nuestro equipo, lo tendremos ya preparado.
Para enviar solo la imagen de nuestra cámara o la de otro moderador. Seleccionamos la
cámara y ya la veremos en la Cola.
Clic en la cámara que se desea enviar
Realización de Webinars con Microsoft Teams Página - 12
Para compartir nuestro escritorio o una ventana, hacemos clic en la opción Compartir
contenido y seleccionamos la opción deseada. Clic en la opción Compartir contenido.
Seleccionar lo que se va a compartir
Podremos optar por compartir todo el Escritorio o una ventana especifica.
Si el recurso que vamos a presentar o compartir contiene audio, para que la audiencia lo
escuche debemos activar la opción Incluir sonido del equipo.
Realización de Webinars con Microsoft Teams Página - 13
También podemos compartir un recurso y la cámara al mismo tiempo. Para esto
seleccionamos la opción Contenido a la izquierda.
En la parte izquierda se visualizará el contenido que se comparte, y a la derecha la imagen
de la cámara seleccionada. Para enviar la imagen de la cámara, seleccionamos la cámara y
hacemos clic en Agregar un video de los que figuran a continuación.
1.- Clic en la cámara que se desea mostrar
Opción Contenido a la izquierda 2.- Luego clic aquí
Realización de Webinars con Microsoft Teams Página - 14
Una vez que tenemos los recursos a presentar listos para iniciar la transmisión, hacemos clic
en el botón Enviar en directo.
Enviar en directo
En este punto el evento aún no ha iniciado. Para que dé comienzo hacemos clic en el botón
Inicio.
Realización de Webinars con Microsoft Teams Página - 15
Botón Inicio
Se mostrará un mensaje en el cual confirmaremos el inicio del mismo, presionamos allí el
botón Continuar.
Al iniciar el evento, se iniciará automáticamente la grabación del mismo. Veremos la leyenda
EN DIRECTO, así como la cantidad de asistentes que hay conectados al mismo.
Realización de Webinars con Microsoft Teams Página - 16
Si al configurar el evento habilitamos la opción Preguntas y respuestas, se visualizará en la
parte superior el icono correspondiente.
Los asistentes podrán realizar preguntas durante el evento. Como indicáramos
anteriormente a fin de una mejor organización, quien modera y responde las preguntas
generalmente no es quien preside o produce el evento sino los moderadores que agregamos
al mismo. Preguntas y respuestas
Realización de Webinars con Microsoft Teams Página - 17
Panel de Preguntas y respuestas
Si durante la transmisión, necesitamos comunicarnos con los miembros del equipo de
evento, lo haremos a través panel de chat. Para habilitarlo hacemos clic en el icono Mostrar
conversación.
Mostrar conversación
Realización de Webinars con Microsoft Teams Página - 18
Panel de chat
Desde nuestro rol de Productor, podemos ir seleccionando y enviando a trasmisión
diferentes recursos y cámaras. Solo debemos seleccionarlo y agregarlo a la Cola, para
Enviarlo en directo cuando deba entrar en la reproducción.
Para finalizar el evento hacemos clic en el botón Fin. Botón Fin
Al presionar el botón Fin, se visualizará un mensaje para que confirmemos si efectivamente
deseamos finalizar el mismo. Es importante tener en cuenta que al finalizar el evento este
se cerrará y ya no se puede volver a iniciar o acceder a él.
Realización de Webinars con Microsoft Teams Página - 19
Por último, hacemos clic en la opción Salir para cerrar la ventana del evento.
Realización de Webinars con Microsoft Teams Página - 20
Desde el rol de Moderador
El moderador recibirá un mensaje de correo, indicándole que ha sido designado como tal. Si
selecciona la opción Aceptar, el evento se registrará en su Calendario, sino lo hace podrá
unirse al mismo desde el vínculo en dicho mensaje.
Clic aquí para unirse al evento
El moderador podrá presentar, y compartir recursos de su equipo. Será el Productor el que
le seleccione para que presente y lo envíe en directo.
Realización de Webinars con Microsoft Teams Página - 21
Desde este rol veremos la ventana de la siguiente forma:
Veremos lo que está presentando el productor. Tendremos acceso al Panel de Preguntas y
respuestas para poder publicar anuncios y responder a la audiencia.
Habilitar panel de Preguntas y respuestas
Panel de Preguntas y respuestas
Las preguntas que van llegando se muestran en la pestaña Nuevo. Como moderadores
evaluamos la pregunta y la publicamos haciendo clic en el botón Publicar.
Realización de Webinars con Microsoft Teams Página - 22
Luego de ingresar el texto de respuesta, presionamos la tecla Intro o hacemos clic en el icono
Enviar. Ingresar respuesta
Clic en Enviar
Si la respuesta se realiza en la opción Nuevo y no se publica, la respuesta será privada y solo
la verás quien nos la hizo.
Si hay alguna pregunta que no consideramos pertinente publicar o responder utilizamos la
opción Descartar para eliminarla.
Realización de Webinars con Microsoft Teams Página - 23
La opción Mostrar conversación, habilita el Panel de chat para que podamos conversar en
privado con los integrantes del equipo que organiza el evento.
Mostrar conversación
Como indicáramos anteriormente como moderadores podremos compartir recursos de
nuestro equipo. Para ello seleccionamos la opción Compartir contenido de la Barra de
opciones.
Realización de Webinars con Microsoft Teams Página - 24
Opción Compartir contenido
Luego de seleccionar la opción, indicamos qué es lo que deseamos compartir, si todo el
escritorio o una ventana especifica.
Para dejar de compartir la ventana o recurso que estamos compartiendo hacemos clic en la
opción Dejar de compartir.
Cuando el evento sea finalizado por el productor, se visualizará el aviso de ello.
Evento finalizado
Para salir del evento hacemos clic en la opción Salir.
Debemos tener presente que si un moderador sale del evento antes de que haya finalizado, no
podrá volver a unirse al mismo.
Realización de Webinars con Microsoft Teams Página - 25
Desde el rol de Asistente
Los asistentes recibirán un vínculo para unirse al mismo. La forma como lo obtendrán
dependerá de como se haya configurado el evento. Al hacer clic en el vínculo, si el evento
aún no ha iniciado el asistente verá la siguiente ventana. Preguntas y respuestas
Si el evento fue configurado para que se puedan realizar preguntas, ya tendremos habilitada
dicha opción.
Cuando el evento inicie visualizaremos lo que se está presentando.
Cuando el evento finalice la ventana mostrará un mensaje que indica su culminación.
Realización de Webinars con Microsoft Teams Página - 26
Por último, hacemos clic en la opción Abandonar para cerrar la ventana del evento.
Realización de Webinars con Microsoft Teams Página - 27
Gestionar el informe del evento
Una vez finalizado el evento en directo, Teams habrá guardado un completo informe de este
en el cual tendremos disponible, la grabación, las preguntas y respuestas si las hubo, los
subtítulos del video grabado, y aquellos recursos que configuramos en el momento de
crearlo.
Acceder al informe
Para acceder al informe del evento, en el Calendario hacemos clic en el evento. Veremos
entonces el cuadro de informe a través del cual podremos descargar y gestionar los recursos
que necesitemos.
Grabación del evento
Como indicáramos anteriormente el evento en directo siempre se grabará. El productor
organizador y en general el equipo de evento podrá acceder a la grabación del mismo.
El equipo de evento podrá descargar la grabación para hacerla disponible o compartirla a
través del medio que lo estime conveniente.
Para descargar la grabación del evento, basta con realizar clic en el icono Descargar que se
encuentra a la derecha del ítem Grabación en el cuadro de informe.
Realización de Webinars con Microsoft Teams Página - 28
Opción Descargar
El video se descargará en formato .mp4.
Disponibilidad de la grabación para los asistentes
Si cuando configuramos el evento habilitamos la opción Grabación disponible para los
asistentes, en forma automática esta les quedará disponible. Para acceder a la grabación les
bastara con acceder a través del mismo vínculo que utilizo para unirse al evento.
Cuando acceda en lugar de visualizar el evento en si mismo visualizará su grabación.
Si por alguna razón deseamos o necesitamos que los asistentes ya no tengan acceso a esta
grabación, simplemente en el cuadro del informe hacemos clic en la opción Deshabilitar.
Realización de Webinars con Microsoft Teams Página - 29
Opción Deshabilitar
Informe de Preguntas y respuestas.
Si necesitamos un reporte de las preguntas que se realizaron durante el evento,
seleccionamos la opción Descargar, que se encuentra a la derecha del ítem Informe de
preguntas y respuestas en el cuadro de informe.
Opción Descargar
Realización de Webinars con Microsoft Teams Página - 30
Informe de asistentes del evento
Para descargar el listado de las personas que asistieron al evento, hacemos clic en la opción
Descargar, que se encuentra a la derecha del ítem Informe de contratación de asistentes
en el cuadro de informe.
Opción Descargar
Al seleccionar la opción Descargar, se guardará un archivo en formato .csv, que podremos
abrir o importar a Excel para gestionar y procesar dicha información.
Transcripción del evento
Si en la configuración del evento se habilitaron las opciones de transcripción, podremos
descargar dicha transcripción desplegando la opción Transcripción del cuadro de informe y
seleccionando luego la opción Descargar.
Realización de Webinars con Microsoft Teams Página - 31
Desplegar Transcripción Opción Descargar
Copia de seguridad de la grabación
Para descargar una copia de seguridad de la grabación del evento hacemos clic en la
opción Descargar que se encuentra a la derecha de dicha opción.
Opción Descargar
Realización de Webinars con Microsoft Teams Página - 32
Eliminar información del evento
Si por alguna razón deseamos eliminar toda esta información del evento, seleccionamos la
opción Eliminar todo del cuadro de informe.
Opción Eliminar todo
Al ejecutar la opción Eliminar todo se visualizará un cuadro que nos permite deshacer esta
acción. Tendremos hasta 7 días para restaurarlos.
Opción Deshacer
Realización de Webinars con Microsoft Teams Página - 33
You might also like
- Selección, instalación, configuración y administración de los servidores multimedia. IFCT0509From EverandSelección, instalación, configuración y administración de los servidores multimedia. IFCT0509Rating: 5 out of 5 stars5/5 (1)
- Fusion 360 | paso a paso: La guía práctica para Autodesk Fusion 360! Diseño CAD, simulación FEM y CAM para principiantesFrom EverandFusion 360 | paso a paso: La guía práctica para Autodesk Fusion 360! Diseño CAD, simulación FEM y CAM para principiantesNo ratings yet
- Fusion 360 con ejemplos y ejercicios prácticosFrom EverandFusion 360 con ejemplos y ejercicios prácticosRating: 4 out of 5 stars4/5 (10)
- Configuración Básica RaisecomDocument10 pagesConfiguración Básica RaisecomItalo Saldaña SandovalNo ratings yet
- 01 Isp Network DesignDocument111 pages01 Isp Network DesignKiKi MaNo ratings yet
- Explotación de las funcionalidades del sistema microinformático. IFCT0309From EverandExplotación de las funcionalidades del sistema microinformático. IFCT0309No ratings yet
- JEE 7 a Fondo: Diseño y desarrollo de aplicaciones Java EnterpriseFrom EverandJEE 7 a Fondo: Diseño y desarrollo de aplicaciones Java EnterpriseNo ratings yet
- Resolución de averías lógicas en equipos microinformáticos. IFCT0309From EverandResolución de averías lógicas en equipos microinformáticos. IFCT0309No ratings yet
- Como Ganar Amigos e Influir en Las Personas ResumenDocument2 pagesComo Ganar Amigos e Influir en Las Personas Resumenyansyr553No ratings yet
- 88992891-Wiring Diagram FHDocument58 pages88992891-Wiring Diagram FHEloy Sanchez Nina100% (1)
- Publicación de productos editoriales multimedia. ARGN0110From EverandPublicación de productos editoriales multimedia. ARGN0110No ratings yet
- Dominando ChatGPT: Desbloquea el poder de la IA para mejorar la comunicación y las relaciones: SpanishFrom EverandDominando ChatGPT: Desbloquea el poder de la IA para mejorar la comunicación y las relaciones: SpanishRating: 2.5 out of 5 stars2.5/5 (2)
- G Suite for Education. Administración y configuración de aplicaciones educativas: Internet: obras generalesFrom EverandG Suite for Education. Administración y configuración de aplicaciones educativas: Internet: obras generalesRating: 4 out of 5 stars4/5 (5)
- Espiritu Santo Su NaturalezaDocument8 pagesEspiritu Santo Su NaturalezapacozapienNo ratings yet
- Aprendizaje-Basado-en-Juegos UBICUADocument12 pagesAprendizaje-Basado-en-Juegos UBICUAyansyr553No ratings yet
- Desarrollo de prototipos de productos editoriales multimedia. ARGN0110From EverandDesarrollo de prototipos de productos editoriales multimedia. ARGN0110No ratings yet
- Aula Invertida UBICUADocument40 pagesAula Invertida UBICUAyansyr553No ratings yet
- Scrum: Lo que necesita saber sobre esta metodología ágil para la gestión de proyectosFrom EverandScrum: Lo que necesita saber sobre esta metodología ágil para la gestión de proyectosRating: 4.5 out of 5 stars4.5/5 (13)
- UF0864 - Resolución de averías lógicas en equipos microinformáticosFrom EverandUF0864 - Resolución de averías lógicas en equipos microinformáticosNo ratings yet
- Herramientas en internet: Comercio electrónico - Especialidad formativa ADGG035POFrom EverandHerramientas en internet: Comercio electrónico - Especialidad formativa ADGG035PONo ratings yet
- UF1271 - Instalación y configuración del software de servidor webFrom EverandUF1271 - Instalación y configuración del software de servidor webNo ratings yet
- Comercio en internet: Optimización de recursos Especialidad formativa COMT066POFrom EverandComercio en internet: Optimización de recursos Especialidad formativa COMT066PONo ratings yet
- Gestión auxiliar de archivo en soporte convencional o informático. ADGG0508From EverandGestión auxiliar de archivo en soporte convencional o informático. ADGG0508No ratings yet
- UF2396 - Organización de eventos de marketing y comunicaciónFrom EverandUF2396 - Organización de eventos de marketing y comunicaciónNo ratings yet
- Desarrollo de Software Ágil: Extreme Programming y ScrumFrom EverandDesarrollo de Software Ágil: Extreme Programming y ScrumRating: 5 out of 5 stars5/5 (1)
- Contratación y supervisión de trabajos de preimpresión. ARGN0109From EverandContratación y supervisión de trabajos de preimpresión. ARGN0109No ratings yet
- Siete claves para hacer un webinar exitoso: Todo lo que querías saber, pero que no te atrevías a preguntarFrom EverandSiete claves para hacer un webinar exitoso: Todo lo que querías saber, pero que no te atrevías a preguntarNo ratings yet
- Organización de reuniones y eventos. ADGG0108From EverandOrganización de reuniones y eventos. ADGG0108No ratings yet
- Organiza un taller productivo: Las etapas claves para aprovechar al máximo tu tallerFrom EverandOrganiza un taller productivo: Las etapas claves para aprovechar al máximo tu tallerRating: 5 out of 5 stars5/5 (1)
- Planificar, Elaborar y Realizar una WebinarFrom EverandPlanificar, Elaborar y Realizar una WebinarRating: 4 out of 5 stars4/5 (1)
- Aprende programación de computadorasFrom EverandAprende programación de computadorasRating: 5 out of 5 stars5/5 (1)
- Cómo liderar reuniones virtuales. Serie Management en 20 minutos: Asegúrate que la tecnología funciona. Mantén la atención de tu audiencia. Planifica la reuniónFrom EverandCómo liderar reuniones virtuales. Serie Management en 20 minutos: Asegúrate que la tecnología funciona. Mantén la atención de tu audiencia. Planifica la reuniónRating: 2.5 out of 5 stars2.5/5 (2)
- Cómo dirigir equipos virtuales. Serie Management en 20 minutos: Responsabiliza a tu personal. Genera confianza. Fomenta la colaboraciónFrom EverandCómo dirigir equipos virtuales. Serie Management en 20 minutos: Responsabiliza a tu personal. Genera confianza. Fomenta la colaboraciónNo ratings yet
- Organize eventos exitosos en negocio de redes de mercadeoFrom EverandOrganize eventos exitosos en negocio de redes de mercadeoRating: 4 out of 5 stars4/5 (1)
- Manual práctico de las 5’s para ganar en calidad y productividadFrom EverandManual práctico de las 5’s para ganar en calidad y productividadNo ratings yet
- Planeación estratégica. Fundamentos y casosFrom EverandPlaneación estratégica. Fundamentos y casosRating: 4.5 out of 5 stars4.5/5 (23)
- Comunicación efectiva y trabajo en equipoFrom EverandComunicación efectiva y trabajo en equipoRating: 5 out of 5 stars5/5 (1)
- Productividad 4.0: Abastecimiento y Compras impulsados por Inteligencia Artificial GenerativaFrom EverandProductividad 4.0: Abastecimiento y Compras impulsados por Inteligencia Artificial GenerativaNo ratings yet
- Elaboración y edición de presentaciones con aplicaciones informáticas. ADGG0308From EverandElaboración y edición de presentaciones con aplicaciones informáticas. ADGG0308No ratings yet
- Diseño de elementos software con tecnologías basadas en componentes. IFCT0609From EverandDiseño de elementos software con tecnologías basadas en componentes. IFCT0609No ratings yet
- La Foi de JesusDocument43 pagesLa Foi de Jesusyansyr553No ratings yet
- 5 - Creatividad-En-El-Aula-Contando-Historias-A-Traves-De-Comics UBICUADocument44 pages5 - Creatividad-En-El-Aula-Contando-Historias-A-Traves-De-Comics UBICUAyansyr553No ratings yet
- Programa Educativo DETP - 2do Trimestre 2023Document1 pagePrograma Educativo DETP - 2do Trimestre 2023yansyr553No ratings yet
- 3 - Proyectos-De-Investigacion-En-Un-Entorno-Colaborativo UBICUADocument76 pages3 - Proyectos-De-Investigacion-En-Un-Entorno-Colaborativo UBICUAyansyr553No ratings yet
- Karaoke-En-El-Aula-De-Clases Ubicua PowerpointDocument81 pagesKaraoke-En-El-Aula-De-Clases Ubicua Powerpointyansyr553No ratings yet
- 2 - Diseno-De-Folletos-Y-Material-Informativo-En-El-Aula UBICUADocument45 pages2 - Diseno-De-Folletos-Y-Material-Informativo-En-El-Aula UBICUAyansyr553No ratings yet
- Trabajo Colaborativo y Coautoría Más Allá Del Aula de ClaseDocument33 pagesTrabajo Colaborativo y Coautoría Más Allá Del Aula de Claseyansyr553No ratings yet
- Tutorias-Virtuales - Apoyando-El-Aprendizaje-Mas-Alla-Del-Aula-De-Clase - UBICUApdfDocument32 pagesTutorias-Virtuales - Apoyando-El-Aprendizaje-Mas-Alla-Del-Aula-De-Clase - UBICUApdfyansyr553No ratings yet
- Ingenieria en SotfwareDocument2 pagesIngenieria en Sotfwareyansyr553No ratings yet
- Definición de OfimáticaDocument2 pagesDefinición de Ofimáticayansyr553No ratings yet
- Tecnología Educativa y Atención A La DiversidadDocument30 pagesTecnología Educativa y Atención A La Diversidadyansyr553No ratings yet
- Formulario GarantesDocument1 pageFormulario Garantesyansyr553No ratings yet
- Guia para La Supervisión Docente 2014Document4 pagesGuia para La Supervisión Docente 2014yansyr553No ratings yet
- Radio de Auro Panasonic Cq-Rx100uDocument44 pagesRadio de Auro Panasonic Cq-Rx100umikeNo ratings yet
- RaviDocument2 pagesRaviPoorna KalandharNo ratings yet
- Scifest - 2021 - 22Document8 pagesScifest - 2021 - 22Sanjog RathodNo ratings yet
- FLIR Tactical-Outdoor Catalog PDFDocument16 pagesFLIR Tactical-Outdoor Catalog PDFbillludley_15No ratings yet
- Attendance Online Management SystemDocument10 pagesAttendance Online Management SystemSammy KumarNo ratings yet
- Data Management SystemDocument4 pagesData Management SystemNiccolo Quintero GarciaNo ratings yet
- 1.concepciones Tecnica y TecnologíaDocument7 pages1.concepciones Tecnica y TecnologíaMichaell Chino QuiñonesNo ratings yet
- Base Datos Guia ResueltaDocument7 pagesBase Datos Guia ResueltaDaniel Lopez UchihaNo ratings yet
- BCA 2050 Computer Organization Model Question PaperDocument16 pagesBCA 2050 Computer Organization Model Question PaperUmesh KumawatNo ratings yet
- Estudo Do Conversor Modular MultinivelDocument175 pagesEstudo Do Conversor Modular MultinivelRhamon RitterNo ratings yet
- RCG Instrumentation CablesDocument38 pagesRCG Instrumentation CablesNo BiiNo ratings yet
- l4 Normas ApaDocument5 pagesl4 Normas ApaJhon Hamilton Mamani MachacaNo ratings yet
- Naid 459 FormatoalumnotrabajofinalDocument7 pagesNaid 459 FormatoalumnotrabajofinalLisbett SudarioNo ratings yet
- Afiche Effie College PerúDocument2 pagesAfiche Effie College PerúJhon VilcaNo ratings yet
- Orientación Pedagógica Asíncrona #04 - Responsabilidad SocialDocument7 pagesOrientación Pedagógica Asíncrona #04 - Responsabilidad SocialJhonatan N. Cedillo FloresNo ratings yet
- 18-600 Recitation #11: Malloc LabDocument30 pages18-600 Recitation #11: Malloc LabgregNo ratings yet
- Modelo GavilanDocument8 pagesModelo GavilanNatasha SosaNo ratings yet
- Plan de Gestión Final BostonDocument18 pagesPlan de Gestión Final BostonantonioandradeNo ratings yet
- Unidad Vi - Archivos en Gnu-Linux PDFDocument18 pagesUnidad Vi - Archivos en Gnu-Linux PDFdavidNo ratings yet
- Les Familles de Materiaux2Document4 pagesLes Familles de Materiaux2Houcine GentilNo ratings yet
- AK Tech Katalog 2012Document280 pagesAK Tech Katalog 2012OzanNo ratings yet
- supplierBid20Notices1113206120TPT20SLD2020Procure20rail20clamps2020420sets20f 5Document82 pagessupplierBid20Notices1113206120TPT20SLD2020Procure20rail20clamps2020420sets20f 5Dalton HircineNo ratings yet
- CM SW FW Compatibility MatrixDocument17 pagesCM SW FW Compatibility MatrixFabio BraceiroNo ratings yet
- Telemecanique XMLA010A2S11 DatasheetDocument5 pagesTelemecanique XMLA010A2S11 DatasheetIsaac AwudiNo ratings yet
- Operator Overloading - Learn Object-Oriented Programming in PythonDocument6 pagesOperator Overloading - Learn Object-Oriented Programming in Pythonjason 824No ratings yet
- Projet Algo 2011Document5 pagesProjet Algo 2011Tsek AdiNo ratings yet
- Social Media Image Sizes Cheat Sheet For 2021Document31 pagesSocial Media Image Sizes Cheat Sheet For 2021Nguyễn KhánhNo ratings yet