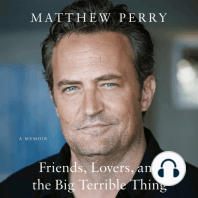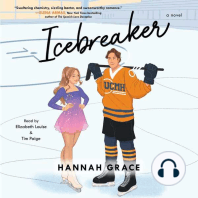Professional Documents
Culture Documents
First Analyses Statistiques Avec Excel 2021 Et Microsoft 365
First Analyses Statistiques Avec Excel 2021 Et Microsoft 365
Uploaded by
Martine Dramais0 ratings0% found this document useful (0 votes)
65 views567 pagesCopyright
© © All Rights Reserved
Available Formats
PDF or read online from Scribd
Share this document
Did you find this document useful?
Is this content inappropriate?
Report this DocumentCopyright:
© All Rights Reserved
Available Formats
Download as PDF or read online from Scribd
0 ratings0% found this document useful (0 votes)
65 views567 pagesFirst Analyses Statistiques Avec Excel 2021 Et Microsoft 365
First Analyses Statistiques Avec Excel 2021 Et Microsoft 365
Uploaded by
Martine DramaisCopyright:
© All Rights Reserved
Available Formats
Download as PDF or read online from Scribd
You are on page 1of 567
Analyses
statistiques
avec > C=
( Pour Excel 2021 & Microso LRT 1)
\ AU eae)
BET eta ig
ce
Joseph Schmuller
Analyses
statistiques
avec Exc
Sommaire
Introduction
Apropos de ce livre 2
| Les nouvesutés dans Excel [Microsoft 65) 2
Hypothéses saugrenues 3
| Icdnes utilisées dans ce livre 3
Oialter en partant d'ici 4
Au-dela de ce livre 4
| Partie 1 Bien commencer avec les analyses statistiques
: dans Excel
| Chapitre1 Evaluer des données dans la vie courante 7
Les notions statistiques (et apparentées] & connaitre absolument 8
Echantillons et populations 8
Variables dépendantes et indépendantes 10
Types de données "
Quelques mots sur les probabilités 12
Statistiques inférentets tests & hypothéses %
Hypothése nulle et hypothése alternative 15
Deuxtypeserreurs 16
‘Quelques fondamentaux d'Excel 18
Remplissage automatique de celtules a
Référencement de celiuies 2%
Chapitre2 Comprendre les outils statistiques d’Excel 2
Pour commencer 2B
\ ‘Se préparer pour les statistiques 30
Fonetions d Excel 31
Accéder rapidement aux fonctions statistiques 35
Fonetions matricietles 37
Quy a-til dans un nom ? Une plage de possibilités 40
Créer vos propres formules matricielles 50
Utilise Les outis & analyse de données 31
‘Autres packs d outils analyse de données 57
Accéder aux fonctions courantes 60
Nouvel outil Analyse de données 41
Des données issues d'images 8
Sommaire v
Partie 2 Description de données
Chapitre3. Traduire des données en graphiques 65
urquoi utiliser des graphiques ? 65
Quetques fondamentaux connaitre 67
Apprécier les ressources graphiques d'Excel 68
6
Empiler des colonnes %
Découper un camembert 8
La voix deta sagesse 1
Tracer des courbes ‘ 8
Mettre des données en lumiére grace aux sparklines a1
Passer la barre 83
86
90
Chapitreé Trouver le juste milieu 3
La tradition des moyennes 3
Calculer ta moyenne 9%
MOYENNE et AVERAGEA 95
MOYENNE.SI et MOYENNE.SILENS. 97
MOYENNE.REDUITE 101
D'autres moyennes pour un méme objectit 103
Médianes : en plein milieu 105
Trowver tamédiane 106
MEDIANE 108
Statistiques & ta mode 107
Trouver le mode 107
MODE.SIMPLE et MODE.MULTIPLE 108
Chapitres Sortir de la moyenne m1
Mesurer Uécart 112
Faire la moyenne des carrés des écarts: la variance et son mode de calcul 12
VAR.PNN et VARPA 115
Variance d’échantillon 417
VAR.S et VARA 118
Retour aux racines :'éeart type 9
{Eécart type d'une population 120
ECARTYPE.PEARSON et STOEVPA 120
Lécart type d'un échantillon 121
ECARTYPE.STANDARD et STDEVA 121
Les fonctions manquantes : ECARTYPE.SI et ECARTYPE.SI.ENS 122
Un peu de logique en coulisses 126
Retour sur scine 126
VI Analyses statistiques avec Excel pour les Nuls
Chapitre 6
Chapitre 7
Chapitre 8
Fonctions apparentées
‘SOMME.CARRES.ECARTS
Ecart moyen
ECART.MOYEN
Respecter des standards et tenir son rang
Ala péche auxz
Caractéristiques des scores z
Bonds contre le Bambino
Notes d'examens
CENTREE.REDUITE
0 vous situez-vous ?
EQUATION.RANG et MOYENNE.RANG
GRANDE. VALEUR et PETITE. VALEUR
CENTILE.INCLURE et CENTILE.EXCLURE
RANG. POURCENTAGE.INCLURE et RANG. POURCENTAGE.EXCLURE
util d’anatyse de données Analyse de position
Dresser une synthése globale
Lecompte est bon
NB, NAVAL, NB.VIDE, NB.SI et NB.SLLENS
Pour faire court...ou long
MAX, MAXA, MIN et MINA
Un peud'ésotérisme
COEFFICIENT.ASYMETRIE et COEFFICIENT.ASYMETRIE.S
KuRTOSIS
Régler ta fréquence
FREQUENCE
Outil d'analyse de données Histogramme
Pourriez-vous m'en donner une description ?
Outil «'anatyse de données Statistiques descriptives
Fraites vite!
Statistiques instantanées
Qu’est-ce que la normalité ?
En plein dans la courbe !
Creuser plus profondément
Paramétres d'une distribution normale
LOLNORMALE.N
LOL.NORMALE.INVERSE.N
Un éminent membre de la famille
LOLNORMALE.STANDARD.N,
LOILNORMALE.STANDARD.INVERSE.N
PHI et GAUSS
Représentation graphique d'une distribution normal
127
127
127
128
131
132
192
133,
134
195
137
138
140
140.
146
145:
149
149
149
153
153
156
155
157
189
159
161
163
164
166
169
im
im
173
173
175
178
178
180
181
192
182
Sommaire
vil
Partie3 Tirer des conclusions des données
Chapitre? L’escroquerie des estimations 187
Comprendre les distributions ’échantillonnage 188
Un concept extrémement important: le théoréme central limite 190
Simulation fapproximative) du théoréme central timite 191
Limites de confiance 196
Trouver les limites de confiance d'une moyenne 197
INTERVALLE.CONFIANCE.NORMAL 199
Le fin du fin deta distributior 201
INTERVALLE.CONFIANCE.STUDENT 202
Chapitre 10 Tests d’hypothéses avec un échantillon unique 203
Hypothises, tests et erreurs 206
Tests d’hypothéses et distributions d’échantillonnage 205
Nouvelle péche aux z 207
zrest 210
t pour un soto 212
LOLSTUDENTN, LOLSTUDENT.DROITE et LO|.STUDENT.BILATERALE 213
LOLSTUDENT.INVERSE.N et LOL STUDENT.INVERSE.BILATERALE 215
Représentation graphique d'une distribution t 216
Test de variance 21e
LOLKHIDEUXN et LOLKHIDEUX.DROITE 20
LOLKHIDEUX INVERSE et LOL KHIDEUX.INVERSE.OROITE 221
Représentation graphique d'une distribution du khi-deux. 223
Chapitre 11. Tests d’hypothéses avec deux échantillons 227
Hypothéses pour un duo 227
Distributions d'échantllonnage revisitées 29
Applicaton du théoréme central limite 230
Retour a la péche aux z 231
Outil d'anatyse de données Test de la dtférence significative minimate (z-test] 233,
‘ pour un duo 236
Telles deux copies conformes : variances égates 237
De Uart des bonnes maniéres : variances différentes 238
TTEST 239
uti analyse de données Tes dégalité des espérances :
deux observations de variances égates 241
‘Un ensemble harmonieux : tests d’hypothéses pour des échantillons appariés 26h
TEST des échantilons appariés 246
Outil e'analyse de données Test 'égalité des espérances : observations p 248
Tests de deux variances 251
Utiliser conjointement F ett 253
FIEST 253
Vill Analyses statistiques avec Excel pour les Nuls
Chapitre 12
Chapitre 13
Chapitre 14
LOLFN et LOLF.DROITE
INVERSE.LOI.F.N et INVERSE.LOI.F.OROITE
Outit d’anatyse de données Test d'égalité des variances (F-Test]
Représentation graphique de la distribution F
Tests d’hypothéses avec plus de deux échantillons
Tester plus de deux échatilons
Un probtéme épineux
Une solution
Relations signiticatives
Aprés te test F
données Analyse de variance : un facteur
Comparaison des moyennes
‘Autre type d’hypothése, autre type de test
Utiliser Vanalyse de variance 8 mesures répétées
Suivre la tendance
Outil a’
expérience
Analyse des tendances
nalyse de données Analyse de variance : deux facteurs sans
Tests légérement plus compliqués
Percer & jour les combinaisons
Décomposer les variances
Outil 'anatyse de données Analyse de variance : deux facteurs sans répétition
Sexpérience
Percer de nouveau a jour les combinaisons
LLignes et colonnes
Interactions
Lanalyse
Outil d'anatyse de données Analyse de variance : deux facteurs avec répétition
dexpérience
Deux types de variables simultanément
Utiliser Excel avec un modéle mixte
Représentation graphique des résultats
‘Aprés (ANOVA
Le mystére des points
‘Tracer une ligne
Régression : quelle ligne !
Utilisation de ta régression pour les prédictions
Variation autour de la ligne de régression
‘Tests d'hypothéses sur une régression
255
257
258
260
263
264
265
265
270
mn
278
277
280
280
282
284
288
291
21
292
294
29
296
297
298
300
303
305
310
312
315
315
317
319
322
322
32h
Sommaire
XK
Fonctions d'Excel pour la régression 330
PENTE, ORDONNEE.ORIGINE et ERREUR.TYPE.XY 331
PREVISION.LINEAIRE 333
Fonction matricielle : TENDANCE 333
Fonction matricielle : DROITEREG 337
Outi ‘analyse de données Régression linéaire 339
Exploiter le tableau des résultats 342
Représentation graphique & Cappul 34a
Gérer plusieurs relations simultanément : la régression multiple 34s
Outits ¢ Excel pour ta régression multiple 346
TENDANCE revisitée 346
DROITERES revisitée 348
Outil d'analyse de données Régression linéaire revisité 351
Chapitre 1s Corrélation : grandeur et décadence des relations 355
Retour dans les nuages de points 386
Comprendre la corréation 356
Corrétation et régression 259
Tests d’hypothéses sur la corrélation 362
Un coefficient de corrélation esti supéri 362
Deux cosficients de corrélation diférent 363
Fonctions d’Excel pour ta corrélation 365
‘COEFFICIENT.CORRELATION et PEARSON 365
CCOEFFICIENT.DETERMINATION 366
COVARIANCE.PEARSON et COVARIANCE.STANDARD 368
Outil d’analyse de données Analyse de corréli 368
Tableau des résultats 370
Corrétation multiple ant
Corrélation partielle an
Corrélation semi-partielle 373
Outit Analyse de covariance 374
Tests d'hypothéses sur la cor ation avec Excel. 374
Fonctions d'Excel: FISHER et FISHER INVERSE 375
Chapitre 16 Une question de temps 377
Une série et ses composantes: 377
Gabouge! 378
llustrer ta tendance par une courbe 379
Outil d’analyse de données Moyenne mobile 380
Pas de vagues avec le lissage exponentiel 382
Prévisions en un cic 384
X Analyses statistiques avec Excel pour les Nuls
Chapitre 17
Partie 4
Chapitre 18
Statistiques non paramétriques
Echantillons indépendants
Deux échantillons : le test U de Mann-Whitney
Plus de deux échantillons : (ANOVA 8 un facteur de Kruskal-Wallis
Echantillons appariés
Deux
hantillons : le test des rangs signés de Wilcoxon sur des paires.
Plus de deux échantillons : (ANOVA de Friedman & deux facteurs.
Plus de deux échantillons : le test @ de Cochran
Corrétation : le coef
Précisions utiles
ient de Spearman r,
Probabilités
Introduction aux probabilités
Qu’est-ce qu'une probabil
Expériences, tirages, événements et espaces échantillons
Espaces échantillons et probabilités
Evénements composés:
Union et intersection
Encore des histoires d'intersection
Probabilités conditionnelles
Travailler avec les probabilit
Labase des tests d'hypothi
Espaces échantillons de grande taille
Permutations
Combinaisons
Fonctions ¢’Excel
Fact
PERMUTATION et PERMUTATIONA
COMBIN et COMBINA
Variables aléatoires discrétes et continues
Distributions de probabilités et fonctions de densité
Distribution binomiate
Fonctions d’Excet
LOL.BINOMIALE.N et LOI.BINOMIALE.SERIE
LOLBINOMIALE.NEG.N,
Tests d hypotheses avec la distributi
LOL.BINOMIALE.INVERSE
Aller plus loin avec les tests d'hypotheses
Distribution hypergéométrique
LOLHYPERGEOMETRIQUE.N
3” binomi
Sommaire
391
392
392
395
396
396
398
400
402
406
407
408
408
409
410
410
a
412
413
413
4b
415
416
417
47
417
418
41g
420
422
423
426
426
427
428
429
431
431
XI
itre 19 Aller plus loin avec les probabilités 435
Ala découverte de béta 436
LOLBETA.N 438
BETAINVERSE.N 440
Poisson ae
LOLPOISSON.N 442
Gamma dans tous ses états. Abd
Fonction gamma et GAMMA bbb
Distribution gamma et LOL.GAMMA.N 46s
LOLGAMMA.INVERSE.N ny
Exponentielles 448
LOIEXPONENTIELLE.N 469
Chapitre 20 Mise en ceuvre des probabilités : modélisation et simulation 451
Modéliser une distribution 482
Plongée au caur de la distribution de Poisson 452
Représentation graphique dela distribution de Poisson 453
Tra ec a distribution de Poisson 456
LOLPOISSON.N, e retour ! 455
‘Tester 'ajustement du modéle 456
Quetques mots sur CHISO.TEST 460
JJouer ata balle avec un moddte 46
Simulation de discussion 466
Tenter sa chance avec la méthode de Monte-Carlo 465
Piper les dés 465
Outi analyse de données Génération de nombres aléatoires 466
Simulation du théoréme central imite 470
Résliser une simulation pour une entreprise ans
Estimation de probabilités : régression logistique any
‘Avancée dans la régression loistique 480
Analyse avec XLMiner 482
Les Dix commandements
Dix (... plus un) conseils et piéges des statistiques
et des graphiques 491
‘Significatif ne veut pas toujours dire important 491
Essayer de ne pas rejeter thypothése nulle a un certain nombre ‘implications, 492
La régression n'est pas toujours li 493
Extrapoler & partir d'un nuage de points d'un échantillon est une mauvaise idée 493
Examiner la variabilité autour d'une ligne de régression est trés instructif 494
XIl__ Analyses statistiques avec Excel pour les Nuls
Chapitre 23
Annexe A
Annexe B
Index
Léchantillon est parfois trop grand
‘Axes : étre un consommateur averti
Représenter graphiquement une variable catégorielle comme une variable
quantitative est une pure ineptie
Mieux vaut inclure de ta variabiité dans vos graphiques dés que c'est opportun
ton dans Excel de concepts issus de manuels.
Prudence lors de la transpo:
de statistiques
est toujours judicieux d'utiliser des noms de plages de cellules dans Excel
Dix (... plus trois) sujets qui n’avaient pas leur place ailleurs
Représenter graphiquement ‘erreur type de la moyenne
Probabilités et distributions
PROBABILITE
LOLWEIBULL.N
Créer des échantillons
Tester Vindépendance: la veritable raison ¢'étre de CHISO.TEST
Esotérisme logarithmique
‘uest-ce qu'un ogarithme ?
Qu'est-ce que e?
LOLLOGNORMALE.N
LOLLOGNORMALE.INVERSE.N
Fonction matrcille LOGREG
Fonction matrcille CROISSANCE
Les lags de gamma
Trier des données
Annexes
Des données venues d'ailleurs
Des graphiques d'un autre genre
ler les bulles
Tenir les cordons de la bourse
Faire surface
Sous les radars
Respecter la hiérarchie
Batir un histogramme
Des colonnes bien ordonnée:
Boite & moustaches
Cartes en 30
Cartes et mappemondes choroplathes
iagramme de Pareto
496
496
495
496
497
497
499
499
503
506
506
505
507
509
510
512
516
517
518
522
526
527
531
537
537
538
540
541
542
546
545
546
547
551
553
Sommaire
Xl
Introduction
¢ livre n'est pas qu’un ouvrage de plus sur les statistiques. En effet, beau-
coup de livres de statistiques présentent les concepts, mais sans vous
fournir la moindre maniére de les mettre en application, ce qui ne contribue pas
a votre compréhension. Avec Excel, vous disposez d’un produit prét 4 emploi
pour mettre en ceuvre les concepts statistiques.
De méme, ce livre n’est pas qu’un ouvrage de plus sur Excel. En effet, beaucoup
de livres sur ce logiciel présentent ses fonctionnalités, mais sans expliquer les
concepts auxquels elles font appel. Avant de traiter un outil statistique d’Ex-
cel, je vous expliquerai les notions statistiques de base qui lui sont liées. Ainsi,
vous comprendrez l’outil dont vous vous servirez et serez plus efficace dans
son utilisation. Je n’ai pas voulu écrire un livre qui se résume a « sélectionnez
‘ce menu > et « cliquez sur ce bouton. » Bien stir, pareilles instructions seront
indispensables, comme dans n’importe quel ouvrage expliquant comment utili-
ser un logiciel. Cependant, mon but ici est d’aller beaucoup plus loin.
Je n’ai pas non plus voulu écrire une compilation de techniques, fagon recettes
de cuisine, comme : « face au probléme #862, utilisez la procédure statis-
tique #412. > La aussi, mon but est daller beaucoup plus loin.
Ce livre ne traite donc pas juste des statistiques ou juste d’Excel : il est vraiment
a la jonction des deux. Tout en vous parlant de statistiques, j’aborderai toutes
les fonctionnalités d’Excel dédiées aux statistiques. (Enfin, presque toutes. J’en
omettrai une, l’analyse de Fourier, car la masse de connaissances mathématiques
indispensables a sa compréhension réclamerait un livre entier. Par ailleurs, peut-
@tre n’aurez-vous jamais besoin de cet outil !)
Introduction
1
A propos de ce livre
Bien que les statistiques impliquent une progression logique dans la présentation
des concepts, j’ai organisé ce livre de telle sorte que vous puissiez l’ouvrir a n’im-
porte quel chapitre et commencer votre lecture. L’idée est de vous permettre de
trouver rapidement ce que vous cherchez et de pouvoir ’utiliser immédiatement,
qu'il s’agisse d’un concept statistique ou d’un outil Excel.
Cela étant, si vous souhaitez le lire dans sa continuité, de la premiere a la derniére
page, ne vous en privez pas ! Si vous débutez en statistiques et si vous devez réa-
liser des analyses statistiques avec Excel, je vous conseille de commencer par le
début, méme si vous connaissez trés bien ce logiciel.
Les nouveautés dans Excel
(Microsoft 365)
Vai travaillé avec la version d’Excel incluse dans Microsoft 365, proposée sous
Ja forme d’un abonnement et bénéficiant donc de mises a jour qui ne sont pas
nécessairement intégrées & Excel 2021, produit indépendant et autonome. Si
vous comparez les deux versions du tableur attentivement et en détail, vous ne
constaterez sans doute pas beaucoup de différences au niveau des fonctionnalités
(Voyez néanmoins la section sur les fonctions matricielles au Chapitre 2.)
La version pour Mac intégre une nouvelle commande pour récupérer un tableau
de données a partir d’une image et insérer ces demniéres dans une feuille de calcul.
Je traiterai ce sujet au Chapitre 2.
Dans ce méme chapitre, j'aborderai aussi une nouvelle fonctionnalité d’Excel
pour Windows et pour Mac, appelée Analyse de données, qui permet @’avoir une
vision éclairée de vos données.
Semblable 1’Utilitaire d’analyse (un riche ensemble d’outils d’analyse), un
complément nommé XLMiner Analysis ToolPak inclut en plus des outils dédiés a
la régression logistique, qui sera abordée au Chapitre 21
goEeoO
Hypothéses saugrenues
Ine s’agit pas d’un livre de prise en main d’Excel, ni sous Windows ni sous Mac.
Par conséquent, je pars du principe que les trois points suivants sont exacts :
» Vous savez utiliser votre ordinateur : je ne vous expliquerai pas comment
pointer, cliquer, sélectionner, ni effectuer aucune autre action aussi basique,
» Excel est installé sur votre machine dans le cadre d’un abonnement &
Microsoft 365, et vous pouvez suivre les exemples donnés dans ce livre : je ne
vous guiderai pas dans l’installation d’Excel. A titre indicatif, j/utilise la version
32 bits, qui semble bénéficier des mises a jour plus rapidement que la version
64 bits.
» Vous étes déja un peu familiarisé avec Excel : je ne reviendrai pas sur les
basiques des feuilles de calcul et des formules. Toutefois, je ferai quelques
rappels sur certains fondamentaux d’Excel au Chapitre 1.
Si vous connaissez mal Excel, je vous conseille de vous procurer I’un des excel-
lents livres consacrés a ce logiciel dans la collection Pour les Nuls.
Ic6nes utilisées dans ce livre
Comme les autres livres Pour les Nuls, celui-ci utilise ici et la des icnes en marge,
qui indiquent la nature particuliére de l'information donnée dans le paragraphe
associé.
Cette icdne indique une astuce ou un raccoutci pour vous aider dans votre travail
et faire de vous un étre encore meilleur & tous les niveaux.
Cette icéne précise un point d’une infinie sagesse, a garder en mémoire bien aprés
avoir fermé ce livre, jeune Jedi
Attention a cette icdne qui vous signale une action a éviter pour ne pas tout gacher.
Cette icdne fournit des informations que vous pouvez ignorer si vous n’étes pas
un passionné ni d’ Excel ni des statistiques.
Introduction
3
OU aller en partant d’ici
Vous pouvez, commencer votre lecture n’importe olt, mais voici quelques conseils.
Si vous voulez vous initier aux bases des statistiques, tournez juste la page. Si
vous souhaitez commencer a vous familiariser avec les fonctionnalités d’Excel
dédiées aux statistiques, rendez-vous au Chapitre 2. Si vous préférez taquiner les
graphiques, dirigez-vous vers le Chapitre 3. Et pour tout autre sujet, localisez-le
dans la table des matiéres ou ’index.
Au-dela de ce livre
Pour obtenir les fichiers d’accompagnement du livre, rendez-vous sur le site
Lisez.com puis cherchez le titre du livre dans la zone de recherche. Une fois sur
Ja page du livre, cliquez sur Contenu additionnel et téléchargez les fichiers (dans
une archive .2ip qu’il vous restera a décompresser).
Bonne lecture !
Partie 1
Bien commencer
avec les analyses
statistiques
dans Excel
Dans cette partie...
>» Découvrez les ressources d’Excel en matiére de statistiques
>» Apprenez a travailler avec des populations et des échantillons
>» Testez vos hypothéses
>» Comprenez les erreurs dans la prise de décision
>» Déterminez des variables indépendantes et dépendantes
DANS CE CHAPITRE :
s
ier aux concepts
statistiques
Effectuer des généralisations
une population a
partir d’échantillons
Se familiariser avec
les probabilités
Cha pitre 1 Prendre des décisions
Evaluer des importants d’Excel
donnees dans la vie
courante
E n matiére de statistiques, tout s’articule autour de la prise de décision,
cette demiére étant fondée sur des groupes de nombres. Les statisticiens
ne cessent de poser des questions : que nous disent les chiffres ? Quelles sont les
tendances ? Quelles prédictions pouvons-nous faire ? Quelles conclusions pou-
vons-nous tirer ?
Pour répondre a ces questions, les statisticiens ont développé une impression
nante série d’outils d’analyse. Ceux-ci nous aident a obtenir des informations
utiles a partir des masses de données dans lesquelles nous devons nous plonger et
a comprendre les nombres que nous produisons au cours de notre travail.
Les notions statistiques (et
apparentées) a connaitre absolument
Les calculs intensifs et poussés faisant souvent partie des incontournables de la
palette doutils du statisticien, beaucoup de gens pensent, & tort, que les statis
tiques portent sur la manipulation et le traitement de chiffres. Pourtant, cet aspect
n’est qu’une petite étape sur le chemin qui méne a des décisions intelligentes.
En assurant une large part du travail fastidieux de traitement des chiffres, les
logiciels permettent d’avancer plus vite. Certaines suites sont dédiées aux ana
lyses statistiques et incluent de nombreux outils employés par les statisticiens.
Bien qu'il ne soit pas commercialisé spécifiquement comme un programme de
statistiques, Excel en fournit un bon nombre, et c’est pour cette raison que j’ai
écrit ce livre.
Je viens d’indiquer que le traitement de chiffres est juste une petite étape dans
la prise de décisions judicieuses. Les concepts dont se servent les statisticiens
constituent la partie la plus importante, et c'est & eux que je consacre l’essentiel
de ce chapitre.
Echantillons et populations
Lots des soirées électorales, les journalistes de la télévision prédisent le résultat
des élections avant la fermeture des urnes. La plupart du temps, ils sont dans le
vrai. Comment y parviennent-ils ?
Liastuce consiste & interviewer un échantillon de votants juste aprés qu’ils ont
éposé leur bulletin dans l'urne. A supposer qu’ils ne mentent pas sur leur vote
et que l’échantillon soit vraiment représentatif de la population, les analystes
des différentes chaines utilisent les données de l’échantillon pour généraliser les
résultats 8 la population des votants.
11 s’agit la d’un travail de statisticien : utiliser les conclusions tirées d’un échan-
tillon pour prendre une décision concernant la population d’oit provient I’échan-
tillon. Parfois, néanmoins, ces décisions différent de ce que semblaient indiquer
les chiffres. Les férus d'histoire se rappellent sans doute cette photo mémorable
du président Harry Truman tenant un exemplaire du Chicago Daily Tribune avec
cette une, célébre, mais fausse, « Dewey bat Truman >, aprés Pélection de 1948.
Le travail d'un statisticien consiste en partie & exprimer le degré de confiance
accordé a la décision.
8 Partie 1 Bien commencer avec les analyses statistiques dans Excel
Un autre exemple lié aux élections porte sur la notion de confiance dans la déci-
sion. Les sondages préélectoraux (a encore, en supposant que l’on dispose d’un
échantillon de votants représentatif) indiquent le pourcentage de votants de
Péchantillon qui préférent tel ou tel candidat. L’organisme de sondage précise &
quel point il estime que ses sondages sont précis. Quand un présentateur de jour-
nal dit quelque chose comme « avec une marge derreur de 3 % >, il s'agit d’un
jugement sur la confiance.
Prenons un exemple dans un autre domaine. Supposons que l’on vous ait demandé
de trouver la vitesse de lecture moyenne de tous les éleves de CM2 en France,
mais que vous n’ayez pas assez de temps ni d’argent pour tous les tester. Que
feriez-vous ?
Votre meilleure option est de prendre un échantillon d’éléves de CM2, de mesu-
rer leur vitesse de lecture (en mots par minute) et de calculer la moyenne des
vitesses de lecture pour l’échantillon. Ensuite, vous pouvez utiliser la moyenne de
’échantillon comme estimation de la moyenne de la population.
Estimer la moyenne de la population est l'un des types d’inférences que les sta-
tisticiens réalisent a partir de données d’échantillons. Je traiterai ce concept plus
en détail dans la section « Statistiques inférentielles : test d’hypothése », plus
loin dans ce chapitre.
Voici quelques termes a connaitre : les caractéristiques d’une population (comme
la moyenne de la population) sont appelées paramétres, et celles dun échantil-
lon (comme la moyenne de !’échantillon) sont appelées statistiques. Lorsque vous
restreignez votre champ de vision des échantillons, vos statistiques sont des-
criptives. Quand vous élargissez votre horizon et que vous vous intéressez & des
populations, vos statistiques deviennent inférentielles.
Voici également une convention de notation & connaitre : les statisticiens uti-
lisent des lettres grecques (11, 7, p) pour symboliser des paramétres, et des lettres
latines (X, s, r) pour représenter les statistiques. La Figure 11 synthétise la rela~
tion entre des populations et des échantillons, ainsi qu’entre des paramétres et
des statistiques.
Chapitre 1 Evaluer des données dans la vie courante
9
Figure 1.1
Relation entre des
populations et
des échantitlons,
ainsi qu’entre des
paramatres et des
10
statistiques.
Paramétres
Sélectionner Faire des
des individus' inférences
sur
Statistiques
Variables dépendantes et indépendantes
Dit simplement, une variable est quelque chose qui peut prendre plusieurs
valeurs. (A Vinverse, on appelle constante quelque chose qui ne peut avoir
qu’une seule valeur.) Certaines variables vous sont probablement déja fami-
lites, comme la température du jour, le CAC 40, votre age et le taux de change
entre l’euro et le dollar.
Les statisticiens s’intéressent a deux types de variables : indépendantes et dépen-
dantes. Toute étude ou expérience intégre chaque type de variable, et les statisti-
ciens évaluent la relation entre elles.
Imaginez une nouvelle maniére denseigner la lecture, qui viserait & augmenter
la vitesse de lecture des éléves de CM2. Avant de mettre cette nouvelle méthode
en ceuvre dans les écoles, il serait judicieux de la tester. Pour cela, un chercheur
désigne au hasard parmi les enfants un groupe qui constituera I'échantillon : Pun
des groupes suivra enseignement avec la nouvelle méthode, tandis que l'autre
groupe en restera aux méthodes traditionnelles. Avant et aprés l'enseignement
dispensé & chaque groupe, le chercheur mesure les vitesses de lecture de tous les
enfants impliqués dans I’étude. Que se passe-t-il ensuite ? J’y viendrai dans la
section a venir : « Statistiques inférentielles : test d’hypothése >.
Pour instant, retenez simplement que la méthode d’enseignement constitue la
variable indépendante, et que celle-ci peut avoir l'une de ces deux valeurs : nou-
velle ou traditionnelle. La variable dépendante correspond a l’amélioration de la
vitesse de lecture — la vitesse d’un enfant aprés l’enseignement moins la vitesse
dun enfant avant lenseignement — et se mesure en mots par minute.
Partie 1 Bien commencer avec les analyses statistiques dans Excel
@ @G
En général, l'idée consiste @ déterminer si des changements dans la variable
indépendante sont associés 4 des changements dans la variable dépendante.
Dans les exemples cités au cours de ce livre, je vous montrerai comment utiliser
Excel pour calculer les caractéristiques de groupes de scores. Gardez a V’esprit
qu’a chaque fois que je vous présenterai un tel groupe, je parlerai en réalité des
valeurs dune variable dépendante.
Types de données
Il existe quatre types de données. Quand vous travaillez avec une variable, la
maniére de procéder dépend du type de données dont il s’agit.
La premiére catégorie est constituée par les données nominales. Quand un nombre
est une donnée nominale, il est un simple nom. Sa valeur ne signifie rien. Le
numéro qui figure sur le maillot d’un athléte est un bon exemple, car il constitue
juste une maniére d’ identifier le sportif : il n’a rien a voir avec le niveau de com-
pétence de ’athlete,
Deuxiéme type de données : les données ordinales. Ici, tout est une question
ordre, et les nombres ne se limitent plus a étre des identifiants : ils commencent
a prendre un véritable sens. Ainsi, un nombre élevé indique qu’un attribut par-
ticulier est présent en plus grande quantité que si le nombre est petit. L’échelle
de Mohs, que les minéralogistes utilisent depuis 1822 pour mesurer la dureté des
minéraux, en est un trés bon exémple. Ses valeurs vont de 1.810 : le diamant, éva~
lué 8 10, est le plus dur, tandis que le talc, évalué & 1, est le plus tendre.
Ce qui manque dans I’échelle de Mohs — comme dans toutes les données ordi-
nales ~ est la notion d’intervalles égaux et de différences égales. La différence
entre une dureté de 10 et une dureté de 8 n’équivaut pas a la différence entre une
dureté de 6 et une dureté de 4.
Les données d’intervalle fournissent des différences égales. A titre d’exemple, on
peut citer les températures en degrés Celsius. En effet, la différence entre 15 °C et
20 °C est la méme différence qu’entre 25 °C et 30 °C.
Voici néanmoins une information qui risque de vous surprendre concernant les
températures Celsius : une température de 100 °C ne correspond pas au double
une température de 50 °C. Pour qu’une expression de ratio, comme « deux
fois plus que » ou « moitié moins que >, soit valide, le zéro doit correspondre
a Pabsence totale de I’attribut mesuré. Une température de 0 °C ne signifie pas
Chapitre 1 Evaluer des données dans la vie courante
W
12
Vabsence de chaleur : cela correspond juste @ un point arbitraire sur ’échelle de
Celsius.
Quatriéme et dernier type de données : les données de ratio. Celles-ci possédent
un authentique point zéro. Pour les températures, |’échelle de Kelvin fournit des
données de ratio, 100 K désignent une température exactement égale au double
de 50 K, car le point zéro Kelvin est un zéro absolu : & ce point, le mouvement
des molécules (la base de la chaleur) est totalement stoppé. Un double décimetre
constitue un autre exemple : 10 cm sont deux fois plus longs que 5 cm, puisqu’une
longueur de 0 désigne l’absence totale de longueur.
‘Tous ces types de données peuvent constituer la base dune variable indépen-
dante ou dépendante. Les outils d’analyse utilisés dépendent du type de données
que vous traitez.
Quelques mots sur les probabilités
Quand les statisticiens prennent des décisions, ils estiment leur confiance en
ces derniéres en termes de probabilité. Ils ne peuvent jamais étre certains de ce
quills décident : ils peuvent seulement dire quel point il est probable que leurs
conclusions soient exactes.
Mais alors, qu’entend-on par « probabilité »> ? Pour répondre a cette question, le
‘mieux est de commencer par quelques exemples. Si vous lancez une pice en l’air,
quelle est la probabilité qu’elle rétombe cété face ? Intuitivement, vous savez que
sila piéce n’est pas truquée, vous avez. une chance de 50-50 pour le cété face, et
50-50 pour le cdté pile. Exprimé avec le type de nombres employés en probabili-
tés, cela devient 72.
Et si vous lancez un dé ? Quelle est la probabilité de sortir un 3? Hummmm... Un
dé comporte six faces, et seule l'une d’entre elles est marquée d’un 3, Cela devrait
donc étre 1/6, n’est-ce pas ? Effectivement !
Prenons encore un autre exemple : celui d’un jeu de cartes standard. Si vous choi-
sissez une carte au hasard, quelle est la probabilité qu’il s’agisse d’un tréfle ?
Puisqu’un jeu de cartes comporte quatre enseignes, la réponse est 1s
‘Vous avez compris le principe : pour déterminer la probabilité qu'un événement
se produise, il faut définir de combien de maniéres il peut survenir et diviser ce
nombre par le nombre total d’événements potentiels. Dans chacun de nos trois
exemples, l’événement qui nous intéresse (face, 3 ou tréfle) ne se produit que
dune seule maniére.
Partie 1 Bien commencer avec les analyses statistiques dans Excel
Les choses peuvent étre un peu plus compliquées. Lorsque vous lancez un dé,
quelle est la probabilité de sortir un 3 ou un 4 ? La, l’événement qui nous intéresse
peut se produire de deux maniéres, ce qui s'exprime ainsi :
(144) 76 = 2/6 = 1/3
Et quelle est la probabilité de sortir un nombre pair, autrement dit 2, 4 ou 6 ?
Cette fois, la réponse est
(+444) /6=3/6=%
Passons maintenant a un autre type de question de probabilités. Supposons que
vous lanciez simultanément un dé et une pice. Quelle est la probabilité de sortir
un 3 et de voir la pice retomber cété face ? Déterminez tous les événements
susceptibles de se produire quand vous lancez un dé et une piéce en méme
temps. Lissue peut étre le cété face et de 1 8 6, ou le cété pile et de 1.8 6, soit
un total de douze possibilités. Comme la combinaison cété face et un 3 ne peut
arriver qu’une dune seule maniére, la réponse est 1/12.
En général, la probabilité qu’un événement spécifique se produise est définie par
Ja formule suivante :
Nombre de manires dont l’événement peut se produire
Pr(Evénement)= ‘Nombre total d’événements possibles
Jai commencé cette section en disant que les statisticiens exprimaient leur
confiance dans leurs décisions en termes de probabilité ; c'est vraiment pour cette
raison que j’ai introduit ce sujet en premier lieu, et ces réflexions m’aménent
au concept de probabilité conditionnelle, c’est-a-dire la probabilité qu’un événe-
ment se produise a la condition qu'un autre événement ait lieu.
Par exemple, supposons que je lance un dé, que j’y jette un bref coup d’ceil sans
que vous le voyiez, vous, et que je vous dise avoir sorti un nombre pair. Quelle est
Ja probabilité que j’aie sorti un 2 ? Généralement, la probabilité d’un 2 est 1/6.
Seulement, j'ai rétréci le champ des possibilités en éliminant les trois nombres
impairs : 1, 3 et 5. Dans ce cas, seuls les trois nombres pairs 2, 4 et 6 sont pos-
sibles. Par conséquent, la probabilité de sortir un 2 est désormais 1/3,
Quel réle exact jouent les probabilités conditionnelles dans les analyses statis-
tiques ? Pour le savoir, poursuivez votre lecture.
Chapitre 1 Evaluer des données dans la vie courante
13
Statistiques inférentielles :
tests d’hypothéses
Avant de réaliser une étude, un statisticien définit une explication provisoire —
une hypothése ~ de la raison pour laquelle les données pourraient se présenter
de telle ou telle maniére. Une fois l'étude terminée, et les données d’échantillon
intégralement réunies dans un tableau, le statisticien doit prendre la décision
essentielle, & laquelle chaque statisticien se trouve confronté : rejeter ou non
Phypothése
Cette décision sinscrit dans le cadre d’une question de probabilité conditionnelle :
quelle est la probabilité dobtenir les données d’échantillon, dans la mesure oit
cette hypothése est correcte ? L’analyse statistique fournit des outils pour calcu-
ler cette probabilité. Si celle-ci s'avére faible, le statisticien rejette ’hypothése
‘Supposons que vous vouliez savoir si une pidce de monnaie particuliére est équi-
librée, autrement dit, s'il y a autant de chances qu’ elle tombe cété face que coté
pile. Pour étudier ce probléme, vous prenez la piéce et la lancez un certain nombre
de fois ; disons 100. Ces 100 lancers constituent vos données d’échantillon. Par-
tant de I’hypothese que cette pice est équilibrée, vous vous attendez ce que les
données de votre échantillon de 100 lancers se scindent & peu prés en 50 « face >
et 50 « pile >.
Si vous obtenez finalement 99 fois le cété face et une fois le cété pile, vous rejetez
assurément l’hypothése que la pice est normale. Pourquoi ? Parce que la proba-
bilité conditionnelle qu'une pice équilibrée retombe 99 fois caté face et une fois
cété pile est extrémement faible. Attendez une seconde. La piéce pourrait quand
méme étre équilibrée et produire cette proportion de 99-1, n’est-ce pas ? Abso-
lument ! En fait, vous ne savez jamais vraiment. Vous devez collecter les données
déchantillon (les résultats de 100 lancers) et prendre une décision. Celle-ci peut
étre juste... ou pas.
Les jurys sont confrontés a ce dilemme en permanence. Ils doivent trancher entre
des hypothéses divergentes qui découlent des preuves dans un proces. (Envisa-
gez les preuves comme des données.) Une hypothese est que l’accusé est cou-
pable. L'autre est qu'il est non coupable. Les jurés doivent évaluer les preuves
et répondre effectivement a une question de probabilité conditionnelle : d’aprés
les preuves données, quelle est la probabilité que l’accusé soit non coupable ? La
réponse & cette question détermine le verdict.
14 Partie 1 Bien commencer avec les analyses statistiques dans Excel
Hypothése nulle et hypothése alternative
Reprenons |’étude du lancer de piéce mentionné dans la section précédente.
Les données d’échantillon correspondent au résultat des 100 lancers. Avant de
lancer la piéce, vous pourriez partir de hypothése que cette pice est équilibrée
et donc vous attendre & un nombre égal de « face > et de « pile ». Ce point de
départ est appelé l’hypothése nulle, et sa notation statistique est H,,. Selon cette
hypothése, n'importe quelle répartition face/pile dans les données est cohérente
avec une pidce équilibrée. Envisagez ceci comme l’idée que rien dans les résul-
tats de cette étude ne sort de l’ordinaire.
I existe une autre hypothése : la pice est truquée et déséquilibrée dans le but
de produire un nombre inégal de « face » et de « pile ». D’aprés cette hypo-
thése, toute répartition face/pile est cohérente avec une piéce truquée. Cette autre
hypothase est appelée hypothése alternative (pas vraiment étonnant..), et sa nota
tion statistique est H,
Une fois ces hypothéses posées, lancez la pigce 100 fois et notez le nombre de
« face » et de « pile ». Si les résultats avoisinent 90 « face » et 10 « pile », il
est judicieux de rejeter H,. En revanche, si vous obtenez environ 50 « face » et
50 « pile >>, ne rejetez pas cette hypothése
Des principes identiques s'appliquent a l’exemple de la vitesse de lecture évoqué
tout a ’heure, dans la section « Echantillons et populations ». Un échantillon
des éléves suit un apprentissage de la lecture fondé sur une nouvelle méthode,
destinée augmenter la vitesse de lecture, tandis que l'autre en reste a une
méthode traditionnelle. Mesurez les vitesses de lecture des enfants avant et aprés
Penseignement, et notez la progression de chaque éléve dans un tableau. L’hy-
pothése nulle, H,, correspond a la situation oi les deux méthodes produisent
un résultat semblable. Si la progression est plus importante avec la nouvelle
méthode qu’avec la traditionnelle — si importante qu’il est vraiment improbable
que les deux méthodes ne soient pas différentes l'une de l'autre ~, rejetez H,. En
revanche, si la progression n’est pas supérieure, ne rejetez. pas H,.
Notez que je n’ai pas dit « acceptez H,, » Selon la maniére dont la logique fonc-
tionne, vous n’acceptez jamais une hypothése : soit vous rejetez. H,, soit vous ne
rejetez pas H,,
Pour vous aider & comprendre cette idée, voici un exemple concret. Quand un
accusé passe en procés, il est présumé innocent, jusqu’a ce que sa culpabilité soit
prouvée, Imaginez que innocent corresponde a H,, La tache du procureur est de
Chapitre 1 Evaluer des données dans la vie courante
15
16
convaincre le jury de rejeter H,, Si les jurés rejettent effectivement cette hypo-
thése, le verdict est coupable, et ils ne la rejettent pas, le verdict est non coupable,
mais jamais le verdict n’est innocent. Cela reviendrait accepter H.,.
Revenons a notre exemple de la piéce. Rappelez-vous ce que j’ai dit : « environ
50 “face” et 50 “pile” > est ce que vous pouvez, vous attendre a obtenir si vous.
lancez une piéce équilibrée cent fois. Mais que signifie environ ? Je vous ai aussi
dit de rejeter H, sila proportion était du type 90-10. Qu’en est-il, alors, de 85-15?
80-20 ? 70-30 ? Quelle doit étre exactement la différence par rapport & 50-50
pour rejeter H, ? Dans l’exemple de la vitesse de lecture, quel doit étre le degré de
progression pour rejeter H, ?
Je ne vais pas répondre maintenant a ces questions. Les statisticiens ont formulé
des régles de décision pour des situations de ce genre, régles que vous découvrirez
au fil de ce livre.
Deux types d’erreurs
A chaque fois que vous évaluez les données d’une étude et que vous décidez de
rejeter H, ou de ne pas rejeter H,, vous ne pouvez jamais étre complétement sti.
Vous ne savez jamais vraiment quel est exactement ’état du monde. Dans le
contexte de l’exemple du lancer de piéces, cela signifie que vous n’avez jamais
la certitude absolue que la piéce est équilibrée ou truquée : vous pouvez juste
prendre une décision fondée sur les données d’échantillon que vous collectez.
Pour étre stir de état de la pice, vous devriez avoir les données pour la popu-
lation entiére de pices : autant dire que vous passeriez le restant de votre vie &
tirer & pile ou face !
Comme vous n’étes jamais certain de vos décisions, il est possible de commettre
une erreur, quoi que vous décidiez. Comme je I’ai indiqué plus tdt dans ce cha~
pitre, la piéce pourrait tout a fait étre équilibrée et retomber pourtant 99 fois coté
face aprés 100 lancers. Néanmoins, comme c'est extrémement improbable, vous
rejetez H, en pareille situation. La piéce peut aussi étre truquée, mais retomber
50 fois c6té face aprés 100 lancers. La encore, ce scénario n’étant pas réaliste,
vous ne rejetez. pas H, dans ce cas.
Aussi improbables soient-elles, ces erreurs restent possibles. Il y a toujours un
risque qu’elles se produisent dans une étude impliquant des statistiques inféren-
tielles. Les statisticiens les qualifient de type I et type II.
Partie 1 Bien commencer avec les analyses statistiques dans Excel
Si vous rejetez H, alors que vous n’auriez pas dA, c’est une erreur de type I. Dans.
Pexemple de la piéce, cela consiste a rejeter ’hypothése que cette piéce est équi-
librée, alors qu’en réalité, elle l’est parfaitement.
Si vous ne rejetez pas H, alors que vous auriez da, c’est une erreur de type II. Dans
notre exemple, cela voudrait dire que vous ne rejetez pas I’hypothése que la piéce
est équilibrée, alors qu’en réalité, elle est truquée.
‘Comment savoir si vous avez. commis I’une de ces deux erreurs ? Vous l’ignorez,
au moins juste aprés avoir pris la décision de rejeter ou pas H,. (Si c’était possible
de savoir, vous ne feriez méme pas I’erreur !) Votre seule option est de collecter
davantage de données et de voir si les données supplémentaires corroborent votre
décision.
Si vous envisagez H, comme une tendance & maintenir le statu quo et & ne pas
interpréter quoi que ce soit comme sortant de lordinaire (peu importe lair que
cela a), une erreur de type II implique que vous avez raté quelque chose d’im-
portant. Vues sous cet angle, les erreurs de type II sont & Vorigine de nombreuses
ironies de I’Histoire
Je m’explique. Dans les années 1950, une émission télévisée offrait quelques
minutes d’antenne a de jeunes artistes talentueux pour se produire sur scéne et
tenter ainsi de remporter un prix. Le gagnant était désigné par un vote du public.
Les producteurs faisaient passer des auditions dans tout le pays, afin de trouver
des participants pour I’émission. Des années aprés la fin du programme, le pro-
ducteur fut interviews. Le journaliste lui demanda s'il lui était arrivé de refuser
une personne auditionnée, alors qu’il n’aurait pas da.
« Eh bien, dit le producteur, une fois, nous avons auditionné un jeune chanteur
qui semblait vraiment bizarre.
— Comment cela? demanda le journaliste.
— Plusieurs éléments étaient étranges. II chantait vraiment fort, faisait tourner
son corps et ses jambes pendant qu’il jouait de la guitare, et cété chevelure, il
avait ces longues pattes. Nous avons pensé que ce gamin ne réussirait jamais dans
le show business, alors nous l’avons remercié @’étre venu, mais nous ne l’avons
pas retenu.
— Attendez une minute... Vous voulez dire que vous avez renvoyé... ?
— Effectivement. Nous avons dit non a... Elvis Presley ! >
Ga, c'est une erreur de type Il.
Chapitre 1 Evaluer des données dans la vie courante
7
Quelques fondamentaux d’Excel
Un chapitre sur I’évaluation des données peut sembler un endroit incongru pour
aborder les fondamentaux d’ Excel. Pourtant, cette section et la suivante vous aide-
ront pour démarrer sur de bonnes bases quand nous commencerons & travailler
sur les statistiques au Chapitre 2, travail qui se poursuivra tout au long de ce livre.
La Figure 1.2 présente l’interface d’Excel sous Windows 10 et 11. Comme sur Mac,
la bande constituée d’onglets en haut de l’écran est appelée ruban
Figure 1.2
Interface d Excel
sous Windows.
Microsoft a mis en place un raccourci pour décrire action de cliquer sur un bou-
ton de commande situé dans un onglet du ruban, et j'y recourrai tout au long de
ce livre. Ce raccourci est :
Onglet | Bouton de commande
Par exemple, pour indiquer que vous devez cliquer sur le bouton Graphiques
recommandés dans longlet Insertion, j’écrirai
Insertion | Graphiques recommandés
Quand je clique sur ce bouton aprés avoir sélectionné des données qui contiennent
des cellules, la boite de dialogue Insérer un graphique, présentée a la Figure 1.3,
apparait.
18 Partie 1 Bien commencer avec les analyses statistiques dans Excel
Figure 1.3 [rere sis
Boite de dialogue | “wes newness Toatowtnen
ouverte en + Histgramme rope
cliquant sur F ‘eases
Insertion |
Graphiques
recommandés. i i i
Ca te
Notez qu’elle présente Vonglet Graphiques recommandés. Si vous cliquez sur
Vonglet Tous les graphiques (absent de la version Mac), la boite de dialogue se
transforme comme le montre la Figure 1.4 et présente une galerie de ensemble
des graphiques disponibles dans Excel.
Figure 1.4 [mormon aon
Onglet Tous les | Ssmeemrmanety, tam rw
graphiques de la las (AF lity Ja Ja
boite de dialogue
Insérer un sogramie groupe
graphique.
FomsvE®
Chapitre 1 Evatuer des données dans la vie courante 19
Figure 1.5,
Accés au menu
Fonctions
statistiques.
Excel n’utilise pas le terme diagramme, mais graphique,
Pour accéder a l’essentiel des fonctionnalités statistiques d’Excel, sous Windows
comme sur Mac, utilisez la commande suivante :
Formules | Plus de fonctions | Statistiques
Cette formulation est une extension du raccourci de base. Elle signifie : « Sélec-
tionnez l'onglet Formules, cliquez sur le bouton Plus de fonctions et choisissez la
commande Statistiques dans le menu déroulant qui apparait. > Elle est illustrée
par la Figure 15,
‘Au Chapitre 2, Je vous montrerai comment rendre le sous-menu des fonctions
statistiques plus accessible.
Sromenwenes | (3 Oommen =
=e
Retro
nanan)
a —
En 2010, Microsoft a changé le mode de nommage des fonctions @’Excel, afin de
rendre ces intitulés plus explicites et de permettre ainsi d’identifier aisément le
réle de ces fonctions. Une partie de la programmation sous-tendant ces derniéres
a également été modifiée, de facon a gagner en précision.
Excel continue d’appliquer ce style de nommage, tout en conservant les anciennes
fonctions statistiques (datant d’avant 2010 et l'une de 2013 : PREVISION), afin de
maintenir la compatibilité avec les anciennes versions du logiciel.
20 Partie 1 Bien commencer avec les analyses statistiques dans Excel
Que ce soit sous Windows ou sur Mac, les anciennes fonctions ne se trouvent pas
dans le sous-menu Statistiques du menu Fonctions. Elles sont réunies dans leur
propres menu, accessible en choisissant :
Formules | Plus de fonctions | Compatibilité
Méme si je suppose que vous connaissez déja un peu Excel, il me semble judi-
cieux de prendre un peu de temps et quelques pages pour aborder les principes
de ce logiciel qui sont essentiels pour le travail statistique. En effet, en maitrisant
ces fondamentaux, vous serez plus efficace dans Putilisation des formules. (Cela
étant, si vous étes un vieux routier d’Excel, vous pouvez sans risque omettre les
sections suivantes.)
Remplissage automatique de cellules
Le premier fondamental est le remplissage automatique, qui permet de dupliquer
un calcul au sein d’une feuille de calcul. 1l suffit d’insérer une formule dans une
cellule et de la faire glisser pour la reproduire dans les cellules adjacentes
La Figure 1.6 montre une feuille de calcul des dépenses pour la recherche et le
développement (R&D) en sciences et techniques dans les facultés et universi-
tés américaines pour les années répertoriées. Les données, issues d’un rapport
de la NSF (Fondation nationale pour la Science), sont en millions de dollars. La
colonne H contient le total pour chaque matiére, et la ligne 11 le total pour chaque
année. (Je vous en dirai plus sur la colonne I dans quelques instants.)
‘Au départ, cette colonne et cette ligne étaient vides. Comment ai-je ajouté les
totaux dans la colonne H et la ligne 11?
Si vous voulez eréer une formule pour calculer le total de la premiere ligne, c’est-
a-dire pour les sciences physiques, ’une des maniéres (parmi d’autres) consiste
a saisir, dans la cellule H2 :
=D2+E2+F2+62
Une formule commence toujours par un signe d’égalité =, Aprés votre saisie,
appuyez sur la touche Entrée du clavier, et le total apparaitra en H2.
Chapitre 1 Evaluer des données dans la vie courante
21
Figure 1.6
Dépenses pour ta | Mr sul meen Dein Macenpuge fom Oomtes_ewson Ache
R&Den sciences | fps | cm smart) | ironman
et techniques. a
Serostge
Tecaigve
Depemees nao | @ 0
ate ane oo. 3
Maintenant, pour insérer cette formule dans les cellules H3 A Hio, I’astuce
consiste & placer le pointeur dans l’angle inférieur droit de H2, jusqu’a l’appari-
tion dun signe plus + (appelé poignée de recopie), & enfoncer le bouton gauche de
la souris et, en le gardant enfoncé, a faire glisser la souris jusqu’ la cellule H1o.
Relachez ensuite le bouton de la souris, et les totaux des lignes apparaitront. Cette
technique permet de gagner un temps fou, car vous n’avez pas besoin de retaper
huit fois la formule.
Méme principe pour les totaux des colonnes. Une maniére de créer la formule qui
additionne les nombres de la premiére colonne, c'est-a-dire l'année 1990, est de
saisir, dans la cellule Du :
=D2+D3+D4+D5+D6+D7+D8+D9+D10_
Ensuite, placez le pointeur sur la poignée de recopie de Dit et faites glisser la
souris avec son bouton gauche enfoncé sur la ligne 11, en relachant le bouton
une fois arrivé a la colonne H. Les totaux apparaissent automatiquement dans
les cellules E11 a Hu.
22 Partie 1 Bien commencer avec les analyses statistiques dans Excel
Figure 1.7
Menu déroutant
Recopier.
Figure 1.8
Botte de dialogue
Série de données.
Le glisser-déposer n'est pas la seule technique a votre disposition. Vous pouvez.
aussi sélectionner la plage de cellules que vous voulez remplir automatique-
ment, en incluant celle oit figure la formule, et cliquer sur :
Accueil | Edition | Recopier
Cela affiche le menu déroulant Recopier (voir la Figure 1.7). Sélectionnez En bas,
et vous obtiendrez le méme résultat qu’avec le glisser-déposer.
Une troisigme méthode consiste a choisir Série dans le menu Recopier. Cela ouvre
la boite de dialogue Série de données, présentée a la Figure 18. Sélectionnez le
bouton radio Remplissage auto, cliquez sur OK, et vous étes quitte ! Cette méthode
implique une étape de plus, mais la boite de dialogue Série de données présente
davantage de compatibilité avec les anciennes versions d’Excel.
neue a
Jaborde ces techniques ici, car il est souvent nécessaire de répéter des formules
dans plusieurs cellules lors d’analyses statistiques. Comme les formules en ques~
tion sont généralement plus complexes que celles de cette section et qu’elles
doivent parfois étre répétées dans de nombreuses cellules, vous avez tout &
gagner a connaitre la fonction de remplissage automatique
Une maniére express de remplir automatiquement des cellules d’une colonne
consiste & cliquer sur la premiére de la série, a placer le pointeur dans l’angle
inférieur droit de cette premiére cellule et, quand la poignée de recopie apparait,
a double-cliquer. Cela fonctionne a la fois sur PC et sur Mac.
Chapitre 1 Evaluer des données dans la vie courante
23
Référencement de cellules
Un autre fondamental important d’Excel est la maniére dont il référence les
cellules. Reprenez la feuille de calcul de la Figure 16. Chaque formule recopiée
automatiquement différe kégérement de originale. Ainsi, rappelez-vous la for-
mule dans la cellule H2 :
=D2+E2+F2+62
Aprés le remplissage automatique, la formule en H3 est :
‘=D3+E3+F3+63
Quant a la formule en Hg... vous avez compris le principe !
Ce systéme est parfaitement approprié, puisque vous voulez obtenir le total de
chaque ligne. Excel ajuste donc la formule en conséquence au fur et 4 mesure qu’il
Pinsére automatiquement dans chaque cellule. Ils’agit d’un référencement relatif:
la référence (’étiquette de la cellule) est ajustée en fonction de sa position dans
la feuille de calcul. Ici, la formule donne a Excel ’instruction d’additionner les,
nombres dans les cellules des quatre colonnes juste & gauche.
Examinons maintenant une autre possibilité. Supposons que vous vouliez
connaitre la proportion que représente le total de chaque ligne par rapport au
grand total, c’est-a-dire le nombre en Hit. Cela devrait étre facile, non ? A priori,
il suffit de créer une formule por 12, puis de remplir automatiquement les cel-
lules 13 a lho.
Selon le méme principe que dans l’exemple précédent, commencez donc par
entrer la formule suivante en 12
‘=H2/H11
Aprés aprés avoir pressé la touche Entrée, la proportion apparait en 12. Placez
le pointeur sur la poignée de recopie, faites glisser la souris vers le bas de la
colonne I et, en I10, relachez le bouton. Outch ! La Figure 1.9 montre le résultat
cet immonde #/DIVO! dans les cellules 13 4 110. Pourquoi donc ?
24 Partie 1 Bien commencer avec les analyses statistiques dans Excel
Figure 1.9
ups! | Fete Act eonoesin Min enpie Frmlesertes Rtn age A
Remplissage | (Ax cm“ ‘ava "| tvewtonecntones | gq | )| RAB
Da. eres ee HX Bicone |e tan eee
automatique Ba Binecane- i
incorrect ! peices st nee — son mel
eee 7 ae |
Scenesnenns i is iam ls SONA!
rene ‘ss sg emi at
Seren iy toe at
cesses | sy est unt
fa 20 on” wart |
aor
Lexplication est simple : & moins que vous ne donniez une instruction contraire
a Excel, celui-ci utilise un référencement relatif lors du remplissage automatique.
Par conséquent, la formule insérée en 13 n'est pas :
43/11 #
En effet, il s’agit de
=H3/H22
Pourquoi H11 devient-il H12 ? Selon les termes du référencement relatif, la for-
mule signifie : « divise le nombre contenu dans la cellule par le nombre, quel
qu'il soit, situé neuf cellules plus bas que cette cellule, dans la méme colonne. >
Comme Hi2 est vide, la formule demande a Excel une division par 0, ce qui est
impossible.
Votre objectif est que le logiciel divise chaque nombre par celui qui figure en Hi,
et non pas par « le nombre, quel qu’ soit, qui se trouve neuf cellules plus bas >>.
Pour ce faire, vous devez utiliser un référencement absolu, qui s’obtient en ajou-
tant des signes dollars $ l’identifiant de la cellule. Ainsi, la formule correcte
pour 12 devient :
Chapitre 1 Evaluer des données dans la vie courante 25
26
Figure 1.10
Remplissage
automatique,
fondé sur un
référencement
absolu,
=H2/SHS11
Cette ligne indique & Excel de ne pas ajuster la colonne ni la ligne lors du rem-
plissage automatique. La Figure 110 présente la feuille de calcul avec les pro-
portions, et vous pouvez voir la formule correcte dans la barre de formule, située
entre le ruban et la feuille de calcul.
‘ated wean es Mor npoge fermi Domtes Reon aOage Ae
at i Tiivemtomecndacnte- |
Lom. ers we aceite
TL ese na [TS
rte sewb eon meds
Pour convertir une référence relative en référence absolue, sélectionnez l’adresse
de la cellule (ou les adresses des cellules) & transformer, appuyez juste sur la
touche F4 si vous travaillez sur un ordinateur fixe, ou en méme temps sur les
touches Fn et F4 si vous utilisez un portable. F4 ou Fn+E4 constituent un rac~
courci qui fait successivement basculer entre une référence relative (Hut, par
exemple), une référence absolue a la fois pour la ligne et la colonne de I’adresse
(SHSu0), une référence absolue uniquement pour la ligne (HS11) et une référence
absolue uniquement pour la colonne ($H11). Peut-étre devrez-vous procéder &
quelques essais avec ce raccourci, car sur certains portables, il suffit d’appuyer
‘sur F4 (sans Fn).
Sur Mac, vous pouvez utiliser le raccourci CommandeT pour cette commande.
Partie 1 Bien commencer avec les analyses statistiques dans Excel
DANS CE CHAPITRE:
Utiliser les fonctions d'Excel
Créer un raccourci d'acces
‘aux fonctions statistiques,
Obtenir un tableau de résultats
Nommer des plages
de cellules
Chapitre 2 Siner adc anayses
Comprend re 8 (Analyse de données
les outils statistiques
d’Excel
D ans ce chapitre, je vous proposerai une introduction aux fonctions statis~
tiques et aux outils d’analyse de données d’Excel. Si, comme je le suppose,
vous avez déja utilisé ce logiciel, vous savez qu’il renferme d’innombrables res-
sources, dont les outils statistiques ne sont qu’une petite partie. Vous pouvez
entrer des données dans chaque cellule dune feuille de calcul, demander 4 Excel
d’exécuter des calculs sur des données présentes dans une plage de cellules, ou
utiliser Pune des fonctions du logiciel pour travailler sur des données. Chaque
fonction est une formule intégrée, qui vous évite de solliciter Excel & plusieurs
reprises pour exécuter une série de calculs.
Comme le savent les débutants et les anciens, les formules constituent ’épine
dorsale du logiciel. Les outils d’analyse vont bien au-dela : chacun d’eux fournit
un ensemble de résultats trés instructifs.
Figure 2.1
Bibliothéque de
fonctions, zone
Nom, barre de
formule, ainsi
que les deux
boutons Insérer
une fonction et les
boutons Entrer et
Annuler.
Pour commencer
Un grand nombre des outils statistiques d’Excel sont intégrés aux fonctions
de celui-ci. Cliquer sur le bouton Insérer une fonction du logiciel (marqué des
lettres fx) ouvre la boite de dialogue Insérer une fonction, qui propose une liste
des fonctions d’Excel et un outil pour rechercher des fonctions spécifiques. (Sur
‘Mac, ce bouton ouvre le Concepteur de formule, outil sensiblement identique, @
ceci prés qu'il s’agit d’un panneau, et non d’une boite de dialogue ; vous pouvez
donc le garder ouvert pendant votre travail.) Bien qu’Excel fournisse mainte-
nant de nombreux moyens d’accés faciles 4 ses fonctions, sa derniére version
conserve le bouton fx, tout en proposant d’autres maniéres d’ouvrir la boite de
dialogue Insérer une fonction. J'y reviendrai plus en détail dans un moment.
La Figure 2.1 montre deux emplacements du bouton Insérer une fonction. Remar-
quez également la barre de formule : complétée par un bouton Insérer une fone-
tion, elle se situe 4 droite de la zone Nom. Ce trio se situe juste au-dessous du
ruban.
Insérer une fonction
liotheque defonctions Barre de formule
|
Annuler Entrer
28 Partie 1 Bien commencer avec les analyses statistiques dans Excel
Figure 2.2
Boite de dialogue
Insérer une
fonction,
Prés de la zone Nom, juste 4 gauche du bouton Insérer une fonction, se trouvent
un X et une coche. Le premier correspond au bouton Annuler, et la seconde au
bouton Entrer. Cliquer sur ce dernier revient & appuyer sur la touche Entrée du
clavier : par cette action, vous demandez a Excel d’exécuter le calcul que vous
avez tapé dans une cellule. Cliquer sur le bouton Annuler efface tout ce que vous
avez tapé dans une cellule, si tant est que vous n’ayez pas encore cliqué sur le
bouton Entrer.
Dans longlet Formules du ruban se trouve la Bibliothéque de fonctions. La confi-
guration est la méme sur Mac.
La barre de formule est une sorte de clone de la cellule actuellement sélection-
née dans la feuille de calcul : les informations tapées dans la barre sont direc-
tement insérées dans la cellule sélectionnée, et les informations entrées dans la
cellule sélectionnée apparaissent dans la barre de formule. Vous pouvez modifier
le contenu de la cellule sélectionnée soit dans la cellule elle-méme, soit dans la
barre de formule. Cette derniére offre davantage d’espace, mais la cellule peut
afficher son contenu en plus grand si vous zoomez sur la feuille de calcul.
Longlet Formules est visible dans la fenétre Excel présentée a la Figure 2.1, un
peu plus t6t dans ce chapitre. Vous y remarquez l’autre occurrence du bouton
Insérer une fonction. Marqué des lettres fx, il se situe & l'extréme gauche du
ruban, dans la rubrique Bibliotheque de fonctions, Comme je l’ai indiqué tout &
Pheure, cliquer dessus ouvre la boite de dialogue Insérer une fonction, montrée
alla Figure 2.2.
Ineter une fonction aba
_Becnertne ne fonction:
[Taper une bréveaescpton de e que vous vous ave, | [RRRaRRET
Ou stetionner une gtégonie: Toutes
Stecionnez une fonaien
Chapitre 2 Comprendre les outils statistiques d’Excel
29
30
Cette boite de dialogue vous permet de rechercher une fonction correspondant
8 vos besoins soit en tapant un mot clé, soit en parcourant la liste des fonctions
Excel
Outre cliquer sur le bouton Insérer une fonction juste a cété de la barre de for-
mule, vous pouvez ouvrir la boite de dialogue éponyme en choisissant Formules |
Insérer une fonction dans le ruban.
La boite de dialogue Insérer une fonction était particuliérement utile avant l’ap-
parition du ruban dans Excel. Désormais, elle sert surtout si vous hésitez sur la
fonction a utiliser ou si vous ne savez pas olt la trouver.
La Bibliothéque de fonctions présente les catégories de formules disponibles et
y offre un acces pratique. Cliquer sur un bouton de catégorie dans cette zone
déroule un menu des fonctions incluses dans la catégorie choisie.
La plupart du temps, je travaillerai avec des fonctions statistiques, facilement
accessibles depuis le menu Autres fonctions | Statistiques. Parfois, j’utiliserai des
fonctions mathématiques du menu Maths et trigonométrie. (Nous traiterons cer-
taines de ces fonctions plus loin dans ce chapitre.) Au Chapitre 5, je vous expli
querai comment utiliser quelques fonctions logiques.
Pour chaque catégorie, y compris le menu Plus de fonctions | Statistiques, la der-
niére commande du menu est Insérer une fonction. Cliquer sur cette demniére est
une autre maniére d’ouvrir la boite de dialogue éponyme. (Dans la version Mac
Excel, cette boite est appelée Concepteur de formule.)
Lazone Nom est une sorte d’enregistrement en temps réel de ce que vous accom-
plissez dans la feuille de calcul en cours. Par exemple, si vous sélectionnez une
cellule, son adresse apparait dans la zone Nom, et lorsque vous cliquez sur le
bouton Insérer une fonction, la zone Nom affiche le nom de la derniére fonction
que vous avez utilisée.
Outre ses fonctions statistiques, Excel fournit de nombreux outils d’analyse de
données accessibles depuis la rubrique Analyse de l’onglet Données.
Se préparer pour les statistiques
Dans cette section, je vous expliquerai comment s'utilisent les fonctions d’ Excel
et les outils d’analyse.
Partie 1 Bien commencer avec les analyses statistiques dans Excel
Fonctions d’Excel
Comme indiqué dans la section précédente, la rubrique Bibliotheque de fone-
tions de l’onglet Formules présente toutes les catégories de fonctions.
Voici les étapes & suivre pour mettre en ceuvre une fonction
© Tapez vos données dans une plage de cellules et sélectionnez la cellule ot vous
voulez afficher le résultat.
@ Sélectionnez la catégorie de formules appropriée, puis choisissez une fonction
dans le menu qui apparait.
Cette étape ouvre la boite de dialogue Arguments de la fonction.
© Dans la boite de dialogue Arguments de la fonction, tapez les valeurs
appropriées pour les arguments de la fonction.
Argument est un terme issti des mathématiques, sans rapport aucun avec des
débats, des altercations ou des confrontations. En maths, un argument désigne
une valeur & partir de laquelle travaille une fonction.
© Cliquez sur OK pour insérer le résultat dans la cellule sélectionnée.
Voila, c’est aussi simple que cela !
Pour vous donner un exemple concret, prenons une fonction qui illustre parfai-
tement comment opére ce type d’outil dans Excel. Cette fonction, SOMME, addi-
tionne les nombres contenus dans les cellules que vous spécifiez et affiche le
total dans une autre cellule que vous indiquez, elle aussi. Bien que l'addition de
nombres fasse partie intégrante du traitement de chiffres en statistiques, SOMME
ne figure pas dans la catégorie Statistiques. Elle n’en reste pas moins une fonction
classique, avec un fonctionnement familier.
Voici comment utiliser, étape par étape
© Tapez vos nombres dans une plage de cellules et sélectionnez une cellule pour
Je résultat.
Dans cet exemple, j'ai entré 45, 33, 18, 37, 32, 46 et 39 dans les cellules C2 a
C8, respectivement, et sélectionné C9 pour afficher la somme.
@ Sélectionnez la catégorie de formules appropriée, puis choisissez la fonction
requise dans le menu qui apparait.
Cette étape ouvre la boite de dialogue Arguments de la fonction.
Chapitre 2 Comprendre les outils statistiques d’Excel
Je choisis Formules | Maths et trigonométrie, je fais défiler la liste et je clique
sur SOMME,
© Dans la boite de dialogue Arguments de la fonction, tapez les valeurs
appropriées pour les arguments.
Excel devine que vous voulez additionner les nombres des cellules C2 4 C8 et
identifie cette plage dans la zone Nombret. II ne fait pas non plus durer le
suspense : la boite de dialogue Arguments de la fonction affiche déja le résultat
produit par la fonction. Dans cet exemple, la somme des nombres de la colonne
est égale 8 250 (voir la Figure 2.3),
© Cliquez sur OK pour insérer le total dans la cellule sélectionnée.
Vattire votre attention sur quelques points. D'abord, comme le montre la
Figure 2.3, la barre de formule contient
=SOMME(C2:C8)
Cette formule indique que la valeur dans la cellule sélectionnée est égale a la
somme des nombres contenus dans les cellules C2 a C8.
Figure 2.3
Utilisationde |" Foamnaae easamaon a
SOMME
ee
o Une fois que vous étes familiarisé avec une fonction et ses arguments, vous
pouvez vous épargner le menu et taper directement la fonction dans la cellule
32 Partie 1 Bien commencer avec les analyses statistiques dans Excel
Figure 2.4
Quand vous tapez
une formule,
Excel déroule un
menu trés utile.
ou dans la barre de formule, en commengant par un signe égal =. Juste aprés le
début de votre saisie, Excel déroule un précieux menu (voir la Figure 2.4), qui
propose différentes fonctions possibles, dont le nom commence par la ou les
lettres tapée(s) : il ne vous reste plus qu’a double-cliquer sur la bonne.
Ker anh ton See Mann Fr fonts Roses ahage Me
Bee ee ae ee
gees ge eae ee
ete ne ee Men
Un autre point & noter est la présence de plusieurs zones de texte dans la boite de
dialogue Arguments de la fonction, comme le montre la Figure 2.3. Dans celle-ci,
seules deux zones sont visibles : Nombret et Nombre2. Mais puisque la plage de
cellules apparait dans Nombret, & quoi sert Nombre2 ?
Cette zone permet d’inclure un argument supplémentaire dans la somme. Et ce
n’est pas fini ! Si vous cliquez dans la zone Nombre2, la zone Nombre3 appa-
rait. Cliquez dans cette demniére, et la zone Nombre, saffiche, et ainsi de suite.
Le maximum possible est 255 zones, chacune correspondant 4 un argument.
Une valeur peut étre une autre plage de cellules n’importe ott dans la feuille
de calcul, un nombre, une expression arithmétique qui évalue un nombre, une
référence de cellule ou un nom que vous avez affecté & une plage de cellules.
(Concernant ce dernier point, consultez la section « Qu’y a-t-il dans un nom ?
Une plage de possibilités >, plus loin dans ce chapitre.) Au fur et & mesure que
vous tapez des valeurs, la boite de dialogue Arguments de la fonction actualise
Ja somme. Cliquer sur OK insére la somme finale dans la cellule sélectionnée.
Chapitre 2 Comprendre les outils statistiques dExcel 33
Figure 2.5
Utilisation de
SOMME avec cing,
34
arguments.
Toutes les fonctions d’Excel ne réclament pas plusieurs arguments : certaines
sont concues pour ne fonctionner qu’ avec un seul. Néanmoins, pour les fonctions
qui acceptent plusieurs arguments, vous pouvez intégrer des données situées
mimporte oti dans Ja feuille de calcul. La Figure 2.5 présente une feuille de calcul
avec une boite de dialogue Arguments de la fonction qui prend en compte les
données de deux colonnes de cellules, deux expressions arithmétiques et une cel-
lule. Notez le format de la fonction dans la barre de formule : les différents argu-
ments sont séparés par un point-virgule.
tee Baceaiaeeene
Sivous sélectionnez lacellule qui se trouve dans lamémecolonne que vos données,
juste au-dessous de la derniére cellule qui contient des données, Excel devine la
bonne plage de cellules que vous voulez utiliser. Cependant, il se méprend par-
fois sur ce que vous souhaitez faire avec elle. Le cas échéant, c'est & vous qu’il
incombe d’entrer les valeurs appropriées dans la boite de dialogue Arguments de
la fonction.
Partie 1 Bien commencer avec les analyses statistiques dans Excel
Figure 2.6
Acces aux
fonctions
statistiques
d Excel
Accéder rapidement aux fonctions statistiques
Dans cette section, je vous montrerai comment créer un raccourci vers les fonc-
tions statistiques d’Excel.
Pour accéder a celles-ci, vous pouvez choisir Formules | Plus de fonctions | Sta-
tistiques, puis cliquer sur la fonction souhaitée dans le menu qui apparait (voir
la Figure 2.6).
Bien qu’Excel ait relégué les fonctions statistiques dans un sous-menu, vous
pouvez profiter d’une technique pratique pour les rendre aussi accessibles que
n’importe quelle autre catégorie : il suffit de les ajouter a la barre d’outils Acces
rapide, dans l’angle supérieur gauche de la fenétre du logiciel.
Pour ce faire, choisissez Formules | Plus de fonctions dans le ruban, puis cliquez
du bouton droit sur la commande Statistiques. Dans le menu qui apparait, cliquez
sur la premiére option, Ajouter & la barre d’outils Accés rapide, comme le montre
Ja Figure 2.7. Un nouveau bouton prend aussitdt place dans la barre Accés rapide,
et cliquer sur sa fleche orientée vers le bas déroule le menu des fonctions statis-
tiques (voir la Figure 2.8).
Chapitre 2 Comprendre les outils statistiques d’Excel
35
Figure 2.7
Ajout des
fonctions
statistiques a la
barre d'outils,
Accés rapide.
Figure 2.8
Accés au menu
Fonctions
statistiques
depuis la barre
d'outils Acces
rapide.
fir Esmnennnten ~ Diesen Dia ten Ooememiem ~ | etnteinmin Festa
sPtmeeees! ase ~mawaweenee 1 SE. a Spptciamn eect ee
Tom Biome howe IR] “Soa Romane FiSgprtataoe - Olan
= Soe Meanie tae
=. Sot ge
ee lO
ee hel bewcnsean ic
eae * aie
Voyons maintenant la procédure sur Mac. Choisissez Excel | Préférences | Ruban
& Barre d’outils, puis cliquez sur Vonglet Barre doutils Accés rapide. Dans le
menu Choisir les commandes dans les catégories, cliquez sur Toutes les com-
mandes. Faites défiler la liste vers le bas, choisissez Statistiques et cliquez sur >
36 Partie 1 Bien commencer avec les analyses statistiques dans Excel
pour basculer Statistiques dans la zone de droite. Cliquez sur Enregistrer pour
ajouter ’icdne Statistiques dans la barre d’outils Accés rapide, dans la zone verte
au-dessus du ruban.
A partir de maintenant, a chaque fois que j’aborderai une fonction statistique,
je supposerai que vous avez créé ce raccourci et que vous pouvez done ouvrir
rapidement le menu des fonctions statistiques. C’est ce que la prochaine section
illustrera
Fonctions matricielles
La plupart des fonctions intégrées d’Excel sont des formules qui calculent une
seule valeur (comme une somme) et Vinsérent ensuite dans une cellule d’une
feuille de calcul. Le logiciel propose néanmoins un autre type de fonction,
appelée fonction matricielle (ou fonction de tableau), car celle-ci calcule plusieurs
valeurs, qu’elle insére dans une plage de cellules (une matrice), et non dans une
cellule unique. Je qualifie cet ensemble de cellules de plage de sortie.
est la oli Microsoft 365 et Office 2019 divergent. Dans Office 2019 et les versions
précédentes ’Excel, pour utiliser une fonction matricielle, vous devez. sélec-
tionner la plage de cellules qui constituera la plage de sortie, ouvrir la boite de
dialogue de la fonction matricielle, entrer les valeurs appropriées, puis enfon-
cer simultanément les touches Ctrl+Maj+Entrée (ou, sur Mac, Ctrl+Maj+Retour
ou Commande+Maj+Retour), afin de fermer la boite de dialogue et de remplir la
plage de sortie. Dans Microsoft-365, vous pouvez. toujours sélectionner la plage
de sortie et utiliser cette combinaison de touches, mais ce n’est plus nécessaire.
En effet, sous Windows comme sur Mac, il suffit de sélectionner une seule cellule,
de fournir les informations appropriées a la fonction et d’appuyer sur Entrée ou
de cliquer sur OK. Excel sait olt se trouve le reste de la plage de sortie et place les
valeurs calculées dans ses cellules. C’est comme si les valeurs calculées débor-
daient de la cellule sélectionnée dans le reste de la plage de sortie : Microsoft
qualifie ce processus de spilling.
‘Tout au long de ce livre, & chaque fois que j’aborderai les fonctions matricielles,
je décrirai la procédure Microsoft 365,
Si vous utilisez la version Office 2019 d’Excel ou une plus ancienne, sélectionnez
Pintégralité de la plage de sortie, fournissez les informations dont la fonction a
besoin et appuyez. sur Ctrl+Maj+Entrée (clest-a-dire Ctrl+Maj+Retour ou Com-
mande+Maj+Retour sur Mac). Je me devais de vous donner ce demier avertisse-
ment, en mémoire du bon vieux temps !
Chapitre 2 Comprendre les outils statistiques d’Excel
37
38
Figure 2.9
Utilisation de
FREQUENCE,
La fonction statistique d’Excel FREQUENCE est un bon exemple de fonction matti-
cielle. Son réle est de synthétiser un groupe de scores en montrant comment ils
se répartissent dans un ensemble d’intervalles que vous spécifiez. Par exemple,
sil’on prend les scores
77, 45, 44, 61, 52, 53, 68, 55
et les intervalles
50, 60, 70, 80
FREQUENCE indique combien de scores sont inférieurs ou égaux a 50 (2, dans
notre exemple), combien sont inférieurs ou égaux 4 60 (3, en l’occurrence), etc.
Le nombre de scores dans chaque intervalle constitue une fréquence. Le tableau
des intervalles et des fréquences est appelé distribution de fréquence.
Voici un exemple d'utilisation de FREQUENCE dans Microsoft 365
© Entrez les scores dans une plage de cellules.
La Figure 2.9 montre un groupe de scores dans les cellules B2 a B16.
{Sa aa RM
j = z i
a4 =
oe pena eee oer
| 3 a =]
@ Entrez les intervalles dans une plage de cellules.
J'ai tapé les intervalles dans les cellules C2 a C9.
@ Sélectionnez une cellule oi commencer la plage de sorti
J'ai tapé Fréquence comme en-téte en Di, et donc sélectionné D2 pour le début
de la plage de sortie.
Partie 1 Bien commencer avec les analyses statistiques dans Excel
Figure 2.10
Fréquences
calculées et
insérées.
© Dans le menu Fonctions statistiques, sélectionnez FREQUENCE, afin d’ouvrir
la boite de dialogue Arguments de la fonction.
Pour ouvrir ce menu et y sélectionner FREQUENCE, j’ai utilisé le raccourci
ajouté dans la barre d’outils Accés rapide.
© Dans la boite de dialogue Arguments de la fonction, entrez les valeurs
appropriées pour les arguments.
D’abord, jai renseigné la zone Tableau_données. En l’occurrence, j’ai entré les
cellules qui contiennent les scores, c’est-8-dire, dans cet exemple, B2:B16. (Je
suppose que vous maitrisez suffisamment Excel pour connaitre les différentes
maniéres de procéder.)
Ensuite, j'identifie le tableau des intervalles. Pour désigner ces deniers,
FREQUENCE utilise le terme classes et stocke les intervalles dans la zone
Matrices_classes. Dans cet exemple, j’y entre C2:C9. Aprés que jai identifié les
deux plages de cellules, la boite de dialogue Arguments de la fonction indique
les fréquences entre des accolades { }.
© Cliquez sur OK pour fermer la boite de dialogue Arguments de la fonction et
insérer les valeurs dans la plage de sortie.
Apres la fermeture de la boite de dialogue Arguments de la fonction, les
fréquences s'inscrivent dans les cellules appropriées, comme le montre la
Figure 2.10.
Chapitre 2 Comprendre les outils statistiques d’Excel
39
40
Figure 2.11
Affectation
de noms 8
des plages de
cellules.
Si vous sélectionnez la premiére cellule de la plage de sortie complétée, la for-
mule apparait dans la barre de formule, comme de coutume. Si vous sélectionnez
niimporte quelle autre cellule, la formule s?affiche au méme endroit, mais dans
un gris légérement plus clair.
Qu’y a-t-il dans un nom ? Une plage
de possibilités
Plus vous travaillerez avec les fonctions statistiques d’Excel, plus vous utiliserez
de formules avec plusieurs arguments. Souvent, ceux-ci renvoient a des plages
de cellules, comme dans les exemples décrits précédemment dans ce chapitre.
Affecter des noms explicites 4 ces plages permet de mieux suivre ce que vous
faites. Par ailleurs, si vous reprenez une feuille de calcul aprés étre resté assez
longtemps sans l’utiliser, des noms de plages évocateurs peuvent vous aider &
vous remettre plus facilement dans le bain. Autre avantage : si vous devez expli-
quer votre feuille de calcul et ses formules a d’autres personnes, des noms de
plages explicites se révéleront terriblement utiles.
Excel propose une méthode simple pour affecter un nom a un groupe de cellules.
Dans la Figure 2.11, la colonne C est appelée Recettes_Millions, ce qui signifie
« recettes en millions d’euros >. Tel qu’écrit actuellement, cela facilite juste un
peu la lecture de la colonne. En revanche, si je demande explicitement & Excel
de traiter Recettes_Millions comme le nom de la plage de cellules s’étendant de
C2.a C13, je pourrai utiliser Recettes_Millions & chaque fois que je voudrai faire
référence a cette plage de cellules.
née Région Recettes Millions
72006 Nord
2006 sud
2006 Est
2006 Ouest
2007 Nord
2007 sud
2007 Est
2007 Ouest
10 2008 Nord
1" 2008 Sud
2008 st
3 2008 Quest
HORE ERR SND
Partie 1 Bien commencer avec les analyses statistiques dans Excel
Pourquoi utiliser Recettes_Millions, et non pas Recettes (Millions) ou Recettes
en millions, voire Recettes : Millions ? Tout simplement parce qu’ Excel n’accepte
pas les espaces ni les caractres spéciaux dans les noms. Pour étre précis, le nom.
que vous choisissez pour une plage de cellules doit respecter quatre régles
>» commencer par un caractere alphabétique (une lettre au lieu d’un chiffre ou un
signe de ponctuation) ;
@tre unique au sein du classeur ;
» ne pas contenir d’espace ni de caractéres spéciaux (comme je l'indiquais @
instant) : pour matérialiser une espace entre deux mots dans le nom, utilisez
un caractére de soulignement ;
» ne pas reproduire une référence de cellule contenue dans la feuille de calcul.
Ces régles mises a part, Excel vous permet dutiliser jusqu’a 255 caractéres pour
Je nom : de quoi laisser libre cours & votre imagination !
Voici comment définir un nom
@ Ajoutez un nom explicite en haut de la colonne ou a gauche de la ligne que
vous voulez nommer (voir la Figure 2.10).
@ Sélectionnez la plage de cellules que vous voulez nommer.
Dans cet exemple, il s’agit des cellules C2 a C13. Pourquoi ne pas inclure Ct ?Je
vous lexpliquerai dans une seconde.
© Cliquez du bouton droit dans la plage sélectionnée.
Cette étape ouvre le menu contextuel, présenté a la Figure 2.12.
Chapitre 2 Comprendre les outils statistiques d'Excel
41
Figure 2.12
Un clic droit
dans une plage
de cellules
sélectionnée
ouvre ce menu
contextuel.
@
wv
Collage spécia.-
2D Recherche nteligente
Instr:
‘Supper.
Effacer le conten
& Anayze rapide
tee >
Tier >
Obtenir des données pat dun tableau ou d'une plage.
Nouveau commentaire
Nouvelle note
Bute
Format de cellule
Liste dérgulante de cho
@ lien >
© bans ce menu contextuel, cliquez sur Définir un nom.
Ce choix ouvre la boite de dialogue Nouveau nom, présentée a la Figure 2.13.
Comme vous pouvez le remarquer, Excel sait que Recettes_Millions correspond
au nom de la plage et que Recettes_Millions renvoie aux cellules C2 C13.
Lorsqu’il se trouve confronté a une plage de cellules sélectionnée a nommer, le
logiciel recherche un nom dans les cellules environnantes, juste au-dessus de
la colonne ou juste a gauche de la ligne. En l’absence de nom, vous devez. en
fournir un dans la boite de dialogue Nouveau nom. (Vous pouvez aussi ouvrir
cette boite en choisissant Formules | Définir un nom.)
Lorsque vous sélectionnez une plage de cellules, comme une colonne avec
un en-téte, vous pouvez y inclure la cellule qui contient cet en-téte ; Excel
affectera alors celui-ci comme nom & la plage. Cependant, je vous déconseille tres
fortement de le faire. Pourquoi ? Si vous sélectionnez C1 4 C13, le nom Recettes_
Millions renvoie aux cellules C1 & C13, et non C2 & C13. Dans ce cas, la premiere
valeur de la plage est du texte, tandis que les autres sont des nombres.
42 Partie 1 Bien commencer avec les analyses statistiques dans Excel
Figure 2.13
Boite de dialogue
Nouveau nom.
Mom: —
Commentae:
Fat teences
Dans une fonction comme SOMME (ou SOMME.SI et SOMME.SIENS, que
je traiterai dans quelques instants), cela ne fait pas de différence, car dans
ces fonctions, Excel ignore juste les valeurs qui ne sont pas des nombres.
Cependant, si vous devez utiliser toute la plage dans un calcul, cela constitue
une énorme différence : Excel pense que le nom fait partie de la plage et essaie
de intégrer au calcul. Vous aurez une illustration de cet état de fait en créant
vos propres formules matricielles & la section suivante.
© Cliquez sur OK.
Excel affecte le nom a la plage de cellules.
Maintenant, je peux me faciliter la tache en utilisant le nom dans une formule.
Ici, sélectionner une cellule, comme C14, et y entrer la fonction SOMME directe-
ment affiche 'infobulle et le menu contextuel présentés a la Figure 2.14.
Comme le montre cette demniére, les éléments suggérés par Excel apparaissent au
fur et & mesure de votre saisie. Sélectionner Recettes_Millions et appuyer sur la
touche Tab renseigne la formule d’une maniére intelligible pour le logiciel : vous
devez juste ajouter la parenthése fermante (voir la Figure 2.15) et appuyer sur
Entrée pour obtenir le résultat
Avec la plage nommée, la formule est :
=SOMME(Recettes Millions)
Cette écriture est plus parlante que :
-=SOHME(C2:C13)
Chapitre 2 Comprendre les outils statistiques d'Excel 43
Figure 2.14
La saisie
d'une formule
directement dans
une cellule affiche
une infobulle
et un menu
contextuel.
Figure 2.15
Finalisation
de la formule.
44 Partie 1 Bien commencer avec les analyses statistiques dans Excel
Xv fe | =SOMME(re
2006 Nord
2006 Sud
2006 Est
2006 Ouest
2007 Nord
2007 Sud
2007 Est
2007 Ouest
2008 Nord
2008 Sud
2008 st
‘2008 Ouest
‘Année Région Recettes Millions
Biss is
a ae
[Schaerer
FREQUENCE ~
17|
Xv | ssowmetneeter Mion)
“ok ao a
eke. spas!” heen
oo 7
Sas 2|
Salen 7
o.oo |
esate x
aise 2
Soler 2
Sa oa 3
Sard |
== |
ome et |
2 Ouest a
Oeics Millon)
Figure 2.16
Gestion des noms.
définis dans une
feuille de calcul,
Les deux autres formules citées précédemment, SOMME.ST et SONME.ST.ENS,
illustrent & quel point cette possibilité de nommage peut étre pratique. Elles addi
tionnent un ensemble de nombres si certaines conditions sont remplies dans une
seule plage de cellule (SOMME. ST) ou dans plusieurs pages (SOMME.ST.ENS).
Pour profiter pleinement du nommage, j’ai nommé la colonne A (Année) de mon
tableau et la colonne B (Région) de la méme maniére que j’ai nommé la C.
Quand vous définissez un nom pour une plage de cellules comme B2:B13, dans
notre exemple, attention : Excel peut se fourvoyer si les cellules contiennent des
mots. En effet, il peut estimer que celui présent dans la cellule tout en haut cor-
respond au nom que vous voulez affecter a la plage de cellules. Ici, il considérait
Nord comme le nom au lieu de Région. En pareille situation, vous devez apporter
le changement requis dans la boite de dialogue Nouveau nom.
Pour garder un suivi des noms définis dans une feuille de calcul, choisissez For-
mules | Gestionnaire de noms dans le ruban, afin d’ouvrir la boite de dialogue
Gestionnaire de noms, présentée a la Figure 2.16. (Les boutons adjacents dans la
rubrique Noms définis ~ Définir un nom, Dans une formule et Depuis sélection -
se révélent aussi trés pratiques : gardez-les a l’esprit pour l'avenir.)
=NomiS0S250513 Classeur
BE eee __.sTascun in ash yon teen
Fatetrenced
DR [-nomesasz sass 2 -
Chapitre 2 Comprendre les outils statistiques d’Excel
45
Boite de dialogue | sommes
Arguments de TE] = vetrence
la fonction pour Te} = wenten
SOMME.SI ne Te] ee
46
Ensuite, j'ai additionné les données dans la colonne C, mais seulement pour la
région Nord. Autrement dit, je n’ai pris en compte dans cette colonne que les.
cellules dont les cellules correspondantes de la colonne B contenaient Nord. Voici
comment j’ai procédé
@ Sélectionnez la cellule out placer le résultat de la formule.
Ici, j'ai sélectionné cis.
@ Choisissez Formules | Maths et trigonométrie.
© Dans le menu qui apparait, sélectionnez SOMME.SI.
Cette étape ouvre la boite de dialogue Arguments de la fonction, présentée & la
Figure 2.17.
SOMME.SI posséde trois arguments. Le premier, Plage, correspond a la plage
de cellules a évaluer, afin de savoir si la condition requise pour étre intégrée
dans la somme est remplie (c’est-a-dire Nord, Sud, Est ou Ouest dans cet
exemple). Le deuxiéme argument, Critére, est la valeur spécifique requise dans
cette plage (en occurrence, Nord). Le troisiéme, Somme_plage, correspond &
la plage des cellules a additionner.
Figure 2.17) [ Argumens de lsfonction a
Acationne des ces series selon uncertain cr
sete a page des cells sur lerquees vous ous
Eas
@ Dans la boite de dialogue Arguments de la fonction, entrez les valeurs
appropriées pour les arguments.
C'est dans ce genre d’étape que la rubrique Noms définis du ruban se révéle
trds précieuse. Cliquez sur la fleche qui borde le bouton Dans une formule, afin
de dérouler la liste montrée dans la Figure 2.18.
Partie 1 Bien commencer avec les analyses statistiques dans Excel
You might also like
- Never Split the Difference: Negotiating As If Your Life Depended On ItFrom EverandNever Split the Difference: Negotiating As If Your Life Depended On ItRating: 5 out of 5 stars5/5 (3297)
- How To Win Friends And Influence PeopleFrom EverandHow To Win Friends And Influence PeopleRating: 4.5 out of 5 stars4.5/5 (6533)
- The 7 Habits of Highly Effective PeopleFrom EverandThe 7 Habits of Highly Effective PeopleRating: 4 out of 5 stars4/5 (2568)
- Art of War: The Definitive Interpretation of Sun Tzu's Classic Book of StrategyFrom EverandArt of War: The Definitive Interpretation of Sun Tzu's Classic Book of StrategyRating: 4 out of 5 stars4/5 (3321)
- The Subtle Art of Not Giving a F*ck: A Counterintuitive Approach to Living a Good LifeFrom EverandThe Subtle Art of Not Giving a F*ck: A Counterintuitive Approach to Living a Good LifeRating: 4.5 out of 5 stars4.5/5 (20060)
- The Subtle Art of Not Giving a F*ck: A Counterintuitive Approach to Living a Good LifeFrom EverandThe Subtle Art of Not Giving a F*ck: A Counterintuitive Approach to Living a Good LifeRating: 4 out of 5 stars4/5 (5810)
- Habit 6 Synergize: The Habit of Creative CooperationFrom EverandHabit 6 Synergize: The Habit of Creative CooperationRating: 4 out of 5 stars4/5 (2499)
- Friends, Lovers, and the Big Terrible Thing: A MemoirFrom EverandFriends, Lovers, and the Big Terrible Thing: A MemoirRating: 4.5 out of 5 stars4.5/5 (2141)
- The 7 Habits of Highly Effective People: The Infographics EditionFrom EverandThe 7 Habits of Highly Effective People: The Infographics EditionRating: 4 out of 5 stars4/5 (2485)
- The 7 Habits of Highly Effective PeopleFrom EverandThe 7 Habits of Highly Effective PeopleRating: 4 out of 5 stars4/5 (353)
- Remarkably Bright Creatures: A NovelFrom EverandRemarkably Bright Creatures: A NovelRating: 4.5 out of 5 stars4.5/5 (5659)
- Habit 1 Be Proactive: The Habit of ChoiceFrom EverandHabit 1 Be Proactive: The Habit of ChoiceRating: 4 out of 5 stars4/5 (2558)
- Habit 3 Put First Things First: The Habit of Integrity and ExecutionFrom EverandHabit 3 Put First Things First: The Habit of Integrity and ExecutionRating: 4 out of 5 stars4/5 (2507)