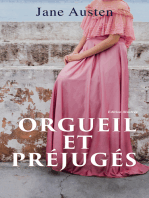Professional Documents
Culture Documents
First Programmation Vba Pour Excel 2013 2016 2019 Et 2021
First Programmation Vba Pour Excel 2013 2016 2019 Et 2021
Uploaded by
Martine Dramais0 ratings0% found this document useful (0 votes)
33 views454 pagesCopyright
© © All Rights Reserved
Available Formats
PDF or read online from Scribd
Share this document
Did you find this document useful?
Is this content inappropriate?
Report this DocumentCopyright:
© All Rights Reserved
Available Formats
Download as PDF or read online from Scribd
0 ratings0% found this document useful (0 votes)
33 views454 pagesFirst Programmation Vba Pour Excel 2013 2016 2019 Et 2021
First Programmation Vba Pour Excel 2013 2016 2019 Et 2021
Uploaded by
Martine DramaisCopyright:
© All Rights Reserved
Available Formats
Download as PDF or read online from Scribd
You are on page 1of 454
Programmation VBA
pour Excel
(Excel 2013, 2016, 2019 & 2021)
Eaters esl au sl etary)
John Walkenbach
wy
Maitriser Visual Basic Editor * VBA et les fonctions feuille de calcul ¢ Gestion des
erreurs et éradication des bogues « Boites de dialogue et contréles personnalisés
John Walkenbach
Alexander Michael
eo
Programmation VBA
pour Excel
Ea
Excel 2013, 2016, 2019 & 2021
INTERACTIVE
Sommaire
Partie 1
Chapitre 1
Chapitre 2
Ce livre est-il vraiment fait pour vous ?
Les inévitables conventions typographiques
Vérifiez vos paramétres de sécurit
Ga va sans dire, mais ca va mieux en le disant
Icénes utilisées dans ce livre
Récupérer les fichiers d'exemples
Et maintenant, quel est le programme ?
Parce qu’il faut bien commencer
a programmer en VBA sous Excel
VBA ? Vous avez bien dit VBA ?
Alors, c'est quoi le VBA?
Que peut-on faire avec VBA?
Insérer des kyrielles de texte
‘Automatiser les taches répétitives,
Exécuter des actions & répétition
Créer une commande personnalisée
Créer des boutons personnalisés
Développer de nouvelles fonctions de calcul
Créer des compléments pour Excel
Avantages et inconvénients du VBA
Les avantages du langage VBA
Les inconvénients du langage VBA.
Le langage VBA en quelques mots
Compatibilité Excel
Droit au but
Avant de commencer...
Voici ce que vous allez faire
Les premiers pas de votre macro.
Enregistrer la macro
Tester la macro
Examiner la macro
Modifier ta macro
"
"
12
13,
13
4
14
14
va
15
15
15
16
16
19
a
2
2
2
23
5
2%
28
vi
Partie 2
Chapitre 3
Chapitre 4
Sauvegarder un classeur qui contient des macros
Comprendre la sécurité des macros
Plus sur la macro NomDate
Comment VBA travaille avec Excel
Visual Basic Editor
Découvrir Visual Basic Editor
Activer VBE
Comprendre les composants de VBE
Travailler avec ( Explorateur de projets
Ajouter un nouveau module VBA
Supprimer un module VBA.
Exporter et importer des objets
Travailler dans la fenétre Code
Agrandir et réduire les fenétres
Créer un module
Placer du code VBA dans un module.
Entrer du code directement
Utiliser Uenregistreur de macros.
Copier du code VBA
Personnaliser environnement VBA
Longlet Editeur
Uonglet Format de Uéditeur.
Longlet Général
Uonglet Ancrage
Les modéles objets de VBA
Excel est-il un objet ?
Escalader la hiérarchie des objets
Lesprit de collection
Faire référence a des objets
Naviguer dans la hiérarchie.
Simplifier les références aux objets
Propriétés et méthodes des objets
Les objets et leurs propriétés
Les méthodes des objets
Les événements des objets
En savoir plus
Le systéme d'aide de VBA.
Utiliser (Explorateur d'objets
Lister automatiquement les propriétés et les méthodes
Programmation VBA pour Excel pour les Nuls
29
30
32
37
37
38
38
4
42
43
43
46
46
46
46
47
50
53
54
54
58
59
4
63
63
64
65
66
67
68
69
69
2
B
1h
%
5
16
Chapitre 5
Chapitre 6
Partie 3
Chapitre 7
Les procédures VBA Sub et Function
Sub et Function
Procédures Sub
Procédures Function
Nommer les procédures Sub et Function
Exécuter des procédures Sub
Exécuter directernent une procédure Sub
Exécuter une procédure depuis la boite de dialogue Macro.
Exécuter une procédure par un raccourci clavier
Exécuter une procédure depuis un bouton ou une forme
Exécuter une procédure 8 partir d'une autre procédure
Exécuter des procédures Function
Appeler une fonction & partir d'une procédure Sub
Appeler une fonction depuis une formule dans une feuille de calcul
Lenregistreur de macros d’Excel
Les bases de Venregistrement
Préparer Lenregistrement
Relatif ou absolu ?
Enregistrement en mode absolu
Enregistrement en mode relatif
Qu’est-ce qui est enregistré ?
Options d’enregistrement
Nom de la macro
Touche de raccourci
Enregistrer la macro dans.
Description
Et Vefficacité 7
Les concepts de la programmation
Les éléments essen
Commenter le code VBA
Variables, constantes et types de données
Les variables
Que sont les types de données ?
Déclaration et portée des variables
Travailler avec les constantes
Constantes prédéfinies
Travailler avec les chaines de caractéres.
Travailler avec les dates
Les instructions d’affectation
Is du langage VBA
1
1
8
8
1”
80
82
83
84
86
88
89
89
90
93
93
5
%6
9%
97
99
101
101
102
102
103
103
109
109
m
2
113
115
122
123
124
125
126
Sommaire
vil
Quelques instructions d'affectation 127
A propos du signe égal 127
Les autres opérateurs 127
Travailler avec les tableaux 130,
Déclarer des tableaux 130
Les tableaux multidimensionnels 131
Les tableaux dynamiques 132
Utiliser des étiquettes 132
Chapitres. Travailler avec les objets Range 135
Un petit rappel 135,
Diautres facons de faire référence aux plages 137
La propriété Cells 138
La propriété Offset 139
Quelques propriétés utiles d'objet Range 140,
La propriété Value 140,
La propriété Text 141
La propriété Count. 142
Les propriétés Column et Row 142
La propriété Address 143
La propriété HasFormula 143
La propriété Font. 148
La propriété Interior 145
La propriété Formula 147
La propriété NumberFormat 148
Quelques méthodes utiles d'objet Range 148
La méthode Select 148
Les méthodes Copy et Paste. 149
La méthode Clear. 150,
La méthode Delete. 150
Chapitre9 VBA et les fonctions de feuille de calcul 153
Qu’est-ce qu'une fonction ? 153
Utiliser les fonctions VBA 154
Des exemples de fonctions VBA 154
Les fonctions VBA qui font plus que retourner une valeur 187
Découvrir les fonctions VBA. 158
Utiliser les fonctions de feuille de calcul en VBA 161
Exemples de fonctions de feuille de calcul 162
Entrer des fonctions de feuille de calcul 165
Plus sur les fonctions de feuille de calcul 166
Utiliser des fonctions personnalisées. 166
Vill Programmation VBA pour Excel pour les Nuls
Chapitre 10
Chapitre 11
Chapitre 12
Contréter le déroulement du programme et prendre
des décisions
Un tong fleuve peu tranquille
instruction GoTo
Décisions, décisions...
La structure If-Then
La structure Select Case
Coder en boucle
Les boucles For-Next.
La boucle Do-While.
La boucle Do-Until.
Effectuer une boucle dans une collection.
Procédures et événements automatiques.
Se préparer aux grands événements
Les événements sont-ils utiles ?
Programmer des procédures de gestion d’événement
OW placer le code VBA ?
Ecrire une procédure d’événement
Exemples préliminaires
Lévénement de classeur Open
Lévénement de classeur BeforeClose
Lévénement de classeur BeforeSave
Exemples d’événements d'activation
Activer et désactiver des événements dans une feuille.
Activer et désactiver des événements dans un classeur
Les événements d'activation de classeur.
Autres événements de feuille
Lévénement BeforeDoubleClick
Lévénement BeforeRightClick
Lévénement Change
Evénements non associés a des objets
Lévénement OnTime
Les événements de touche.
Les techniques de gestion des erreurs.
Les types d'erreurs
Un exemple erroné
La macro n'est pas parfaite
La macro n'est toujours pas parfaite
La macro est maintenant partaite ?
Avis aux perfectionnistes,
Une autre maniére de gérer les erreurs
169
169
170
172
172
177
180
181
187
187
188
191
91
193,
196
195
196
198
198
201
202
203
203
206
206
206
206
207
208
210
210
212
216
25
26
27
28
29
29
220
Sommaire
XK
Chapitre 13
Chapitre 14
Revisiter la procédure ExtractionRacineCarrée
A propos de linstruction On Error
Gestion d'erreurs : les détails
Reprendre aprés une erreur
La gestion d'erreurs en quelques mots
Savoir quand il faut ignorer les erreurs
Identifier des erreurs spécifiques
Une erreur intentionnelle
Les techniques d’éradication des bogues
Les sortes de bogues
Identifier tes bogues
Les techniques de débogage
Examiner le code
Utiliser la fonction MsgBox
Insérer des instructions Debug Print
Utiliser le débogueur VBA
A propos du débogueur
Placer des points d'arrét dans le code
Espionner le code
Utiliser la fenétre Variables locales
Conseils antibogues
Des exemples de programmation VBA
Agir sur des plages de cellules
Copier une plage
Copier une plage de taille variable
Sélectionner jusqu’a la fin d'une ligne ou d'une colonne.
Sélectionner une ligne ou une colonne
Déplacer une plage
Programmer des boucles efficaces
Programmer des boucles efficaces lacte 2]
Inviter & entrer une valeur
Déterminer le type de la sélection
Identifier une sélection multiple
Modifier les paramétres d'Excel
Modifier des paramétres booléens
Modifier des parametres non booléens
Travailler avec des graphiques
‘AddChart versus AddChart2
Modifier le type d'un graphique
Effectuer une boucle dans une collection ChartObjects
Modifier les propriétés d'un graphique
Appliquer une mise en forme au graphique
Programmation VBA pour Excel pour les Nuls
220
221
222
222
22h
25
226
227
231
231
232
233
234
236
236
237
237
238
262
266
2h
267
267
269
2469
251
252
253
253
255
256
257
258
259
259
260
260
262
264
264
265
265
Partie 4
Chapitre 15
Chapitre 16
Des conseils pour accélérer le code VBA
Désactivez la mise & jour de 'écran.
Désactivez le calcul automatique
Eliminez ces satanés messages d'alerte
Simplifiez les références aux objets
Déclarez les types des variables.
Utilisez la structure With-End With
Communiquer avec vos utilisateurs
Excel et ses boites de dialogue
Pourquoi créer des boites de dialogue ?
La fonction MsgBox
Afficher une botte de message simple
Obtenir une réponse d'une botte de message
Personnaliser les boites de message
La fonction InputBox
La syntaxe de InputBox
InputBox, un premier exemple
Un autre type d'utilisation de InputBox
La méthode GetOpenFilename
Syntaxe de la méthode GetOpenFilename
Exemple d'utilisation de GetOpenFilename
La méthode GetSaveAsFilename
Récupérer un nom de dossier
Afficher les boites de dialogue prédéfinies d’Excel.
Boites de dialogue personnalisées : les bases
Savoir quand utiliser une boite de dialogue personnalisée
(ou UserForm)
Créer une boite de dialogue personnalisée : vue d’ensemble
Travailler avec les objets UserForm
Insérer un nouvel objet UserForm
Ajouter des contréles a (objet UserForm
Modifier les propriétés d'un contréle UserForm
La fenétre Code de objet UserForm.
Afficher une botte de dialogue personnalisée
Utiliser les informations fournies par une boite
de dialogue personnalisée
Un exemple de boite de dialogue personnalisée
Créer la boite de dialogue personnalisée
Ajouter les boutons de commande
267
267
268
269
270
an
272
218
275
276
277
278
280
283
283
283
285
286
287
287
290
290
21
295
295
297
298
298
298
300
302
302
303
304
304
305
Sommaire
Xl
Ajouter des boutons d’option 306
Ajouter des procédures d événement 308
Créer une macro qui affiche la boite de dialogue 310
Rendre la macro disponible 3
Tester ta macro 312
Chapitre 17 Les contréles des boites de dialogue 35
Tout sous contrale 315
Ajouter des contrdles 316
Introduction aux propriétés des contréles 317
Les contréles en détail 319
Le contréle Case & cocher 320
Le contréte Zone de liste modifiable 321
Le contrdle Bouton de commande 322
Le contréle Cadre 323
Le contréle image. 323
Le contrdle intitulé 324
Le contréle Zone de liste 325
Le contréle Multipage 326
Le contrdle Bouton d'option 327
Le contrdle RefEdit 328
Le contréle Barre de défilement 328
Le contréte Toupie 330
Le contrdle Onglet 331
Le contrale Zone de texte 331
Le contréte Bouton bascule 332
Travailler avec les boites de dialogue 332
Déplacer et redimensionner des contréles 332
Aligner et espacer des contréles 333
Penser au clavier 334
Tester une boite de dialogue personnalisée 336
Lesthétique des boites de dialogue 336
Chapitre 18. Techniques et conseils pour les objets UserForm 339
Utiliser les boites de dialogue 339
Un exemple d’objet UserForm 340
Création de la boite de dialogue 340
Code pour afficher la boite de dialogue 343
Rendre la macro disponible 343
Essayer la boite de dialogue 366
Ajouter des procédures d'événement 345
Valider les données 347
La boite de dialogue fonctionne 347
Un exemple de Zone de liste 348
Xi Programmation VBA pour Excel pour les Nuls
Chapitre 19
. Partie 5
Remplir une zone de liste
Déterminer élément sélectionné.
Définir des sélections multiples
Sélectionner une plage
Utiliser plusieurs groupes de boutons d’option
Utiliser les contrdles Toupie et Zone de texte
Afficher une barre de progression
Création de la boite de dialogue
Les procédures,
Comment cet exemple fonctionne.
Créer une boite de dialogue a onglets
Afficher un graphique dans une boite de dialogue.
Boites de dialogue : la check-list
Accéder aux macros via Uinterface utilisateur
Personnatiser te ruban
Personnaliser le ruban... manuellement
Ajouter une macro au ruban
Personnaliser le ruban avec XML
Personnaliser les menus contextuels
Ajouter une nouvelle option dans un menu contextuel,
Quelles différences depuis la version 2007 ?
Le grand rassemblement
Créer des fonctions de feuille de calcul
Pourquoi créer des fonctions personnalisées ?.
Les bases des fonctions VBA
Ecrire des fonctions : un premier exemple
Travailler avec les arguments de fonction
Fonction sans argument
Fonction 8 un argument
Fonction & deux arguments
Fonction & un argument de plage
Fonction 8 un argument facultatif
Les fonctions enveloppes.
La fonction FormatNombre
La fonction ExtraitElement
La fonction DisLe
La fonction EstComme
Fonctions retournant un tableau
Retourner un tableau contenant des noms de mois
349
350
351
353
355
356
358
358
360
361
362
365
366
369
369
370
373
374
378
379
380
385
385
386
387
388
389
389
391
392
395
397
397
398
398
399
400
400
Sommaire
xill
Retourner une liste trige 401
er la boite de dialogue Insérer une fonction 403
Afficher la description de la fonction 403
Ajouter une description 8 un argument 405
Chapitre21 Créer des macros complémentaires 407
Qu’est-ce qu'une macro complémentaire ? 407
Pourquoi créer des macros complémentaires ? 408
Travailler avec des macros complémentaires, 409
Les bases des macros complémentaires 410
Un exemple de macro complémentaire 412
Configurer le classeur 412
Tester le classeur 415
Ajouter des informations utiles 416
Protéger le code VBA 417
Créer la macro complémentaire 47
Ouvrir ta macro complémentaire 418
Distribuer la macro complémentaire 419
Modifier la macro complémentaire 419
Partie 6 Les dix commandements
Chapitre 22 Dix astuces bien utiles sur l'éditeur Visual Basic 423
Appliquer des blocs de commentaires 423
Copier simultanément plusieurs lignes de code 42
Parcourir des procédures et des modules 425
Se téléporter dans vos fonctions 425
Rester sur la bonne procédure 426
Parcourir le code pas a pas 427
Déboguer une ligne de code spécifique 428
Arréter le code & un point prédéfini 428
Afficher entigrement les valeurs d'une variable 430
Désactiver la vérification automatique de la syntaxe 431
Chapitre 23 Dix ressources (ou presque) pour Excel 433
Laisser Excel écrire le code a votre place 433
Piquer du code sur Internet 436
Tirer parti des forums d'utilisateurs 436
Visiter les blogs d'experts 435
Explorer les vidéos de formation sur YouTube 436
Suivre des formations. 437
Le support des produits Microsoft 437
XIV Programmation VBA pour Excel pour les Nuls
Chapitre 26
Index
Etudier d'autres fichiers Excel de votre organisation
Demander Uaide d'un gourou
Dix choses 4 faire ou 4 ne pas faire en VBA
Déclarer toutes vos variables
Ne pas confondre mot de passe et sécurité
Nettoyer votre code
Ne pas tout mettre dans une seule procédure
Excel n'est pas seul au monde
Ne pas croire que tout le monde active les macros.
Prendre Uhabitude d’expérimenter
Ne pas supposer que votre code fonctionnera avec d'autres versions
d'Excel
Penser toujours aux utilisateurs
Ne pas oublier de sauvegarder !
437
438
439
439
460
440
461
442
442
442
443
463
bbb
465
Sommaire
Xv
Introduction
Ve souhaitez pousser vos feuilles de calcul Excel plus loin en programmant
des fonctionnalités ? Alors bienvenue dans ce livre qui a été spécialement
écrit pour vous. Vous apprécierez sans doute Popportunité qu’il vous offre de
découvrir tous les tenants et les aboutissants de la programmation Excel. Méme
si vous ne disposez que de quelques notions de programmation, cet ouvrage vous
permettra de tirer votre épingle du jeu en un rien de temps (enfin... un peu plus
que ¢a...) avec Excel.
Contrairement a la plupart des ouvrages de programmation, celui-ci est rédigé en
francais courant, compréhensible par la plupart des mortels (et méme par les Im-
mortels de I’ Académie francaise). Il est truffé de conseils utiles, mais ne contient
aucune de ces informations dont vous n’aurez besoin que tous les 36 du mois,
Ce livre est-il vraiment fait pour vous ?
Les livres consacrés & Excel ne manquent pas, comme vous pouvez le constater
dans n’importe quelle librairie spécialisée. Un survol rapide vous permettra de
savoir si ce livre est véritablement celui que vous recherchez :
» Ia été écrit pour les utilisateurs moyens et avancés d’Excel qui désirent ap-
prendre programmer avec Visual Basic pour Applications (VBA).
» Aucune expérience préalable de la programmation n’est requise.
» Il décrit les commandes et contréles les plus communément utilisés.
» Il convient aux versions 2013, 2016, 2019, 2021 d’Excel, fonctionnant sous Win-
dows 10 et bien sfir sous le tout nouveau et tout beau Windows 11.
» Le contenu est sérieux, mais le ton est léger.
Si vous utilisez encore Excel 2003, vous aurez hélas besoin d’un autre livre que
celui-ci. En revanche, si vous utilisez toujours Excel 2007 ou 2010, l’essentiel de
ce que je vous propose de découvrir devrait fonctionner sans souci particulier,
mais c’est sans garantie.
Comme ce livre n’est pas un ouvrage d’initiation a Excel, et si vous ne connaissez
pas trés bien le fonctionnement de ce tableur, je vous conseille la lecture préa~
lable d’Excel pour les Nuls que vous trouverez immanquablement sur le site Web
de la collection « Pour les Nuls >> a cette adresse : www.pourlesnuls. fr/Livres/
informatique.
Les inévitables conventions
typographiques
‘Tous les livres d’informatique ont une section de ce genre (peut~étre est-ce une
norme gouvernementale ?). Par exemple, il vous sera parfois demandé d’appuyer
sur des combinaisons de touches. Ainsi, Ctrl+Z signifie que vous devez maintenit la
touche Ctrl enfoneée tout en appuyant sur la touche Z.
Les commandes des menus sont séparées par une barre. Par exemple, pour ouvrir
un classeur, vous choisirez
Fichier > Ouvrir
Les commandes du ruban seront désignées en clair par un triptyque nom de l’on-
glet/nom du groupe/nom du bouton 4 cliquer.
Tous les textes que vous tapez sont en gras. Par exemple, il vous sera demandé
d@entrer =SOMME(A1:A12) dans la cellule A13
La programmation Excel suppose la saisie de code, autrement dit d’instructions
qu’ Excel devra exécuter. Ces lignes de programmation apparaissent en caractéres
& espacement constant, comme ici :
Range("A1:A12") Select
Programmation VBA pour Excel pour les Nuls
Certaines longues lignes de code ne tiennent pas sur la largeur d’une page. Dans
ce cas, j’utilise les caractéres de continuation standard du VBA : un espace suivi
d’un caractére de soulignement. Exemple
Selection ,PasteSpecial Paste:=xlValues, _
Operation:=xINone, SkipBlanks:=False,
Transpose:=False
Le code ci-dessus peut étre tapé « au kilomatre >, sur une seule ligne, en omet-
tant bien sGir les espaces précédant les soulignements, ainsi que les souligne-
ments en question.
NdT ; La plupart des commandes VBA sont en anglais. Leur premiére occurrence
dans le livre est généralement traduite (la traduction figure entre parenthéses)
a moins que le texte ne fournisse immédiatement une explication précise tenant
lieu de traduction.
Vérifiez vos paramétres de sécurité
Le monde informatique peut s’avérer aussi cruel que celui dans lequel nous vi-
vons. Vous avez certainement entendu parler des virus qui peuvent malmener
votre ordinateur et vos données, Mais saviez-vous qu’ils peuvent aussi infec
ter des fichiers Excel ? En fait, il est relativement facile @écrire des virus en
VBA... Lorsqu’un utilisateur trop confiant ouvrira le fichier Excel, le virus se pro-
pagera a tous les autres classeurs Excel, voire a d’autres fichiers de ordinateur.
Au fil des années, Microsoft s'est senti de plus en plus concerné par les problémes
de sécurité. C’est une bonne chose, a condition que Putilisateur sache de quoi il
retourne. Les paramétres de sécurité d’Excel peuvent étre consultés en choisis-
sant Fichiers > Options > Centre de gestion de la confidentialité > Paramétres du
Centre de gestion de la confidentialité. Il existe tellement d options ici qu'il se ra~
conte que l’on n’a plus jamais entendu parler de certaines personnes qui avaient
ouvert cette boite de dialogue...
Si vous cliquez sur l’onglet Paramétres des macros (8 gauche de la boite de dia-
logue Centre de gestion de la confidentialité), vous trouverez plusieurs choix pour
le réglage de la sécurité de votre futur code
Introduction
3
» Désactiver toutes les macros VBA sans notification : vous pouvez faire ce que
vous voulez, les macros refuseront de s’exécuter.
> Désactiver toutes les macros VBA avec notification : lorsque vous ouvrez un
classeur qui contient des macros (du code VBA, si vous préférez), vous verrez
apparaitre un message vous proposant de les activer.
» Désactiver toutes les macros VBA a exception des macros signées numérique-
ment : seules les macros possédant une signature numérique sont autorisées &
s'exécuter (mais vous verrez quand méme un message d’avertissement si cette
signature n’est pas marquée comme étant approuvée par une autorité recon-
nue).
>» Activer les macros VBA : laisse toutes les macros s'exécuter sans prévenir. Cette
option n’est pas recommandeée, car elle pourrait ouvrir grande la porte & du code
malfaisant.
Imaginons le scénario suivant : vous passez une semaine a écrire un programme
VBA d’enfer qui révolutionnera votre entreprise. Vous le testez en long et en large
puis vous le transmettez a votre directeur. I! vous rappelle pour couiner que ce
programme ne fait rien du tout. Enfer et damnation ! Que se passe-t-il ? En fait, i
est fort probable que les paramétres de sécurité de Pordinateur de votre directeur
ne l’autorisent pas a exécuter des macros. Ou alors, il a choisi de désactiver les
macros lorsqu’il a ouvert le fichier.
Que faut-il en conclure ? Ce n’est pas parce que le classeur contient une macro
que cette derniére sera 4 coup stir exécutée. Tout dépend du niveau de sécurité
et du choix de 'utilisateur d’activer ou de désactiver les macros pour ce fichier.
Pour travailler avec ce livre, vous devez évidemment activer les macros. Mon
conseil est le suivant : sélectionnez le second niveau de sécurité (Désactiver
toutes les macros avec notification). Lorsque vous ouvrirez un fichier que vous
avez vous-méme créé, il vous suffira d’accepter l’activation des macros. Et si ce
fichier provient d’une source inconnue ou dont vous n’étes pas sir, vous pour-
rez désactiver les macros, puis contrdler le code VBA pour vous assurer qu’il ne
contient pas quelque chose de potentiellement dangereux ou destructeur. En gé-
néral, on arrive assez vite a repérer ce genre de probléme.
Programmation VBA pour Excel pour les Nuls
Une autre option consiste & choisir un dossier sécurisé. Choisissez Fichiers > Op-
tions > Centre de gestion de la confidentialité > Paramétres du Centre de gestion
de la confidentialité, puis activez A gauche de la fenétre l’onglet Emplacements
approuvés. Sélectionnez alors un dossier a votre convenance. Placez-y les clas-
seurs en qui vous avez totalement confiance, et Excel ne vous ennuiera plus avec
ses messages plus ou moins angoissants. En particulier, les exemples de ce livre
que vous allez, bien entendu télécharger pourraient parfaitement étre enregistrés
dans un emplacement approuvé (si, si, croyez-moi sur parole).
Ca va sans dire, mais ¢a va mieux
en le disant
La plupart des auteurs sadressent & un public bien précis. La cible de ce livre est
une synthése des multiples utilisateurs d’Excel que j’ai rencontrés en personne
ou dans le cyberespace. Si vous correspondez a ce lecteur type
> Vous avez accés & un PC, que ce soit au bureau ou a la maison. Et votre ordina-
teur est connecté a Internet.
» Vous possédez Excel 2013, 2016, 2019, ou Excel 2021.
» Vous étes a I’aise avec votre ordinateur.
» Vous travaillez souvent sur Excel et vous estimez en connaitre davantage, sur ce
tableur, que l'utilisateur moyen.
» Vous désirez réaliser avec Excel des taches qu’il ne sait manifestement pas ef-
fectuer tout seul.
» Votre expérience de la programmation est nulle ou faible,
» Vous ne rechignez pas & faire appel au systéme d’aide d’Excel si vous butez sur
des notions qui vous sont étrangéres. Comme ce livre ne peut évidemment pas
tout couvrir, consulter cette aide vous aidera a remplir les cases manquantes.
» Vous avez I’esprit pratique et des taches précises & réaliser, d’oii une tolérance
plus que limitée aux ouvrages informatiques qui se complaisent dans la théorie.
Introduction
5
Ic6nes utilisées dans ce livre
Les icénes sont ces petits pictogrammes censés attirer votre attention sur divers
points particuliers, qu’il s’agisse d’astuces, de choses auxquelles il faut particu-
ligrement faire attention, et ainsi de suite. Vous trouverez au fil de ce livre cing
de ces icénes :
Ne passez pas les informations signalées par ce pictogramme. Ce sont souvent des
raccourcis qui vous feront gagner beaucoup de temps (et vous permettront méme
déviter des heures supplémentaires au bureau).
Ce pictogramme indique des informations a mémoriser, a toutes fins utiles, au
plus profond des méandres de votre cortex.
Ce pictogramme signale des informations techniques. Elles sont certes intéres-
santes, mais vous n’étes pas obligé de les lire si vous étes pressé.
BS ge OG
Lisez attentivement ce qui est signalé par ce pictogramme. Sinon, vous risquez de
perdre des données, de faire exploser votre ordinateur, de provoquer une fission
nucléaire, d’entrainer la fin du monde et méme, qui sait, de gacher votre journée.
Récupérer les fichiers d’exemples
9 Les exemples de ce livre sont disponibles sur le Web, a I’adresse suivante : ww.
pour lesnuls. fr. En haut a droite de la fenétre, cliquez sur Picéne de la loupe et
tapez Programmation VBA pour Excel. Dans la liste des livres qui apparait, cliquez
sur celui portant ce titre. Une fois la fiche du livre affichée, cliquez sur le bouton
‘Télécharger de la section Télécharger les documents. Suivez les instructions de
téléchargement de votre navigateur Web, puis décompactez le fichier zip dans un
dossier de votre disque dur. Vous disposez alors d’un ensemble de fichiers xxIsm
dont utilisation est expliquée dans le fichier _Lisez-moi.txt
Disposer de ces fichiers vous évitera un travail de saisie colossal. Mieux encore,
vous pourtez modifier les modules a votre guise et faire autant d’expériences que
Programmation VBA pour Excel pour les Nuls
vous le souhaitez. En fait, il est plus que recommandé de procéder a des essais.
Cest en effet le meilleur moyen de se familiariser avec le langage VBA.
Et maintenant, quel est le programme ?
Comme vous avez pris la peine de lire cette introduction, autant continuer. Car
vous voulez toujours devenir un programmeur émérite, n’est-ce pas ?
Si vous débutez en macros Excel, je vous conseille vivement de commencer par la
premiére partie afin de réviser vos classiques tels que les bases de l’enregistre-
ment des macros dans Excel. En revanche, si vous maitrisez l’enregistrement des
macros, mais que vous souhaitez. mieux comprendre les coulisses de VBA, filez
directement a la deuxiéme partie. Vous verrez alors comment fonctionne VBA, et
vous découvrirez. comment implémenter vos propres codes.
Enfin, si vous disposez d’une base solide en programmation et que vous sou-
haitiez simplement apprendre quelques techniques avancées, comme créer des
fonctions et des compléments personnalisés, consultez directement la quatriéme
pattie.
Introduction
7
| Partie 1
-Parce qu'il faut bien
commencer
a programmer
en VBA sous Excel
Dans cette partie...
Ala découverte de Visual Basic pour les Applications.
Quelques exemples de ce que vous pouvez faire avec VBA.
Une session de programmation Excel « comme si vous y étiez ».
Excel et la sécurité des macros.
VBA ?
DANS CE CHAPITRE
Vue d’ensemble de VBA.
Découvrir & quoi sert VBA.
Avantages et inconvénients du VBA.
G ha p itre 1 Les derniéres it es & propos du VBA
Garder la compatibilité Excel.
Vous avez bien dit VBA ?
S: vous étes pressé de vous lancer dans la programmation en VBA, retenez
'vos chevaux encore un peu. Ce chapitre est entigrement consacré a l’ap-
prentissage par la pratique. Il contient cependant quelques informations de fond
qui vous aideront dans votre formation a la programmation Excel. Autrement dit,
ce chapitre pose les jalons de tout ce qui va suivre et vous donne une idée globale
de ce qu’est la programmation VBA. Mais, rassurez-vous, tout celan’est pas aussi
ennuyeux que vous pourriez le penser, et je vous demande donc de résister a la
tentation de sauter directement au Chapitre 2.
Alors, c’est quoi le VBA ?
Le VBA, initiales de Visual Basic pour Applications, est un langage de programma-
tion développé par Microsoft (la société qui tente de vous vendre une nouvelle
version de Windows tous les deux ou trois ans). A instar des autres logiciels de
‘Microsoft Office, Excel comprend le langage VBA (et cela ne vous coiite pas plus
cher). Bref, le VBA est le langage de programmation qui permet a des gens comme
vous et moi de développer des programmes capables de contréler Excel.
YW
12
Imaginez une sorte de robot intelligent qui sache tout sur Excel. Ce robot est
capable de lire des instructions et de piloter Excel extrémement vite et de ma~
niére totalement précise. Lorsque vous voulez que ce robot exécute une certaine
action, vous commencez par écrire une série d’instructions rédigées dans un code
spécial. Vous transmettez ensuite ces instructions au robot, et vous vous asseyez
tranquillement en sirotant un verre de limonade pendant qu’il les exécute. Ce
code, ou plutat ce langage, particulier, c’est VBA. Par contre, je me dois de vous
dire qu’il n'y a pas un vrai robot dans Excel, et qu’il est inutile de compter sur lui
pour vous servir & boire.
eS Apropos de la terminologie
La terminologie de la programmation Ex-
cel n’est pas toujours claire, Par exemple,
VBA est un langage de programmation,
mais c'est aussi un langage de macros.
tion et leurs variantes. Comme vous vous
en doutez, si vous avez écrit une macro qui
colore un fond de cellule, imprime la feuille
de calcul puis supprime le fond de couleur,
Le code VBA que vous écrivez et qui est vous avez autornatisé ces trois actions.
exécuté dans Excel est-il une macro ou un
programme ? Les procédures VBA étant
souvent appelées « macros » dans (aide
d'Excel, nous nous en tiendrons a cette
terminologie. Mais il r‘arrivera parfois de
parler de programme.
propcsereers wena ree Mate
lations Assurément Calamiteuses Répé-
tées Outrageusement ». Le terme provient
du grec makros, « grand ». Il se peut que,
lorsque vous sere devenu un véritable
expert dans [art de la programmation de
macros, il s'applique également & l'état de
votre compte bancaire...
Vous rencontrerez aussi souvent, dans ces
pages, les termes automatiser, automatisa-
Que peut-on faire avec VBA ?
Vous n’apprendrez rien de nouveau lorsque je vous dirai qu’Excel sert & d’innom-
brables téches dont voici un modeste apercu
» Analyser des données scientifiques.
» Gérer un budget et simuler des prévisions.
» Créer et éditer des factures et des formulaires.
Partie 1 Parce qu'il faut bien commencer & programmer en VBA sous Excel
» Créer des graphiques a partir d’ensembles de données.
» Gérer des listes de clients, de résultats scol:
es ou didées de cadeaux, ete
Nous pourrions allonger la liste & I’infini ou presque. Tout ca pour dire qu’Excel
sert a une foultitude de choses. Chaque lecteur de ce livre a ses propres besoins et
ses propres attentes, Mais tous ont en commun la nécessité d’automatiser certaines
fonctions d’Excel. C’est l& que VBA entre en jeu.
Vous pourriez par exemple créer un programme VBA qui importe, met en forme
puis imprime le rapport des ventes du mois. Aprés avoir développé et testé le
programme, vous exécuterez la macro grace & une seule commande quieffectuera
A votre place toutes ces longues séries de procédures. Au lieu de vous battre avec
de fastidieuses successions de commandes, vous laissez faire Excel pendant que
vous vous tournez les pouces (mais vous avez certainement bien mieux & faire) et
vous retrouver sur Facebook en un rien de temps.
Dans les sections qui suivent, vous découvrirez quelques usages courants des
macros VBA. L’une ou autre d’entre elles devrait attiser votre curiosité
Insérer des kyrielles de texte
Si vous devez systématiquement entrer dans une feuille de calcul le nom de votre
société, son adresse ou encore ses coordonnées téléphoniques, vous pouvez créer
une macro pour le faire & votre place. Mais il est possible d’étendre ce concept
beaucoup plus loin. Par exemple, vous pourriez développer une macro qui saisisse
automatiquement les noms de tous les représentants travaillant pour la société.
Automatiser les taches répétitives
Supposons que, responsable des ventes, vous deviez rédiger chaque mois le
rapport qui calmera les angoisses de votre patron. Si cette tache est toujours la
méme, vous la confierez. 8 un programme VBA. Votre patron sera impressionné
par la qualité et la cohérence de vos rapports. Un jour ou autre, il finira bien par
vous proposer un poste plus gratifiant (on peut toujours réver...).
Chapitre 1 VBA ? Vous avez bien dit VBA ?
13
14
Exécuter des actions a répétition
Si vous devez. appliquer une méme action dans, disons, une bonne douzaine de
classeurs Excel différents, vous avez intérét a enregistrer une macro lorsque vous
effectuez cette action la premitre fois, puis & laisser cette macro la répéter pour
les onze autres classeurs. Excel ne se plaindra jamais de ces ennuyeuses répéti-
tions de taches. L’enregistrement d’une macro, c’est un peu comme capturer une
vidéo, la caméra en moins. Et la batterie n’a jamais besoin d’étre rechargée.
Créer une commande personnalisée
‘Vous avez souvent recours aux mémes successions de commandes dans les me-
nus d’Excel ou dans son ruban ? Vous gagnerez du temps en développant une
macro qui les réunit toutes en une seule commande personnalisée, que vous lan-
cerez d’une seule touche ou d’un seul clic sur un bouton. D’accord, le gain sera
sans doute assez minime. Mais vous éviterez ainsi des erreurs possibles, et le type
du bureau d’a cété sera vraiment admiratif.
Créer des boutons personnalisés
Vous pouvez personnaliser la barre d’accés rapide en y ajoutant vos propres bou-
tons qui exécuteront d’un clic les macros que vous écrivez. Les gens qui travaillent
dans les bureaux sont souvent impressionnés par les boutons qui font des choses
magiques. Et si vous voulez réellement qu'’ils vous portent aux nues, ajoutez aussi
des boutons au ruban. Ils n’en reviendront pas.
Développer de nouvelles fonctions de calcul
Bien qu’Excel soit pourvu de centaines de fonctions prédéfinies (comme SOMME
et MOYENNE), vous pourrez créer vos propres fonctions personnalisées qui sim-
plifieront considérablement vos formules. Vous serez étonné de constater com-
bien c’est facile (nous y reviendrons au Chapitre 20). Mieux encore, vos fonctions
personnalisées apparaitront dans la boite de dialogue Coller une fonction, comme
si elles avaient toujours fait partie d’Excel. La, c’est le SAMU qu'il faut appeler
pour ranimer vos collegues tombés en pamoison.
Partie 1 Parce qu’ll faut bien commencer & programmer en VBA sous Excel
Créer des compléments pour Excel
‘Vous connaissez. probablement certaines des macros complémentaires (ou plus
simplement compléments) livrées avec Excel, comme I’Utilitaire d’analyse. Le
langage VBA vous permettra de construire les vétres. Par exemple, j'ai développé
mon propre complément, intitulé Power Utility Pak, uniquement en VBA. Bt plein
de gens me paient pour pouvoir l’utiliser. Eh oui.
Avantages et inconvénients du VBA
‘Aprés avoir lu ce qui précéde, VBA résonne & vos oreilles comme le Saint Graal,
mais il faut savoir qu’il a aussi son cété obscur.
Les avantages du langage VBA
Quasiment tout ce qu’il est possible de faire dans Excel peut étre automatisé. Tl
suffit pour cela d’écrire les instructions qu’Excel devra exécuter. L’automatisa
tion des taches présente de nombreux avantages
» Excel exécute toujours les taches de la méme maniére (dans la plupart des cas,
cette régularité est une bonne chose).
» Excel exécute les tdches plus rapidement que vous ne le feriez manuellement (3
moins d’avoir des doigts extraordinairement agiles et une souris plus rapide que
Speedy Gonzales).
» Si vous savez bien programmer les macros, Excel exécute toujours les taches
sans erreur (en ce qui me concerne, je ne saurais en dire autant...).
» Sitout a été concu correctement, les taches peuvent étre démarrées par
quelqu’un qui ne connait rien a Excel.
» lest possible de demander a Excel d’exécuter des taches autrement impossibles
& mettre en ceuvre. Génial pour devenir le type le plus populaire du bureau.
>» Lorsque la tache est longue et demande du temps, vous n’avez plus a vous
morfondre devant ordinateur. Allez plutét faire un brin de causette prés dela
machine & café. On y apprend toujours des choses intéressantes.
Chapitre 1 VBA? Vous avez bien dit VBA? 15
Les inconvénients du langage VBA
‘Toute médaille ayant son revers, il est honnéte que nous nous attardions sur les,
désavantages réels ou potentiels du VBA
» Vous devez apprendre la programmation VBA (mais c’est bien dans ce but que
vous avez acheté ce livre, n’est-ce pas 2). Fort heureusement, ce n'est pas aussi
difficile que vous pourriez le craindre.
» Les personnes qui désireraient utiliser vos programmes VBA doivent posséder
Excel. II serait fabuleux de pouvoir transformer d’un simple clic une application
VBA/Excel en un logiciel indépendant, mais ce n’est pas possible (et cela ne le
sera probablement jamais)
» Parfois, les choses tournent mal. Autrement dit, vous n’aurez jamais la certitude
que votre programme VBA fonctionnera dans tous les cas de figure. Bienvenue
dans le monde enchanté du débogage (et du support technique si d’autres per-
sonnes se servent de vos macros).
» Le VBA n’est pas figé. Comme vous le savez, Microsoft améliore sans cesse
Excel. Méme si Microsoft fait de grands efforts pour que les versions successives
restent compatibles, vous découvrirez peut-étre un jour que le code longuement
concocté pour l’actuelle version d’Excel est inutilisable avec une version future.
Le langage VBA en quelques mots
Les points qui suivent expliquent & grands traits ce qu’est VBA. Nous reviendrons
bien sir en détail sur toute cette matiére.
>» Vous exécutez des actions VBA en écrivant ou en enregistrant du code dans un
module VBA. Vous visionnez et éditez les modules VBA avec Visual Basic Editor
(VBE).
» Un module VBA est fait de procédures Sub (sous). Une procédure Sub n’a rien &
voir avec une base de sous-marins. Je parle ici de code informatique exécutant
une certaine action avec ou sur des objets (nous reviendrons d’ici peu sur cette
notion d’objet). L’exemple qui suit montre une procédure Sub toute simple,
nommée Test. Ce faramineux programme donne le résultat de 1 + 1.
16 Partie 1 Parce qu’il faut bien commencer a programmer en VBA sous Excel
Sub Test()
Sonne = 1 +4
MsgBox "La réponse est " & Some
End Sub
Un module VBA peut aussi comporter des procédures Function (fonction). Une
procédure Function retourne une valeur unique. Vous pouvez l’appeler depuis
une autre procédure VBA, voire lutiliser comme fonction dans une formule au
sein d’une feuille de calcul. L’exemple qui suit montre une fonction appelée
fort judicieusement Addition. Elle accepte deux nombres appelés arguments et
retourne leur somme :
Function Addition(argi, arg2)
Addition = argi + arg2
End Function
Le langage VBA manipule des objets. Excel fournit des dizaines et des dizaines
objets que vous pouvez manipuler. Ces objets peuvent étre un classeur, une
feuille de calcul, une plage de cellules, un graphique, une forme... Ilen existe
beaucoup d’autres, et tous peuvent étre manipulés par du code VBA.
Les objets sont organisés hiérarchiquement. Les objets peuvent étre des conte-
neurs pour d’autres objets. Excel se trouve tout en haut de la hiérarchie des ob-
jets. Excel lui-méme est un objet nommeé Application. Il contient d’autres objets
nommés, par exemple Workbook (classeur). A son tour, un objet Workbook peut
contenir d'autres objets, comme Worksheet (feuille de calcul) ou Chart (gra~
phique). Un objet Worksheet contiendra des objets de niveau inférieur, comme
Range (plage) ou PivotTable (tableau croisé dynamique). Le terme Modéle objet
se rapporte a l’arrangement de ces objets (reportez-vous au Chapitre 4 pour les
détails).
Des objets d’un méme type forment une collection. Par exemple, la collection
Worksheets est l'ensemble de toutes les feuilles de calcul ’un classeur particu
lier. La collection Charts est l'ensemble de tous les graphiques d’un classeur. Les
collections sont elles-mémes des objets.
‘Vous faites référence a un certain objet en spécifiant sa position dans la
hiérarchie des objets grace a un point de séparation. Par exemple, vous ferez
référence au classeur appelé Classeurt xlsx sous la forme
Application. Workbooks( "Classeurs. xlsx")
Chapitre 1 VBA ? Vous avez bien dit VBA? 17
18
Il s'agit a de Pobjet Classeur1.xisx de la collection Workbooks. Cette derniére est
contenue dans l'objet Application, c’est-8-dire Excel. A un autre niveau, vous
ferez référence a la feuille Feuilt, qui se trouve dans le classeur Classeur1.xlsx,
sous la forme :
Application Workbooks "Classeurs. xlsx" ).Worksheets("Feuil1")
Comme le montre l’exemple suivant, vous pouvez étendre Dinstruction & un
niveau supplémentaire et spécifier une cellule spécifique, Ai en occurrence :
‘AppLication. Workbooks ("Classeuri .x1sx").Worksheets( "Feuil1") .Range("A1")
Si vous omettez une référence particuliére, Excel utilise les objets actifs. Si
Classeurt.xlsx est le classeur actif, la référence précédente peut étre simplifige
sous la forme suivante :
Worksheets("Feuil1") .Range("A1")
Si vous savez que Feuilt est la feuille de calcul active, la référence peut étre en-
core plus simple :
Range("A1")
Les objets ont des propriétés. Les propriétés sont en quelque sorte les para~
metres d’un objet. Par exemple, un objet Range a des propriétés comme Value
(valeur) et Address (adresse). Un objet Chart a des propriétés comme HasTitle
(posséde un titre) et Type. Vous pouvez recourir & VBA pour déterminer les pro-
priétés d’un objet ou les modifier.
Vous faites référence aux propriétés dun objet en combinant le nom de cet
objet avec celui de la propriété voulue, les deux étant séparés par un point. Par
exemple, il sera fait référence a la valeur contenue dans la cellule At de la feuille
Feuili sous cette forme :
Worksheets("Feuil1").Range("A1") Value
Des valeurs peuvent étre affectées & des variables. Une variable est un élément
nommé qui contient des informations. Les variables VBA sont capables de stoc-
kker des valeurs, du texte ou encore les paramétres d’une propriété, Pour affecter
Ja valeur de la cellule At de Feuilt a la variable Intérét, vous utiliserez l’instruc-
tion VBA suivante :
Intérét = Worksheets("Feuil2") .Range("At") Value
Partie 1 Parce qu'il faut bien commencer programmer en VBA sous Excel
» Les objets ont des méthodes. Une méthode est une action qu’ Excel exécute avec
un objet. Par exemple, I’une des méthodes de objet Range est ClearContents
(effacer le contenu). Elle efface le contenu de toutes les cellules d’une plage
donnée.
» Une méthode est spécifiée en combinant l'objet et la méthode, séparés par un
point. Par exemple, I’instruction suivante vide la cellule At de son contenu :
Worksheets("Feuil1").Range("Al").ClearContents
» Le VBA comprend toutes les constructions des langages de programmation
modernes, y compris les variables, les tableaux et les boucles. Si vous prenez
le temps de maitriser les fondamentaux de ce lange, vous deviendrez capable
@écrire du code qui réalisera des choses incroyables.
Incroyable mais vrai, la liste qui précéde fait le tour du langage VBA. Le reste sont
des broutilles, des détails qui seront étudiés dans les autres chapitres. C'est d’ail-
leurs pour cela que ce livre ne sarréte pas a cette page.
Compatibilité Excel
Ce livre a été écrit pour les versions 2016, 2019, et 2021 d’ Excel. Avec les versions
plus anciennes, des passages du livre pourraient poser des problémes.
Si vous envisagez de distribuer vos fichiers VBA/Excel a d'autres utilisateurs, il
est crucial de savoir quelle version d’Excel ils utilisent. Ceux qui travaillent en-
core sur d’anciennes versions ne bénéficieront pas des particularités introduites
dans les versions récentes. Par exemple, si vous écrivez du code VBA qui fait ré-
férence a la cellule XFD1048576 (la toute derniére dans un classeur), les utilisa~
teurs d’une version d’Excel antérieure a 2007 obtiendront un message d’erreur,
car leurs feuilles de calcul n’ont que 65 536 lignes et 255 colonnes (soit comme
deriére référence 165536).
Vous souhaitez vérifier dans Excel 2016, 2019 et 2021 que la cellule XFD1048576
est bien la derniére d’un classeur ? Rien de plus simple. Dans le champ Zone Nom
(& gauche de la barre de formule), tapez XFD1048577, comme sur la Figure 1.1, et
appuyez sur la touche Entrée de votre clavier. Excel placera le curseur de cellule
vert sur la cellule XFD1048576.
Chapitre 1 VBA ? Vous avez bien dit VBA?
19
pA DELO Ta ea
Figure 1.1
Pour vérifier ta
ference de la der.
nigre cellule d'un
classeur Excel
plémentés. Si vous les introduisez dans vos codes, les utilisateurs de version:
ies verront apparaitre un message d’erreur. Et c'est vous qu’ils sen
1 Parce qu'il faut bien commencer & programmer en VBA sous Excel
DANS CE CHAPITRE
Développer une macro VBA
utile : un exemple pratique ;
étape par étape.
Enregistrer des actions
C ha p i tre 2 avec ieee de macros
Examiner et tester
Droit au but oe
Modifier une macro enregistrée
questions de sécurité.
J. ne suis pas un trés bon nageur, mais je me suis laissé dire que le meilleur
moyen de se baigner dans de l'eau froide, c’est de plonger directement de-
dans. C'est ce que nous ferons dans ce chapitre.
Ala fin de ce chapitre, la programmation devrait vous paraitre moins rébarbative
et vous ne regretterez pas de vous y étre plongé. Vous découvrirez une démons-
tration, étape par étape, du développement d’une macro simple, mais utile.
Avant de commencer.
Avant de vous autoproclamer Développeur Excel, vous devez passer par des rites,
d’initiation. En Poccurrence, il va vous falloir apporter quelques petites modi
fications a Excel pour qu’il affiche un nouvel onglet en haut de l’écran. Faire
apparaitre cet onglet est facile et n’a besoin d’étre fait qu’une seule fois. Suivez
simplement ces étapes
© Cliquez du bouton droit de la souris sur un onglet du ruban.
© Dans le menu contextuel qui apparait, exécutez la commande Personnaliser le
ruban.
La boite de dialogue Options Excel va apparaitre, la rubrique Personnaliser le
ruban étant active.
21
Figure 2.1
Longlet Déve.
loppeur est caché
par défaut, mais il
est facile a révéler.
© Parcourez le contenu de la seconde colonne, a droite, et cochez la case Déve-
loppeur.
© Cliquez sur OK pour confirmer.
Un nouvel onglet, judicieusement appelé Développeur, apparait au-dessus du ru-
ban. Lorsque vous cliquez dessus, le ruban affiche des commandes utiles pour
les programmeurs, c’est-&-dire pour vous. La Figure 2.1 vous montre a quoi res~
semble tout cela dans Excel 2021.
Voici ce que vous allez faire
Dans cette section, vous apprendrez a créer votre premiére macro. Elle vous ser-
vira a
» ‘Taper votre nom dans une cellule.
» Saisir la date et ’heure dans la cellule en dessous de la précédente.
>» Metre en forme les deux cellules pour afficher leur contenu en gras.
>» Changer la taille des caractéres dans les deux cellules afin qu'elle soit de 16
points,
Bien entendu, cette macro n’a aucune chance de remporter la grande compétition
annuelle de programmation en VBA. Mais tout le monde doit bien commencer par
quelque chose. Cette macro exécutera notre séquence d’actions @’un seul coup.
Comme je lexplique dans les sections qui suivent, vous commencerez par en-
registrer toutes les étapes une par une. Vous testerez ensuite la macro pour voir
si elle fonctionne correctement. Enfin, vous I’éditerez pour lui ajouter quelques
touches finales. Prét ? Alors, allons-y.
22 Partie 1 Parce qu'il faut bien commencer 8 programmer en VBA sous Excel
Les premiers pas de votre macro
Cette section décrit les préparatifs qui précedent l'enregistrement de la macro. En
@autres termes, voici ce que vous devez faire avant de passer aux actes
@ Démarrez Excel si ce n’est déja fait.
@ Si nécessaire, créez un nouveau classeur vide.
Le raccourci Ctrl+N le fait en un clin deel,
© Cliquez sur onglet Développeur et jetez un coup dceil sur le bouton Utiliser les
références relatives, dans le groupe Code.
Sila couleur de ce bouton est différente de celle des autres, dans Excel 2019, ou
présente un cadre dans Excel 2021, vous étes bien parti. Sinon, cliquez simple-
ment dessus pour Pactiver.
Les références relatives sont expliquées dans le Chapitre 6. Pour le moment, veil-
lez Ace que le bouton Utiliser les références relatives soit activé (autrement dil
coloré ou encadré).
Enregistrer la macro
Nous arrivons & la partie pratique. Exécutez scrupuleusement ces instructions
© Sélectionnez la cellule de votre choix.
© ouvrez Vonglet Développeur, puis cliquez sur le bouton Enregistrer une macro
du groupe Code.
La boite de dialogue Enregistrer une macro apparait (voir la Figure 2.2)
© Attribuez un nom ala macro.
Excel propose un nom par défaut, Macrot, mais il est préférable den choisir un
autre, plus évocateur, comme NomDate ou Nom_Date (les espaces n'étant pas
acceptés, ils peuvent étre remplacés par le caractére de soulignement).
Chapitre 2 Droit aubut 23
Enregistrer une macro Reyes
‘Nom de la macro :
Macrot|
Touche de raccourci:
tte
Enregistrer la macro dans:
Ce classeur v
Description
Figure 2.2
Cette boite de dia-
logue srt seme ‘nut
gistrer une macro.
@ Pour la touche de raccourci, entrez Maj+N.
Cliquez dans la case ‘Touche de raccourci, et appuyez sur la touche Maj a laquelle
vous ajoutez la touche N (Maj+N). Cela créera le raccourci Ctrl+Maj+N.
wh Définir une combinaison de touches pour un raccourci est facultatif.
© Assurez-vous que le champ Enregistrer la macro dans, indique bien Ce clas
seur.
Si vous le souhaitez, saisissez un commentaire dans le champ Description.
Certaines personnes aiment bien préciser ce que fait la macro (ou ce qu’elle est
censée faire).
@ Cliquez sur OK.
La boite de dialogue se ferme tandis qu’Excel active enregistreur de macros.
és lors, Excel transcrit toutes vos actions, sans exception, en code VBA. Re-
marquez que le bouton Enregistrer une macro, dans le groupe Code de 'onglet
Développeur, est maintenant remplacé par Arréter enregistrement.
© Tapez votre nom dans la cellule active.
© Déplacez le pointeur sur la cellule qui se trouve juste en dessous (il vous suffit
en fait d’appuyer sur la touche Entrée). Saisissez alors la formule suivante :
24 Partie 1 Parce qu'il faut bien commencer & programmer en VBA sous Excel
-SMAINTENANT( )
Cette formule affiche la date et heure courantes.
@© Validez avec Entrée, puis revenez a la cellule précédente, et appuyez sur Ctrl+C
pour copier la formule dans le Presse-papiers.
@ Activez Vonglet Accueil. Dans le groupe Presse-papiers, cliquez sur la petite
pointe qui se trouve sous le bouton Coller, puis sur Valeurs (V) dans la section
Coller des valeurs.
Cette commande convertit la formule en une simple valeur contenant la date et
Vheure courantes, comme le montre le contenu de la barre de formule.
© La cellule qui contient la date et ’heure étant toujours active, appuyez sur la
‘combinaison Maj+fléche haut.
Vous sélectionnez de cette maniére la cellule courante et celle qui se trouve juste
au-dessus (c’est-a-dire votre nom).
© Utilisez les contréles du groupe Police de onglet Accueil pour mettre le conte-
nu des cellules en gras et a une taille de 16 points.
@ Revenez a l’onglet Développeur, puis dans le groupe Code, cliquez sur le bouton
Arréter l'enregistrement.
Lenregistreur de macros est désactivé.
Bravo ! Vous venez de créer votre premiére macro Excel en VBA.
Tester la macro
Vous allez maintenant vérifier le bon fonctionnement de la macro. Pour cela, sé-
lectionnez une cellule vide et appuyer sur Ctrl+Maj+N. Excel exécute la macro en
un éclair. Votre nom ainsi que la date et I’heure courantes apparaissent en gros
caractéres gras.
Une autre maniére de procéder consiste & cliquer dans le groupe Code de onglet
Développeur sur le bouton Macros afin d’afficher la boite de dialogue Macro (vous
pouvez aussi utiliser le raccourci Alt+F8). Sélectionnez votre macro dans la liste,
Chapitre 2 Droit aubut 25
en occurrence NomDate, ou bien le nom que vous avez défini, puis cliquez sur
Exécuter, Assurez-vous au préalable que vous avez, bien choisi la cellule dans la~
quelle vous voulez que votre nom apparaisse.
Examiner la macro
Jusqu’a présent, vous avez enregistré une macro et vous l’avez testée. Pour peu
que vous ayez l’esprit curieux, vous vous demandez, sans doute & quoi elle res-
semble.
Vous vous souvenez que vous avez demandé a Excel de stocker la macro que vous
avez. enregistrée dans le classeur. Mais vous ne pouvez pas visionner son contenu.
directement dans Excel, Pour l’afficher et la modifier, vous devez activer ’éditeur
Visual Basic Editor (VBE pour les intimes)
Procédez comme suit pour voir le contenu de la macro
@ Sous l’onglet Développeur, cliquez dans le groupe Code sur le bouton Visual
Basic (ou appuyez sur Alt+F11).
La fenétre Microsoft Visual Basic apparait, comme Villustre la Figure 2.3.
Comme elle est trés personnalisable, elle peut étre sensiblement différente sur
votre propre ordinateur. L’éditeur Visual Basic contient plusieurs fenétres qui
vous intriguent certainement. D’ici peu, elles n’auront (presque) plus de secrets
pour vous.
© Localisez la fenétre nommée Projet.
La fenétre Projet ~ appelée aussi Explorateur de projets — contient la liste de
tous les classeurs et compléments actuelle ment ouverts. Chaque projet est orga~
nisé en une arborescence qui peut étre déployée pour afficher davantage @’infor-
mations, ou contractée pour plus de compacité.
9 L’éditeur VBE est constitué de plusieurs fenétres qui peuvent étre ouvertes ou
fermées. Si une fenétre n’est pas visible dans VBE, déroulez le menu Affichage
et choisissez celle que vous désirez ouvrir. Par exemple, si la fenétre Projet n’est
pas ouverte, vous pouvez cliquer sur Explorateur de projets (notez aussi le rac-
courci Ctrl+R). Les autres fenétres s’ouvrent d’une maniére similaire. Je vous en
dirais plus sur les composants de |’éditeur Visual Basic dans le Chapitre 3.
2% Partie 1 Parce qu'il faut bien commencer & programmer en VBA sous Excel
Figure 2.3
Cest dans la fe-
nétre de Uéditeur Vi-
sual Basic que vous
affichez et modifiez
le code VBA.
© Sélectionnez le projet correspondant au classeur dans lequel vous avez enregis-
tréla macro.
Si vous n’avez pas encore enregistré votre classeur, le projet s'appelle sans
doute VBAProject (Classeur.
© Giliquez sur le signe plus (+), a gauche du dossier nommé Modules.
L’arborescence se déploie pour montrer le nom Modulet, qui est a ce stade le
seul du projet.
© Double-cliquez sur Module1.
Le code VBA de ce module s’affiche dans la fenétre Code (reportez-vous a la Fi-
gure 2.3). La présentation peut étre légérement différente sur votre ordinateur.
Bien entendu, ce code dépend aussi des actions particuliéres que vous avez pu
exécuter lors de l'enregistrement de la macro.
Ace stade, le contenu de la macro vous semble probablement aussi obscur qu’un
grimoire médiéval. Ne vous inquiétez pas : dans quelques chapitres, tout vous
sera aussi clair que de l'eau de roche.
Chapitre 2 Droit aubut 27
rc)
La macro NomDate comporte toute une série dinstructions. Excel les exécute les.
unes aprés les autres, en allant de haut en bas. Une instruction précédée d’une
apostrophe (') est un commentaire. Un commentaire sert uniquement @ docu-
menter le programme. Il n’intervient pas dans la programmation et est ignoré
par VBA.
La véritable premiére instruction VBA, qui commence par le mot Sub, identifie la
macro en tant que procédure Sub et lui donne un nom. Le nom est celui que vous
aviez tapé dans la boite de dialogue Enregistrer une macro. L’instruction suivante
demande a Excel de copier les cellules sélectionnées. Si vous suivez une a une les
lignes de code, certaines vous donneront des renseignements compréhensibles.
‘Vous pouvez par exemple y retrouver votre nom, la formule que vous avez entrée
~ en fait, la fonction francisée MAINTENANT() est enregistrée par Excel sous sa
forme dorigine, soit NOW() — ainsi que du tas de code supplémentaire qui sert
a changer le style des caractéres. Une procédure Sub s’achéve toujours par une
instruction End Sub.
Je n’ai jamais enregistré tout ca !
Ila été dit précédemment que lenregistre-
ment d'une macro était comparable & un
fenregistrement avec un magnétophone.
Quand vous écoutez votre propre voix, vous
étes toujours surpris et vous vous dites :
« ce mest pas ma voix, ca ». C'est pareil
avec une macro : vous y trouver toujours
des éléments que vous pensez ne pas avoir
enregistrés,
Par exemple, lorsque vous avez enregis-
tré la macro NomDate, vous avez deman-
Modifier la macro
dé & modifier la taille de la police, mais
vous n’avez rien dit quant aux autres pa-
ramétres concernant celle-ci, comme le
soulignement - Underline -, la mise en
exposant - Superscript - et ainsi de suite.
Cela arrive fréquernment car, lorsque vous
enregistrez une action figurant dans une
boite de dialogue, Excel conserve une trace
de toutes les options qui sy trouvent, en
plus de celles que vous validez. Dans un
prochain chapitre, vous apprendrez & éli-
‘miner toutes ces scories d'une macro.
Comme vous vous en doutez certainement déja, la fenétre du code dans l’édi-
teur VBA vous permet non seulement de visualiser votre code, mais aussi de le
modifier. Méme si votre connaissance actuelle da sa syntaxe ne vous renseigne
Partie 1 Parce qu'il faut bien commencer & programmer en VBA sous Excel
probablement pas sur ce qu’l est possible de faire a ce stade, voici ce que vous
pouvez faire
> Changer le nom que vous avez entré dans la cellule active, par exemple pour le
remplacer par celui de votre chien ou celui de votre belle-mére.
» Modifier le nom ou la taille de la police de caractéres.
» Déterminer quelle instruction il faudrait ajouter au code pour mettre le texte en
italique, sachant que True, est Vrai, et False, Faux
Selection.Font.Italic = True
L’écriture d'un module VBA ressemble beaucoup a du traitement de texte, la
frappe au kilometre et le formatage en moins. C’est pourquoi vous devrez appuyer
sur la touche Entrée a la fin de chaque ligne. En fait, la saisie dans I'éditeur Visual
Basic ressemble celle dans l’application Bloc-notes de Windows. Les combinai-
sons de touches, classiques sous Windows, fonetionnent comme d’habitude.
Les modifications terminées, il suffit de revenir 4 Excel pour tester la macro révi~
sée afin de voir ce qu’elle donne. De la méme maniére que vous avez ouvert I’édi-
teur Visual Basic en appuyant sur Alt+Fi1, cette méme combinaison vous raméne
directement a Excel.
Sauvegarder un classeur qui contient
des macros
Aprés avoir enregistré une ou plusieurs macros dans un classeur, celui-ci doit
atre enregistré avec le type Classeur Excel prenant en charge les macros. En autres
termes, le fichier doit étre sauvegardé avec l'extension XLSM au lieu de I’exten-
sion normale XLSX.
Si vous enregistrez le classeur contenant la macro NomDate au format XLSX,
vous vertez s’afficher le message d’avertissement illustré sur la Figure 2.4. Dans
ce cas, cliquez sur le bouton Non, puis sélectionnez dans la liste Type l’option
Classeur Excel (prenant en charge les macros) (*.xlsm)..
Chapitre 2 Droit au but
Figure 2.4
Excel vous avertit,
qu'un classeur qui
co
ntient des macros
ree peut pas étre en-
30
registré au format
XLSX.
a he
Comprendre la sécurité des macros
La sécurité des macros est une fonction essentielle dans Excel. La raison en est
évidente : VBA est un langage puissant, et méme si puissant qu’il est possible de
créer une macro capable d’endommager sérieusement le contenu d’un ordina-
teur, par exemple en supprimant des fichiers, en envoyant des informations &
autres ordinateurs, et méme en effacant des parties de Windows, rendant ainsi
impossible le démarrage de votre systéme.
Les fonctions de sécurité des macros sont apparues dans la version 2007 d’Excel.
Leur rdle est de prévenir tant que faire se peut ces types de problémes.
La Figure 2.5 montre la section Paramétres des macros de la boite de dialogue
Centre de gestion de la confidentialité. Pour ’afficher, ouvrez longlet Déve-
loppeur, puis cliquez dans le groupe Code sur le bouton Sécurité des macros.
Par défaut, Excel utilise le mode Désactiver toutes les macros avec notification
(2016/2019, ou Désactiver les macros VBA avec notification (2021). Quand vous
ouvrez un classeur qui contient des macros, et si le fichier n’est pas « signé »
numériquement ou enregistré dans un emplacement approuvé, Excel affiche un
message d’avertissement semblable 8 celui de la Figure 2.6. Si vous étes cer-
tain que le classeur provient dune source stire, cliquez sur le bouton Activer les
macros. Dans le cas contraire, cliquez sur Désactiver les macros.
Le message de la Figure 2.6 n’est visible que si ’éditeur Visual Basic est ouvert.
Sinon, Excel affiche un avertissement de sécurité au-dessus de la barre de for-
mule (Figure 2.7). Si vous savez que le classeur est stir, cliquez sur le bouton
Activer le contenu. Pour utiliser le classeur sans activer les macros, cliquez sur la
croix de fermeture, a droite du bandeau de l’avertissement de sécurité,
Partie 1 Parce qu'il faut bien commencer a programmer en VBA sous Excel
Figure 2.5
La section Para-
metres des macros
dela botte de
dialogue Centre de
gestion de la confi-
dentialite.
Avis de sécurité pour Microsoft Excel P
© seer cme stent wn one et ote
‘Avertissement: i est impossible de vérifer que ce contenu provient
une source fiable. A moins quil oftre des fonctionnaltés
importantes et que vous approuvier sa source, laisser-le désactivé.
x CChemin d accés au fichier: [p.\ Traduction\ NULS2021,Nuls\VBA
Figure 2.6 our les nuls\NomDate.xsm
Excel vous prévient | es macros ont été désactvées. Elles peuvent content des virus ou
que le classeur | dautres elements dangereux pout la secure. Wactiver pas ce contenu,
que vous essayez | sautsivous étes certain que la source du Tchier est
d'ouvrir contient des
macros (cas si 'édi-
teur Visual Basic est
ouvert)
Plus info
Activer les macros [Désactiver les macros
Quand vous spécifiez qu’un classeur est sir, Excel s’en souvient. La prochaine
fois que vous l’ouvrirez, vous ne verrez plus le message d’avertissement de sécu-
rité (mais ce n’est pas le cas avec l’antique Excel 2007).
Chapitre 2 Droit au but 31
Excel vous prévient
que le classeur
que vous essayez
douvrir contient des
macros (cas si 'édi-
teur Visual Basic est
32
Figure 2.7
fermél
(1) _AVERTISSEMENT DE SECURITE Les mactos ont été désactées. | Actverle conten
La meilleure maniére de gérer cette affaire de sécurité des macros consiste peut-
@tre a définir un ou plusieurs dossiers en tant qu’emplacements srs. Tous les clas
seurs enregistrés dedans sont ouverts sans déclencher ce genre de message. Vous
spécifiez ces dossiers dans la section Emplacements approuvés du Centre de ges-
tion de la confidentialité.
Pour en savoir plus sur les réglages de sécurité des macros @’Excel, appuyez sur
la touche F1 lorsque la section Paramétres des macros de la boite de dialogue
Centre de gestion de la confidentialité est ouverte. L’aide correspondante 4’ Excel
va s'afficher. Lisez.ce qu'elle vous indique
Plus sur la macro NomDate
Lorsque vous aurez terminé ce livre, vous comprendrez pleinement le fonction-
nement de la macro NomDate, et vous saurez en plus développer des macros
autrement plus sophistiquées. Pour l’instant, voici quelques remarques complé-
mentaires sur l’exemple proposé dans ce chapitre
» Pour que cette macro fonctionne, son classeur doit étre ouvert. S'il est fermé,
elle ne fonctionnera pas (et le raccourci clavier Ctrl+Maj+N ne donnera rien).
» Tant que le classeur contenant la macro est ouvert, cette macro peut étre
exécutée dans n’importe quel autre classeur ouvert. Autrement dit, il n’est pas
nécessaire que le classeur qui héberge la macro soit actif.
» Aucune macro n’est parfaite, et celle-ci encore moins que les autres. En particu-
lier, elle écrasera un texte existant sans vous prévenir et ses effets ne pourront
pas étre annulés,
Partie 1 Parce qu'il faut bien commencer a programmer en VBA sous Excel
> Avant de démarrer lenregistrement de votre macro, vous lui avez affecté une
touche de raccourci. Ce n’est I& qu’un des nombreux moyens d’exécuter une
macro (vous découvrirez d’autres techniques dans le Chapitre 5).
» Vous pourriez programmer la macro manuellement au lieu de enregistrer. Mais
pour cela, vous devez maitriser le langage VBA (patience, ca viendra..
» Vous pourriez stocker cette macro dans votre Classeur de macros personnelles.
Elle serait ainsi disponible chaque fois que vous démarrez Excel. Reportez-vous
au Chapitre 6 pour en savoir plus sur le Classeur de macros personnelles.
» Un classeur peut aussi étre converti en fichier de macro complémentaire (nous y
reviendrons au Chapitre 21).
Félicitations. Vous venez d’étre initié au monde mystérieux de la programmation
Excel. J’espére que ce chapitre vous aura persuiadé qu’elle est a votre portée. Les
chapitres qui suivent répondront aux questions que vous vous posez certaine-
ment.
Chapitre 2 Droit au but
33
Partie 2
Comment VBA
travaille
avec Excel
Dans cette partie...
Accéder aux composants importants de l'éditeur Visual Basic.
Découvrir les modules de code VBA (les feuilles qui enregistrent
votre code VBA).
Généralités sur les modéles objets d'Excel.
Comprendre deux notions essentielles : les propriétés des objets et
les méthodes.
Les différences entre sous-programmes et fonctions.
Prendre en main Uenregistreur de macros d'Excel..
DANS CE CHAPITRE
Comprendre Visual Basic Editor
(VBE).
Découvrir les éléments
c h a p i tre 3 de Visual Basic Editor.
Savoir ce que contient
un module VBA.
Les trois moyens d‘introduire
du code VBA dans un module.
Visual Basic Editor :
Personnaliser Venvironnement
VBA.
E: tant qu’utilisateur chevronné d’Excel, vous en savez long sur les classeurs,
les formules, les graphiques et autres joyeusetés de ce tableur. Le moment
est a présent venu d’élargir vos horizons et de découvrir un aspect tout nou-
veau d’Excel : Visual Basic Editor, que nous appellerons souvent par commodité
« éditeur VBE » (et tant pis pour le pléonasme) ou tout simplement VBE. Dans
ce chapitre, vous apprendrez a utiliser et aussi a écrire du code VBA pur et dur.
Découvrir Visual Basic Editor
Visual Basic Editor (VBE), est une application distincte dans laquelle vous écrivez
et modifiez les macros en langage Visual Basic (VBA). Il fonctionne dans Excel,
ou plus exactement, c'est & partir d’Excel que vous y accédez. Les deux sont done
étroitement liés.
Depuis Excel 2013, tous les classeurs sont affichés dans des fenétres distinctes.
En revanche, il n’y a qu’une seule fenétre VBE, associée a tous les classeurs Excel
que vous ouvrez.
VBE ne peut pas étre démarré séparément d’Excel. Vous ne pouvez y accéder qu’
partir d’Excel (méme si aucun classeur n’est ouvert).
37
38
Activer VBE
Le moyen le plus rapide d’activer ’éditeur VBE consiste @ appuyer sur Alt+Fu1,
a partir d’Excel. Appuyez de nouveau sur Alt+Fi pour revenir dans Excel. Il est
aussi possible, trés classiquement, d’obtenir le méme résultat en cliquant sur la
case de fermeture de VBE, a droite de sa barre de titre.
L’éditeur VBE peut également étre ouvert a partir du ruban d’Excel : activez l’on-
glet Développeur, puis cliquez dans le groupe Code sur le bouton Visual Basic. Si
vous ne voyez pas cet onglet, reportez-vous au début du Chapitre 2 ott j’explique
comment le faire apparaitre.
Comprendre les composants de VBE
La Figure 3.1 montre la fenétre du programme VBE et quelques-uns de ses com-
posants. Comme il se passe beaucoup de choses dans cette fenétre, agrandis-
sez-la au maximum.
Test fort probable que la fenétre de votre éditeur VBE différe quelque peu de celle
de la Figure 3.1, car VBE est hautement personnalisable. Les composants peuvent
en effet étre masqués, redimensionnés, ancrés, redisposés, etc.
En réalité, l’éditeur VBE posséde bien plus de composants que ceux représentés
sur la Figure 3.1. Nous y reviendrons au fil de ce livre, au moment opportun.
La barre de menus
La barre de menus de léditeur VBE fonctionne exactement comme toutes celles
que vous avez pu rencontrer jusqu’ici. Elle contient les commandes qui per-
mettent d’effectuer diverses actions dans les différentes parties du programme.
Bon nombre de ces commandes ont des raccourcis clavier.
L’éditeur VBE ne manque pas de raccourcis clavier. Vous les découvrirez comme
@habitude a droite des commandes. Et, toujours comme d’habitude, un clic du
bouton droit révélera un menu contextuel adapté a l’objet concerné,
Partie 2 Comment VBA travaille avec Excel
Barre d'outils
Barre de menus Fenétre Exécution
Creer erry
ite itn sys meen fort ph iter th Genoese
BOW ashoo > saw ery @
Figure 3.1
La fenétre VBE est
personnalisable. Fenétre Projet
Fenétre Propriétés
Les barres d'outils
La barre d’outils Standard, située par défaut juste sous la barre de menus (re~
voyez la Figure 3.1), est lune des quatre barres d’outils disponibles dans VBE.
Elles fonctionnent toutes sur le méme principe que celles que vous trouvez dans
bien dautres programmes, et peuvent par conséquent étre personnalisées, dé-
placées ou masquées. Vous les trouverez dans le menu Affichage > Barres d’outils.
La fenétre Explorateur de projets
La fenétre Explorateur de projets affiche l’arborescence de tous les classeurs
actuellement ouverts dans Excel, y compris les macros complémentaires et les
classeurs masqués. Nous étudierons cette fenétre plus en détail dans la section
« Travailler avec l’Explorateur de projets >>, plus loin dans ce chapitre.
Chapitre 3 Visual Basic Editor 39
40
Si la fenétre de l’Explorateur de projets n’est pas visible, appuyez sur Ctrl+R ou
choisissez Affichage > Explorateur de projets. Pour la refermer, cliquez sur son
bouton Fermer, dans la barre de titre, ou cliquez du bouton droit sur la barre de
titre Projet et, dans le menu contextuel qui apparait, choisissez la commande
‘Masquer.
La fenétre Code
La fenétre Code, parfois appelée « fenétre Module >>, contient le code VBA que
vous saisissez. Elle est associée a chaque objet dun projet. Pour voir la fenétre de
code dun objet, double-cliquez sur celui-ci ~ sur Feuilt, par exemple ~ dans la
fenétre Explorateur de projets. Si un objet n’a pas de code VBA, sa fenétre Code
est vide.
Vous en apprendrez davantage dans la section « Travailler dans la fenétre Code »,
plus loin dans ce chapitre.
La fenétre Exécution
La fenétre Exécution est ou n’est pas visible. Si vous ne la voyez pas, appuyez sur
Ctrl+G ou choisissez Affichage > Fenétre Exécution. Pour la fermer, cliquez sur
son bouton Fermer, dans la barre de titre, ou cliquez du bouton droit n’importe
it dans la fenétre et, dans le menu contextuel, choisissez Masquer.
Quoi de neuf dans Visual Basic Editor ?
Excel 2007 a introduit une interface tota-_tés d’Excel, mais rien d'autre n’a changé.
lement nouvelle. Les menus et les barres
d outils furent remplacés par le fameux ru-
ban, celui qui a dérouté tant d'utilisateurs
habitués & leurs rangées de commandes
et de boutons. Par contre, VBE n’a jamais
subi cette cure de jouvence et conservé
ancien style d'interface utilisateur. Menus
et barres d'outils sont donc toujours au
rendez-vous.
Le langage VBA a été mis & jour pour s'ac-
commoder des nouvelles fonctionnali-
Partie 2 Comment VBA travaille avec Excel
Microsoft mettra peut-étre le VBE a jour,
‘mais je ne parierais rien la-dessus.
En revanche, le systéme d'aide a évolué.
Par le passé, il était stocké dans votre or-
dinateur, avec la possibilité d'y accéder
par Internet. Dans Excel 2013, 2016, 2019,
et 2021 tout se passe intégralement sur
Internet. Laide saffiche désormais dans
le navigateur Internet. Bref, vous ne pou-
vez accéder & aide que si ordinateur est
connecté & Internet.
La fenétre Exécution sert surtout a exécuter directement des instructions VBA,
notamment pour déboguer du code. Si vous débutez en VBA, elle ne vous sera pas
trds utile, Masquez-la pour gagner de la place.
Je reviendrais en détail sur cette fenétre dans le Chapitre 13, Si cela se trouve, vous
ne pourrez plus vous en passer.
Travailler avec l'Explorateur de projets
Dans l’éditeur VBE, chaque classeur et macro complémentaire que vous ouvrez
est un projet. Un projet est en quelque sorte une collection dobjets disposés ra~
tionnellement, sous la forme d’une arborescence. Un projet peut étre déployé en
cliquant sur le signe plus (+) & gauche de son nom, dans la fenétre Explorateur
de projets. Cliquer sur le signe moins (-) rétracte le projet. Un double-clie sur un.
nom donne le méme résultat
Quand un projet est protégé par un mot de passe, celui-ci vous sera demandé
aprés avoir double-cliqué sur le nom de ce projet. Si vous ne connaissez pas ce
‘mot de passe, vous ne pourrez pas visualiser, et encore moins modifier, le conte
nu du projet ainsi protégé.
La Figure 3.2 montre trois projets ouverts dans Excel et de facto regroupés dans
la fenétre VBA.
Lorsqu’il est déployé, un projet révéle au moins un neeud appelé Microsoft Excel
Objects. Ce noeud peut a son tour étre déployé pour afficher chacune des feuilles
de calcul du classeur ~ chaque feuille est considérée comme un objet ~ et éga-
lement un autre objet appelé ThisWorkbook (ce classeur). Quand un objet a regu
des modules VBA, l’arborescence du projet les montre aussi. Comme vous le dé-
couvrirez dans la quatriéme partie, un projet peut également contenir un noeud
appelé Forms qui contient des objets UserForm (forme utilisateur), également
appelés boites de dialogue personnalisées.
Cette notion objets peut vous sembler quelque peu obscure, mais je vous assure
que vous y verrez plus clair dans les chapitres a venir. Ne vous en faites pas si,
pour le moment, quelques-unes de ces notions vous échappent encore.
Chapitre 3 Visual Basic Editor
ai
Figure 3.2
Trois projets sont
visibles dans la
fenétre de (Explo-
rateur.
S-E9 MerosoRt Excel Objets
Feutt eul2)
Treiorlbook
Ajouter un nouveau module VBA
Procédez comme suit pour ajouter un nouveau module VBA a un projet :
@ Sélectionnez le nom du projet dans la fenétre Explorateur de projets.
© Choisissez Insertion > Module.
ou
@ Cliquez du bouton droit sur le nom du projet.
© Dans le menu contextu
|, choisissez Insertion > Module.
Quand vous enregistrez une macro, Excel insére automatiquement un module
VBA contenant le code de ’enregistrement. Le classeur concerné est celui qui était
actif au moment oit vous avez lancé 'enregistrement de la macro.
42 Partie 2 Comment VBA travaille avec Excel
Supprimer un module VBA
Vous devez retirer un module VBA d’un projet ? Cela peut arriver si, par exemple,
vous n’avez plus besoin du code qu’il contient, ou bien encore parce qu’il est vide
(vous avez demandé a l’insérer, mais vous avez.changé davis). Suivez ces étapes :
@ Sélectionnez le nom du module dans la fenétre Explorateur de projets.
Je parle bien du nom du module et non pas du nom du dossier Modules.
@ Choisissez Fichier > Supprimer 200, oft xxx est le nom du module.
ou
© Cliquez du bouton droit sur le nom du module.
© Dans le menu contextuel, choisissez Supprimer 100%, oi: 00x est le nom du mo-
dule.
Excel s’efforce toujours de vous empécher de commettre une bourde. Il affiche
donc un message de confirmation et propose d’exporter le module avant de le
supprimer, Si vous étes tenté de cliquer sur Oui, voyez ce que dit a ce sujet la
section suivante.
Vous pouvez supprimer des modules VBA, mais jamais les autres modules de
code, notamment des objets de type Feuil (feuille de calcul) ou ThisWorkbook (ce
classeur).
Exporter et importer des objets
Chacun des objets dun projet VBA peut étre sauvegardé dans un fichier séparé.
L’enregistrement d’un objet d’un projet est une exportation. Il va de soi que l’im-
portation est aussi possible. Ces opérations peuvent s’avérer utiles pour réutiliser
un objet particulier — comme un module ou un UserForm ~ dans un autre projet.
Ou encore pour en envoyer une copie & un ou une collégue, qui pourra a son tour
importer cet objet dans son propre projet.
Procédez comme suit pour exporter un objet :
Chapitre 3 Visual Basic Editor 43
@ sélectionnez un objet dans la fenétre Explorateur de projets.
© Choisissez Fichier > Exporter un fichier ou appuyez sur Ctrl+E.
Une boite de dialogue vous invite 8 nommer le fichier. Notez que l'objet lui-
méme reste présent dans le projet ; seule une copie est exportée. Excel ajoute
automatiquement la bonne extension de fichier pour cet enregistrement, chaque
type d’objet étant associé a un type de fichier spécifique. Mais dans tous les cas,
ilen résulte un fichier de texte qu’il est possible d’ouvrir, par exemple, dans le
bloc-notes de Windows afin de jeter un coup ceil 4 son contenu.
L'importation d’un fichier dans un projet s’effectue ainsi
@ Sélectionnez le nom d’un projet dans la fenétre Explorateur de projets.
@ Choisissez Fichier > Importer un fichier ou appuyez sur Ctrl+M.
Une boite de dialogue demande d’indiquer le fichier a importer.
© Localisez le fichier puis cliquez sur le bouton Ouvrir.
Ou double-cliquez sur le fichier.
th N’importez que des fichiers qui ont été exportés au travers de la procédure Fichier
> Exporter.
Travailler dans la fenétre Code
h Quand vous connaitrez mieux le langage VBA, vous travaillerez beaucoup dans la
fenétre Code. Les macros que vous enregistrez sont stockées dans des modules,
mais vous pouvez aussi écrire directement votre propre code dans un module
VBA, Juste pour que les choses soient claires, sachez qu’un module VBA contient
votre code VBA, tandis que le contenu d’un module VBA est affiché dans la fenétre
Code.
Agrandir et réduire les fenétres
Quand plusieurs projets sont ouverts, léditeur VBE peut étre encombré de fe-
nétres Code, comme Piillustre la Figure 3.3.
44 Partie 2 Comment VBA travaille avec Excel
Figure 3.3
Accumuler des
fendtres Code n'est
pas recommandé.
A Vinstar des feuilles de calcul Excel, les fenétres Code peuvent étre agrandies,
réduites, masquées, redisposées, etc. La plupart des gens préférent les agrandir
et bénéficier ainsi d'une surface de travail plus confortable tout en évitant de se
laisser distraire.
Pour maximiser une fenétre Code, cliquez sur le bouton Agrandir de sa barre de
titre. Ou plus simplement, double-cliquez dans la barre de titre. Pour ramener la
fenétre a ses dimensions d’origine, cliquez sur le bouton Restaurer, dans cette
méme barre de titre
Vous voudrez parfois afficher simultanément plusieurs fenétres Code afin de
comparer leur contenu ou de procéder a un copier-coller. Les fenétres peuvent
étre disposées manuellement ou avec la commande Fenétre > Mosaique horizon-
tale, ou Fenétre > Mosaique verticale.
La combinaison Ctrl+E6 permet de passer rapidement d’une fenétre une autre.
Répétez-la jusqu’a ce que la fenétre voulue passe au premier plan. Pour un dépla~
cement en sens inverse, utilisez. la combinaison Ctrl+Maj+F6.
Chapitre 3 Visual Basic Editor
45
46
Réduire une fenétre Code Pte de la vue. Mais en cliquant sur le bouton Fermer,
a droite dans la barre de titre, vous la quittez complétement. Pour rouvrir la fe-
nétre, double-cliquez sur l'objet approprié, dans |'Explorateur de projets.
Créer un module
En régle générale, un module VBA peut contenir trois types de code :
» Des déclarations : ce sont une ou plusieurs instructions fournies a VBA a titre
informatif. Par exemple, vous pouvez déclarer le type des variables que vous
comptez utiliser, ou encore définir les paramétres d’un module. Les déclarations
servent uniquement a écrire un code plus beau et mieux organisé. Elles ne sont
pas exécutées,
» Des procédures Sub : ce sont des ensembles d’instructions qui exécutent telle ou
telle action.
» Des procédures Function : ce sont des ensembles d’instructions qui retournent
une seule valeur (Ie principe est celui d’une fonction d’Excel comme SOMME).
Un seul module VBA peut contenir un nombre illimité de procédures Sub, de pro-
cédures Function et de déclarations. D’accord, il existe tout de méme une limite,
qui est de 64 000 caractéres. par module. A titre de comparaison, ce chapitre
contient moitié moins de caractéres... Aprés quinze ans de programmation, je n’ai
jamais atteint cette limite, et je ne m’en suis méme jamais approché. Dans le pire
des cas, la solution est simple : vous insérez un module supplémentaire et le tour
est joue.
La maniére d’organiser un module VBA ne dépend que de vous. Certains pro-
grammeurs aiment réunir tout le code VBA d'une application dans un seul mo-
dule VBA. D’autres préférent le répartir dans plusieurs modules. est juste une
affaire de choix personnel.
Placer du code VBA dans un module
Un module VBA est un peu comme ces mets factices que l’on voit parfois dans la
vitrine de certains restaurants : c'est appétissant, mais pas nutritif, Pour que la
Partie 2 Comment VBA travaille avec Excel
You might also like
- The Subtle Art of Not Giving a F*ck: A Counterintuitive Approach to Living a Good LifeFrom EverandThe Subtle Art of Not Giving a F*ck: A Counterintuitive Approach to Living a Good LifeRating: 4.5 out of 5 stars4.5/5 (20050)
- Art of War: The Definitive Interpretation of Sun Tzu's Classic Book of StrategyFrom EverandArt of War: The Definitive Interpretation of Sun Tzu's Classic Book of StrategyRating: 4 out of 5 stars4/5 (3321)
- The Subtle Art of Not Giving a F*ck: A Counterintuitive Approach to Living a Good LifeFrom EverandThe Subtle Art of Not Giving a F*ck: A Counterintuitive Approach to Living a Good LifeRating: 4 out of 5 stars4/5 (5807)
- Habit 1 Be Proactive: The Habit of ChoiceFrom EverandHabit 1 Be Proactive: The Habit of ChoiceRating: 4 out of 5 stars4/5 (2556)
- Habit 6 Synergize: The Habit of Creative CooperationFrom EverandHabit 6 Synergize: The Habit of Creative CooperationRating: 4 out of 5 stars4/5 (2499)
- The 7 Habits of Highly Effective PeopleFrom EverandThe 7 Habits of Highly Effective PeopleRating: 4 out of 5 stars4/5 (353)
- American Gods: The Tenth Anniversary EditionFrom EverandAmerican Gods: The Tenth Anniversary EditionRating: 4 out of 5 stars4/5 (12953)
- Habit 3 Put First Things First: The Habit of Integrity and ExecutionFrom EverandHabit 3 Put First Things First: The Habit of Integrity and ExecutionRating: 4 out of 5 stars4/5 (2507)
- The 7 Habits of Highly Effective PeopleFrom EverandThe 7 Habits of Highly Effective PeopleRating: 4 out of 5 stars4/5 (2568)
- Pride and Prejudice: Bestsellers and famous BooksFrom EverandPride and Prejudice: Bestsellers and famous BooksRating: 4.5 out of 5 stars4.5/5 (20479)
- The 7 Habits of Highly Effective People Personal WorkbookFrom EverandThe 7 Habits of Highly Effective People Personal WorkbookRating: 4 out of 5 stars4/5 (2515)
- How To Win Friends And Influence PeopleFrom EverandHow To Win Friends And Influence PeopleRating: 4.5 out of 5 stars4.5/5 (6529)
- Never Split the Difference: Negotiating As If Your Life Depended On ItFrom EverandNever Split the Difference: Negotiating As If Your Life Depended On ItRating: 5 out of 5 stars5/5 (3290)
- Orgueil et Préjugés - Edition illustrée: Pride and PrejudiceFrom EverandOrgueil et Préjugés - Edition illustrée: Pride and PrejudiceRating: 4.5 out of 5 stars4.5/5 (20391)
- How to Win Friends and Influence People: Updated For the Next Generation of LeadersFrom EverandHow to Win Friends and Influence People: Updated For the Next Generation of LeadersRating: 4 out of 5 stars4/5 (2324)
- The Perfect Marriage: A Completely Gripping Psychological SuspenseFrom EverandThe Perfect Marriage: A Completely Gripping Psychological SuspenseRating: 4 out of 5 stars4/5 (1117)
- Remarkably Bright Creatures: A NovelFrom EverandRemarkably Bright Creatures: A NovelRating: 4.5 out of 5 stars4.5/5 (5621)
- Wuthering Heights (Seasons Edition -- Winter)From EverandWuthering Heights (Seasons Edition -- Winter)Rating: 4 out of 5 stars4/5 (9486)










![American Gods [TV Tie-In]: A Novel](https://imgv2-1-f.scribdassets.com/img/audiobook_square_badge/626321117/198x198/22ab6b48b6/1712683119?v=1)