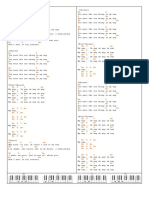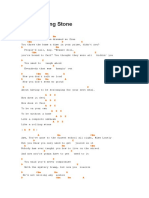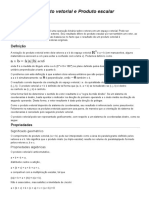Professional Documents
Culture Documents
Micro Python
Micro Python
Uploaded by
Brian I. Kate0 ratings0% found this document useful (0 votes)
2 views7 pagesMicroPython
Original Title
MicroPython
Copyright
© © All Rights Reserved
Available Formats
PDF or read online from Scribd
Share this document
Did you find this document useful?
Is this content inappropriate?
Report this DocumentMicroPython
Copyright:
© All Rights Reserved
Available Formats
Download as PDF or read online from Scribd
0 ratings0% found this document useful (0 votes)
2 views7 pagesMicro Python
Micro Python
Uploaded by
Brian I. KateMicroPython
Copyright:
© All Rights Reserved
Available Formats
Download as PDF or read online from Scribd
You are on page 1of 7
HP Prime Programming
Program output of a Maurer rose and a famous hat demo from 1981 computer ads,
BP Pie =O x | BaP Pine =n x
Calculator Skine Edt Help Calculator Skins Eat Help
HP Prime Graphing Calculator
i
mea
See acide)
Code: - Code: python or
1. Laptop or Calculator?
I work in a lab and for years laptops have ruled. They pushed out calculators, which decades earlier did the same to
slide rules. For the sort of work I do, I realize that the Prime can almost replace laptops for many needs. We do a lot of
DSP with 1/Q (in-phase/quadrature) sampled signals, While the Prime has the horsepower to do a decent amount of that
‘work, the vital need stopping it from being more generally useful is that itis an ordeal to get signals onto it and results
off of it, Itneeds wifi or Bluetooth for that and I doubt we'll see it because of potential use for cheating in educational
settings. Yet, to be professionally useful it really must be networked. While its use is therefore greatly limited it's not
useless. A powerful feature that makes it attractive for small jobs is programming, and we have two choices on the
Prime: PPL and python.
PPL Is well documented in the Prime user's manual and many web pages. Using information from the manual and some
examples online I wrote a small program to try out PPL. Learning to use menus was the main reason for writing a small
program that mimies Spirograph, Here is Spirograph PPI code that can be dropped into the HP Prime Programs folder
visible from the HP Prime Connectivity Kit.
Python on the Prime is more challenging because in late 2023 there is no formal HP python documentation. Additional
information on the surface of revolution, the green hat, shown at the top of this page is on the hat page just below the
spirograph curves up top. The program can be dropped into your Programs folder via the Connectivity Kit or the
‘unzipped app into the Application Library folder for a full-fledged app. (For some unknown reason you must hit the
‘Clear’ soft button after starting the app.)
2. Python Lessons Learned
Since formal HP documentation is yet to be written, I list a few things I've leamed through googling and a good bit of
trial and error, An important discovery is that the subroutine hpprine.eval('") is a way to get at PPL commands that
don't have python equivalents. In particular, it allows easy access to menu-oriented subroutines so that you don’t have
to write your own. The paragraphs below all have the caveat that these are solutions I found. Please let me know if
there are better ones,
2.1 Library Changes
2.1.1 Miero- and HP-python Libraries
Libraries are an important part of python's usefulness. The names of libraries and subroutines in each can be found on
the Prime itself in the python app’s CMDS menu, They are reproduced for firmware 2.1.14730 (2023 04 13) in thi
2.1.2 numpy
Numpy (NUMetic PYthon) is a large library and unsurprisingly not part of micropython. Nevertheless, itis hard living
without it. Your numpy vectors and matrices must be rewritten to use the Prime's linalg.matrix and will of course be
constrained to what linalg routines exist.
2.2 Program Format
Every python program that is not based on the Python App needs a PPL (Prime Programming Language) wrapper:
PYTHON PPLwrapper
(Your python program goes here.)
‘END
EXPORT myProg()
BEGIN
PYTHON(PPLwrapper);
END;
The name you use rather than PPLurapper is unimportant because the name that will show up under Programs is nyProg.
2.3 Screen Tap Events
User taps on the sereen are categorized as mouse events in the Prime. The user manual has details on the MOUS!
call. I simply reuse the following subroutines in each of my programs requiring mouse input:
import hpprine as h
def mouseClear(): # Clear out old, waiting mouse events
while h.eval( ‘mouse(1)')>=0:
pass
def mousept(): # ait forever for a screen touch
while True:
h.eval(‘wait(@.1)') # Throttle i/o loop
1,42 = heeval (‘mouse’) # Touch info for Fingers 1 and 2.
Af len(f1) > @: # Got 2 finger touch!
return #1,42 # [x,y,xOrig,yOrig, type], [x,y,x0rig,yOrig, type]
nouseClear clears out any outstanding mouse events that we don't care about. If no events are waiting a -1 is returned
and is why output of 0 or more is checked for. MOUSE(1) returns the x coordinate of a tap that would have been
retumed. mouse?t is useful when your program must wait until there is a screen touch, for example when a soft menu
choice is required. It retums data for both finger touches, The second finger data will be empty in the case of a single
finger touch,
2.4 Pop Up Menu
Pop up menus can be created using the PPL subroutine CHOOSE():
import hpprine as h
€ = h.eval(“choose(x, "Title",
hoce 1","Cholce 2", "Choice 3")')
The first parameter to CHOOSE() must be a single capitalized letter. As far as I can tell, you can treat it as a dummy
variable because the user's choice is eval('s return value. The return value begins with 1 (not 0).
2.5 Soft Menu
The PPL routine DRAWMENU is an easy way to display custom menus. To act on a user press is a short sequence:
+ Wait on a mouse press using mousePt(, above.
‘+ Determine which button was pressed with softPick(), below.
‘Handle button function accordingly.
The full code s
equence for a program's main loop might be:
import hpprine as h
def main():
while True:
heeval(‘drawmenu("iten", “Item”, "Item2", "rten3",
m= mousePt() # Get user screen’ tap coordinates.
b= softPick(m) # -1 if not a soft menu tap.
if b == 0:
dortend()
elif b == 1:
dottent()
elif b ==
dortena()
elif b == 3:
dotten3()
elif b == a:
dottend()
elif b == 5:
dortens()
+) "Etens")")
Determining which soft button is pushed is easy keeping in mind that the six soft buttons are $3x20 pixels and the
screen is 320x240 pixels.
def softPick(pt): # pt is [x, y, xOrig, yOrig, type]
xy = pt[e), ptt]
Af yc220: return -1 # Not in soft menu region.
return x//53 # Return button number @ to 5.
2.6 User Input
As with other menu related functionality, a PPL subroutine is used to obtain user input:
import hpprine as ih
dLm,f Hz = h.eval("input({0,F), \
"Ereespace Loss",
{"ist=","Freq="}, \
{"Distance, m", “Frequency, Hz"}); \
{0,F}")
Line breaks are used for clarity. Importantly, eval() returns a list that is the same length as the list which is the first
argument to input). In the above example the first arg is {D,F} meaning that eval() will return a list of length 2. The
second input( arg is pop up menu title and the third arg is the list of labels shown by each input box. The last arg of
input() are more detailed help messages shown the bottom of the Prime's screen when each input box is highlighted.
A ssemicolon ends the input() call and is followed by the list of variable values that user inputted, This list can be
‘thought of as the return value of the PPL statements. In this example, inputs D and F are assigned to d_m and f_Hz,
which are used in subsequent python code.
2.7 User Output
(2.7.1 Present To Screen’
It is necessary sometimes to build up a string to pass to a PPL subroutine via eval(). For example, suppose I have built
up a string in variable s that I would like to present on the screen’
import hpprine as
cond = ‘msgbox("%:
h.eval(cnd)
2.7.2 Move To Prime Environment
As far as I can tell, itis only possible to export variables associated with an App. PPL's EXPORT command does not
seem useable via hpprime.eval(). Creating an app is only a very little bit more involved than writing a program, but still
:st to devote a full section to it,
2.8 Creating an App
Creating a python app is easy, but as mentioned earlier, you lose the tight integration with the Prime that is (only?)
possible via HP PPL. In particular, PPL subroutines START(), RESETO, Info(), Symb0), Plot), Num() and Setup
‘counterparts of the last three can be implemented so that when those physical and soft buttons on the calculator are
pressed, your subroutines are executed. I have not succeeded in doing the same in python, However, python has great
appeal and step one is to create an empty app based on python:
1. Press Apps button.
2. Press Python icon.
3. Press Save soft menu item,
4, Rename the App.
‘Now move on to add files and an icon. The icon is what shows up on the list of Apps and seems to be 38x38 pixels. To
add files and icon start up the Connectivity Kit. Under Applications you'll see your new app and right click on its name:
[6B HP connectivity Kit
File Edit Window Help
SBdd ° ae
(caters ax
aw ¥
[Medes \/ Progam \/ info \/ Fes \/Varabes \
‘This some info about 1981 Hat.
> BB Advanced Graphing
> IB ate Streamer
> B explorer
For each python and other needed files you must click ‘Add file’ and navigate to it, And same for your custom icon after
clicking ‘Add app icon’. After your code has been added to the app you simply choose it from the App icon list and then
the soft menu 'Start' option. No doubt it will run bug free fitst try because you are an expert coder! :-) Here is a demo
program you ean add to an app:
inport hpprime as h
def wain(
h.eval ("AVars(“MyVar")
ieval(‘avars(*Myvar2")
hleval(‘Avars(*syvar3")
nohveval("AVars (*HyVvar'
coh. eval ‘AVars (*HyVar’
seh.eval(‘AVars("HyWar3")")
h.eval("print") # Clear screen.
"1234 is now type Xs" % str(type(n)))
=(3y4) is now type Xs" X str(type(c)))
nike" is now type Xs‘ % ste(type(s)))
print('Press + to end dero.")
while True:
heval(‘wait(®.2)") # Throttle i/o loop.
4H Retrieve mouse & keyboard events.
beh.eval("getkey’) # Keyboard button press, -1 if none since last call.
#1,f2sh.eval('mouse") # Finger 1, finger 2 touch data.
Af len(F1)>0: # Finger touch sensed.
# Mouse data: [x,y,xOrig,yOrig, type].
print(’You touched (%d,%d)' % (F1[@],f1[1]), ef
Af len(#2)>0: # Two Finger touch.
print(" and (%4,%4)' % (#2[0],#2(2]))
else:
print()
if
<1: # No button pressed.
continue
print("You pressed button %d" % b)
if b==50: # + button exits demo.
print(‘slan!")
break
main()
Finally, you must create the app's main program. I find it easiest to simply import my code and not otherwise put code
here:
[BB HP Connectivity Kit
File Edit Window Help
"8 di ° om
| clus ex
|A@ ~
+B uPPine
© Applaton Libary
i vi hat1981
vmne sort hat
19 ening
hat oy
1 ieongng
> Variables
> BB Advanced Graphing
The first roughly ten lines of main() show how you can share app results externally. This is necessary if you want to
‘work with program results outside the program. I save an int, complex and string. The first three lines of output show
what is retrieved
HP Prime Graphing Calculator
Brann ne
G,4) is now type
"Mike” is now type
fou touched (287,225)
fou pressed button 26
(ou pressed button 50
an! de
and we sce that all is well, though int becomes float. After the program runs, switch to CAS where you can retrieve and
work with the results of your program:
HP Prime Graphing Calculator
FES
11981 Hat BB |[ivodes
feadvanced Graphing >||2Program »fiMyvar
Function lemyvar2
Explorer lsmyvar3|
Finance
jsPython
Triangle Solver
feParametric
simpli
The infinite loop in the program above shows how to handle button pushes and screen touches. Screen touch data is
returned for two fingers. You can try this demo code on your real Prime. Depending on your computer the two finger
events might or might not register. The WAIT(0.2) ensures that I/O is only done 5 times a second, Next, both mouse
and keyboard events are retrieved. If keyboard button number is «1 then no button was pushed since la
MOUSE returns ({),[J] then no screen touch happened since last check. The User Manual describes how GETKEY
works and provides a useful diagram showing button numbering, For this demo code the "+" button stops the demo.
2.9 HOME/PPL Bug
AVars() appears to be the only way to move share results from an app for further use outside the program. However,
‘there is a parsing bug in PPL when in the HOME environment. If there is a plus sign in the exponent, a valid construct,
itresults in an error. For example, 2e1 is parsed properly but 2e+1 incorrectly yields an error message. Short of a bug,
fix, and Moravia didn't reply to my email, here is an easy solution:
def nunToavars(varNane, val)
end = ‘AVars("Xs"):=%.11e" % (varNane, val) # Prime has 12 sig figs.
cnd = cnd.replace('+', '') # HOME/PPL’ can't parse exponents with '+".
heeval (end)
To move a value out of the app to a variable named 'solution’, your python program calls nuaToavars:
numtoavars(‘solution’, eyNunber)
3. Feedback Wanted
The preceding has been gleaned from trial and error, emailing knowledgeable people like Eddie Shore, the User
Manual's section on PPL and a good bit of general web searching. I'm certain, therefore, that there are better ways of
doing some of the things I presented. If you can improve the above, please get in touch!
Many thanks,
Mike Markowski, nike. ab3ap@gnail.con
You might also like
- The Subtle Art of Not Giving a F*ck: A Counterintuitive Approach to Living a Good LifeFrom EverandThe Subtle Art of Not Giving a F*ck: A Counterintuitive Approach to Living a Good LifeRating: 4 out of 5 stars4/5 (5814)
- The Gifts of Imperfection: Let Go of Who You Think You're Supposed to Be and Embrace Who You AreFrom EverandThe Gifts of Imperfection: Let Go of Who You Think You're Supposed to Be and Embrace Who You AreRating: 4 out of 5 stars4/5 (1092)
- Never Split the Difference: Negotiating As If Your Life Depended On ItFrom EverandNever Split the Difference: Negotiating As If Your Life Depended On ItRating: 4.5 out of 5 stars4.5/5 (845)
- Grit: The Power of Passion and PerseveranceFrom EverandGrit: The Power of Passion and PerseveranceRating: 4 out of 5 stars4/5 (590)
- Hidden Figures: The American Dream and the Untold Story of the Black Women Mathematicians Who Helped Win the Space RaceFrom EverandHidden Figures: The American Dream and the Untold Story of the Black Women Mathematicians Who Helped Win the Space RaceRating: 4 out of 5 stars4/5 (897)
- Shoe Dog: A Memoir by the Creator of NikeFrom EverandShoe Dog: A Memoir by the Creator of NikeRating: 4.5 out of 5 stars4.5/5 (540)
- The Hard Thing About Hard Things: Building a Business When There Are No Easy AnswersFrom EverandThe Hard Thing About Hard Things: Building a Business When There Are No Easy AnswersRating: 4.5 out of 5 stars4.5/5 (348)
- Elon Musk: Tesla, SpaceX, and the Quest for a Fantastic FutureFrom EverandElon Musk: Tesla, SpaceX, and the Quest for a Fantastic FutureRating: 4.5 out of 5 stars4.5/5 (474)
- Her Body and Other Parties: StoriesFrom EverandHer Body and Other Parties: StoriesRating: 4 out of 5 stars4/5 (822)
- The Emperor of All Maladies: A Biography of CancerFrom EverandThe Emperor of All Maladies: A Biography of CancerRating: 4.5 out of 5 stars4.5/5 (271)
- The Sympathizer: A Novel (Pulitzer Prize for Fiction)From EverandThe Sympathizer: A Novel (Pulitzer Prize for Fiction)Rating: 4.5 out of 5 stars4.5/5 (122)
- The Little Book of Hygge: Danish Secrets to Happy LivingFrom EverandThe Little Book of Hygge: Danish Secrets to Happy LivingRating: 3.5 out of 5 stars3.5/5 (401)
- The World Is Flat 3.0: A Brief History of the Twenty-first CenturyFrom EverandThe World Is Flat 3.0: A Brief History of the Twenty-first CenturyRating: 3.5 out of 5 stars3.5/5 (2259)
- The Yellow House: A Memoir (2019 National Book Award Winner)From EverandThe Yellow House: A Memoir (2019 National Book Award Winner)Rating: 4 out of 5 stars4/5 (98)
- Devil in the Grove: Thurgood Marshall, the Groveland Boys, and the Dawn of a New AmericaFrom EverandDevil in the Grove: Thurgood Marshall, the Groveland Boys, and the Dawn of a New AmericaRating: 4.5 out of 5 stars4.5/5 (266)
- A Heartbreaking Work Of Staggering Genius: A Memoir Based on a True StoryFrom EverandA Heartbreaking Work Of Staggering Genius: A Memoir Based on a True StoryRating: 3.5 out of 5 stars3.5/5 (231)
- Team of Rivals: The Political Genius of Abraham LincolnFrom EverandTeam of Rivals: The Political Genius of Abraham LincolnRating: 4.5 out of 5 stars4.5/5 (234)
- On Fire: The (Burning) Case for a Green New DealFrom EverandOn Fire: The (Burning) Case for a Green New DealRating: 4 out of 5 stars4/5 (74)
- The Unwinding: An Inner History of the New AmericaFrom EverandThe Unwinding: An Inner History of the New AmericaRating: 4 out of 5 stars4/5 (45)
- Bin AsciiDocument1 pageBin AsciiBrian I. KateNo ratings yet
- ArraysDocument2 pagesArraysBrian I. KateNo ratings yet
- 153303-Texto Do Artigo-327717-1-10-20190102Document1 page153303-Texto Do Artigo-327717-1-10-20190102Brian I. KateNo ratings yet
- Book MitreDocument25 pagesBook MitreBrian I. KateNo ratings yet
- Ne 000004Document7 pagesNe 000004Brian I. KateNo ratings yet
- Walk SPDocument18 pagesWalk SPBrian I. KateNo ratings yet
- Stitches (Letra - Cifra - Tradução)Document4 pagesStitches (Letra - Cifra - Tradução)Brian I. KateNo ratings yet
- Causas Da Lambedura Das PatasDocument8 pagesCausas Da Lambedura Das PatasBrian I. KateNo ratings yet
- I Hate U I Love UDocument3 pagesI Hate U I Love UBrian I. KateNo ratings yet
- Calvin Harris - My Way (Cifras)Document1 pageCalvin Harris - My Way (Cifras)Brian I. KateNo ratings yet
- Dialogo GrandDocument57 pagesDialogo GrandBrian I. KateNo ratings yet
- I Don't Want To Miss A Thing - AerosmithDocument2 pagesI Don't Want To Miss A Thing - AerosmithBrian I. KateNo ratings yet
- Moon River Moon River: Barbra Streisand The Honey TreesDocument3 pagesMoon River Moon River: Barbra Streisand The Honey TreesBrian I. KateNo ratings yet
- Like A Rolling Stone: Bob DylanDocument3 pagesLike A Rolling Stone: Bob DylanBrian I. KateNo ratings yet
- Produto Vetorial e Produto EscalarDocument5 pagesProduto Vetorial e Produto EscalarBrian I. Kate100% (1)