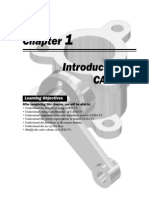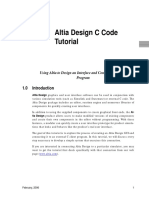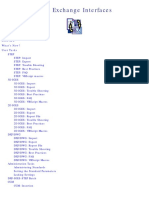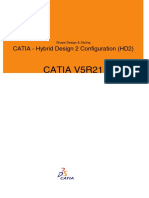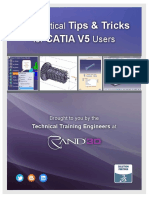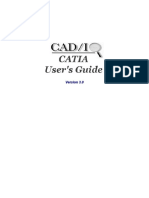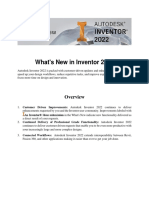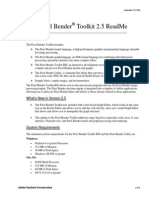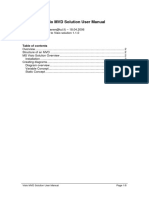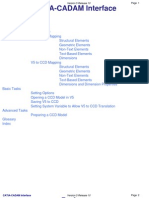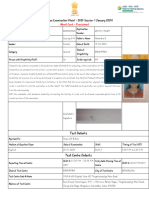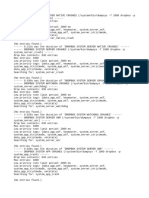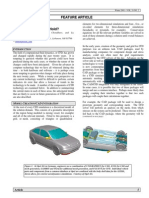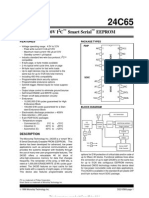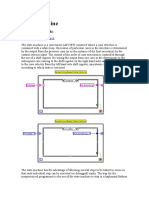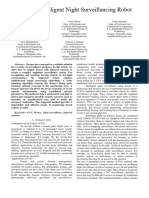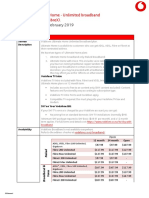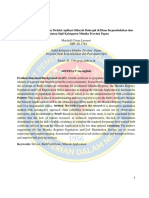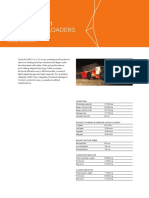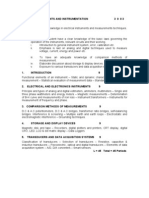Professional Documents
Culture Documents
Rand3d Catia Ebook 20tips
Uploaded by
Naresh KumarOriginal Title
Copyright
Available Formats
Share this document
Did you find this document useful?
Is this content inappropriate?
Report this DocumentCopyright:
Available Formats
Rand3d Catia Ebook 20tips
Uploaded by
Naresh KumarCopyright:
Available Formats
20 Practical Tips for
CATIA Users
Brought to you by the Technical Training Engineers at
Tips & Tricks
Table of Contents
Tip Title Page
1. Exporting STEP & IGES files in CATIA V5 3-6
2. Changing the Color of Parts, Features & Faces in CATIA 7-9
3. Creating a Manual Explode Scene in CATIA V5 10-15
4. How to Rotate and Zoom in Creo and CATIA V5 16
5. Draft Analysis with Die Direction within CATIA V5 17-20
6. CATIA V5 Tip: Drafting Display View Frame 21-22
7. CATIA V5 Tip: Using the Comparison Command in a Drawing Environment 23-27
8. CATIA V5 Drafting Tip: Creating Detailed Views and Redefining Detail View Locations 28-31
9. CATIA V5 Tip: Low Light Mode in CATIA Assemblies 32-33
10. CATIA Drafting Tip: Displaying View Axis in Drawing Views 34-35
11. CATIA V5: Clash Analysis Breakdown 36
12. CATIA V5 Tip: CATIA Component Instance Importance 37-39
13. CATIA V5: Sketcher Boolean Operations 40-42
14. Exporting 3D Annotations from CATIA to STEP 43-46
15. CATIA V5 Tip: Specification Tree Size Character Dependent 47-48
16. How to Use Formulas to Measure in CATIA 49-54
17. Tech Tip: CATIA V5 Coupling Options for Multi-Section Solids 55
18. Feature Recognition in CATIA 56-64
19. CATIA V5 Visual Tip: Z-buffer Depth Display 65-66
20. Part Comparison in CATIA V5 67-71
CATIA Training Classes 72
Author Bios 73
training@rand.com Rand3D.com 877.726.3243 2
Exporting STEP & IGES files in CATIA V5
Author: Scott Henderson
Have you ever needed to translate your CATIA files to another program? STEP and IGES are two neutral file formats that are very
commonly supported by many CAD and CAD-related programs. IGES (Initial Graphics Exchange Specification) was originally
developed by the U.S. Air Force and was first published in 1980. STEP (Standard for the Exchange of Product model data) is a bit
newer format and was originally released in the mid-1990s. While IGES files typically only contain surface data, STEP files can also
include solids and even 3D annotation data, too.
CATIA natively supports the IGES file format – no extra licenses are needed. In general, to save a file as an IGES, it’s as easy
as going to File > Save As… and selecting igs (*.igs) from the list.
Of course, things don’t always go perfectly. Here’s a common scenario: A part is made up of a mix of solids, surfaces, and other
wireframe elements. Unfortunately, when exporting, the surfaces don’t show up.
continued on next page
training@rand.com Rand3D.com 877.726.3243 3
A possible fix here is to modify the export options. Head to Tools > Options > General > Compatibility > IGES and set the
Representation Mode to “Surface.”
Now, surface elements will be created and exported for the IGES format.
STEP Export
Unlike IGES files, an add-on license is required to export STEP files. The license: ST1. To access this license, you may need to
go to Tools > Options > General > Shareable Products and select it from the list.
continued on next page
training@rand.com Rand3D.com 877.726.3243 4
(In my scenario, I already have the ST1 license, so it’s not selectable as a Shareable Product.)
Once you’ve got the license, head to File > Save As… and choose the stp (*.stp) option.
For many solid and wireframe parts, this is all that’s needed. However, if 3D annotations and other model-based information
needs to be exported, then you may need to tweak a couple of options.
Here’s the problem: The default settings typically will not export 3D Annotation data, even though the STEP format has this ability.
continued on next page
training@rand.com Rand3D.com 877.726.3243 5
The solution: Adjust the compatibility options. Head to Tools > Options > General > Compatibility > STEP. Make sure that
“3D annotations” is enabled in the General section. Under Export, set the Application Protocol to either AP203 ed2,
AP214 ed3, or AP242.
Now, the 3D Annotation data is saved in the STEP files.
Happy Exporting
IGES and STEP are two very common and necessary file types when exporting data. With the basics out of the way (and a
couple of tweaks to help avoid some common pitfalls), you should have a solid start to CATIA file exports. Of course, there may
be a little bit of trial and error involved when trying to find the best file type and export settings, so don’t be afraid to play around
with them to get exactly what you need.
training@rand.com Rand3D.com 877.726.3243 6
Changing the Color of Parts, Features & Faces
in CATIA
Author: Amy Rath
There are two main methods in which you can change the colors of parts, features, and faces.
Either:
1. Right mouse button click and choose properties from the contextual menu, or
2. Use the Graphic Properties toolbar
Each method of these methods is shown below.
Figure 1: Changing color by using the Properties dialog box
Figure 2: Changing color using the Graphic Properties toolbar
continued on next page
training@rand.com Rand3D.com 877.726.3243 7
The trick to changing color is understanding the level of hierarchy. You can change the color by making several different selec-
tions, each having a different effect on your model. The options are: select the part body or geometrical set, select the feature in
the spec tree, or select faces of the model.
An example of each is shown below.
Figure 3: This example is changing the color at the PartBody level (works the same on geometrical sets).
Every feature inside the PartBody changes to the selected color. All four features are yellow.
Figure 4: This example is selecting a feature and changing the color. You can see
that selecting the EdgeFillet.1 feature and changing the color to blue overrode the PartBody
color change of yellow. Selecting a feature and changing the feature’s color is a higher level
than changing the color at the PartBody level.
continued on next page
training@rand.com Rand3D.com 877.726.3243 8
Figure 5: This next example is selecting a face and changing the color. When selecting
a face and changing the color, you are changing the color at the highest level. One face of the
fillet was selected and the color changed to green. Be cautious when using this method; as mentioned
it is the highest level. If you want your model to go back to being all yellow again, you will
have to select each face and change the color.
Once a part file is added to a product file, the part instance can be selected and the color changed. This will trump all color
changes made at the part file level. This is shown in Figure 6.
Figure 6: Color change at the part instance level.
training@rand.com Rand3D.com 877.726.3243 9
Creating a Manual Explode Scene in CATIA V5
Author: Trisha West
In the Assembly workbench, locate the “Scenes” toolbar. (If you cannot find the toolbar, go to View>Toolbar from the windows
menus at the top of the screen and turn it on).
When creating multiple scenes, it is always a good idea to start off by creating a default generic scene that displays the original
product file with all components in their correct location. That way, you can always go back to an initial state of the assembly.
Uncheck the “Automatic naming” option and label this scene either “Initial State” or “Default.” If you do not uncheck “automatic
naming” then it will label the scenes “Scene.1, Scene.2, etc.”
continued on next page
training@rand.com Rand3D.com 877.726.3243 10
Once you click “OK” to the dialogue box, it will place you in a scene creation mode. You will be able to tell you are in this mode,
because the background color will immediately turn green by default. Because this is our initial state or “Default” scene, we will
not alter the state or location of any components, so simply hit the “Exit Scene” icon.
Now various exploded views can be created and saved for the assembly. Using the same method as above, create an enhanced
scene and call it “Exploded 1.”
Once you are you in the scene creation mode (i.e. green background), snap your compass to the various parts you wish to
move. Note, if you receive the following warning, select the “Do not display…” option and hit “Close.”
continued on next page
training@rand.com Rand3D.com 877.726.3243 11
I find the easiest way to move part around for exploded views is to do it manually with the compass. In this example, I am going
to focus on showing just the exploded view for the right side parts, starting with the fasteners. In this model we have four bolts
and four nuts. I would like to create my exploded view so that all four nuts move out together (same for the bolts). This can be
done with the compass and holding down the control key on your keyboard.
Next, select on the four nuts from your model or tree while holding down the control key on your keyboard.
continued on next page
training@rand.com Rand3D.com 877.726.3243 12
Moving the items with the compass can be manually done by clicking and dragging on any of the green lines of the compass.
For this model, I would like to create a logical explode by simply pulling the nuts out from their original alignment to the bolts, this
will be done by moving it along the w direction. Instead of estimating the distance that you would like to drag the items away, you
can tell CATIA to move them an exact amount by editing the compass. Either double click on the compass twice, or right click on
the compass and select “Edit.”
continued on next page
training@rand.com Rand3D.com 877.726.3243 13
When done, simply close the “Parameters for Compass Manipulation” dialogue box. Using the same method as described, I
have separated the set of 4 bolts out a distance of 100mm and the right bracket out a distance of 50mm.
Once completed, I exit the scene. In your specification tree, you will now find the two scenes listed under the Applications and
Scenes branch of the tree. You can create as many scenes as you’d like.
To now apply those exploded scenes to your assembly, you will apply the scene by right clicking. The option is within an additional
drop down.
continued on next page
training@rand.com Rand3D.com 877.726.3243 14
Scenes can also be a beneficial tool when it comes to creating an exploded view for a drawing file. To create an exploded view
within a drawing that will always stay exploded, simply click on the scene name from the specification tree before clicking on the
surface of the model.
Then from the part file, select on the scene from the tree, then the surface.
The drawing view will now reflect the scene configuration.
Scenes in CATIA are covered in more detail in both the Rand 3D CATIA Advanced Assembly Design & Management and
DMU Navigator and Space Analysis classes.
training@rand.com Rand3D.com 877.726.3243 15
How to Rotate and Zoom in Creo and CATIA V5
Author: Natasha Reaves
Have you worked with Creo (formally known as Pro/ENGINEER) before you began using CATIA V5? Then you are used to using
the middle mouse button to rotate the model and using the <CTRL> key and the middle mouse button to zoom the model.
In CATIA V5 you also can use the buttons of your mouse and the <CTRL> key to rotate and zoom.
►► To rotate, simultaneously hold down the middle mouse bottom and hold down either the right or left mouse button.
►► To zoom, either
1. Hold down the <CTRL> key and the middle mouse button, or
2. Hold down the middle mouse bottom and click either the right or left mouse button.
The following is a summary of these navigation functions by software.
Creo
Function Mouse
Rotate Middle
Zoom <CTRL> + Middle
CATIA V5
Function Mouse
Rotate Hold Middle + Hold Right
or
Hold Middle + Hold Left
Zoom Hold <CTRL> + Hold Middle
or
Hold Middle + Click Right
or
Hold Middle + Click Left
training@rand.com Rand3D.com 877.726.3243 16
Draft Analysis with Die Direction within CATIA V5
Author: Trisha West
The draft analysis button within CATIA V5 will helps you quickly gather the draft angle on multiple surfaces without the need for
tedious manual measurements. Here is a quick rundown of how the icon works when you have a given die direction.
For the purpose of this demo, I have a part with several drafted surfaces that is oriented in vehicle location (i.e. not perfectly
aligned with x, y or z direction) as seen in Figure 1. The die direction is indicated by the dashed red line.
The first step is to change your shading style to “Shading with Material” (Figure 2). (Don’t worry if you forget- CATIA will alert
you!) The next step is to click on the draft analysis icon in the Analysis toolbar (Figure 3).
Note that the draft analysis initially assumes a Z axis direction. The incorrect draft analysis is shown in Figure 4. Since our part
was created in vehicle location, we must first fix the default direction that CATIA assumes. This can be done with the dragging of
the compass (fast method) or by creating an axis system with respect to the die direction (requires a little more leg work).
continued on next page
training@rand.com Rand3D.com 877.726.3243 17
Method 1: Move Compass
For the dragging method, begin by clicking on the compass direction icon within the draft analysis dialogue box (Figure 5). This
will snap the compass onto the part’s origin. Reset your compass using View >> Reset Compass so that it is now ready to be
moved onto the die line. Figure 6 shows the steps involved with moving the compass.
Figure 5
continued on next page
training@rand.com Rand3D.com 877.726.3243 18
Figure 7 below shows the correct results once the proper die direction is applied.
Method 2: Creating new axis system
You can create an axis system where the new z axis is in the same direction as the die line. After you have the compass on the
part, right click on the compass and tell it to use the local axis system (Figure 8).
continued on next page
training@rand.com Rand3D.com 877.726.3243 19
Now that the draft direction is fixed, you can gather the draft angles along different surfaces using the “on the fly” mode. Simply
activate the icon within the draft analysis dialogue box and hover your mouse over the surface in question (Figure 9).
Draft analysis is covered in detail in the CATIA V5 Advanced Part Design class from Rand 3D. Contact a Rand 3D rep for
more info, class schedules and pricing.
training@rand.com Rand3D.com 877.726.3243 20
CATIA V5 Tip: Drafting Display View Frame
Author: Trisha West
The view frame is the dashed box that appears around a drawing view. This frame allows the user to quickly pick a view to drag it to
another location on the drawing sheet. However, these frames can start to overlap one another in crowded areas of the drawing.
There are two methods to have CATIA not display these view frames on your drawing. The first is to turn off the frame in individual
drawing views. This is done via the view’s properties.
continued on next page
training@rand.com Rand3D.com 877.726.3243 21
This will turn off the frame for only that individual view.
Next, let’s say you want to see what the drawing will look like with all views removed. You could do it manually as discussed above,
but there is a button that will act as a global display off/on and it’s located in the visualization toolbar of the drafting workbench.
For more information on this topic, attend the Rand 3D training class, CATIA Generative Design.
training@rand.com Rand3D.com 877.726.3243 22
CATIA V5 Tip: Using the Comparison
Command in a Drawing Environment
Author: Trisha West
Investigating the differences between old and new revisions of items in CATIA can be difficult especially when the changes are
very minute. The comparison command is an excellent tool to help visualize these changes. For comparisons on parts and prod-
ucts, check out the first part of this blog by my colleague, Amy Rath: https://resources.rand3d.com/insights-from-within/
part-comparison-in-catia-v5
Now let’s focus on applying this concept to a drawing environment. Below is an older revision CATIA part file and it’s associative drawing.
The Compare Drawings tool compares two cgm format documents to detect differences between them. This requires the original
drawing to be saved as a .cgm format. This is easily done with a File --> Save As or Save Management.
continued on next page
training@rand.com Rand3D.com 877.726.3243 23
The new revision of this handle has some changes in the reverse/forward switch area.
Once a design change is made to the CATIA part file, the drawing will need to be updated. The drawing will register that it is
currently displaying the older revision of the part file, as indicated by the icons located on the drawing views in the specification
tree. To refresh the drawing, simply select the “update” icon and save the drawing again as a cgm file (make sure to make a
change in the file name).
Open the original cgm file and ensure that you are in the DMU 2D Workbench.
continued on next page
training@rand.com Rand3D.com 877.726.3243 24
Select on the “Compare Documents” icon in the DMU 2D Tools toolbar and select the second cgm file you saved.
The drawing compares will immediately show up. In the case of a drawing where the scales and drawing views are in the same
location, then the comparison will not need any adjustment. The color differentials by default are red, green, and blue (area of
the drawing where there in no change).
Now let’s look at a more complicated scenario. If the second drawing you want to compare is not simply an updated version of
the first drawing, you may find that the drawing view you wish to compare is at different scale or are at different location on the
sheet. Below is such an example. The same general area is created within the drawing as a detailed view for both an older and
newer part. These detailed views are at different scales and are located at slightly different locations on the drawing sheet.
continued on next page
training@rand.com Rand3D.com 877.726.3243 25
When you do the comparison as previously discussed, the resulting picture doesn’t align the geometry correctly, so the compare
tool isn’t of benefit.
To fix this, let us first deal with the scaling issue. Clicking on “Calibrate” and adjust the zoom using the resizing option.
After resizing, we can fix the location misalignment with another calibration using superimposing.
continued on next page
training@rand.com Rand3D.com 877.726.3243 26
To superimpose, you want to select on items that you know should match up. In this case, I know that both parts have the same
“F” embossment so I selected on those edges.
training@rand.com Rand3D.com 877.726.3243 27
CATIA V5 Drafting Tip: Creating Detailed
Views and Redefining Detail View Locations
Author: Trisha West
Creating a detail drawing view allows a user to enlarge areas within a drawing view to a different scale. In CATIA V5, you can
select to make a detail view area in a circular shape, or a custom shape that the user creates.
First, let’s discuss the default option, Detail View.
Once completed, the area within the parent view will be circled and labeled.
continued on next page
training@rand.com Rand3D.com 877.726.3243 28
And alternatively, the Detail View Profile.
Then, complete your drawing with dimension, notes, specialty symbols, etc. Here I have some dimensions calling out the depth
of the hole details.
Sometimes, changes that you make to your drawing may require you to redefine the detail view area. Notice that both of my detail
views are based on a section cut. Section cuts have a certain direction associated with them. In my case, the direction of the cross
section shows the opening of the counter-drilled hole from the top surfaces. If I reverse the direction of my cross section cut, I have
a problem.
continued on next page
training@rand.com Rand3D.com 877.726.3243 29
Now if you are still creating the views and do not have any dimensions or specialty annotations in the detail views, then you can
quickly delete the view and remake. However, if you already have annotations/dimensions in those detailed view, then how do
you update the location.
First, you need to synchronize the view, then you can move the detail view areas.
continued on next page
training@rand.com Rand3D.com 877.726.3243 30
Now we can redefine the location of the Detail View areas.
When finished, click on the “exit” icon.
Detail Views will now be updated. Any dimension/annotations will appear again attached to their parent reference.
More information about this topic can be found in the Rand 3D training class, CATIA V5: Generative Drafting.
training@rand.com Rand3D.com 877.726.3243 31
CATIA V5 Tip: Low Light Mode in
CATIA Assemblies
Author: Trisha West
In some CAD modeling packages, there is an automatic “tunnel vision” that occurs when you are active on a child component
within a higher-level assembly. Below is an example of a CREO assembly, where a part file has been made active. Notice how
the non-active files are ghosted out.
By default, CATIA does not have this option enabled, so when you activate on a component (in CATIA this is done with simply a
double click), there is no visual change. To make this change, start by going into the CATIA internal option via Tools --> Options,
then change the setting in the following location:
continued on next page
training@rand.com Rand3D.com 877.726.3243 32
continued on next page
training@rand.com Rand3D.com 877.726.3243 33
CATIA Drafting Tip: Displaying View Axis in
Drawing Views
Author: Trisha West
The default installation of CATIA V5 has the view axis displayed turned on in drawing views. This means that in the active view,
there is a blue horizontal and vertical axis that is displayed and always aligned to the part’s origin location (or assembly). De-
pending on how a company designs their parts, this could mean that you have a part’s location far away from the part origin.
This will cause your view frame is be overly large, which many (including myself) find annoying.
continued on next page
training@rand.com Rand3D.com 877.726.3243 34
To turn this option off, simply find the option in your internal settings of CATIA using Tools --> Options to get started.
More information about this topic is found in the Rand 3D training class, CATIA Generative Drafting.
continued on next page
training@rand.com Rand3D.com 877.726.3243 35
CATIA V5: Clash Analysis Breakdown
Author: Trisha West
Performing a static clash in CATIA is a powerful tool that can detect areas of interference, contact and minimum clearance
violations. In this video, we break down how to set up, read your clash analysis, and adjust internal setting for the clash in
CATIA V5. Then we talk about two methods of visualizing the interference area with sectioning and Boolean operations.
More information about this topic can be found in the Rand 3D training class, DMU Navigator and Space Analysis.
continued on next page
training@rand.com Rand3D.com 877.726.3243 36
CATIA V5 Tip: CATIA Component
Instance Importance
Author: Trisha West
When working in CATIA V5 assemblies, the importance of specifying the component instance can be overlooked. If you have a
CATIA administrator at your company then they may have already configured your installation of CATIA to display the instance
name. Let’s discuss how to check if this is the case. In this example, I have created a CATIA assembly and then created a part
file in context. This component was automatically called “Part1” and notice that nothing comes after it. This shows that the instance
name is not displayed.
The instance display on your specification tree is turned on in your internal settings, starting with Tools --> Options.
continued on next page
training@rand.com Rand3D.com 877.726.3243 37
Once you apply these changes, your specification tree will look like the following:
Now, as a general rule of thumb, all your files should have a unique naming convention.
continued on next page
training@rand.com Rand3D.com 877.726.3243 38
Another thing to note is that for some PDM systems, it will use the instance name to place the files in alphabetical order. So if
your instance name does not match the part name, it will not show up in the proper alphabetical order.
training@rand.com Rand3D.com 877.726.3243 39
CATIA V5: Sketcher Boolean Operations
Author: Amy Rath
Boolean Operations are now available in the sketcher workbench starting with release CATIA V5-V6 2018. These Boolean
operations work very similar to the ones used in the Part Design workbench for when a designer has multiple bodies. The
Boolean operations in the sketcher workbench are useful for combining multiple profile shapes. The options are as follows:
Figure 1-1
How to Use Boolean Options
A designer will need to access the sketcher workbench and draw out two different profile shapes like the one in Figure 1-2.
Figure 1-2
The designer will need to highlight one complete profile shape as shown in Figure 1-3.
Figure 1-3
continued on next page
training@rand.com Rand3D.com 877.726.3243 40
Right click on the highlighted shape as shown in Figure 1-4. At the bottom of the contextual menu, the Boolean operations
should be available. First, we will choose the Add option. Figure 1-5 shows what we are left with.
Figure 1-4
Figure 1-5
CATIA added the two shapes together, trimming off the total intersection area. Leaving us with one profile shape. This has
eliminated the need to trim our profile.
Next we will look at the Subtract option using the same sketch. Select one of the profile shapes and right click. This time we
select subtract as shown in Figure 1-6. Figure 1-7 shows what we are left with.
Figure 1-6
continued on next page
training@rand.com Rand3D.com 877.726.3243 41
Figure 1-7
CATIA subtracted the highlighted shape, removing the intersected portion from the non-highlighted shape. Eliminating the need
to have to trim the profile shapes together.
Next we will look at the Intersect option. Select one of the profile shapes and right click. This time we select Intersect as shown
in Figure 1-8. Figure 1-9 shows what we are left with.
Figure 1-8
Figure 1-9
training@rand.com Rand3D.com 877.726.3243 42
Exporting 3D Annotations from CATIA to STEP
Author: Iouri Apanovitch
The Model-Based Definition (MBD), which deals with the definition of products through annotated 3D CAD models rather than
traditional 2D drawings, is supported in CATIA by the Functional Tolerancing and Annotation (FT&A) workbench. The FT&A
workbench enables the designers to embed the 3D Annotations, such as dimensions, GD&T symbols, etc., directly into CATIA
3D models, providing the ‘single source of truth’ for the manufacturing engineers and machinists.
Many large enterprises across the globe have adopted the MBD approach, so they no longer send 2D drawings to their suppliers. This
presents a challenge for the suppliers, which is the ability to open and read the manufacturing information provided by their OEMs.
One obvious solution for the supplier would be to purchase CATIA software and use it to open and read the native CATIA models,
including 3D Annotations. The problem for the smaller machine shops, however, could be the software cost.
Fortunately, there is another solution to this problem, which is using a neutral format such as STEP for data exchange. The
STEP format has been around since 1994, but things have changed considerably with the advent of the STEP 242 protocol,
which offers dedicated MBD support.
In this blog post, I will explain how to export CATIA’s 3D Annotations to a STEP file using the 242 protocol.
First, the pre-requisite is that you must have a proper license to be able to export, which is the SXT (Extended STEP Interface)
add-on product. Having the ST1 (STEP Core Interface) license, included in most CATIA configurations, is not enough. Also note
that the FTA (3D Functional Tolerancing & Annotation) license is not necessary. As you see below, I will be using the basic MD2
configuration along with the SXT license in my examples.
Second, you must activate some settings. Go to Tools > Options > Compatibility > STEP, activate the 3D annotations toggle,
and select 242 ed1 in the Application Protocol pull-down list, as shown below.
continued on next page
training@rand.com Rand3D.com 877.726.3243 43
Now let’s see how the export works for the part shown below.
Select File > Save As and select stp (*.stp) in the Save as type pull-down list. Click Save to save the STEP file.
Now open the saved STEP file in CATIA, as shown below. As you can see, the annotations came through just fine.
Note that the exported annotations are stored in the Annotation Set Result.1, which means they are not editable and cannot be
deleted. However, the result annotations can be hidden if desired.
Things become a little trickier if you want to export an assembly with annotations, rather than a single part. As an example, let’s see
how the export works on the product shown below, in which we have annotations on the product level as well as on the part level.
continued on next page
training@rand.com Rand3D.com 877.726.3243 44
The export result is shown below. As you see, no annotations came through.
Turns out CATIA’s annotation export to STEP has some limitations, one of those being that the annotations on the product level
cannot be exported. Specifically, this is what CATIA documentation says.
But what about annotations on the part level? To export those, you need to activate yet another option in the Tools > Options >
Compatibility > STEP, which is Global nested assembly, instead of the default One STEP file.
continued on next page
training@rand.com Rand3D.com 877.726.3243 45
Now the exported to STEP assembly opens as shown below. As you can see, the annotations on the part level have come
through just fine.
The use of MBD and 3D Annotations is covered in the Rand 3D class: CATIA Functional Tolerancing & Annotation.
training@rand.com Rand3D.com 877.726.3243 46
CATIA V5 Tip: Specification Tree Size
Character Dependent
Author: Trisha West
When dealing with very large, complex assemblies (especially those with components that have a long names) the specification
tree size can quickly start to overtake the screen itself. When this happens, we have three go-to methods to manage the tree size.
►► The first method is one that probably everyone is familiar with and I always tell my new students that it’s easy to remember
because it rhymes. “Control and scroll.” Holding down the “ctrl” key plus scrolling with the wheel of your mouse will allow
you to simply change the physical tree text size. This method is best for when you have a large resolution size and if you
have good eyesight so that you can still see the tree branches at a small size.
►► The second method is also another rhyming tip. “Hide your tree, hit F3.” You can scroll your specification tree up and down
with the wheel of your mouse but when you are dealing with an extra long tree, you don’t want to scroll for 2 minutes just to
get the tree our of the way. So, the F3 shortcut is a quick tool to temporarily hide your tree no matter the size.
►► The third option is a lesser known tool to controlling your specification tree size.
continued on next page
training@rand.com Rand3D.com 877.726.3243 47
This one is found in your internal settings starting off with Tools --> Options.
training@rand.com Rand3D.com 877.726.3243 48
How to Use Formulas to Measure in CATIA
Author: Iouri Apanovitch
Any CATIA designer worth one’s salt knows how to use Measure Item and Measure Between to make measurements.
What is less known is that you can do the same using parameters and formulas, and this is what I will explain in this post.
The Engineering Knowledge Language (EKL) used in CATIA’s formulas has a rich set of measurement functions, located in the
Measure and the Part Measures sections of the formula editor’s Dictionary, as shown below. For example, there is a distance
function that lets you measure distance between any two objects, a length function for measuring length of a curve, an area
function for measuring area of a surface or a closed curve, etc.
Although the function signatures as shown in the Members of list may initially seem cryptic, they all follow the same convention
that is easy to learn. For example, consider this function:
length (Curve, …): Length
The first word (length) is the name of the function. In the parentheses, you find the function’s input parameters. In this example,
it says Curve, which means the function requires a curve as the input parameter. The “three dots” ellipsis symbol (…) means
that the function can take any number of input parameters, i.e. that it could be used to measure the total length of several curves
at once. Lastly, after the colon symbol you find the type of the value that the function returns. In this example, it says Length,
which means that the function returns a value in length units.
continued on next page
training@rand.com Rand3D.com 877.726.3243 49
You can look up the detailed descriptions for the functions in the CATIA’s Help system, in the Product Synthesis > Knowledge
Advisor > Engineering Knowledge Language section.
Now let’s consider a couple of examples. In the first example, I will use a formula to measure the length of the spline shown below.
First, we create a user parameter that will hold the value of the measurement. In the Knowledge toolbar, select the Formula icon.
In the New Parameter of type pull-down lists, select Length and Single Value, then click the New Parameter of type button.
continued on next page
training@rand.com Rand3D.com 877.726.3243 50
Rename the created parameter from Length.1 to a meaningful name, such as SplineLength. To assign the measure value to
the parameter, click the Add Formula button to open the Formula Editor dialog box.
In the Formula Editor dialog box, select the Measures section in the Dictionary list and double-click the length(Curve,…
):Length function in the Members of list, so it populates the right-hand side in the formula. Note that the space between the
parentheses is empty, which means we still need to select an input parameter to pass into the function.
continued on next page
training@rand.com Rand3D.com 877.726.3243 51
To complete the formula, double-click in the tree the curve you want to measure, so it populates the space between the paren-
theses in the length function, as shown below.
Click OK twice to close the Formula Editor and the Formulas dialog boxes. The measurement and the formula are displayed in
the tree as shown below.
In the second example, I will use a formula to measure the mass of the part shown below.
continued on next page
training@rand.com Rand3D.com 877.726.3243 52
Similarly to the previous example, we start by creating a new parameter, now of type Mass. I will name it TotalMass. Then I click
the Add Formula button to open the Formula Editor.
In the Formula Editor dialog box, select the PartMeasures section in the Dictionary, double-click the
smartVolume(elem:Solid,…):Volume function in the Members of list, and double-click the PartBody in the tree to use it as the
input parameter for the function.
Since mass is volume times the density of the material, we now need to add the material density to the formula. Add the multiplication
operator “star” (*), click the material object in the tree, and double click the material density parameter in the Members of list. The
completed formula looks as shown below.
continued on next page
training@rand.com Rand3D.com 877.726.3243 53
Click OK twice to close the Formula Editor and the Formulas dialog boxes. The parameter and the formula are now displayed
in the tree.
The use of parameters and formulas in CATIA is covered in the following Rand 3D classes:
►► CATIA Introduction to Modeling
►► CATIA Advanced Part Design
►► CATIA Knowledge Advisor and Expert
training@rand.com Rand3D.com 877.726.3243 54
Tech Tip: CATIA V5 Coupling Options for
Multi-Section Solids
Author: Trisha West
Technical Trainer, Trisha West, demonstrates how the four different coupling methods (ratio, tangency, tangency then curvature,
and vertices) can affect your final multi-section, and how to use coupling curves in a complicated shape scenario.
The content from this video is covered in more detail in the Rand 3D training class, CATIA Introduction to Modeling.
training@rand.com Rand3D.com 877.726.3243 55
Feature Recognition in CATIA
Author: Amy Rath
Have you ever had a model that was imported in as an isolated model? Meaning it didn’t have history to it or any features listed
in the specification tree except a solid branch. Here is an example shown in Figure 1-1 and Figure 1-2.
Figure 1-1 with Feature History
Figure 1-2 with no Feature History
If there’s no feature history displayed in the specification tree, it makes it difficult to make changes to the features. What if you
need to change the fillet size or need to modify the size of the hole? In the Part Design workbench there is a toolbar that allows
you to pull out features from isolated models. The toolbar is called PartDesign Feature Recognition shown in Figure 1-3.
Figure 1-3
continued on next page
training@rand.com Rand3D.com 877.726.3243 56
(Note: Sometimes additional licenses need to be purchased in order to have this toolbar appear. FR1 license can sometimes be
turned on under the shareable products tab in Tools > Options.)
The first step is to define the Solid as the Work in Object as shown below.
Figure 1-4
Manual Feature Recognition
The first icon in the toolbar is the manual recognition. This allows the user to decide what features need to be pulled out. Click
on the manual icon as shown in Figure 1-5.
Figure 1-5
A dialog box opens as shown in Figure 1-6.
Figure 1-6
continued on next page
training@rand.com Rand3D.com 877.726.3243 57
On the left hand side of the dialog box. The feature you want to recognize can be selected. We will start by pulling out the fillet.
Now select the fillet in the 3D model as shown in Figure 1-7.
Figure 1-7
Click ‘ok’ to the dialog box. Notice that the Fillets are no longer showing in the model. CATIA added two Fillet feature branches in
the specification tree as shown in Figure 1-8. Now the Fillet feature can easily be changed larger or smaller by typing in a different
value into the dialog box. (Note: The reason we can’t see the fillets in the model is due to the defined object. We are still defined
back in history in the Solid.)
Figure 1-8
continued on next page
training@rand.com Rand3D.com 877.726.3243 58
Now let’s move onto the holes. Select the manual feature recognition icon again. This time change to the hole feature option and
select the holes in the model as shown in Figure 1-9.
Figure 1-9
Click ‘ok’ to the dialog box. The holes were removed from the model and two hole feature branches were added into the specification
tree as shown in Figure 1-10. Now the hole features can easily be changed larger or smaller by typing in a different value or changing
the depth option in the dialog box. (Note: The reason we can’t see the holes in the model is due to the defined object. We are still
defined back in history of the Solid.)
Figure 1-10
continued on next page
training@rand.com Rand3D.com 877.726.3243 59
We have one more feature to recognize in order to complete the model. We will select the manual feature recognition icon one
more time. Switch the option to Pad. Select the front face to add into the dialog box as shown in Figure 1-11.
Figure 1-11
In order to pull out the Pad feature we need to select on a Recognize up to face. We will add the back face into the dialog box as
shown in Figure 1-12.
Figure 1-12
continued on next page
training@rand.com Rand3D.com 877.726.3243 60
Click ‘ok’ to the dialog box. The Pad feature was pulled out from the Solid. The solid branch disappears since all features have
been recognize as shown in Figure 1-13.
Figure 1-13
We took a model that had no history and pulled out each feature so that changes could be made easily.
Automatic Feature Recognition
The next icon in the toolbar is the automatic feature recognition. This will automatically compile the features from the options
selected from the dialog box. The automatic Feature Recognition is pictured in Figure 1-14.
Figure 1-14
Turn on the Local Feature Recognition. This will allow you to select the features that you want to recognize. We will turn on Pad,
Fillet, and hole as shown in Figure 1-15. Select all the faces that you want to be recognized.
Figure 1-15
continued on next page
training@rand.com Rand3D.com 877.726.3243 61
Click ‘ok’ to the dialog box. The features have been pulled out and the solid branch is no longer represented in the specification
tree as shown in Figure 1-16.
Figure 1-16
DeFeature a Shape
The last icon in the toolbar is DeFeature. This means that if the feature history is there you can remove it or strip it from the model.
First we will define ourselves into the last feature created which is Fillet.2 as shown in Figure 1-17.
Figure 1-17
Next, select the Defeature icon from the toolbar as shown in Figure 1-18.
Figure 1-18
continued on next page
training@rand.com Rand3D.com 877.726.3243 62
From the dialog box, click on the red plus icon and select the fillet option. This will open an additional dialog box allowing you to
enter the minimum and maximum value in which you want CATIA to defeature as shown in Figure 1-19. Our fillets are created at
a 5mm radius so putting 10mm as our maximum, CATIA will defeature these Fillets. Click ok to the Filter Filter dialog box.
Figure 1-19
Click on the plus icon again. This time, select hole filter. Adjust the minimum and maximum diameter value you want CATIA to
defeature as shown in Figure 1-20.
Figure 1-20
Click ‘ok’ to the dialog box. Both filters should be added to the defeature dialog box as shown in Figure 1-21.
Figure 1-21
continued on next page
training@rand.com Rand3D.com 877.726.3243 63
Click ‘ok’ to the defeaturing dialog box. Notice that the features disappear from the model. Figure 1-22 shows what the model
and specification tree looks like.
Figure 1-22
training@rand.com Rand3D.com 877.726.3243 64
CATIA V5 Visual Tip: Z-buffer Depth Display
Author: Trisha West
Here is another CATIA V5 visual option that some people find useful. By default, all reference features you create in CATIA will
automatically “shine” through any other solid/surface leaving a cluttered screen.
continued on next page
training@rand.com Rand3D.com 877.726.3243 65
You can change this option with the “Display all elements using Z-buffer depth.” Once turned on, the reference items no longer
shine through and you will only see them in their entirety if your camera is looking at it from the proper orientation.
training@rand.com Rand3D.com 877.726.3243 66
Part Comparison in CATIA V5
Author: Amy Rath
In CATIA V5, you can compare the same part from two different development stages to see how the design has matured over
time. Generally a comparison is performed on the part when it was early planning to the same part that was released into mass
production. We will compare the two parts shown in Figure 1-1. In the picture below; the left side part is considered the old and
the right side part is considered the new.
Figure 1-1
Part comparison function is in the DMU Space Analysis workbench. The SPA license may need to be selected in order to receive
this workbench. You can find the compare icon in the DMU Space Analysis toolbar as shown in Figure 1-2.
Figure 1-2
continued on next page
training@rand.com Rand3D.com 877.726.3243 67
In order to perform a part compare both parts need to be added into a product file as shown in Figure 1-3. CouplingBase is the
old, and CouplingBase2 is the new. Currently the parts are overlaid.
Figure 1-3
Select the Part Compare icon Compare icon
Here is an example of the dialog box as shown in Figure 1-4.
Figure 1-4
continued on next page
training@rand.com Rand3D.com 877.726.3243 68
First, select the Old version, then select the new version from the product file. An example is shown in Figure 1-5.
Figure 1-5
There are two different options for comparing parts; Geometric and Visual comparison.
Visual comparison:
►► Visually represents the difference between the models
►► More accurate
►► Yellow material: What’s shared between the two models
►► Red material: What’s in the new but not in the old
►► Green material: What’s in the old but not in the new
►► Doesn’t allow the comparison to be saved
►► Accuracy can be adjusted
Figure 1-6
continued on next page
training@rand.com Rand3D.com 877.726.3243 69
Here, our models are being compared using visual comparison as shown in Figure 1-7. The red material is geometry that has
been added since the old model. The green is representing what was on the old but was removed from the new model. Yellow is
showing what is shared between the two models.
Figure 1-7
Geometric Comparison:
►► Compares models by creating geometrical shapes
►► The more accurate you make the comparison the better the results, however, it is not as accurate as visual comparison
►► Can be saved as an external file
Figure 1-8
continued on next page
training@rand.com Rand3D.com 877.726.3243 70
Here, our models are being compared using geometric comparison as shown in Figure 1-9. The red material is geometry that
has been added since the old model. The green is representing what was on the old but was removed from the new model. You
can see the geometrical shapes representing what has been changed. CATIA does open an additional window as shown in
Figure 1-9 to show the comparison.
Figure 1-9
The accuracy can be adjusted for geometrical comparison making it more accurate. This means that CATIA will compare the
difference by making smaller geometrical shapes. The more accurate you go, the more time the analysis takes to run.
Here is an example of changing the geometrical comparison to 0.1mm accuracy. It did take longer to preview the results. The
results are shown in Figure 1-10. The results are more accurate with smaller shapes.
Figure 1-10
More information about this topic can be found in the Rand 3D training class, DMU Navigator and Space Analysis.
training@rand.com Rand3D.com 877.726.3243 71
CATIA Training Classes
3DEXPERIENCE
►► 3DEXPERIENCE Generative Shape Design Essentials
►► CATIA Assembly Design Expert
►► CATIA Drafting Expert
►► CATIA Mechanical Design Fundamentals
►► CATIA Mechanical Design Expert
►► CATIA Sheet Metal Design Essentials
►► Transition to the 3DEXPERIENCE Platform for CATIA V5 Users
►► Transition to the 3DEXPERIENCE Platform for Mechanical Designers
CATIA V5
►► CATIA Introduction for Experienced 3D CAD Users
►► CATIA Introduction to Modeling
►► CATIA Intro. for Managers & Reviewers
►► CATIA Advanced Part Design
►► CATIA Advanced Assembly Design & Management
►► CATIA Advanced Part Design and Advanced Assembly Design and Management
►► CATIA Sheet Metal Design
►► CATIA Functional Tolerancing & Annotation
►► CATIA Composites Part Design
►► CATIA Knowledge Advisor and Expert
►► CATIA Administration
►► CATIA Introduction to Surface Design
►► CATIA Advanced Surface Design
►► CATIA Generative Drafting (ANSI)
►► CATIA Generative Structural Analysis (GSA)
►► CATIA Electrical Systems
►► CATIA Introduction for NC & FEA Engineers
►► CATIA Numerical Control Manufacturing
►► CATIA VB Automation
ENOVIA
►► DMU Kinematics
►► DMU Navigator and Space Analysis
training@rand.com Rand3D.com 877.726.3243 72
Amy Rath
Technical Training Engineer
Amy joined Rand 3D in 2005 as a traveling instructor. With Amy having prior CATIA and Honda
experience, this soon led her to be a permanent resident at Honda. In more recent years, her job
has transitioned to not only teaching CATIA classes, but also developing Honda-specific course
material, including the creation of training videos and interactive training for Honda.
Amy holds a Bachelor’s Degree in Mechanical Engineering from Michigan State University and a
Master’s in Business from Ohio Dominican. She is green belt certified in LEAN Knowledge Transfer.
Iouri Apanovitch
Senior Technical Training Engineer
His primary area of expertise is product analysis and simulation with FEA tools such as SIMULIA/
Abaqus, Autodesk Simulation, Mechanica, including linear and non-linear simulations, dynamics,
fatigue, and analysis of laminated composites.
Natasha Reaves
Rand 3D Technical Training Engineer
As a graduate of North Carolina Agricultural and Technical State University, she earned her
Bachelor’s and Master’s degrees in Mechanical Engineering. After graduating, Natasha served
as a mechanic in the U.S. Army National Guard and worked as a mechanical designer for a
multinational telecommunications and data networking equipment manufacturer. Her love of
CAD manifests at Rand 3D, where she enjoys teaching Creo Parametric and CATIA training
classes. She holds certification from Dassault Systèmes as a CATIA V5 Expert Mechanical
Designer and Certified Surface Design Associate.
Scott Henderson
Technical Training Engineer
Scott Henderson is a Dassault Systèmes Certified Instructor. With expertise in CATIA, DELMIA,
and ENOVIA, he has been leading training classes and providing on-site customer support since
2006, focusing primarily in the Automotive industry.
Trisha West
Rand 3D Technical Training Engineer
Trisha is a full-time trainer at Rand 3D, teaching clients how to get the most out of their CAD
software. She graduated with a degree in Aerospace Engineering from Ohio State University and
spent 2 years working on communication satellites before joining the Rand 3D team. Trisha is a
Dassault Systèmes Certified Expert in CATIA V5 Mechanical Design, Shape Design, and Digital
Mock-Up. This certification validates the skills and competence in part/assembly/surfacing design
in CATIA V5 and its DMU (viewing) workbenches.
training@rand.com Rand3D.com 877.726.3243 73
You might also like
- Tips and Tricks Productivity Civil 3DDocument18 pagesTips and Tricks Productivity Civil 3DsickybeeNo ratings yet
- CNC Cut Files With Autodesk Product Design Suites, Part 1Document16 pagesCNC Cut Files With Autodesk Product Design Suites, Part 1vikhnuNo ratings yet
- CciugDocument54 pagesCciugabdel dalilNo ratings yet
- c01 Catia v5r19Document26 pagesc01 Catia v5r19Satyanshu Pratap SinghNo ratings yet
- Design Standards: Seed Files Standard SettingsDocument15 pagesDesign Standards: Seed Files Standard SettingsCad NoviceNo ratings yet
- Exercise 12 - Symbols & Dimensions (Dimension Rebar) : Graitec Advanced TutorialsDocument6 pagesExercise 12 - Symbols & Dimensions (Dimension Rebar) : Graitec Advanced Tutorials51018No ratings yet
- Data Exchange InterfacesDocument212 pagesData Exchange InterfacesagrbovicNo ratings yet
- Introduction To Catia V5: Learning ObjectivesDocument26 pagesIntroduction To Catia V5: Learning ObjectivesLiviu MihonNo ratings yet
- Developer's Tips: Use of DXF Files in DipsDocument7 pagesDeveloper's Tips: Use of DXF Files in DipsVictOr VFNo ratings yet
- MagiCAD For AutoCAD Release Notes 2021Document35 pagesMagiCAD For AutoCAD Release Notes 2021Kaoan HenglesNo ratings yet
- ActCAD - 2021 - Brochure - TECNIVALDocument4 pagesActCAD - 2021 - Brochure - TECNIVALToniHospitalerNo ratings yet
- Mastering Autodesk Revit 2021Document7 pagesMastering Autodesk Revit 2021Harold RoxNo ratings yet
- Class Handout CI225967 Using Automationin Civil 3 Dfor Construction Documentationand Exports Jowenn LuaDocument80 pagesClass Handout CI225967 Using Automationin Civil 3 Dfor Construction Documentationand Exports Jowenn LuapedrogllNo ratings yet
- Starting CATIA Using The Start MenuDocument9 pagesStarting CATIA Using The Start MenuUllas YuvaNo ratings yet
- Creating Revit Content From Inventor Models: EnhancementsDocument10 pagesCreating Revit Content From Inventor Models: Enhancementshumg nguyenluanNo ratings yet
- Creating Revit Content From Inventor Models: EnhancementsDocument10 pagesCreating Revit Content From Inventor Models: Enhancementshumg nguyenluanNo ratings yet
- Presentation detailingto3DdetailingforRCDetailing PDFDocument39 pagesPresentation detailingto3DdetailingforRCDetailing PDFErnie ErnieNo ratings yet
- Altia Design C Code TutorialDocument14 pagesAltia Design C Code TutorialNy ChenqNo ratings yet
- README - Cadworx 2019 PDFDocument7 pagesREADME - Cadworx 2019 PDFGerryNo ratings yet
- CATIA Data ExchangeDocument203 pagesCATIA Data ExchangeEngineering CatNo ratings yet
- Lab 3 - Data VisualizationDocument27 pagesLab 3 - Data VisualizationBrianCarreñoNo ratings yet
- Lab 3 - Data VisualizationDocument35 pagesLab 3 - Data VisualizationdojijejuNo ratings yet
- Lab 3 - Data VisualizationDocument34 pagesLab 3 - Data VisualizationFlossy PrestonNo ratings yet
- BIS - Chapter 01-05 PDFDocument62 pagesBIS - Chapter 01-05 PDFpeter wongNo ratings yet
- Lab 3 - Data Visualization A4Document31 pagesLab 3 - Data Visualization A4umairNo ratings yet
- Ten Best Practices For Better Revit PerformanceDocument3 pagesTen Best Practices For Better Revit PerformanceNilay DesaiNo ratings yet
- AU2017 AutoCAD Civil3D and Subassembly Composer HandoutDocument32 pagesAU2017 AutoCAD Civil3D and Subassembly Composer HandoutRodolfo PalmaNo ratings yet
- What's New in ARES Commander 2020Document33 pagesWhat's New in ARES Commander 2020YBNo ratings yet
- Catia V5R21: CATIA - Hybrid Design 2 Configuration (HD2)Document11 pagesCatia V5R21: CATIA - Hybrid Design 2 Configuration (HD2)gpb76No ratings yet
- AutoCAD Electrical - 60 Tips in 60 MinutesDocument50 pagesAutoCAD Electrical - 60 Tips in 60 Minutesscribd20110526No ratings yet
- Lab 3 - Data VisualizationDocument35 pagesLab 3 - Data VisualizationDelbert BeasleyNo ratings yet
- Practical For Users: 25 Tips & Tricks Catia V5Document48 pagesPractical For Users: 25 Tips & Tricks Catia V5gautam_05121970No ratings yet
- Catia Multicax Installation GuideDocument42 pagesCatia Multicax Installation GuidedhareeshNo ratings yet
- Mech AutoCAD ReportDocument24 pagesMech AutoCAD ReportMohit MittalNo ratings yet
- CATIA V5 TutorialDocument30 pagesCATIA V5 Tutorialkindjo100% (1)
- Catia V5R21: CATIA - Mechanical Design 2 Configuration (MD2)Document10 pagesCatia V5R21: CATIA - Mechanical Design 2 Configuration (MD2)Ben FahNo ratings yet
- CtusersDocument119 pagesCtusersJosko SpehNo ratings yet
- Convert A CAD Annotation Layer To A ShapefileDocument2 pagesConvert A CAD Annotation Layer To A Shapefilekabutar_royal7045No ratings yet
- A Cad 2008 BrochureDocument4 pagesA Cad 2008 Brochure14190373No ratings yet
- BobNEST User ManualDocument60 pagesBobNEST User ManualEduardo Aleman ReynaNo ratings yet
- Definition of Autocad: Function and CharacteristicsDocument7 pagesDefinition of Autocad: Function and CharacteristicsGenielle RegaladoNo ratings yet
- Inventor Whats New 2022Document39 pagesInventor Whats New 2022sumaryantoyantoNo ratings yet
- Common Catia or Unigraphics Interview QuestionDocument52 pagesCommon Catia or Unigraphics Interview QuestiondamashashidharNo ratings yet
- Practical Way of Enhancing Adobe Smartforms Form Output SAPDocument5 pagesPractical Way of Enhancing Adobe Smartforms Form Output SAPkoizak3No ratings yet
- Upgrading Projects From DA 5 To Design Assistant XDocument3 pagesUpgrading Projects From DA 5 To Design Assistant Xi_aordazNo ratings yet
- CatiaDocument12 pagesCatiaSrinivas VanajangiNo ratings yet
- TableauDocument23 pagesTableaugtm hostNo ratings yet
- Revit PDFDocument5 pagesRevit PDFmekala navaneethaNo ratings yet
- Pixel Bender Toolkit Read MeDocument4 pagesPixel Bender Toolkit Read MeKathleen MontgomeryNo ratings yet
- Revit Tips & TricksDocument4 pagesRevit Tips & TricksPrarthana roy RNo ratings yet
- Enhancements Revit 2021Document8 pagesEnhancements Revit 2021DardakNo ratings yet
- MVD Visio UserManualDocument8 pagesMVD Visio UserManualPrathi SathyaNo ratings yet
- Handout - 3217 - Handout - CI3217-P Connecting The DotsDocument15 pagesHandout - 3217 - Handout - CI3217-P Connecting The DotsFerney EusseNo ratings yet
- CATIA-CADAM InterfaceDocument53 pagesCATIA-CADAM Interfacedarshan.hegdebNo ratings yet
- CATIA-CADAM Interface: Preface What's New? Getting StartedDocument51 pagesCATIA-CADAM Interface: Preface What's New? Getting StartedganeshNo ratings yet
- How To Convert EasyEDA File To KiCadDocument5 pagesHow To Convert EasyEDA File To KiCadjackNo ratings yet
- PrintDir 1Document426 pagesPrintDir 1Gabriel PerezNo ratings yet
- KIE1003 Digital System Tutorial 5Document5 pagesKIE1003 Digital System Tutorial 5brainnytanNo ratings yet
- Jeemain - Ntaonline.in Frontend Web Advancecityintimationslip Admit-CardDocument6 pagesJeemain - Ntaonline.in Frontend Web Advancecityintimationslip Admit-Cardjeevithp18No ratings yet
- Nextenergy: 250-600 Kva/KwDocument8 pagesNextenergy: 250-600 Kva/Kwquangtruc106No ratings yet
- PAS Install Lab Guide - v11.2Document145 pagesPAS Install Lab Guide - v11.2Muhammad Irfan Efendi SinulinggaNo ratings yet
- HRIS Tip 2 - Missing Time Entry Logs-FormDocument2 pagesHRIS Tip 2 - Missing Time Entry Logs-FormChristian Francis ArimadoNo ratings yet
- Drop BoxDocument104 pagesDrop BoxCesar Javier PolancoNo ratings yet
- Astra CadDocument1 pageAstra CadmnbvqwertNo ratings yet
- 64K 5.0V I C Smart Serial Eeprom: FeaturesDocument16 pages64K 5.0V I C Smart Serial Eeprom: FeaturesFerner BriceñoNo ratings yet
- Contents of Service-Now Training-1Document9 pagesContents of Service-Now Training-1srimkbNo ratings yet
- USB Interfaced Ultra-High Speed Low Cost Universal Device ProgrammerDocument2 pagesUSB Interfaced Ultra-High Speed Low Cost Universal Device ProgrammerImran ShaukatNo ratings yet
- State MachineDocument8 pagesState MachineUriel Cruz MedelNo ratings yet
- Paper (INTELLIGENT NIGHT SURVELLIANCE USING DRONE)Document7 pagesPaper (INTELLIGENT NIGHT SURVELLIANCE USING DRONE)Lohit DalalNo ratings yet
- Laundry Catalogue - 2021Document242 pagesLaundry Catalogue - 2021rocksteady nickelNo ratings yet
- OS RecordDocument19 pagesOS RecordKAVIARASU.DNo ratings yet
- PDF RPP Ukin DLDocument28 pagesPDF RPP Ukin DLyuniNo ratings yet
- Brand Preference of Mobile Phones With Special Reference To Motorola Phones"Document78 pagesBrand Preference of Mobile Phones With Special Reference To Motorola Phones"Harsh PrakashNo ratings yet
- Introduction To Load & Price Forecasting Case StudyDocument5 pagesIntroduction To Load & Price Forecasting Case StudyAdin AdinaNo ratings yet
- Richard Feynman: Simulating Physics With ComputersDocument8 pagesRichard Feynman: Simulating Physics With Computerskajdijkstra100% (1)
- Vodafone NZDocument3 pagesVodafone NZranchucNo ratings yet
- Asdaf Kabupaten Mimika, Provinsi Papua Program Studi Kependudukan Dan Pencatatan SipilDocument15 pagesAsdaf Kabupaten Mimika, Provinsi Papua Program Studi Kependudukan Dan Pencatatan SipilretnoayuNo ratings yet
- Lh621 Specification Sheet EnglishDocument9 pagesLh621 Specification Sheet EnglishDaniel SepulvedaNo ratings yet
- DigicontDocument13 pagesDigicontingguedezandresNo ratings yet
- 02 - SS-Activities - Application of Function LibraryDocument4 pages02 - SS-Activities - Application of Function LibraryvilanajaninduNo ratings yet
- Agilent N9340B Handheld Spectrum Analyzer (HSA)Document16 pagesAgilent N9340B Handheld Spectrum Analyzer (HSA)jmezatapiaNo ratings yet
- Best Cover Letter For UpworkDocument5 pagesBest Cover Letter For Upworkbcqy21t7100% (2)
- EE2201 Measurement & InstrumentationDocument2 pagesEE2201 Measurement & InstrumentationveguruprasadNo ratings yet
- Gmail - ValueLabs - Interview Call Letter - 6th October 2018Document3 pagesGmail - ValueLabs - Interview Call Letter - 6th October 2018Katikireddi V NareshNo ratings yet
- Power Flow Control Using UPFC and PST: 2. Study of PhaseDocument1 pagePower Flow Control Using UPFC and PST: 2. Study of PhaseSunil KumarNo ratings yet
- Instructivo Equipo de Gimnasio Weider Xr20Document27 pagesInstructivo Equipo de Gimnasio Weider Xr20Juan Carlos Herrera AlvarezNo ratings yet